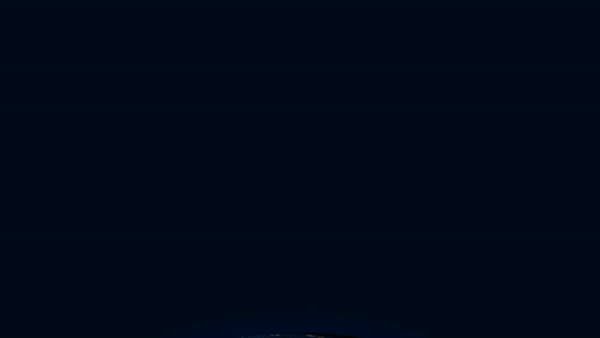[Premiere Pro] シーケンスを作成してタイムラインにクリップを追加し編集を開始してみよう!
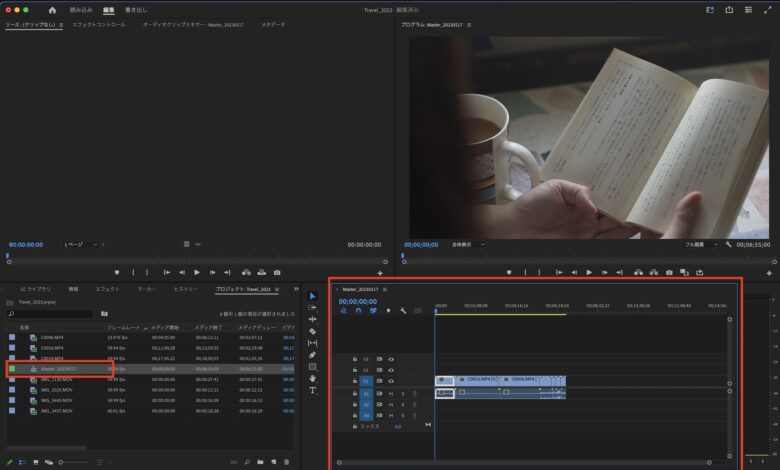
Adobe Premiere Proでプロジェクトを新規作成してクリップを読み込んだら、次はシーケンスを作成してみましょう!
シーケンス(Sequence)は「決めた順序にすすめる」、「連続」といった意味がありますが、映像編集やPremiere Proでは「編集で使用するタイムライン」の事を指します。
映像編集では基本的にこのシーケンス(タイムライン)なしではクリップをカットしたり、トランジションやBGMを追加や書き出すこともできません。また、シーケンスを作成するだけではなく、正しいシーケンス設定にしてある必要もあるので、編集を開始する前に問題ないか確認しておくようにしましょう。
シーケンスの作成
Premiere Proではシーケンスの作成方法は「読み込みタブ」、「新規項目」、「クリップの挿入」の3つの方法が用意されています。選ぶ方法によってシーケンス設定の順番が前後しますが、基本的に同じなので好きな方法で追加すると良いでしょう。
読み込みタブでの操作
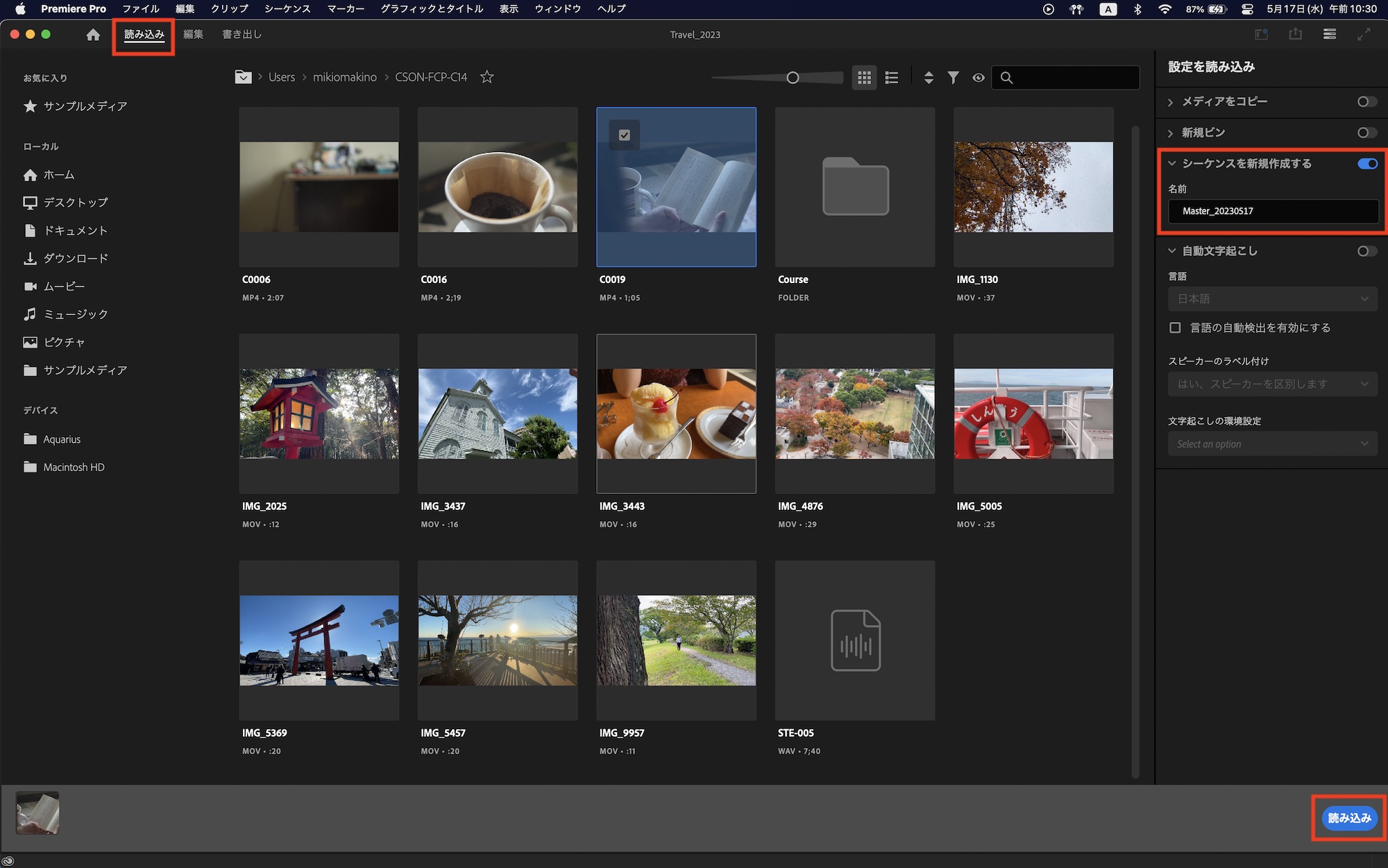
ビデオクリップといったメディアを追加する際に右側に「シーケンスを新規作成する」という項目があるので、お好みのシーケンス名を入力し「作成」または「読み込む」をクリックしてシーケンスをプロジェクトパネルに追加できます。
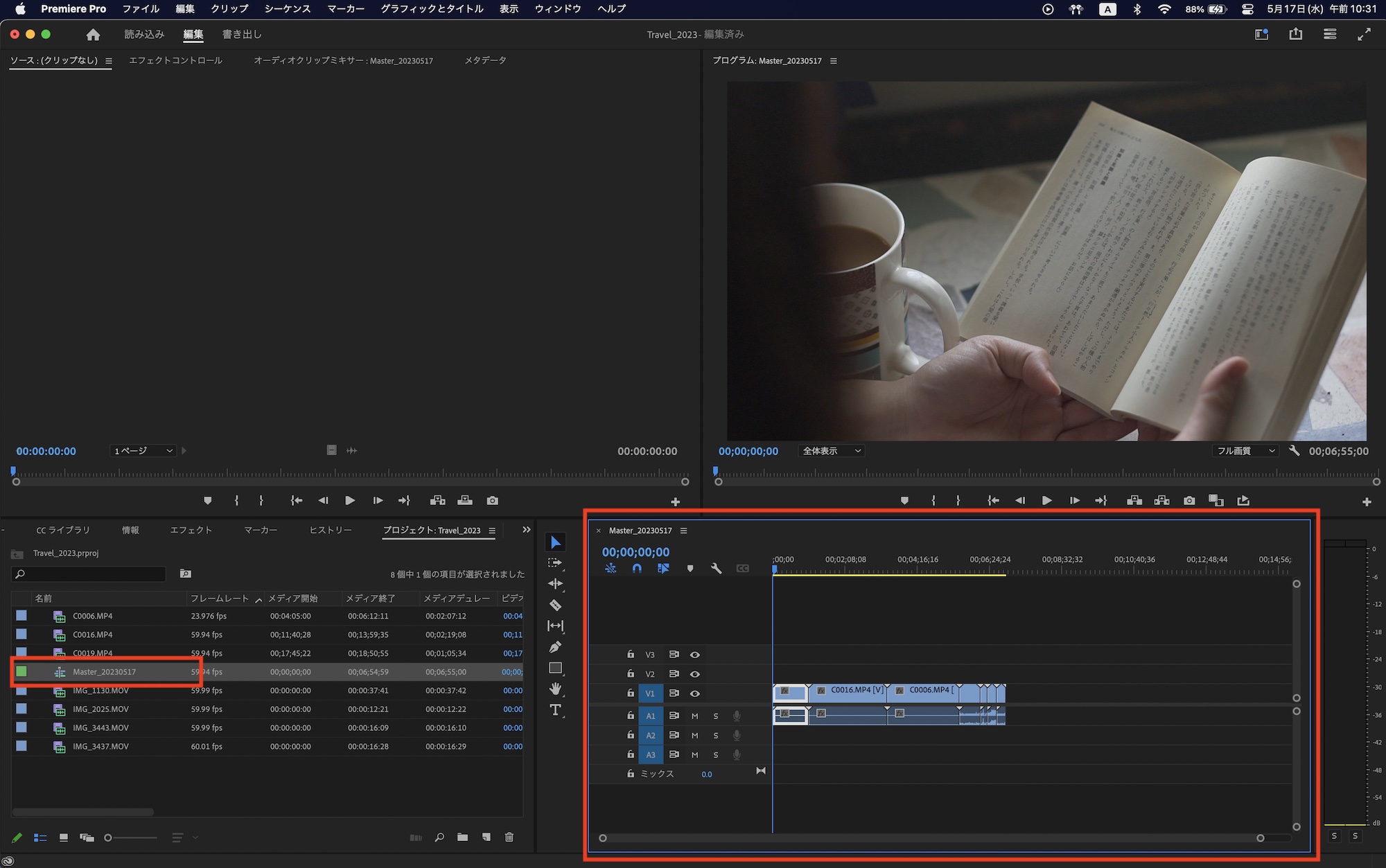
追加されたシーケンスはクリップのフレームサイズ(解像度)とフレームレートを元に自動でシーケンス設定にも反映され、選択したクリップもタイムラインに表示されるようになります。
この方法はクリップの読み込みとシーケンスが自動で作成されるという点では楽なのですが、読み込んだクリップを全て使用しない場合やクリップのイン・アウトを設定して編集を行いたい場合には向かない可能性があるので、その際は次に紹介する「新規項目」の方法を使ってみると良いでしょう。
新規項目でシーケンスを追加する
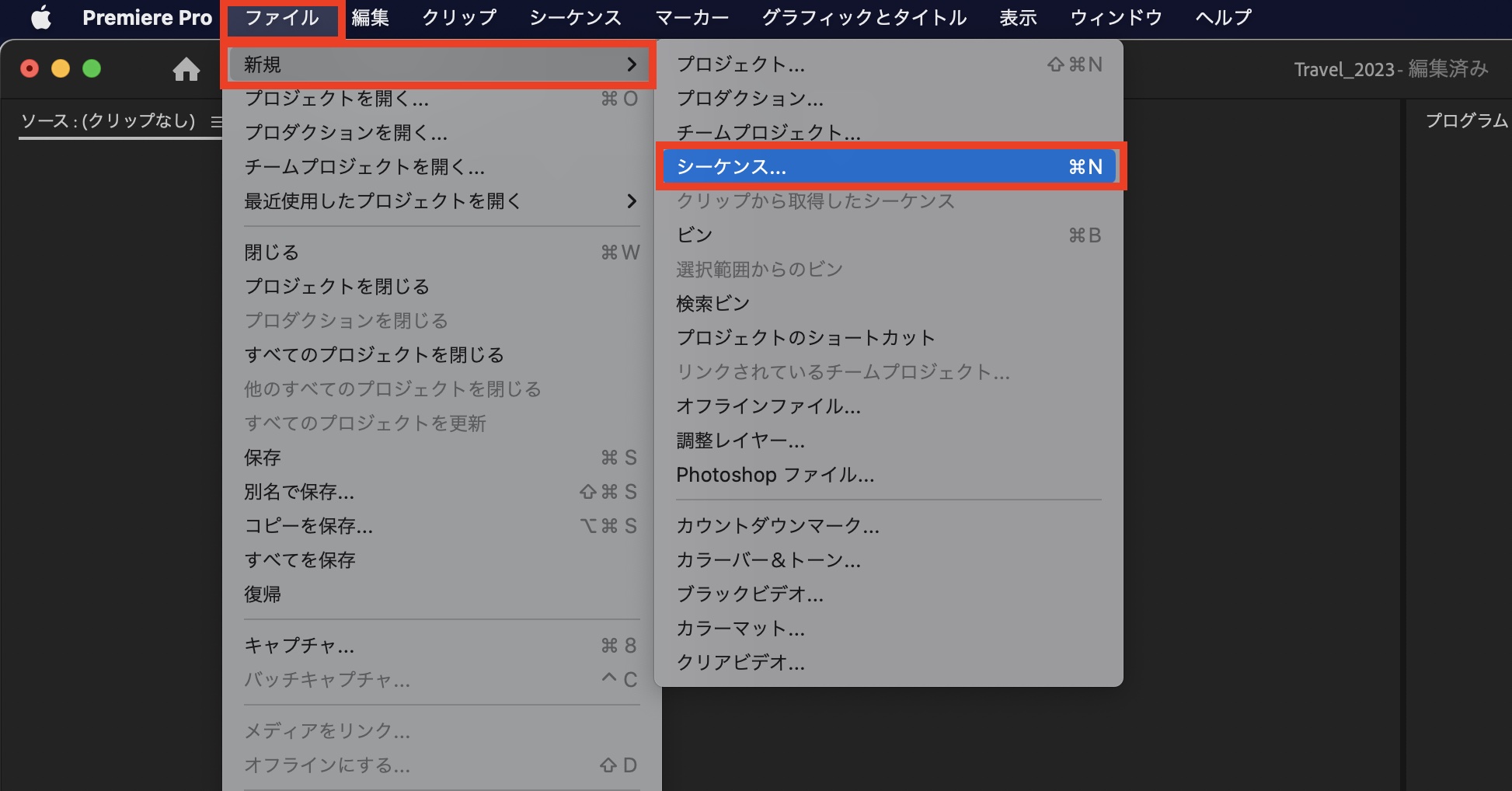
ショートカットキー「Control(Command) + N」やPremiere Proの上部メニュー「ファイル」、「新規」から「シーケンス」またはプロジェクトパネルの「新規項目」、プロジェクトパネルを右クリックして「新規項目」にある「シーケンス」をクリックして新規シーケンスを追加できます。
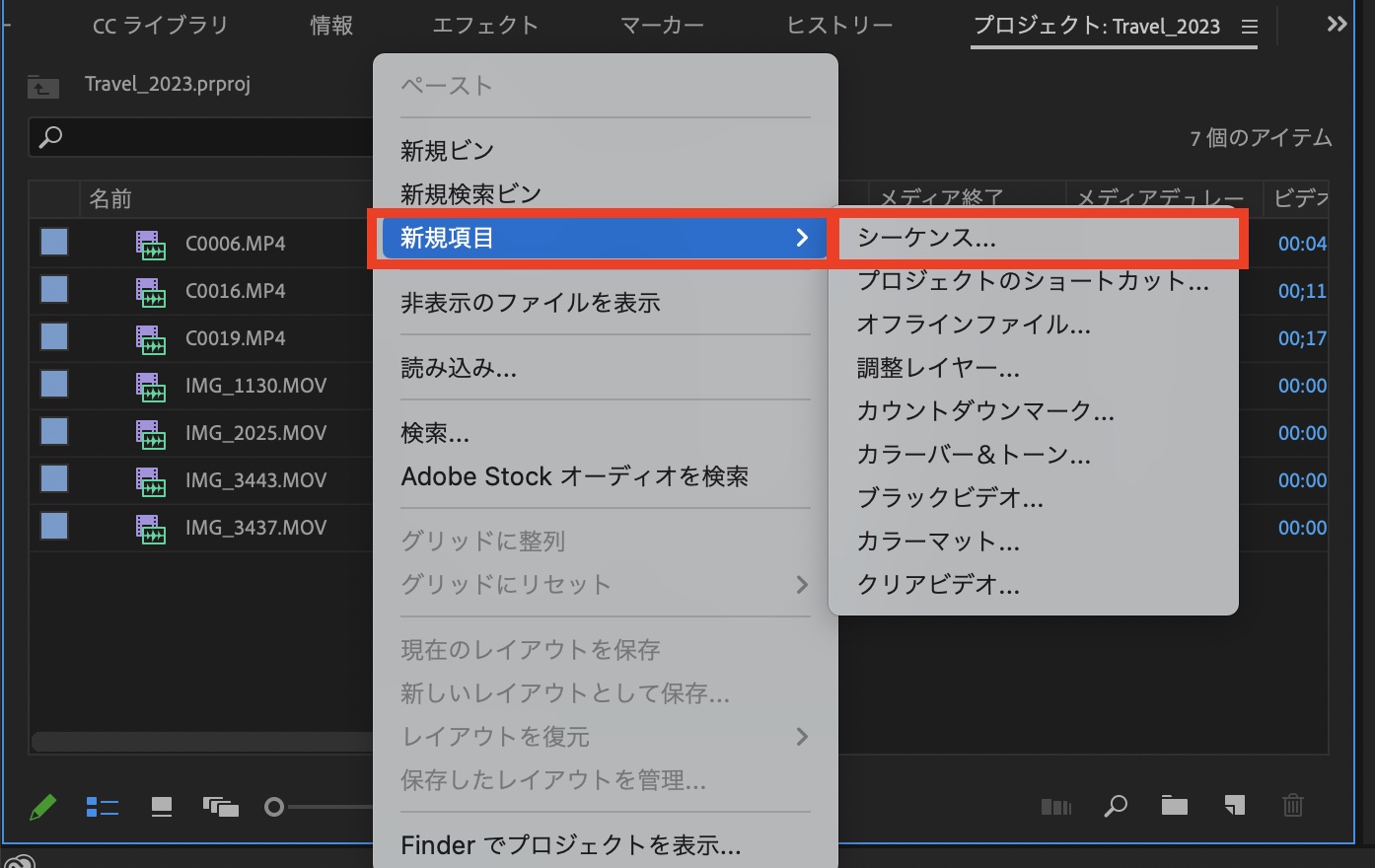
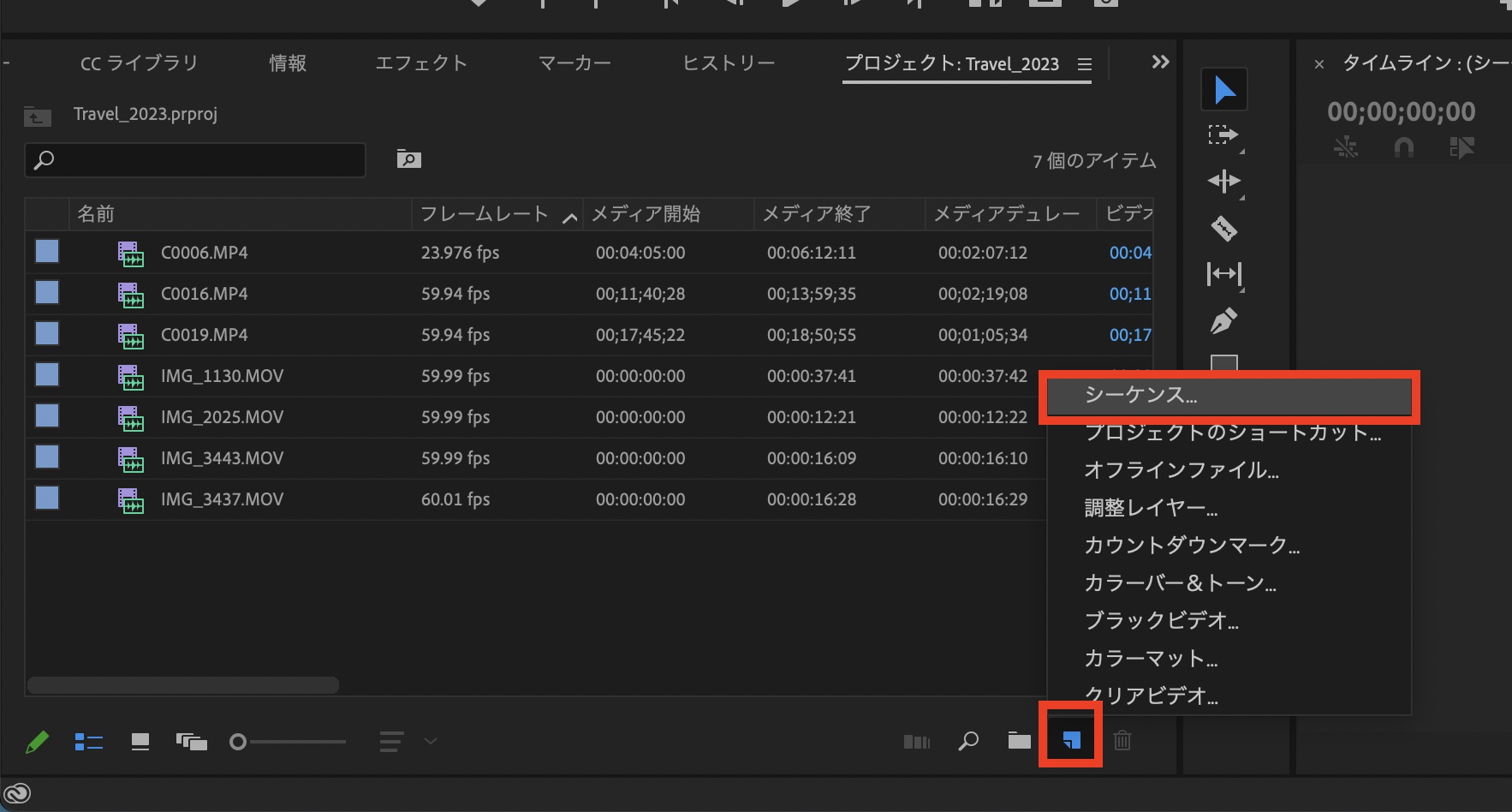
新規項目でシーケンスを追加するとシーケンス設定のウィンドウが開き、プリセットの選択やフレームレート、フレームサイズといった各種設定を行うことができます。シーケンス設定については長くなるので、また後述します。
クリップの挿入でシーケンスを作成する
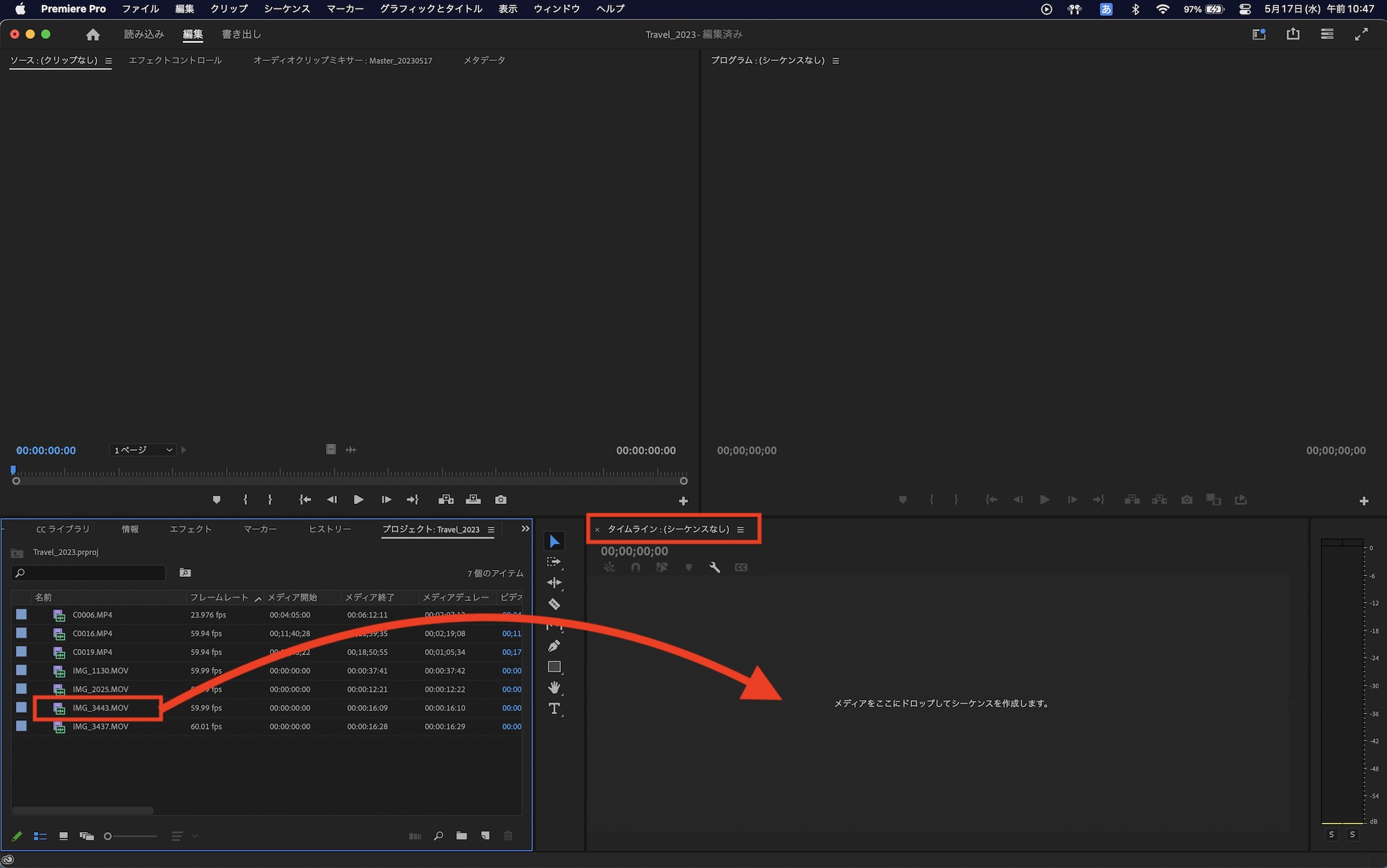
タイムラインウィンドウが「タイムライン(シーケンスなし)」となっている状態で、編集を行うクリップを「メディアをここにドロップしてシーケンスを作成します。」のエリアにドラッグ・アンド・ドロップすると、クリップの設定を元に自動でシーケンスを作成します。
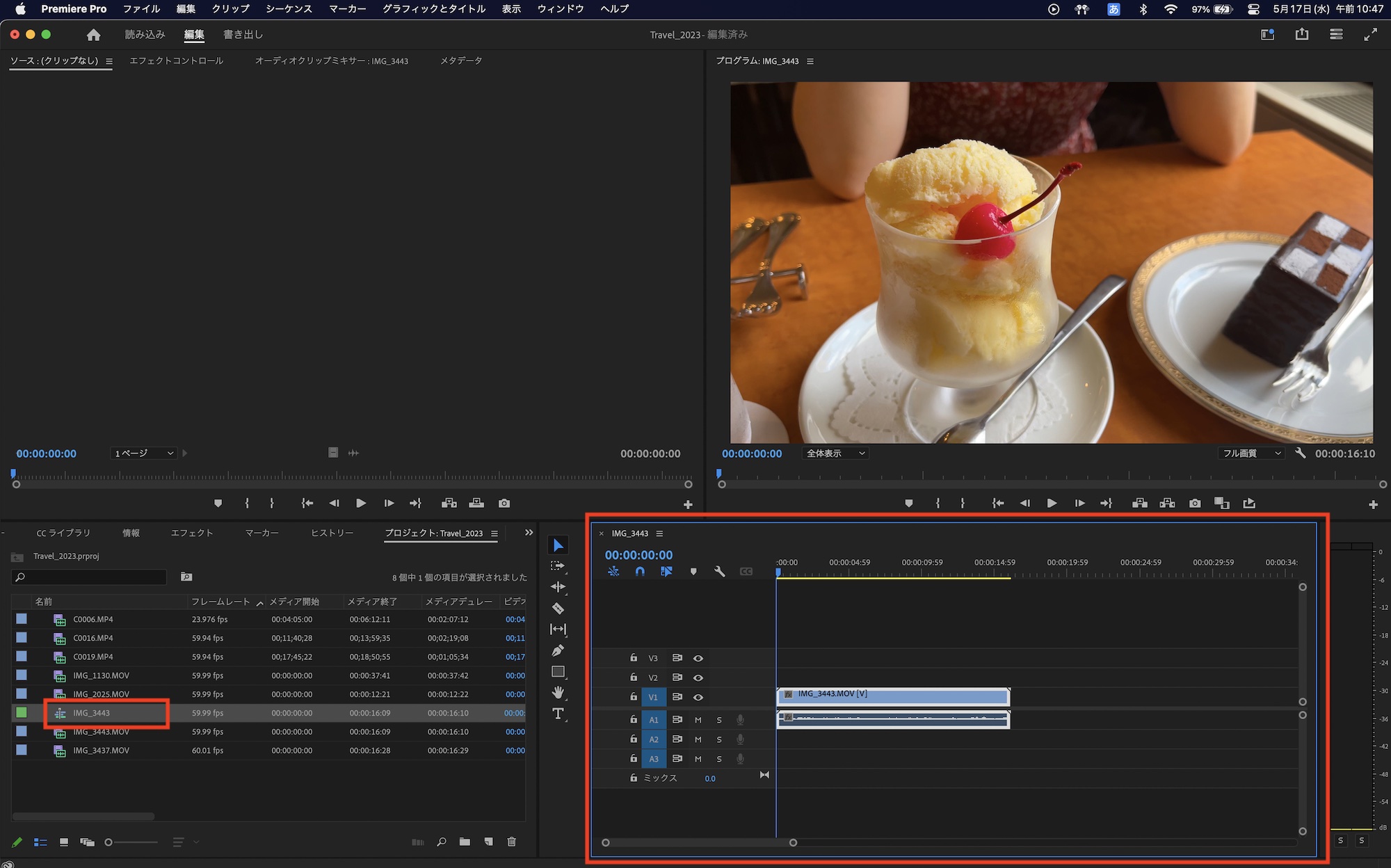
この方法でシーケンスを作成した場合、シーケンス名はクリップ名と同じものになります。上の例では「IMG-3443」というクリップを追加したので、シーケンス名もそれと同じものになっています。
シーケンス設定
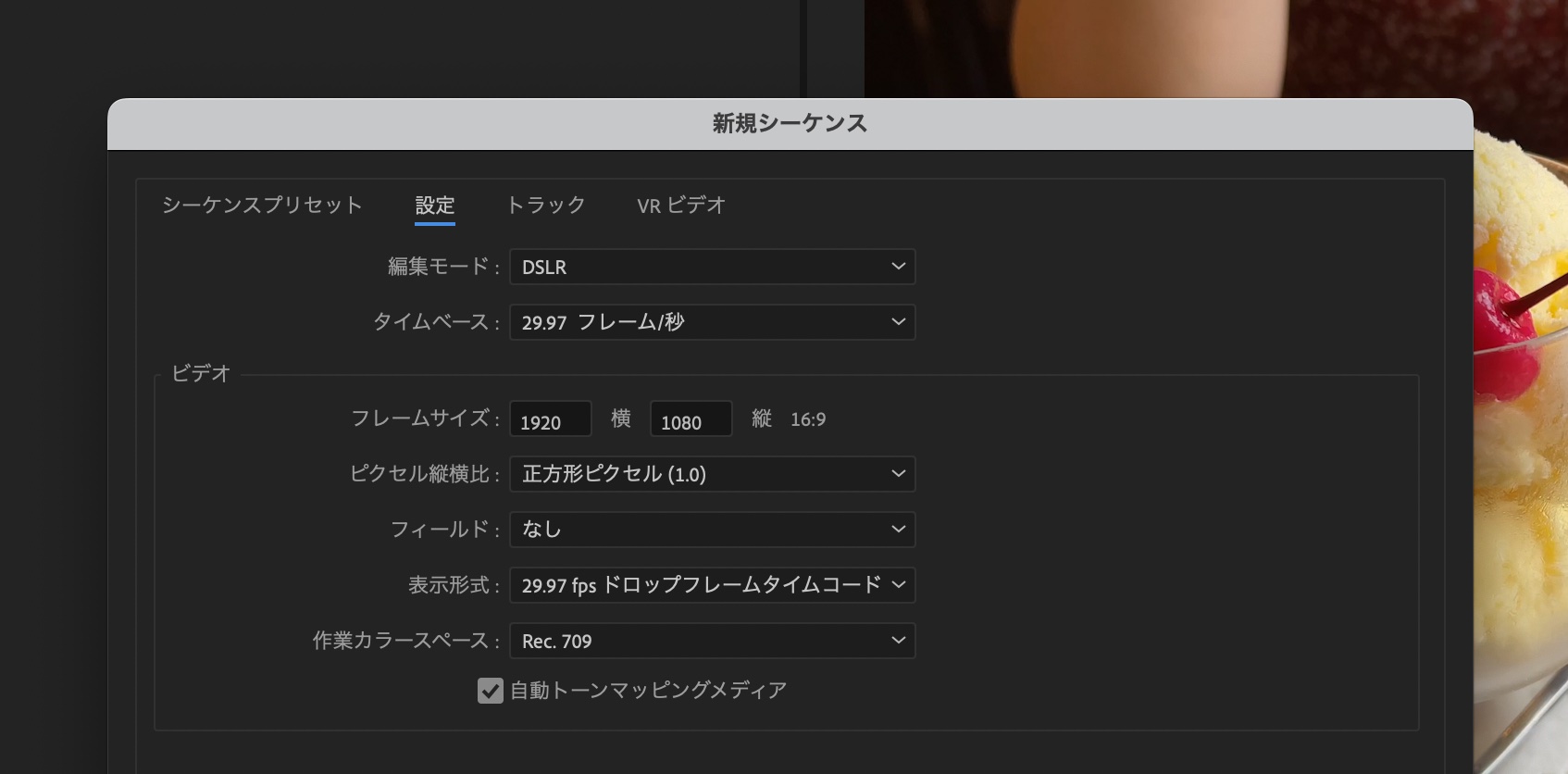
シーケンスを作成する際、フレームサイズ(解像度)やフレームレート、コーデックといったものは基本的に撮影時の設定をそのまま反映します。プロジェクトによってはスローモーションの素材用に60fpsで撮影したものと24fpsにしたり、納品時の仕様でプロジェクトの設定が変わることもあるので、その場合は事前に確認する必要がありますが、一般的には撮影時のものと同じ設定であれば問題ありません。
シーケンスの設定は新規項目で追加した場合と、シーケンス追加後で操作できる項目が若干異なるものの、ほとんどの部分は同じとなります。
新規項目で追加した場合
新規項目でシーケンスを追加すると「シーケンスプリセット」という項目が用意されており、一覧からプリセットを選択できます。こちらに表示されてあるプリセットはカメラのメーカーやコーデックで、カメラや撮影の設定に合わせたものを選ぶようにしましょう。
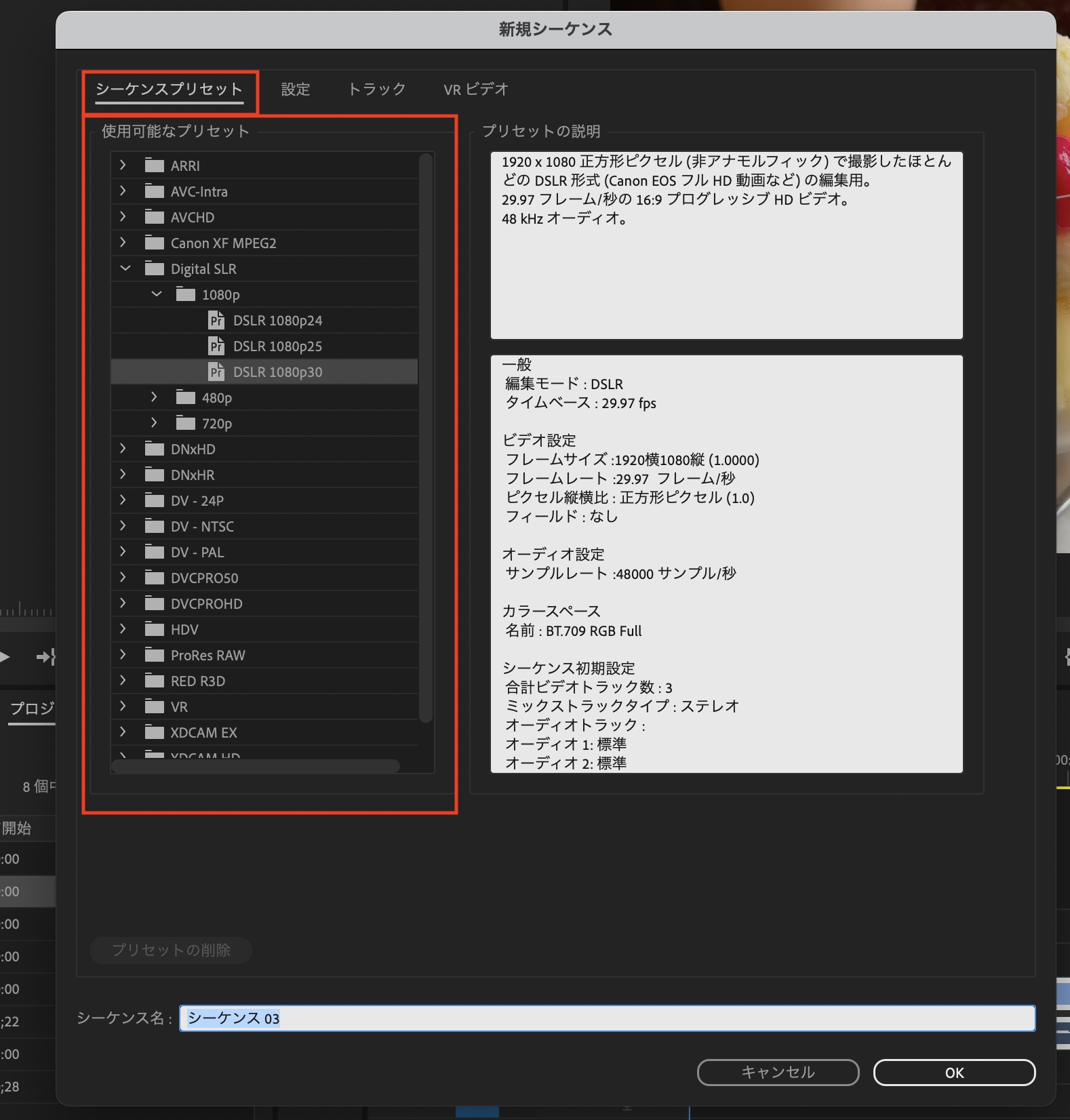
iPhoneや一眼レフ、ミラーレス機で撮影したクリップの場合はH.264コーデックで撮影されていることが多いので、「Digital SLR(一眼レフ)」の中にある「1080p」のフレームレートに合ったプリセットを選択します。

クリップの設定がわからない場合はQuickTime PlayerやOSに入っているプレーヤーの情報から確認できることがほとんどです。上の例ではQuickTime Playerで「Command + I」した時に出てきたもので、「1920×1080 / H.264/ 23.98fps」であれば、Premiere Proの「Digital SLR / 1080p24」を選択します。
60fpsなど該当するフレームレートがない場合は、「設定」の項目から変更できるので、ひとまず「1080p30」などを選択して問題ありません。
シーケンスの設定を変更する
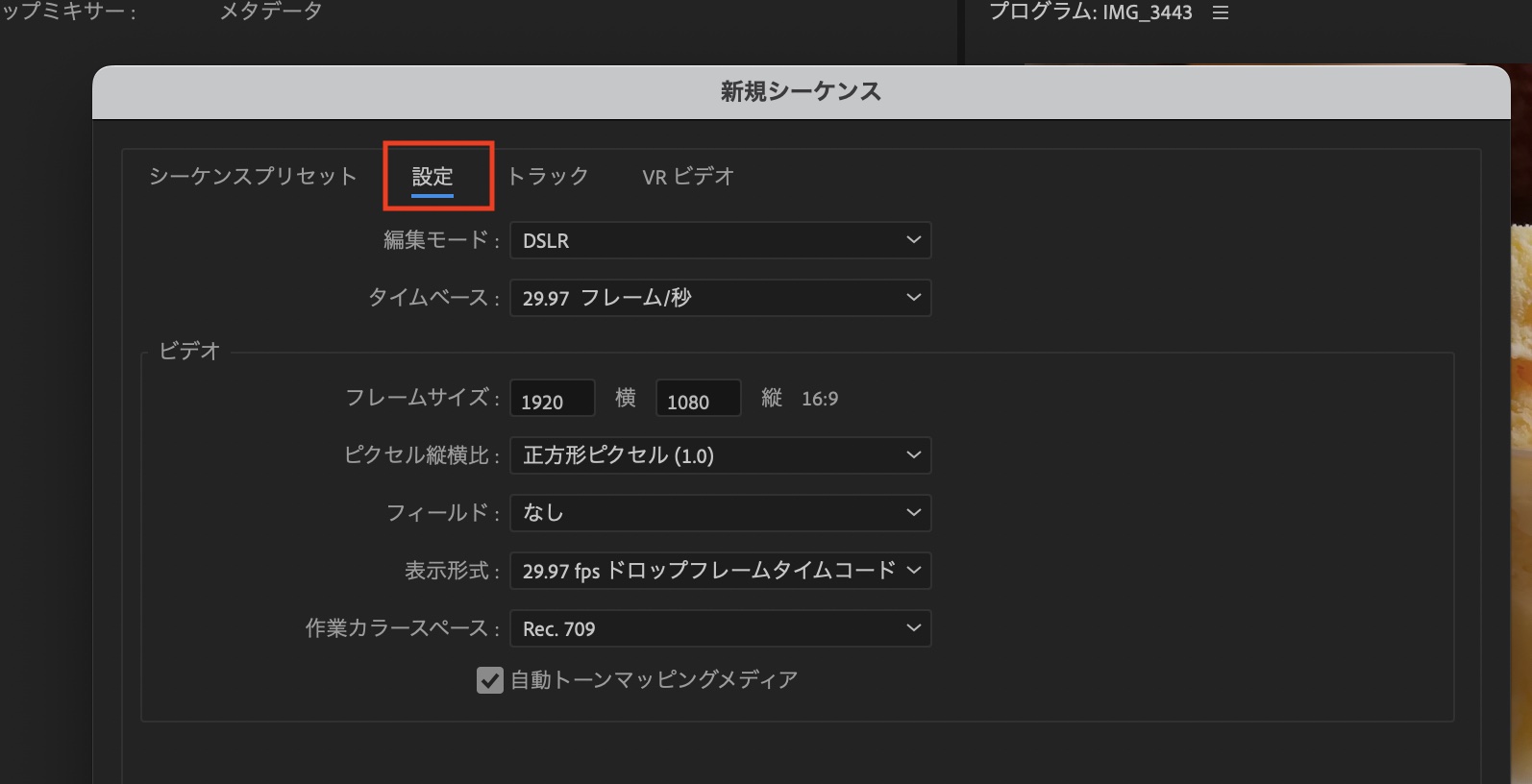
新規項目でシーケンスを追加した際の「設定」タブもしくは、プロジェクトパネルでシーケンスを選択し、右クリック「シーケンス設定」からシーケンス設定ウィンドウを開きます。
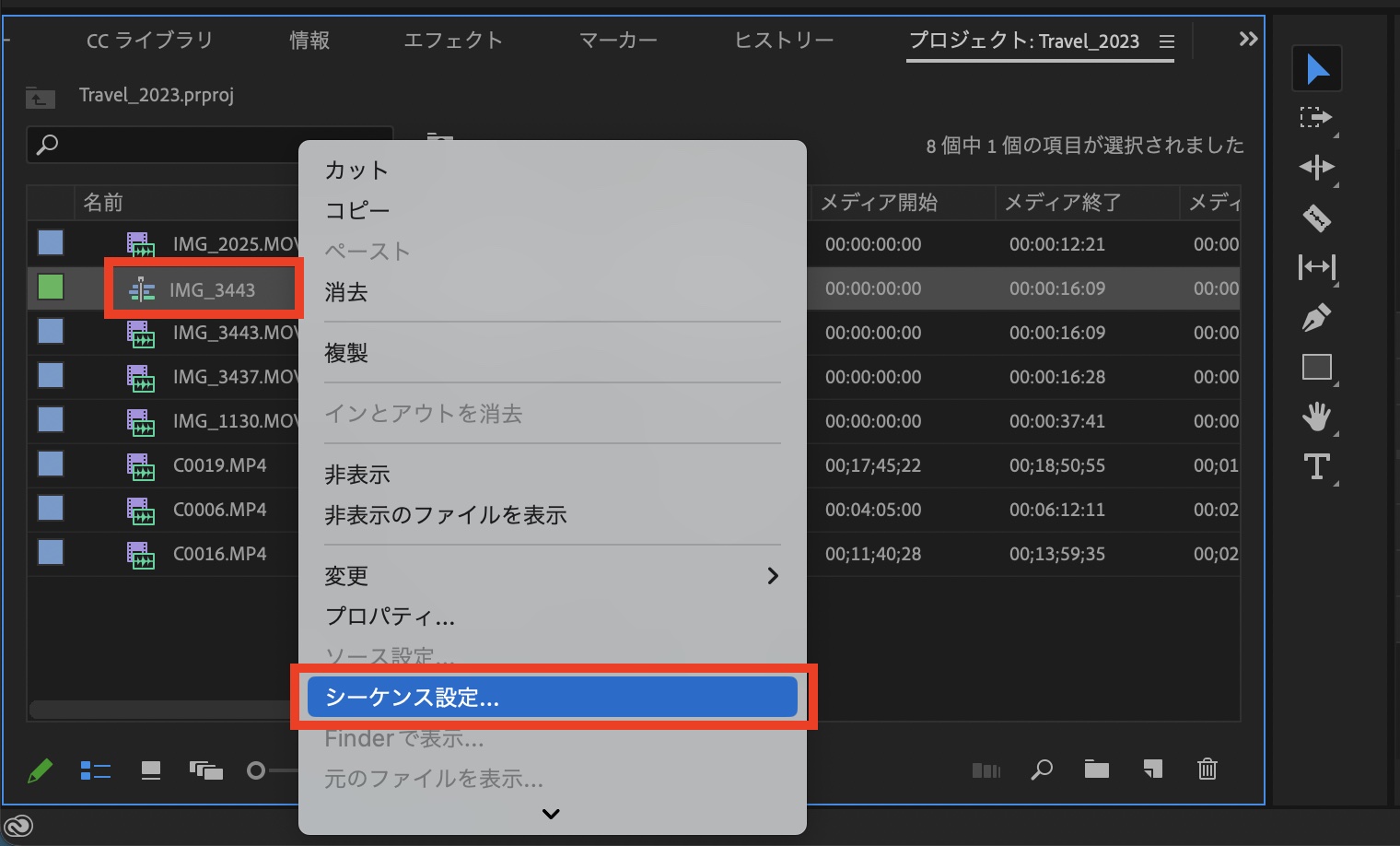
シーケンス設定で主に変更する部分は「編集モード」、「タイムベース」、「フレームサイズ」ですが、その他赤線で囲っている部分も変更する場合があるかもしれません。
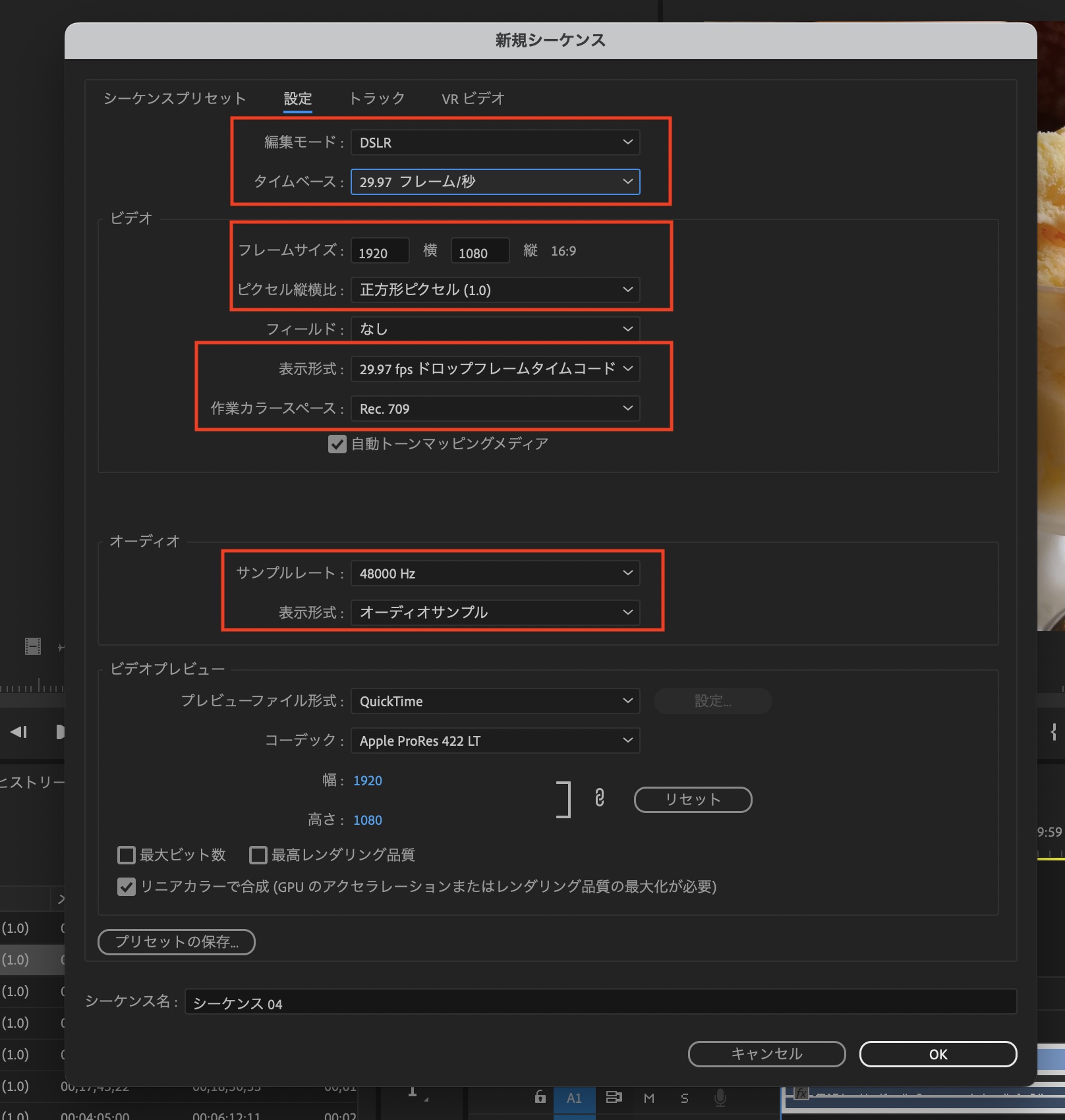
「編集モード」と「タイムベース」はコーデックとフレームレートのことで、「フレームサイズ」はクリップの解像度です。基本的にクリップと同じ設定を反映させます。
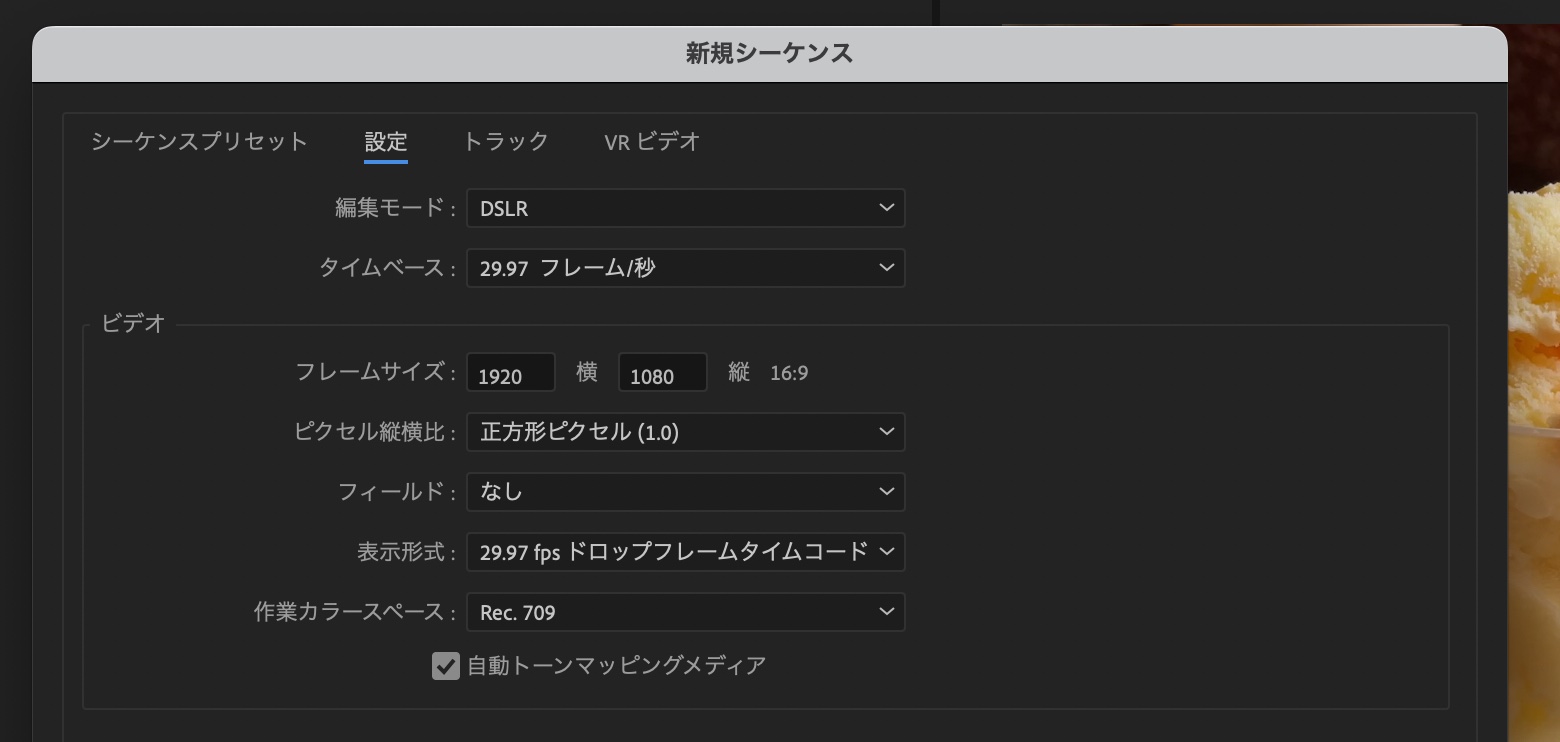
「ピクセル縦横比」は基本的に「正方形ピクセル(1.0)」で問題ありませんが、インターレースなどのクリップを使用する場合は都度変更します。「表示形式」はタイムベースと同じフレームレートを指定し、「作業カラースペース」はHDR環境で編集する場合は「Rec. 2100 HLG」に変更します。基本的に「Rec. 709」で大丈夫です。
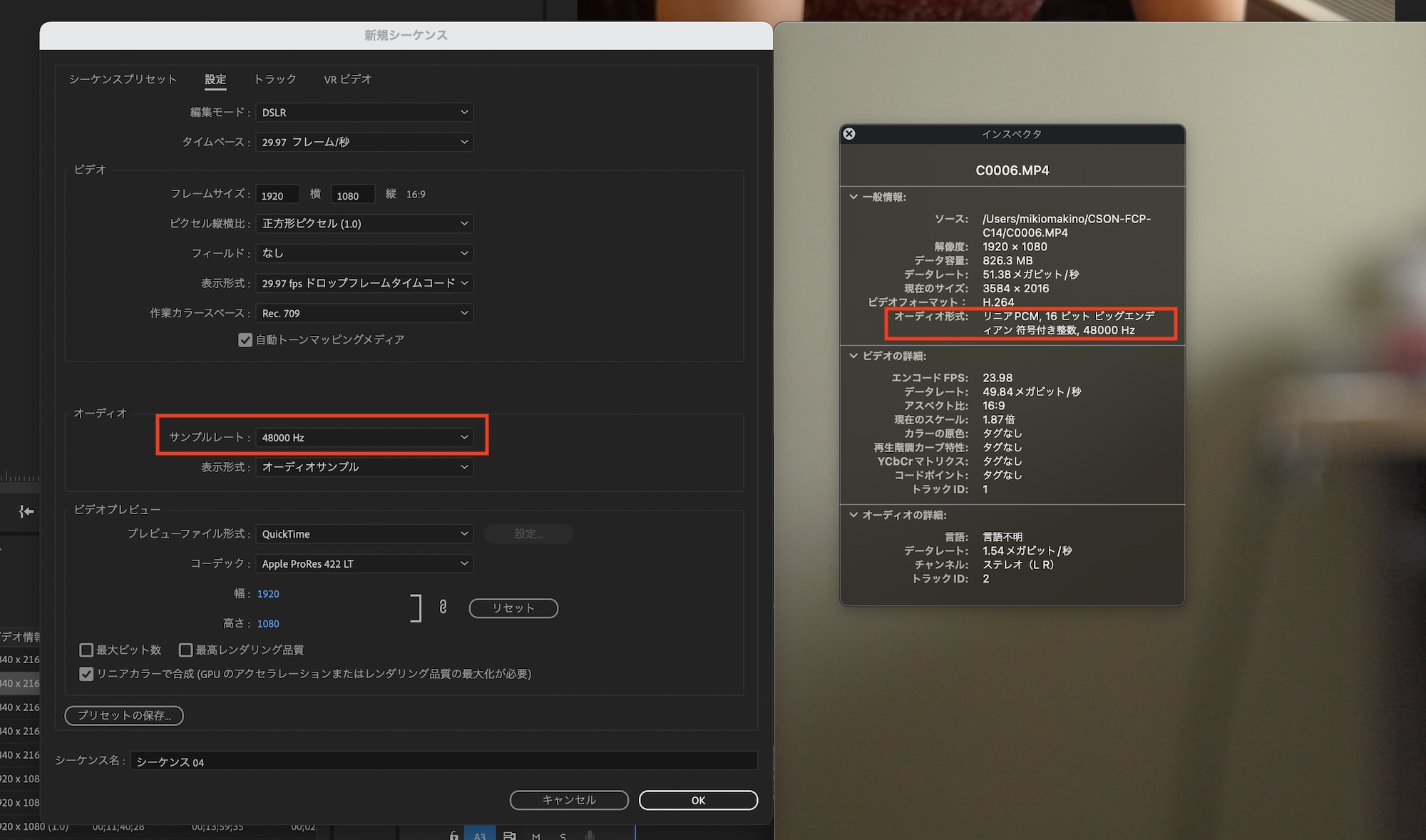
オーディオの「サンプルレート」はクリップの設定と同じものにします。多くの場合QuickTime Playerなどの情報にある「オーディオ形式」などから確認できると思います。
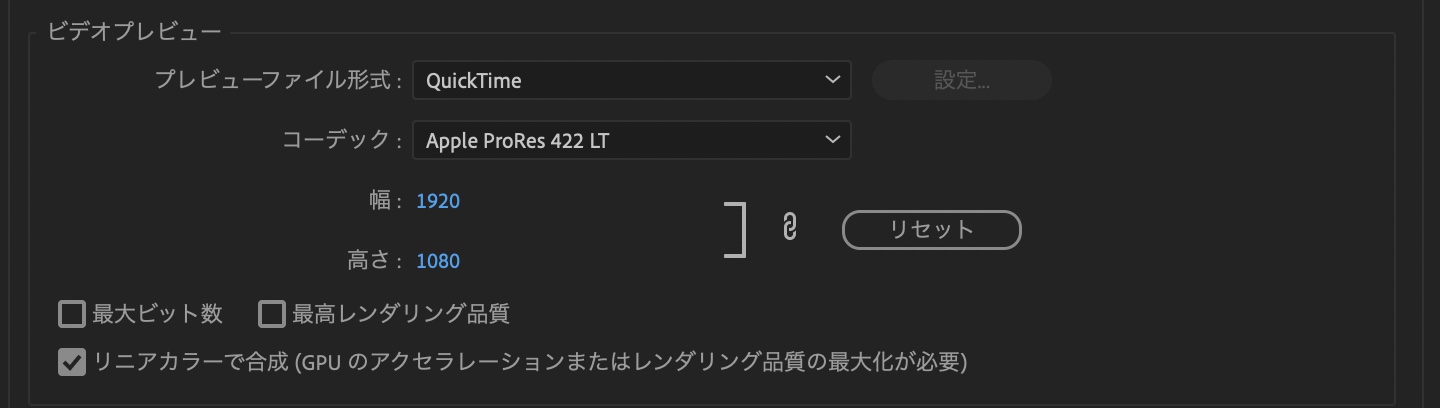
「ビデオプレビュー」では編集時にプレビュー(再生)する際に指定するレンダリングのコーデックです。WindowsやMacなど使用しているパソコンによって形式やコーデックが異なりますが、デフォルトのままで問題ありません。プレビュー時の画質やレンダリング時間が気になる場合はこの項目を変更すると良いでしょう。
シーケンス設定はクリップをタイムラインに追加する前に行うのがベストです。もちろん、編集時に変更することも可能ですが、クリップとシーケンスのフレームレートなどが異なるとコマ落ちが発生するなどのトラブルが起きるので、それを防ぐために正しい設定で編集を行うようにしましょう。
(MIKIO)