[Premiere Pro] マスクを使って同じ人物をを複製してみよう!
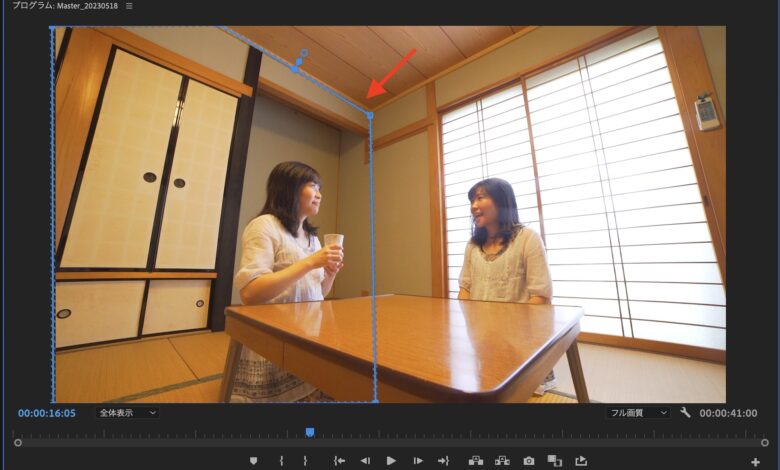
Premiere Proで用意されているマスク(Mask)はタイトルを合成したり、特定の範囲の被写体にモザイクといったエフェクトを追加するなど便利なツールですが、特定の条件が揃っているクリップを使えば同じ人物を複製するVFXを簡単に作れます。
本来は本物の双子を使ったり、グリーンスクリーンといった環境で撮影するのがベストですが、複製する被写体の演じるタイミングや距離、カメラが固定されているなどの条件が揃っていれば、マスクのみで同じ人物がその場所に複数居るシーンを作成できます。
今回紹介するチュートリアルはFinal Cut Proのやり方で使用したものと同じクリップで人物を複製していきます。使用するエフェクトなどは異なるものの、基本的に作る流れはFinal Cut Proを同じものになります。


上のクリップから確認できるように、同じ人物が別のキャラクターを演じているものですが、会話しているように見えるように目線の高さを設定し、カメラは固定して撮影されています。
シーケンスに追加し、レイヤーを揃える
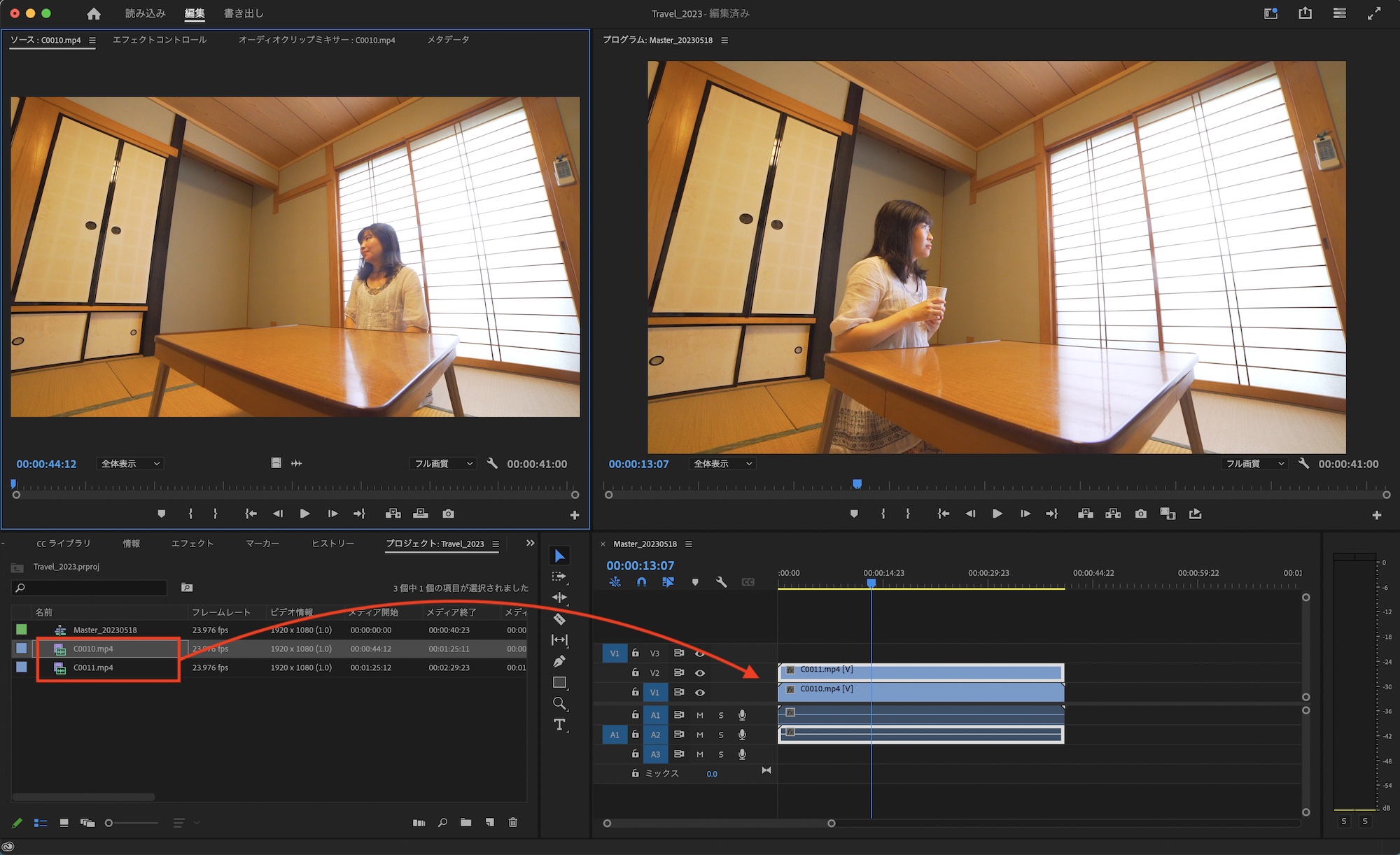
Premiere Proにクリップをシーケンスに追加し、2つのクリップをV1、V2のレイヤーに配置した後、会話シーンになるようにクリップのタイミングを揃えていきましょう。
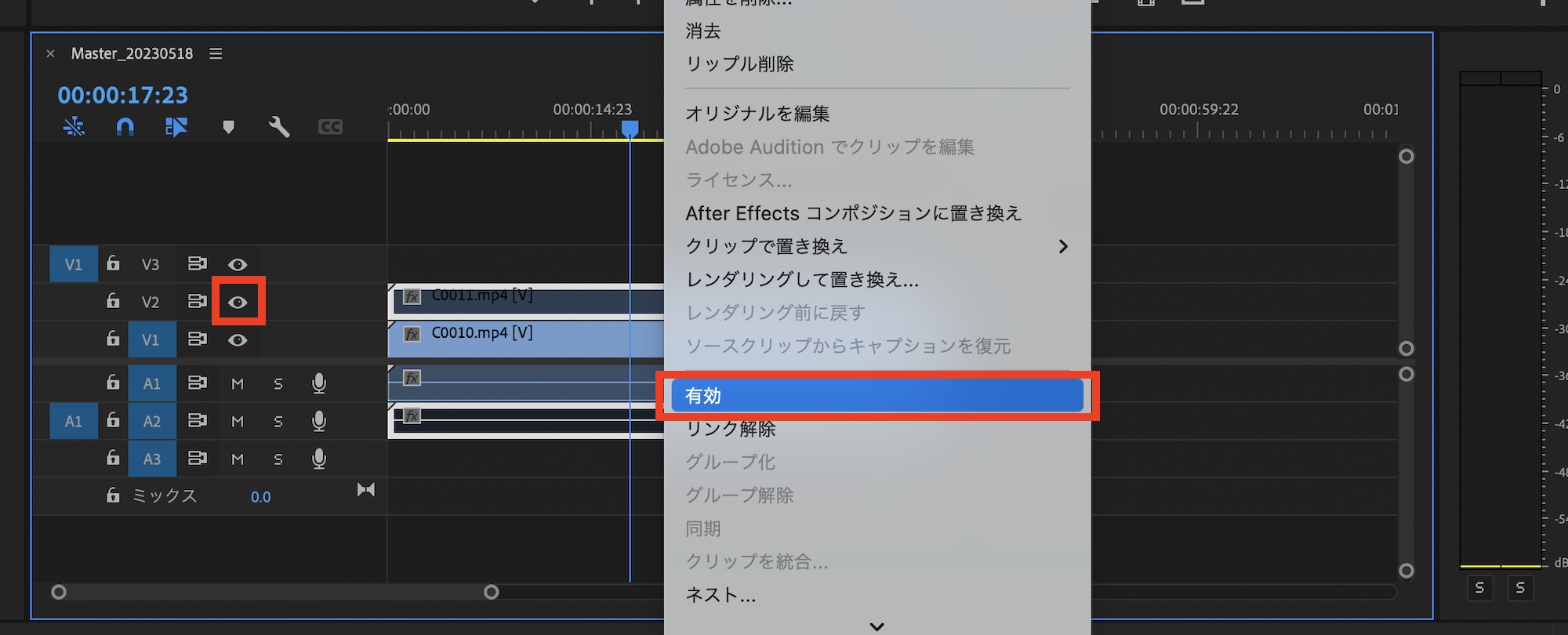
クリップを重ねているので、タイミングを合わせる際は確認が難しく感じるかもしれませんが、クリップを右クリック「有効」を選択するか、タイムライン左側にある目のアイコンをクリックして表示・非表示を切り替えて操作すると良いでしょう。
マスクを追加する
女性が左側にいるクリップがレイヤーの最上部に配置されているので、この一番上にあるレイヤーを選択し、エフェクトコントロールパネルの「不透明度」の項目のペンツールをクリックし、ペンマスクを追加します。
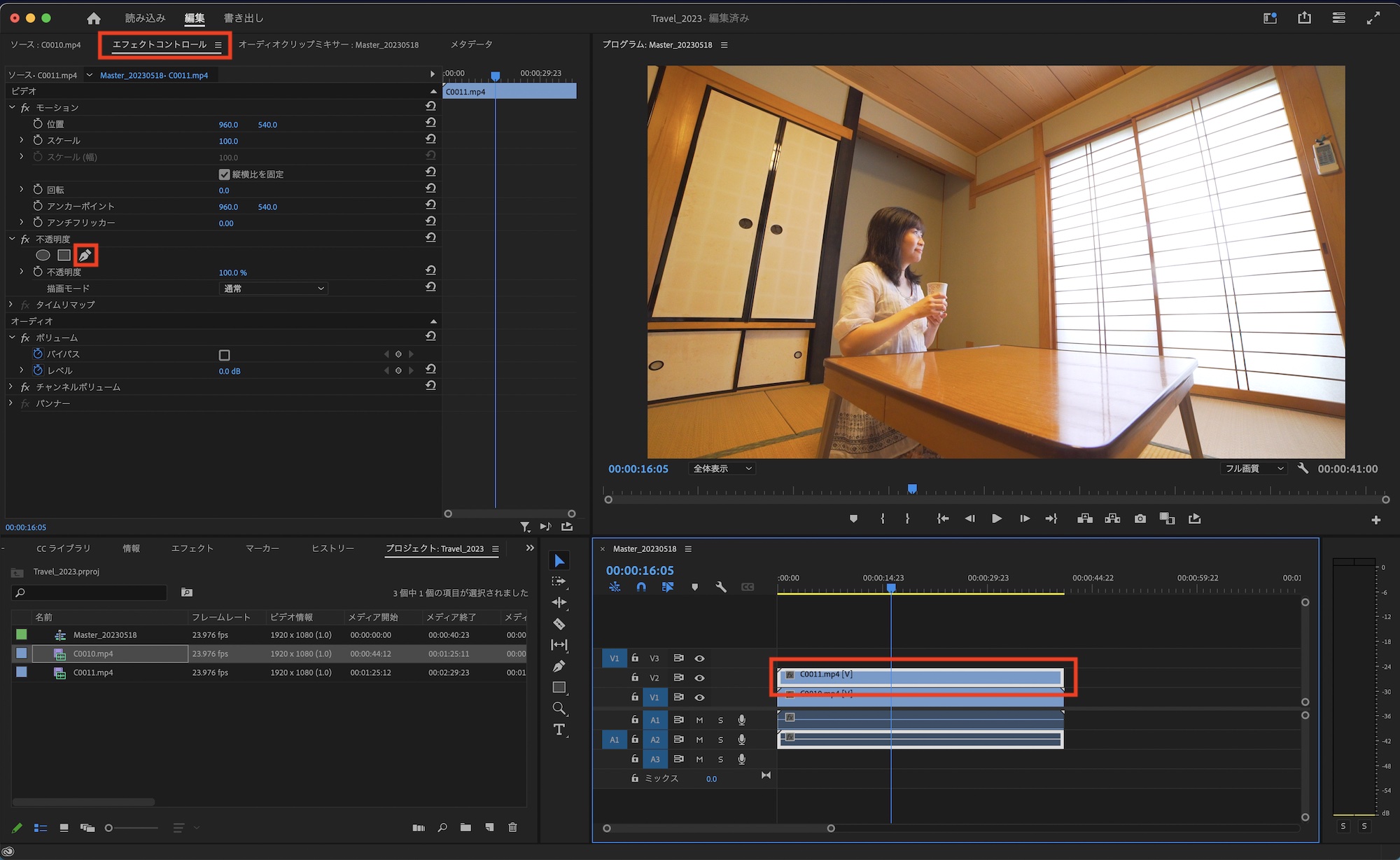
女性が写る範囲をマスクしていき、マスクパスを閉じたら一番下のクリップが現れるようになり、合成が完了します。

今回はペンマスクを使っていますが、合成する被写体が重なっていなかったり、ある程度距離が保たれていれば長方形マスクでも問題ありません。

色補正などのエフェクトを複製する

クリップに色補正といったエフェクトを追加している場合は、同じ設定をもう一つのクリップに複製すると良いでしょう。上の画像では左側の部分に彩度や明るさを調整し、これを右側のクリップにも適用します。
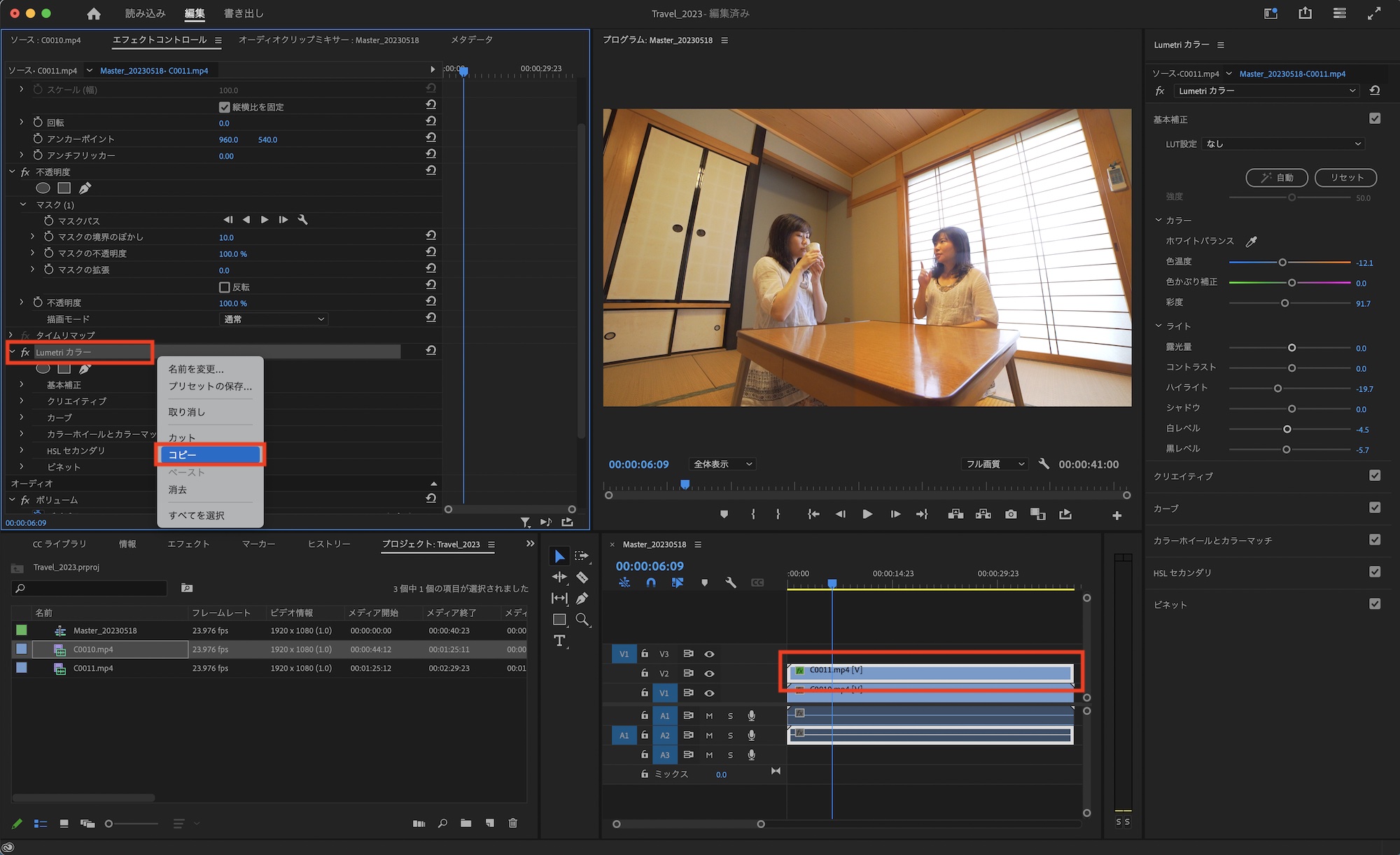
エフェクトが適用されたクリップを選択し、エフェクトコントロールパネルからコピーするエフェクトを右クリック「コピー」または「Control(Command) + C」のショートカットキーを使ってコピーしましょう。
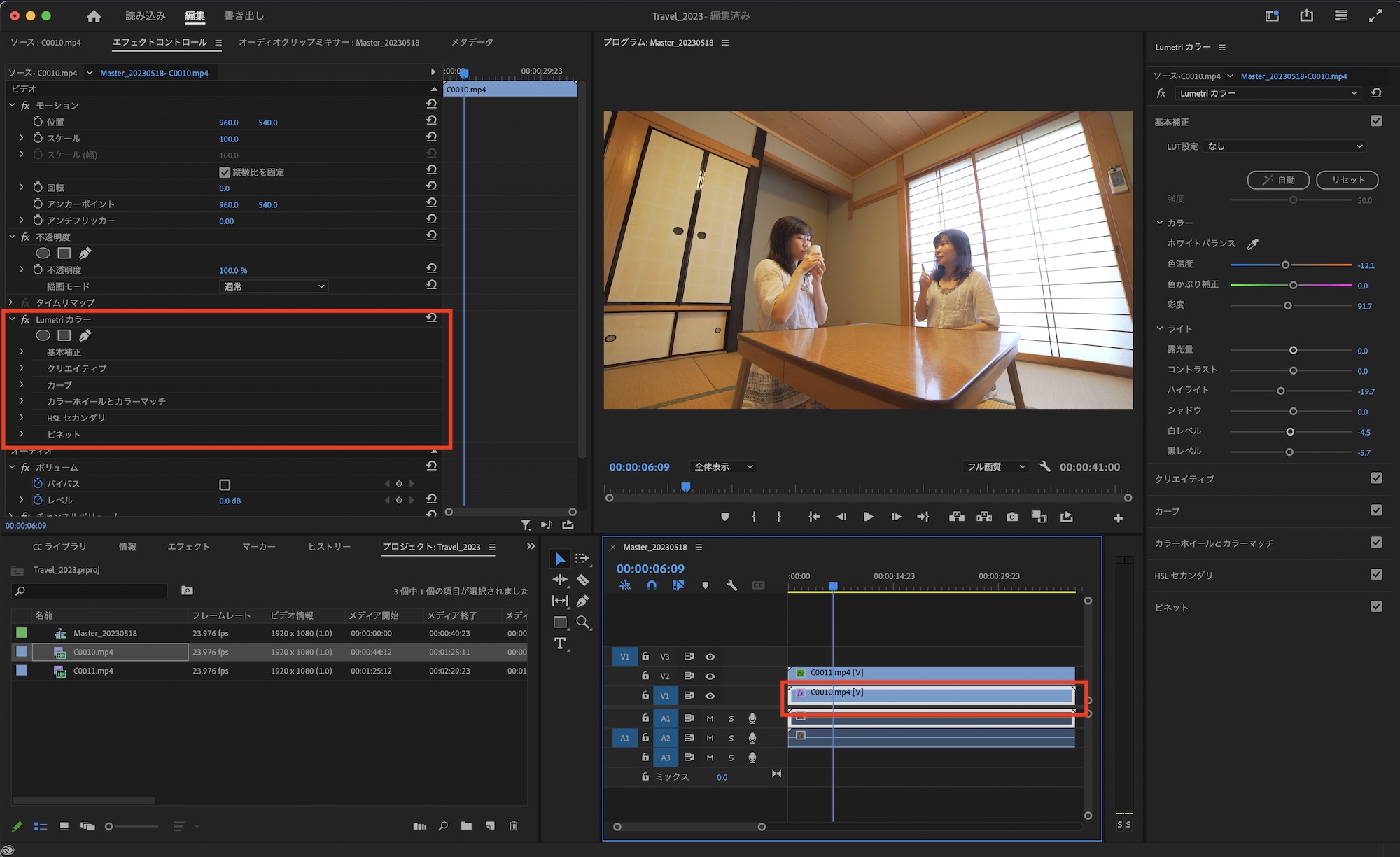
ペースト先のクリップを選択してエフェクトコントロールパネルを開き、右クリック「ペースト」または「Control(Command) + V」でペーストすれば同じエフェクトが反映されます。
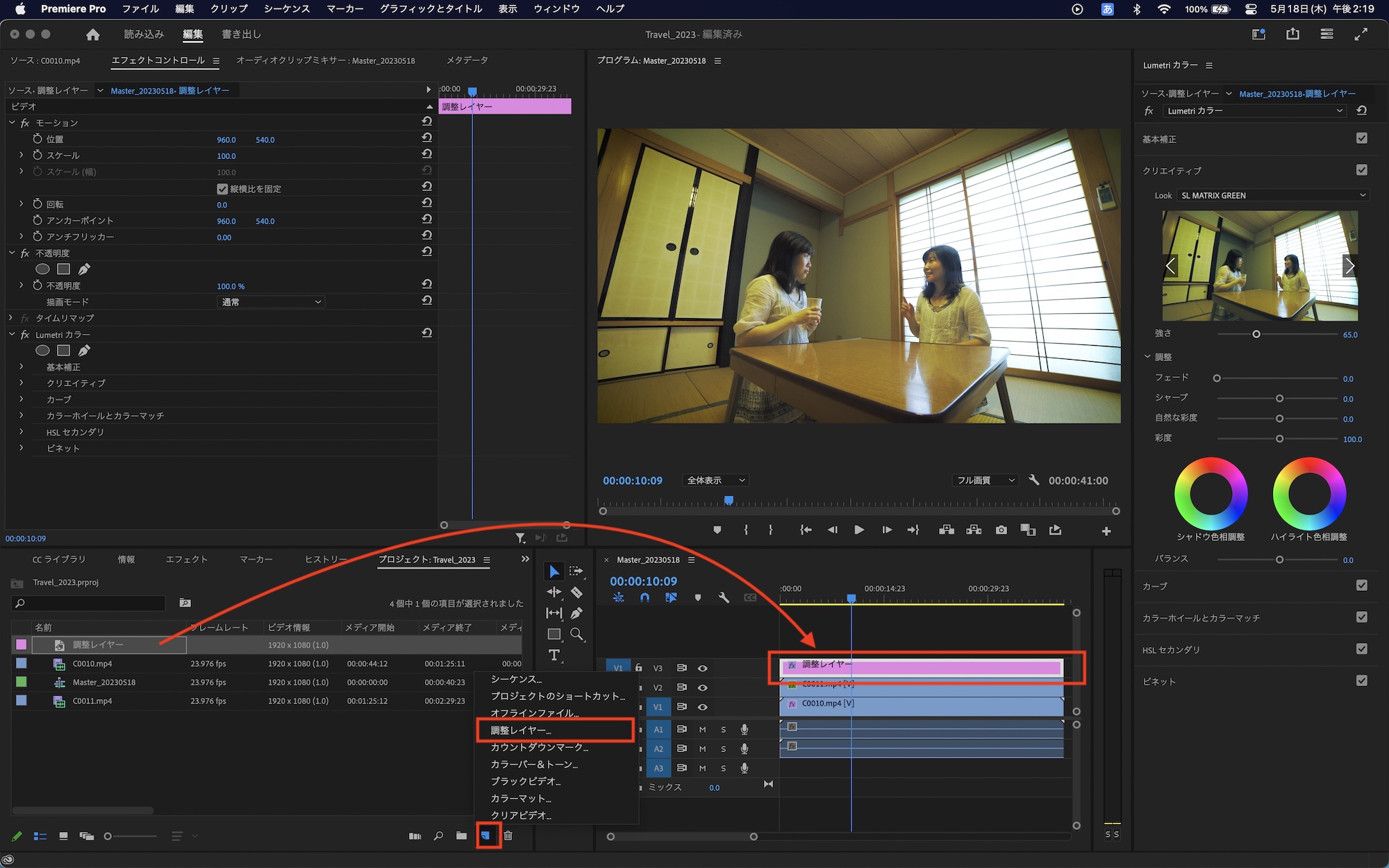
ビネットやクリエイティブLUTといったものに関しては、それぞれのクリップではなく、調整レイヤーを上部配置してそちらにエフェクトを追加するとまとめて適用できるのでおすすめです。
クリップをネストし、一つにまとめる
複製したクリップの前後に別のクリップがあったりすると、タイムライン上で移動する際など少し面倒だと感じる場合があるかもしれません。その際は合成したクリップをネストしてまとめるのがおすすめです。
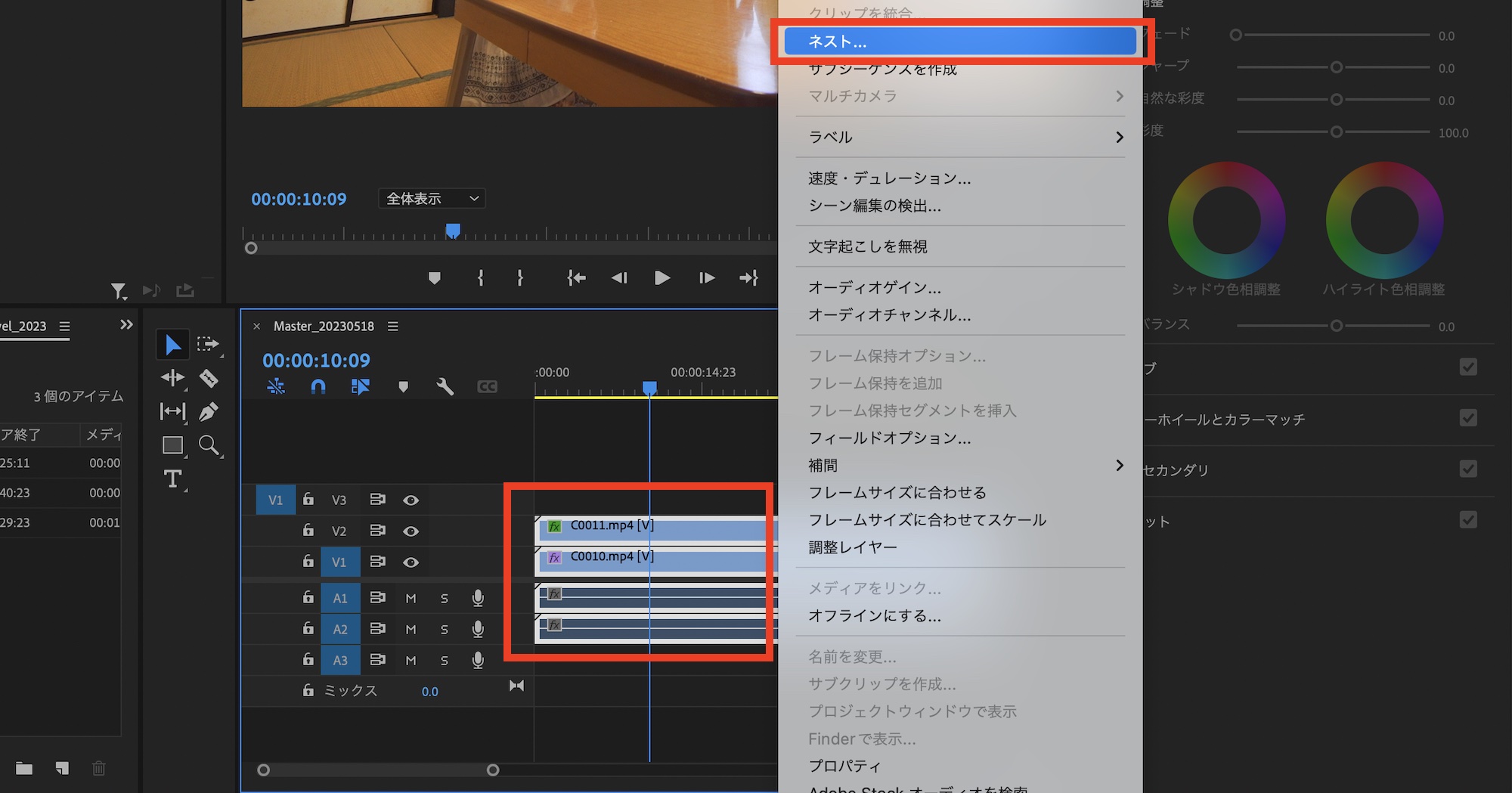
合成したクリップを全て選択し、右クリック「ネスト」をクリックし、名称を入力すればクリップが一つにまとめられます。
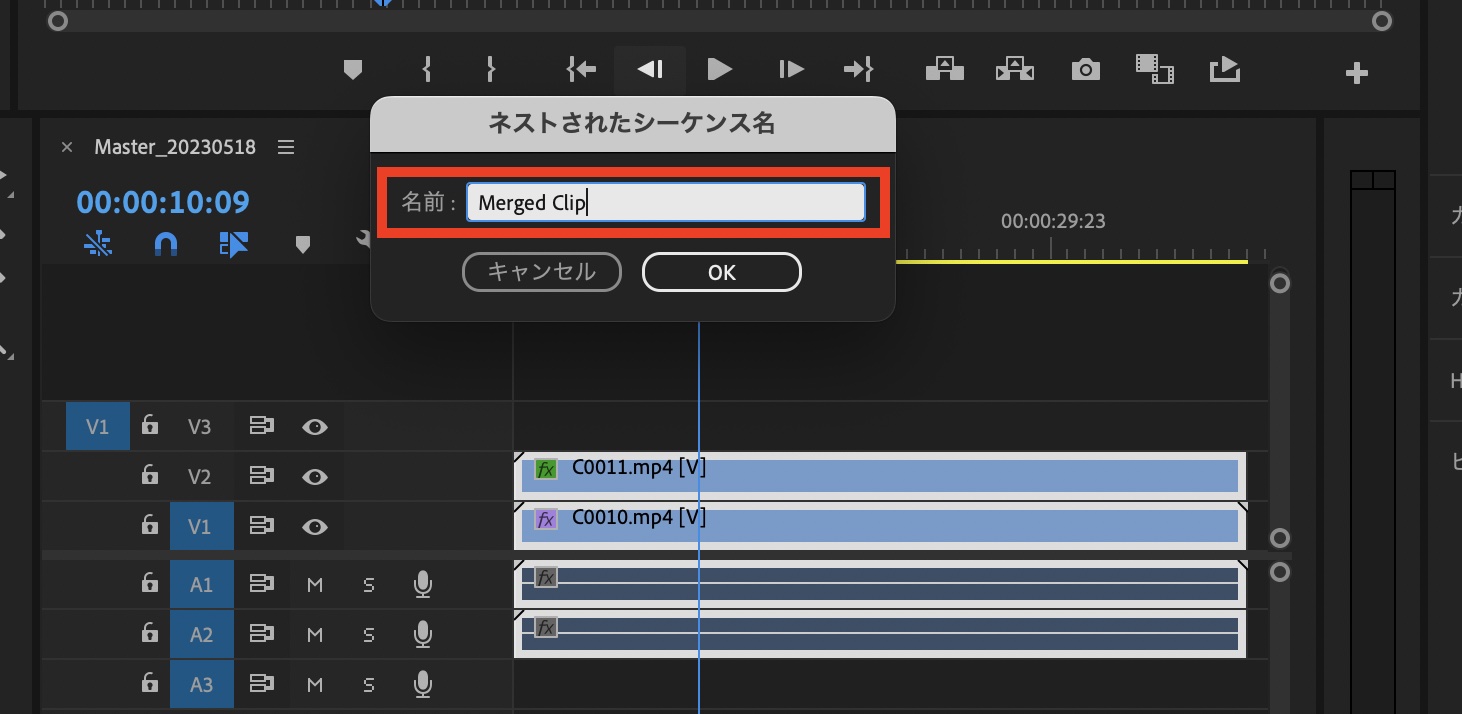
ネスト化されたクリップはプロジェクトパネルにシーケンスとして表示され、シーケンスまたはプロジェクトパネルからネストされたクリップをダブルクリックすれば、クリップを展開できます。
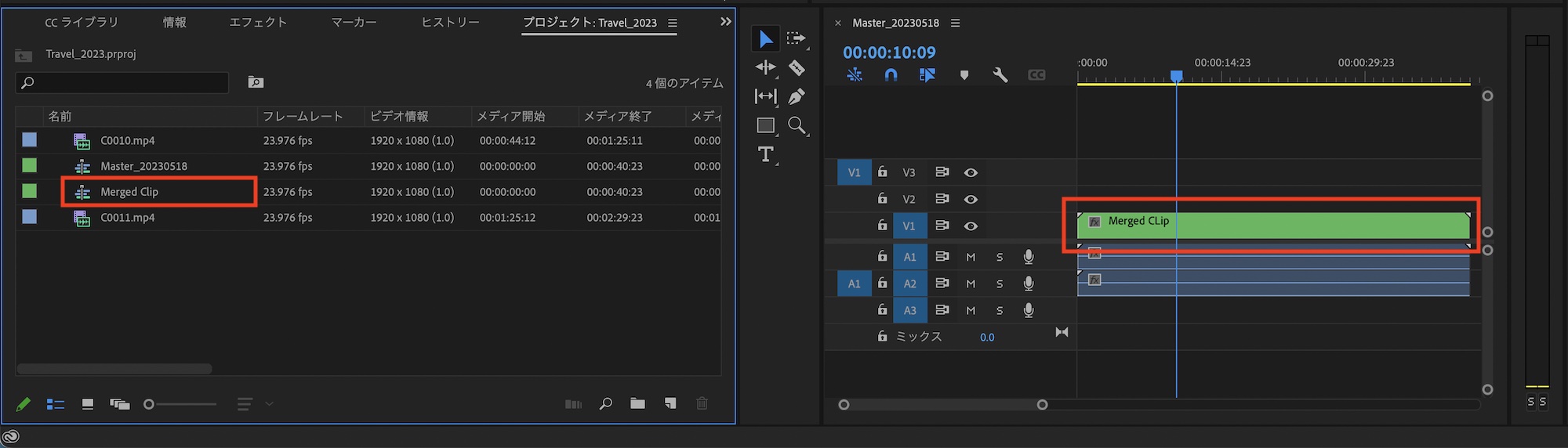
被写体やカメラに動きがある場合はトラッキングが必要になってくるほか、細かなマスクの調整が必要になるので、クリップやシーンによってはPremiere Proだけでは難しく、After Effectsを使用する方が良いケースもありますが、今回のようにシンプルなシーンであれば比較的簡単にできるので、ぜひチャレンジしてみてください。
(MIKIO)




