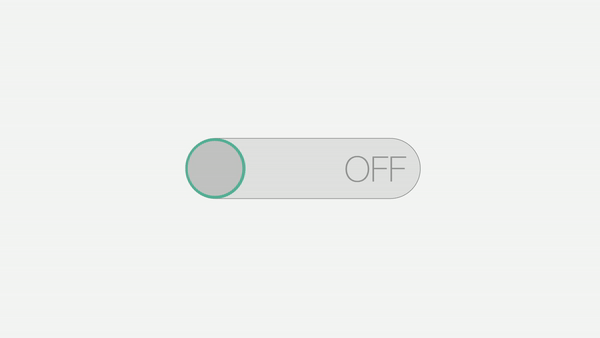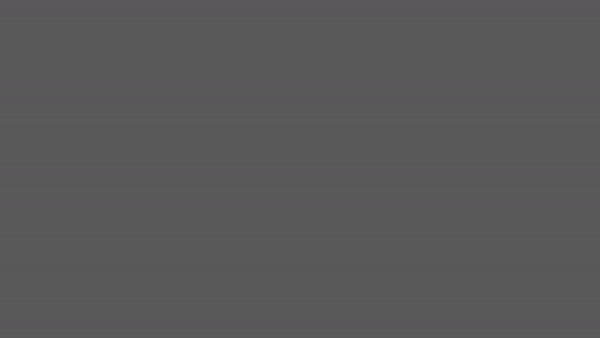iPhoneやiPad向けのLumaFusionとLumaFXの違いってなんだろう?使い方もご紹介!

iPhoneやiPadで映像編集を行いたいという方はiMovieなど様々な編集アプリが用意されていますが、本格的な編集を行いたいという場合はLumaFusionを選ぶのがベストです。
LumaFusionではパソコンと同じような感覚でクリップの移動やトランジションの追加、色補正などが行えるので便利ではあるものの3,680円する有料アプリであるため、購入するべきか迷ってしまう方もいるかもしれません。
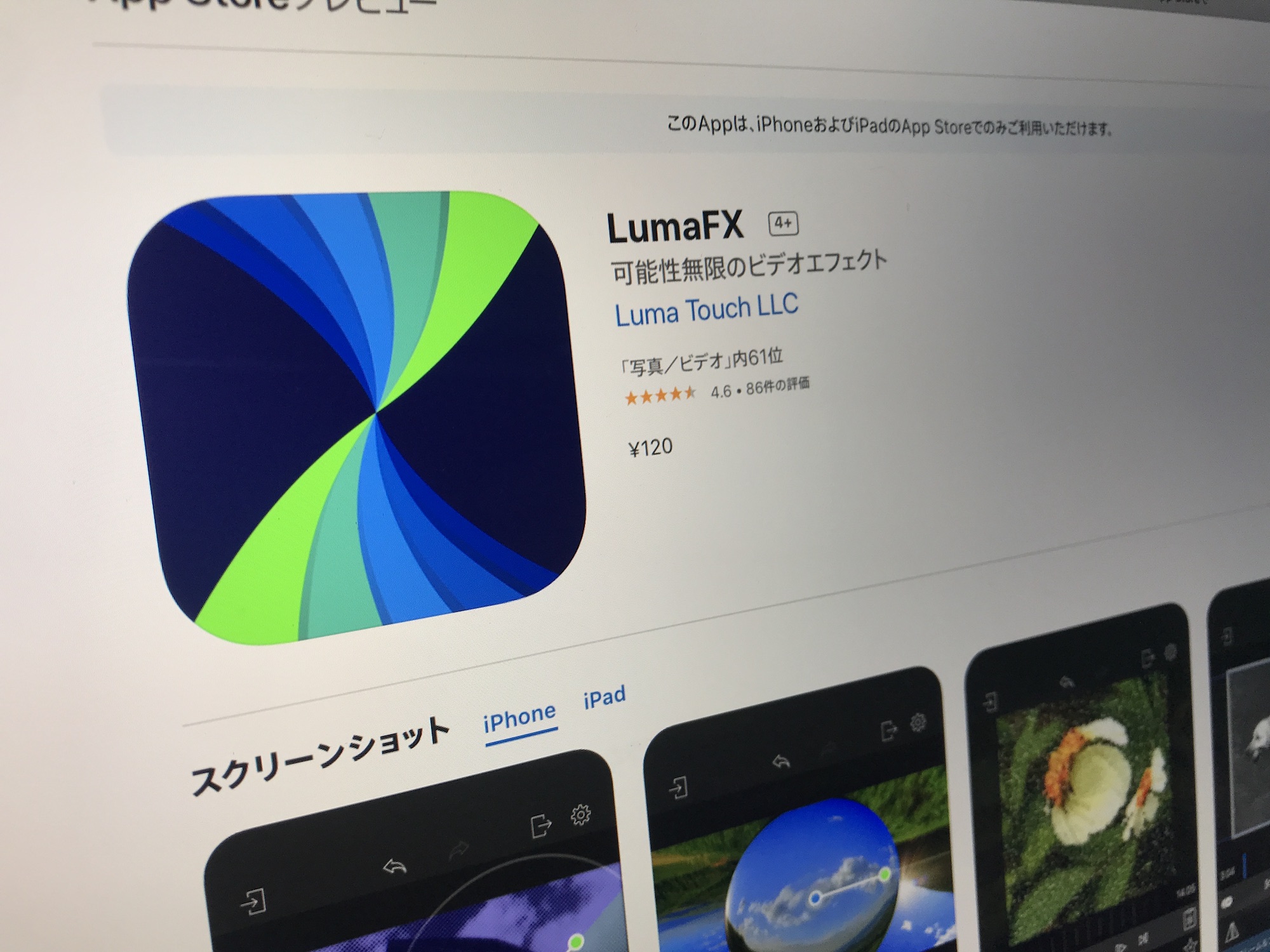
LumaFusionを販売しているLumaTouchはLumaFusionより安い「LumaFX(ルマ・エフェクツ)」というアプリを提供しています。こちらは120円と大変格安になっているのですが、LumaFusionとどのような違いがあるのでしょうか?
LumaFXはLumaFusionの一部機能が使える単体アプリ
「FX=エフェクツ」とあるのでAfter Effectsのようにエフェクト専用の別アプリと考えてしまいますが、認識としては半分正解です。
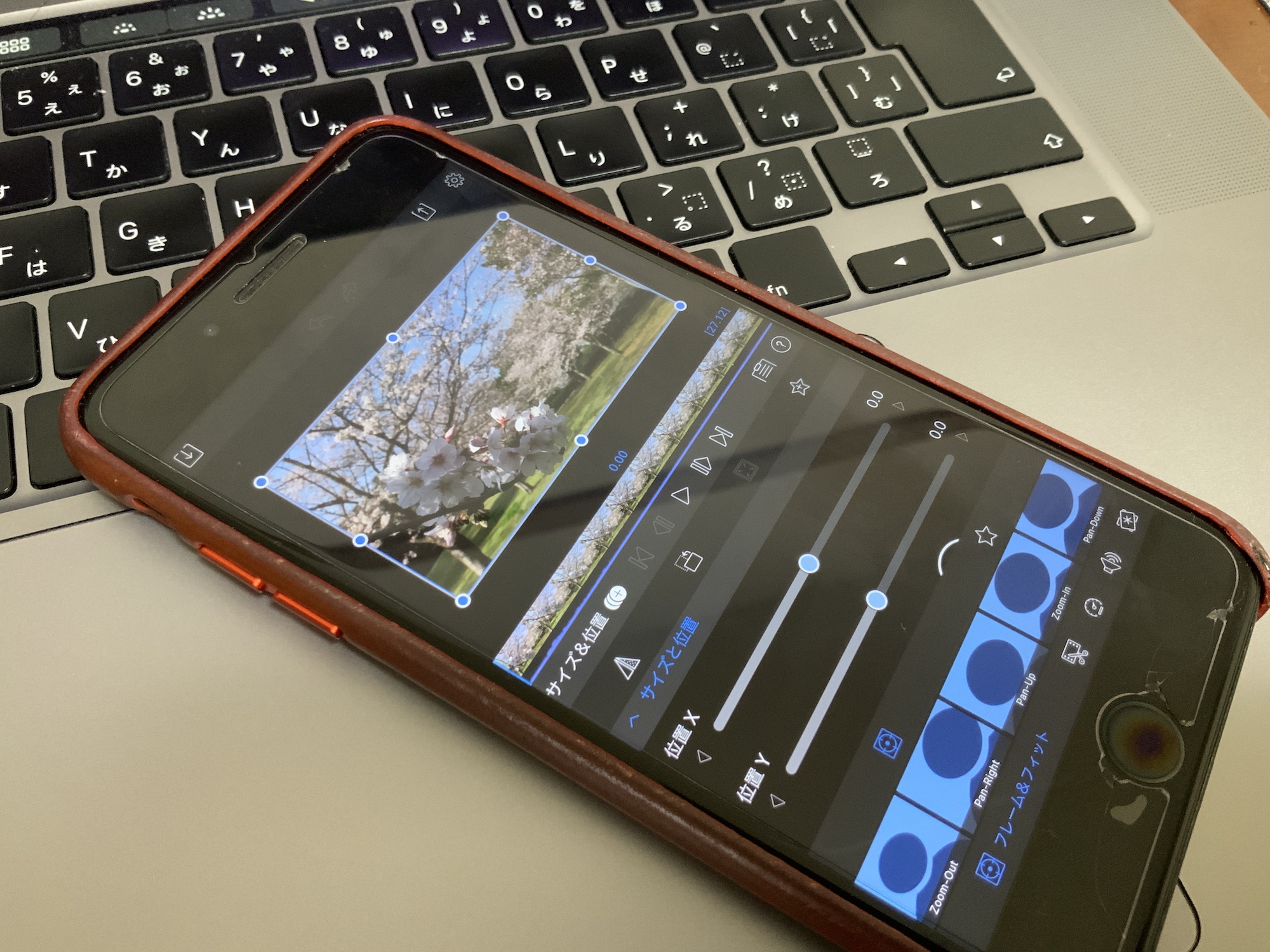
LumaFXはクリップのスケールや角度、速度調整、オーディオエフェクトとLUTや色補正などの調整が行えるアプリであるものの、複数のクリップを編集する機能は搭載されていないので注意が必要です。
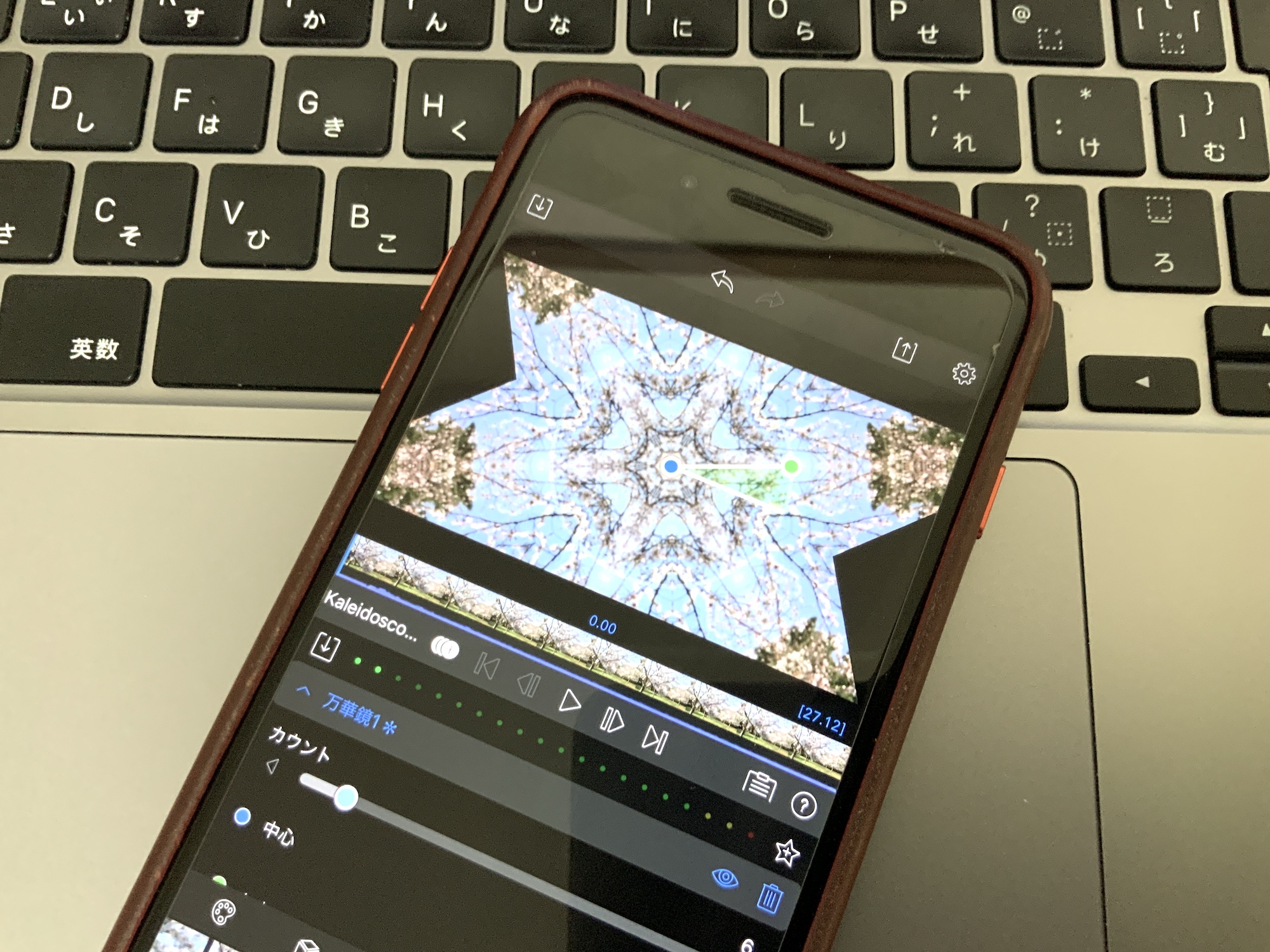
LumaFusionの編集画面でクリップをダブルタップした時に現れるウィンドウが「LumaFX」として使える部分になっており、LumaFusionと同じ機能が使えます。
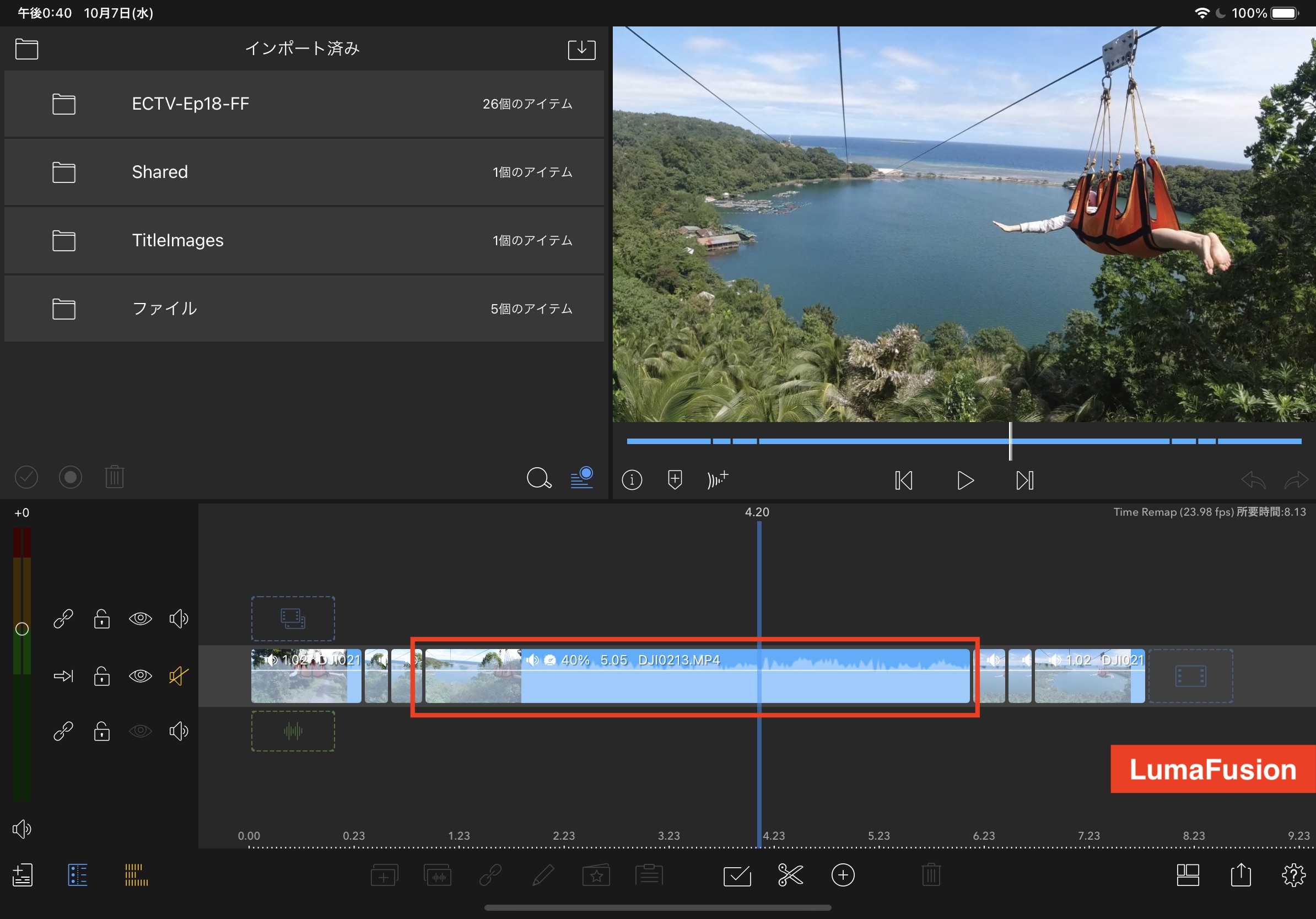
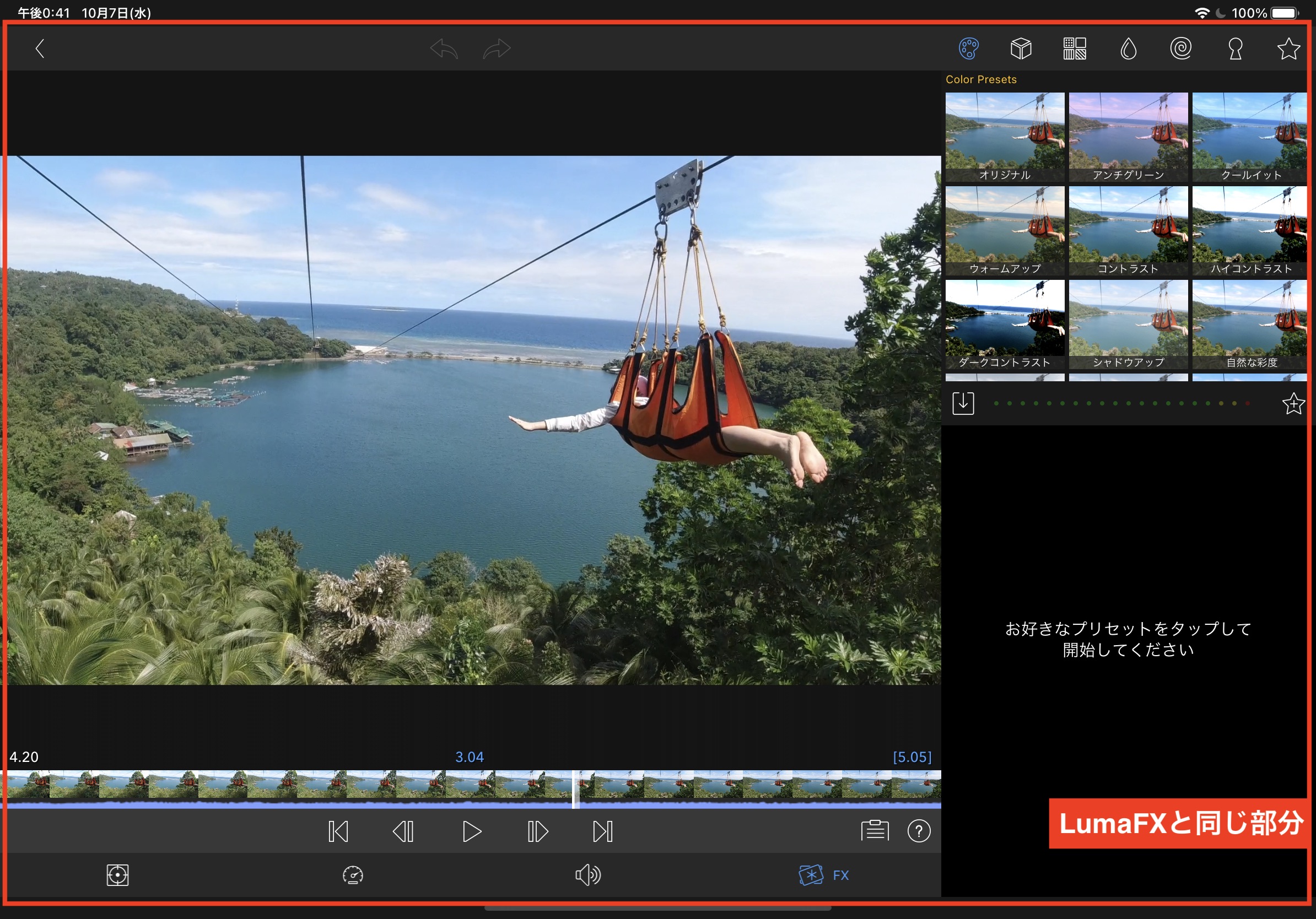
そのためLumaFusionをすでに持っている場合はLumaFXは必要ないとは思いますが、タイムラインに追加する必要のない一つのクリップの調整などを行いたい場合は役立つので2つ入手して使い分けるというのも良いかもしれません。
クリップの調整

LumaFXは左上の読み込みアイコンから調整やエフェクトを加えたいクリップを追加し、下のタブからエフェクトなどを調整することが可能です。
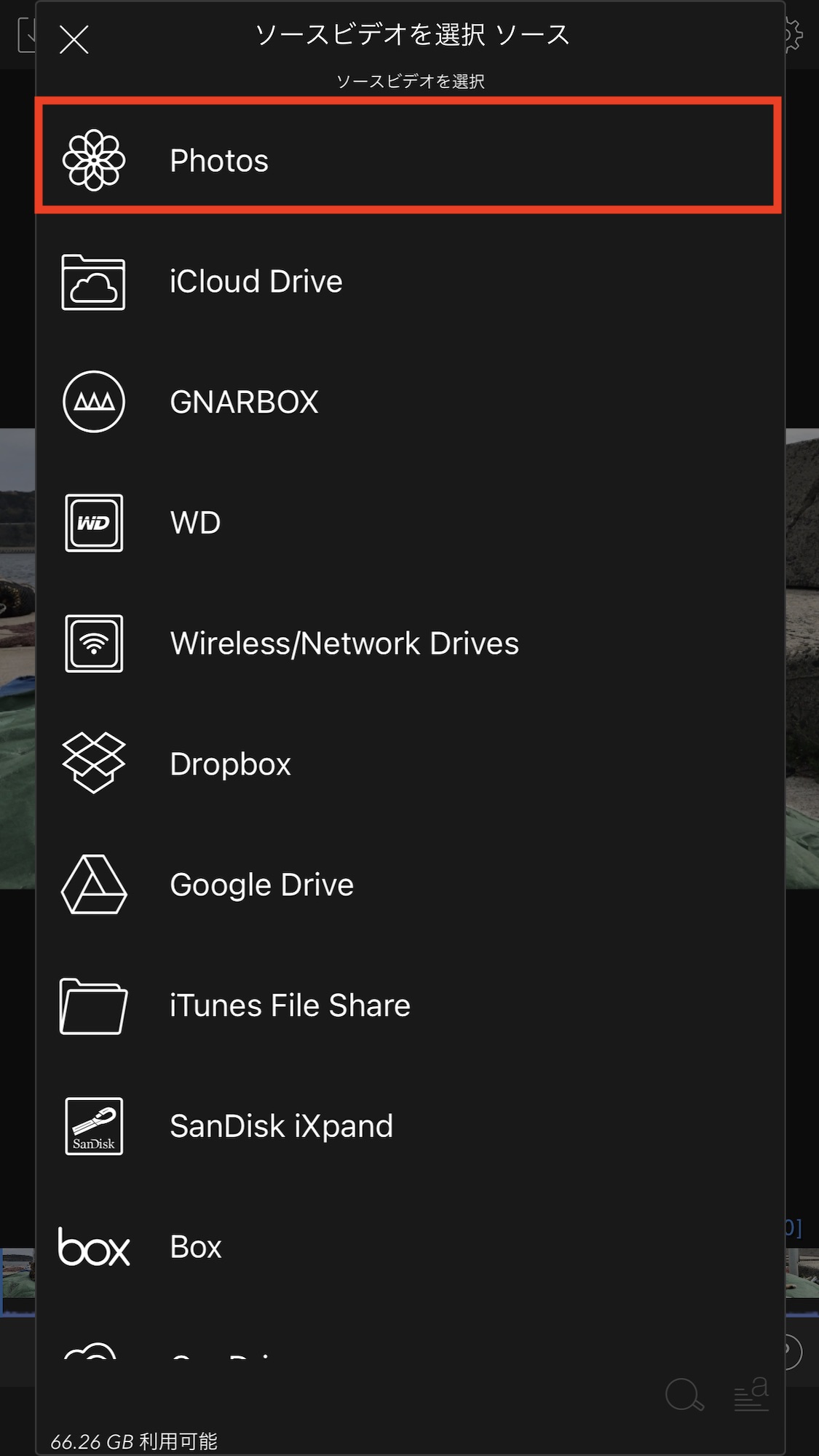
基本的にLumaFusionと同じですが、LumaFXを使用したい方に操作方法をこちらの項目でご紹介します。
フレーム&フィット
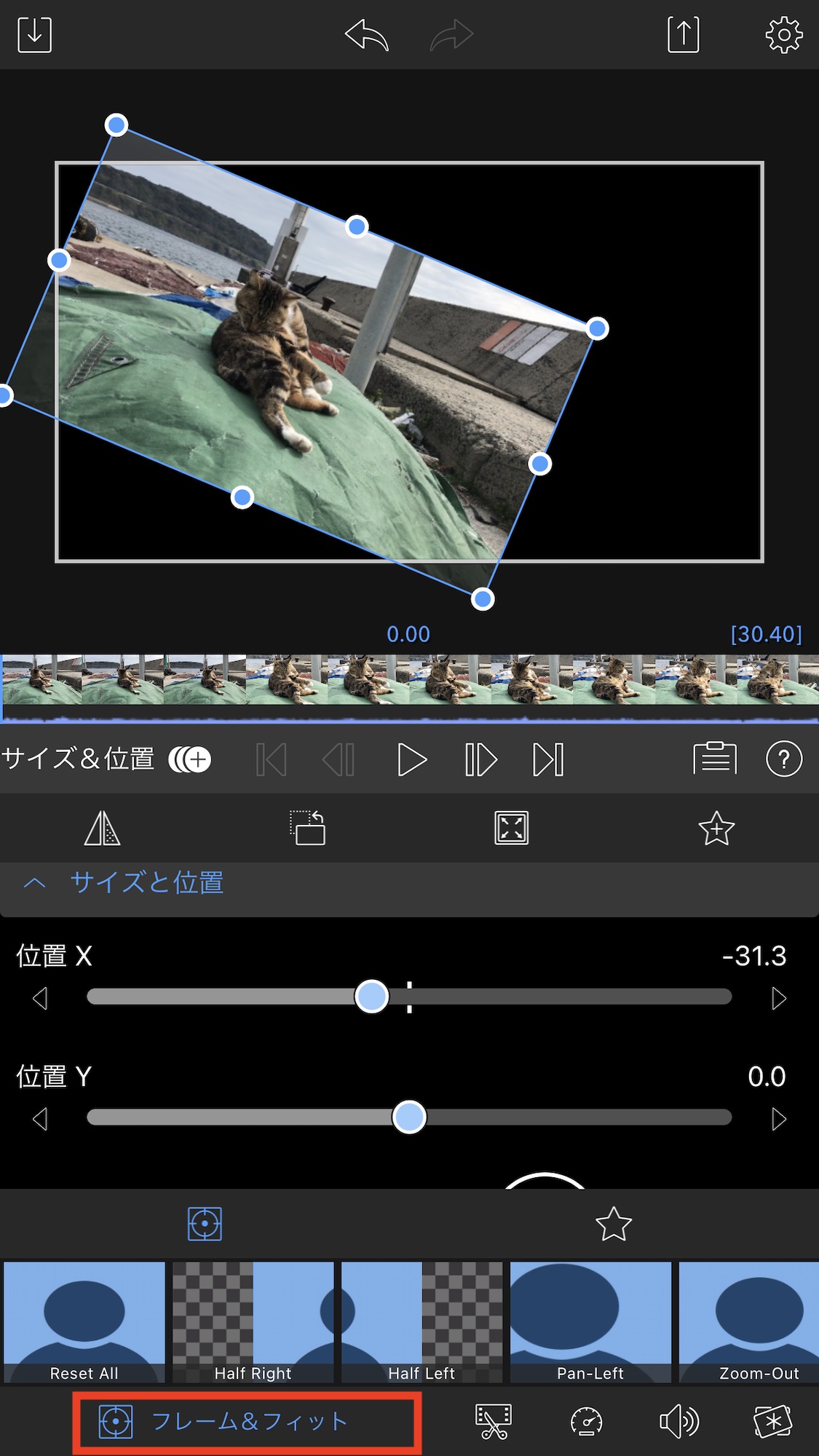
こちらのタブではクリップのスケール(サイズ)や位置、角度などが変更できます。サムネイル表示されているプリセットから選ぶことも可能です。
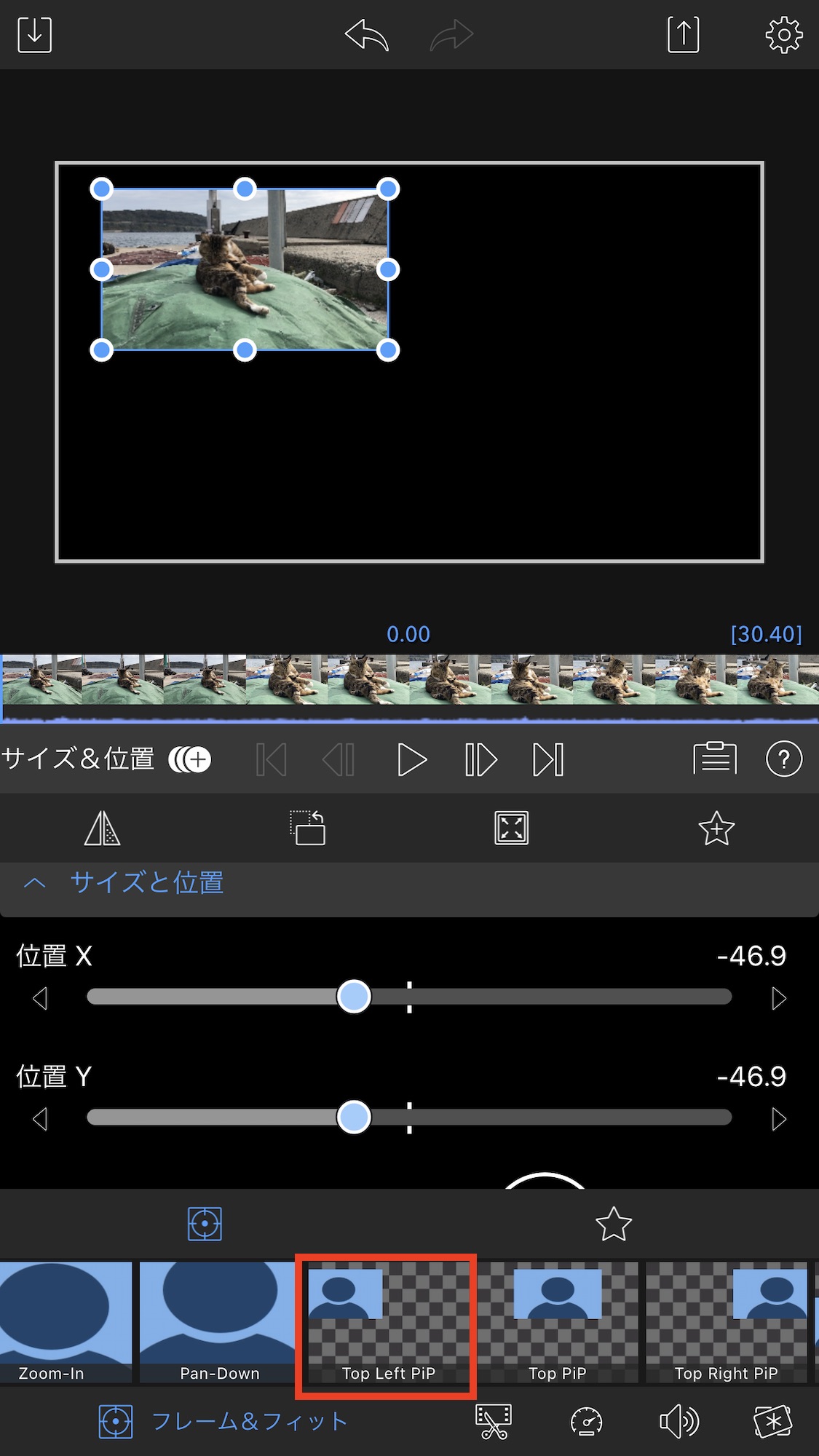
「Top Left PiP」などピクチャー・イン・ピクチャー(Picture in Picture)の機能も用意されていますが、LumaFusionと違ってLumaFXでは複数のクリップを追加したりレイヤーを作成することは出来ないので、黒い背景のみが表示されます。
トリム
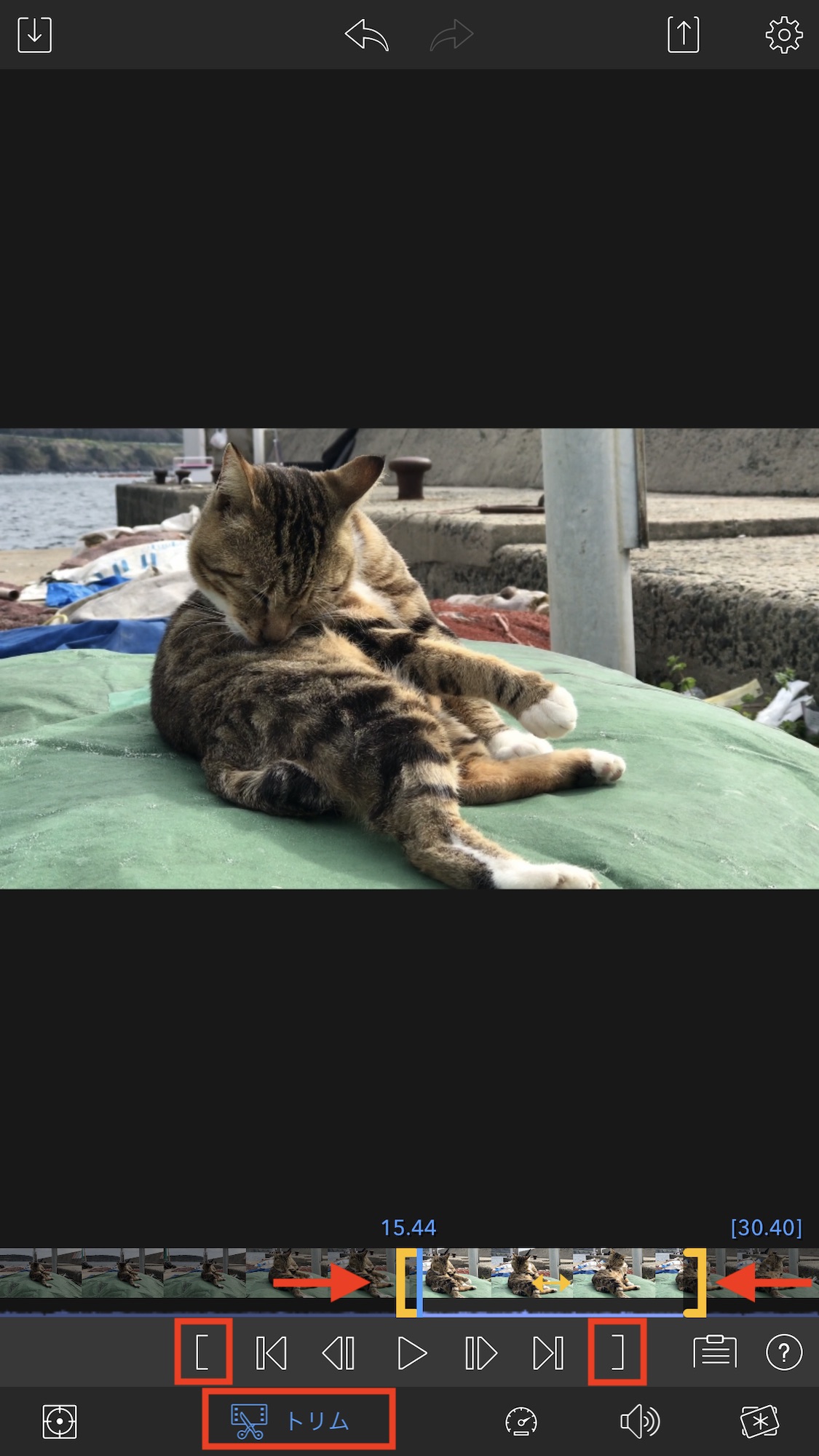
「トリム」のタブではクリップの長さを調整できます。再生コントロール部分にある「イン・アウト」のアイコンをクリックすることで指定位置のインとアウトを決めたり、黄色いハンドルを左右に動かして調整を行います。
スピード&リバース
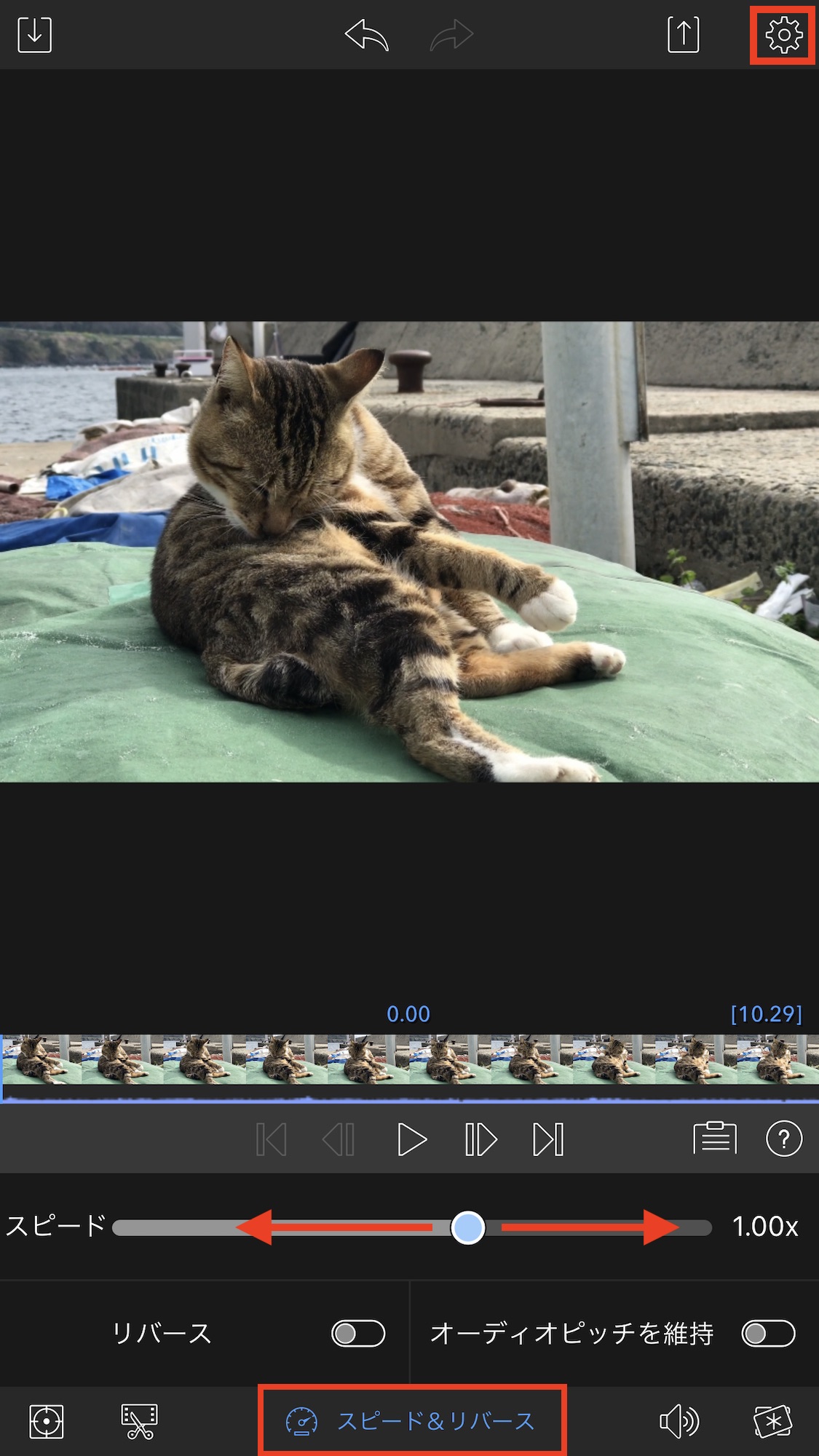
クリップをスローモーションにしたりスピードアップさせたい場合は「スピード&リバース」の項目から調整できます。
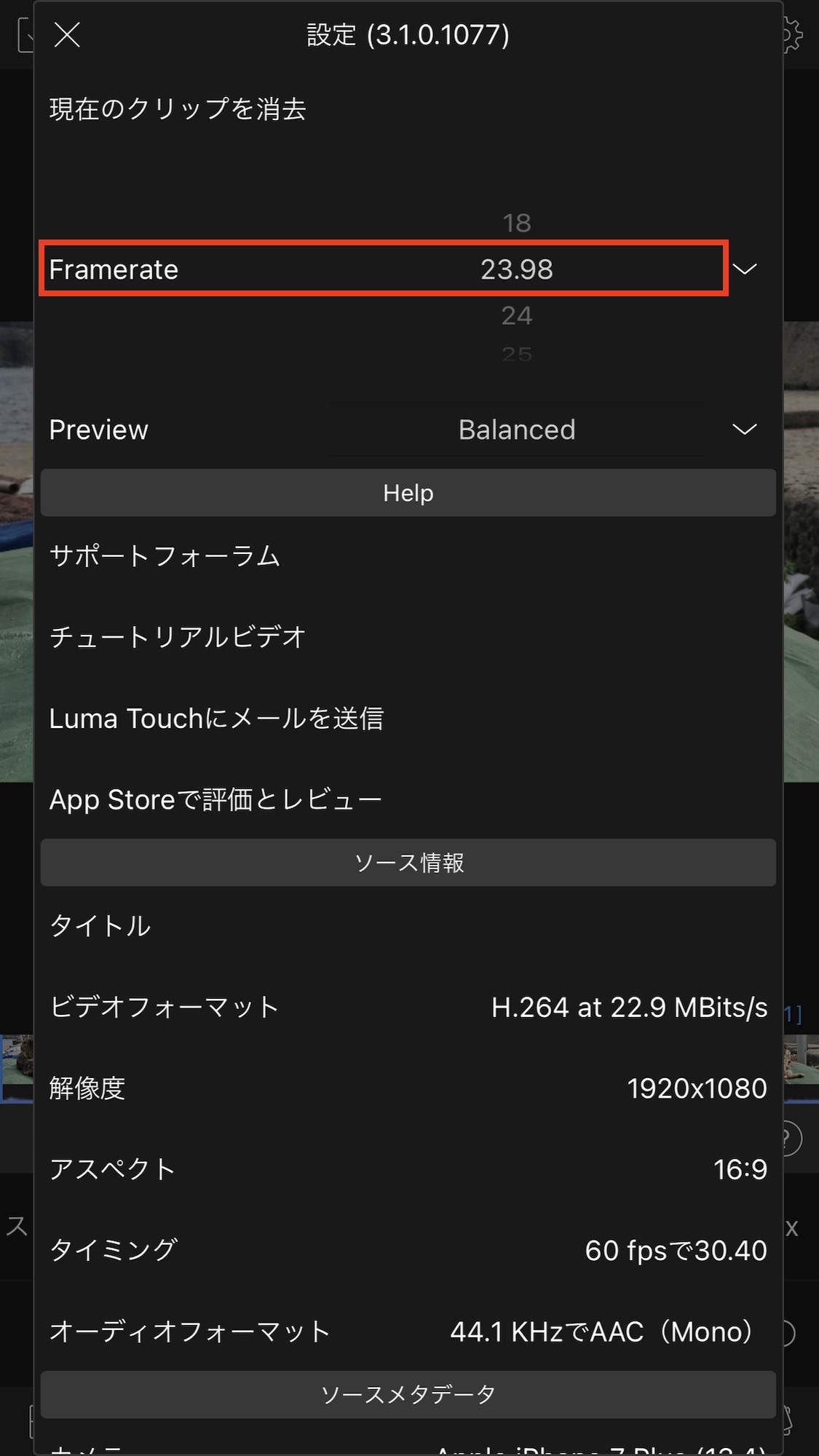
こちらの記事にあるLumaFusionの操作方法と大体同じですが、60fpsのクリップを24fpsにスローモーションとして変更したい場合は、右上にある歯車アイコンをタップし「Framerate」の項目から「23.98」を選択します。
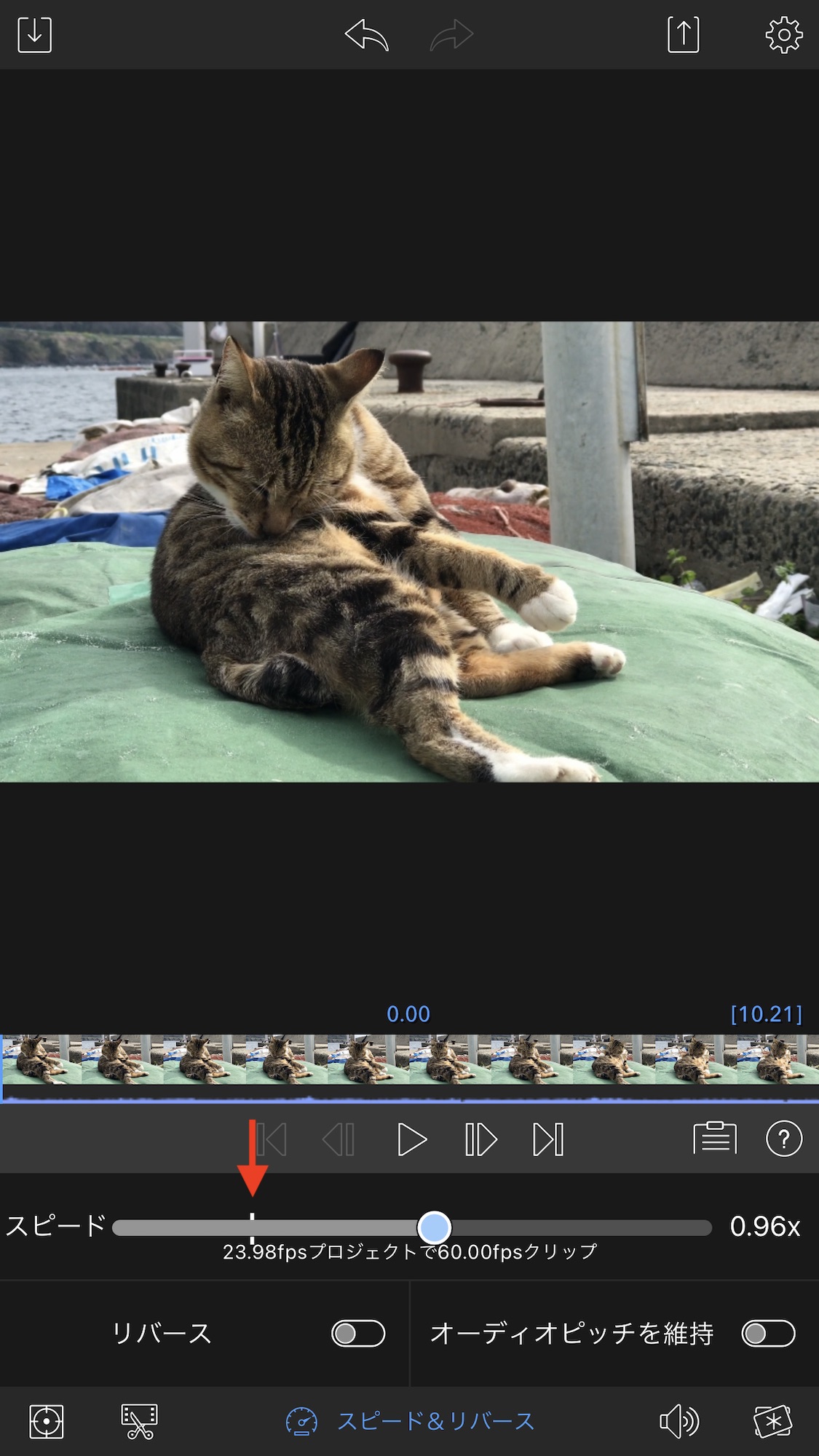
スピードを白い縦線に配置すれば最適なスローモーションを得ることが出来ます。
オーディオ
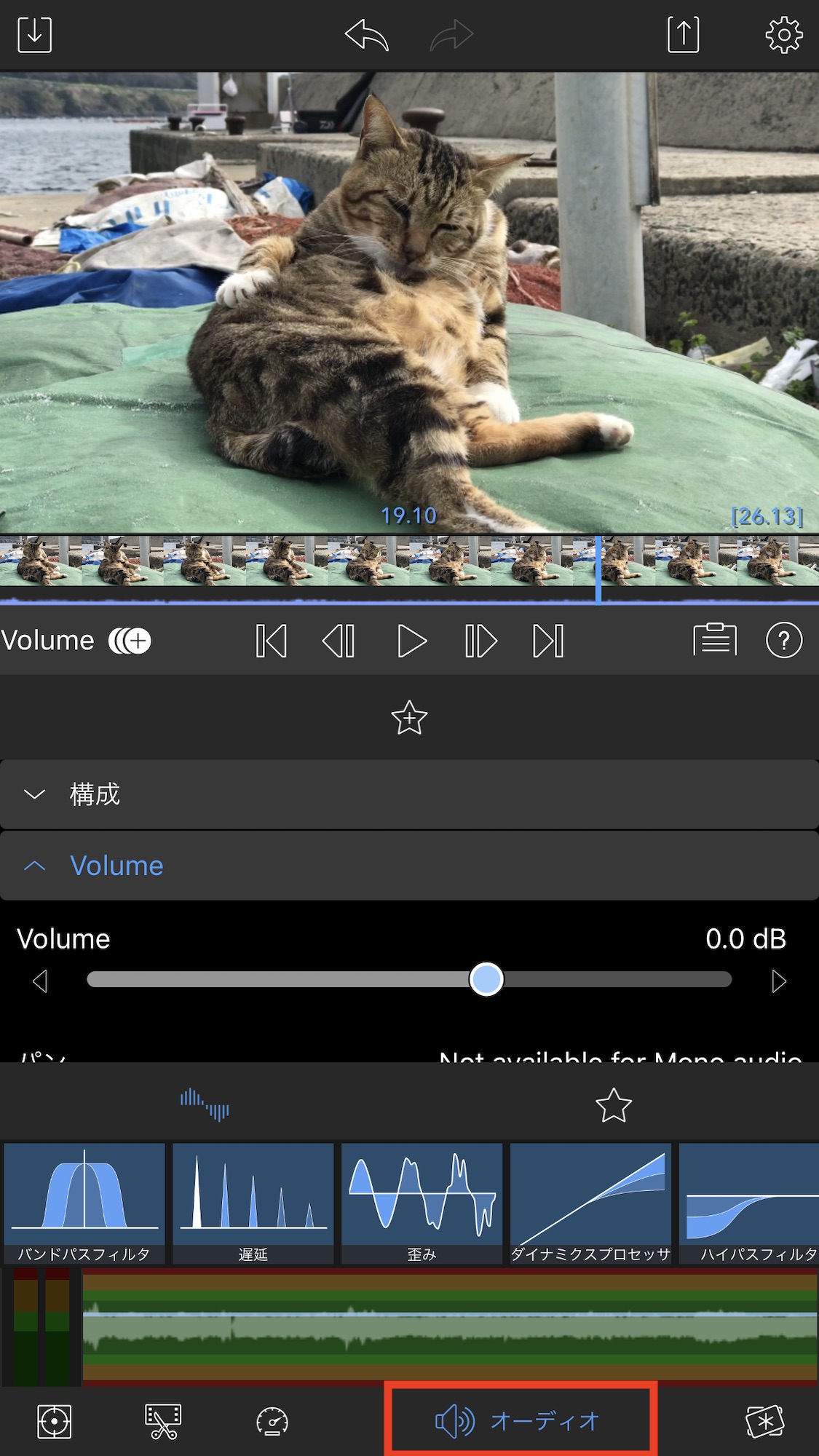
クリップのオーディオエフェクトを加えたい場合やボリューム調整、ミュートにしたい場合はこのタブから調整します。
FX
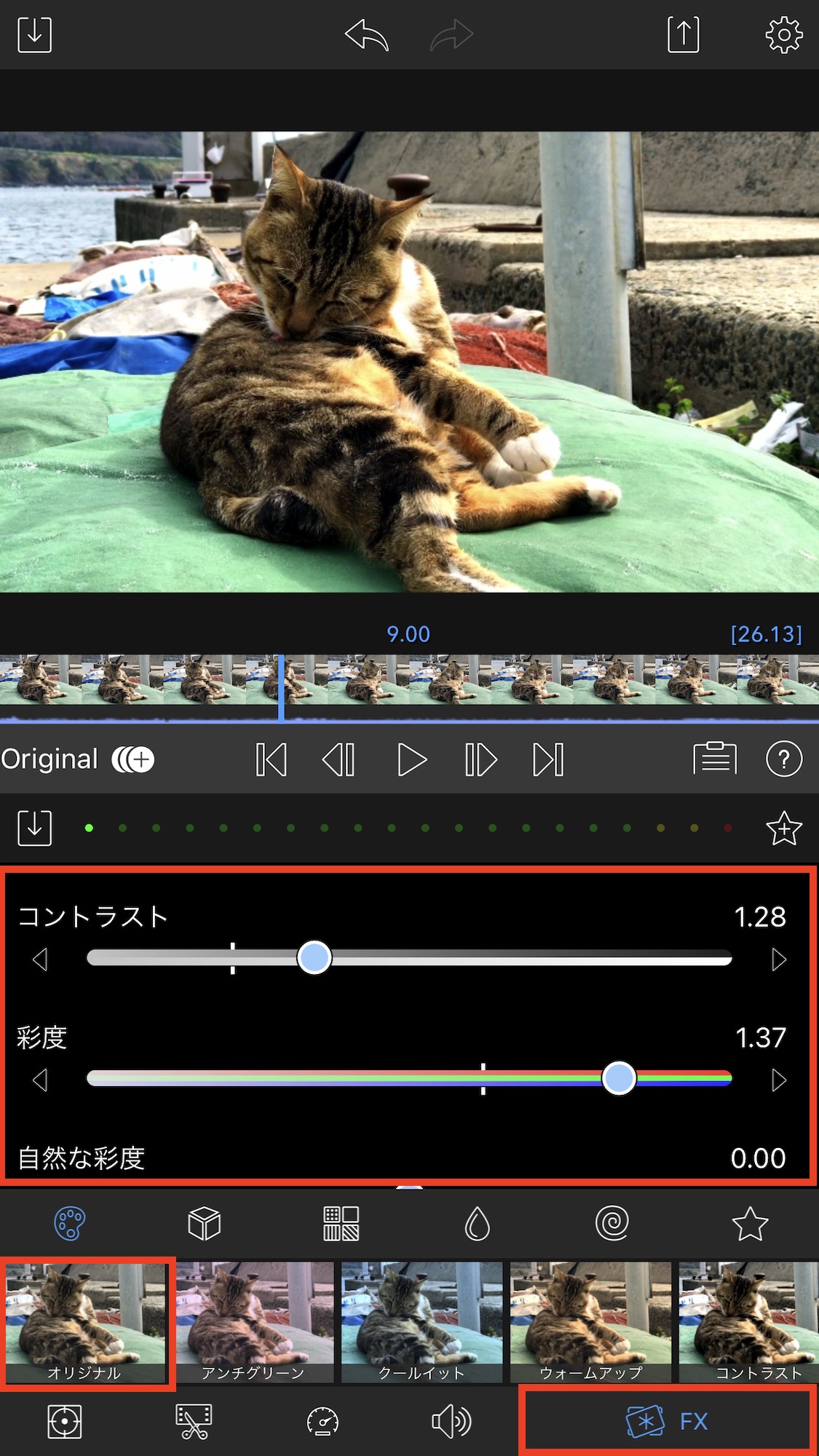
色補正やLUTの適用、ブラーやモザイクなどを追加するには「FX」のタブから行います。
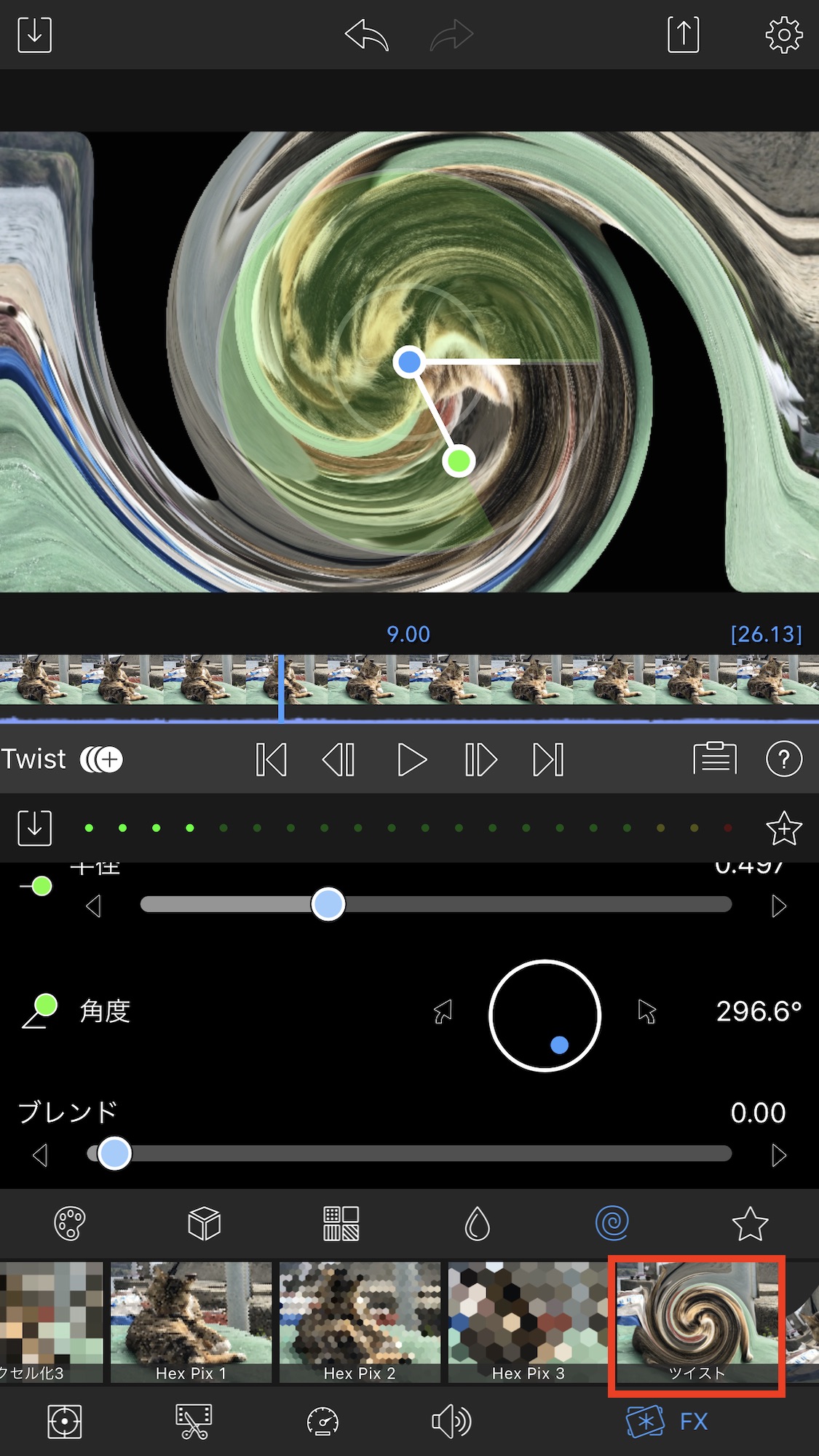
「オリジナル」をタップして明るさやコントラストなどを手動で調整したり、「アンチグリーン」や「ウォームアップ」といったプリセットから調整することも可能です。上は「ツイスト」のエフェクトを追加した例です。
キーフレーム
LumaFusion同様、LumaFXではキーフレームの追加が行なえます。
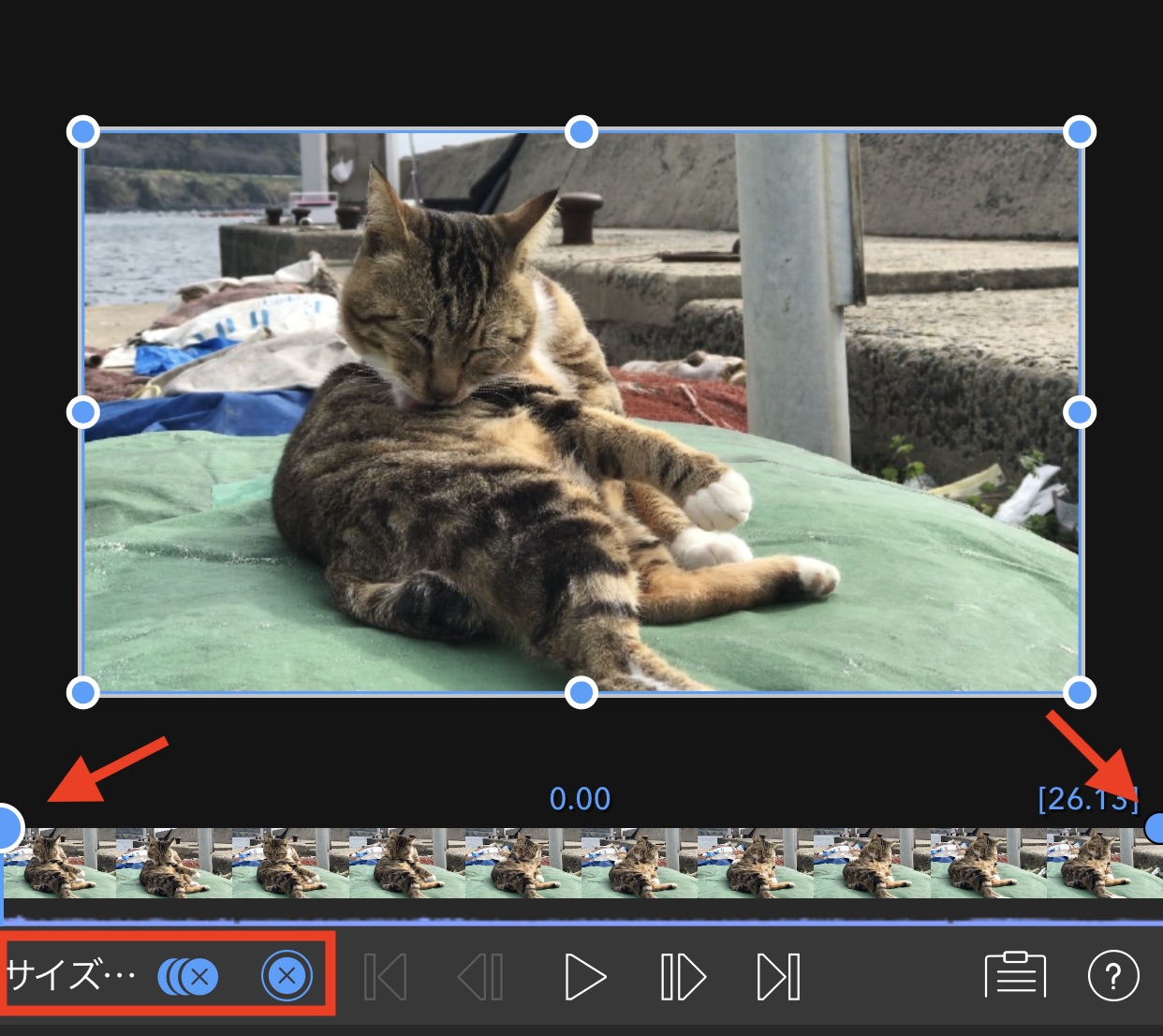
基本的に「キーフーレームを使って簡単なテキストアニメーションを作ってみよう!」で紹介した方法でクリップのキーフレームを加えることが出来ますが、LumaFXではタイトルツールやレイヤー機能が使えないので、シンプルなアニメーションのみになるので注意しましょう。
書き出し
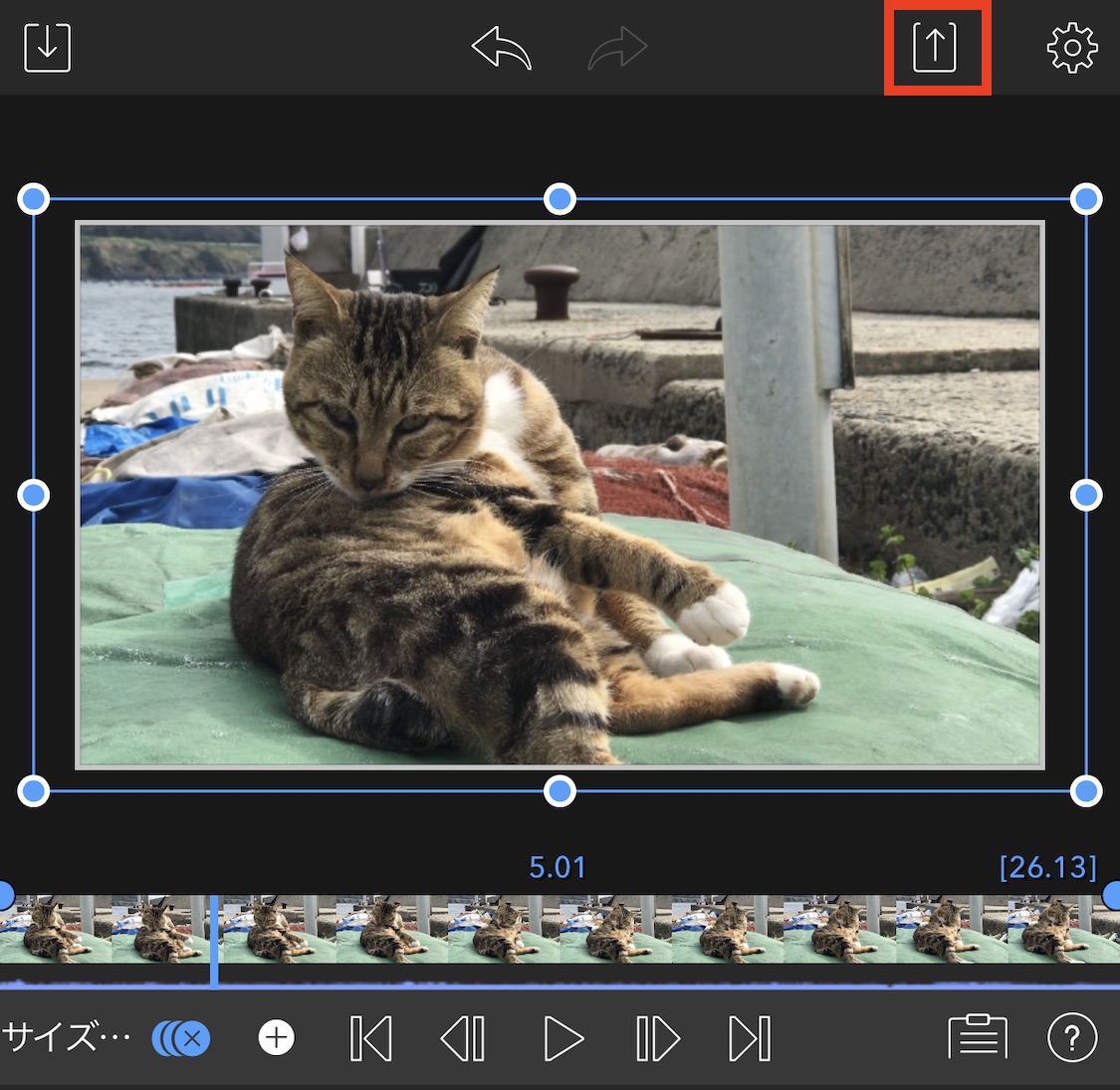
クリップの書き出しは右上の共有アイコンをタップして「LumaFusion- 一つの映像にまとめよう!編集したプロジェクトを書き出す方法」と同じ方法で操作します。
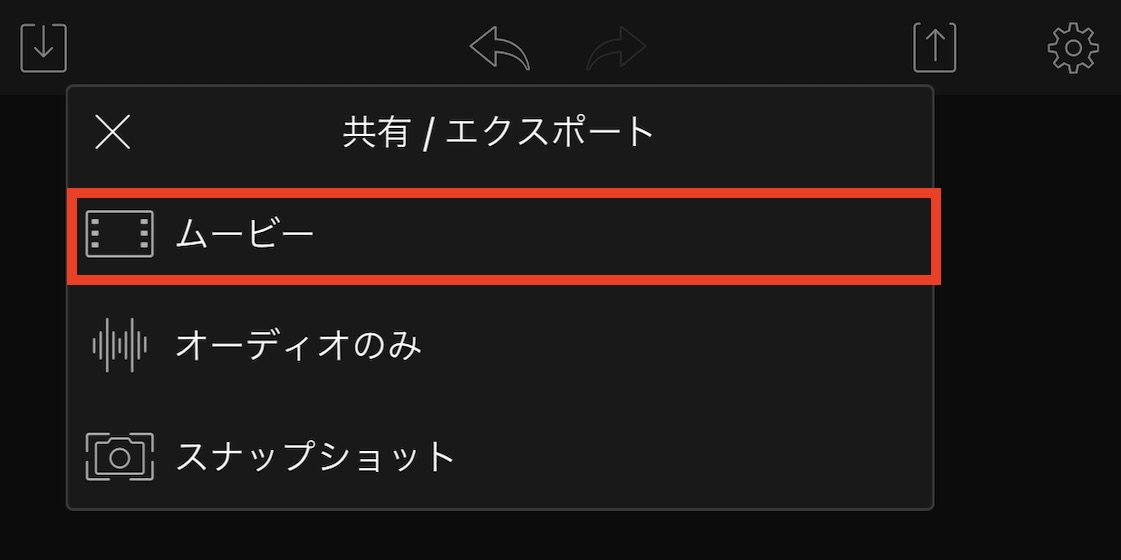
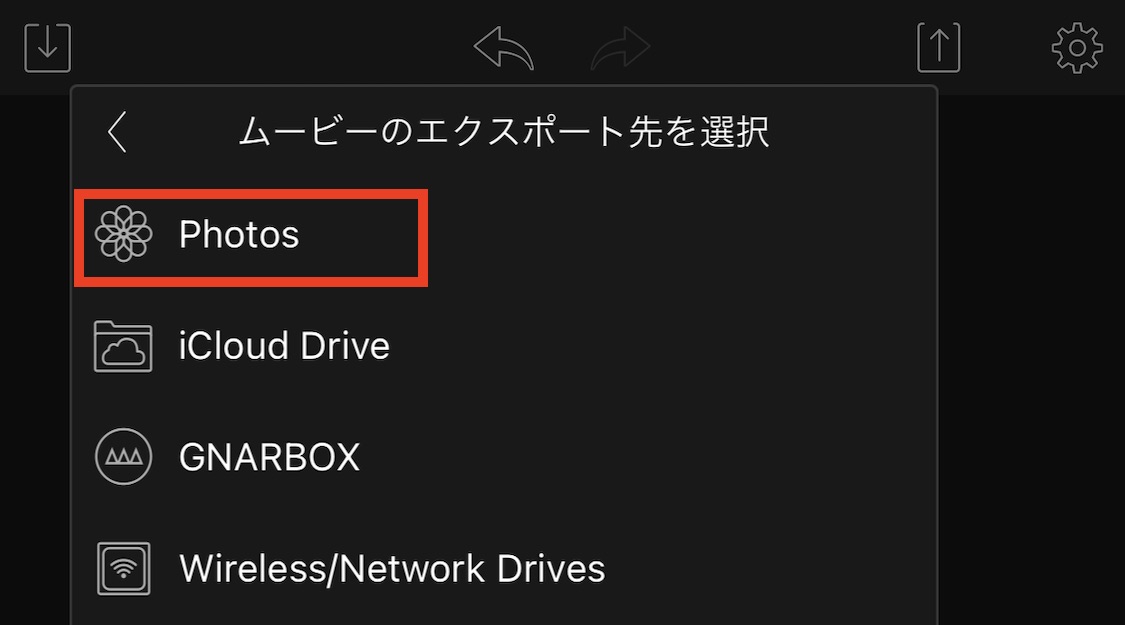
InstagramやTwitterに投稿する場合は「ムービーのエクスポート先を選択」で「Photos」で選べば問題ありませんが、YouTubeやVimeoなどの動画共有サービスにも対応しているので、必要に応じて書き出し先を変更すると良いでしょう。
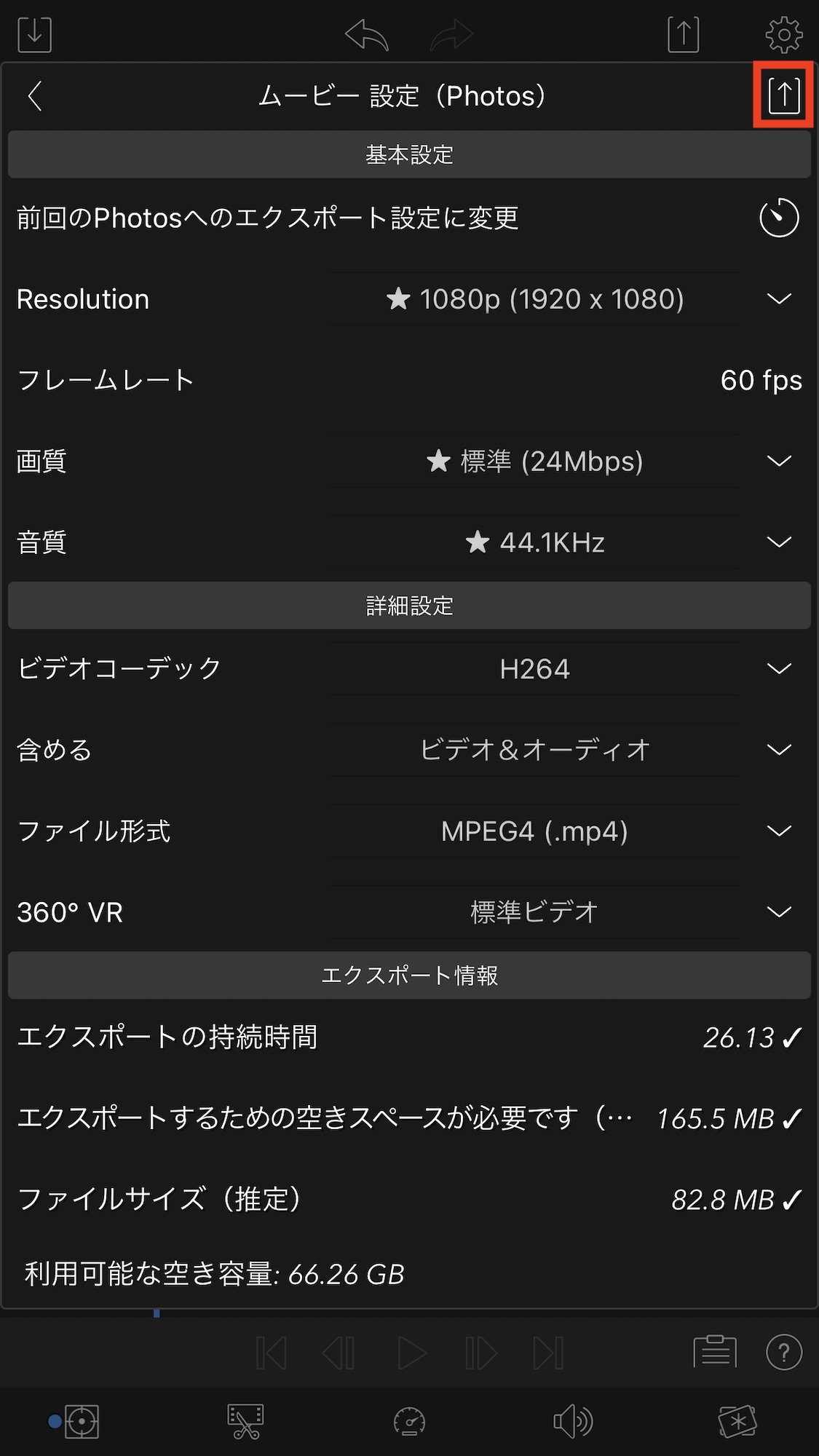
LumaFXはタイムラインやタイトル、キーイング、トランジションといった機能が用意されていないのでiPadやiPhoneで本格的な編集を行いたいという方には向いていないものの、SNS向けにサクッと撮影したクリップを編集したい場合には便利なアプリになると思います。
筆者の場合はLumaFusionとLumaFXを両方使用していますが、iPadはLumaFusion、iPhoneにはLumaFXをインストールしてそれぞれ使い分けるようにしています。
無料で利用できるiMovieでも似たような機能があるため、必須ではないものの細かな色補正やLUT、モザイクやブラーなどのエフェクトを使用したい場合はLumaFXを利用してみるというのも一つの手かもしれません。
(MIKIO)