[Audition] Premiere Proなどで使うBGMをシームレスに延長したりループする方法

映像編集で大変な作業の一つといえば、プロジェクトにピッタリなBGMを探すことですよね。
キュリオシーンではコマーシャルや映画作品などに合うロイヤリティーフリーBGMのウェブサイトを紹介してきましたが、そこでピッタリなBGMを探すことは出来ても曲が短ったり、逆に長過ぎて曲の終わりの部分が使いたくても使えない・・という経験をしている方は居るのではないのでしょうか?
タイムラインの長い映像プロジェクトに短いBGMを当てはめるには基本的にフレーズを確認しながら、ループできそうな部分をコピー・ペーストして複製するというのが一つの方法です。
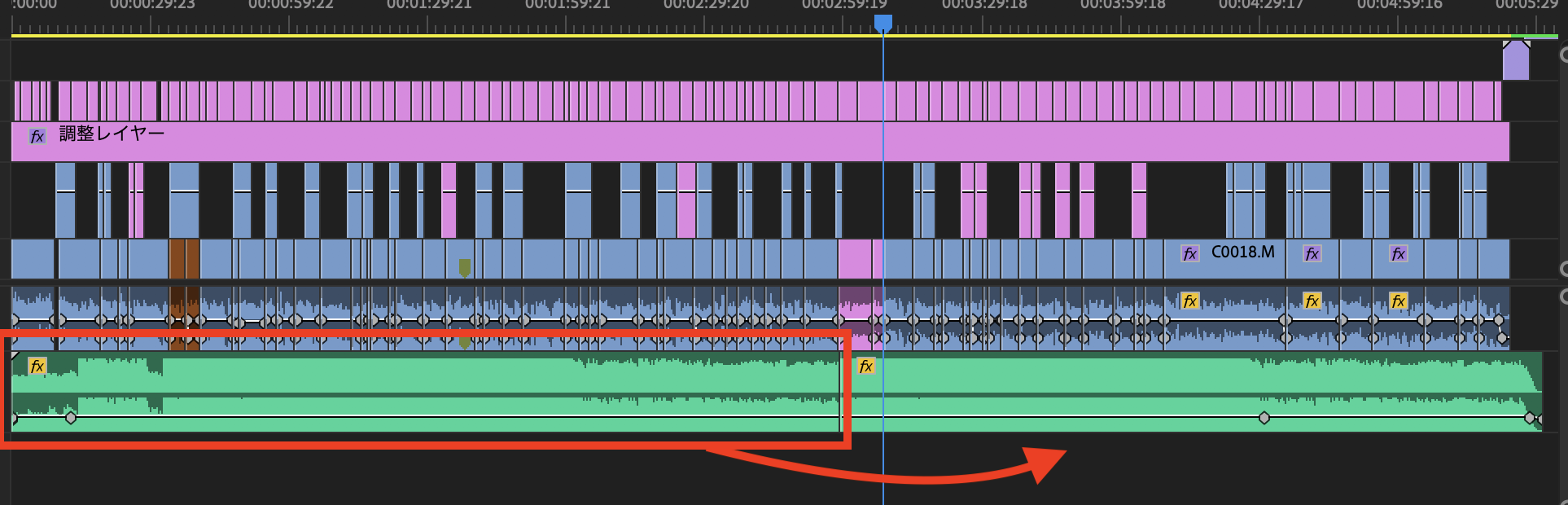
ただ、こちらの方法だとフレーズを上手くループできないと再生中に音が途切れたり、音楽が不自然になったりする場合があります。またループするフレーズを探すというのも人によっては気が遠くなる作業になってしまいます。

曲の終わりであるアウトロに盛り上がりがあると、ロゴやタイトルを表示させる演出としてはピッタリなので可能であれば活用したいところですが、手作業でBGMを編集すると上手くいかない・・なんて事もあると思います。
そんな方にオススメなのがAdobe Auditionのエッセンシャルサウンド(Essential Sound)を使用する方法です。
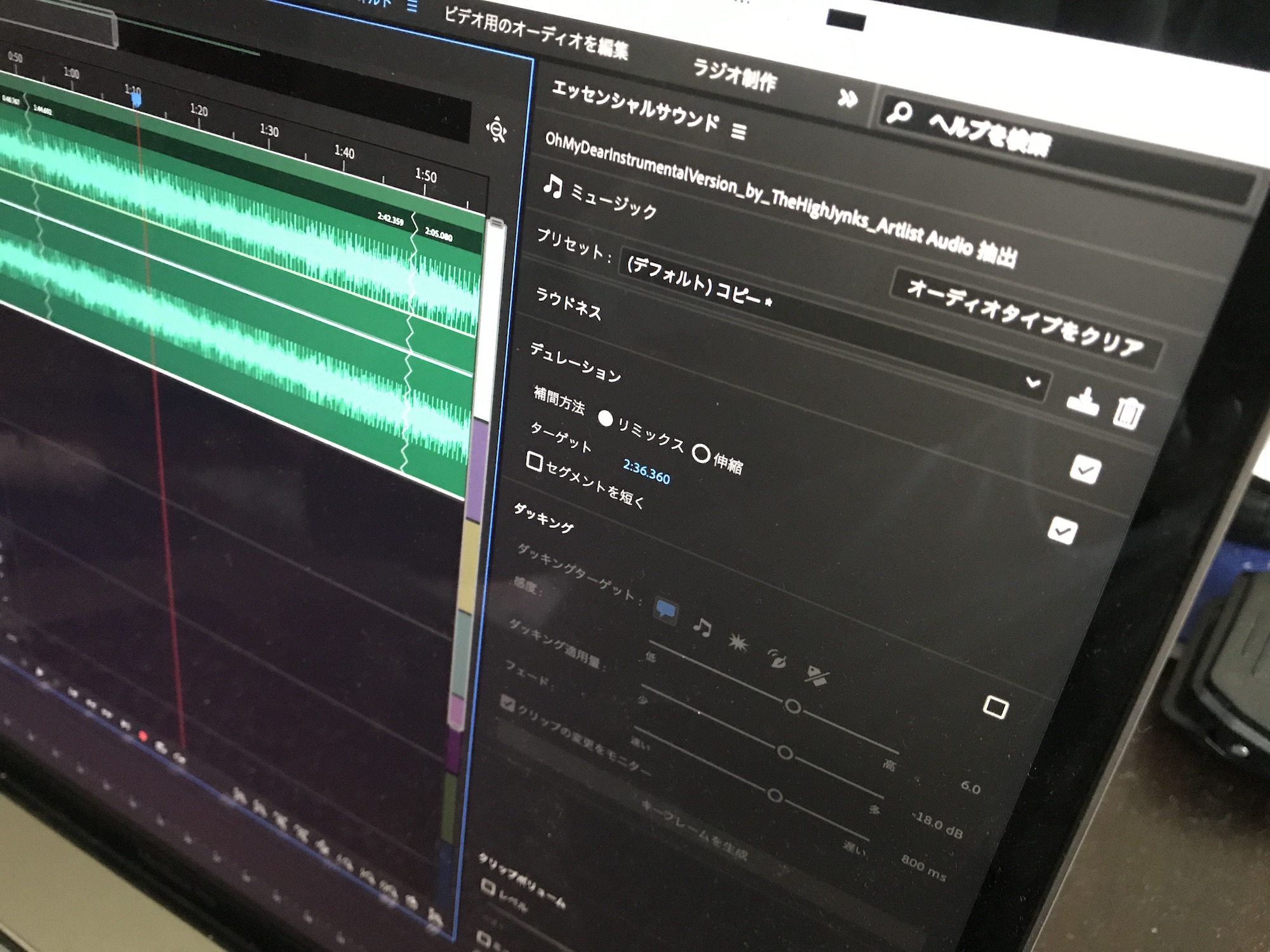
Audition(オーディション)はAdobeが提供するデジタルオーディオワークステーション(DAW)のアプリケーションでオーディオの録音や編集、ミキシングなどが出来ます。

Premiere Proなどの映像編集アプリと提携してサウンドデザイン(ミックスオーディオ:MA)作業も可能なので、映像制作をしている方は持っておいて損はないアプリの一つです。
そんなAuditionにはナレーションや環境音、音楽などの音声素材のノイズ軽減や音量の統一、ダッキング機能などといった音声素材の編集をよりスムーズに出来るエッセンシャルサウンドが搭載されてあり、BGMをプロジェクトの長さに合わせて縮小してくれるリミックス(Remix)も使っておきたいツールです。
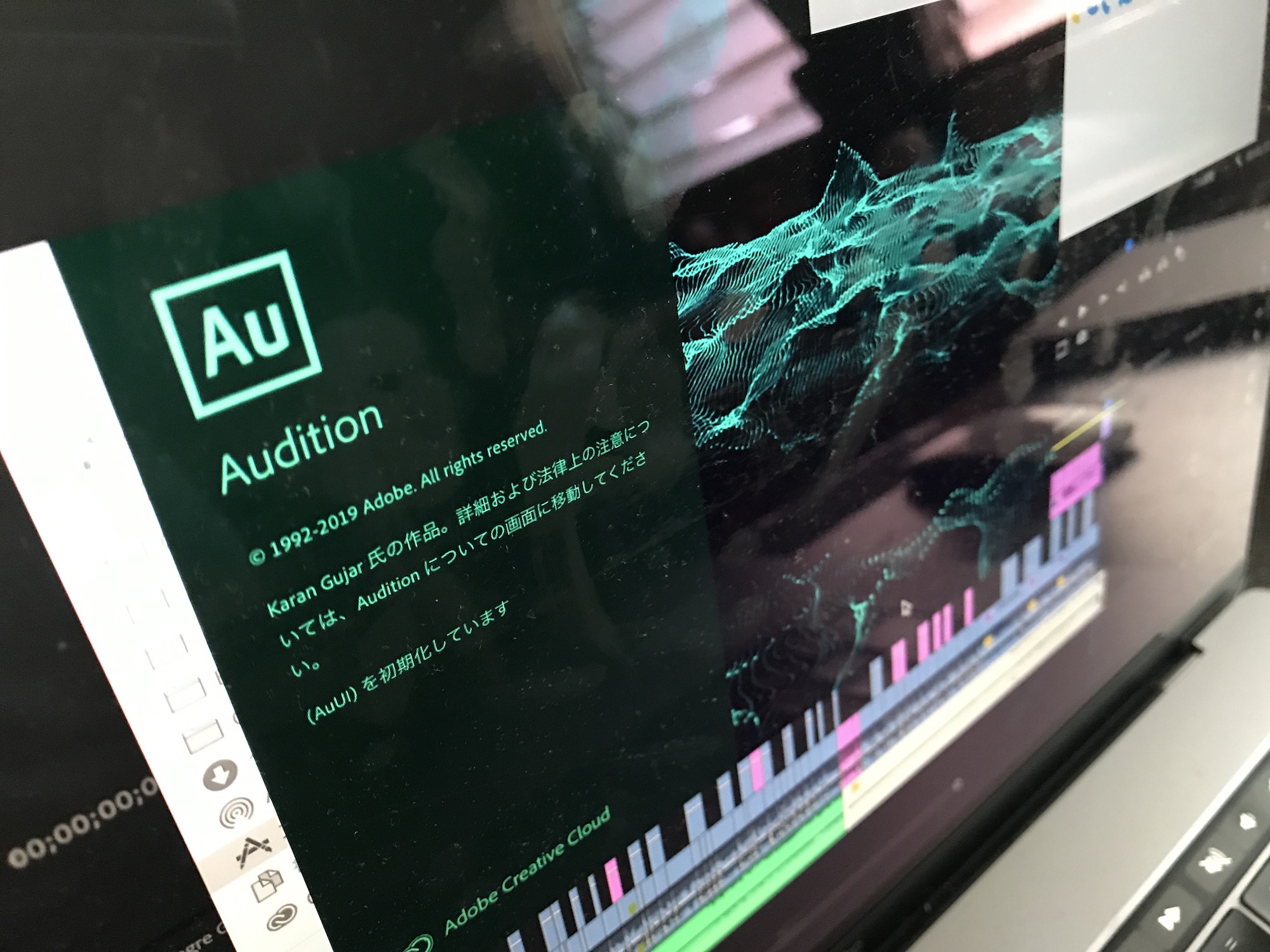
Premiere ProにもAuditionと同じエッセンシャルサウンドのタブが用意されていますが、残念ながらPremiere Proではこのリミックス機能が使用できないので、Auditionを別途用意する必要があります。
Premiere Proから音声素材を書き出す
編集アプリにPremiere Proを使用している場合は、長さを変更したいBGMなどの音声素材をシーケンスで選択します。
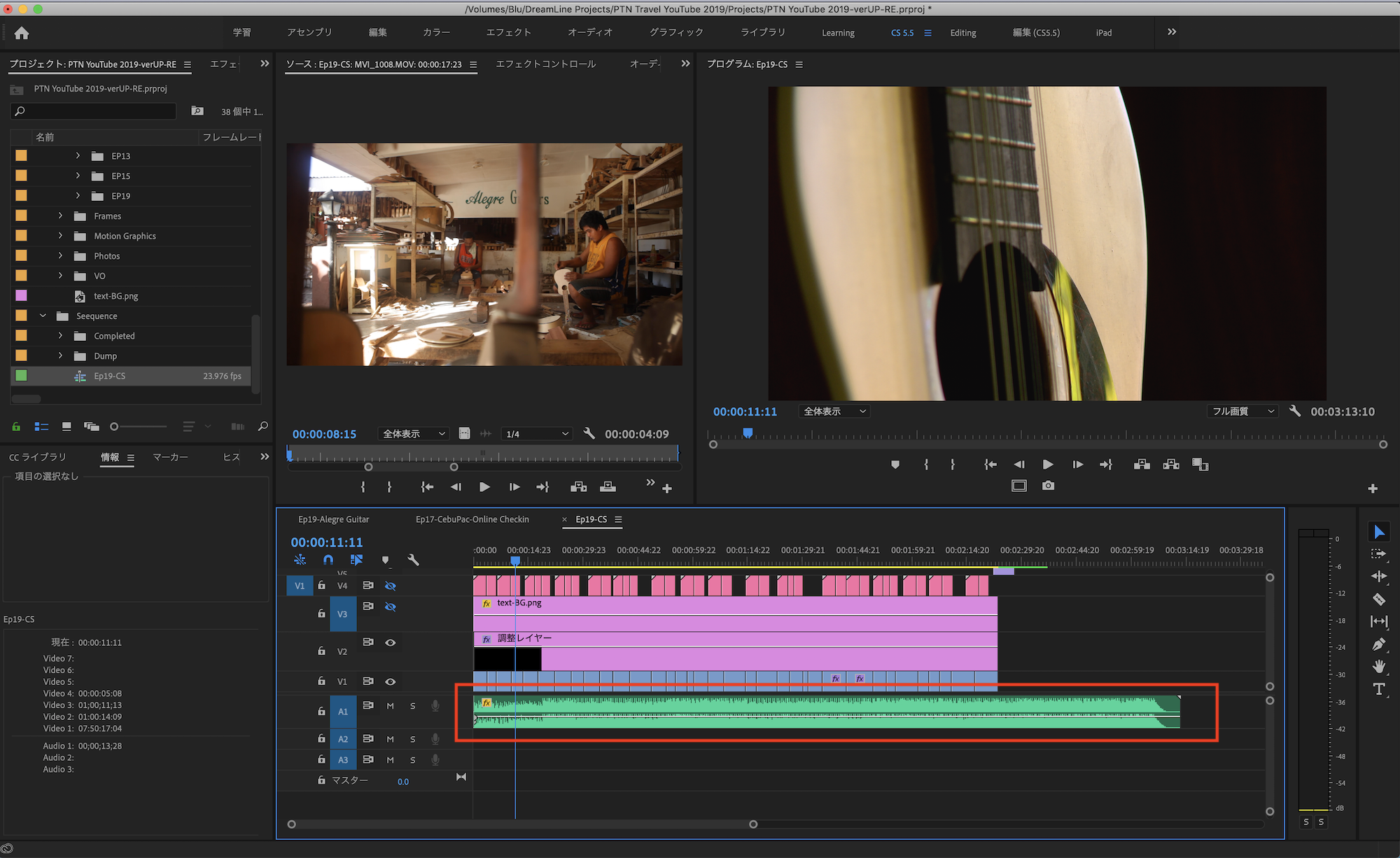
右クリックで「Adobe Auditionでクリップを編集」を選択して、Auditionを起動します。アプリがパソコンにない場合はコンプリートプランであれば使用できるアプリなので、Creative Cloudアプリから入手すると良いでしょう。
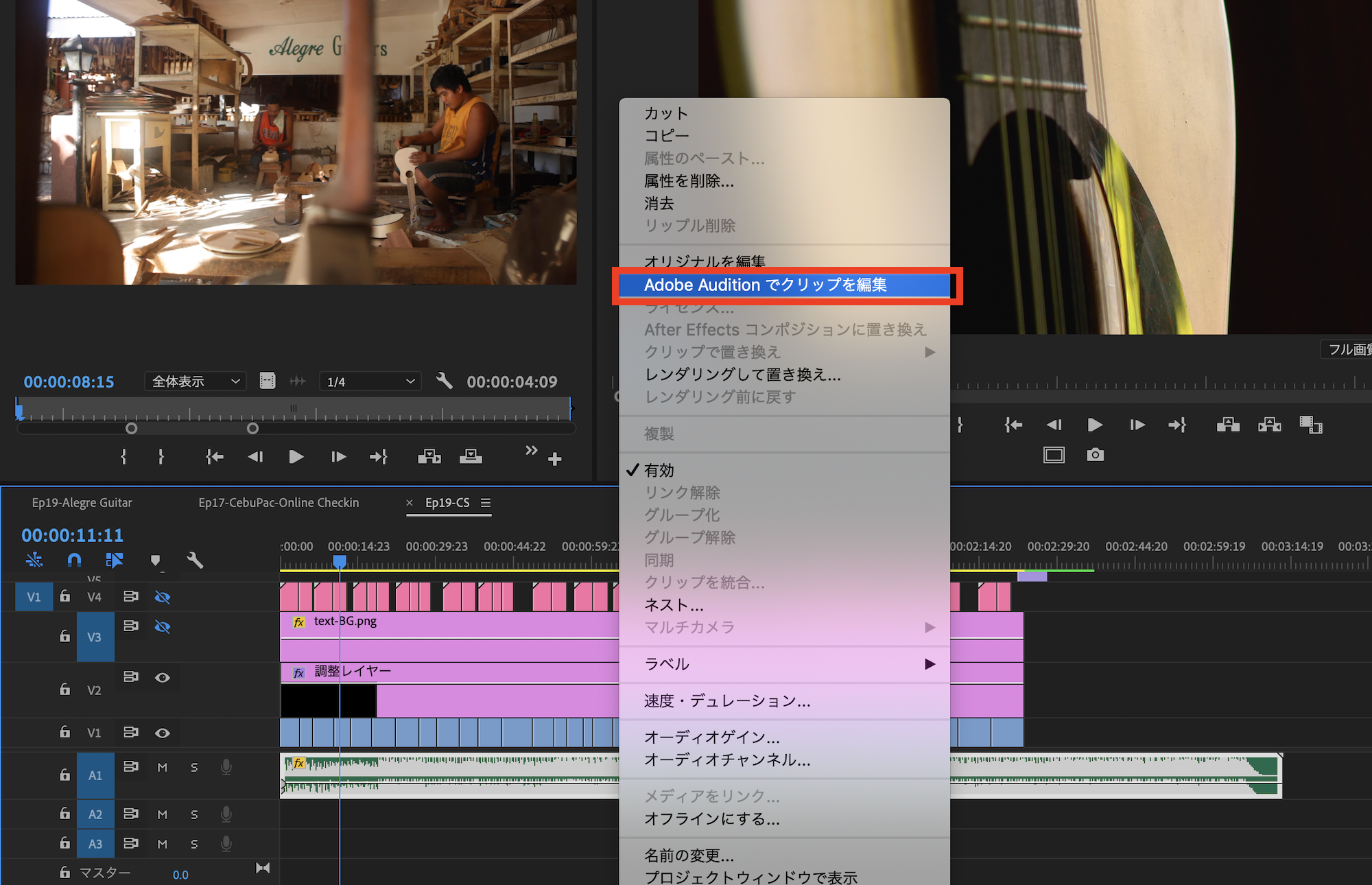
Premiere Pro以外で編集している方は、使用したい音声をそのままAdobe Auditionにインポートします。
Auditionでの操作
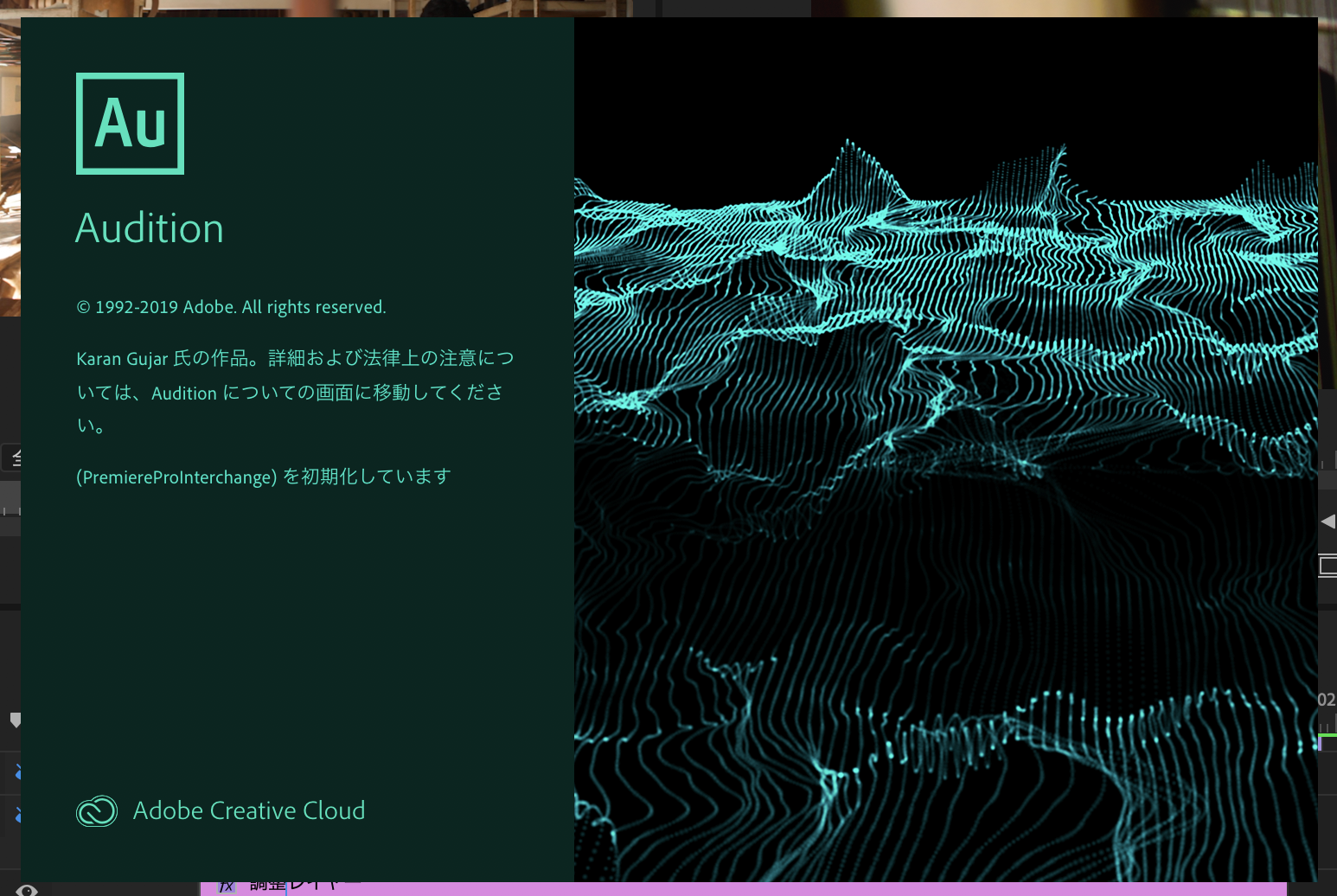
Adobe Auditionが開くと一つのトラックとして読み込んだ音声素材が表示されます。ただ、この状態だとリミックス機能が使用できないので、マルチトラックとして変換します。
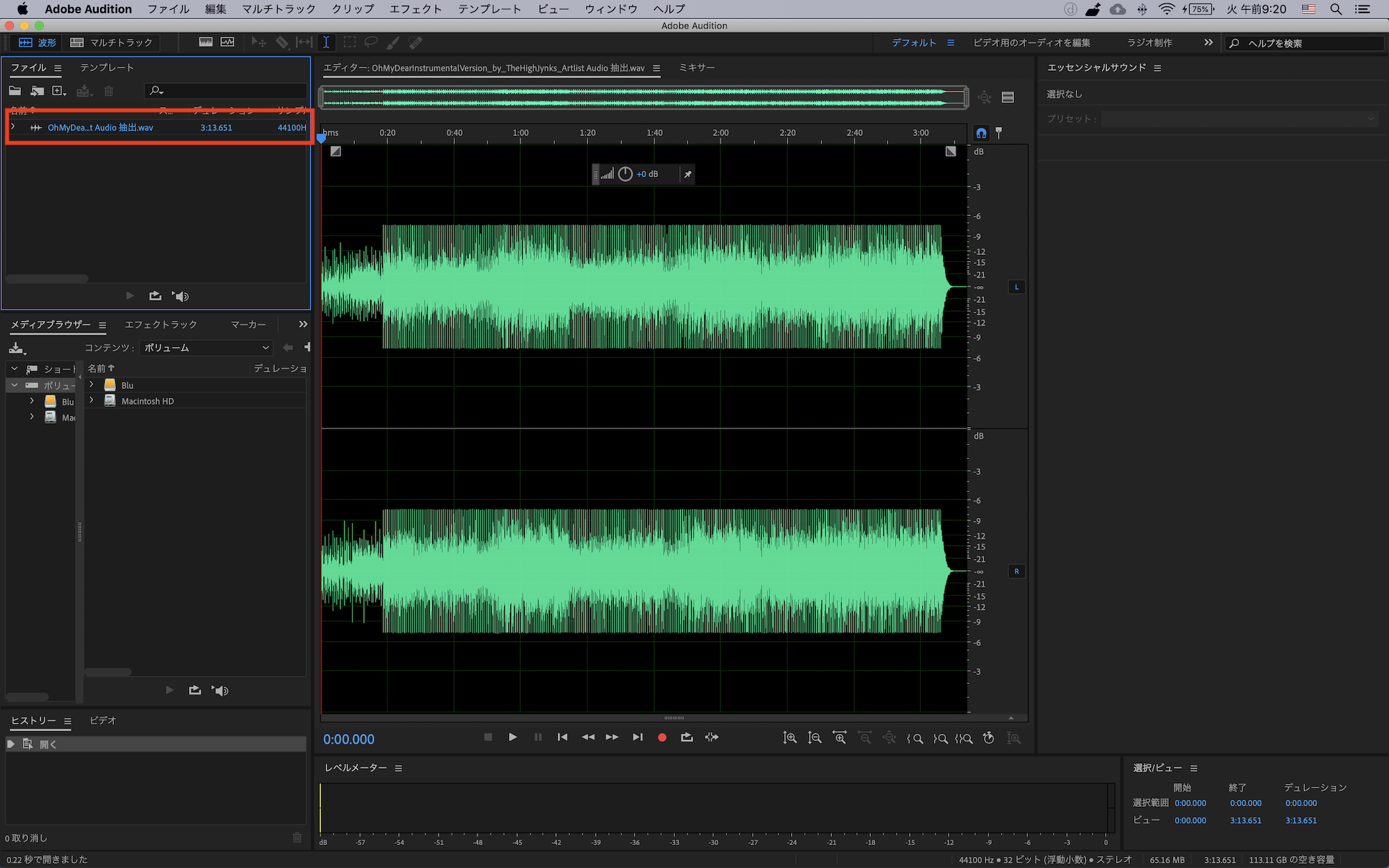
左上のファイルタブから読み込んだ素材を選択、右クリックして「マルチトラックに挿入」、「新規マルチトラックセッション」をクリックします。
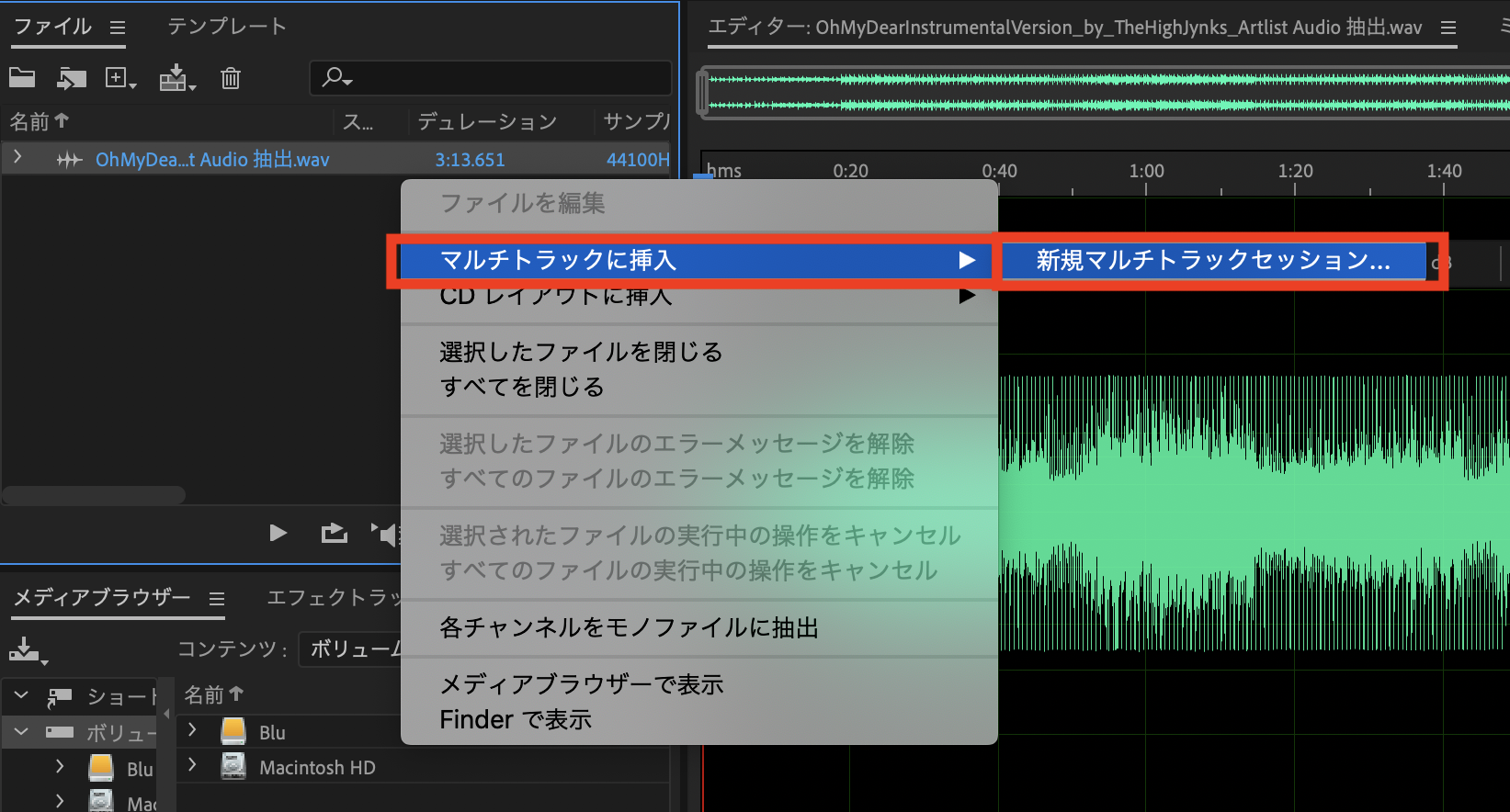
新規マルチトラックセッションの設定が現れたら、セッション名やフォルダーの場所を指定し、「OK」をクリック。リミックス後にAuditionを使用しないのであれば、「名称未設定のセッション1」のままでも良いと思います。
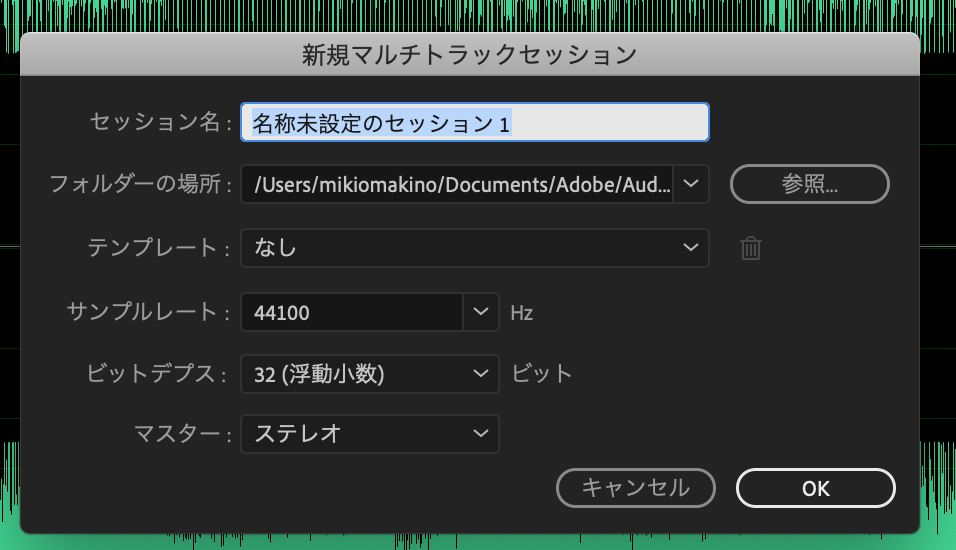
マルチトラックが表示された後で、音声素材を選択して右側にある「エッセンシャルサウンド」タブから「ミュージック」をクリックします。
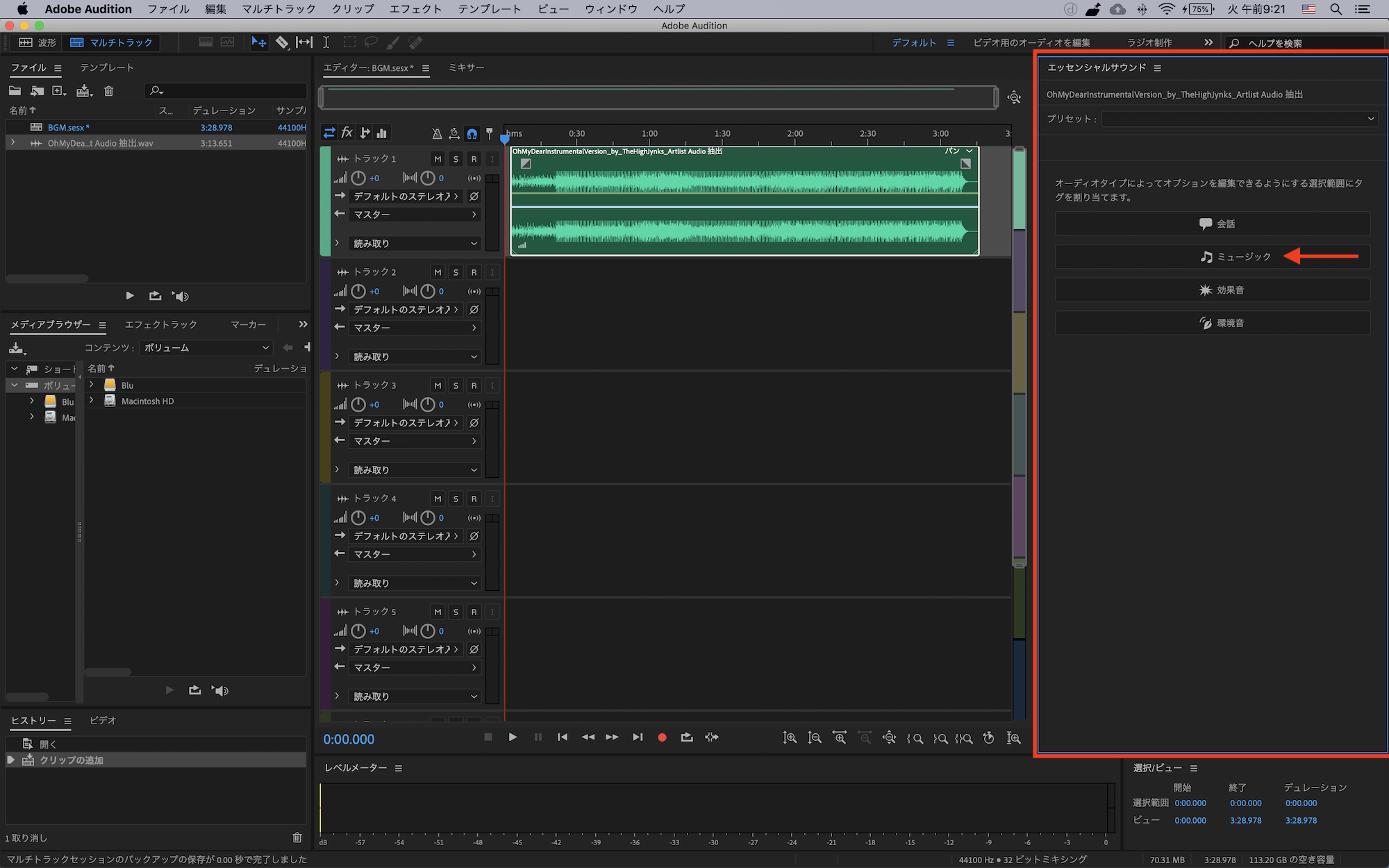
その中にある「デュレーション」にチェックを入れて、「ターゲット」の部分にプロジェクトの時間を入力します。
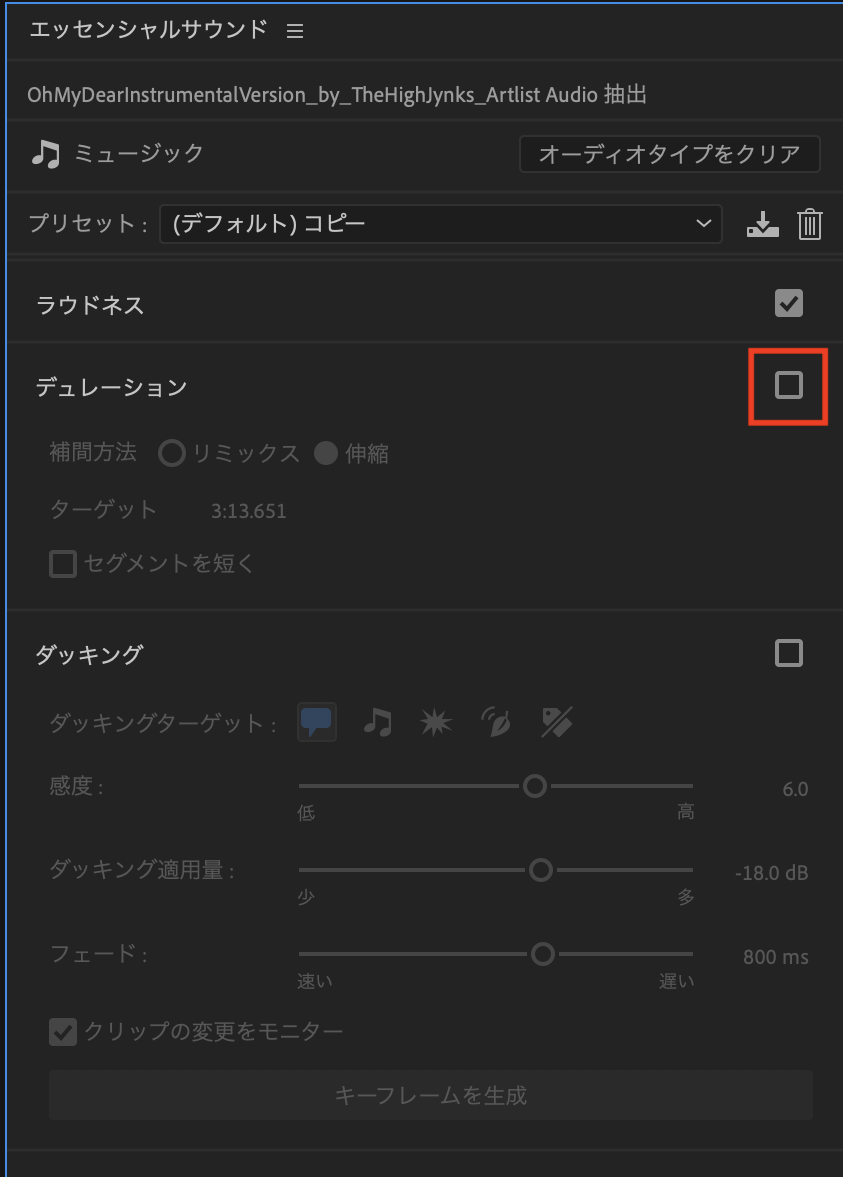
筆者の場合、Premiere Proでのプロジェクトのデュレーションが「2:36:23」だったので、その数値を入力しました。また、「補間方法」を「リミックス」にしましょう。
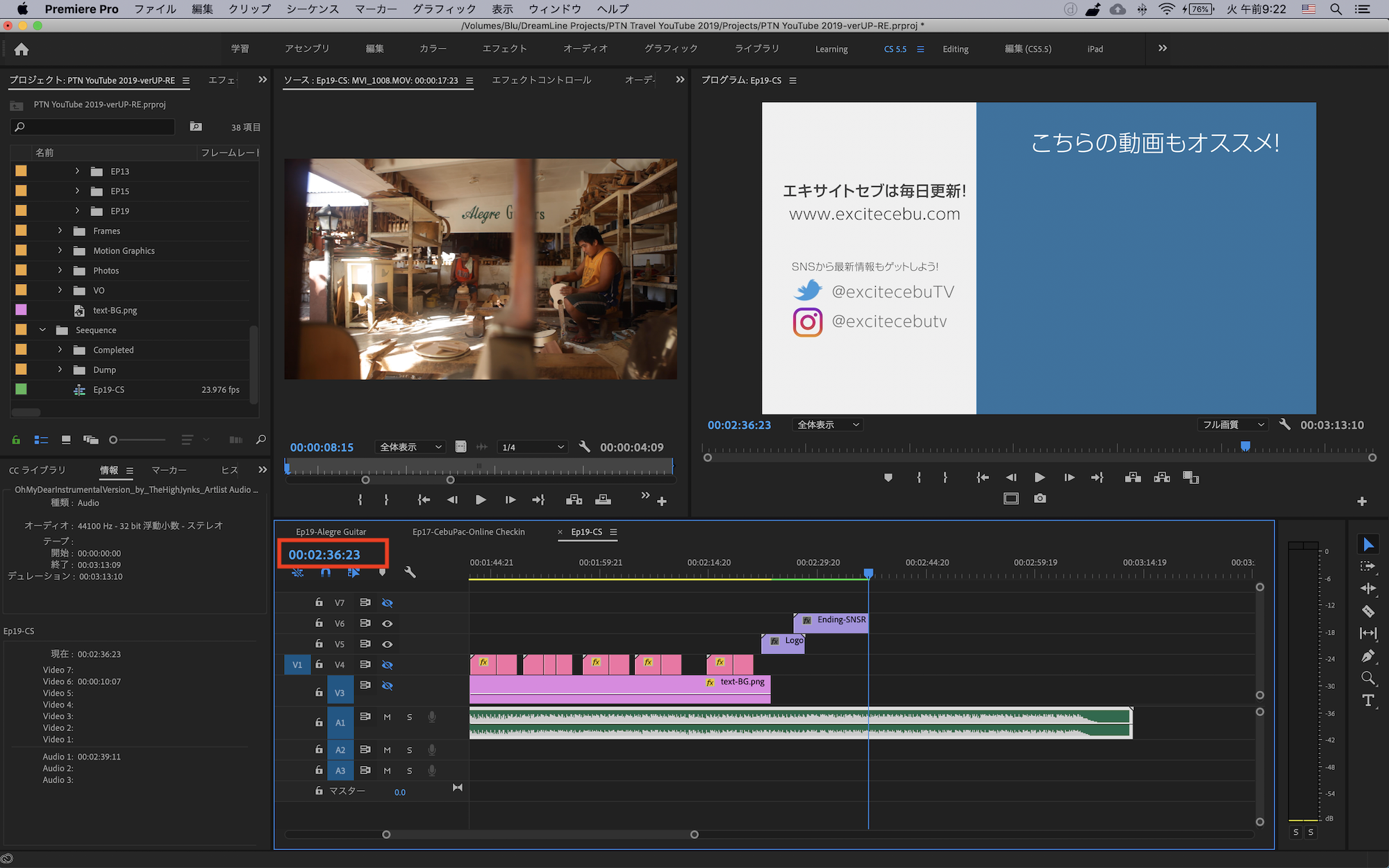
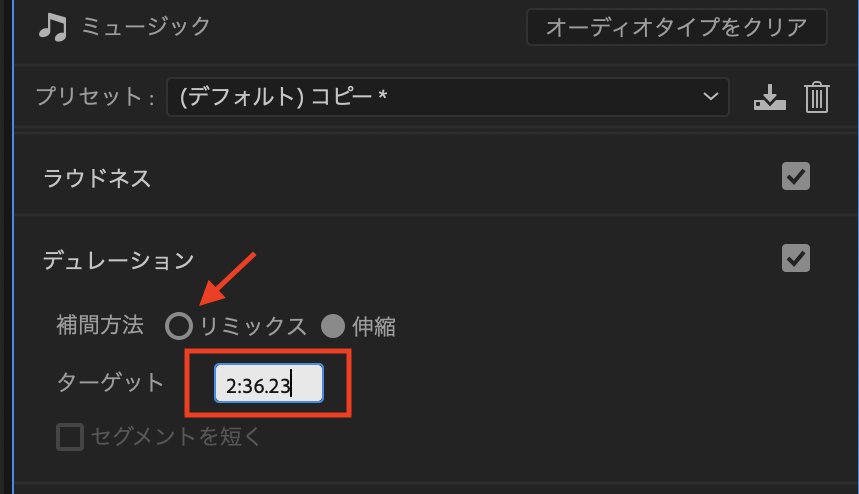
するとクリップの分析が始まるので、完了するまで待ちます。
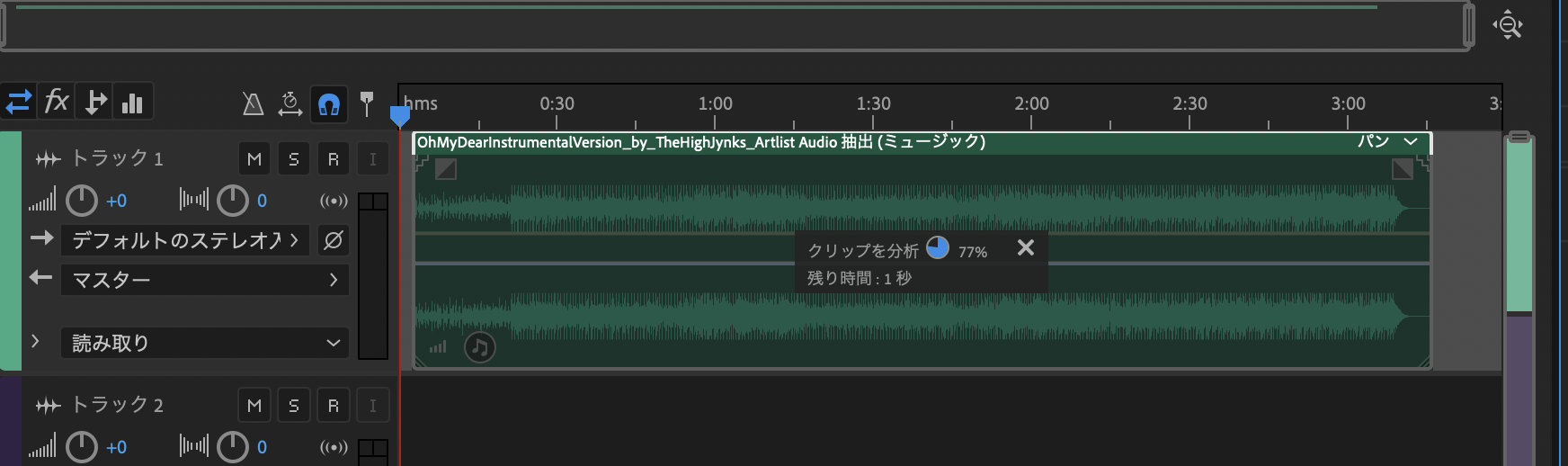
分析が完了したBGMがこちら。クリップの中にギザギザの縦線が入っており、これはAuditionの分析によって自動で合成された部分になっています。
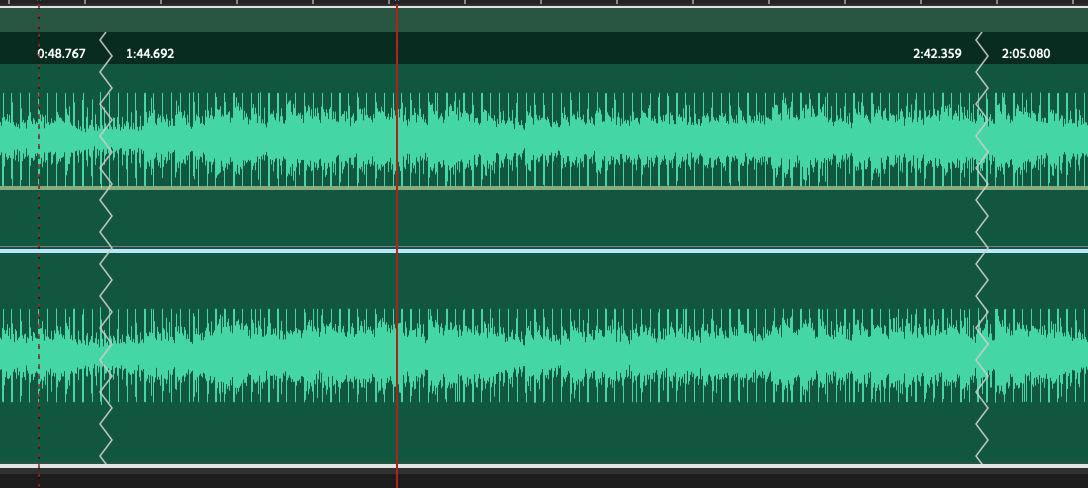
実際に再生したところ筆者の素材だと上手く合成出来ており、違和感がありませんでした。
Premiere Proに書き出す
リミックされた素材をPremiere Proに書き出すにはマルチトラックを選択した上で、上部メニューの「ファイル」、「書き出し」から「Adobe Premiere Proへ書きだし」を選択します。
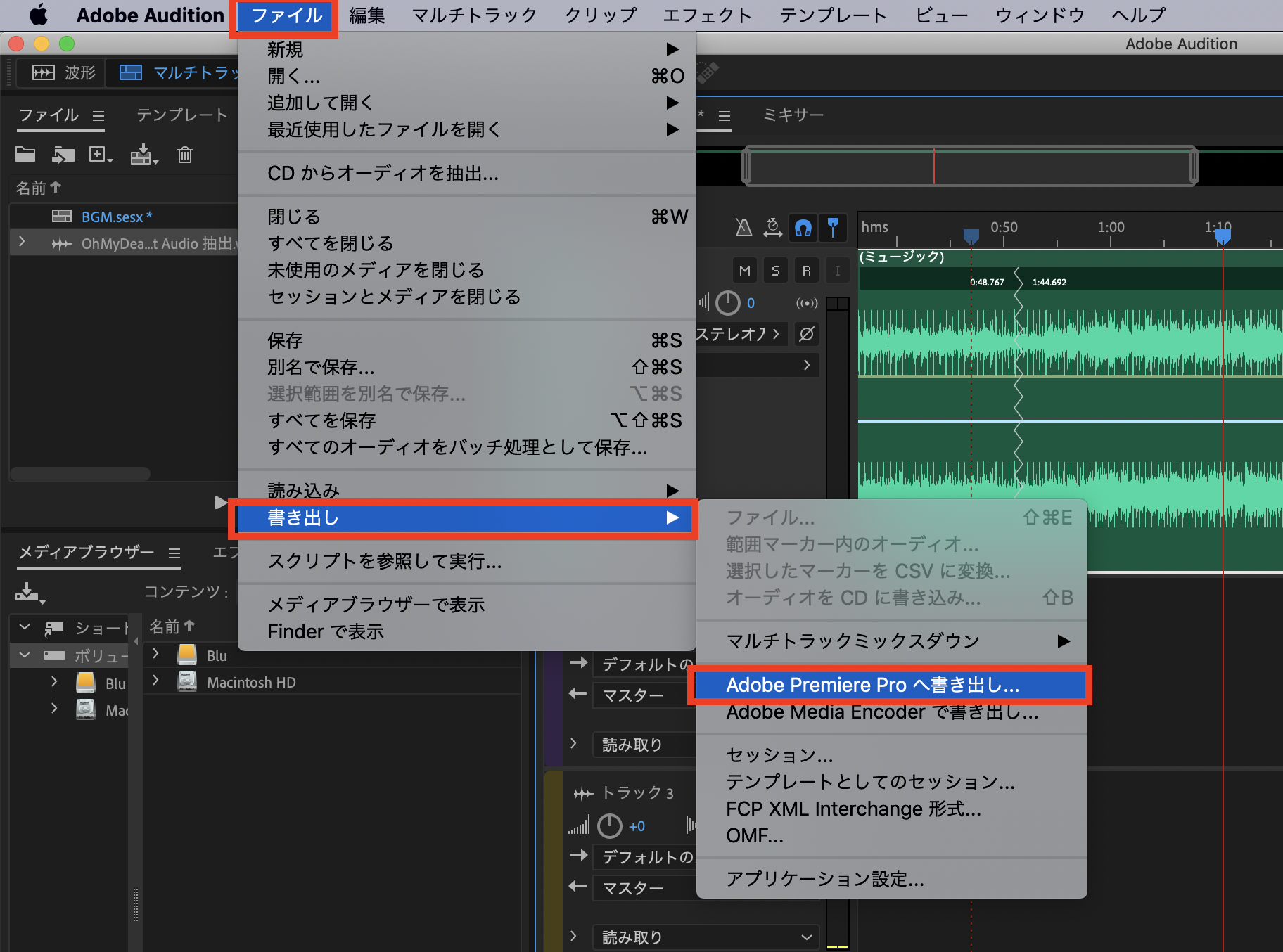
書き出し設定が現れるので「ファイル名」と「場所」を指定し、「オプション」の項目では「セッションのミックスダウン先」にオプションを入れ、「ステレオファイル」と「Adobe Premiere Proで開く」にチェックを入れて、「書き出し」をクリックしましょう。
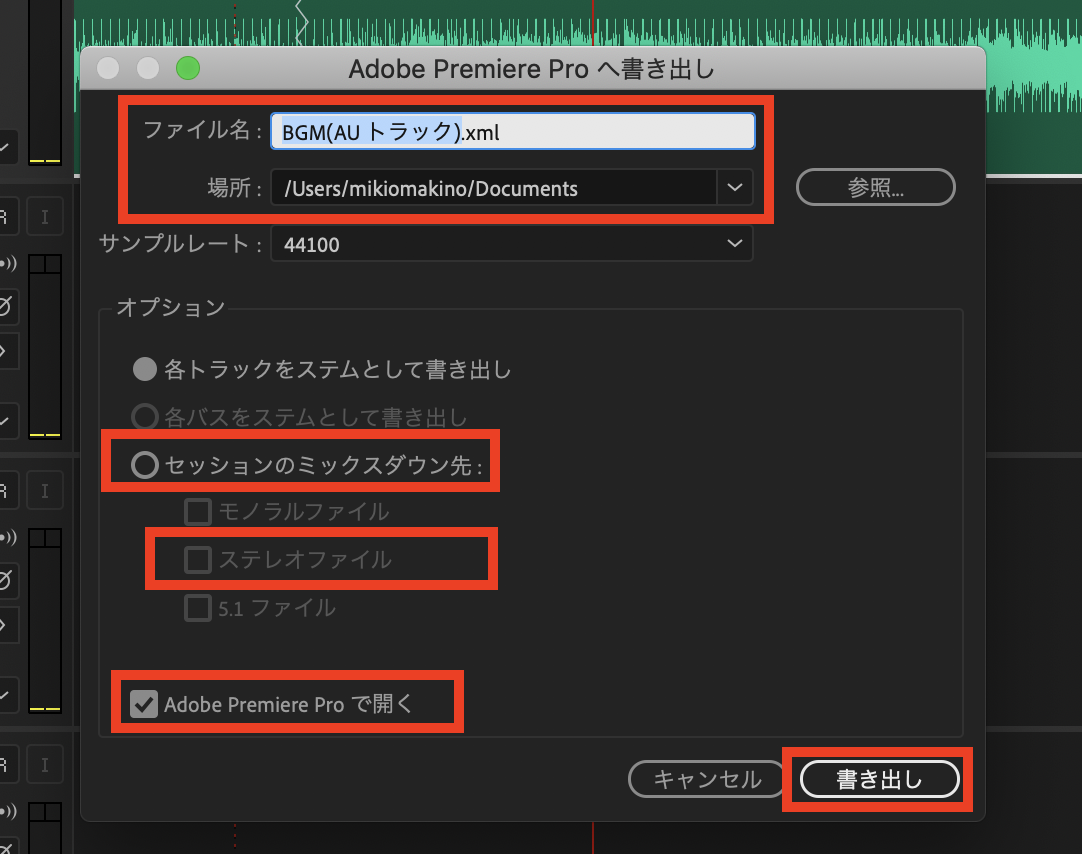
Premiere Proに戻ると「Adobe Audition トラックをコピー」のウィンドウが表示されるので、追加したいオーディオトラックを選択して「OK」をクリックします。
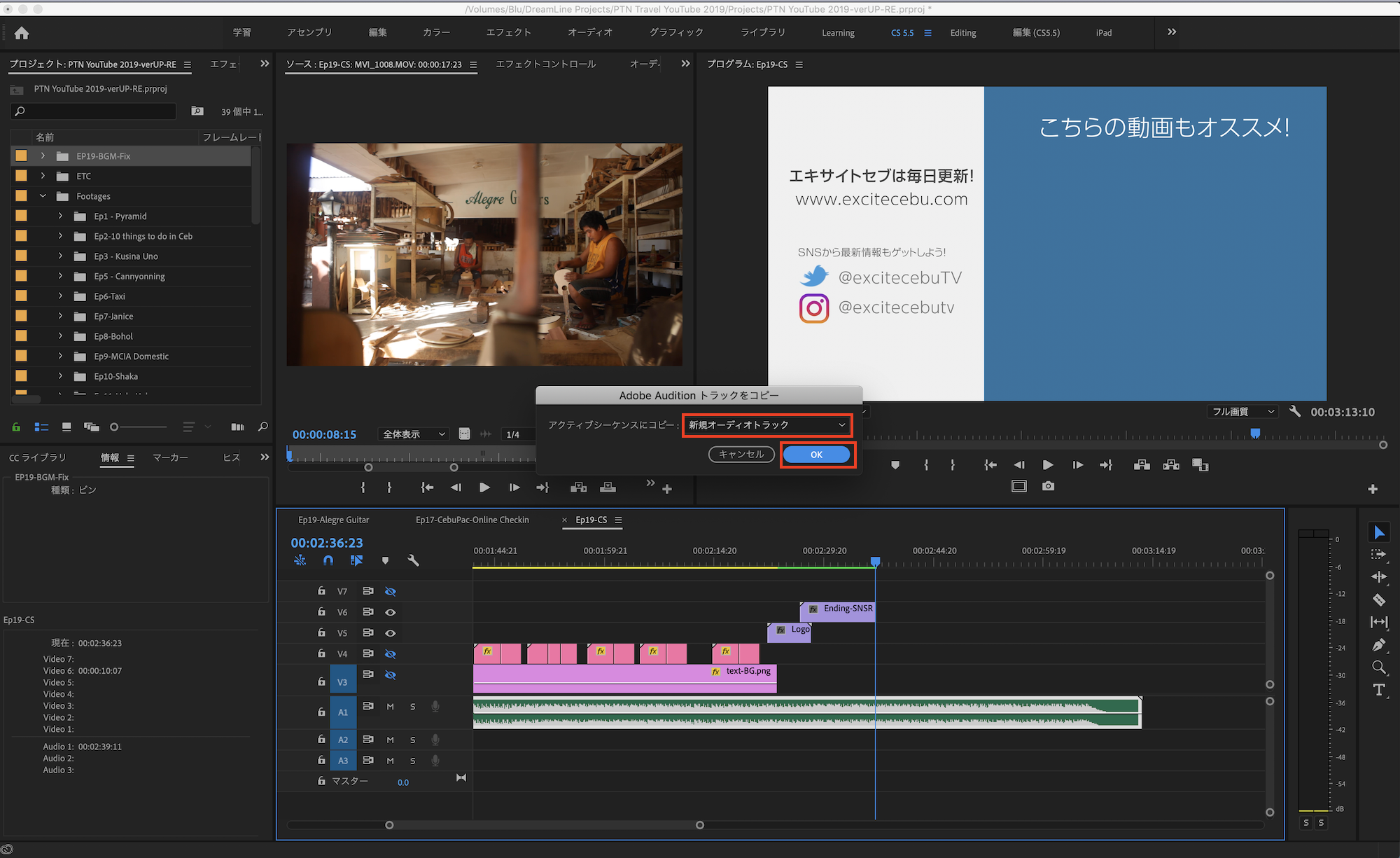
この際に極力元のクリップを上書きしないように「Audio 2」、「Audio 3」など、何も表示されていないトラックに追加することをオススメします。
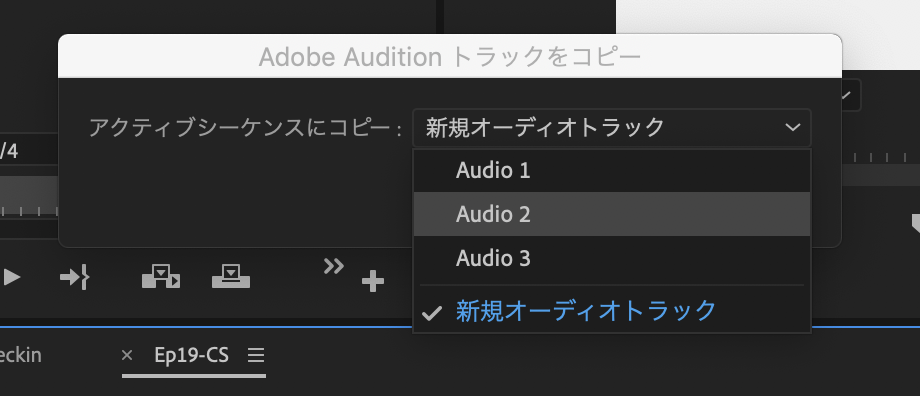
元のBGMとリミックス後のBGMを見てみると一目瞭然。下のBGMはプロジェクトの長さに合わせて合成されているのが分かると思います。
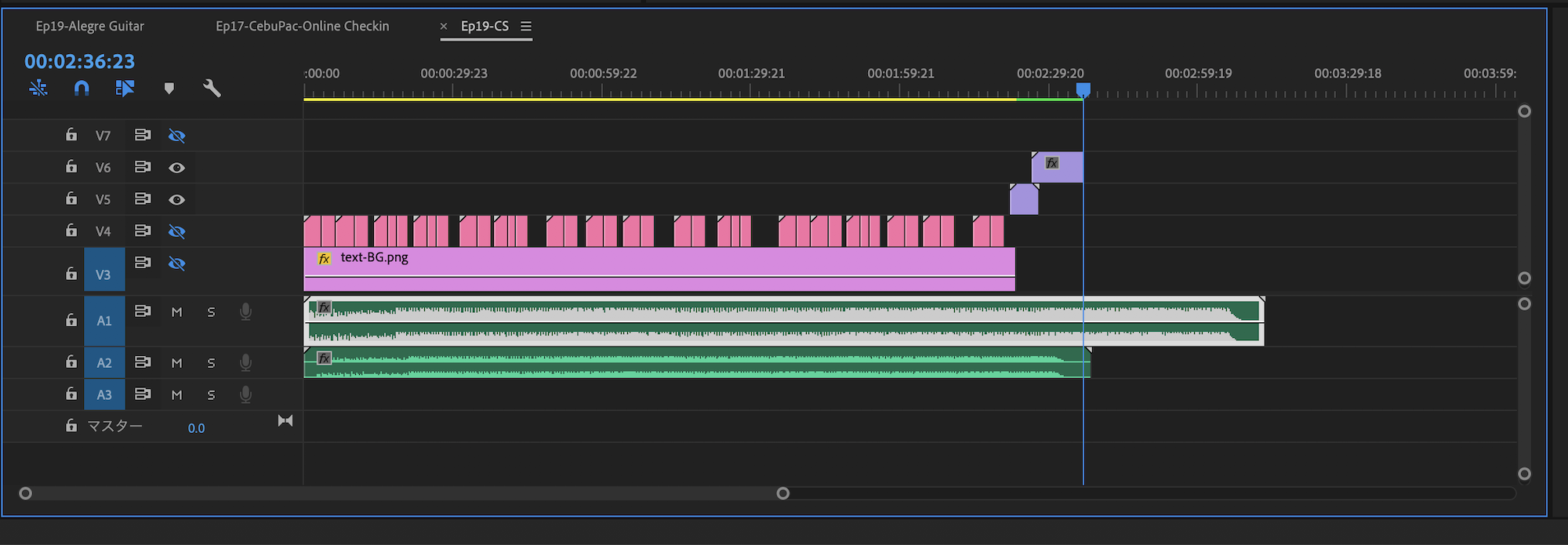
使用する素材によってはデュレーションの微調整を行う必要があるので、映像プロジェクトの確認を行いながらエッセンシャルサウンドを利用すると良いかもしれません。
またPremiere Pro以外の編集アプリに音声素材を書き出す場合は、Auditionの上部メニュー、「ファイル」、「書き出し」から「マルチトラックミックスダウン」を選択するとWav形式などに保存することが出来ます。
BGMなどの音楽をループしたかったり、プロジェクトに合わせて長さを調整したい場合はぜひ、Adobe Auditionのエッセンシャルサウンドを使ってみてくださいね!
(MIKIO)




