急なトラブルでも対処できる、理想的なプロジェクトと素材の保存とバックアップを見てみよう

映像制作を含むクリエイティブな事をしていると、データが膨大になってくるので、外付けHDDへの保存や管理が少し大変になってきたりしますよね。
また、しっかりとバックアップや保存をしたつもりでいたとしても、HDDまたはパソコンが破損したりして作業中のプロジェクトを丸々失う可能性もあったりします。
筆者も過去に何回か間違ってプロジェクトファイルを削除してしまったり、HDDが認識しなくなって泣き寝入りしたこともあったのですが、念には念を入れておくとこの様な不慮の事故にならないで済みます。
クリエイティブな業界のみならず、作業中のドキュメントやファイルのバックアップは常にしておきたいものです。
なぜなら、作業中にHDDなどの破損によりデータが消失したり、間違って上書きされたり、パソコンが盗まれるまたは無くすなどのトラブルになってしまったら、簡単に必要なファイルを取り出すことが出来なくなるから。
映像を取り扱っているとさらに容量が大きくなるため、パソコンだけに収めることが難しくなるので、どうしても追加でHDDなどが必要になってきます。
作業中の映像プロジェクトのバックアップを常に取りつつ、シンプルなデータ管理を行えるようにするにはどうすれば良いのか?今回は筆者の過去の経験を元にベストだと思う方法を実践しているので、今回はそちらを紹介したいと思います。
1. フッテージ(映像素材)の管理は三重に

映像や写真などの素材はファイル1つの容量が大きいため、数百GBだけではなく数TBまでになることがあります。プロジェクトごとに映像素材をそれぞれバックアップするとHDD容量を相当消費してしまうので、どのようにバックアップを行うべきか迷うところです。
筆者の場合はプロジェクトで使用するHDD(1)を一つ用意し、そこにAdobe Premiere ProのプロジェクトファイルやBGMなどといった素材を一つのフォルダーに入れて保存します。
全て保存したHDD(1)は編集用として使用しますが、もう一つ別のHDD(2)を用意して、同じデータを複製しバックアップとして保存します。そして可能であればもう一つHDD(3)を用意して、こちらは映像素材のみを保存します。
なのでメインで使用するHDD(1)はプロジェクト全ての素材、もう一つのHDD(2)はバックアップ用、そして最後のHDD(3)は映像のみのアーカイブとして残す、三重で管理します。
プロジェクトが完成したら、バックアップ用のHDD(2)のデータは削除し、必要であればアーカイブ用のHDD(3)も削除すると良いでしょう。
2. プロジェクトの自動保存は必ずつける
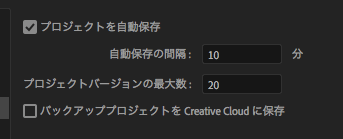
Adobe Premiere ProやAfter Effectsなどの動画編集アプリは基本的に自動保存の機能が付いています。
作業中に保存をするのでうっとうしく感じるかもしれませんが、数分のうちに進行状況が変わるのため、自動保存の設定をオンにする事が望ましいです。
自動保存を行う頻度ですが、筆者的には10分程度に設定しておくのと良いでしょう。また、自動保存されたプロジェクトファイルは別のフォルダーに保存されるため、自動保存後にもう一度保存する、と両方とも最新の状態をキープすることが出来ます。
3. プロジェクトファイルはローカルとクラウドに保存する
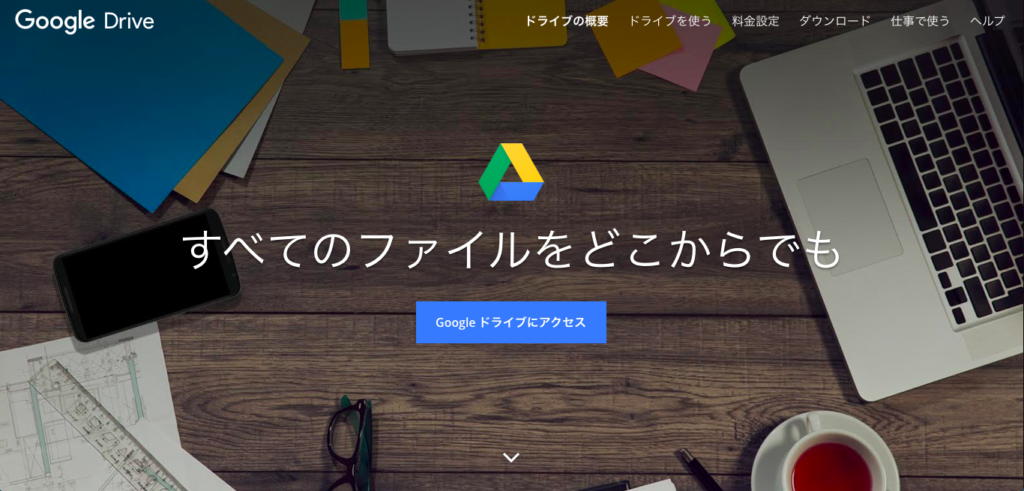
自動保存やバックアップがあっても、最悪の場合その両方を失う事もあるかもしれません。そんな状況にならないようにしておくのが、クラウドへの保存です。
Google Drive(バックアップと同期)やDropboxなど数多くのクラウドサービスが提供されていますが、筆者的にはスピードが早くて容量も大きいGoolg e Driveがオススメです。
バックアップやアーカイブのHDDがあるので、クラウドにアップローヅするものは主にプロジェクトファイルのみ。

それに加えて、プロジェクトファイルをメインで使用するHDDの他にデスクトップなどに保存すると、3つのコピーが出来上がるので、プロジェクトが破損した時などにローカルまたはクラウドに保存したプロジェクトファイルを使用することが出来ます。
いかがでしたか?データの管理が少し大変だった方や、プロジェクトファイルを無くして大変な思いをした方は、今回紹介した方法を実践してみると良いかもしれませんので、検討しててくださいね!
(MIKIO)




