
PhantomシリーズやMavic Proなど主にドローンの商品で有名なDJIはドローンに搭載されているジンバルを上手く利用して、Ronin-Mといったスタビライザーを提供していきました。
ただRonin-Mはシネマカメラなどの大きめのカメラを搭載することを想定しているため、かなり大きく初心者には向いてはいないのですが、カメラ搭載ですぐに撮影できるOsmoが2015年に登場し、ジンバルがより身近なものになっていきます。
Osmoはその後ズームレンズを搭載したOsmo+やカメラの代わりにスマートフォンを乗せることが出来るOsmo Mobileなども登場し、幅広いモデルが提供されるようになりました。
しかし2018年の12月にDJIから初代Osmoと同等の機能を持ちながら、手のひらサイズのOsmo Pocketが登場。そのコンパクトさから人気を博し、購入するのに1ヶ月待ちになるほどの商品になりました・
手ぶれ補正が強くなったGoPro Hero 7と良く比較される事もあって、好き嫌いが分かれるカメラですが、今回は購入したらまず行うべきアクティベーションと、Osmo Pocket単体ですぐに撮影ができるようにオススメな設定を紹介したいと思います。
Osmo Pocketの準備

Osmo Pocketのパッケージの中にはカメラ本体とケース、そしてアダプターやケーブルなどのアクセサリー類がケースの中に収められています。

アクティベーションを行う前にレンズ部分とディスプレイを覆っているスクリーンを取り外します。

Osmo Pocketを利用できるようにするには専用アプリ、DJI Mimoを入手する必要があります。App Storeなどからインストールを行いましょう。
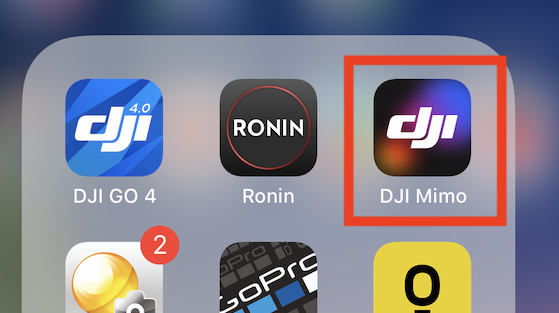
micro SDカードを本体横にあるスロットに挿入します。
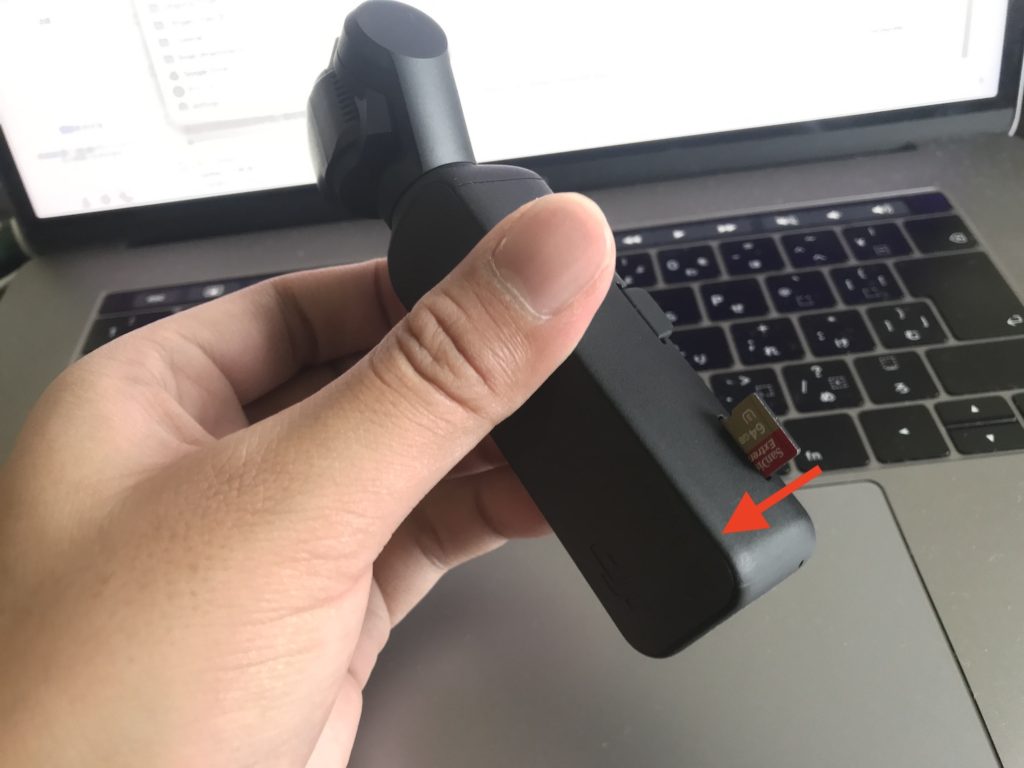
そしてOsmo Pocketに付属しているスマートフォンアダプターを取り付けます。特にボタンやツマミなどは無いので、右から左にスライドしてカバーを取り外します。

同じ様にスマートフォンアダプターを左から右に差し込み「カチッ」と音が鳴るまで奥に差し込みます。差し込みが少し固く感じられる場合がありますが、ゆっくりと差し込んでいけば大丈夫です。

Osmo Pocketとスマートフォンを差し込み、本体の右側にあるボタンを押してデバイスを起動させます。
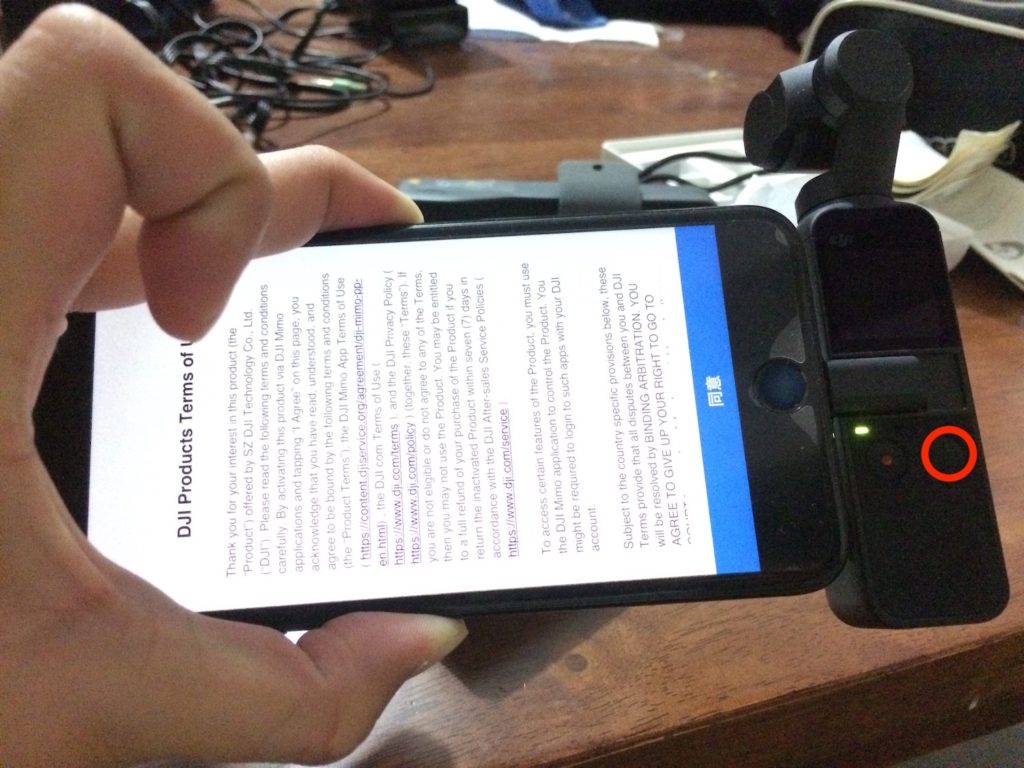
起動させると自動でDJI Mimoアプリがスタートし、接続画面が現れます。もし現れない場合はアプリのトップページ上部に赤く「アクティベーションしてください」のバーが現れると思うので、タップします。
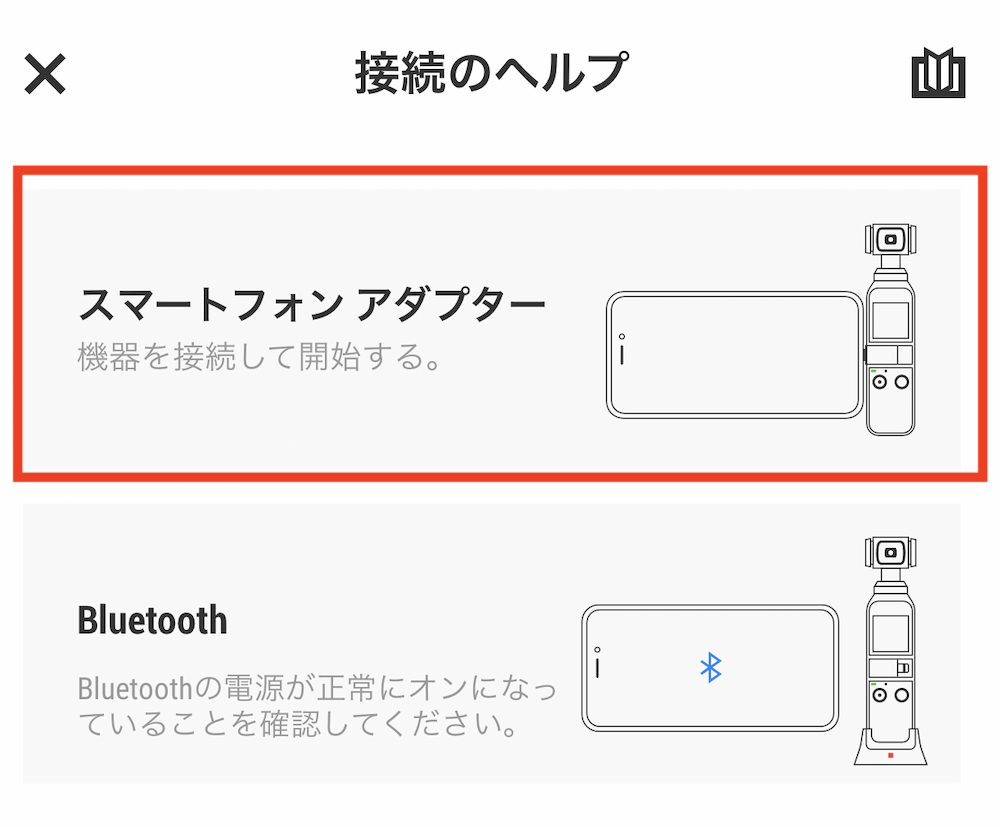 ここでは「スマートフォンアダプター」を選択し、同意画面を確認した後で「同意」をタップ。
ここでは「スマートフォンアダプター」を選択し、同意画面を確認した後で「同意」をタップ。
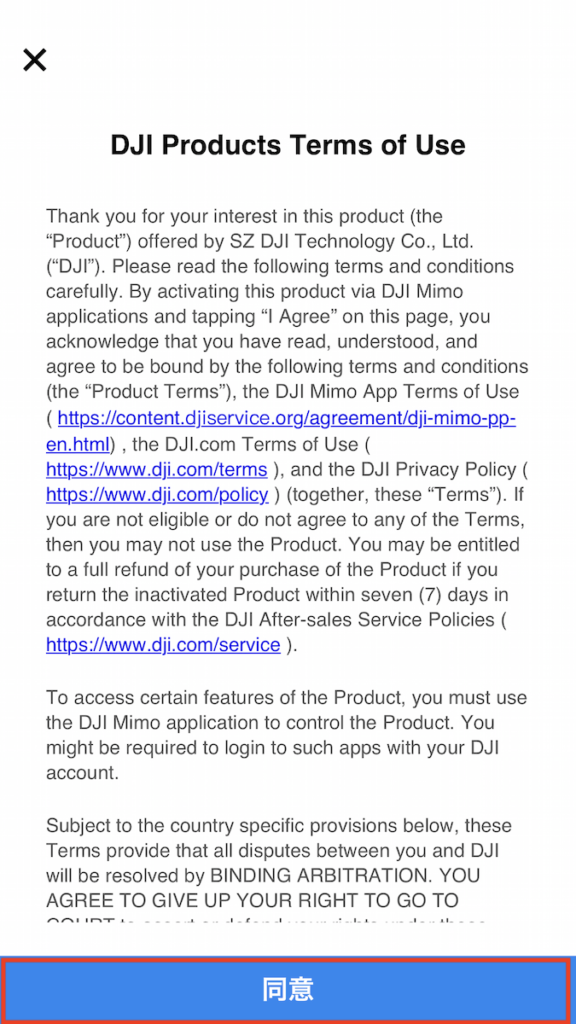
Osmo Pocketのアクティベーションのページでは下のボタンとスライドスイッチが灰色になっているため、なんの操作も出来ない・・と思ってしまいますが、「機器情報を入手」のスイッチをタップすると「次へ」のボタンが青く変化するのでタップしましょう。
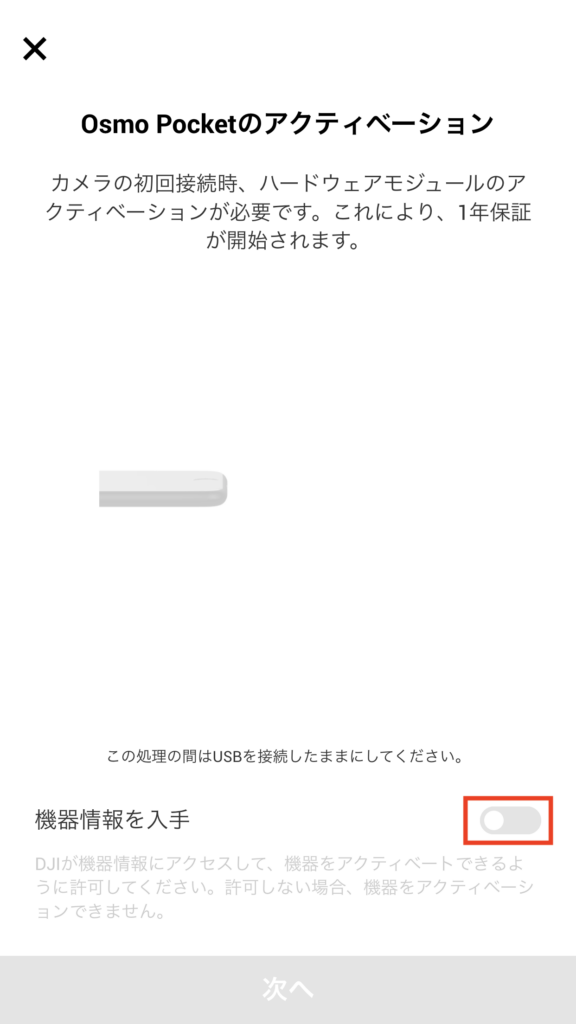

「登録」、「ログイン」のボタンがあるので初めてDJIの製品を利用する人は「登録」から新規ユーザーを作成していきます。すでにある場合は「ログイン」よりユーザー名、パスワードを入力。
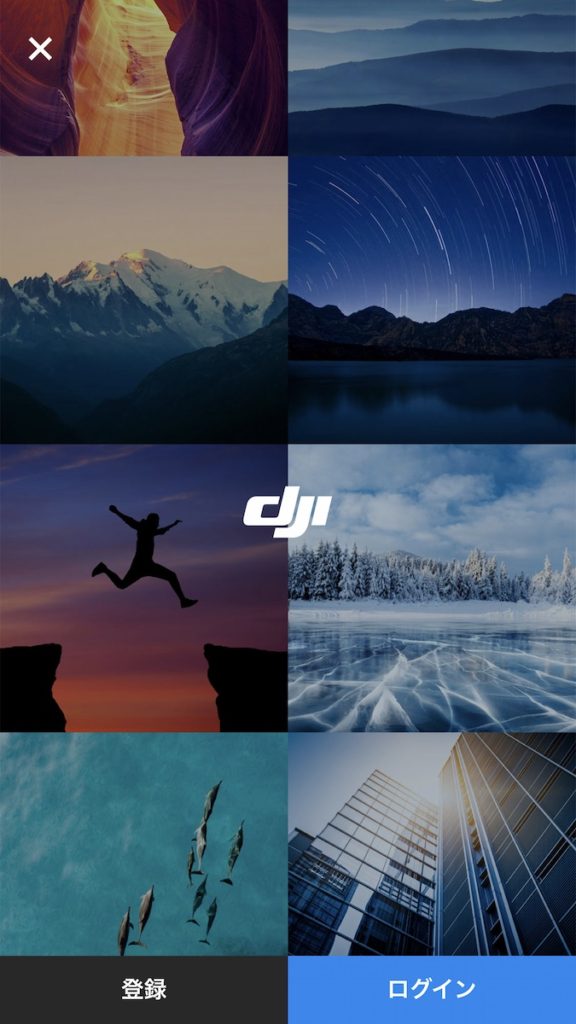
確認画面が現れるので、アカウント名に問題がなければ下部の「アクティベーション」をタップし、アクティベーションを完了させます。
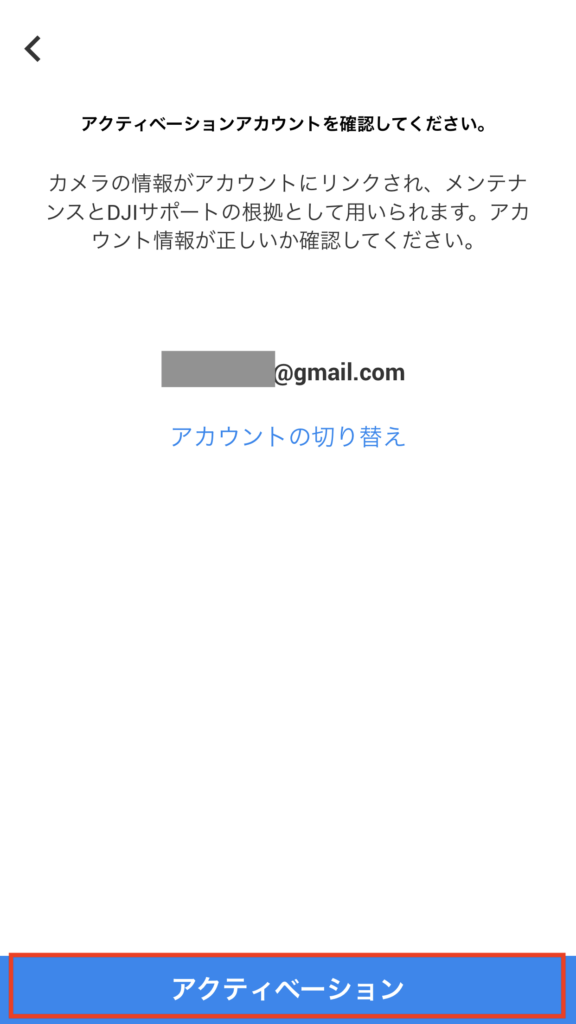
完了させるとチュートリアル画面が現れるのですが、一度読んだりスクショとして保存するのも良いかもしれません。
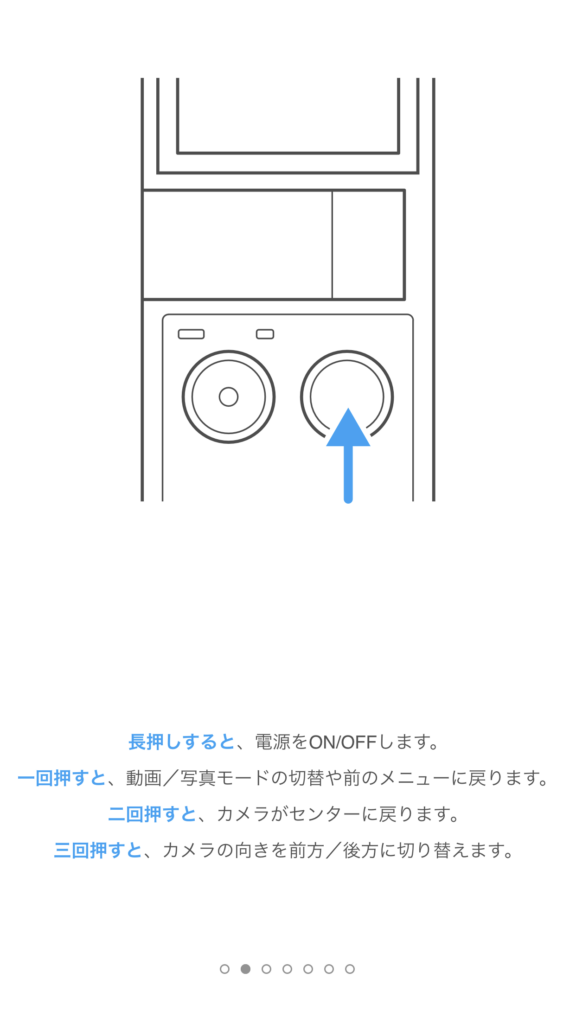
ファームウェアのアップデートがある場合はスマートフォンを挿す事なく、プロ(Pro)設定の一部が変更できるようになるので、アップデートをオススメします。
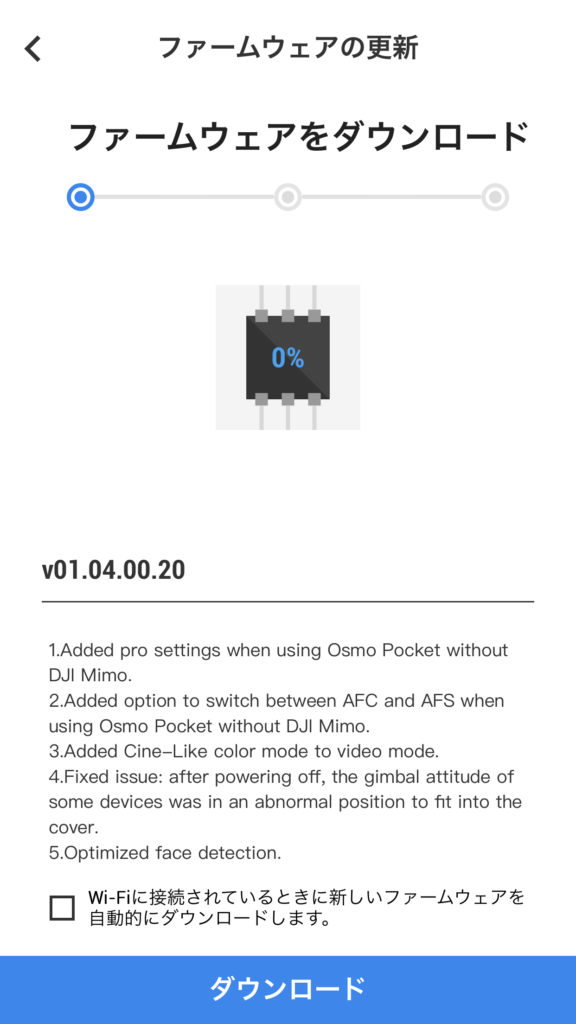
撮影前のオススメ設定
Osmo Pocketはデバイス単体で撮影を行うほか、スマートフォンと接続してアプリを使って詳細設定が行えるモードの2種類が利用できます。
スマートフォンを繋いだ状態だとスクリーンが大きくなるので便利ではあるものの、操作がしにくくなる場合や最悪スマートフォンアダプターの部分が折れる事もあるため、出来ればOsmo Pocket単体で利用するのがベストです。
そんな単体でも利用できるように、こちらの記事ではオススメのセットアップを紹介します。
スクリーンサイズ
デフォルトだと画面いっぱいに収まる様にフレームの左右をクロップして正方形で表示されています。

Vlogerなどのセルフポートレートであれば問題は無いのですが、16:9で表示させたい場合は画面上から下にスワイプして、設定画面の次のページにある写真のアイコンを表示させます。
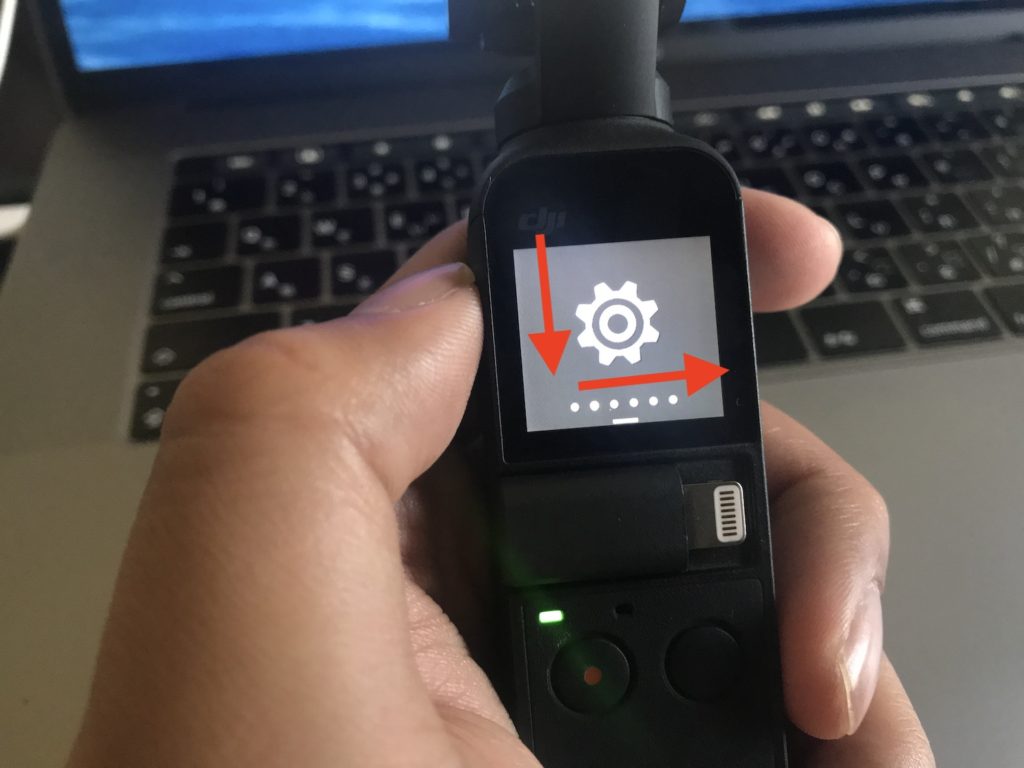
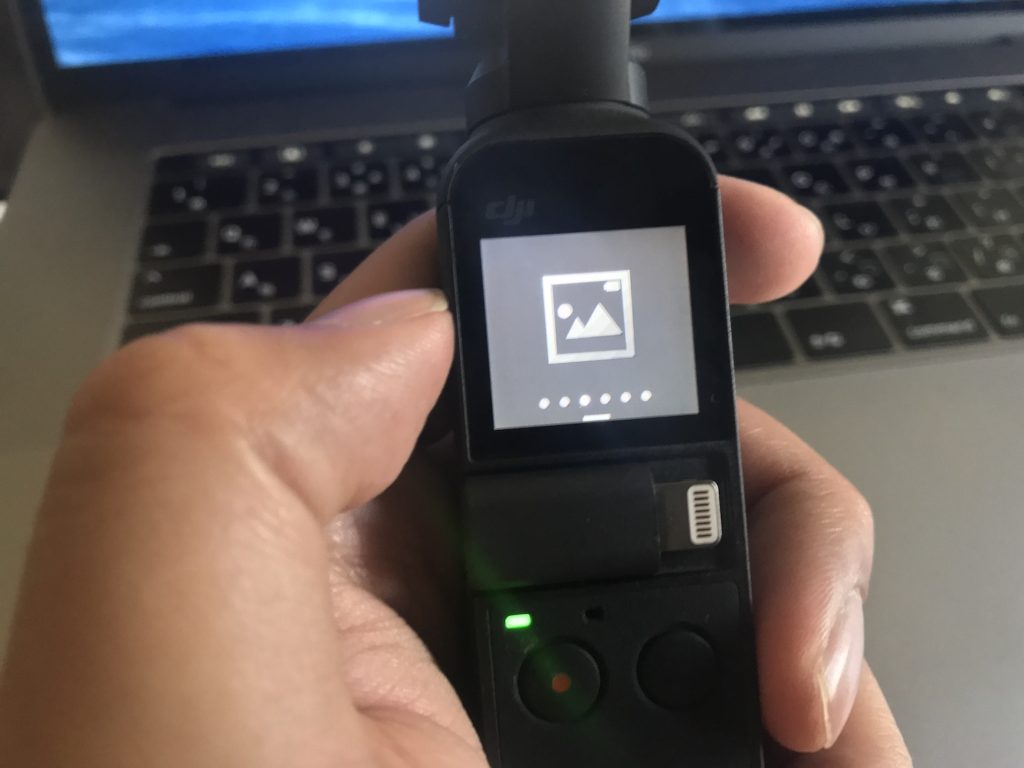
一度タップして写真の中に2本の線が入ったアイコンになればクロップされていないスクリーンが表示されています。ちなみにこの設定は表示方法になるので、正方形の画面で撮影していてもパソコンなどに読み込む際は16:9になっています。
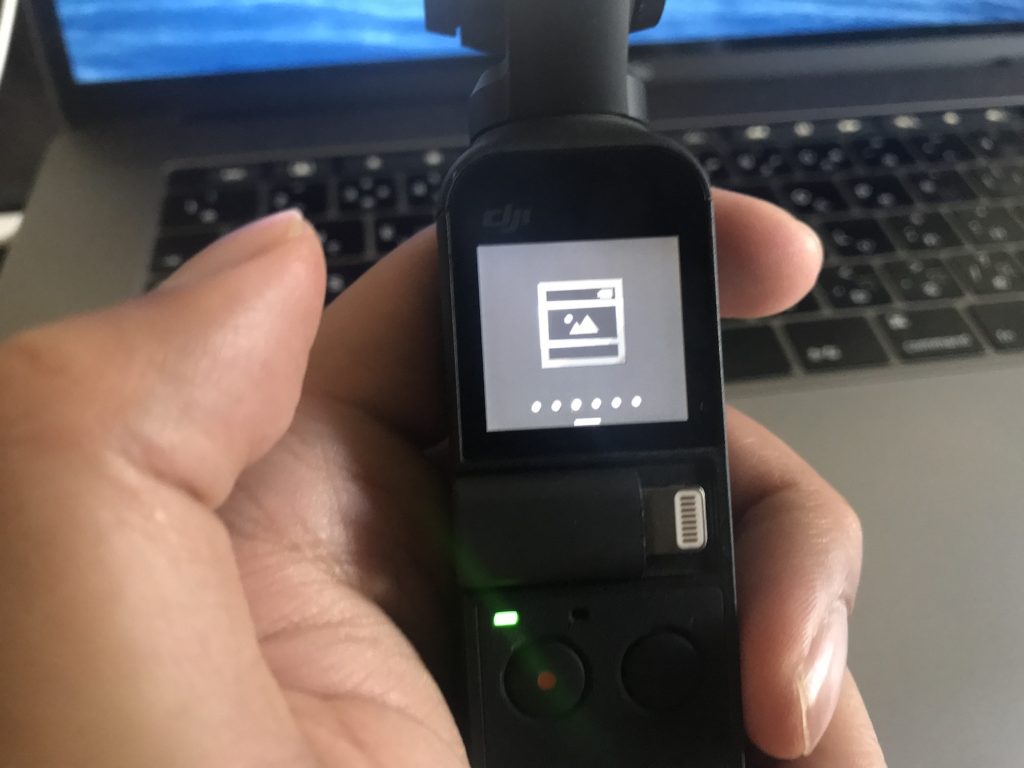
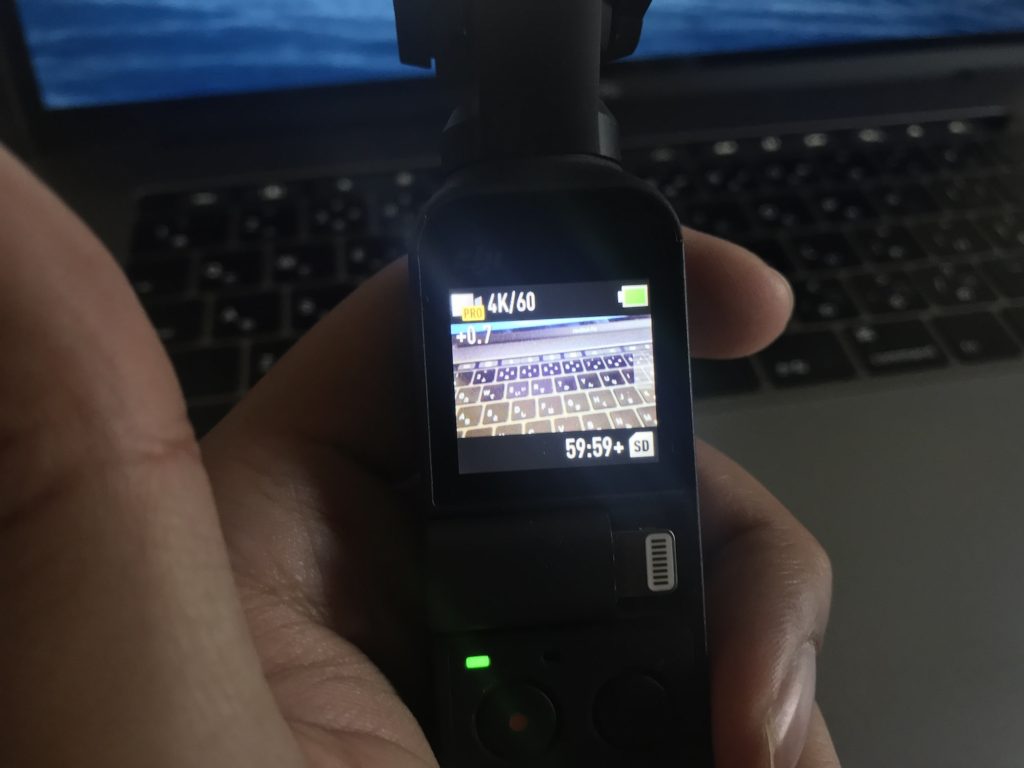
形式とフレームレート
Osmo Pocketをスマートフォンと接続し、画面を開きます。何も設定を変更していない場合だとファイル形式がMOVになっており、利用可能なフレームレートは24fps/48fps、60fps/30fps、25fps/50fpsになっています。
基本的にMOVでも問題は無いと思いますが、拡張子をMP4にしたいという方は画面左下にある「・・・」アイコンから設定画面を開きます。
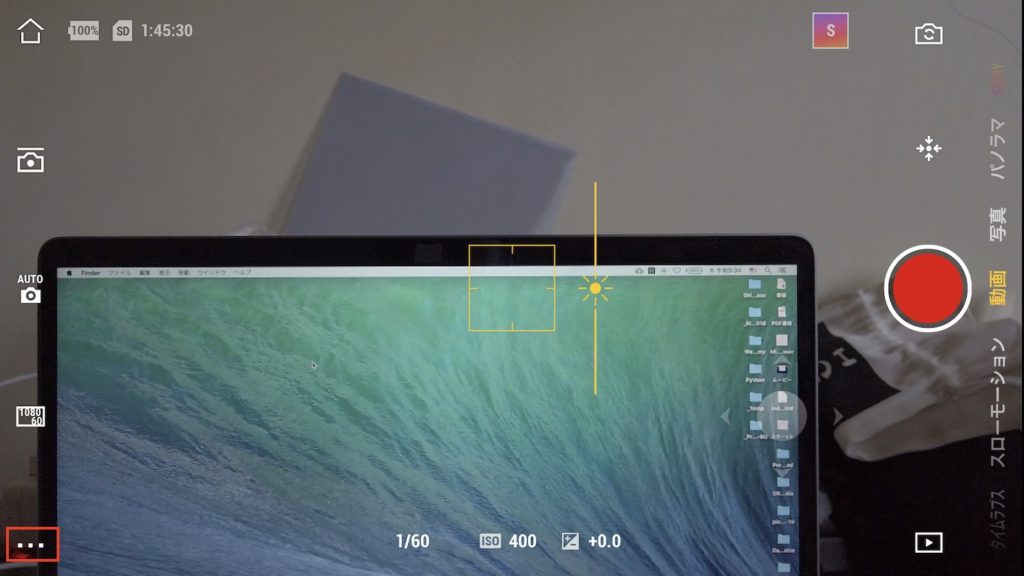
そして左上にある再生アイコンの「動画形式」よりMOVまたはMP4の切り替えを行います。
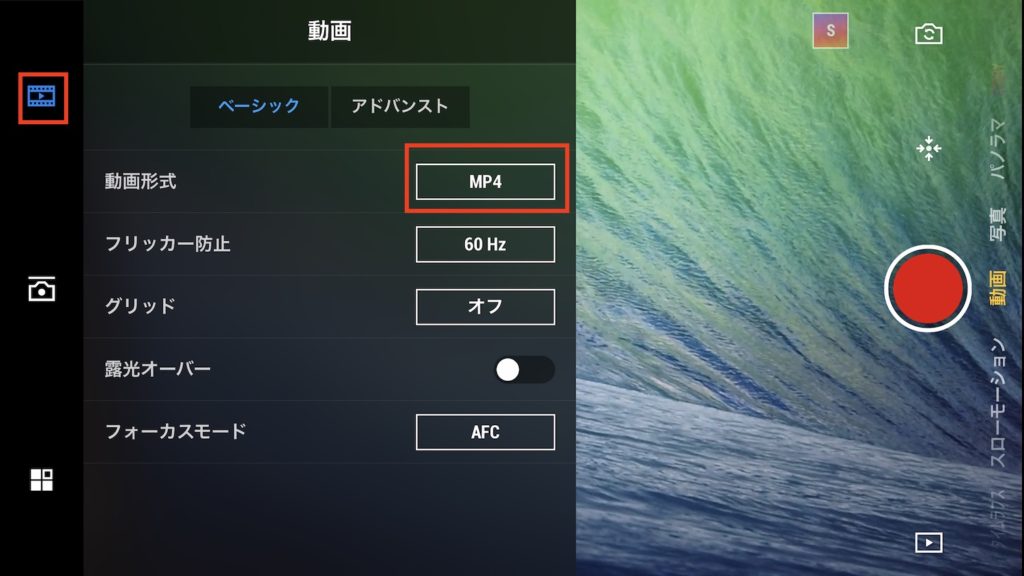
フレームレートの変更は左側にある画面アイコンをクリック設定変更を行うことが出来ます。
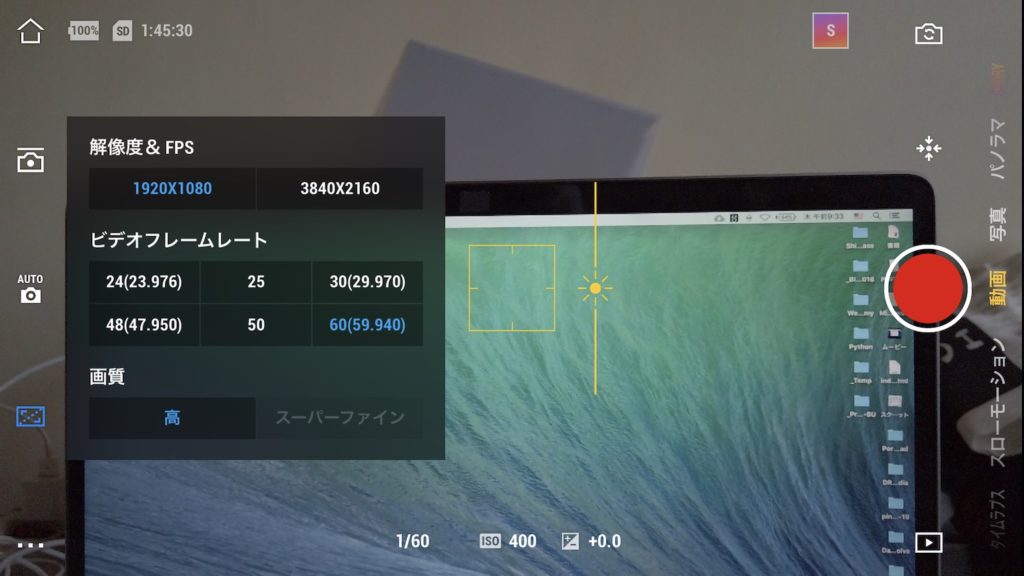
筆者的には24fpsで撮ることが多いのですが、縦ブレを軽減するためとスローモーション効果があると、よりカッコいいショットが撮れると思うので、60fpsに設定しています。なお、フレームレートの変更はスマートフォンを接続しないと出来ないみたいなので、単体で利用する際は事前に設定しておきましょう。
カラー
Osmo PocketではPhantom、Mavic ProにあるようなD-Logのカラーが用意されていないものの、「シネライク」が利用できます。
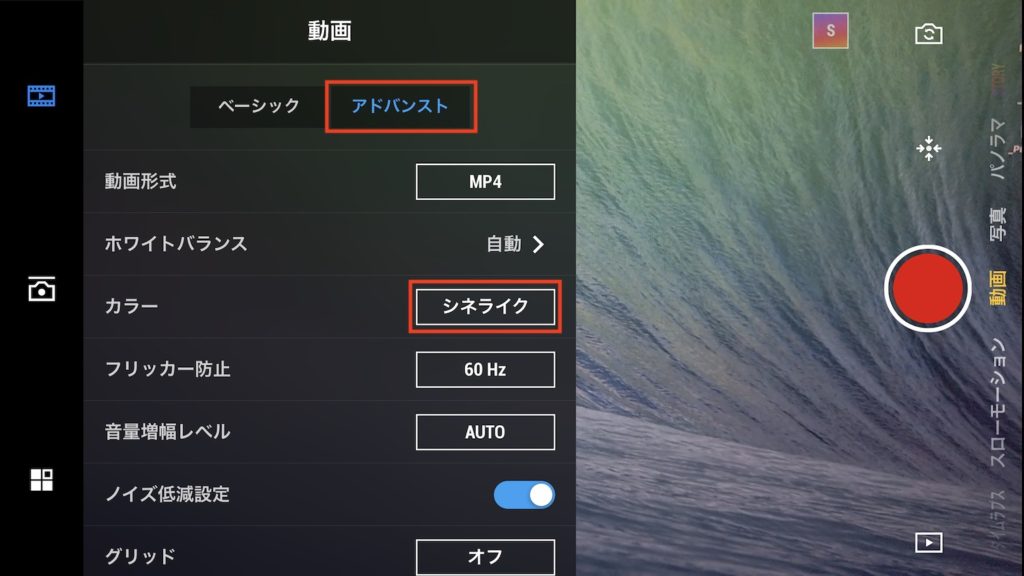
設定方法は左側の再生アイコンをタップして「アドバンスト」のタブ内にある「カラー」を選択することで変更できます。
「標準」に比べて色は褪せますが、コントラストが少ないものになっているので、ガッチリとポストプロダクションで色補正・グレーディングをしたいという方には「シネライク」を設定すると良いでしょう。
さぁ、後は好きなように撮影するだけ!Osmo Pocketは軽い分、持ち歩きも良いので、旅行や毎日にちょっとしたエフェクトを与えることが出来るので面白いデバイスになると思います。
キュリオシーンではOsmo Pocketをより上手く使うチュートリアルやRonin-S、Osmo Mobileなどの比較も紹介していきたいと思うので、ぜひチェックしてくださいね!
(MIKIO)




