[Final Cut Pro] プロジェクトを渡す際や使用しているメディアのみをまとめたい時におすすめなライブラリにコピーとは?
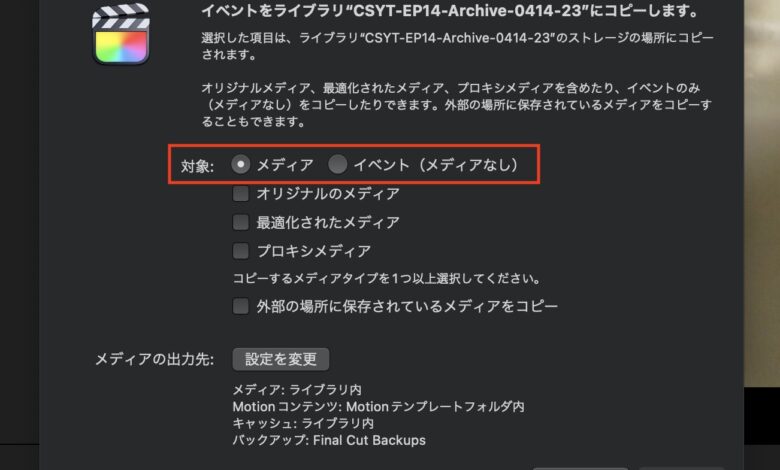
Adobe Premiere Proではプロジェクトファイルとシーケンスで使用されている、動画やBGMなどのメディアをまとめて一つのパッケージにしてくれる、「プロジェクトマネージャー」というツールが用意されており、別の人が編集ができるようにしたり、アーカイブとして利用できます。
Apple Final Cut ProではPremiere Proほどの機能はありませんが、ほぼ同じように利用できる「ライブラリにコピー」というツールが用意されており、ライブラリそのものやイベント、プロジェクト(タイムライン)をコピーし、全てのメディアまたは一部のメディアのみをアーカイブすることができます。
編集した本人が使うプロジェクトであれば、基本的に「ライブラリにコピー」のツールは不要だと思いますが、引き続き別の人が編集を行う必要があったり、編集は完了し不要なクリップは削除し、プロジェクトで使われているクリップのみを残して保管したい時などには役立ちます。
ライブラリにコピーの基本的な使い方
この「ライブラリにコピー」のツールはサイドバーで表示されているライブラリ、イベントまたはブラウザのプロジェクトを選択し、「ファイル」から「・・・をライブラリにコピー」を選びます。
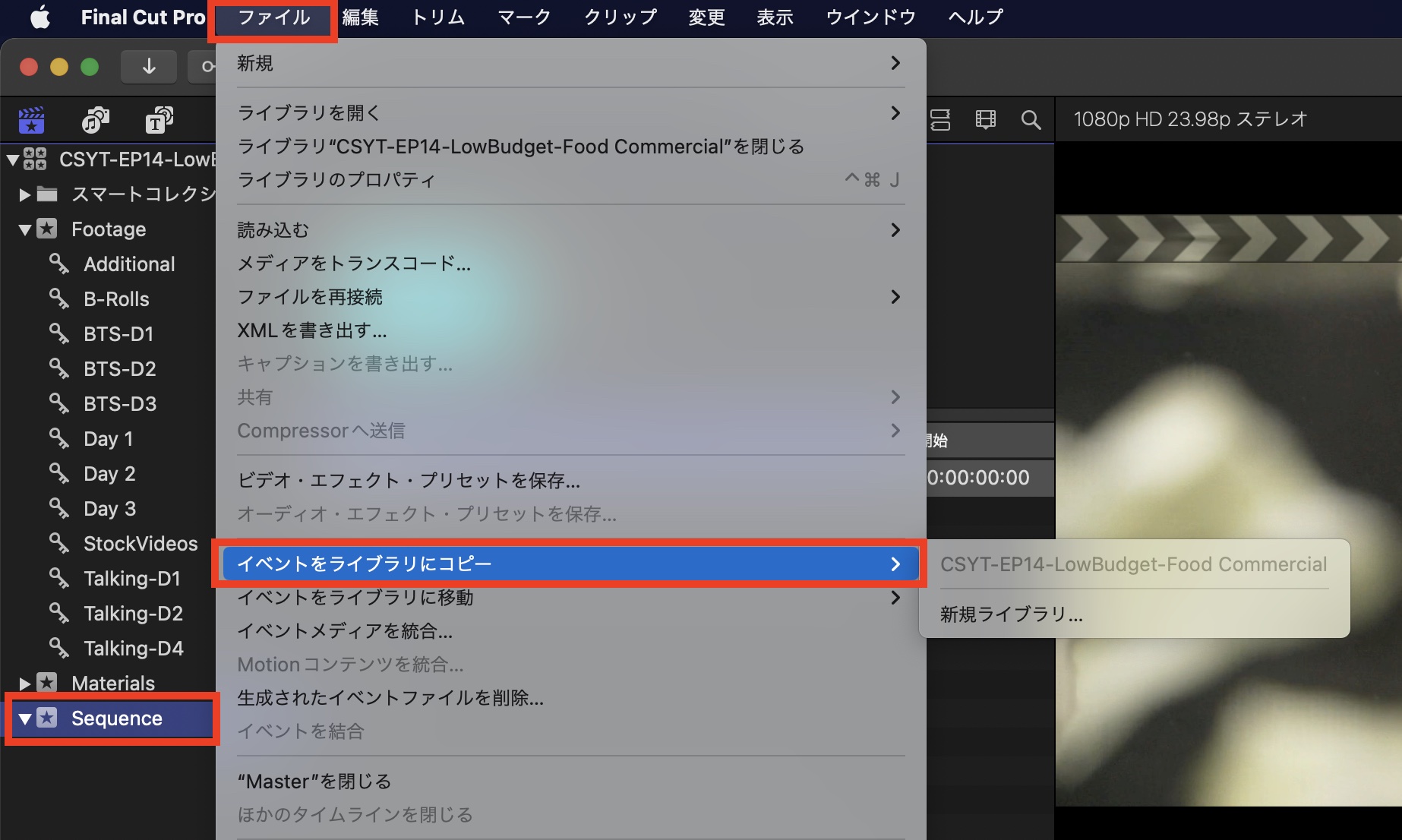
ライブラリ、イベント、プロジェクトの選択によって表記が変わり、上の例ではイベントを選択した状態でメニューを開いているので「イベントをライブラリにコピー」と表示されています。
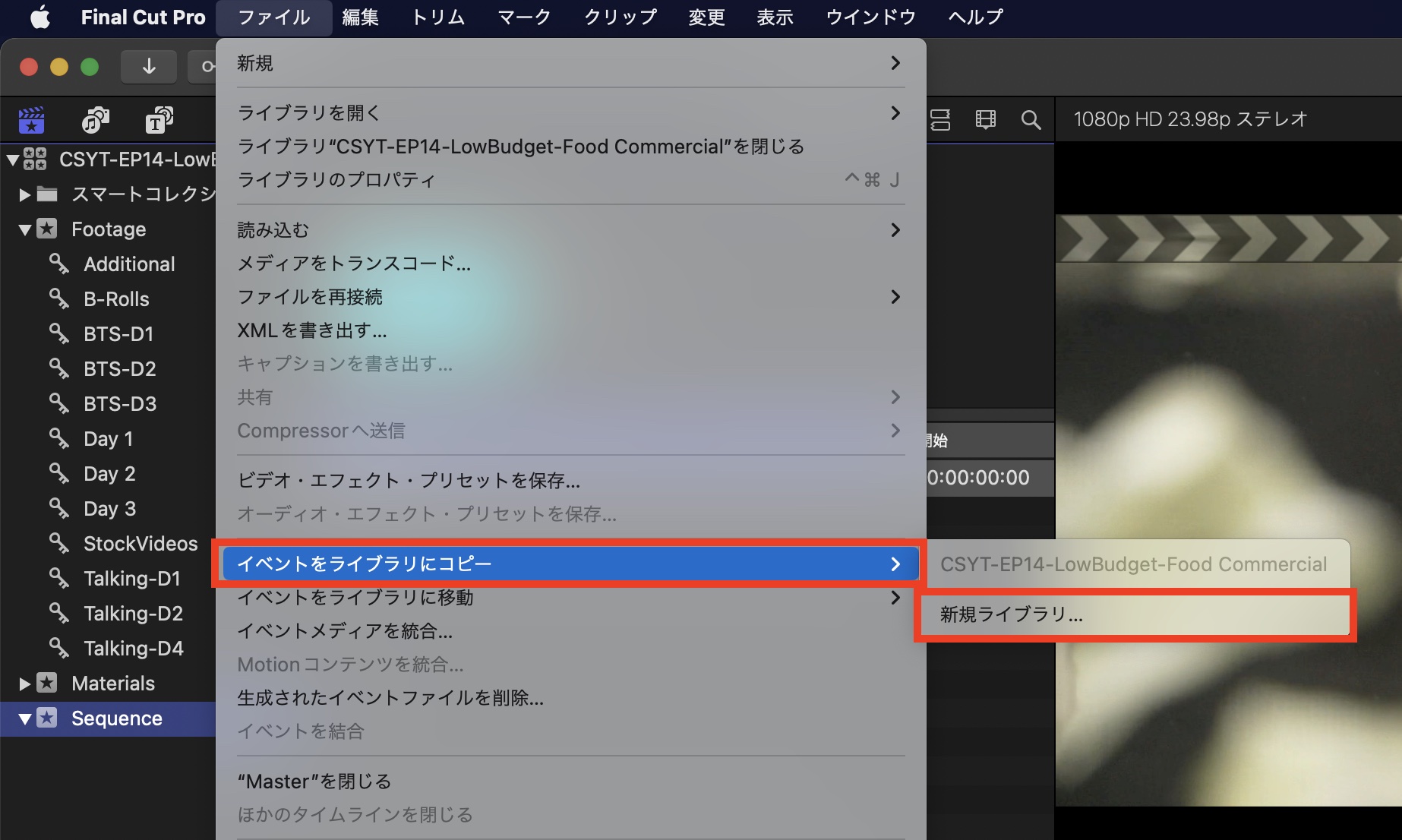
選択した項目をライブラリにコピー(複製)するのですが、既存のライブラリまたは「新規ライブラリ」をクリックして、新しくライブラリを作ることもできます。今回はアーカイブとして作成したいので、「新規ライブラリ」を選択します。
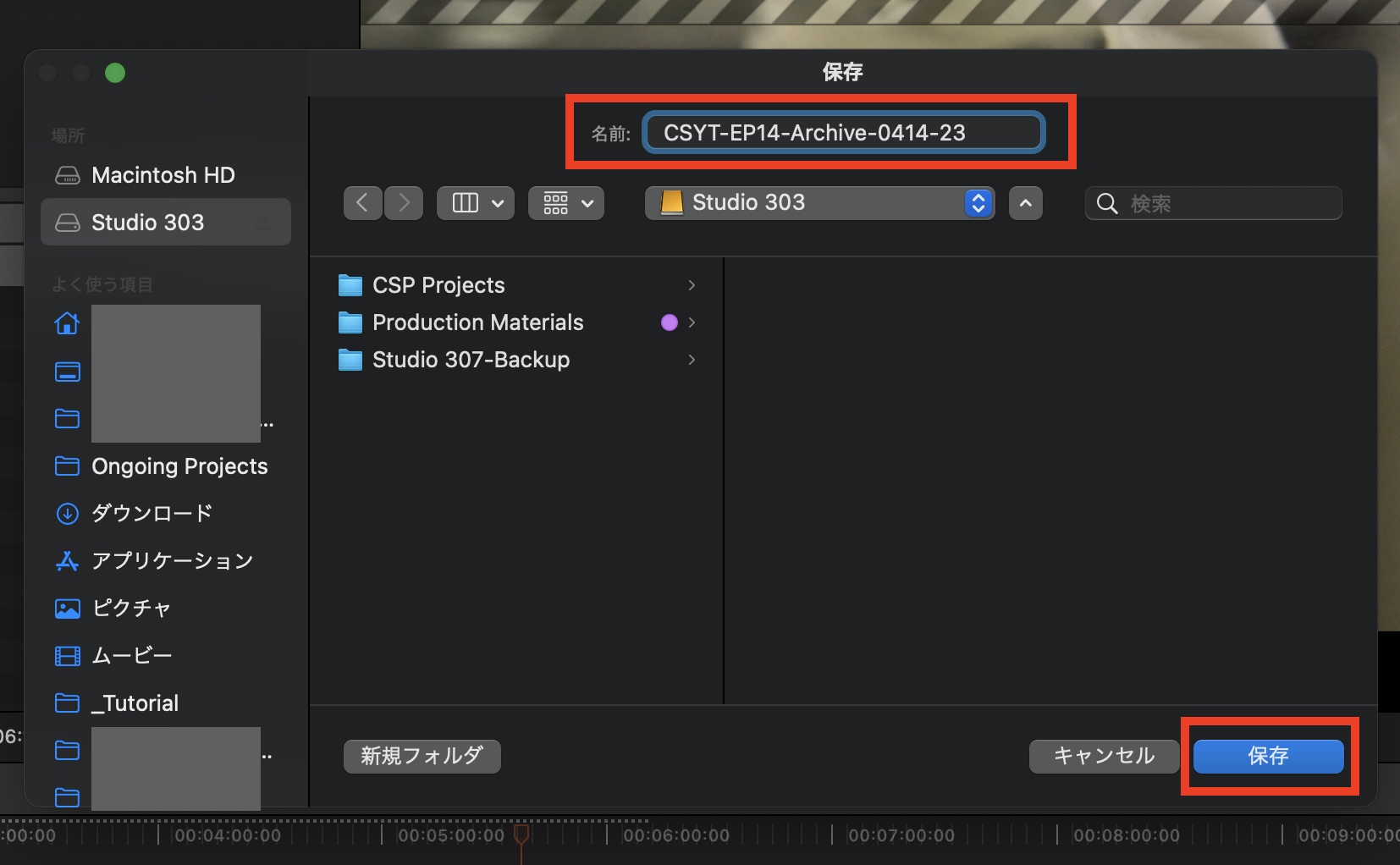
ライブラリ名と保存先を指定し、「保存」をクリックします。
ライブラリにコピーのオプション
保存先とライブラリ名を指定した後は下の画像のようなオプションが現れます。必要に応じて設定を変更するようにしましょう。
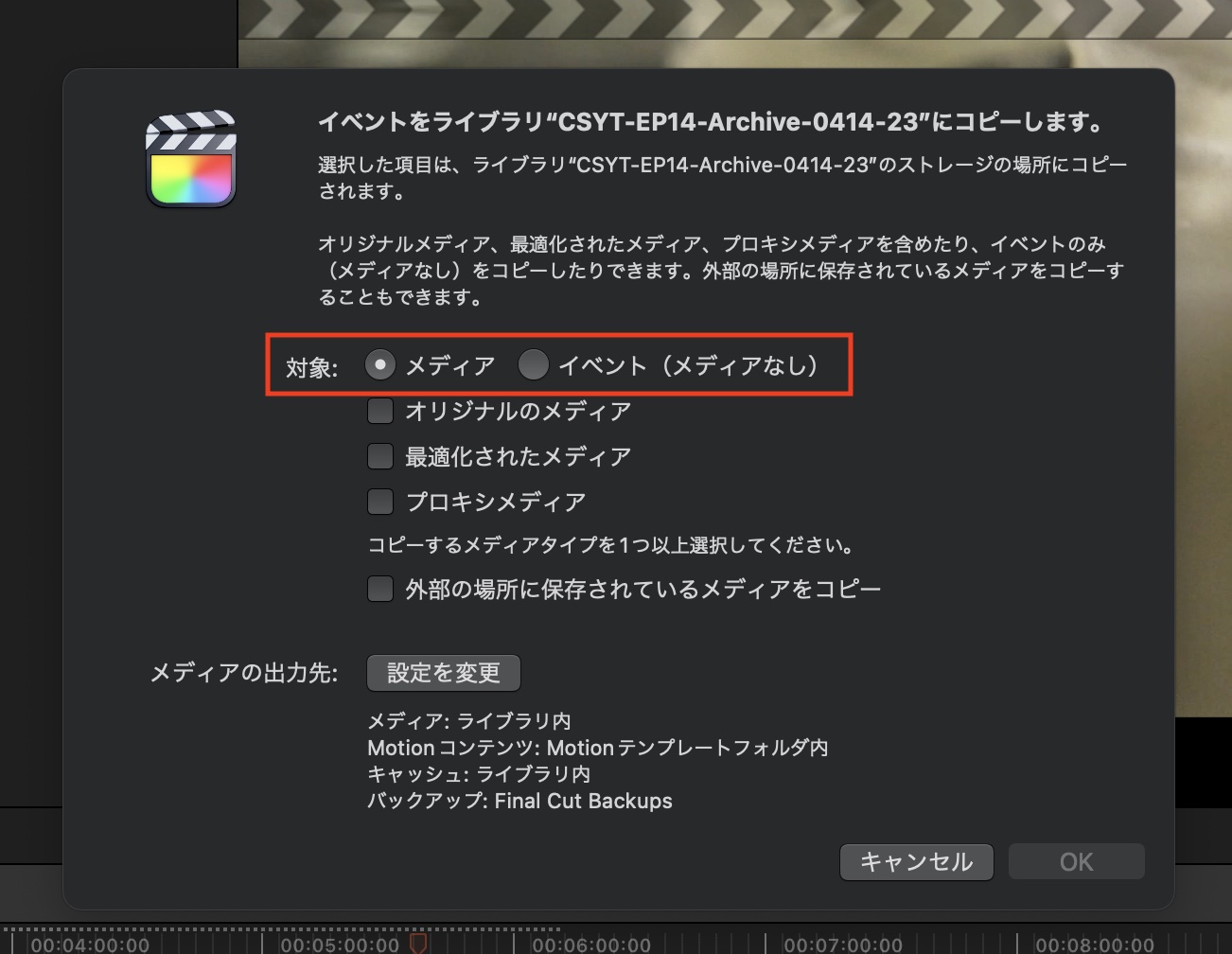
「対象」の項目では「メディア」と「ライブラリ/イベント/プロジェクト」の2つの項目が現れます。「メディア」を選択すると、条件が揃っている場合にライブラリ、イベント、プロジェクトで使用されているクリップやBGMなどのメディアが、新しいライブラリーにコピーされます。
「ライブラリ/イベント/プロジェクト」を選ぶと主にその中にあるプロジェクトのみが保存され、メディアそのものは一緒にコピーされません。コピー後にFinal Cut Proを開くと、メディアはブラウザに表示されるものの、メディアオフラインになります。
「メディア」を選択した場合、下のチェックボックスからコピーする項目を選択できます。「オリジナルメディア」はライブラリ、イベント、プロジェクトで使用されている元の素材をコピーするかのオプションとなります。
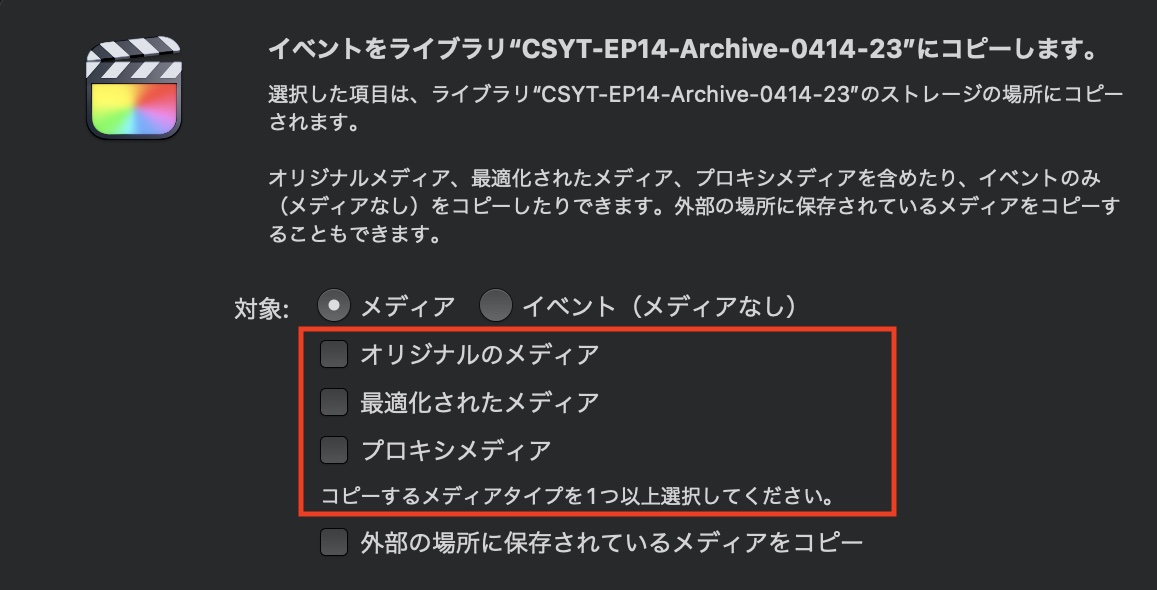
「最適化されたメディア」は主にレンダリングされたファイルで、「プロキシメディア」はプロキシへの変換を行った場合に合わせてコピーするかのオプションになります。編集を完了させてアーカイブするだけであれば基本的に「オリジナルのメディア」を選択すれば問題ありません。
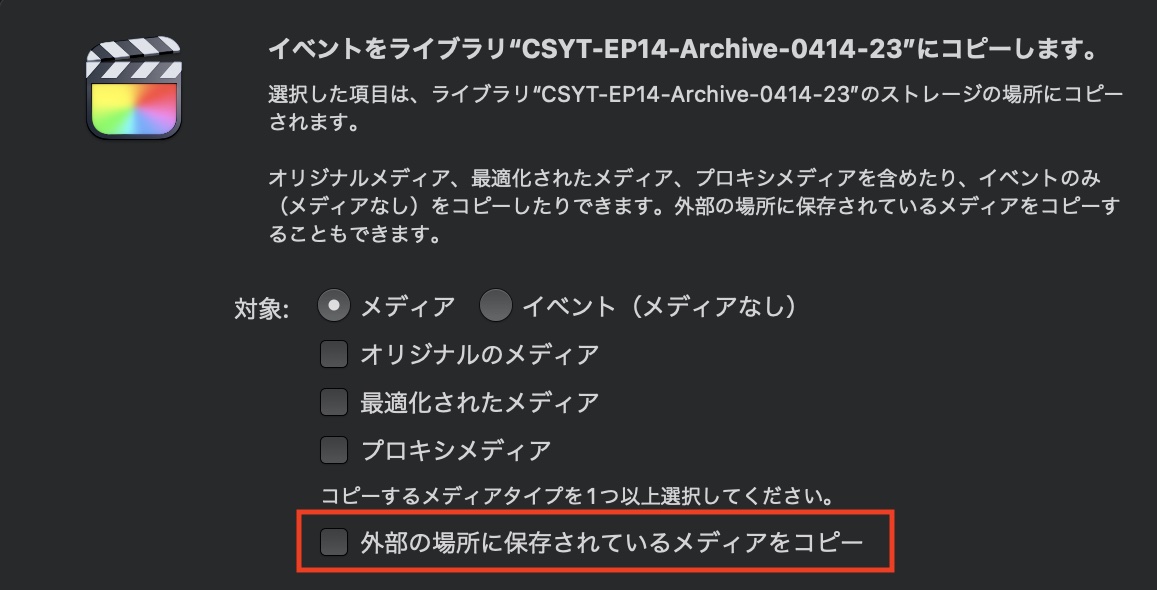
「外部の場所に保存されているメディアをコピー」ではクリップなどをメディアを読み込み時に「ライブラリーにコピー」を選ばず、Finderのフォルダから直接読み込んだ時に使うオプションで、ライブラリにコピーする時にその外部に保存されているメディアをコピーするかどうかのオプションとなります。
メディアはFinderで管理しており、別の人が編集する想定であったり、デスクトップやダウンロードなど様々なフォルダに素材が分散して、一つにまとめたい場合などに役立ちます。
メディアの出力先
この項目ではコピー時の詳細設定を変更できます。「設定を変更」をクリックし、オプションを開きます。
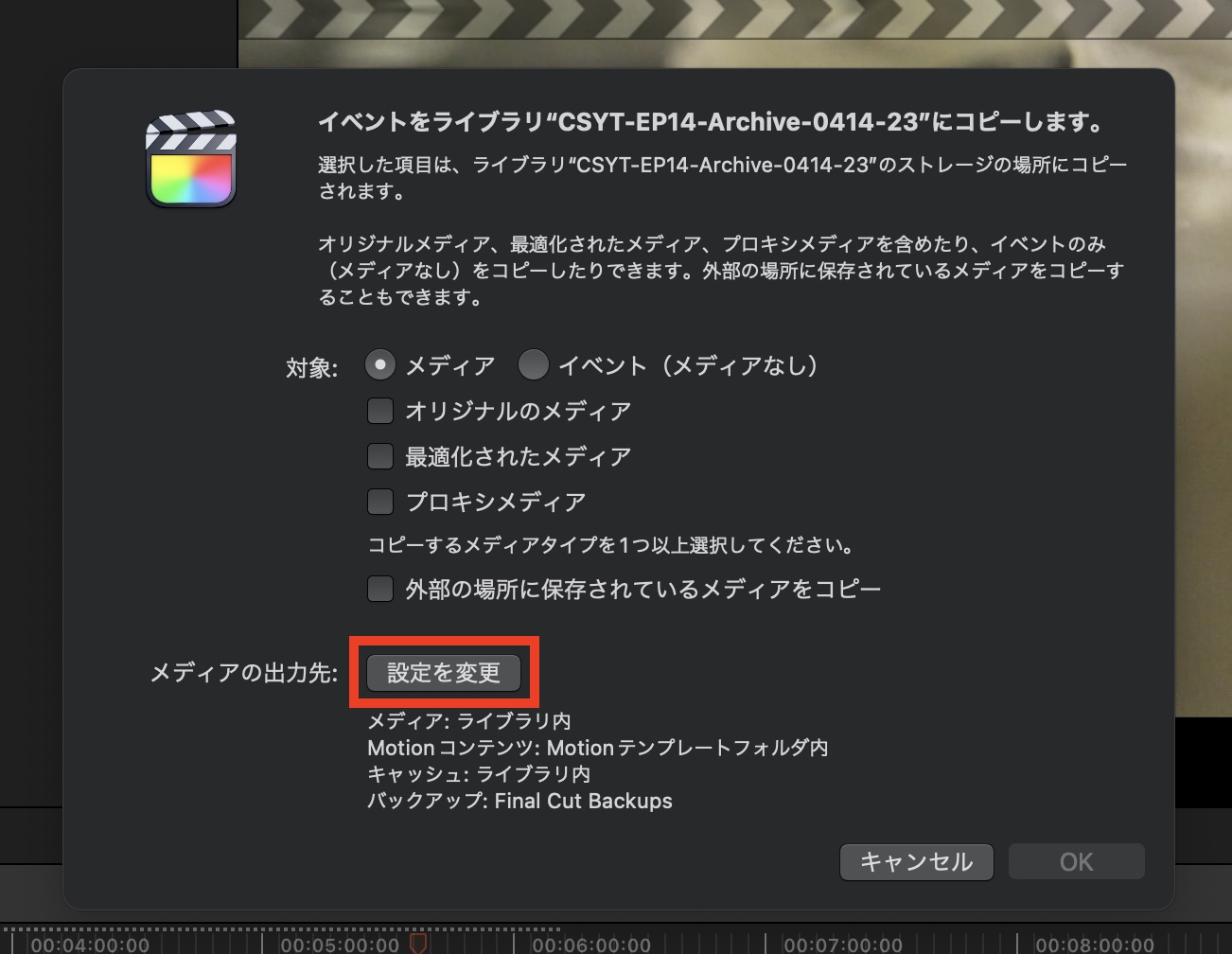
コピーするライブラリの「メディア」、「Motionコンテンツ」、「キャッシュ」、「バックアップ」の保存先を指定します。
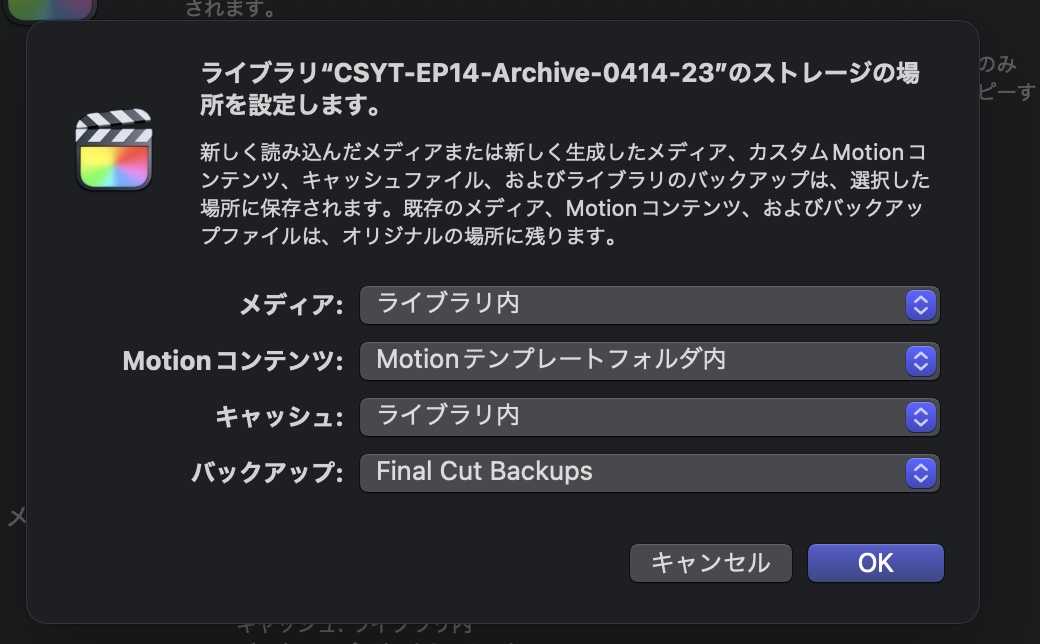
あまり気にしなくても良い項目なので、基本的にデフォルトのままで問題ないと思いますが、Motionで作成されたテンプレートなどがプロジェクトにあり、これを別の人に渡す必要がある場合は「Motionコンテンツ」を「ライブラリ」に変更することをおすすめします。
出力後のライブラリ
設定を変更し「OK」をクリックするとライブラリのコピーが行われます。素材が多かったり、クリップのファイルサイズが大きいとコピーに時間がかかるので、気長に待つようにしましょう。
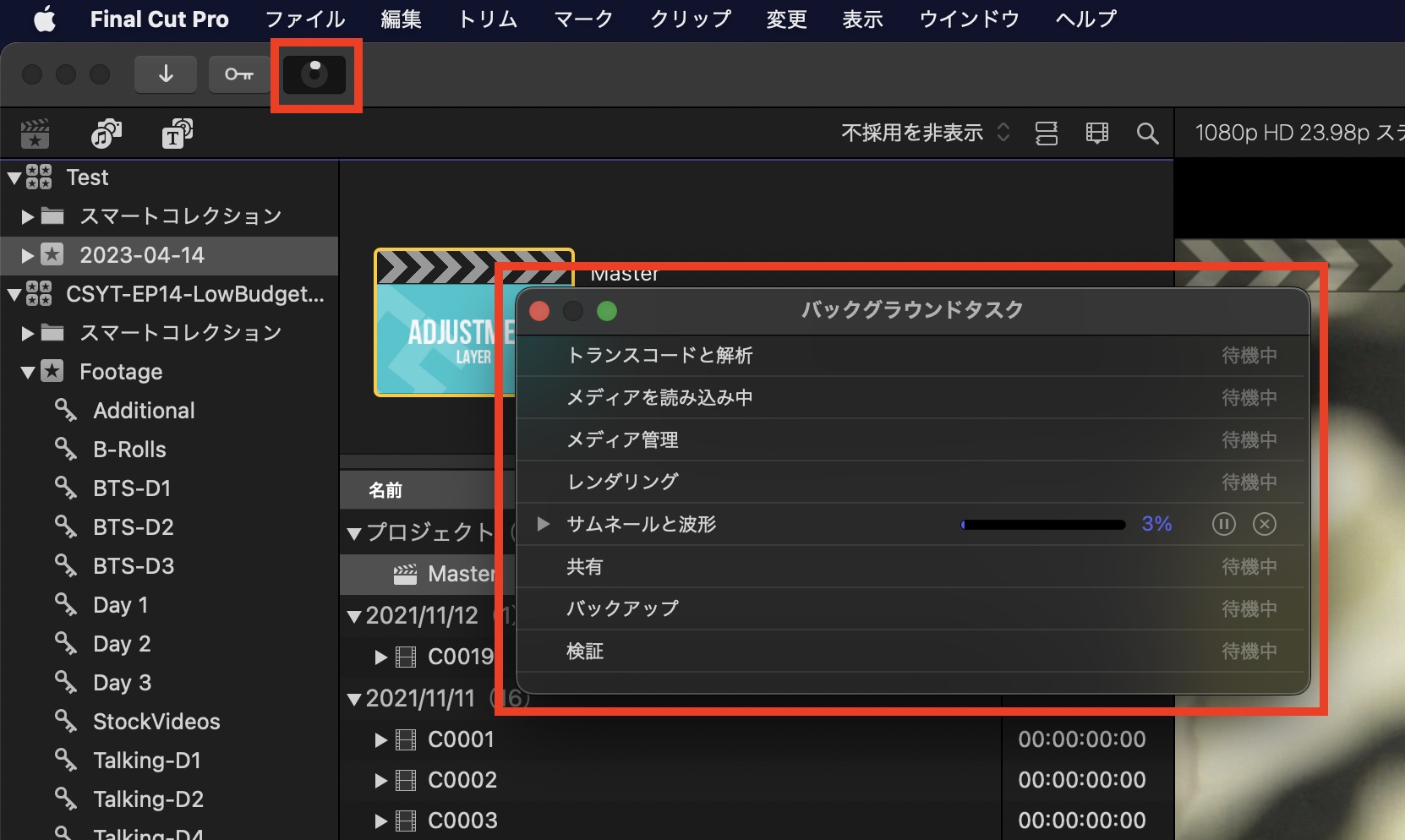
なお、コピーの進捗は左上にある「バックグラウンドタスク」アイコンをクリックし、ステータスを確認できます。作成されたライブラリは指定したロケーションに保存されます。
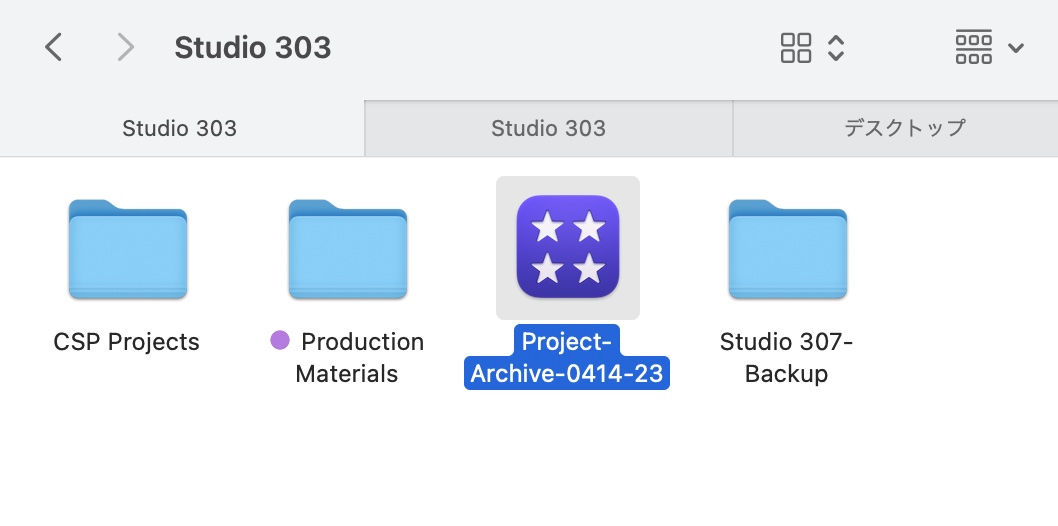
アーカイブのワークフロー
Final Cut Proで編集したプロジェクトをアーカイブしたり、他の人に渡すための準備のワークフローをご紹介します。こちらはあくまでも筆者が良く使う一例なので、要件などに合わせて都度変更するようにしましょう。
筆者の場合はライブラリやイベントをコピーする必要はないと考えているので、基本的に完成したプロジェクトをライブラリにコピーしています。
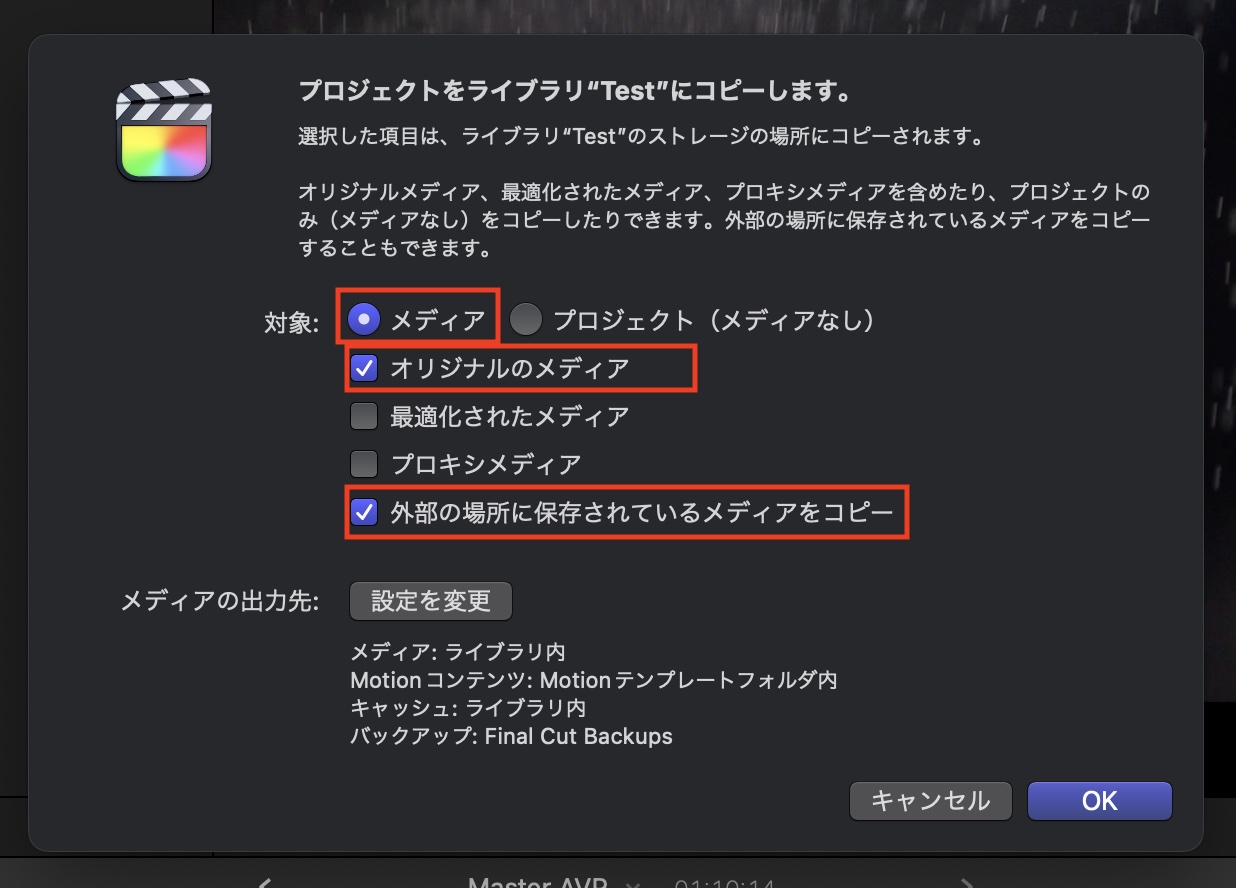
ライブラリを選択、「ファイル」「プロジェクトをライブラリにコピー」をクリックし、設定では上のように「メディア」、「オリジナルメディア」、「外部の場所に保存されているメディアをコピー」にチェックを入れ、ライブラリを作成しています。
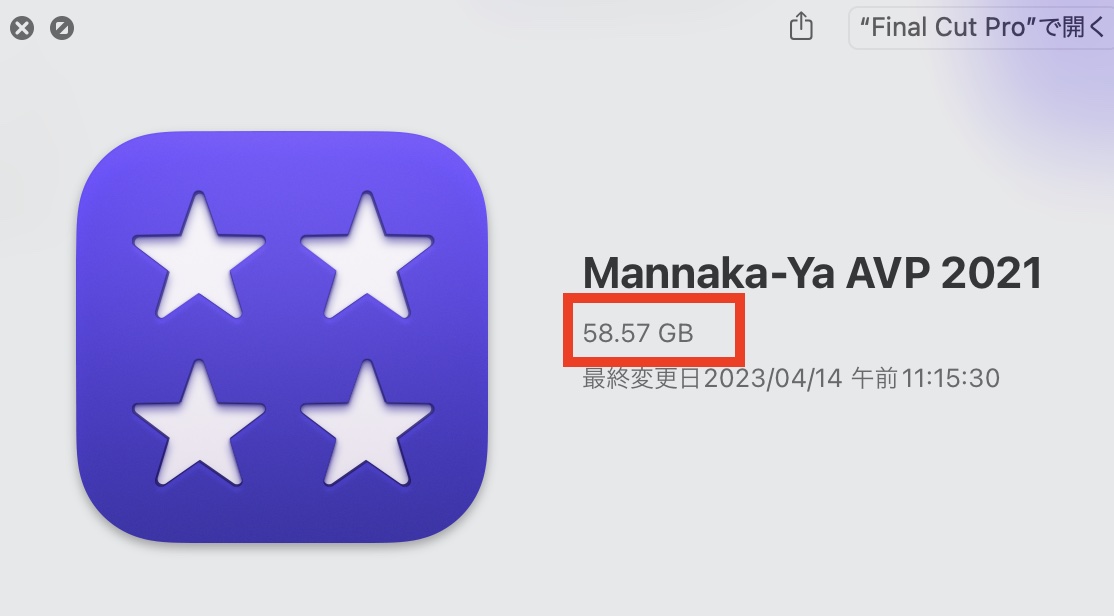
オリジナルとコピー後のライブラリを比較してみると、オリジナルが58.57GBあるのに対し、メディアを整理した後のライブラリは17.91GBとよりコンパクトになっています。
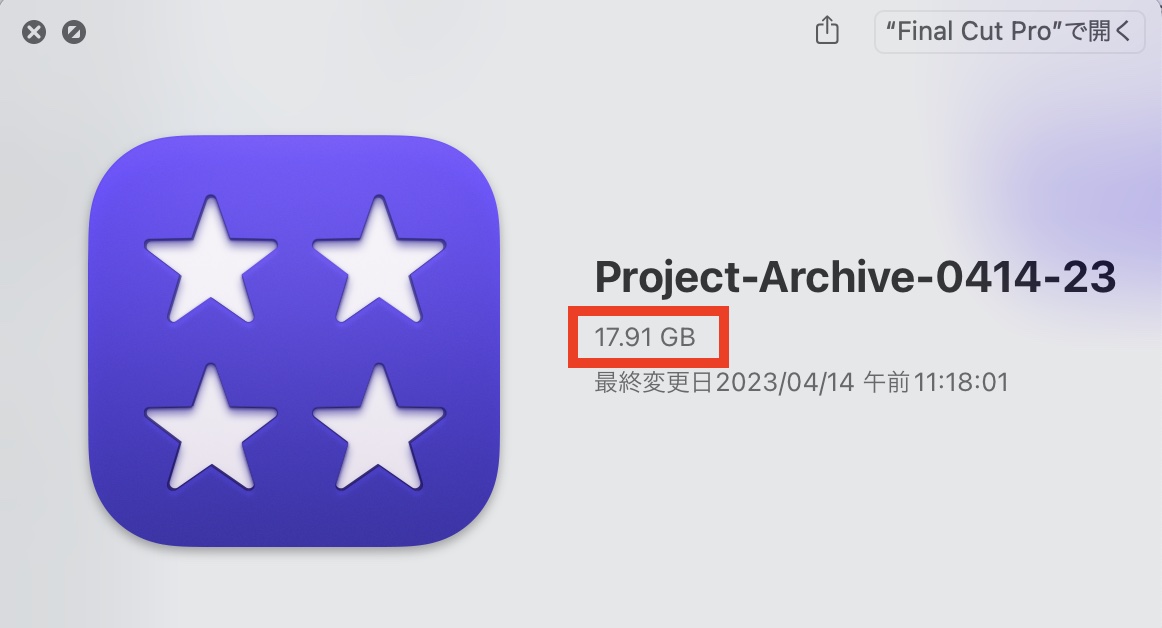
作成されたライブラリはHDDやSSDに移してプロジェクトを渡したり、元のFinal Cut. Proライブラリを削除してコピーしたライブラリをアーカイブとして残すなどすると良いでしょう。
筆者はこのライブラリーのコピーは基本的に他人に渡す時のみしか利用していませんが、フルバックアップとしても活用できるので、ぜひ使ってみてください。
(MIKIO)




