[Final Cut Pro] スムーズに編集できない場合はプロキシに変換してみよう
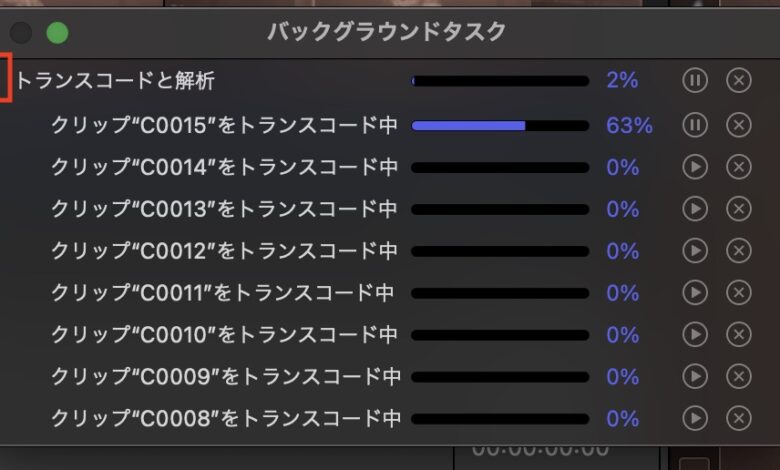
動画を撮影することができるビデオカメラは機能などはある程度同じであるものの、より高品質で軽量なファイルサイズを可能にするため、様々なコーデックが使われており、映像編集ではコーデックや4Kといった大きなフレームサイズの影響でパソコンのパフォーマンスに影響を与えることが多いです。
複数のコーデックやフレームサイズの異なるクリップを組み合わせたり、編集アプリとの相性の悪いコーデックを使って、映像編集を行うとリアルタイムで再生できなかったり、レンダリングに時間がかかるため、編集に最適な形式に変換することをおすすめします。
撮影したクリップをMedia EncoderやApple Compressorといったエンコードアプリに全て追加し、変換した後で編集に取り掛かるというのも一つの手ですが、Adobe Premiere ProやApple Final Cut Proなどの映像編集アプリ単体でプロキシ(Proxy)を作成してくれるので便利です。
プロキシ(Proxy)は直訳すると「代理」となるのですが、その意味の通りオリジナルの高品質のクリップ(素材)をHDDに残したまま、代理となる低品質のクリップ変換し編集時のみに使うものです。
このプロキシへの変換はパソコンのスペックが高かったり、クリップと編集アプリの相性がよく編集に問題がなければプロキシは不要です。しかし、Final Cut Proでの動作が遅かったり感じる場合は下の方法に沿ってプロキシを作成してみると良いでしょう。
プロキシに変換する
Final Cut Proで編集で使うクリップのプロキシへの作成方法は主に2通りあり、読み込み時、クリップの整理時で自分が良いと思うタイミングで行ってください。どの方法を使っても同じようにプロキシを作成できます。
メディアの読み込みでの操作
プロジェクトを初めて編集前に予めクリップを選んだり、全てのクリップをプロキシとして変換する場合はこちらの方法となります。左上の「読み込み」アイコンをクリックし、メディアの読み込みのウィンドウを開きます。
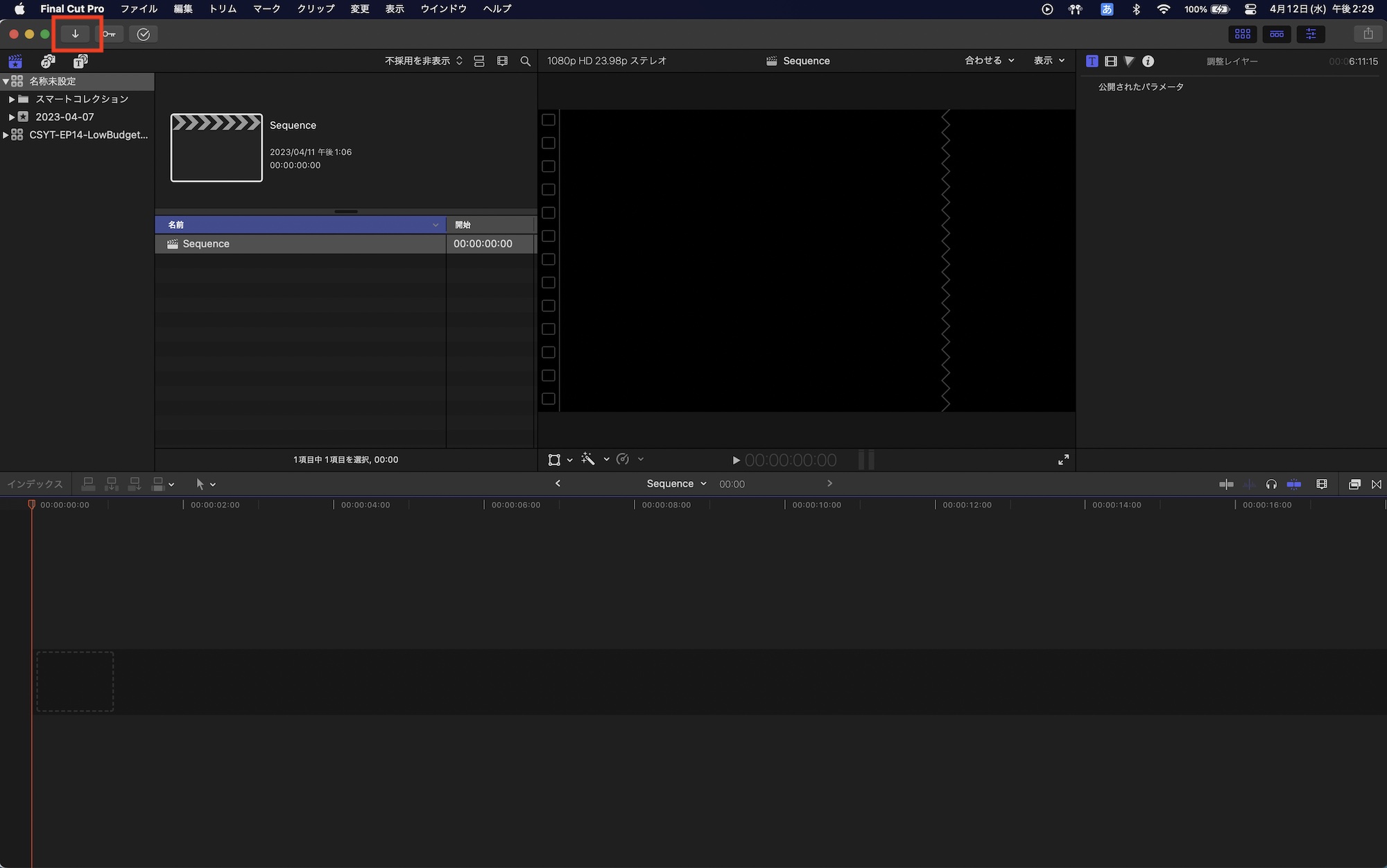
クリップを読み込むフォルダを参照し、右側のオプションの「トランスコード」から「プロキシメディアを作成」をクリックし、コーデックとフレームサイズを選択して、特定のクリップまたは「すべてを読み込む」からクリップを読み込みます。
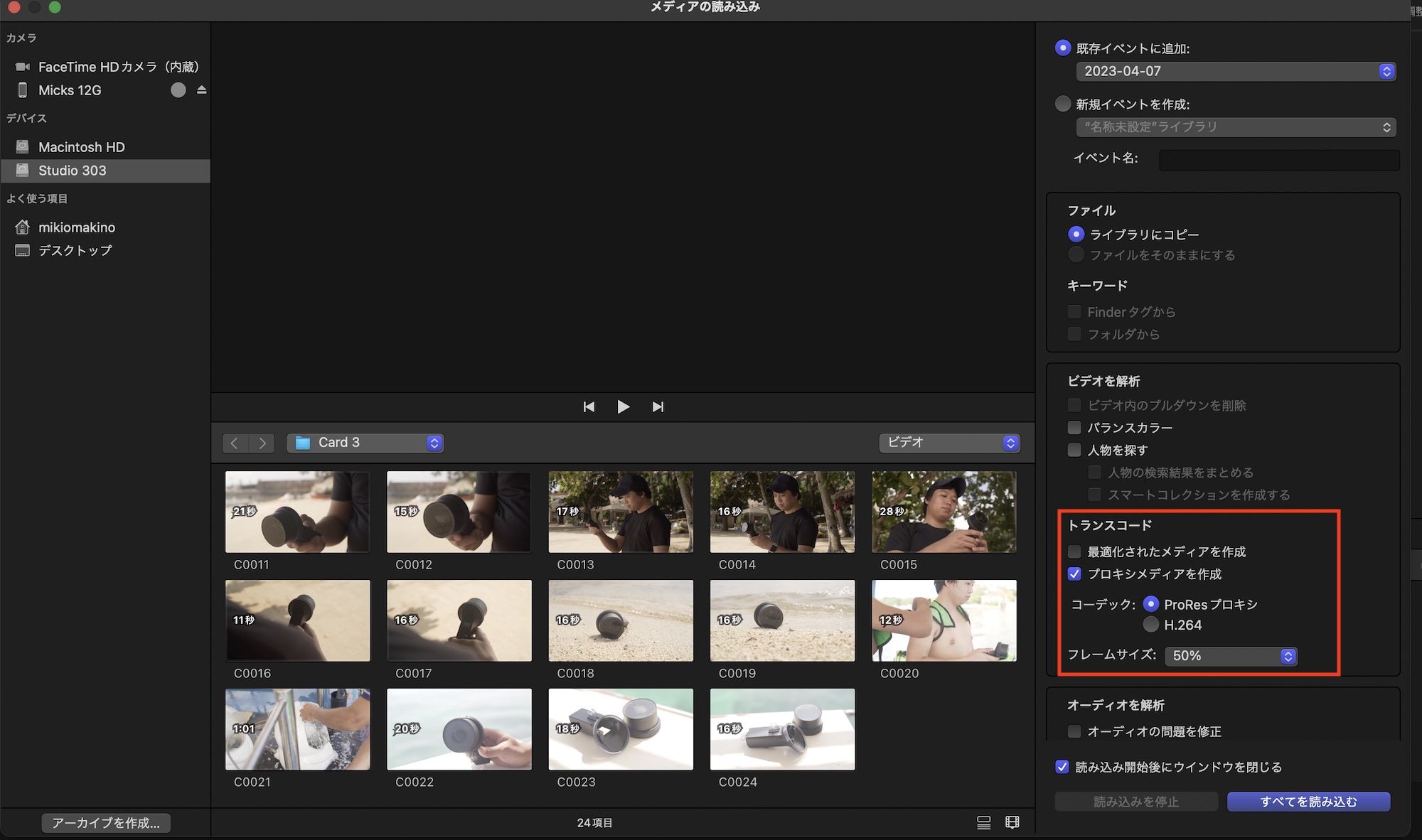
「メディアの読み込み」の詳しい操作については「映像編集をスタートさせよう!ライブラリ、イベントの作成とメディアの読み込み」で紹介しているので、使ったことがない方は合わせて読んでみてください。
ブラウザまたはサイドバーから行う
一部または全てのオリジナルのクリップをFinal Cut Proに読み込んだ後でプロキシに変換する場合は以下の手順で行います。
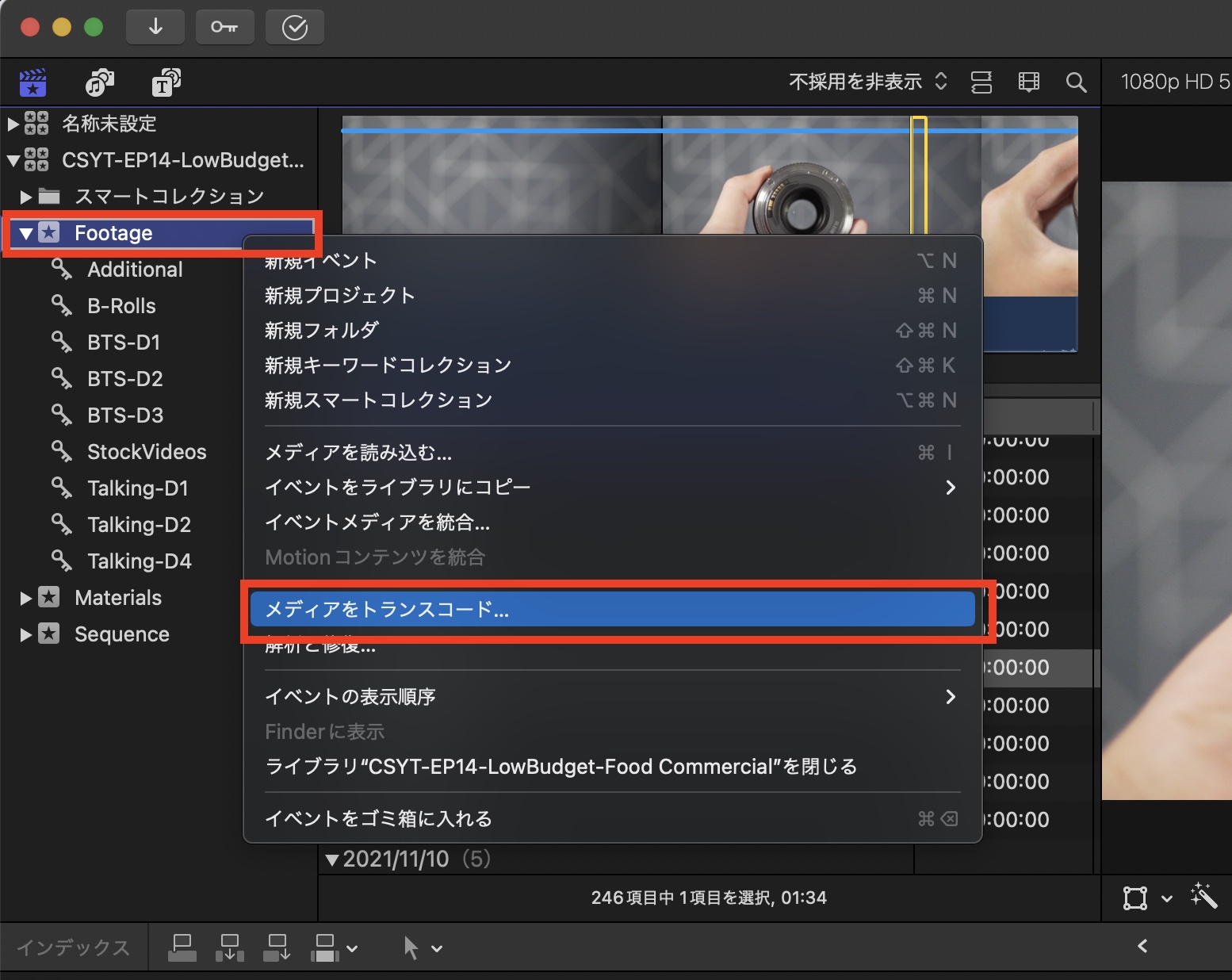
クリップの追加後、イベントそのものまたはイベントを選択してブラウザに表示されているクリップを選択し、右クリック「メディアをトランスコード」をクリックします。
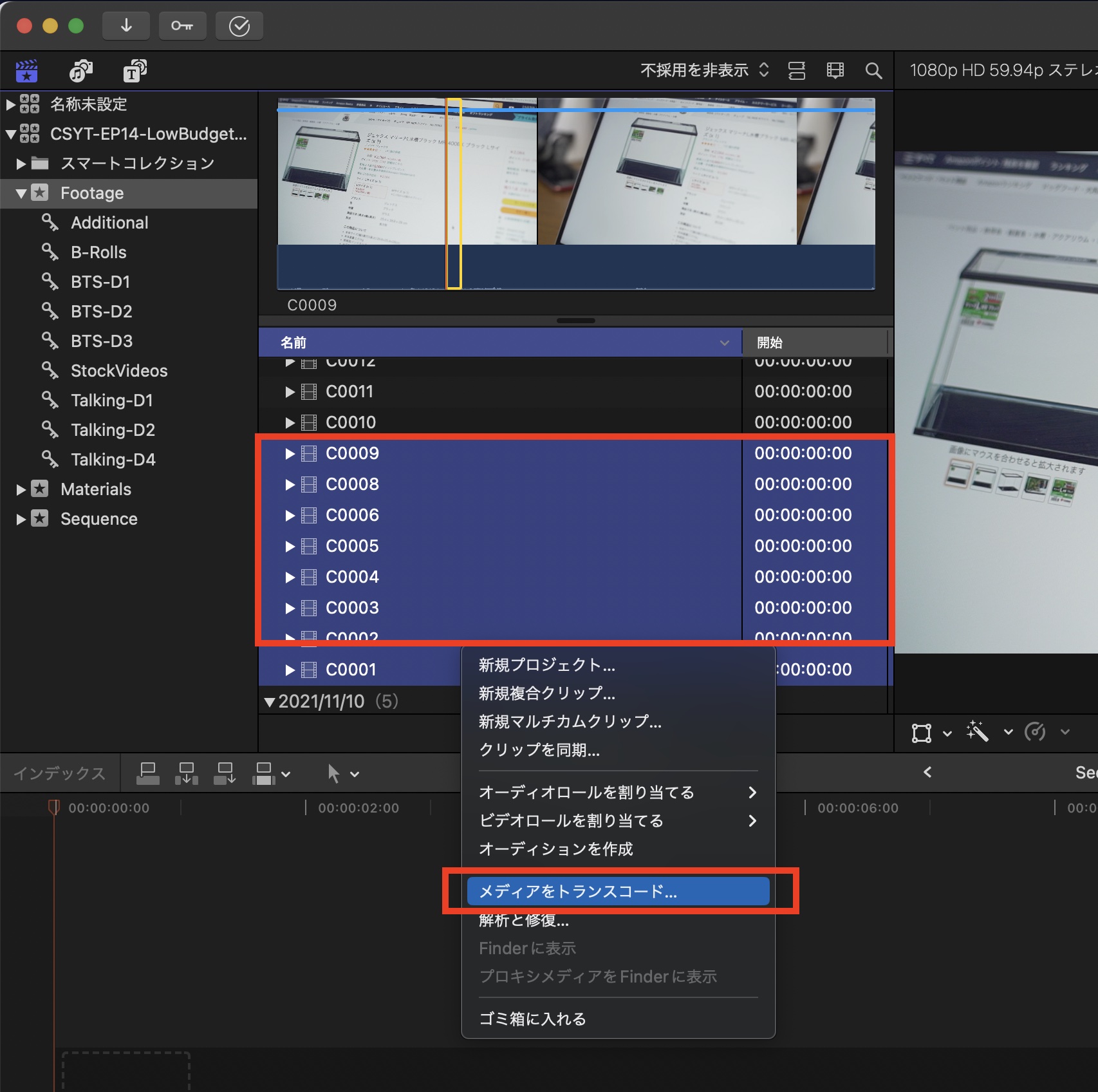
すると「メディアをトランスコード」のウィンドウが現れるので、「プロキシメディアを作成」にチェックを入れ、コーデックとフレームサイズを選択し、「OK」をクリックして変換をスタートさせます。
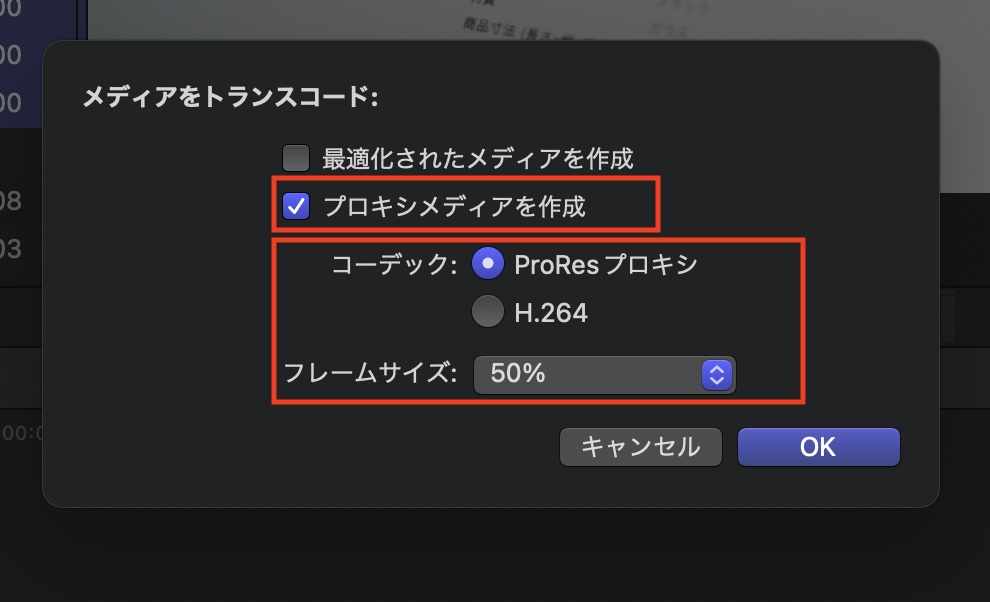
プロキシの設定
プロキシの作成時に「コーデック」と「フレームサイズ」の設定があります。これはオリジナルのクリップをプロキシとして変換する際に作成されるクリップのコーデックとフレームサイズを指定するものですが、パソコンのスペックや元のクリップの素材を確認すると良いでしょう。
コーデック
コーデック項目では「ProResプロキシ」と「H.264」が利用できます。Final Cut Proでベストなパフォーマンスを出すには「ProResプロキシ」がおすすめですが、その分変換後のクリップのファイルサイズが大きくなるので注意しましょう。
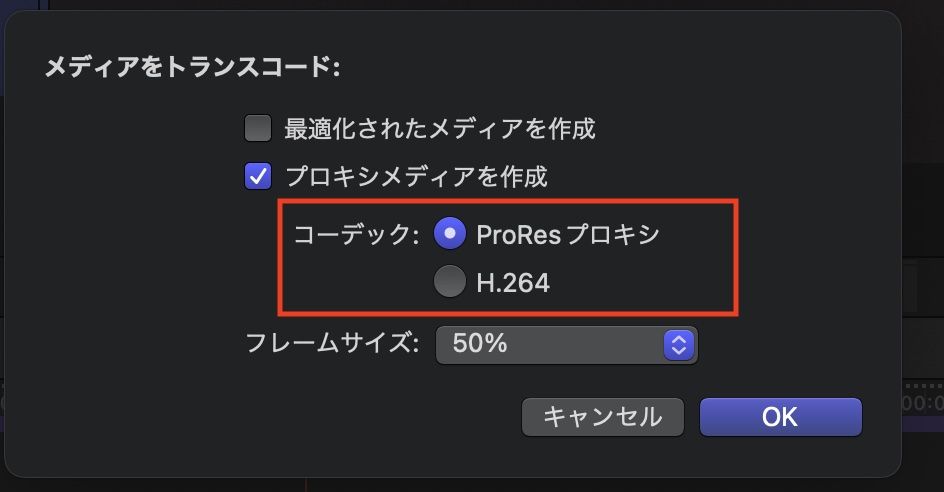
「H.264」はファイルサイズを抑え、品質をある程度保つことはできるのですが、パソコンによってはH.264でも遅く感じてしまう可能性があります。また、オリジナルのクリップが「H.264」の場合、H.264を選んでも意味がないので、スマートフォンやアクションカメラなどでで撮影されたH.264の素材で編集して遅く感じる場合は、前述した「ProResプロキシ」に変換すると良いです。
フレームサイズ
フレームサイズの項目ではオリジナルの素材から見て、どのくらいフレームサイズ(解像度)を下げるかの設定になります。4Kなどのクリップの場合クリップのサイズが大きすぎて、編集に支障をきたす場合があるのですが、これを「50%」や「25%」にすると半分、1/4ほどのサイズに変換されるので、だいぶ編集しやすくなります。
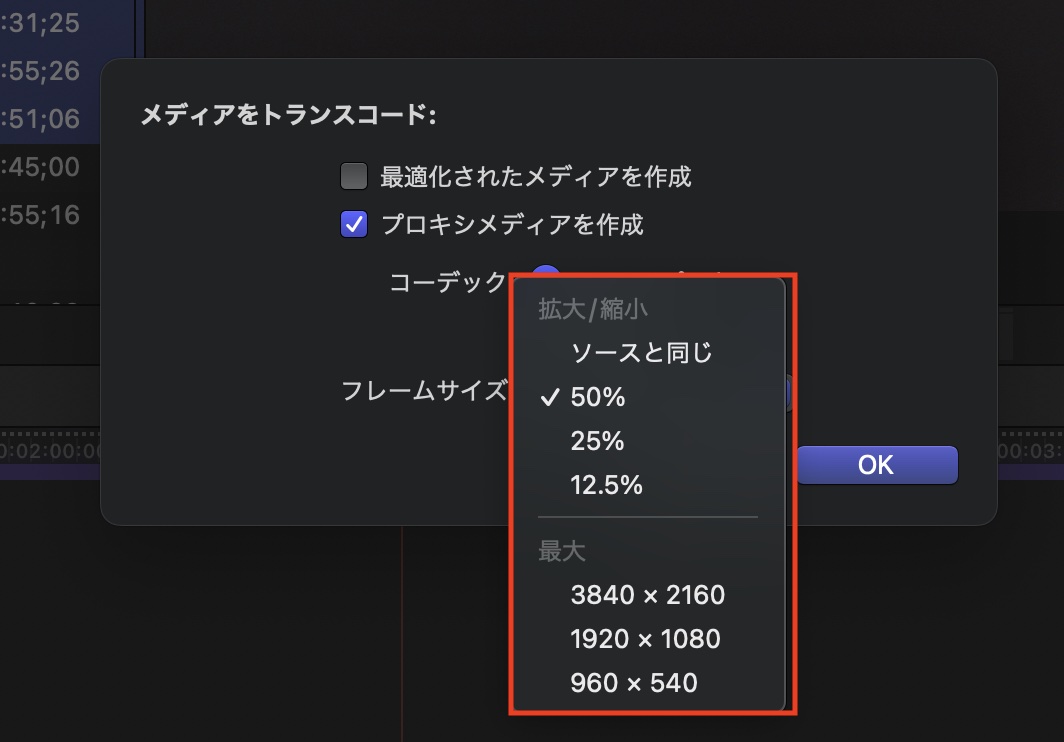
「最大」にあるフレームサイズを選んでも基本的に同じで、特定のフレームサイズを指定したい場合はそちらを利用すると良いでしょう。参考までに「960×540」は「1920×1080(フルHD)」の50%のサイズになります。
変換と編集時の操作
トランスコードの進捗を確認する
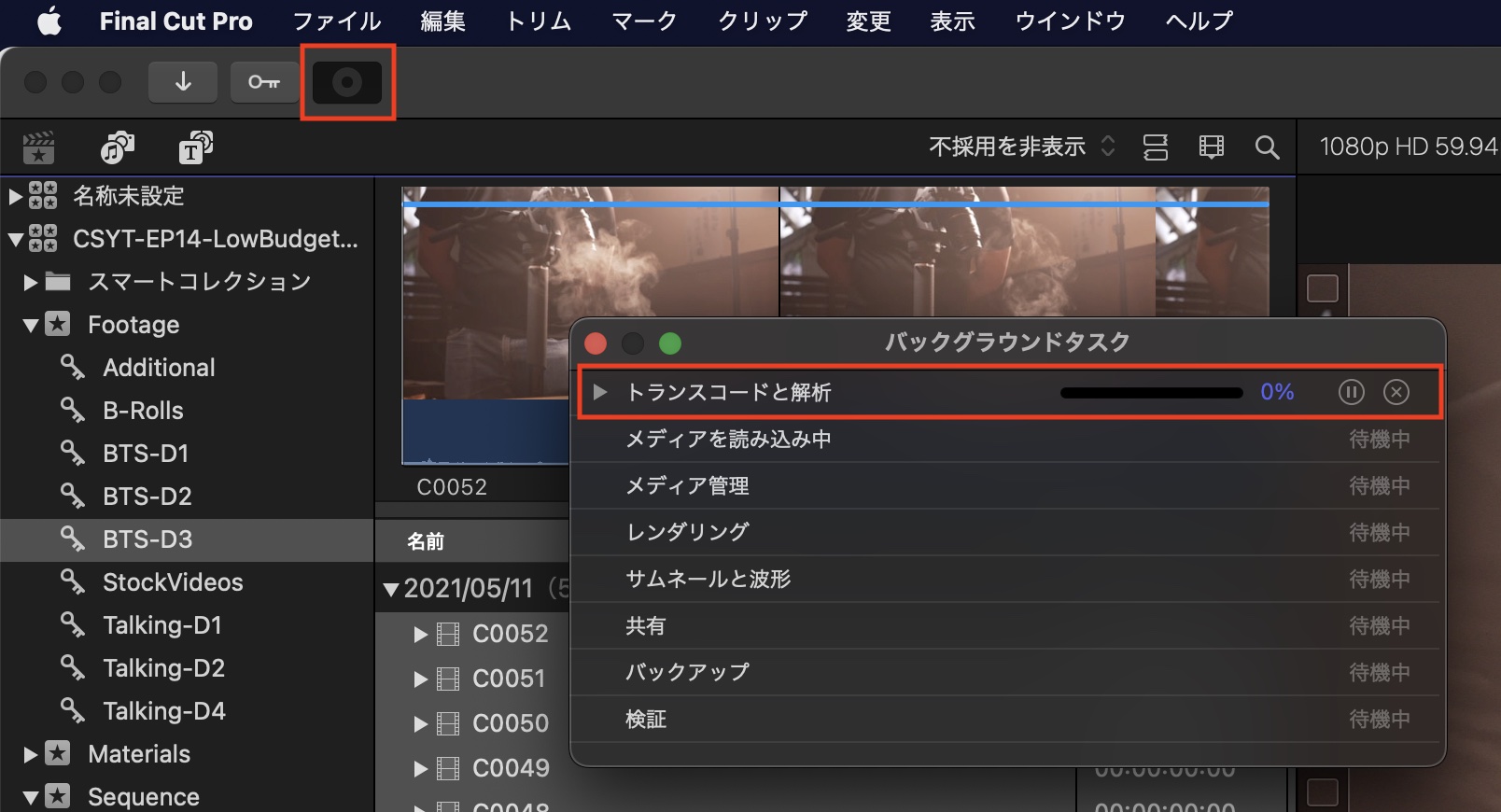
プロキシへの変換をスタートするとバックグラウンドでトランスコードが行われます。進捗は上部の「バックグラウンドタスク」のアイコンをクリックすると変換中のクリップを確認できます。
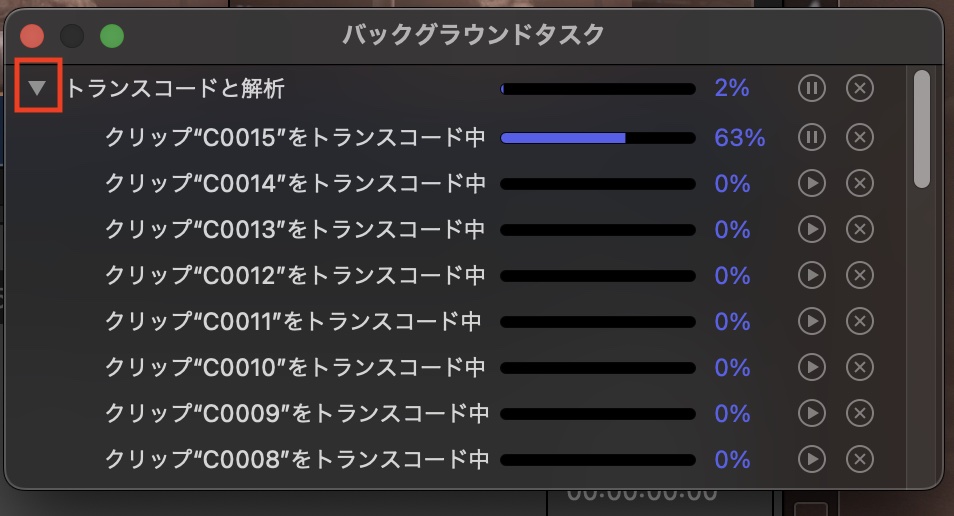
トランスコードを行っている間はFinal Cut Proの操作は行えるものの、変換が中止されるので、変換が終わるまでは何もしないことをおすすめします。
編集時におけるプロキシの切り替え
プロキシへの変換が完了するとクリップが追加されるなどの変更はなく、通常の編集どおりにプロジェクト(タイムライン)を作成し、クリップをタイムラインに追加することで編集できます。
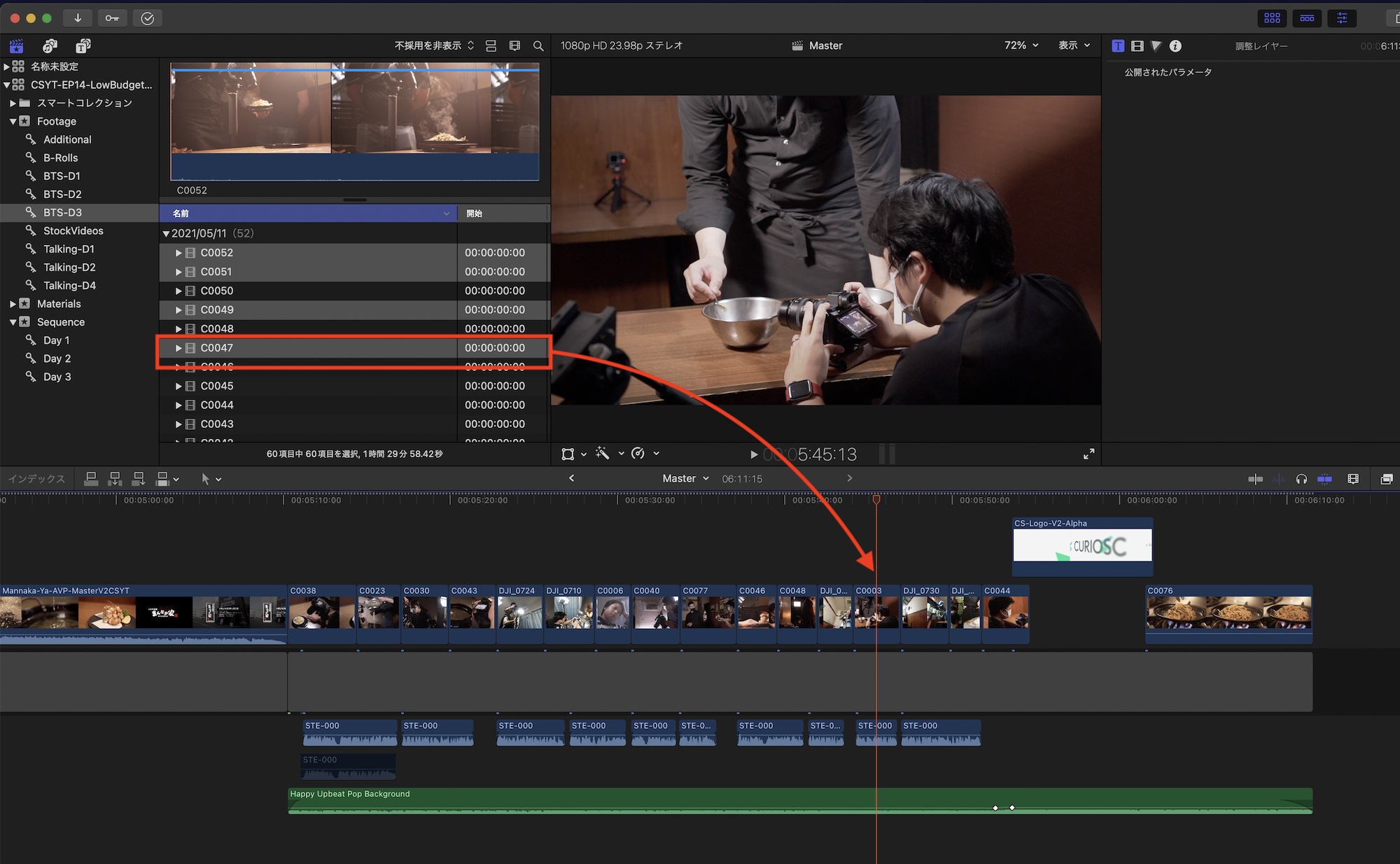
しかし、デフォルトのままだとオリジナルのクリップが表示されているので、ビューアの「表示」オプションからプロキシの切り替えを行う必要があります。
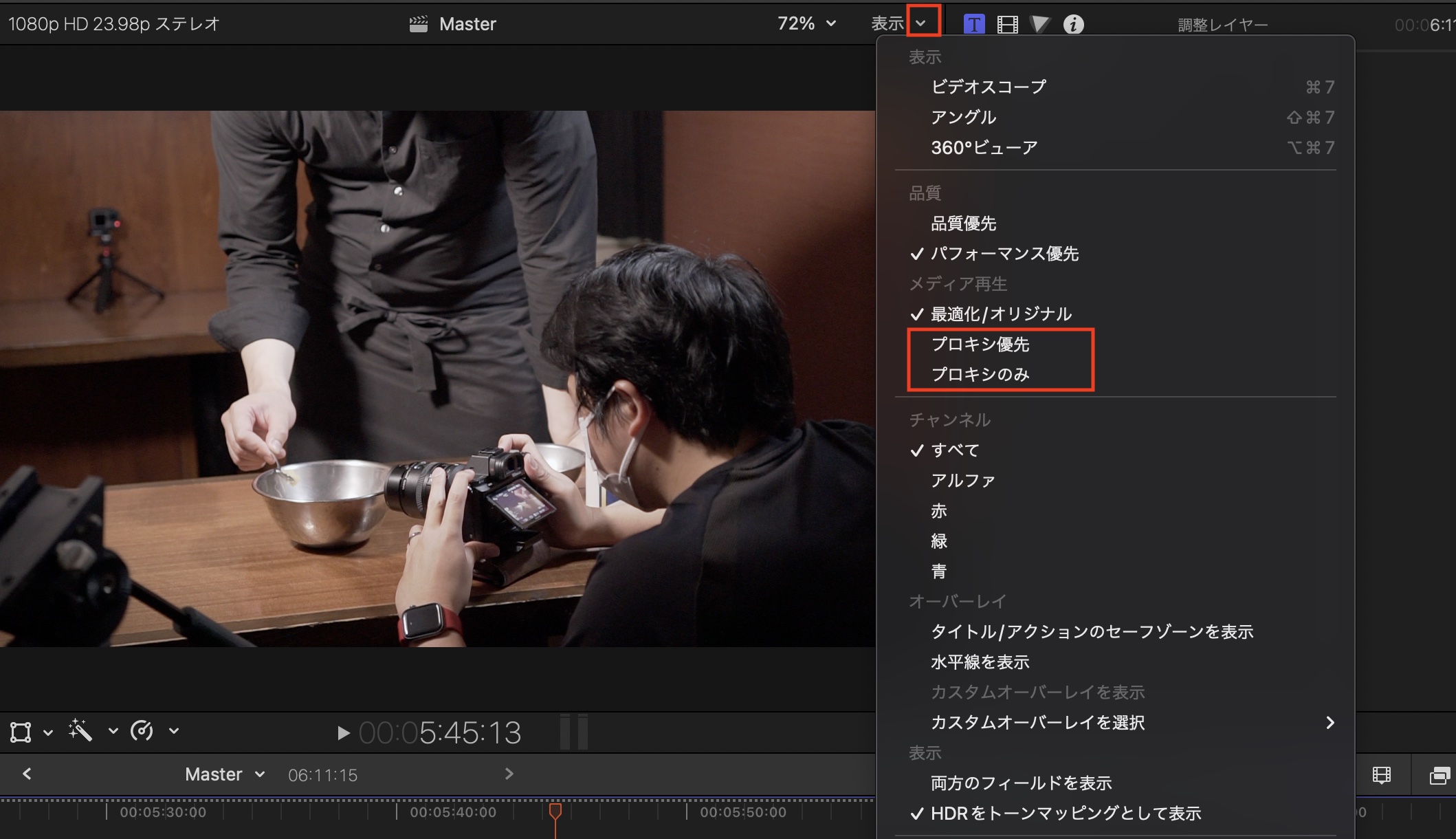
ビューア右上にある「表示」の三角アイコンをクリックし、「プロキシ優先」または「プロキシのみ」を選択します。
「プロキシ優先」はプロキシのあるクリップはそれが優先的に表示され、プロキシに変換されていないものはそのままの状態で表示されます。「プロキシのみ」を選択した場合はプロキシしか表示されないので、変換されていないクリップは下のように「プロキシが見つかりません」と表示されます。
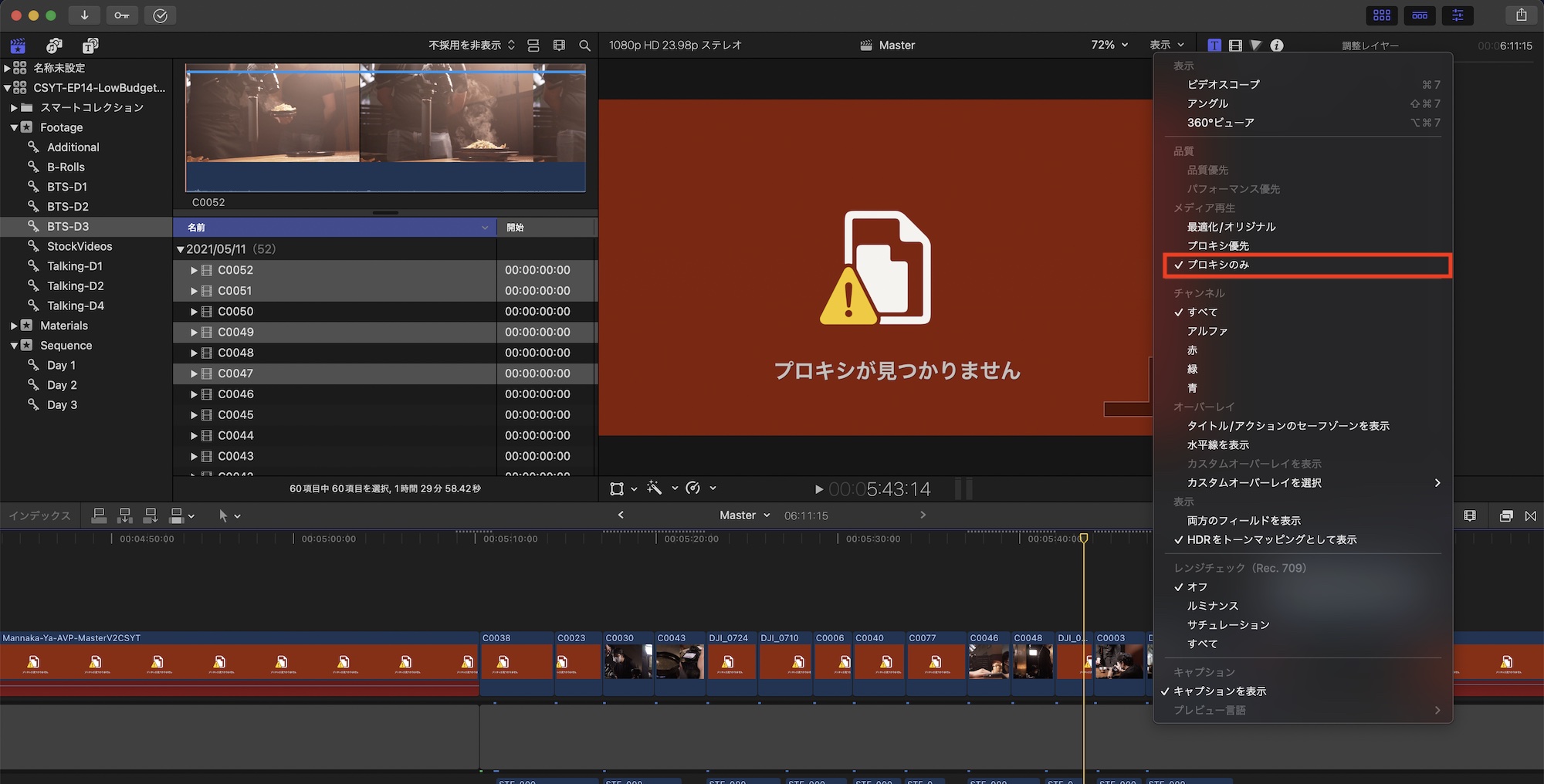
基本的にプロキシのクリップがある場合は「プロキシ優先」のオプションを利用するのがおすすめです。
編集時の注意と書き出し
プロキシはオリジナルのクリップに影響を与えることなく、サクサクと編集ができるのでおすすめですが、品質を落とした状態で編集していることになります。
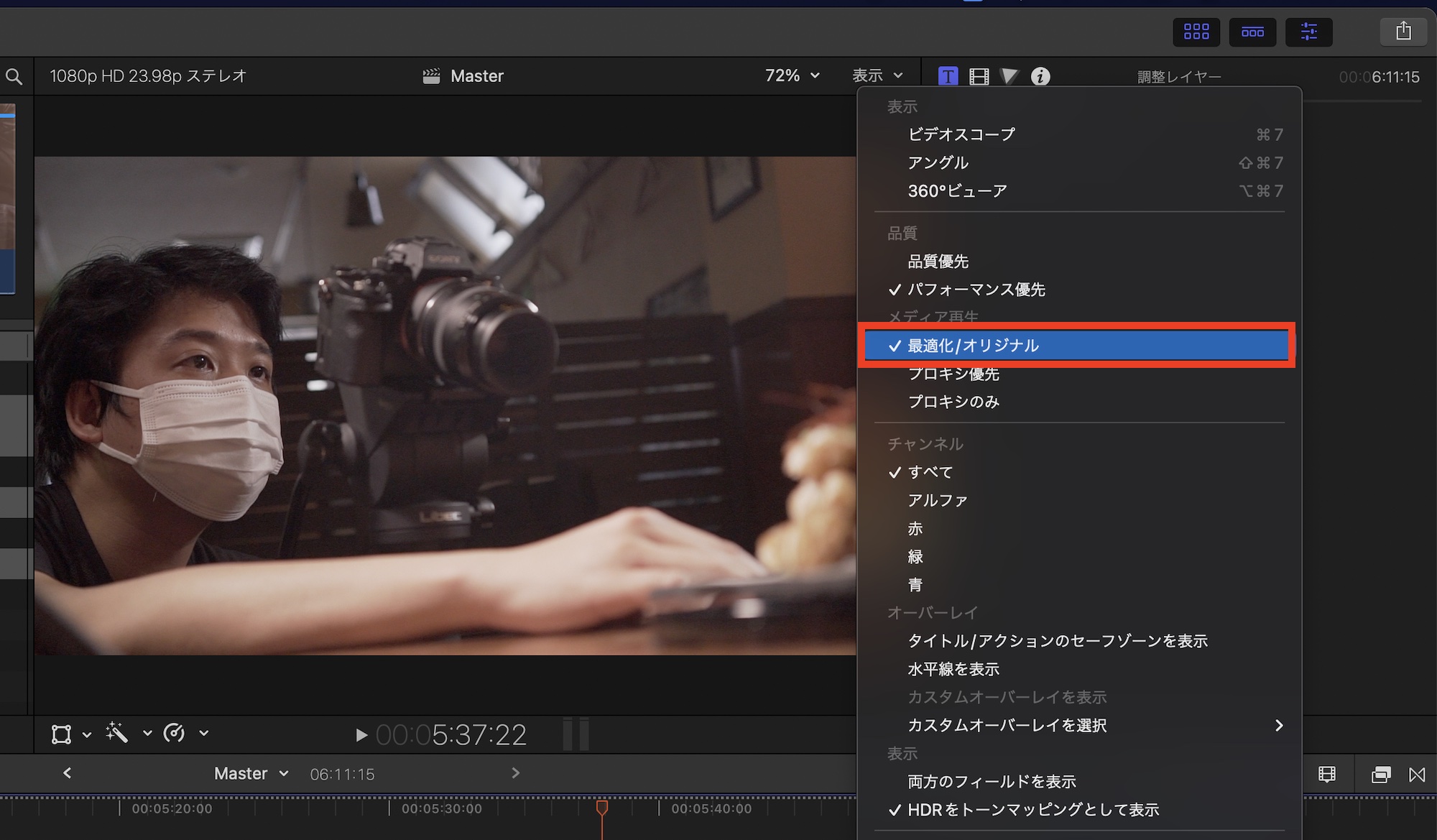
そのため、色補正やカラーグレーディングを行う際や書き出し時は必ず、ビューアの表示設定を「最適化/オリジナル」にするようにしましょう。
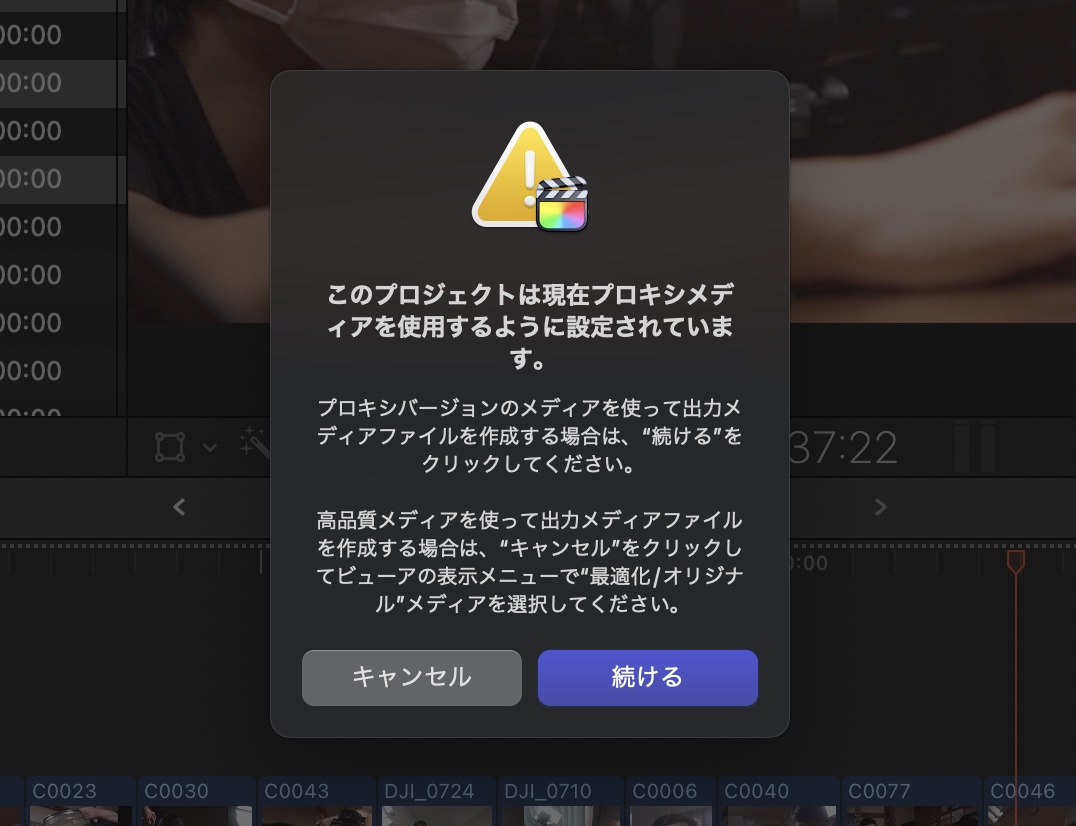
なお、「プロキシ優先」の設定のまま書き出そうとすると、上のような警告が現れるのでわかりやすくなっています。
プロキシメディアの削除
プロキシメディアは軽量なクリップに変換されて入るものの、Apple ProResのコーデックを使用しているのでプロジェクトのファイルサイズがそこそこ大きくなります。
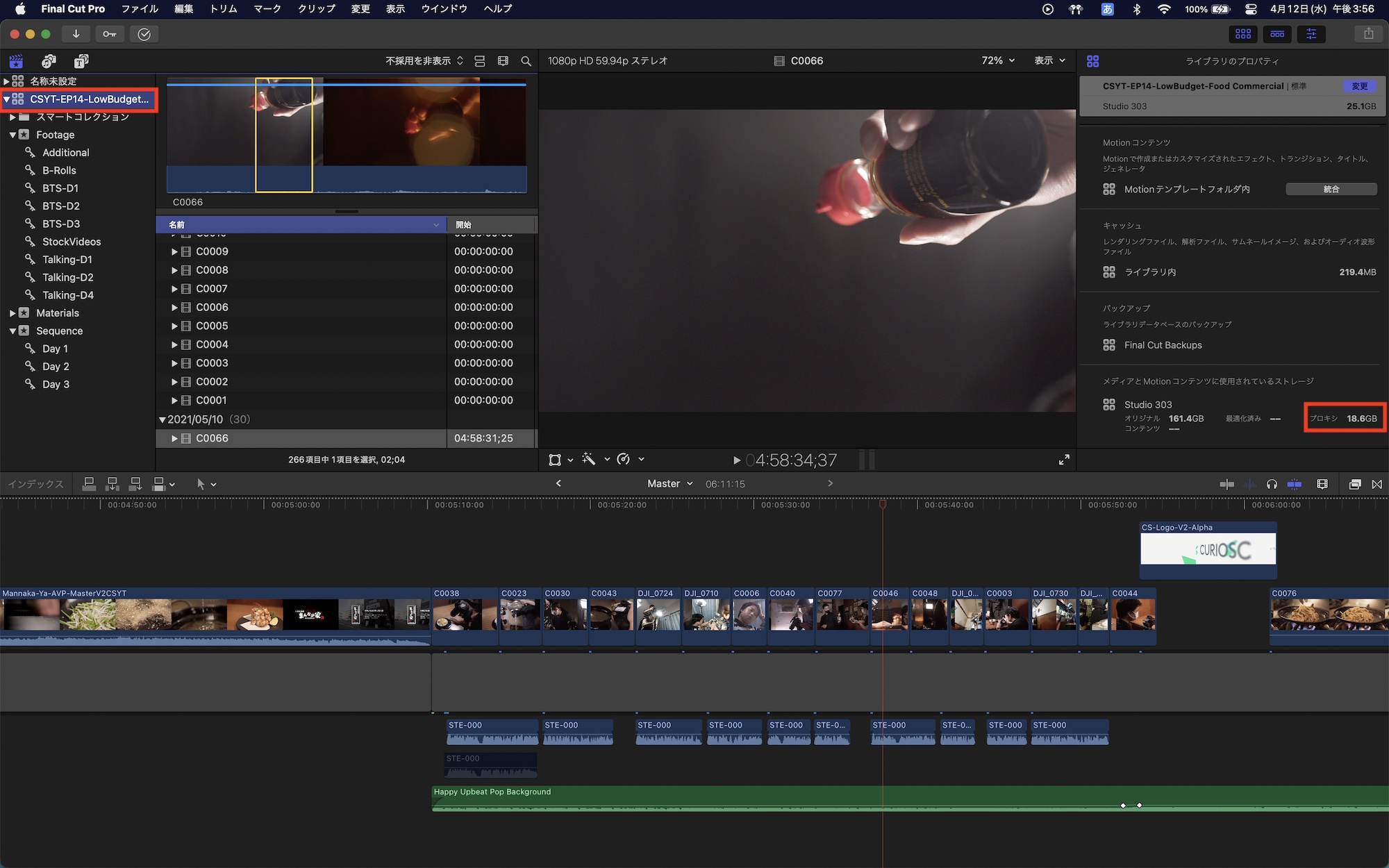
プロキシに変換済みのクリップのファイルサイズを確認する場合は、ライブラリを選択してインスペクタに表示される「ライブラリのプロパティ」にある、「メディアとMotionコンテンツに使用されているストレージ」の「プロキシ」から確認できます。
なお、プロキシメディアの削除はプロジェクトの編集が全て完了した後に行うのがおすすめです。ライブラリの中にあるプロキシを全て削除する場合は、上部メニュー「ファイル」から「生成されたライブラリファイルを削除」をクリックします。
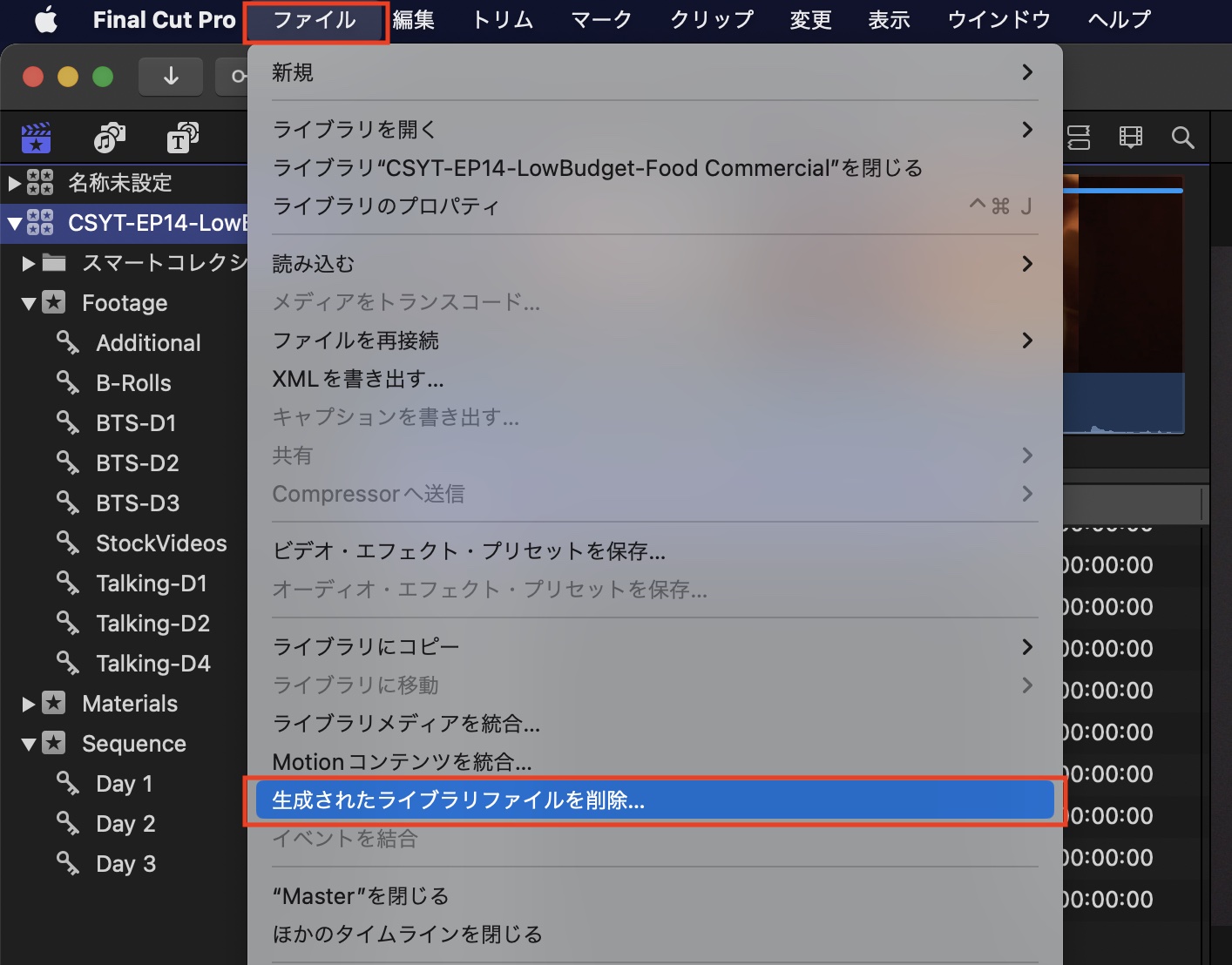
ウィンドウが現れるので、「プロキシメディアを削除」にチェックを入れ、「OK」をクリックするとプロキシのメディアが削除されます。
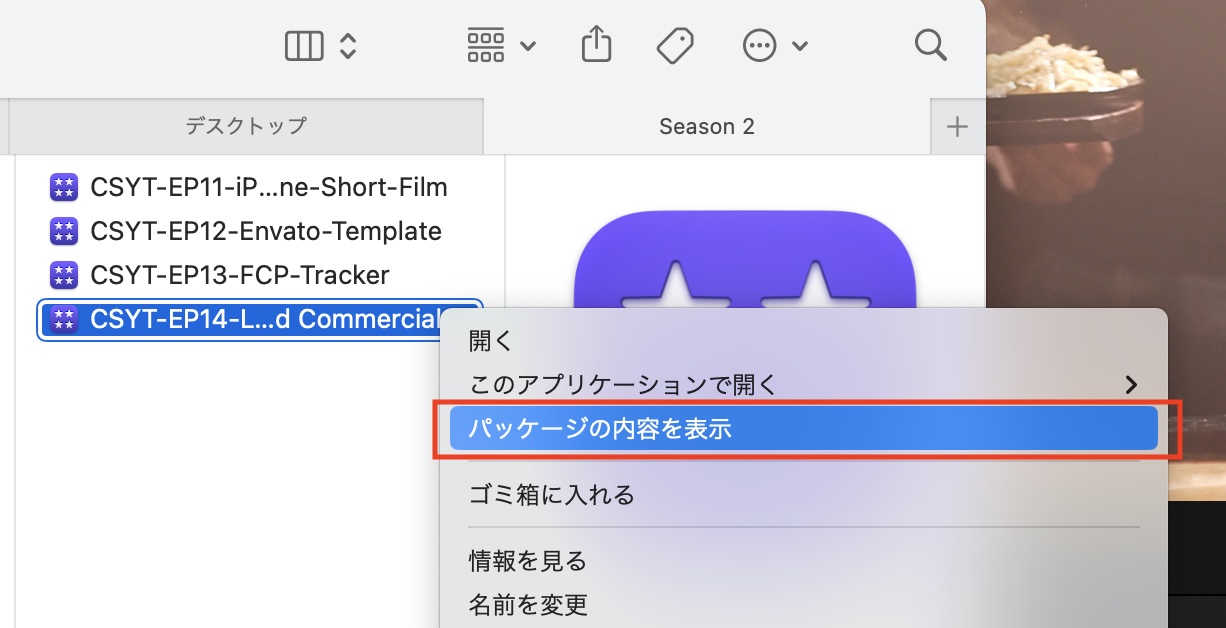
Final Cut Proを開かずにプロキシメディアを削除する場合はFinal Cut Proのライブ位ラリを右クリック「パッケージの内容を表示」をクリックし、中にあるフォルダがイベント名と同じになっているので、フォルダの中にある「Transcoded Media」の「Proxy Media」の中にあるクリップを全て削除します。
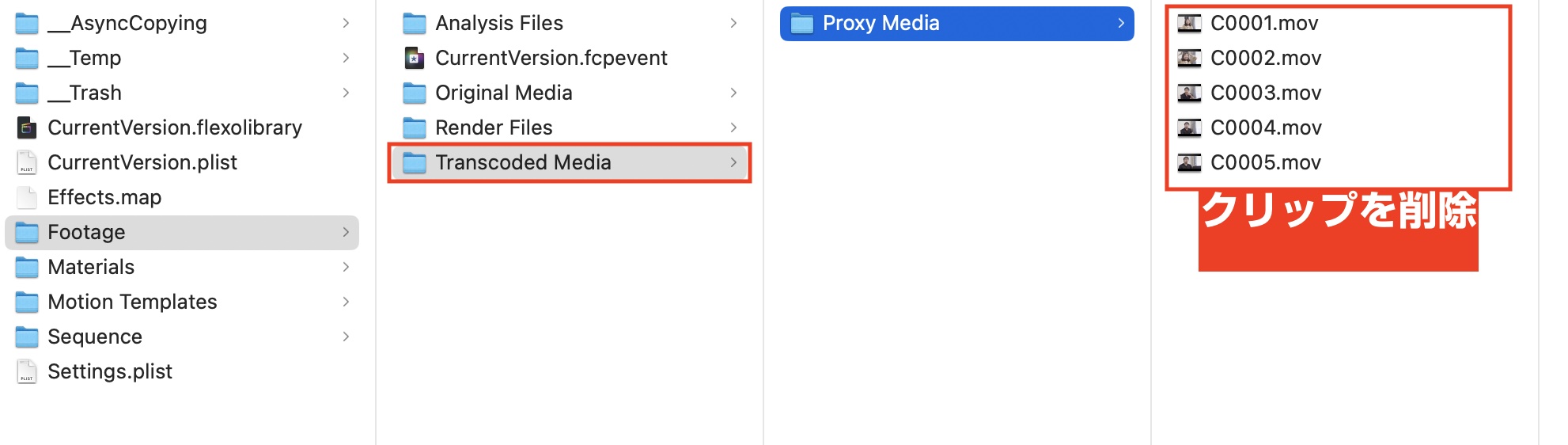
パソコンのスペックが低くてもプロキシへの変換を行えばシネマカメラなどで撮影されたクリップを編集できるのでおすすめのテクニックの一つです。普段の編集でもクリップが重く感じる場合に役立つので、ぜひ活用してみてください。
(MIKIO)




