[Premiere Pro] バックアップやプロジェクトを渡す時に便利!プロジェクトマネージャーの使い方
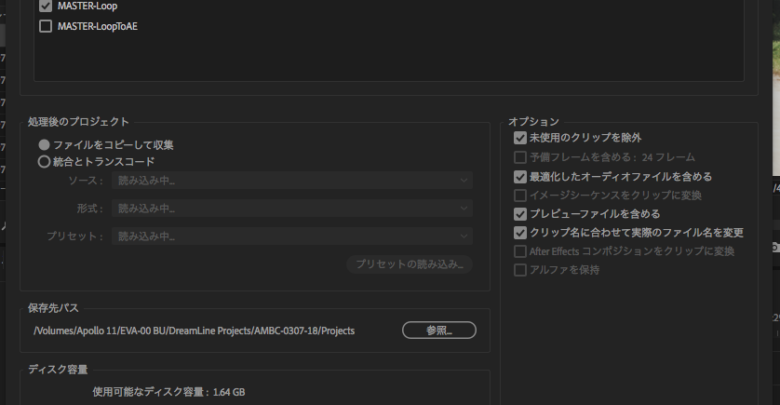
映像を編集する時は一人で全てを行う場合もあれば編集、色補正、サウンドデザインなどと担当者がそれぞれ存在し一つのプロジェクトを多数の人達に共有するワークフローもあります。
素材やプロジェクトファイルを含めたHDDをそのまま別の人に渡すのも良いですが、バックアップの事を考える必要性や、人によっては自分のHDDにデータをコピーしたいと考える人もいるなど、全ての素材を渡すという事になると時間が掛かったりするので少々不便です。
また編集を行ったプロジェクトも映像素材を全て使用することは無いので、出来れば不要なデータは移したくないと思うこともあるでしょう。
Adobe Premiere Proのタイムラインを見ながら使用しているファイルを確認しながら必要なファイルだけ移す・・・というのも一つの方法ですが、プロジェクトマネージャー(Project Manager)というツールを使用することでそれらの作業を全て自動化することが出来ます。
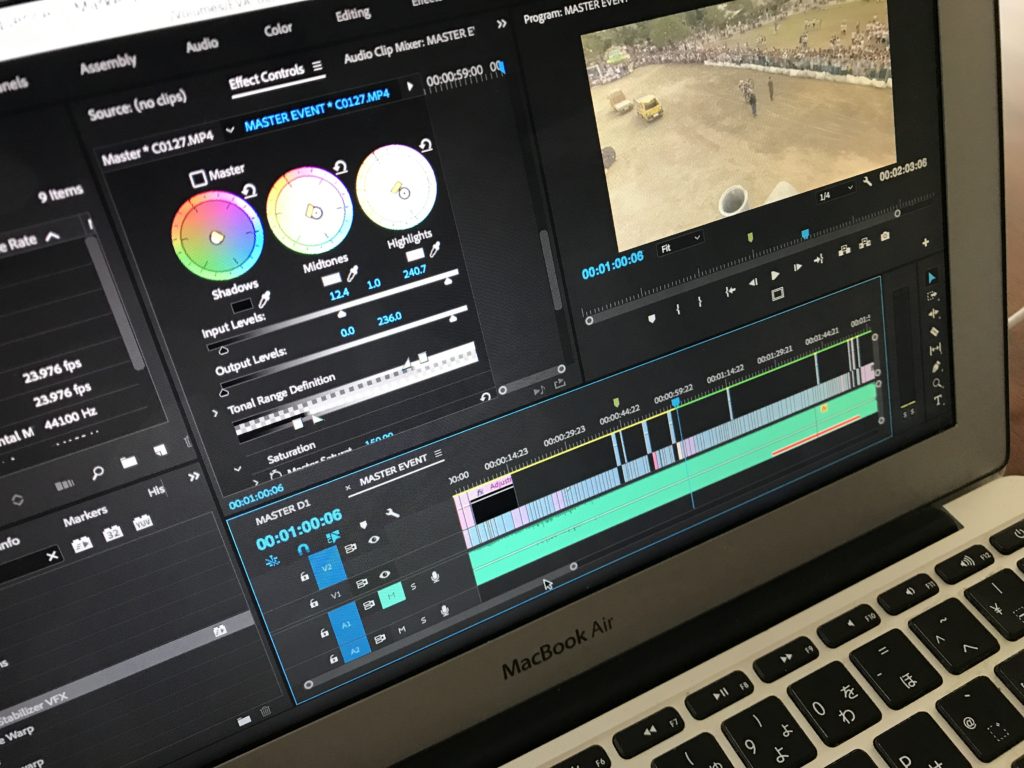
これは別の人にプロジェクトを渡したい場合や必要なファイルだけ取り出して容量を整理したり、プロジェクトとそのファイルだけをバックアップする時に役に立つので、利用しておきたい機能の一つです。
プロジェクトマネージャーを使用する際は基本的にプロジェクトの編集が一通り終わっている時に利用されることが多いですが、もちろん編集の途中でも利用することが出来ます。
プロジェクトマネージャーの使い方
プロジェクトマネージャーは上部メニューの「ファイル」から「プロジェクトマネージャー」を選択します。
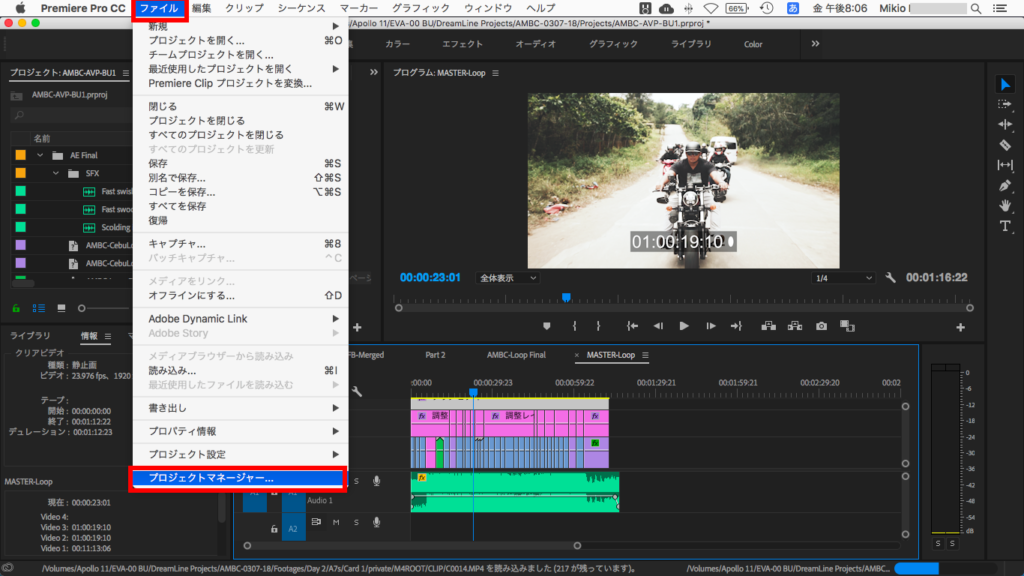
するとこの様な画面が開くので、新規プロジェクトとしてコピーしたいシーケンスをチェックボックスにチェックを入れます。今回の例では「MASTER-Loop」というシーケンスを書き出してみたいと思います。
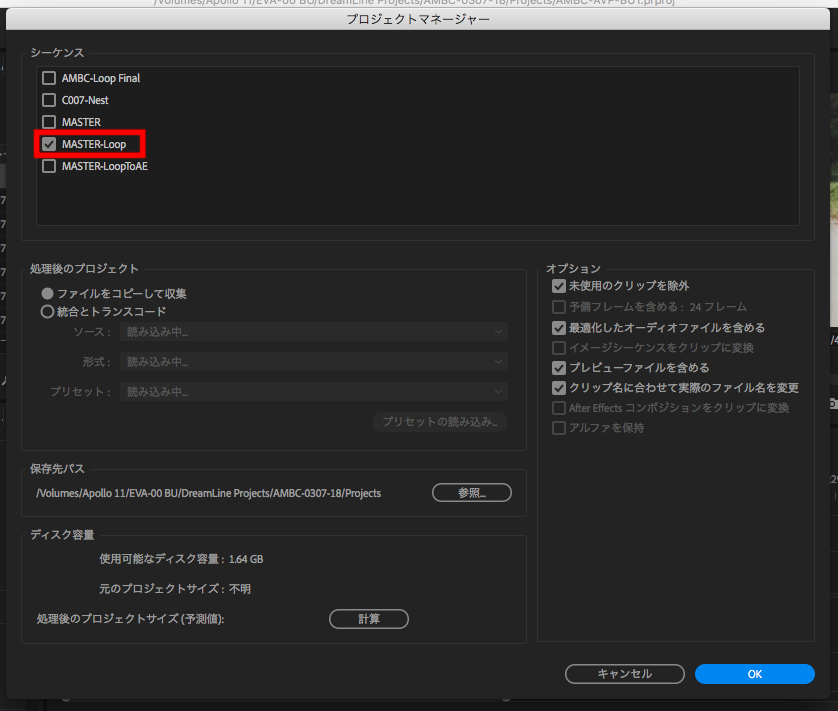
処理後のプロジェクトでは「ファイルをコピーして収集」と「統合とトランスコード」があるのですが、最初の「ファイルをコピーして収集」を選ぶと、選択したシーケンスで使われているフッテージや音声、モーショングラフィックスなど全ての素材が指定した保存先に保存されます。
「統合とトランスコード」ではプロジェクトのコピーに加えてフッテージをMXFやQuickTimeなどのコーデックに変換されます。RAWなどの1ファイルあたりの容量が大きい素材などには役に立つ機能です。
筆者は基本的にミラーレスや業務用カメラで撮影する事がほとんどで別のコーデックにトランスコードする必要もないため、プロジェクトマネージャーで利用しているのは基本的に「ファイルをコピーして収集」のみ使用しています。
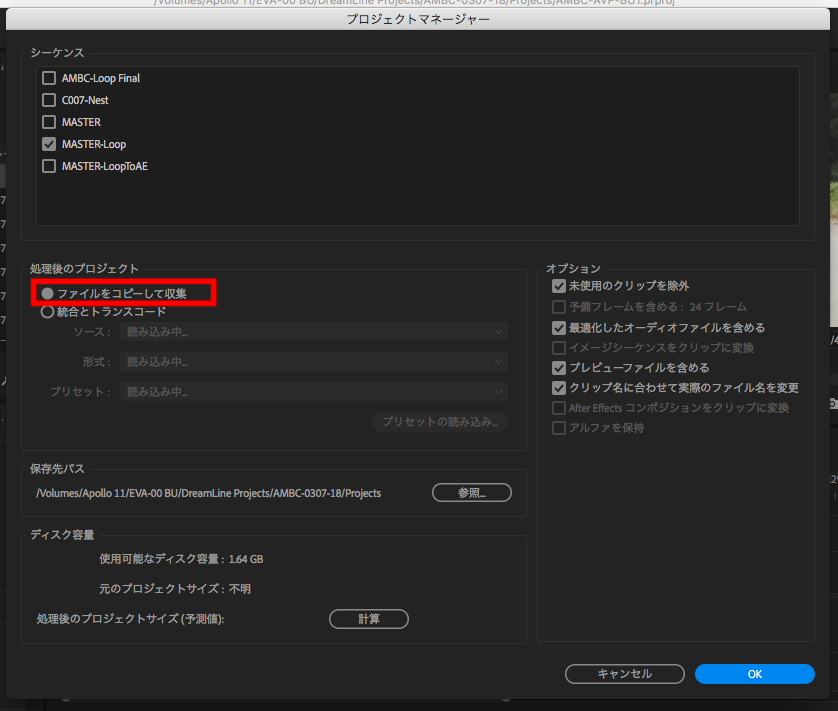
右側には数多くのオプションがありますが、左側の「処理後のプロジェクト」の選択によって利用できるオプションが変わってきます。
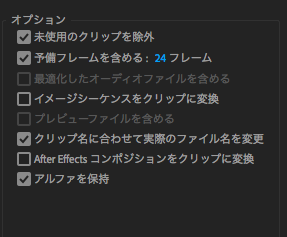
一番多く利用するであろうオプションは「未使用のクリップを除外」だと思うのですが、こちらはシーケンスで使用していないフッテージはコピーされないというオプションです。全てのクリップが必要な場合はここのチェックを外すと良いでしょう。
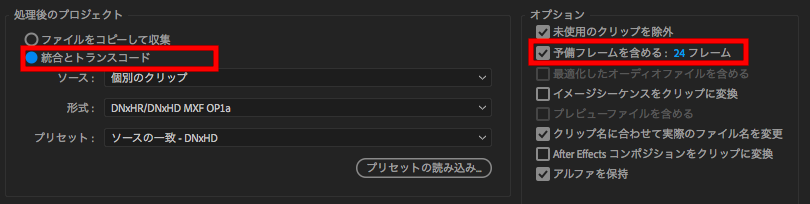
統合とトランスコードを選んだ際は「予備のフレームを含める」が利用できますが、これはシーケンスで使用しているフッテージのそれぞれの素材に0から999フレーム分追加で書き出すことができます。再編集の際にフッテージの調整を行う際には便利な機能です。
全ての設定が出来たら「保存先パス」でプロジェクトのコピー先を指定します。筆者の場合は別の外付けHDDに「Project-Export」というフォルダーを作成し、そこに指定しています。
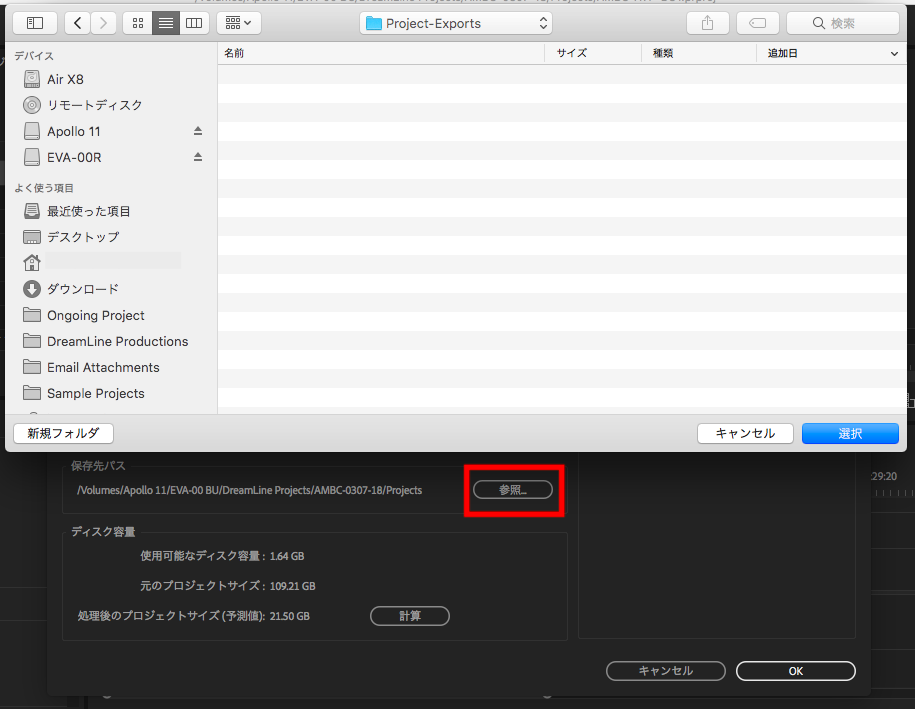
その下にある「ディスク容量」では保存先パスのHDD情報が現れますが、コピー後のプロジェクトのサイズを知りたい場合は「計算」のボタンをクリックする事で予測容量を把握できるようになります。HDDの容量が心配な方は一度ここでチェックすると良いでしょう。
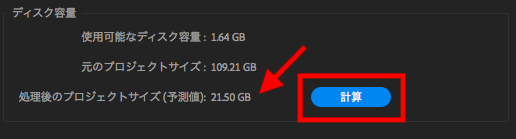
右下の「OK」をクリックする事でコピーが開始されます。プロジェクトの規模や素材の数によって時間が変わってきますが、筆者的にメディアを書き出す時と比べるとやや早めな印象があります。
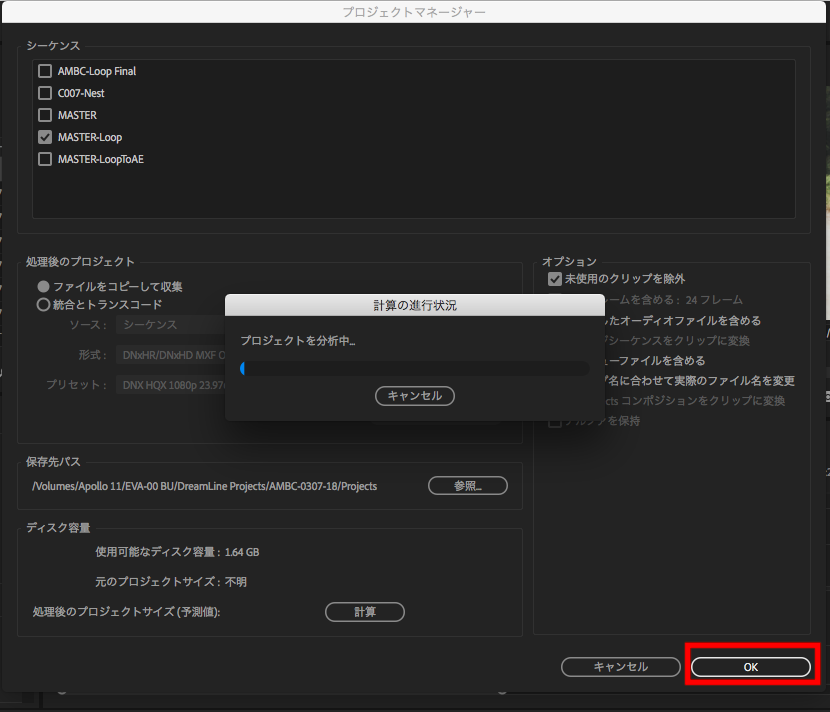
コピー後のプロジェクト
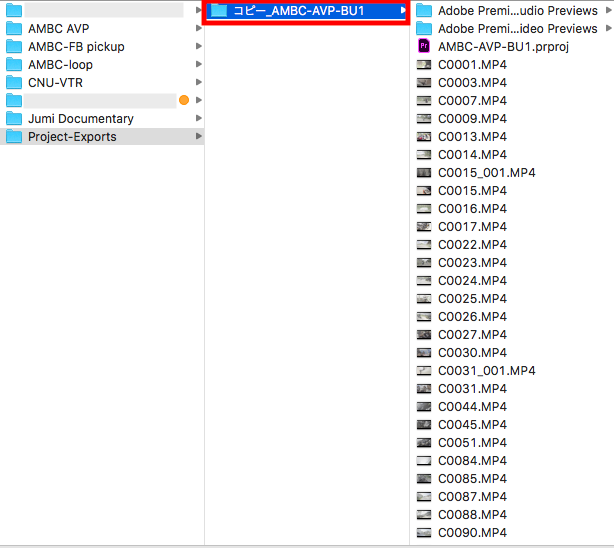
メディアのコピーが完了したら、保存先のフォルダーにアクセスすると「コピー_プロジェクト名」のようなフォルダーが作成されているのが確認できると思います。この中にプロジェクトファイルとフッテージなどの素材がまとめられています。

プロジェクトを格納しているフォルダーは好きな名前に変更しても問題ありませんが、フォルダーの中にある素材の名前を変更したり、新しいフォルダーに入れたりするとPremiere Proを開く際にオフラインメディアになってしまうので、注意するようにしましょう。
また元のプロジェクトで別のフォルダーに保存していた違う素材で同じファイル名になっているものには「ファイル名_1」のように新しい名前が付け加えられている場合もあります。この際は基本的にそのままにしておくと良いと思います。
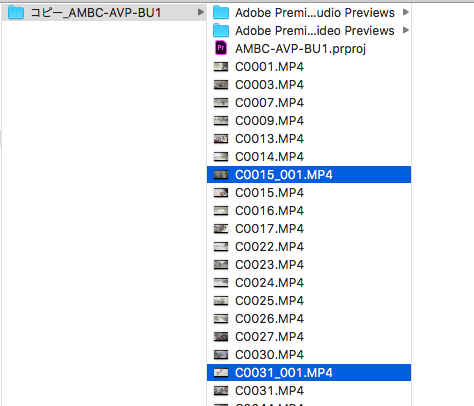
元のプロジェクトとコピーされたプロジェクトを開いて比較してみるとこのような感じ。
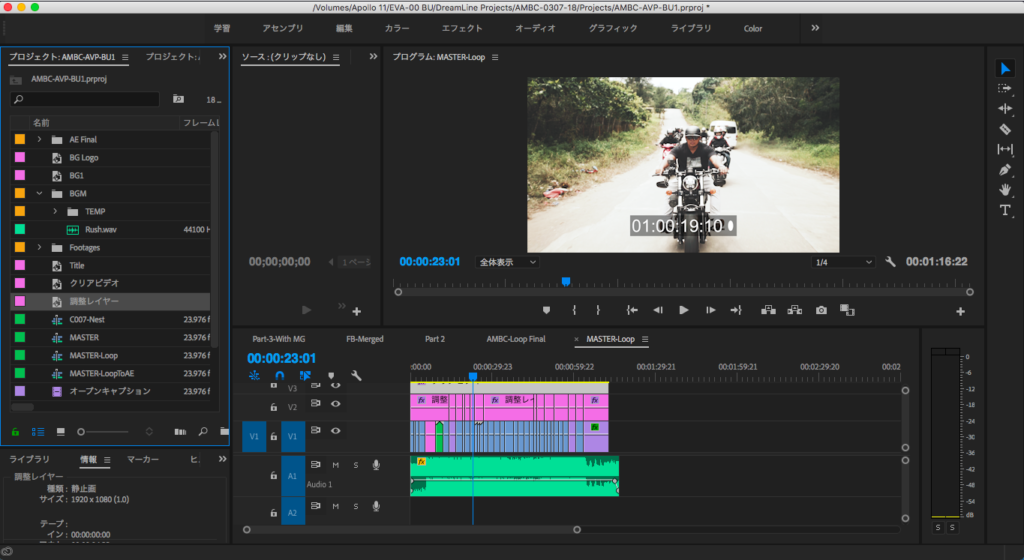
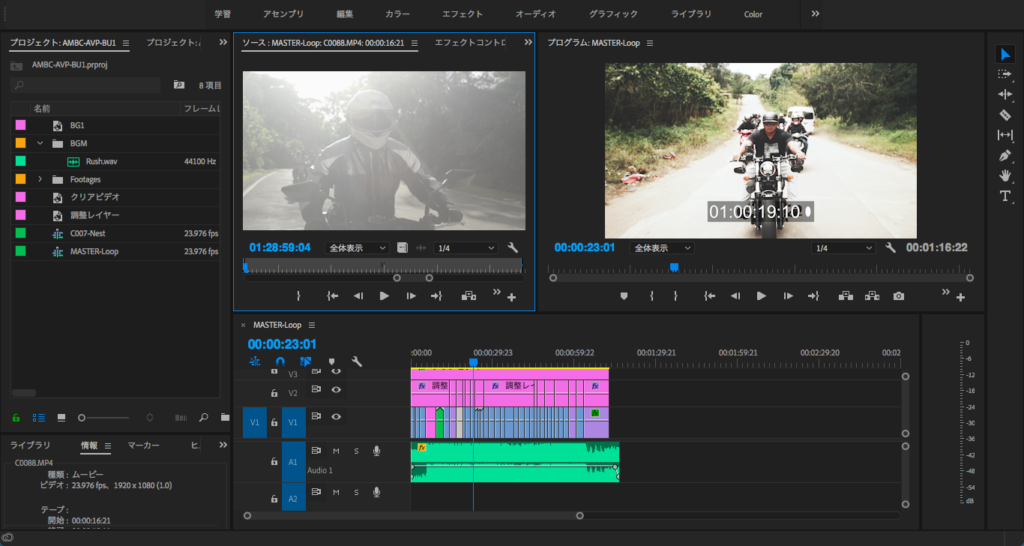
上の画像は元のプロジェクトで、数多くのビンや素材そしてシーケンスがあるのが確認できると思いますが、その下のコピー後のプロジェクトでは指定した「Master-Loop」のシーケンスのみと、一部の素材のみしかないというのが確認できると思います。
元のプロジェクトが109GBでそれを21GB程度に抑えることが出来るので、プロジェクトのサイズもコンパクトに出来ているのも一つ嬉しい所です。
今回紹介したプロジェクトマネージャーは主に必要なデータとプロジェクトをコピー、そしてバックアップなどにとても役に立つので利用してみることをオススメしまするので、ぜひ使ってみてくださいね!
Premiere ProのテンプレートならMotion Array!

Motion ArrayではPremiere ProやAfter Effects、Final Cut Proなど様々な映像編集アプリに対応したテンプレートが使い放題のサービスです。年間249.99ドルでハイクオリティなタイトルアニメーションやロゴ、トランジションのほか、ロイヤリティーフリーのBGMや効果音が好きなだけ利用できます。映像コンテンツのクオリティを上げたい方はぜひチェックしてみてください。
(MIKIO)




