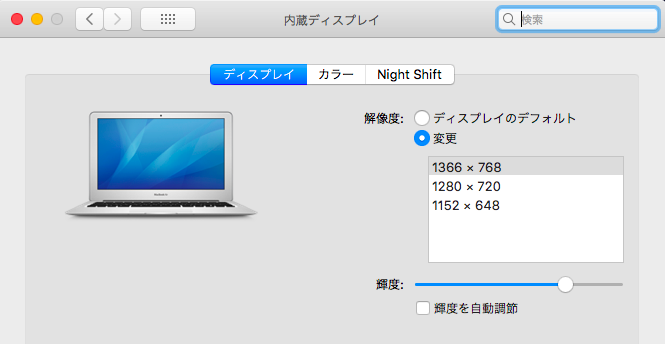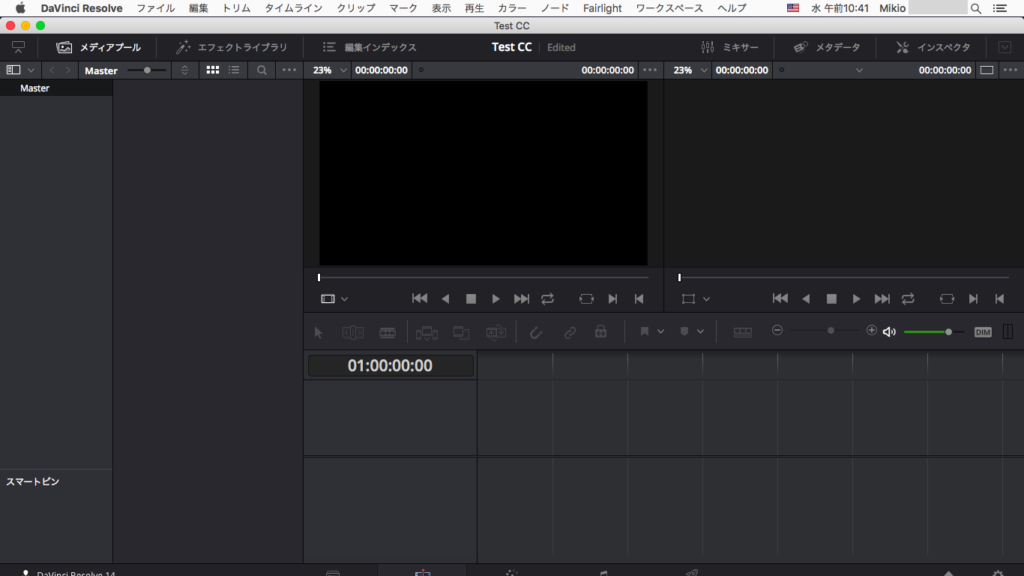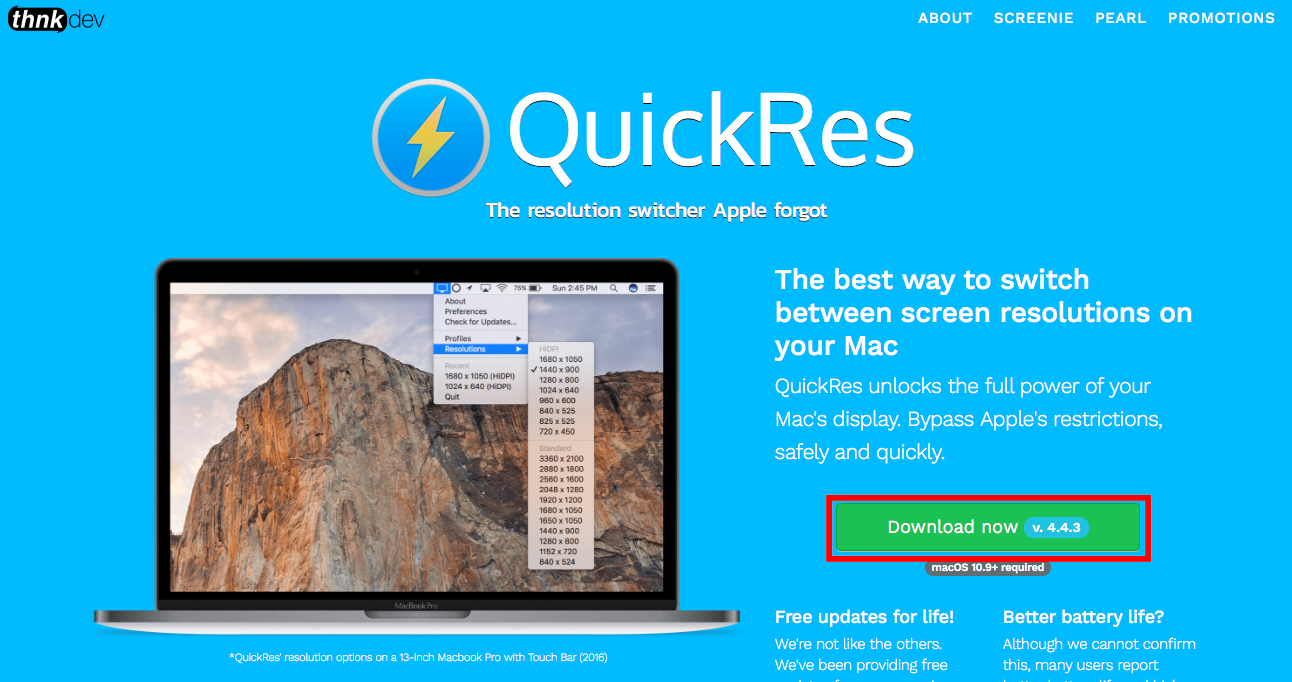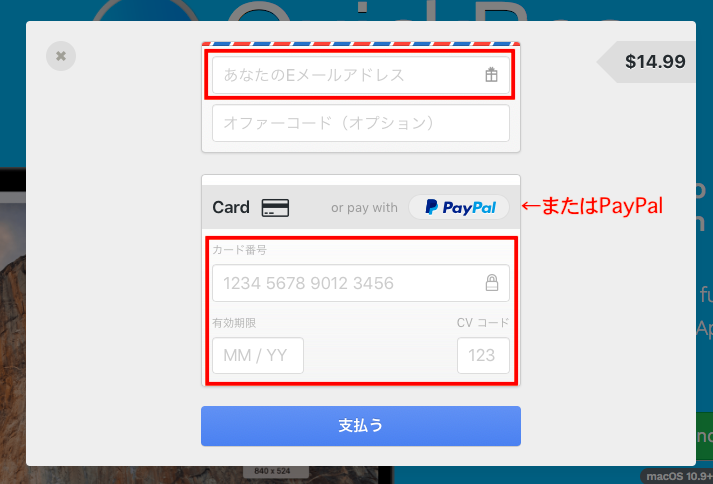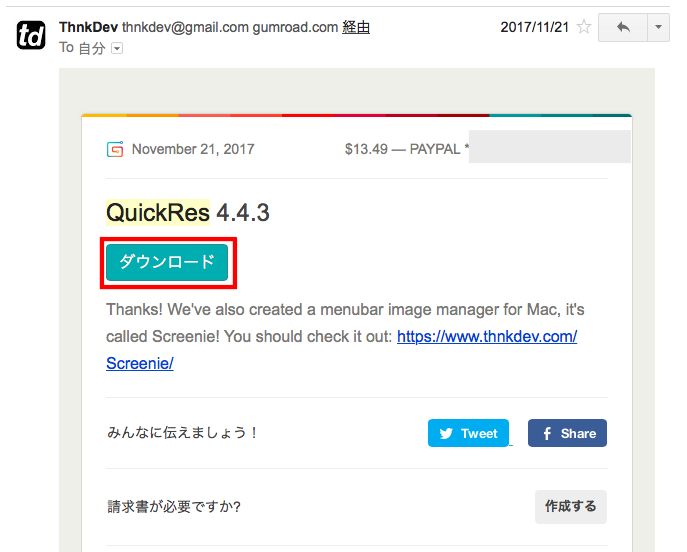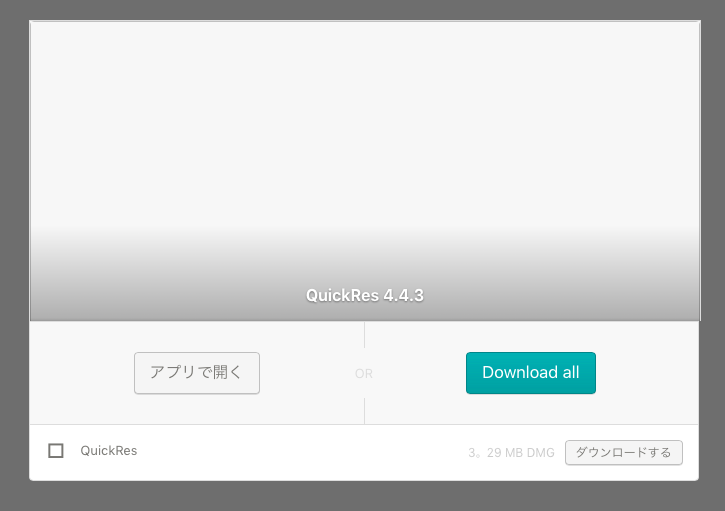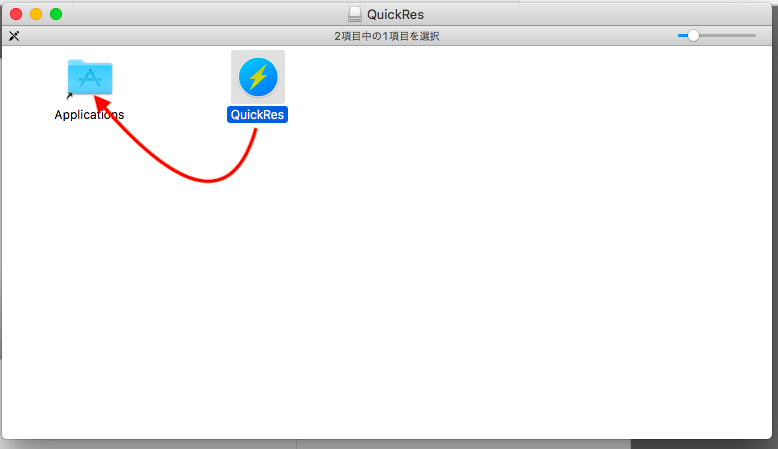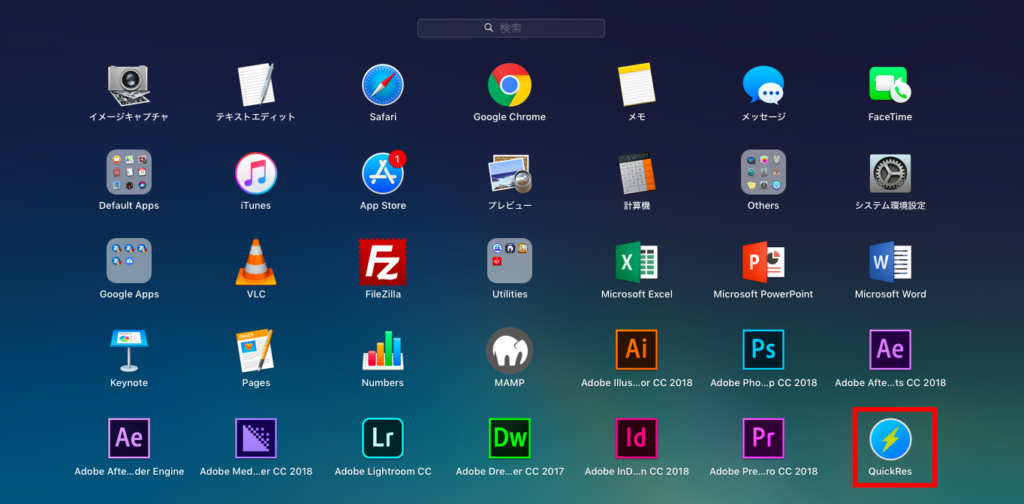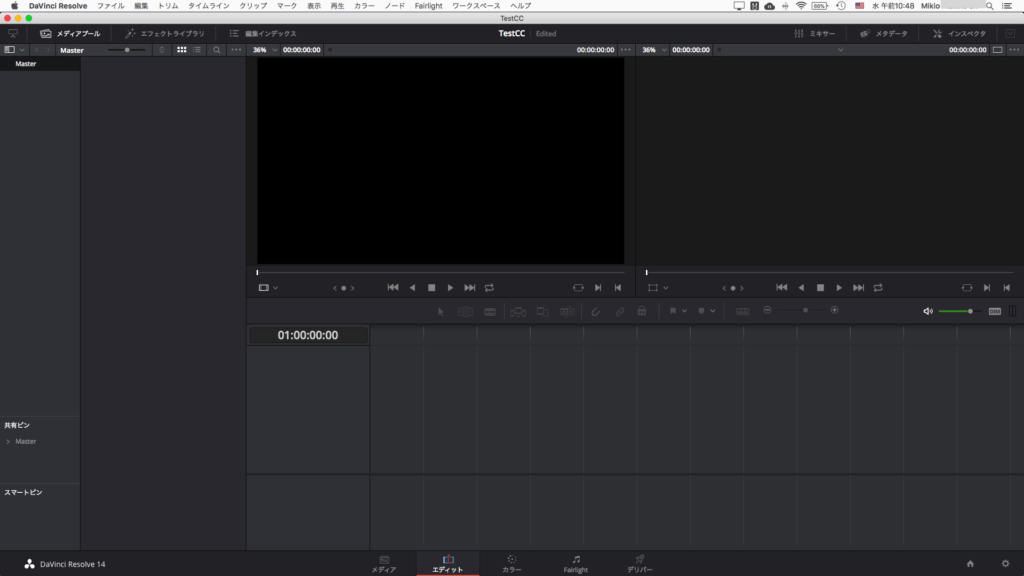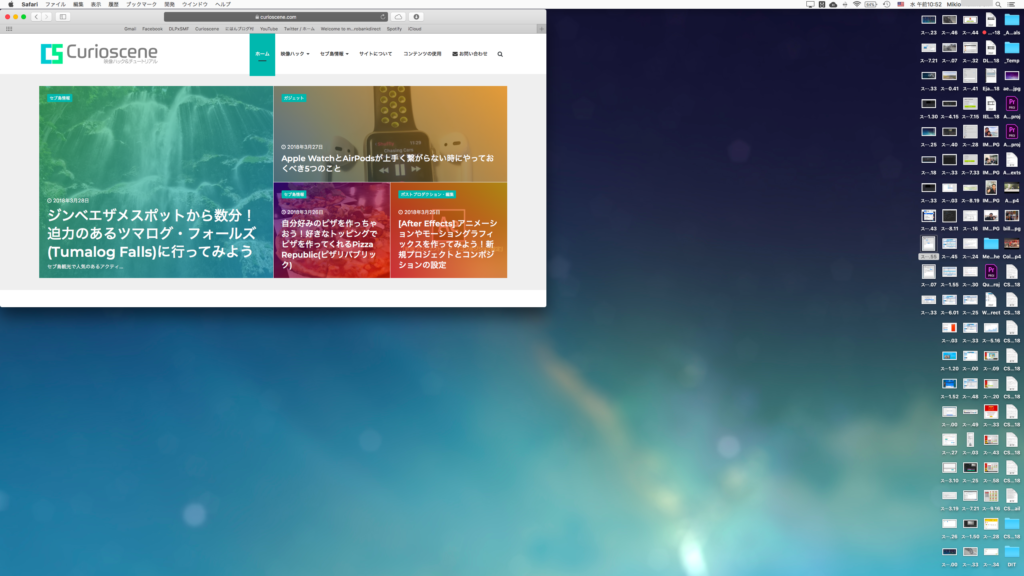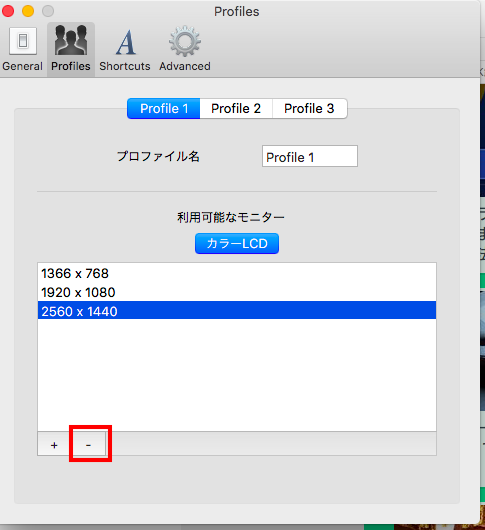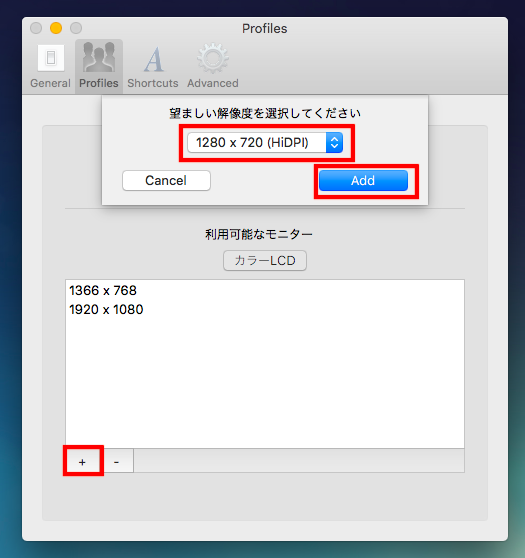QuickRes(クイックレス)でRetinaディスプレイ非対応のMacの解像度をあげてみよう!
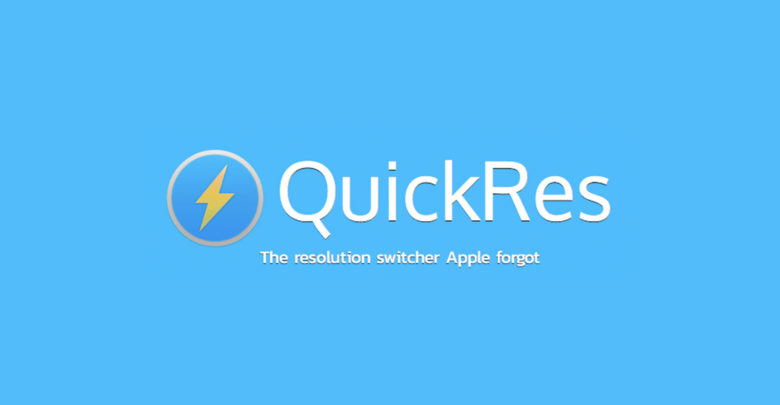
Adobe Premiere Pro、After Effects、Final Cut Proといった動画編集アプリやPhotoshop、IllustratorなどのグラフィックデザインアプリをAppleのパソコンで使用する場合、多くのプロはMacBook ProやiMac、Mac Proなどのハイエンドモデルを選んでいると思います。
しかし、これらのハイエンドモデルは価格が高く、これから映像制作などのクリエイティブな世界に入る方にとっては悩むところですよね。また、普段自宅などでiMacやMac Proを使用していながらサブ機としてMacBook Airを使用している方もいると思います。
MacBook Airは13インチでMacBook Proに比べてやや軽い上に、未だに多くのところで使われているUSB Type-Aがサポートしてある事から、モバイルに強いモデルです。
しかしながら、ここ数年は11インチモデルの販売が終了し、13インチモデルについても特に大きな変化はないマイナーアップデートのみなのと、他のモデルでは主流になっているRetinaディスプレイが非対応のままになっています。
その分販売価格が安くなっているものの、Blackmagic Design DaVinci ResolveやAdobe Premiere Proなどのアプリによっては1980x1080px以上の解像度を必要システム構成に取り入れている事もあって、MacBook Air 11インチはおろか13インチでも足りない状況になってしまいます。
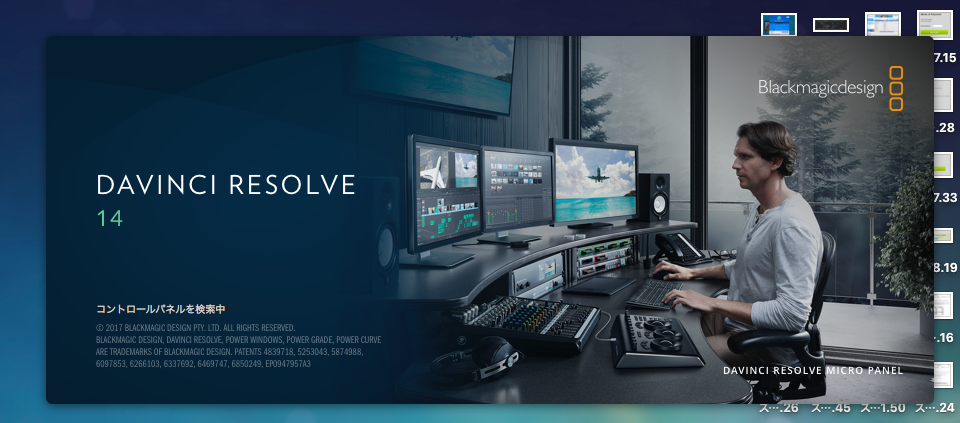
しかし、以前キュリオシーンで紹介した「スペックが低いMacBook Airのようなエントリーモデルでも映像編集って可能なの?考慮しておくべき5つのこと」の記事でもあるように、技術的にはMacBook Airでも編集等は可能なので、エントリーモデルで作業してみたい!という方に解像度を上げることが出来るQuickRes(クイックレス)というアプリを紹介したいと思います。
まず、筆者が使用している環境はEarly 2014のMacBook Airの11インチです。今年で4年になりますが、バッテリーの減りとHigh Sierraによるバグ以外であれば全然問題なく使えています。
ただ解像度が1366×768ピクセルなので、1920×1080ピクセルのフルHDに追いついていません。13インチモデルも同様で、1440×900ピクセルになっています。
このままだと一部アプリが正常に表示することが出来ず、映像の色補正アプリとして人気のあるBlackmagic Design DaVinci Resolveをデフォルトの設定のまま開くとこのように、下の部分がはみ出てしまいます。
これらの問題を解決してくれるのが、QuickRes(クイックレス)という有料アプリです。
QuickResの入手
QuickResはApp Storeには存在しないアプリケーションなので、まずはウェブサイト(https://www.thnkdev.com/QuickRes/)にアクセスします。右側に「Download now」という緑色のボタンがあるので、クリックしましょう。
ポップアップ画面が表示されるので、「これが欲しいです!」のボタンをクリックします。アプリの価格は14.99USD(約1,581円)です。
次に入力画面が出てくるので、メールアドレスとクレジットカードを入力していきましょう。筆者は打つのが面倒だったので、PayPalでの支払いを済ませました。
しばらくすると、入力したメールアドレス宛にダウンロードリンクが送られてくるので、「ダウンロード」のボタンをクリックしてウェブサイトにアクセスします。
アクセスしたページを開くとダンロードが自動的に始まるので、ファイルをダウンロードします。
アプリのインストール
ダウンロードフォルダには「QuickRes.dmg」というファイルがあるので、ダブルクリックしてディスクイメージを展開します。
展開するとQuickResのアプリとアプリケーションフォルダのエイリアス(ショートカット)が入っていると思うので、QuickResのアプリをそのままアプリケーションのエイリアスにドラッグ&ドロップしましょう。
ここまでくればインストール完了です。
QuickResの使い方
インストールしたQuickResを開くと、メニューバーにモニターのアイコンが表示されます。このアイコンをクリックすることで様々な解像度に変更することが出来ます。
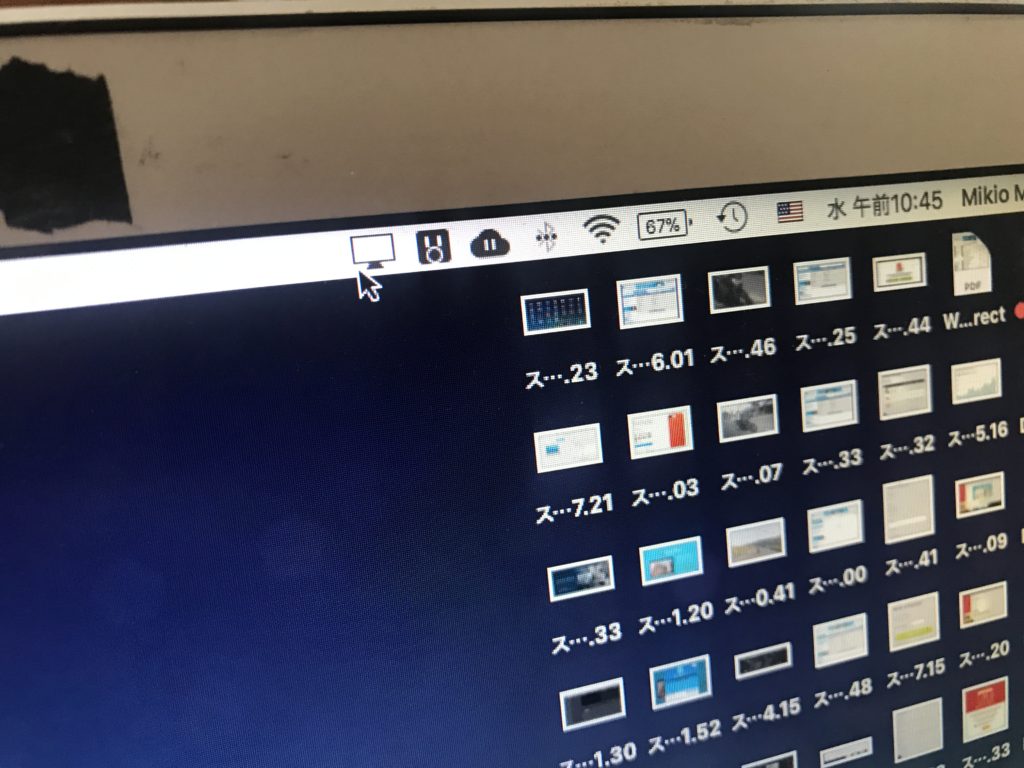
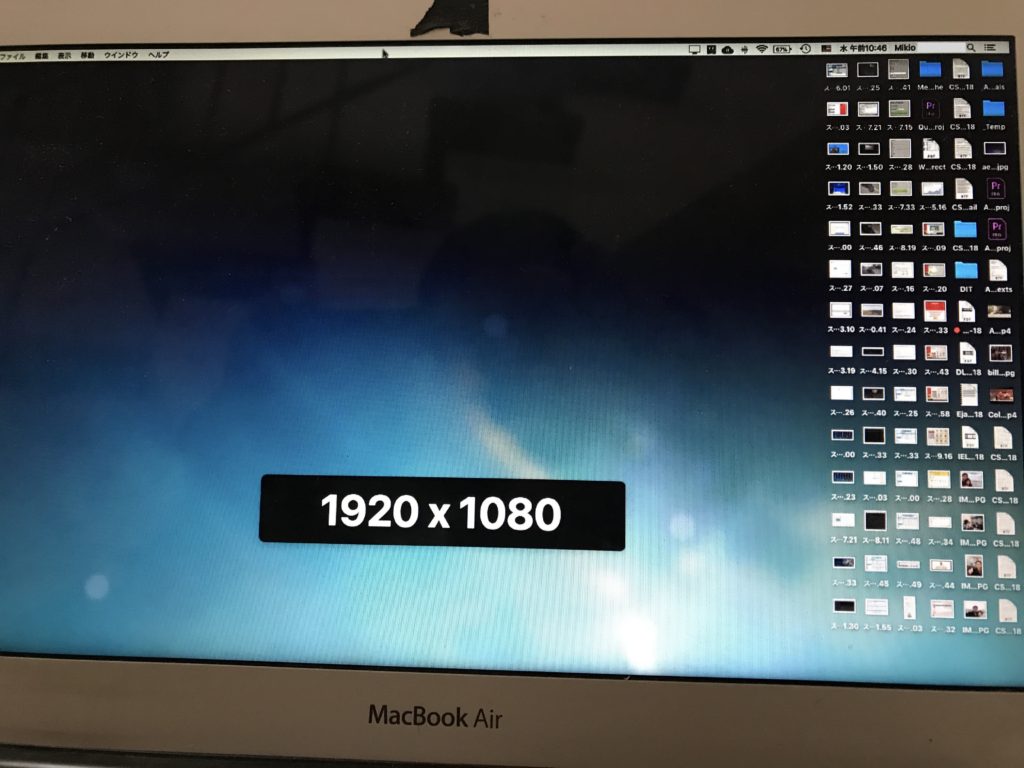
QuickResを「1920×1080」の設定でDaVinci Resolveを開いてみる事にしましょう。アプリを開くと「スクリーン解像度を変更しました」のメッセージが出てくるので「はい」をクリックします。
編集画面になると、さっきまでは下の部分が表示されていなかったエリアがピッタリと収まるようになりました。
小さいスクリーンにフルHDが収まるのは不思議な感じですが、問題なく利用できています。ちなみにサイズが広くなった分、マウスを動かす距離も長くなってくるので、普段のスクリーンに使い慣れている方は少し違和感を感じるかもしれません。
ちなみにMacBook Air 11インチモデルでも2Kのスクリーンに近い2560×1440ピクセルのサイズを設定可能です。
2560×1440のスクリーンに設定してみた結果がこちら。左上にあるSafariは普段筆者が使用しているデフォルトのスクリーンサイズです。
使わないスクリーンサイズは削除することも可能です。メニューバーにあるQuickResのアイコンを右クリックして「設定」をクリックします。
上にあるタブの「Profiles」を選択して、必要としない解像度を選択して「-」のボタンをクリックして完了です。
削除した解像度が必要な場合は先ほどの画面にある「+」をクリックすることで新しく付け足すことが出来ます。
エセRetinaディスプレイにする事が出来るので、MacBook Proいらないじゃん!と思ってしまいそうですが、解像度はあくまでもソフトウェア部分での設定変更になります。
そのため解像度を上げすぎてしまうと文字が細かくなりすぎて読めないという事になってしまうので、注意してください。
筆者的にはDaVinci Resolveなど、大きな解像度が必要な時にしか使わないものの、普段外付けモニターやハイエンドモデルで編集してて、出先で修正などの作業をしなくてはいけない時などには役に立つアプリだと思うので、持っておいても問題無いかなと思います。
MacBook Airをより有効活用してみたいという方はぜひQuickResをダウンロードしてみてくださいね!
(MIKIO)