[Final Cut Pro] カラー調整を使ってより簡単にクリップの色補正を行ってみよう!
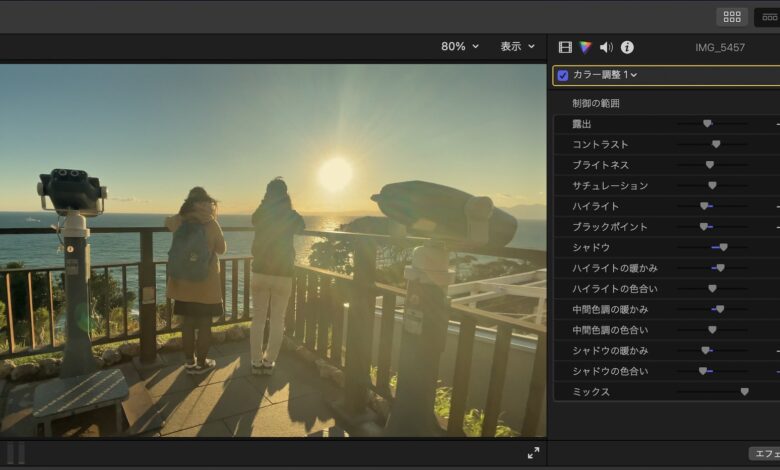
Final Cut Proには色補正やカラーグレーディングに役立つ、様々なカラーエフェクトが用意されており、基本的なカラーボードから特定の色を調整できるヒュー/サチュレーションカーブなど様々あります。
これらのツールは複雑な色補正、カラーグレーディングが行えるように様々なパラメータが用意されているものの、初めて色補正を行う場合は操作できるパラメータが多いため、どの様に操作すればよいのか迷う方もいるかもしれません。
そんな方にFinal Cut Proでは新しい色補正のエフェクトである「カラー調整」がVer. 10.6.6に追加され、よりシンプルなインターフェイスで色補正が行えるようになりました。
エフェクトの適用
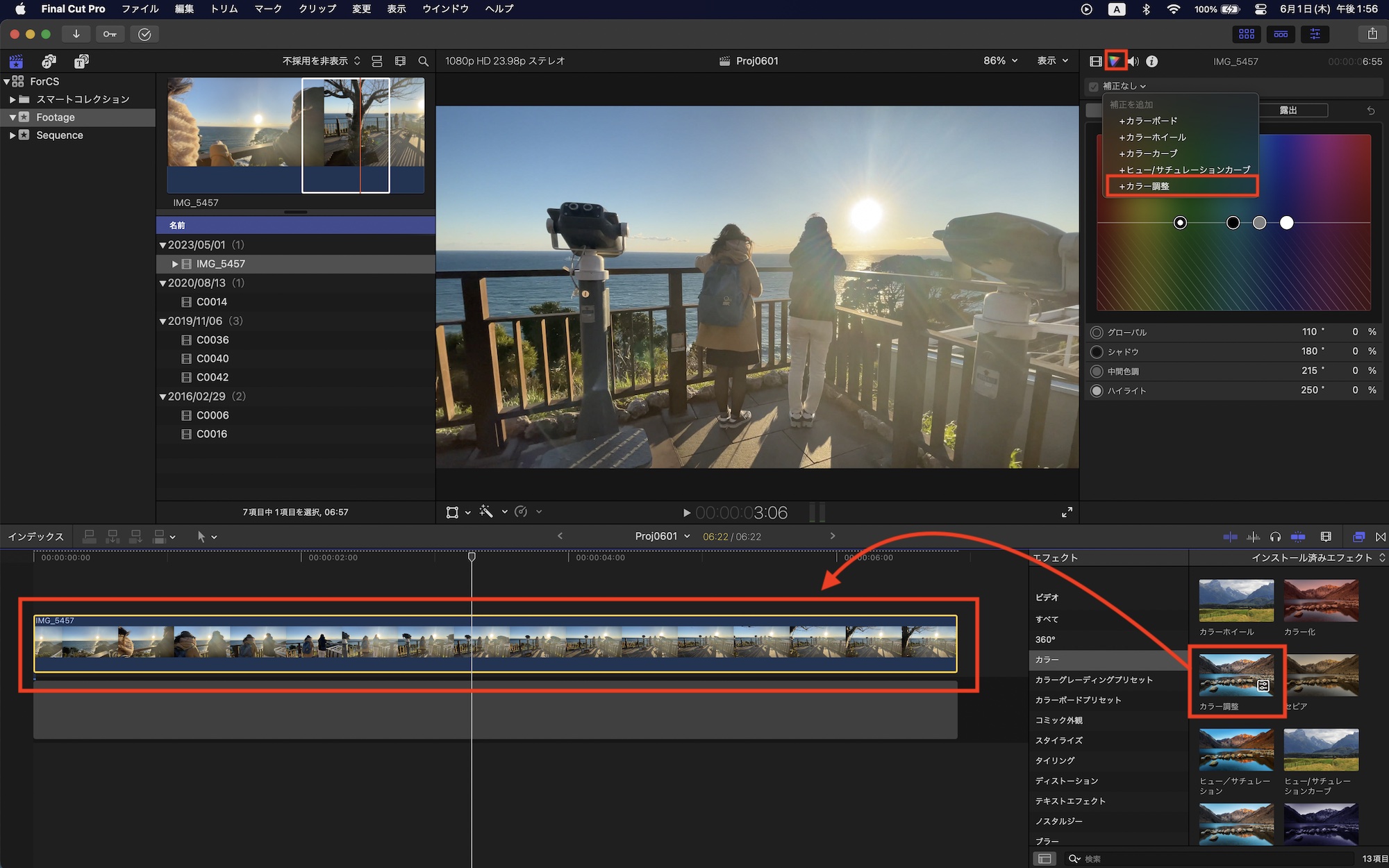
エフェクトを適用するクリップを選択して、カラーインスペクタの「補正なし」のドロップダウンメニューから「カラー調整」を選択するか、エフェクトブラウザの「カラー」の項目から「カラー調整」のエフェクトをクリップにドラッグ・アンド・ドロップして適用します。
カラー調整のパラメータ
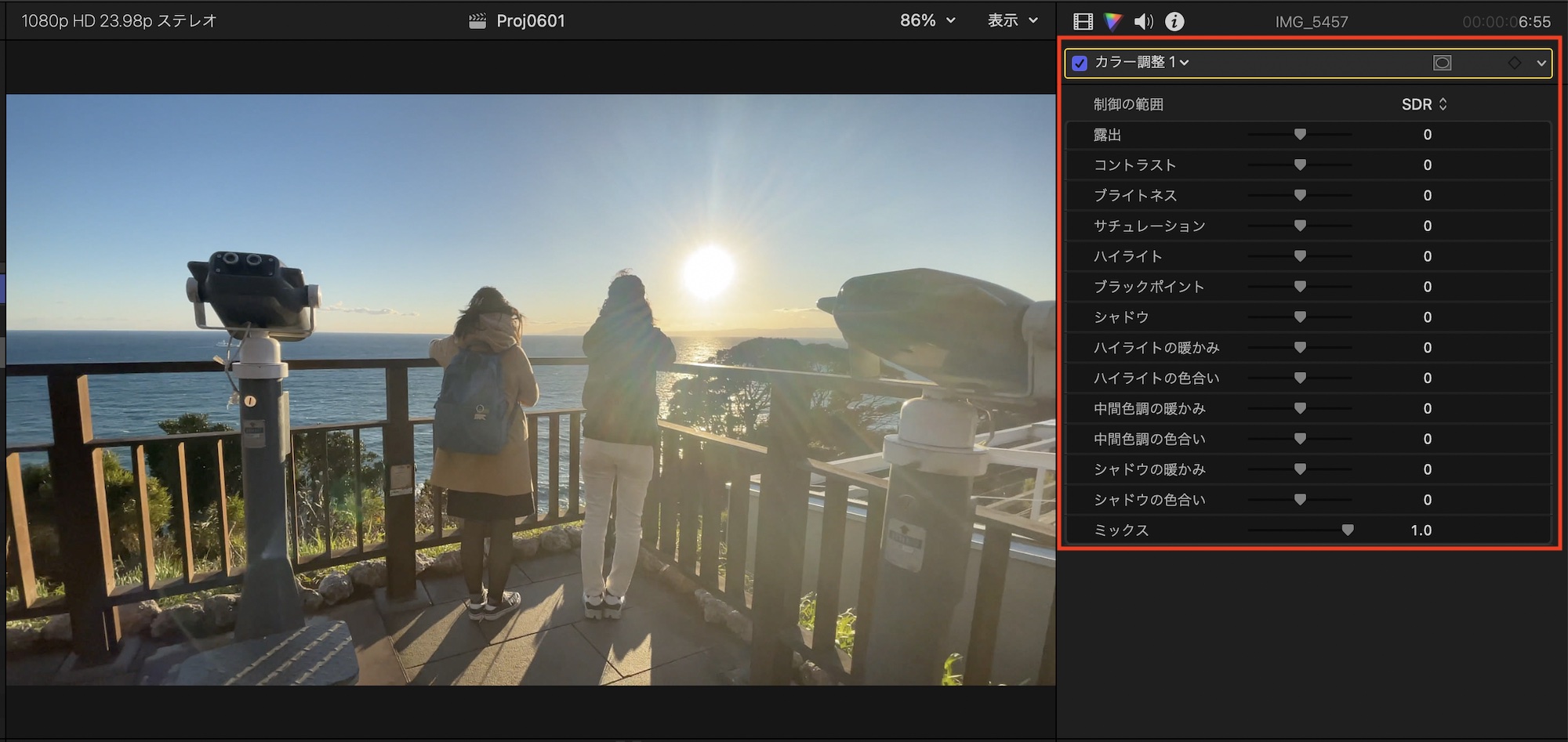
エフェクトを追加後にカラーインスペクタを確認すると、UIで色を直接操作できるカラーボードやカラーホイール、カーブとは異なり、カラー調整ではシンプルに露出やサチュレーションといったパラメータのコントローラーが表示されているインターフェイスとなっています。
「制御の範囲」では色補正するクリップの調整する範囲を決めます。AppleによるとこのエフェクトははHDRクリップに特化したものではあるものの、HDRではないSDRのクリップでも利用できるようになっています。
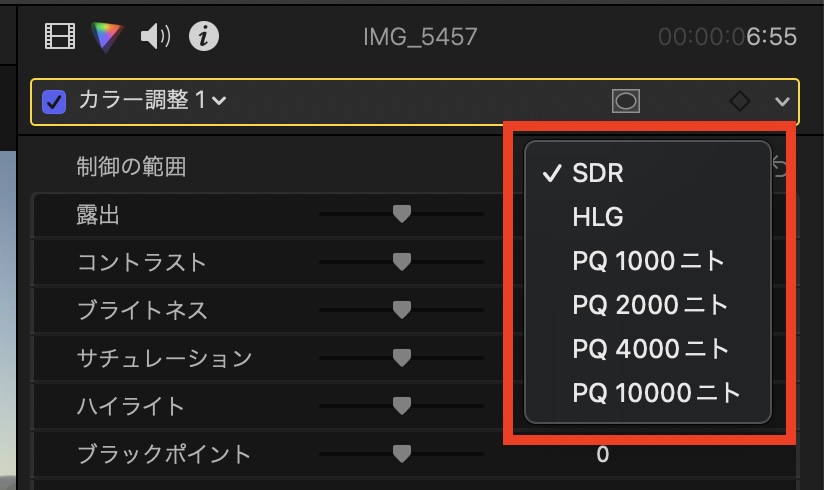
HDRクリップの色補正を行う場合は、ドロップダウンメニューからHDRの設定に合ったものを選ぶと良いでしょう。
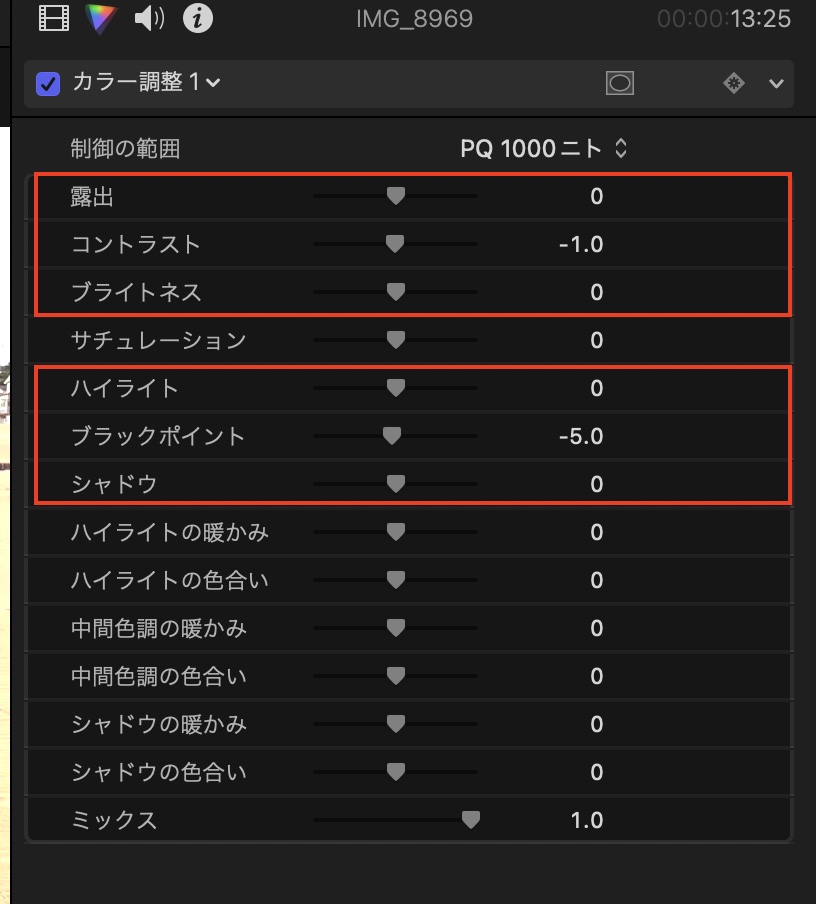
明るさの調整
「露出」、「ブライトネス」、「ハイライト」、「シャドウ」は主に明るさを調整し、「コントラスト」と「ブラックポイント」は黒色部分の強度を調整します。
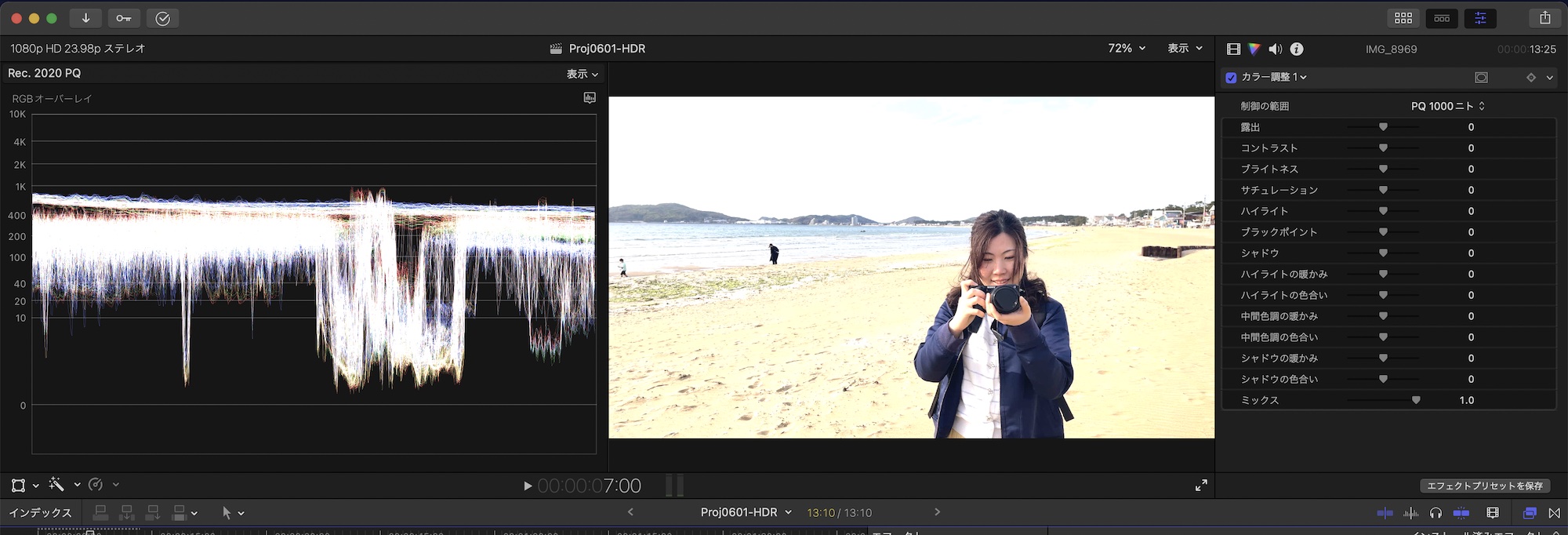
SDRの場合、「露出」と「ブライトネス」はどちらを操作しても基本的に同じ感じになりますが、HDRクリップの場合は「ブライトネス」が全体的な明るさを調整し、「露出」はハイライトを中心に明るさが調整できます。
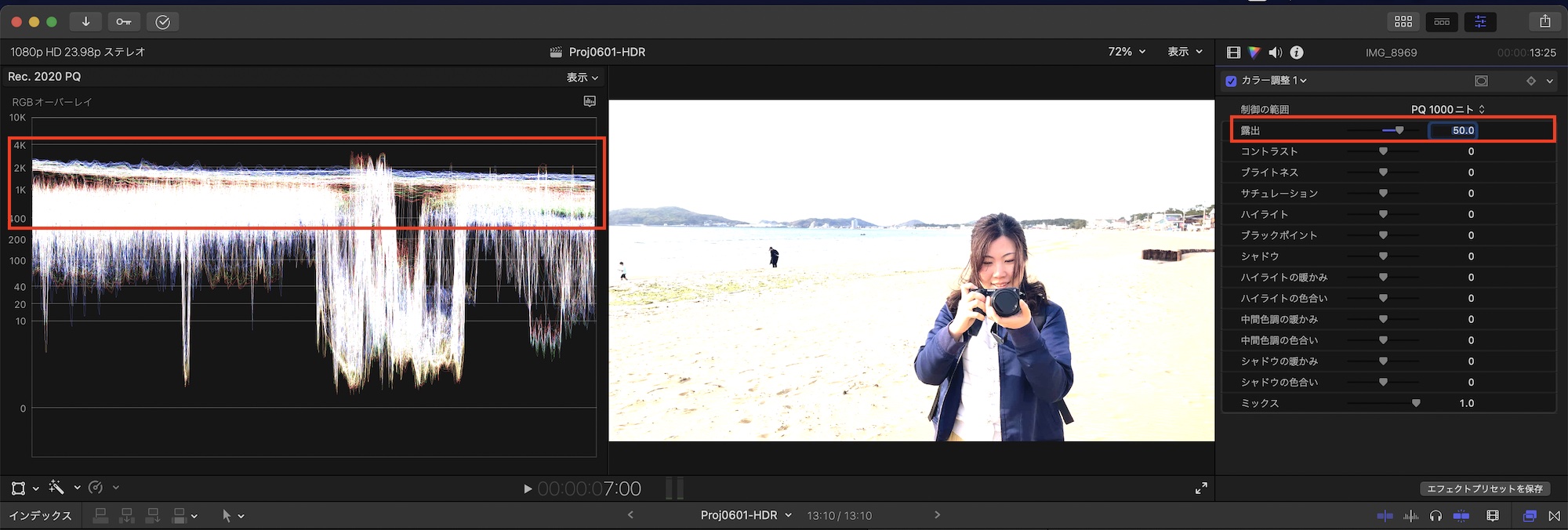
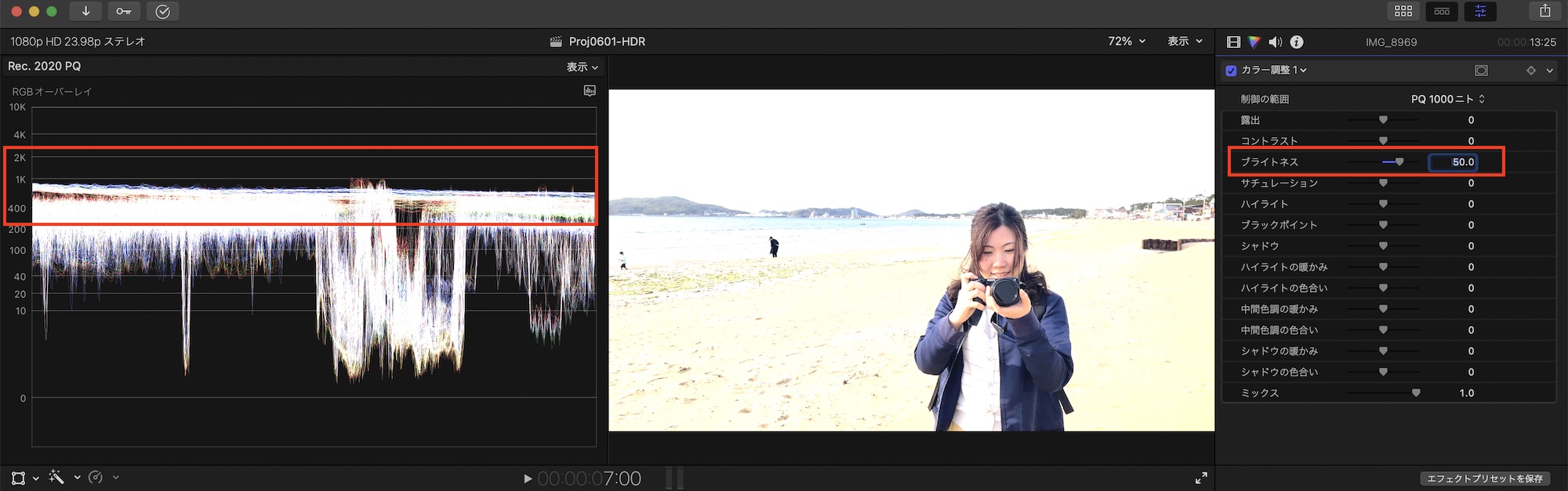
上はHDRクリップを使い、露出とブライトネスを変更したもの。RGBオーバーレイの波形を確認してみると、露出で操作した方がハイライトを中心に明るくなっているのがわかります。
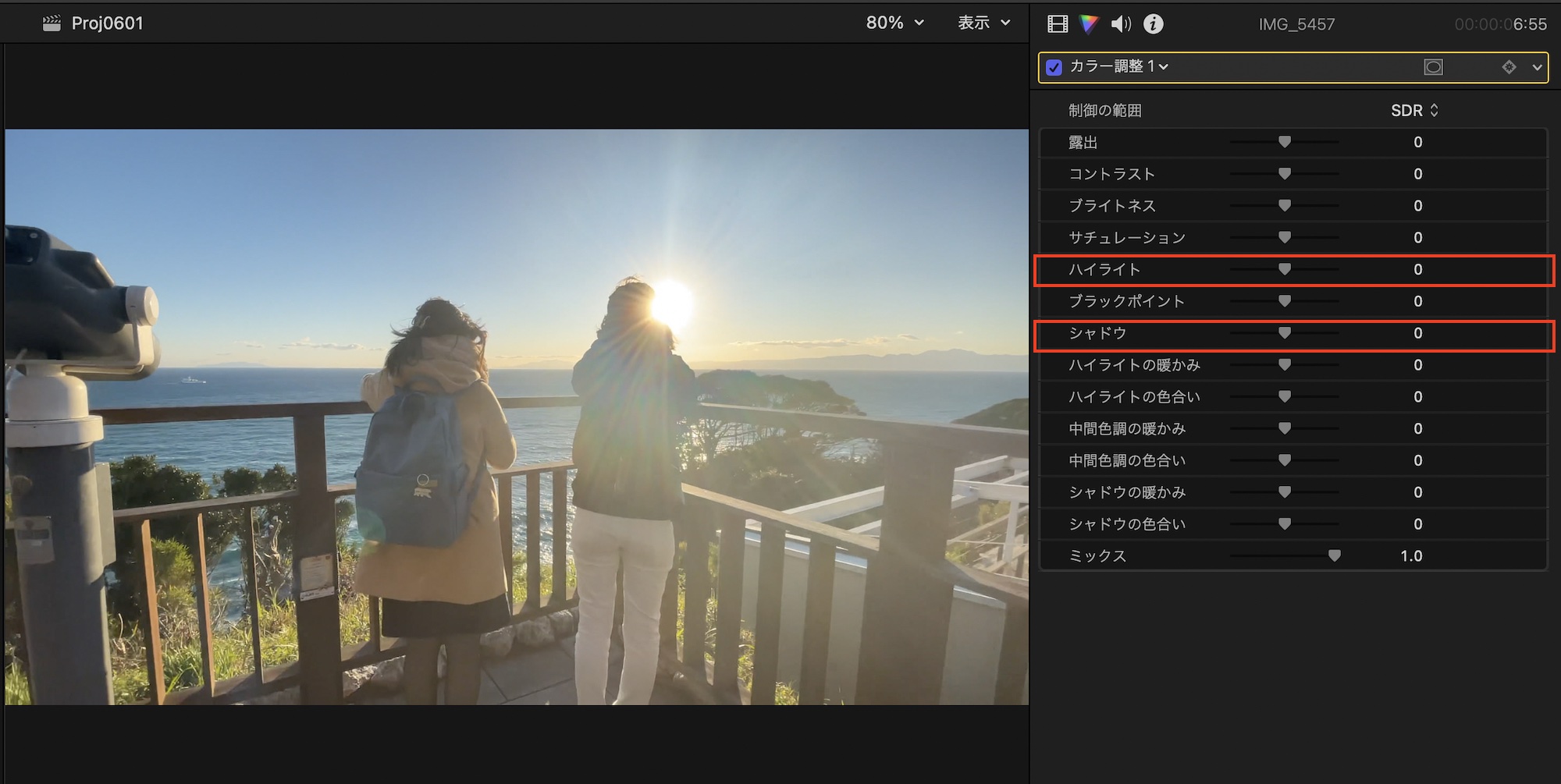
「ハイライト」と「シャドウ」を使ってハイライト(明るい灰色)、シャドウ(暗い灰色)の範囲の明るさを調整します。カラー調整にはなぜか中間色調の明るさのパラメータが用意されていないので、注意しましょう。
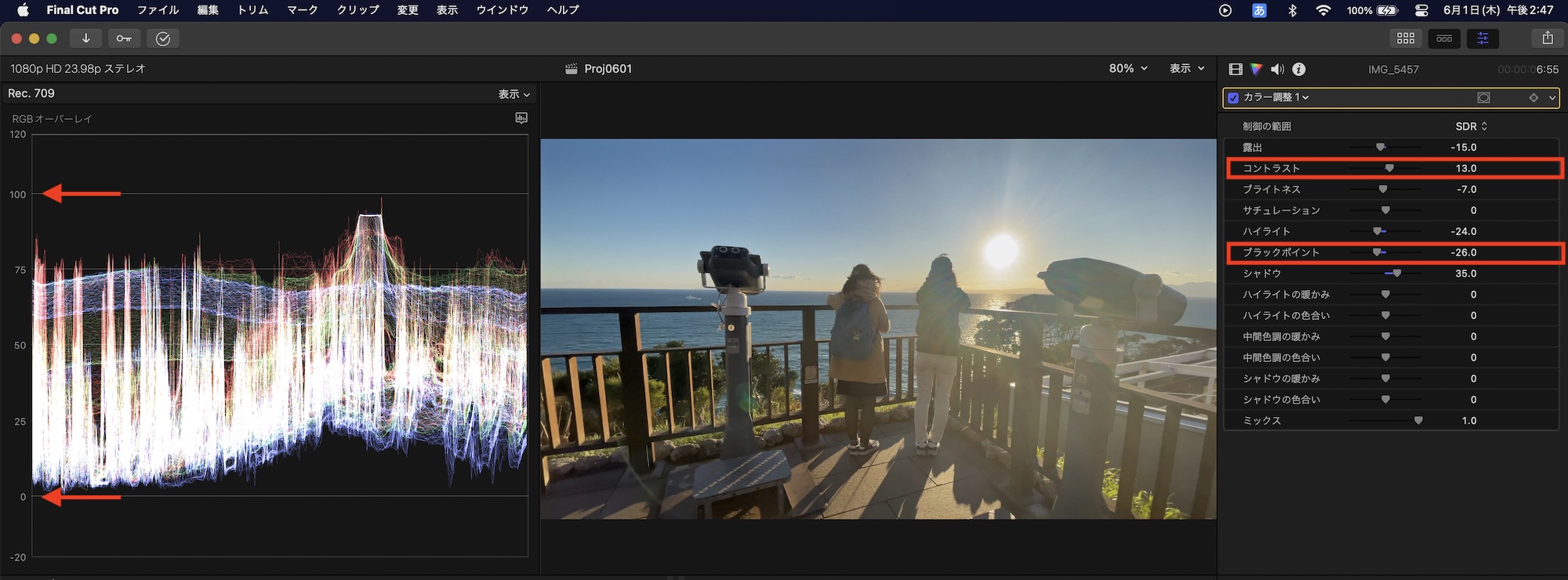
「コントラスト」と「ブラックポイント」を使って黒い範囲の強度を調整し、好みのコントラストを作成できます。白飛びおよび黒つぶれを発生させないように、波形を確認しながら0 IREから99 IREに収めるようにしましょう。
色を調整する
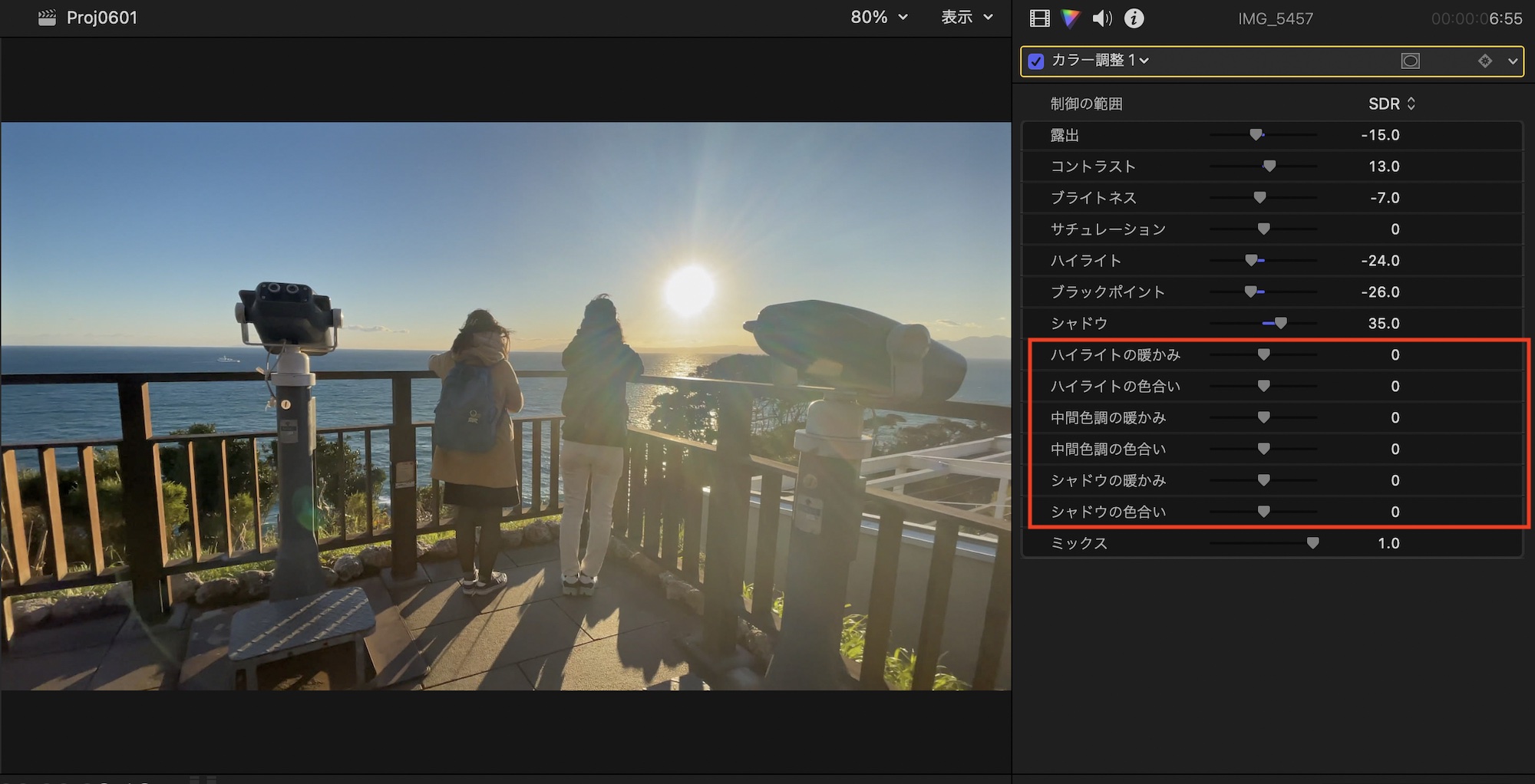
他のカラーエフェクトと同様に、ハイライト、中間色調とシャドウの色を「暖かみ」と「色合い」の項目から調整できます。
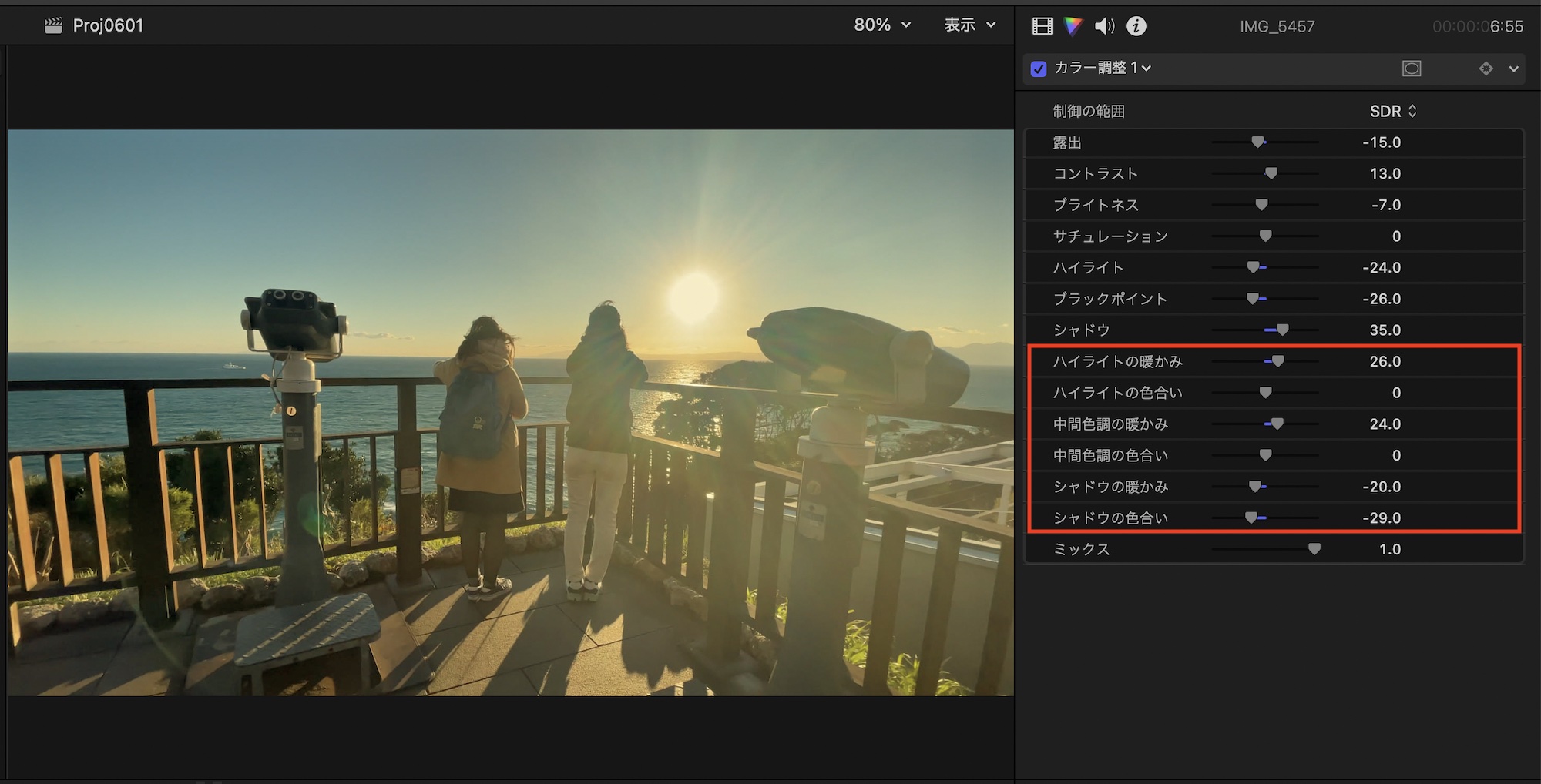
ただ、カラーボードやカラーホイールと違い、色を指定して色補正を行うことは出来ず、「暖かみ」を左右にドラッグしてオレンジまたは青色にした後で「色合い」を操作してマゼンダまたは緑色を組み合わせて色を作成します。操作方法としては他のカラーエフェクトにある、「色温度」と「色合い」と同じものになります。
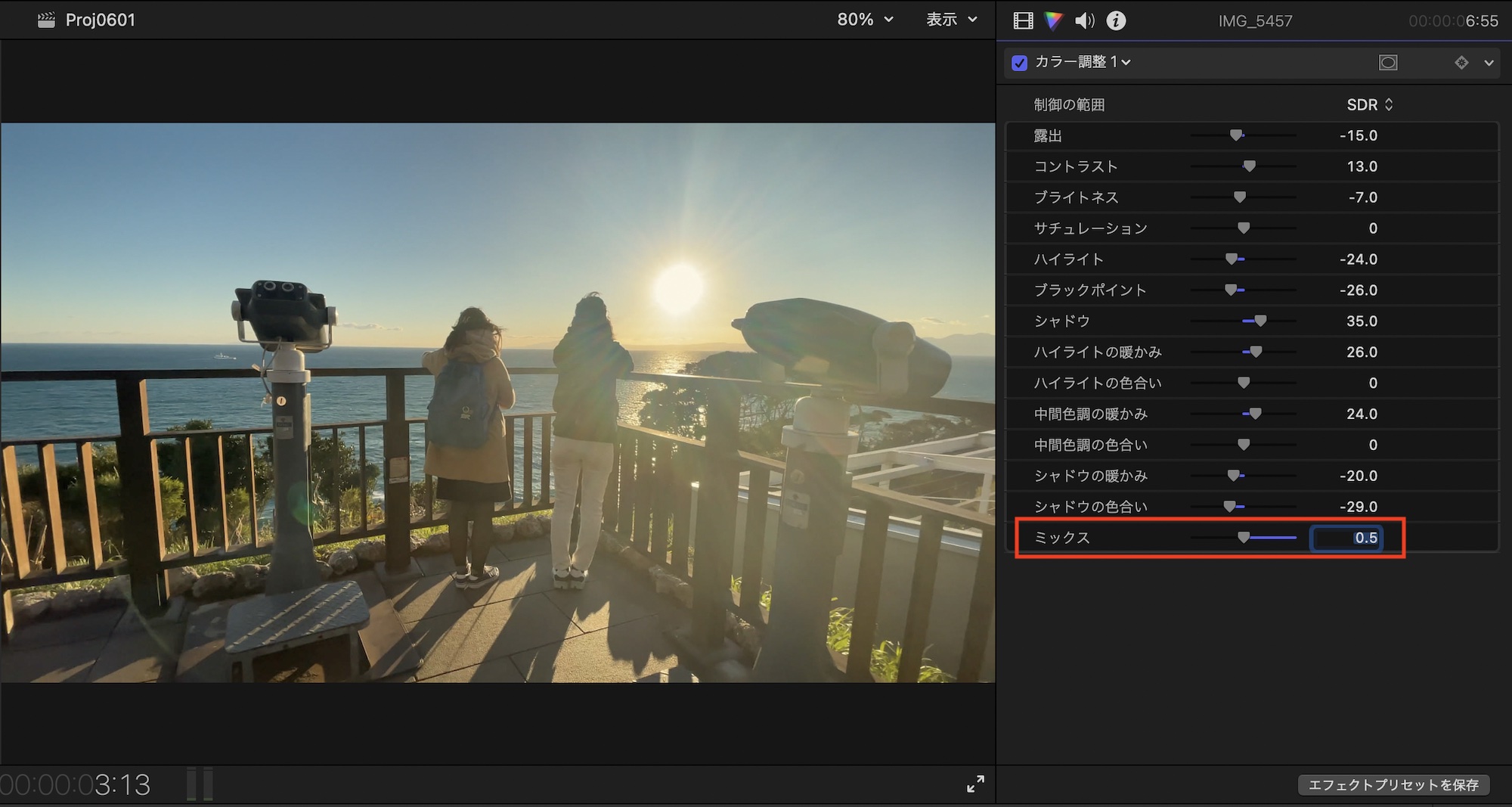
「ミックス」では適用した色補正の強度を調整します。補正後の色の効果が強すぎると感じた時に弱めるなど、微調整に最適です。
特定の範囲にエフェクトを適用する
カラー調整のエフェクトはシェイプマスクとカラーマスクが利用できるので、特定の範囲のみの色補正を行いたい場合などに便利です。
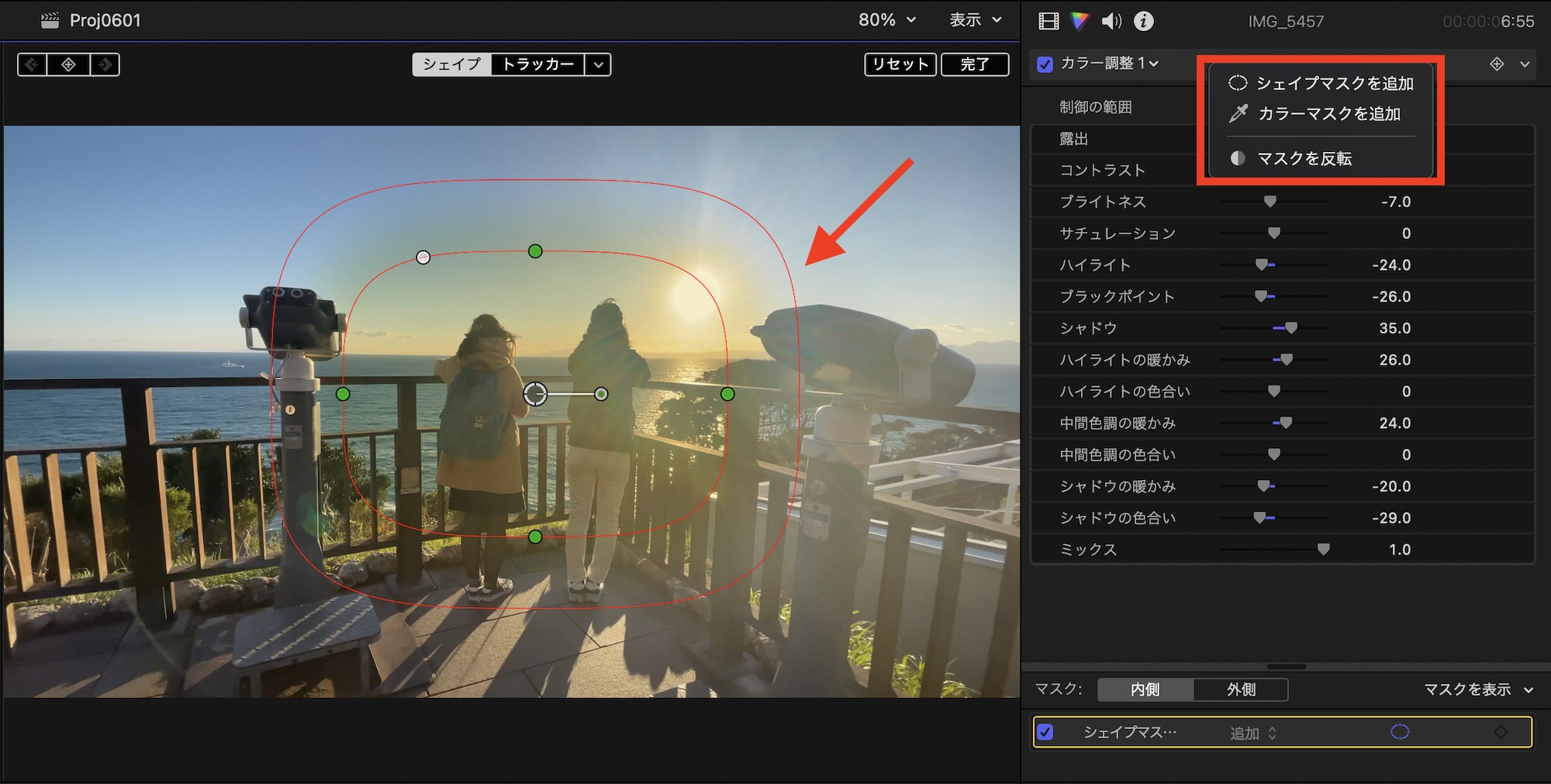
シェイプマスクの使い方については「エフェクトで用意されているマスクを使って、1箇所だけエフェクトを適用する方法」、カラーマスクについては「カラーマスクを使って特定の色を変更してみよう」で詳しく紹介しているので、合わせて読んでみると良いでしょう。
このカラー調整はiPhoneの写真にある補正ツールと同じような感覚で色補正を行えますが、色を直感的に補正できなかったり、カラーホイールなどに比べて補正を行える項目が少ないので、本格的に色補正とカラーグレーディングを行いたい方はカラー調整以外のものを選ぶことをおすすめします。
ただし、スライダーを操作するだけで簡単に色補正を行えるという意味では大きいメリットだと思うので、必要に応じて活用してみると良いでしょう。
(MIKIO)




