[Compressor] カスタマイズされたプリセットを作成してFinal Cut Proなどで書き出す方法
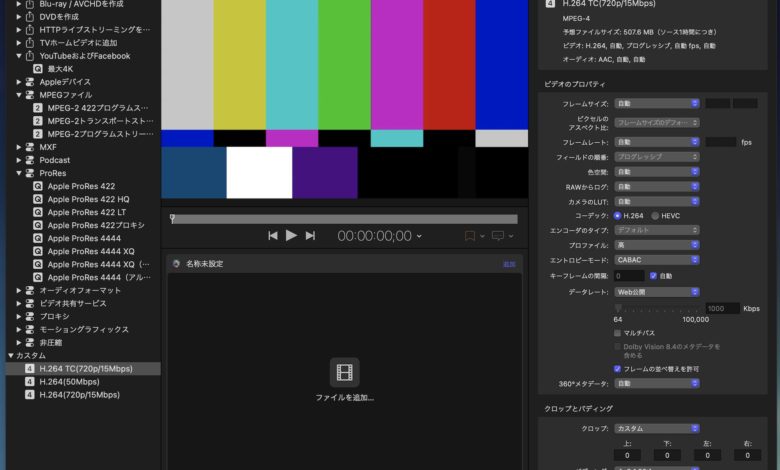
Apple Final Cut Proは映像編集に興味を持つ初心者でも直感的に操作ができる、シンプルな作りになっていますが、そのシンプルさが逆に物足りなさを感じることもあります。
編集したプロジェクトを書き出す共有のツールもその1つで、Final Cut Proで用意されている設定はDVD、マスター(デフォルト)、AppleデバイスとYouTubeやFacebookのみとAdobe Premiere Proなどの他の編集アプリと比べると少ないのがわかります。
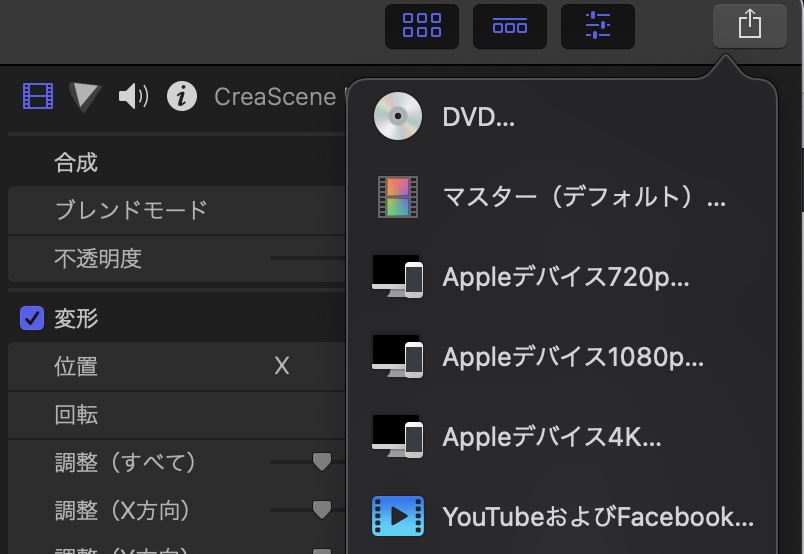
主にYouTubeなどのウェブ向けに書き出すのであればApple ProResやH.264で書き出す「マスター(デフォルト)」でも問題ありませんが、クライアントにプレビュー目的などで渡す場合や特定のコーデックで書き出さないと行けない場合は不便です。
Final Cut Proのワークフローを考えている方は別途Apple Compressorを入手するのがおすすめです。有料なので追加で購入するか躊躇してしまいがちですが、編集を多く行う場合は持っておいても損はないと思います。
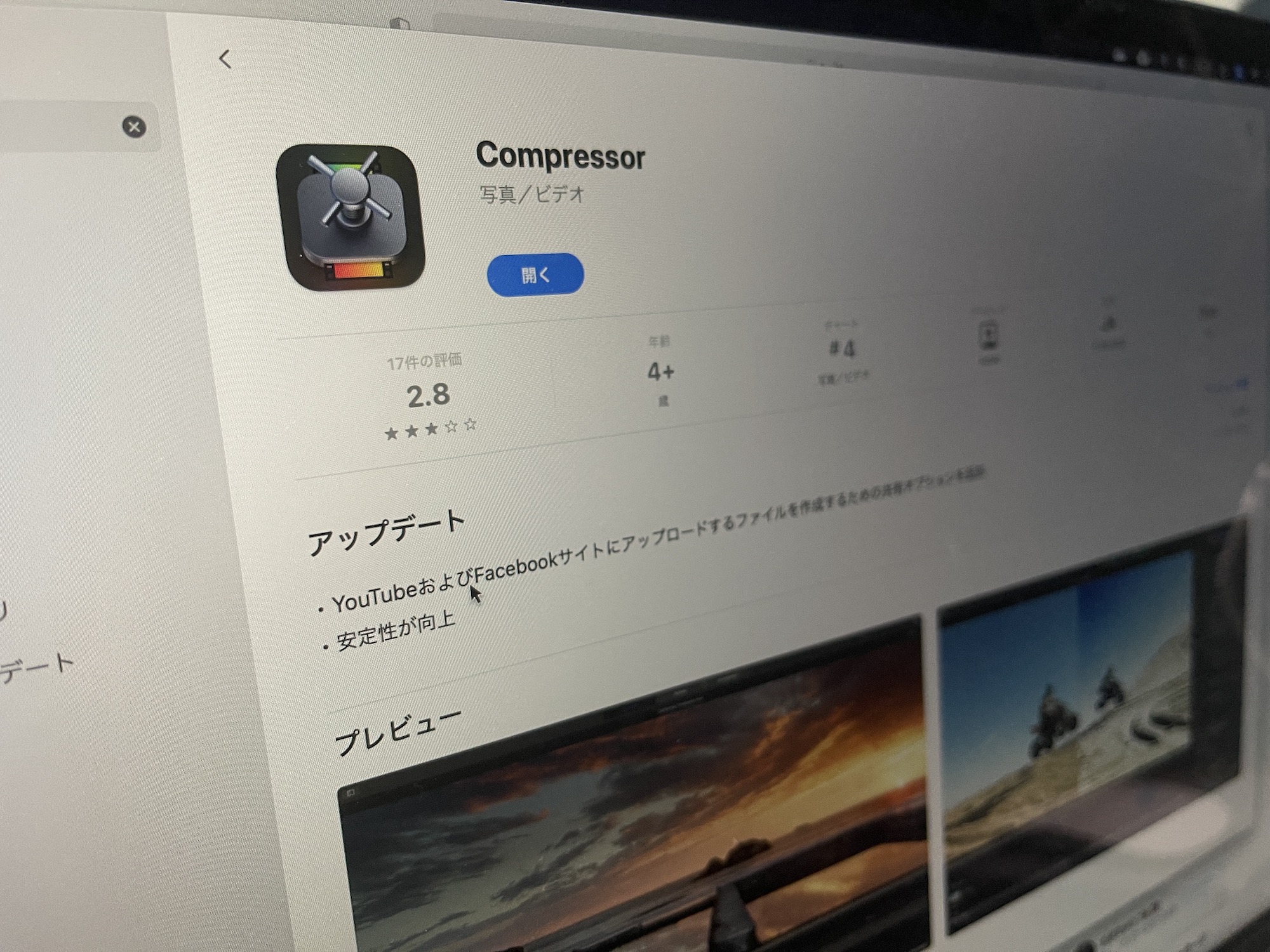
Compressorの基本的な操作方法については「Compressorを使ってFinal Cut Proのプロジェクトや動画ファイルを書き出しと変換を行ってみよう」で詳しく書いています。今回の記事ではユーザーがカスタマイズしたプリセットを作成する方法とFinal Cut Proで書き出す方法を紹介していきます。
プリセットを作成する
Compressorで設定を行う前にどのようなプリセットを作成するか考えておきましょう。筆者はクライアントのプレビュー目的で画質とフレームサイズを落とした「1280×720/H.264 15Mbps」の設定に加えてタイムコードを追加したものを作成していこうと思います。
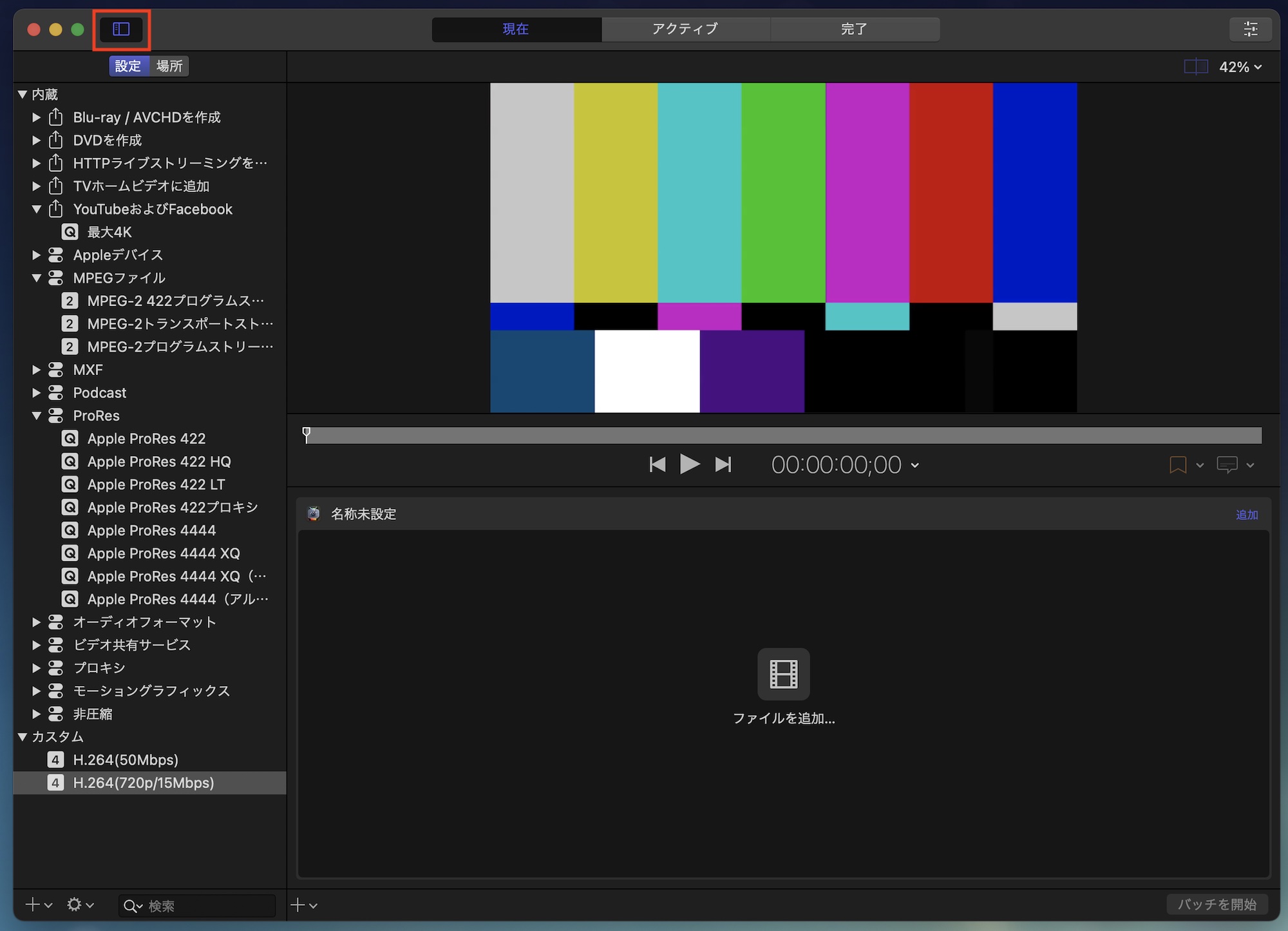
Apple Compressorを開き、サイドバーのアイコンをクリックしてプリセット一覧(設定)を表示させます。
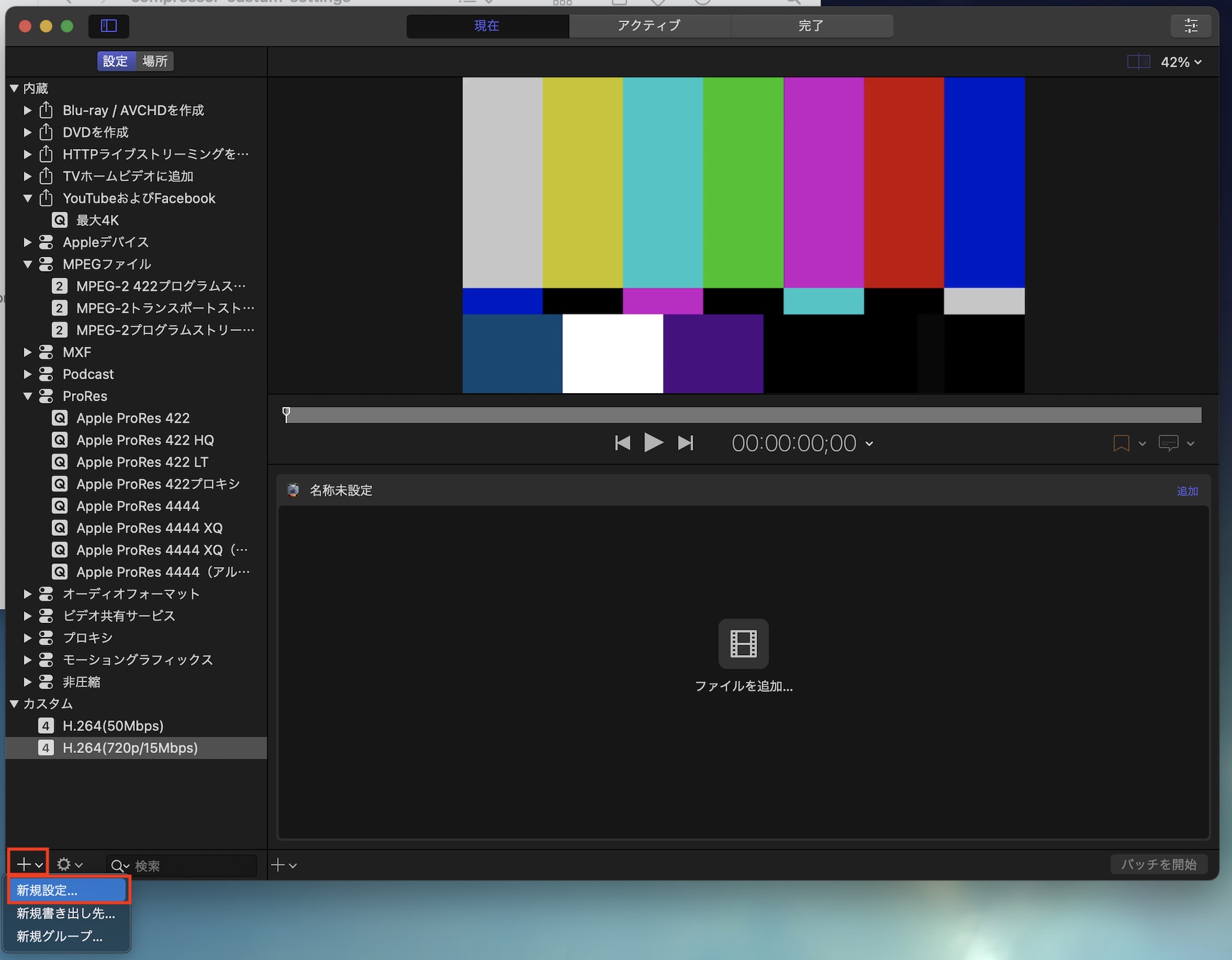
左下の「+」アイコンをクリックして「新規設定」を選択します。
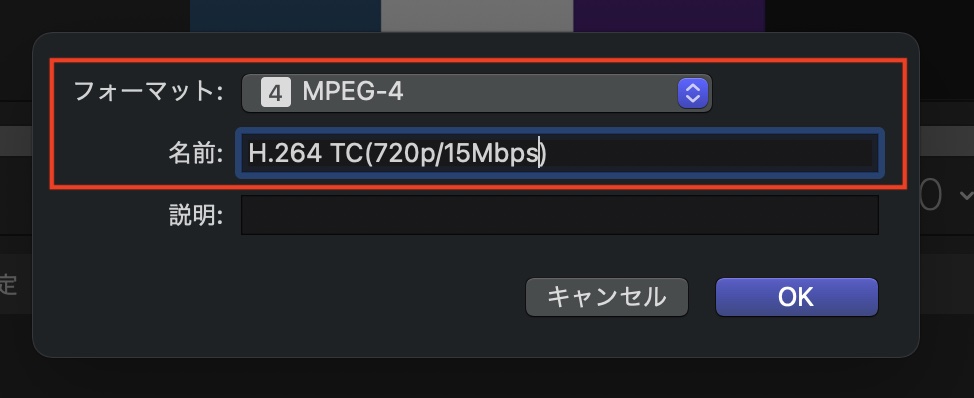
ウィンドウが表示されるので「フォーマット」と「名前」を設定します。筆者の場合はH.264なので「MPEG-4」にし、名前を分かりやすく「H.264 TC(720p/15Mbps)」のようにしました。名前などを変更した後は「OK」をクリックしましょう。
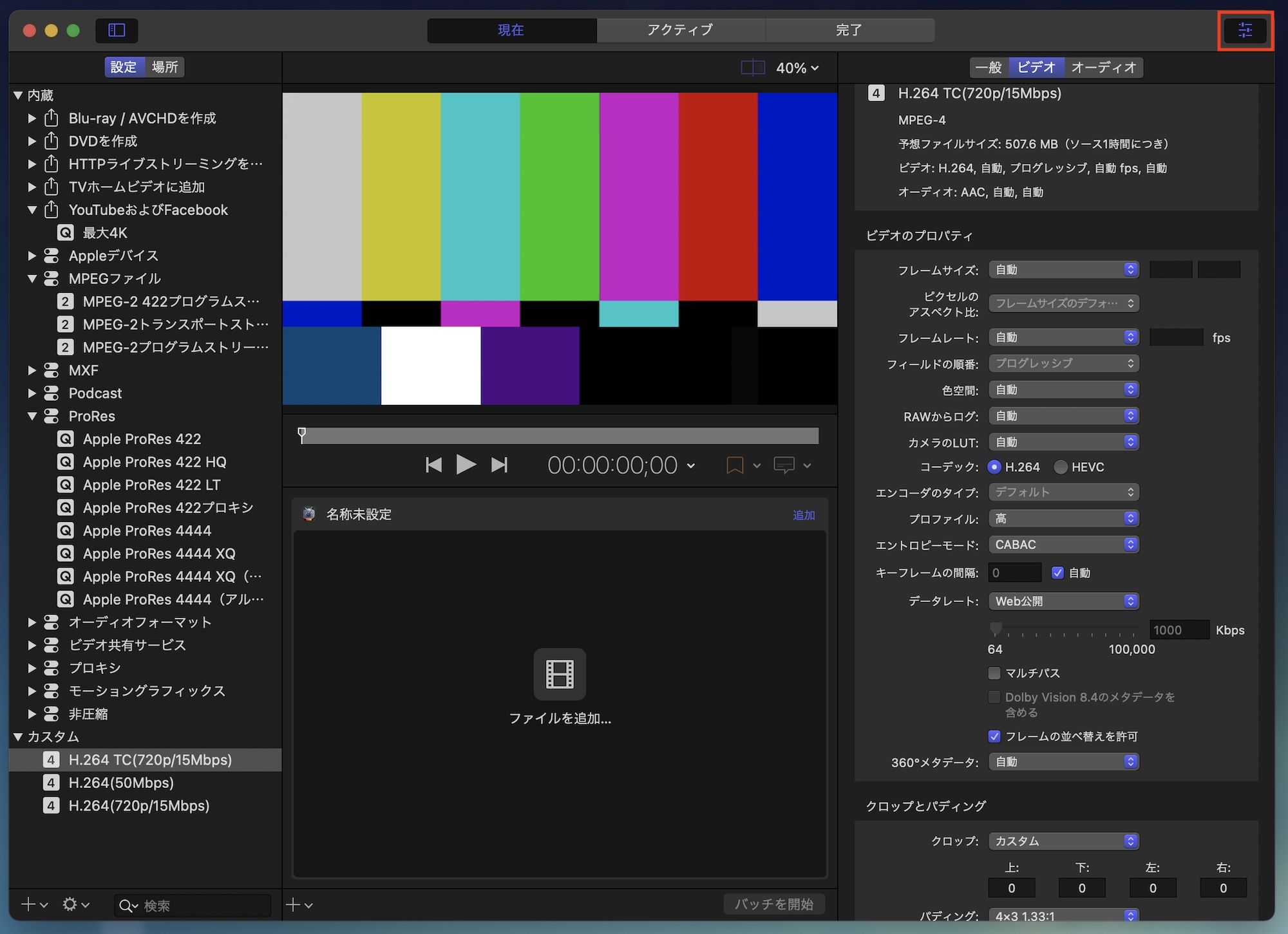
作成されたプリセットは「カスタム」の項目に追加されます。今の状態だとデフォルトの設定のままなので、プリセットを選択して右上のインスペクタアイコンをクリックして設定を表示させます。
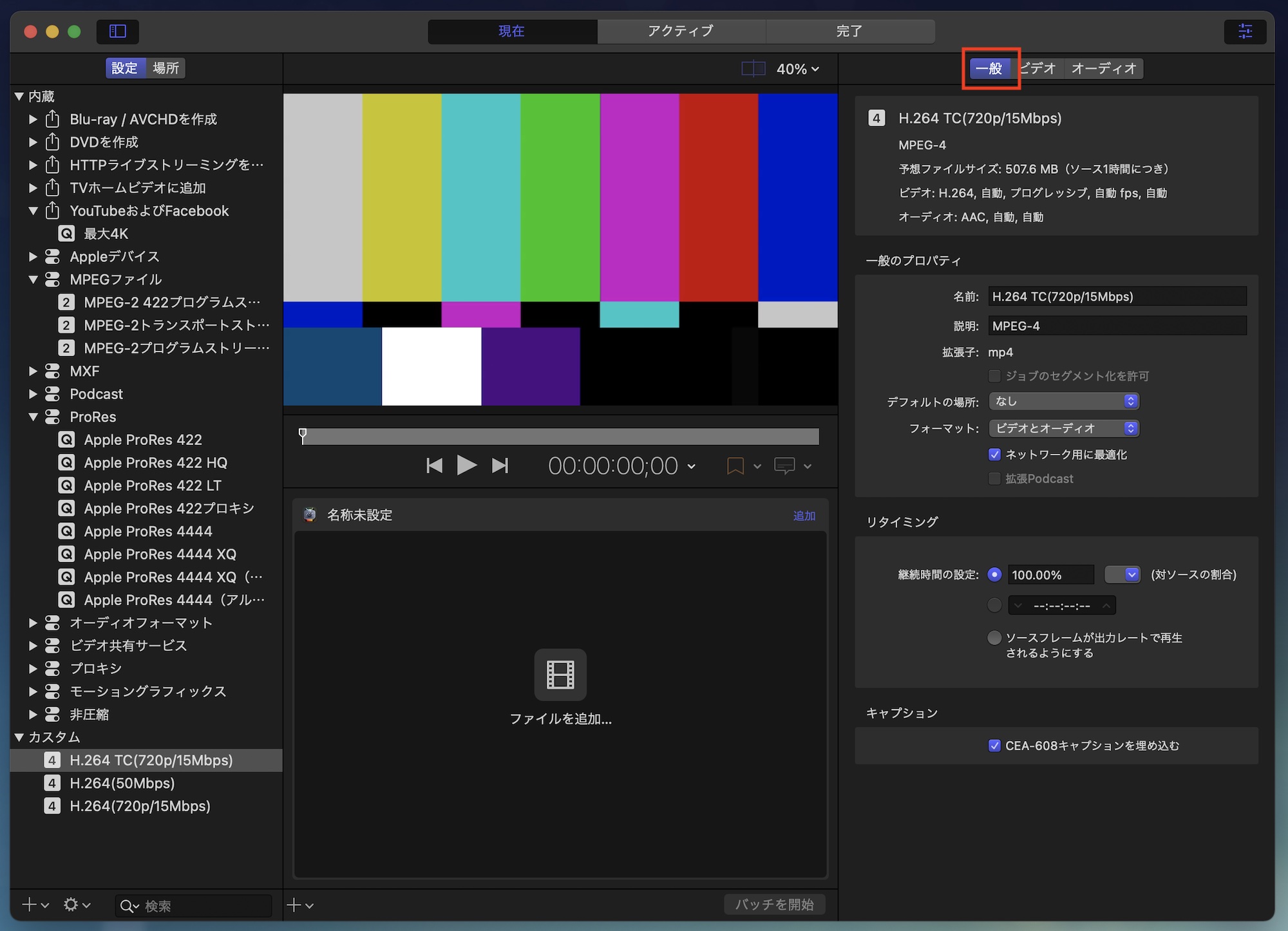
「一般」の項目ではプリセットの名前や保存先の指定が行なえます。加えて「ビデオのみ」、「オーディオのみ」の書き出しやリタイミングなどの設定が用意されています。
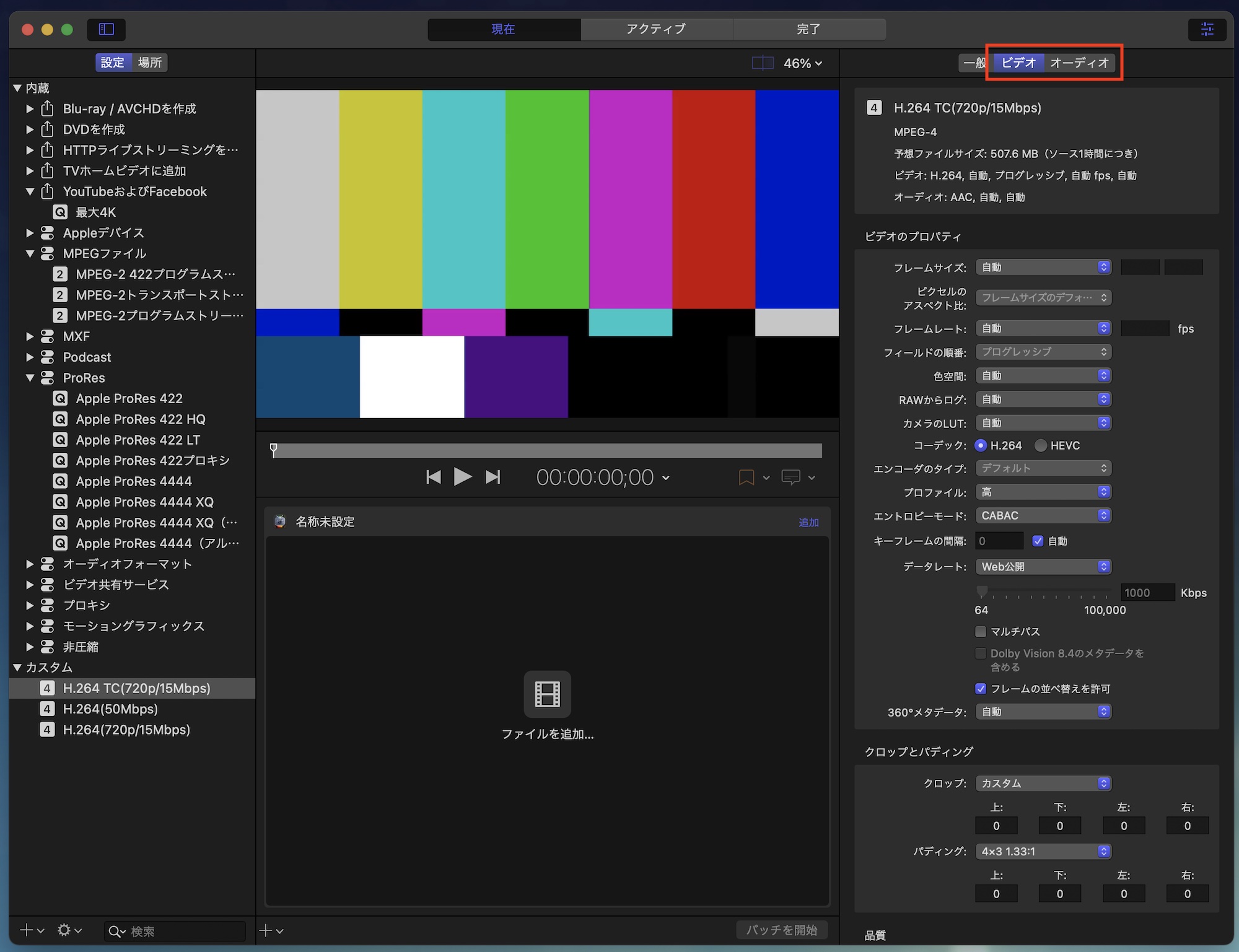
「ビデオ」と「オーディオ」の項目ではフレームレートやサイズ、コーデックやオーディオのサンプルレートなど書き出す動画ファイルの形式などの設定が行なえます。
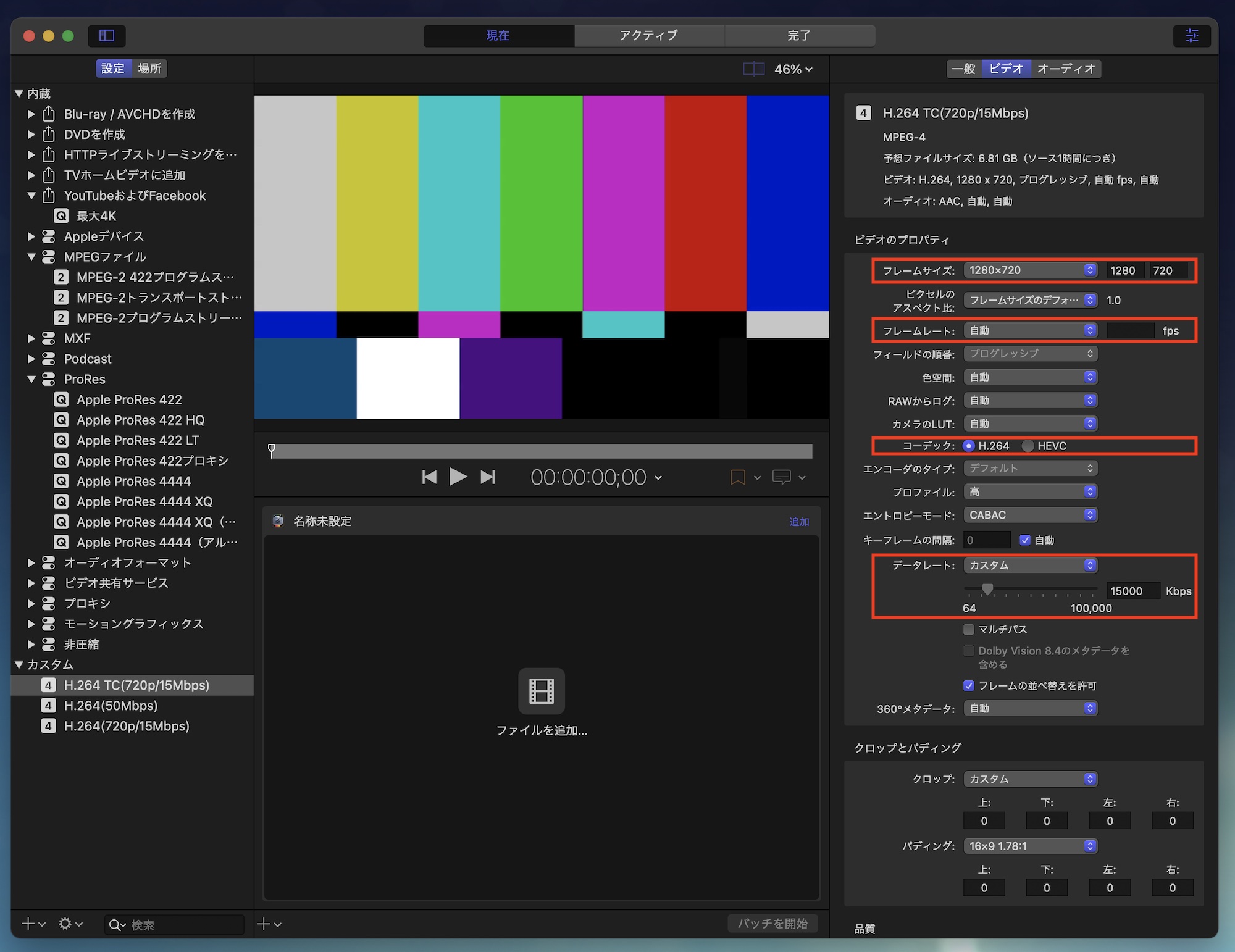
今回は「1280×720/H.264 15Mbps」の設定にタイムコードを追加する形になるので、主にビデオの項目を操作していきます。
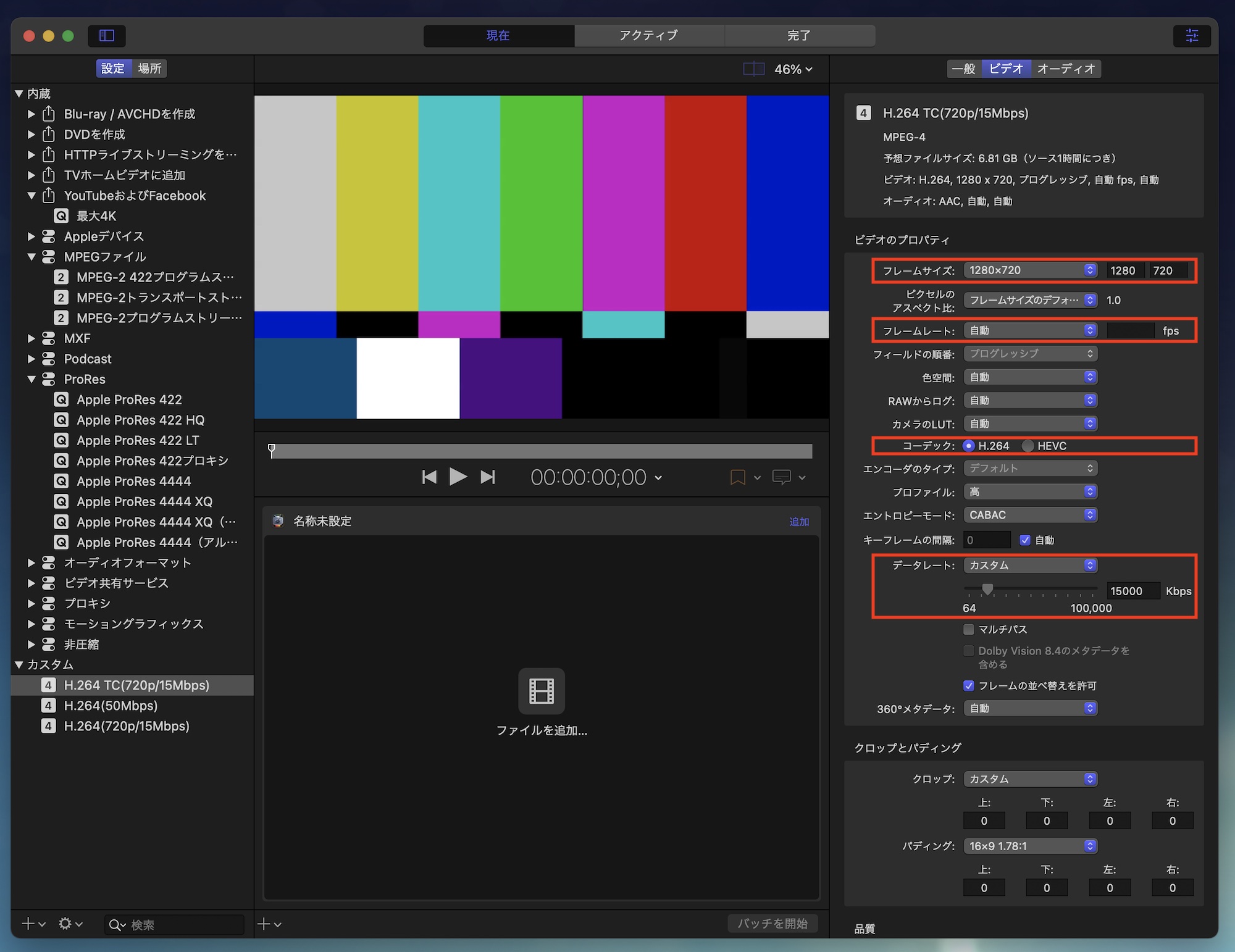
「フレームサイズ:1280×720」、「フレームレート:自動」、「コーデック:H.264」、「データレート:カスタム(15,000Kbps)」にしました。
フレームレートの「自動」は読み込まれたソースプロジェクトに合わせてCompressorが自動で変更してくれる設定です。データレートに関してはMbpsではなくKbpsなので数値に合わせた感じで調整すると良いでしょう。例として25Mbpsの場合であれば25,000Kbpsにします。
ビデオエフェクト
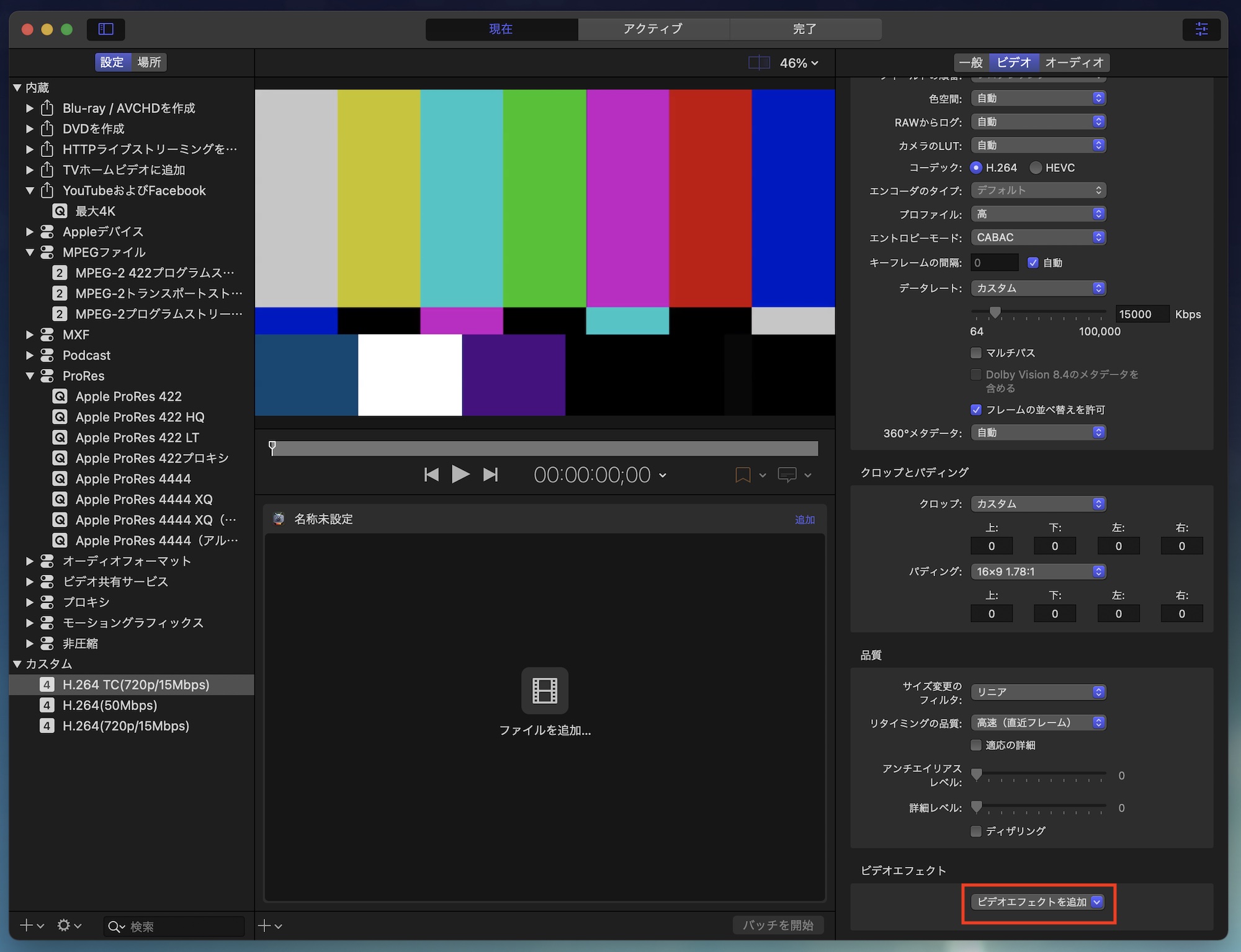
インスペクタの「ビデオ」の項目の一番下には「ビデオエフェクト」のオプションが用意されています。ここでは透かしである「ウォーターマーク」や「テキストオーバーレイ」など書き出し時に追加される簡単なエフェクトを追加できます。
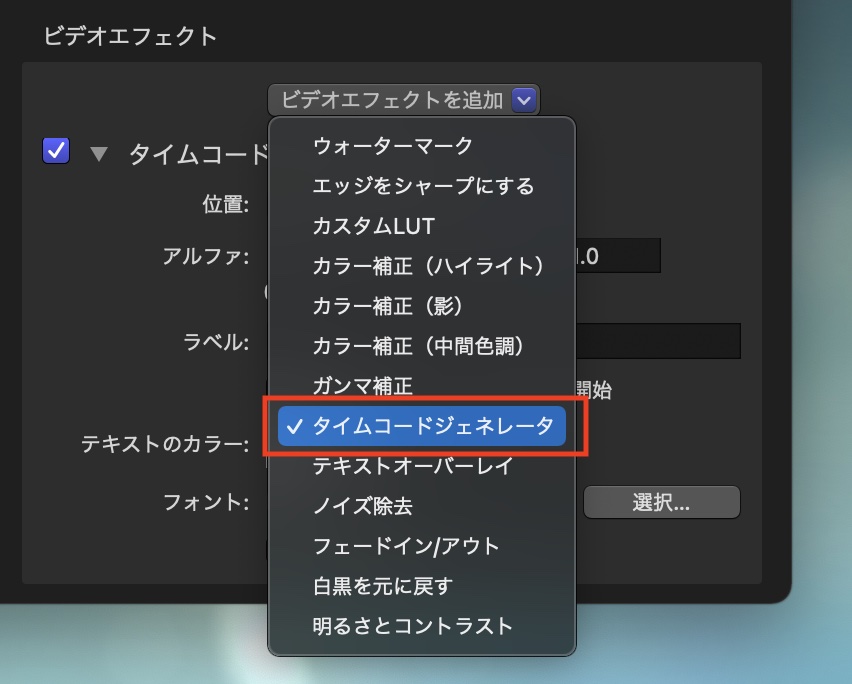
今回はタイムコードを追加していきたいので、ドロップダウメニューから「タイムコードジェネレータ」を選択します。
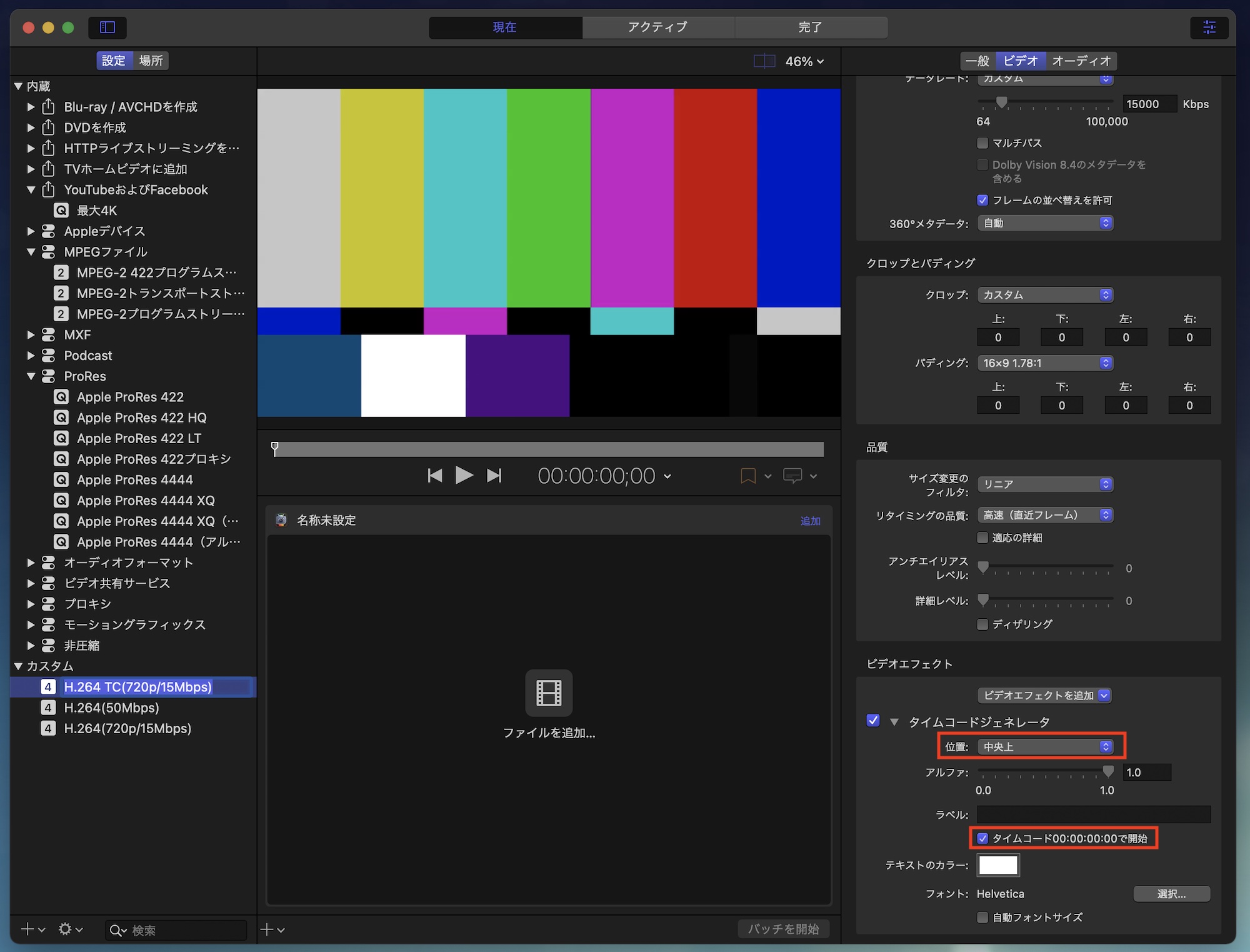
「位置」でタイムコードを表示させたい場所を選択し、「タイムコード00:00:00:00で開始」にチェックを入れます。
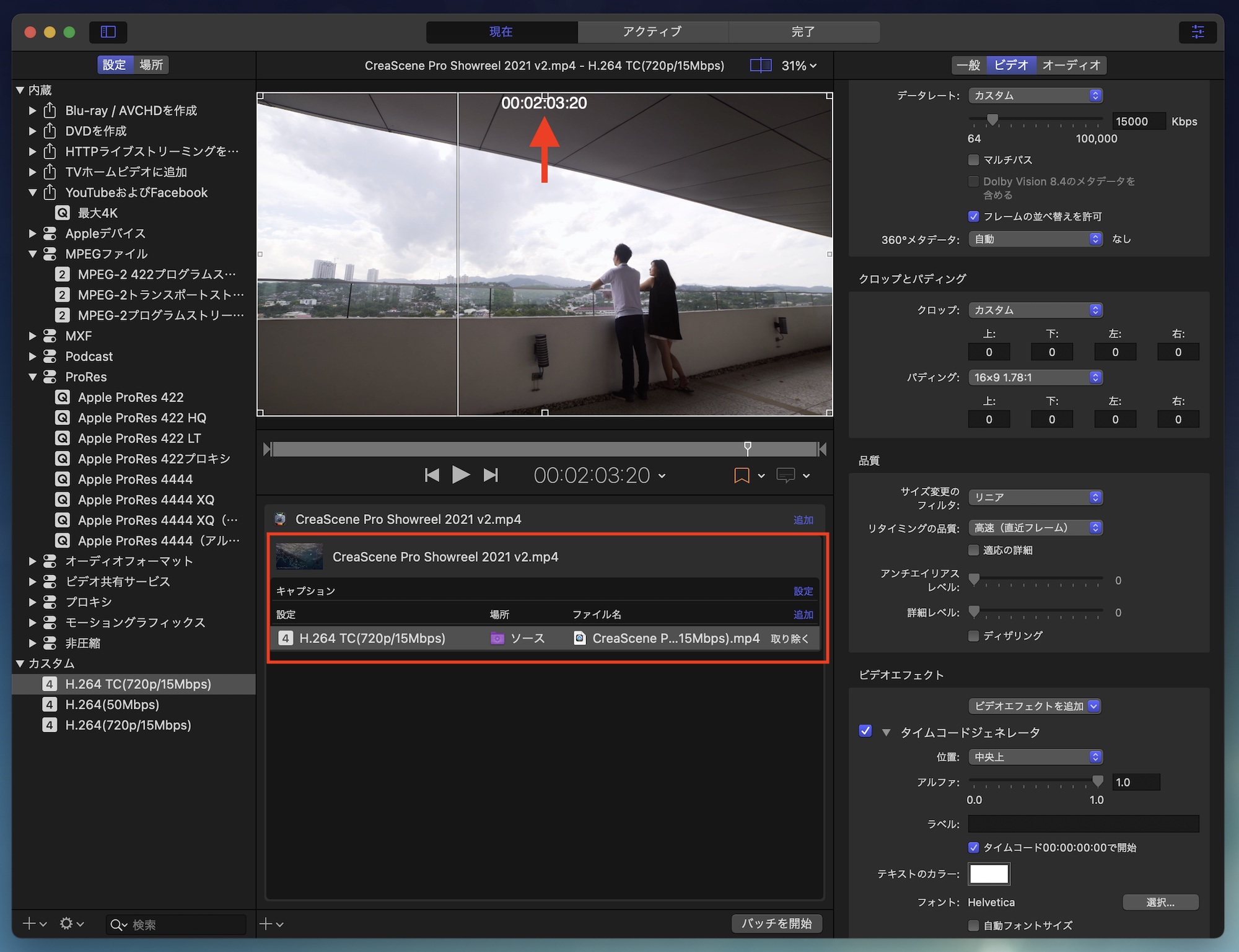
必要な設定はこれで完了ですが、ビデオエフェクトは実際にクリップを追加しないと確認できないので、タイムコードのフォントサイズなどをチェックしたい場合はCompressorにクリップに読み込んで調整すると良いでしょう。
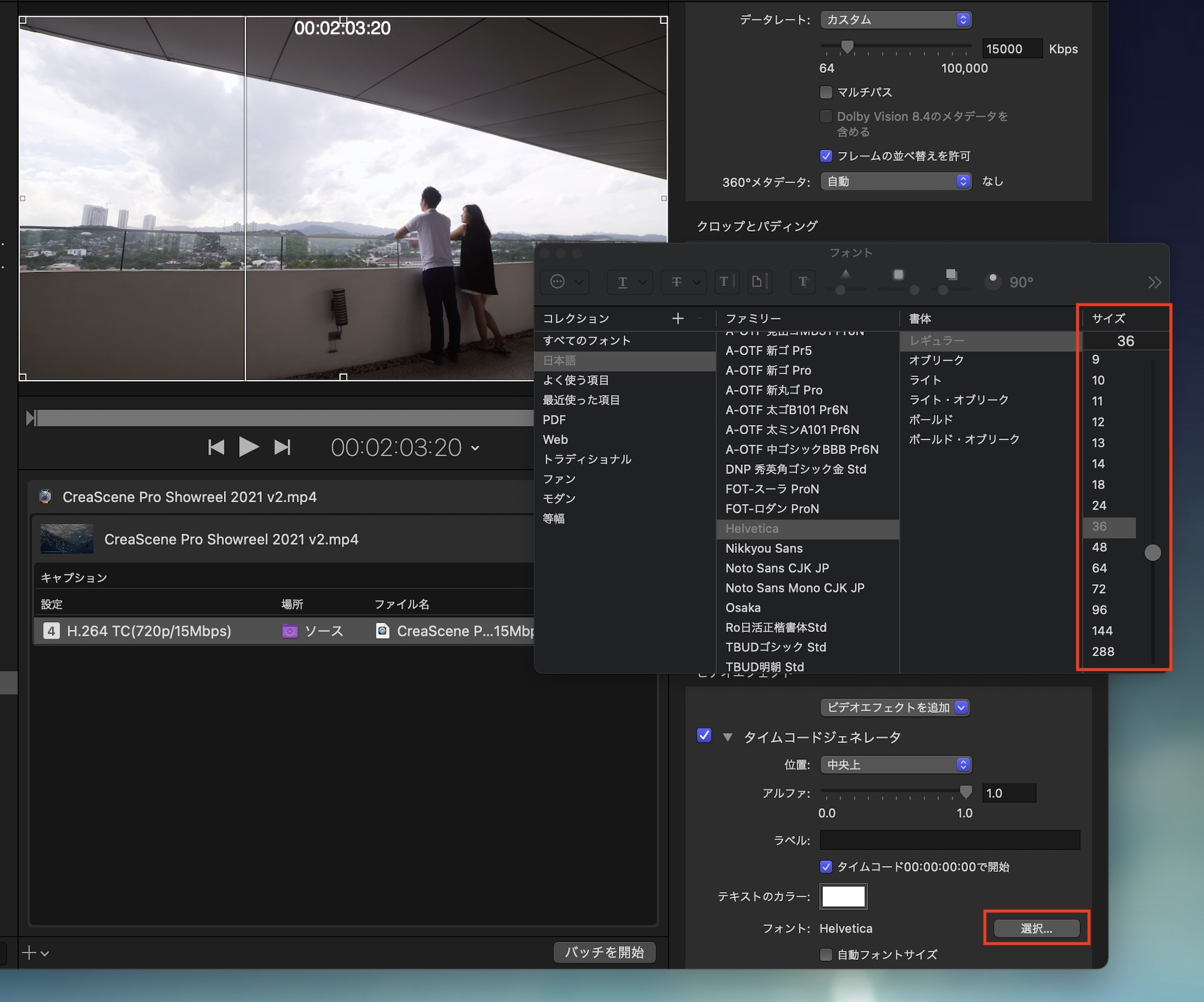
タイムコードのフォントサイズは「フォント」の項目にある「選択」をクリックすることで変更できます。Compressorのビデオエフェクトで追加するタイムコードジェネレータは設定が少ないので、背景色やより細かな設定を行いたい場合はFinal Cut Proでタイムコードを追加することをおすすめします。
Final Cut Proの出力先に追加する
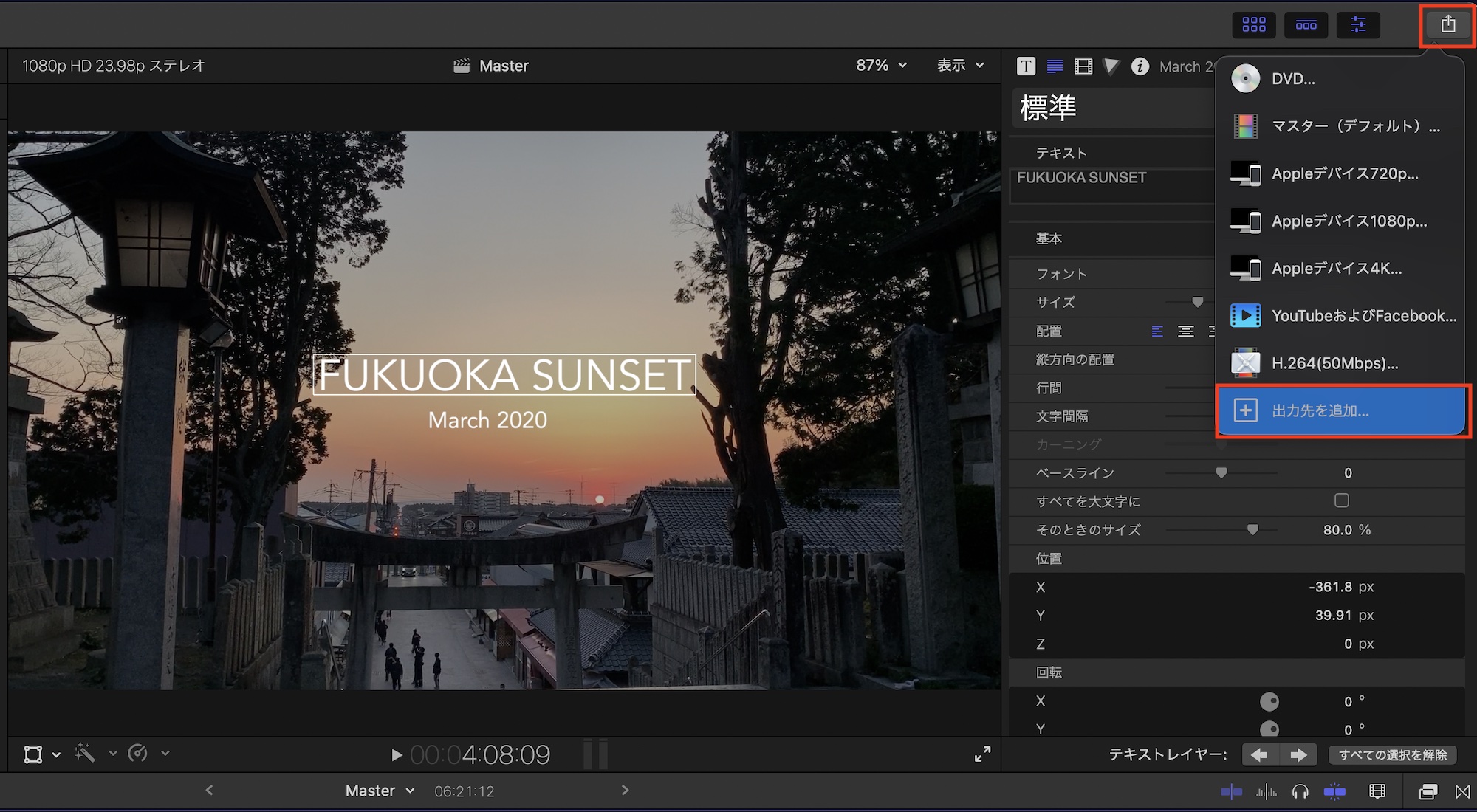
Final Cut Proの画面からCompressorでカスタマイズされたプリセットを使って書き出すことが出来ます。「共有」のアイコンをクリックして一番下の「出力先を追加」をクリックします。
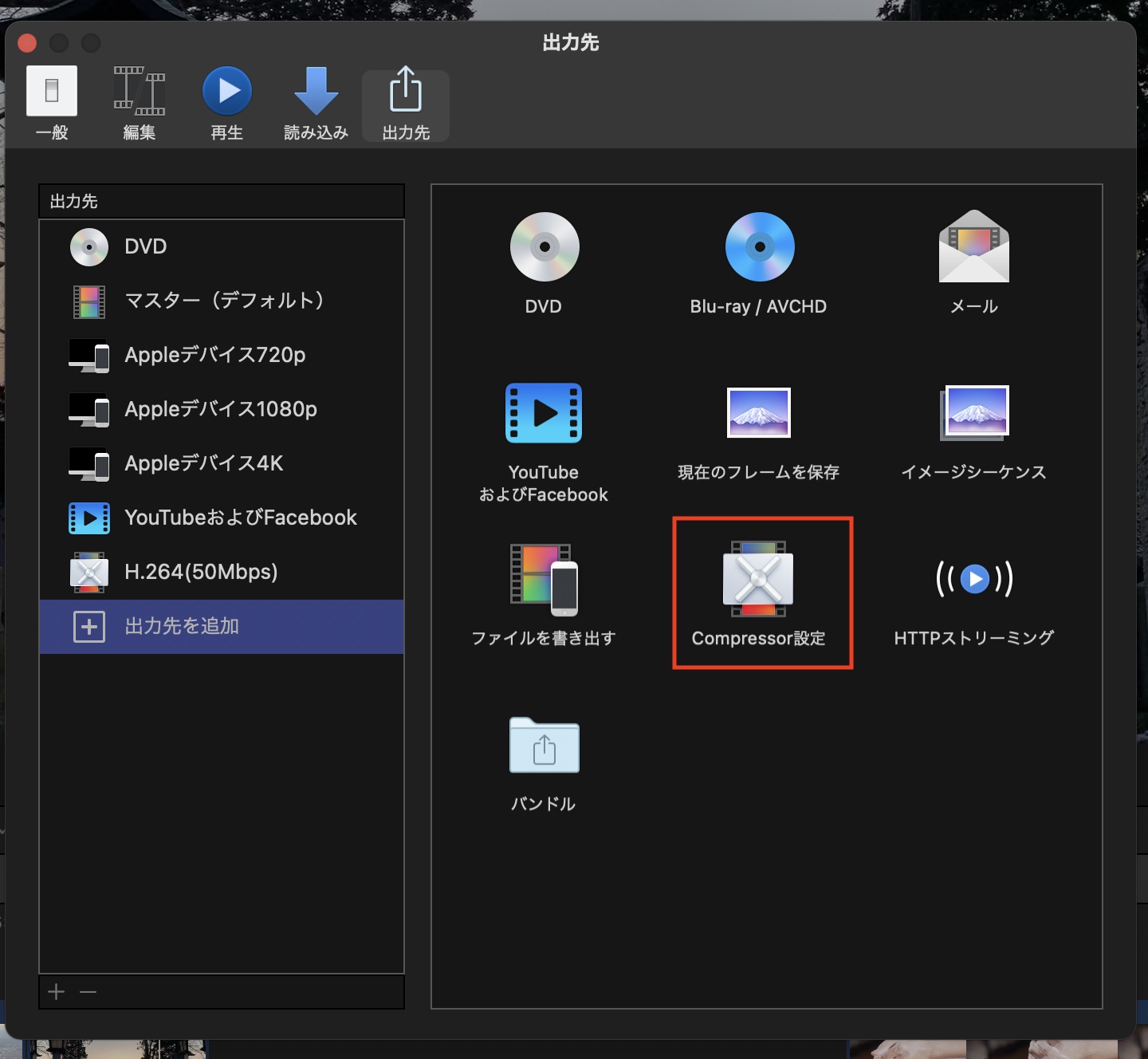
ウィンドが現れるので「Compressor設定」をクリックして読み込むプリセットを選択します。
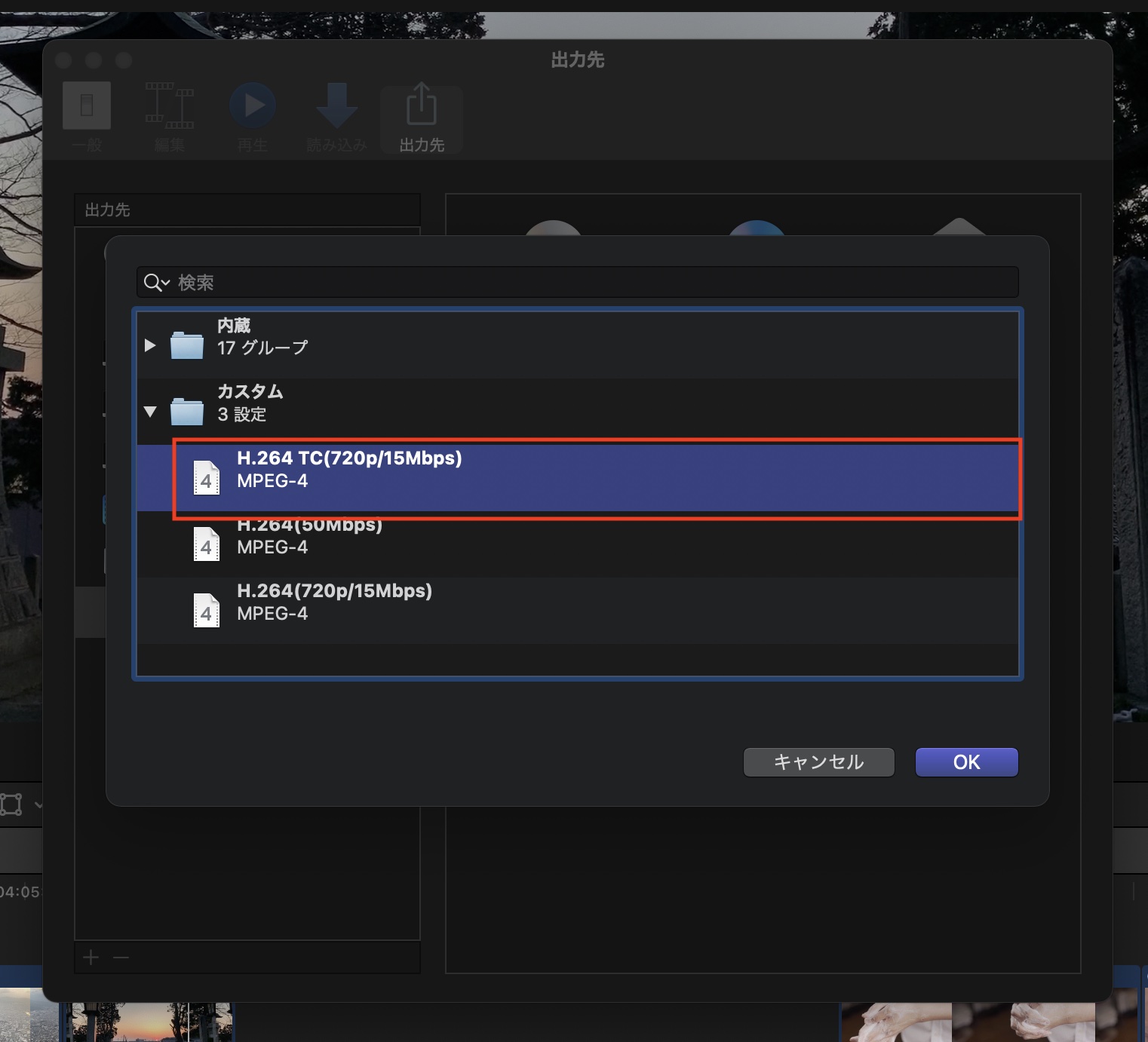
こうすることで「共有」の項目にCompressorで作成されたプリセットが追加されます。
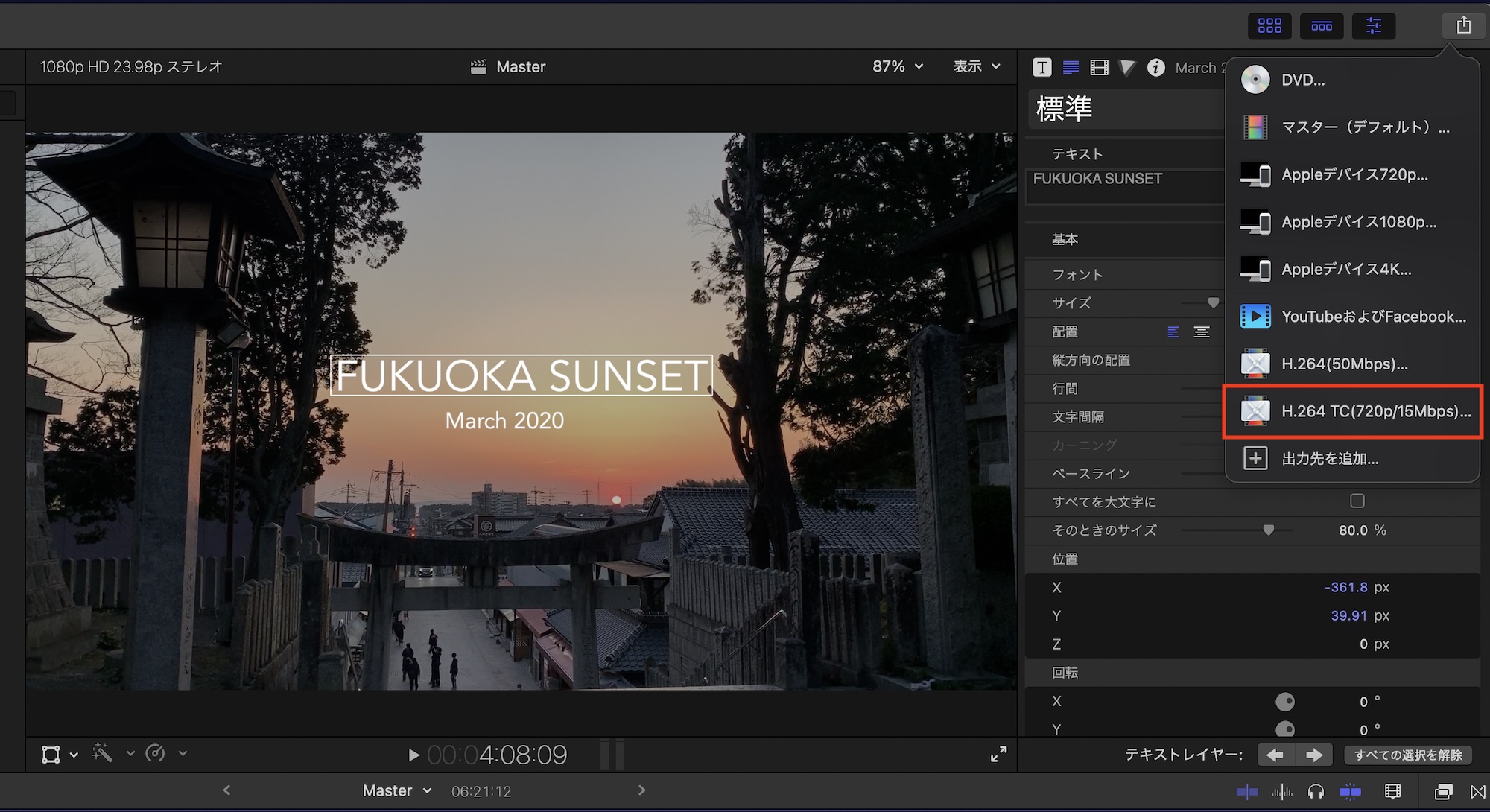
あらかじめこのように設定することでFinal Cut Proから直接書き出せるので便利ですが、Compressorで追加されたビデオエフェクトは残念ながら反映されないので注意が必要です。
Final Cut Proで編集したプロジェクトをCompressorに転送してプリセットを修正して書き出すという方法でも問題ありませんが、よく使う設定はあらかじめ作成してFinal Cut Proに読み込んでおくと書き出しのワークフローがもう少し早くなるのでおすすめです。
Final Cut Proの操作をマスターするなら、このコースもオススメ!

映像編集初心者やFinal Cut Proの操作をマスターしたい!という方は「基本操作から編集に役立つテクニックまで学べる!Final Cut Proコンプリートコース」をUdemyにて配信中です。
5時間におよぶこのコースでは映像編集の基礎やFinal Cut Proの使い方、編集中に役立つ様々なテクニックやツールをわかりやすく紹介しています。気になる方はぜひチェックしてみてください。
(MIKIO)




