[Final Cut Pro] エフェクトで用意されているマスクを使って、1箇所だけエフェクトを適用する方法

Final Cut Proのビデオエフェクトの多くにはフレームの特定の範囲のみに適用できるマスクツールが用意されており、顔やナンバープレートのみにブラーやモザイクを追加したい時などに便利です。
合成(コンポジット)を目的としたフレームそのものにマスクを追加する方法とは違い、「エフェクトを適用する範囲」を指定するためにマスクを使うので、用途としては異なるものの、マスクの使い方は基本的に同じになります。
Final Cut Proにおける基本的なマスクの使い方については「クリップの一部にモザイクや色補正を適用できる、マスク(Mask)の基本的な使い方を見てみよう!」の記事で詳しく紹介しているので、そちらをまずチェックしてみてください。
この記事でも後述していますが、顔など動く被写体をトラッキングしてモザイク、ブラーを書ける場合はオブジェクトトラッカーを使う方法が便利です。トラッキングが必要な方は「オブジェクトラッカーを使って動きに合わせてモザイクやタイトルを追加してみよう!」の記事に移ると良いでしょう。
エフェクトの適用とシェイプマスクの追加
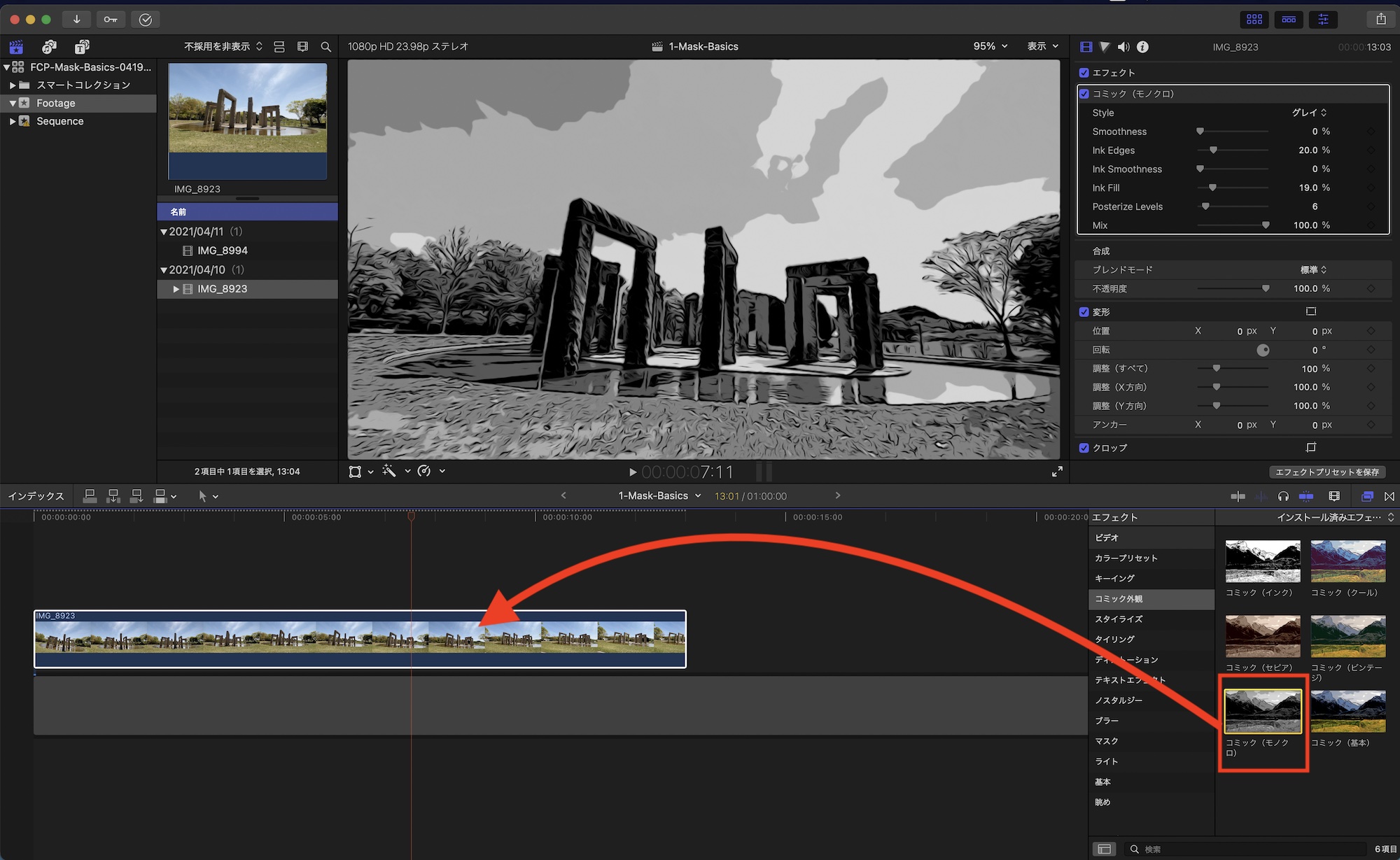
今回はマスクの効果がわかりやすくなるように「ビデオエフェクト」の「コミック外観」の中にある「コミック(モノクロ)」をクリップに適用してみます。
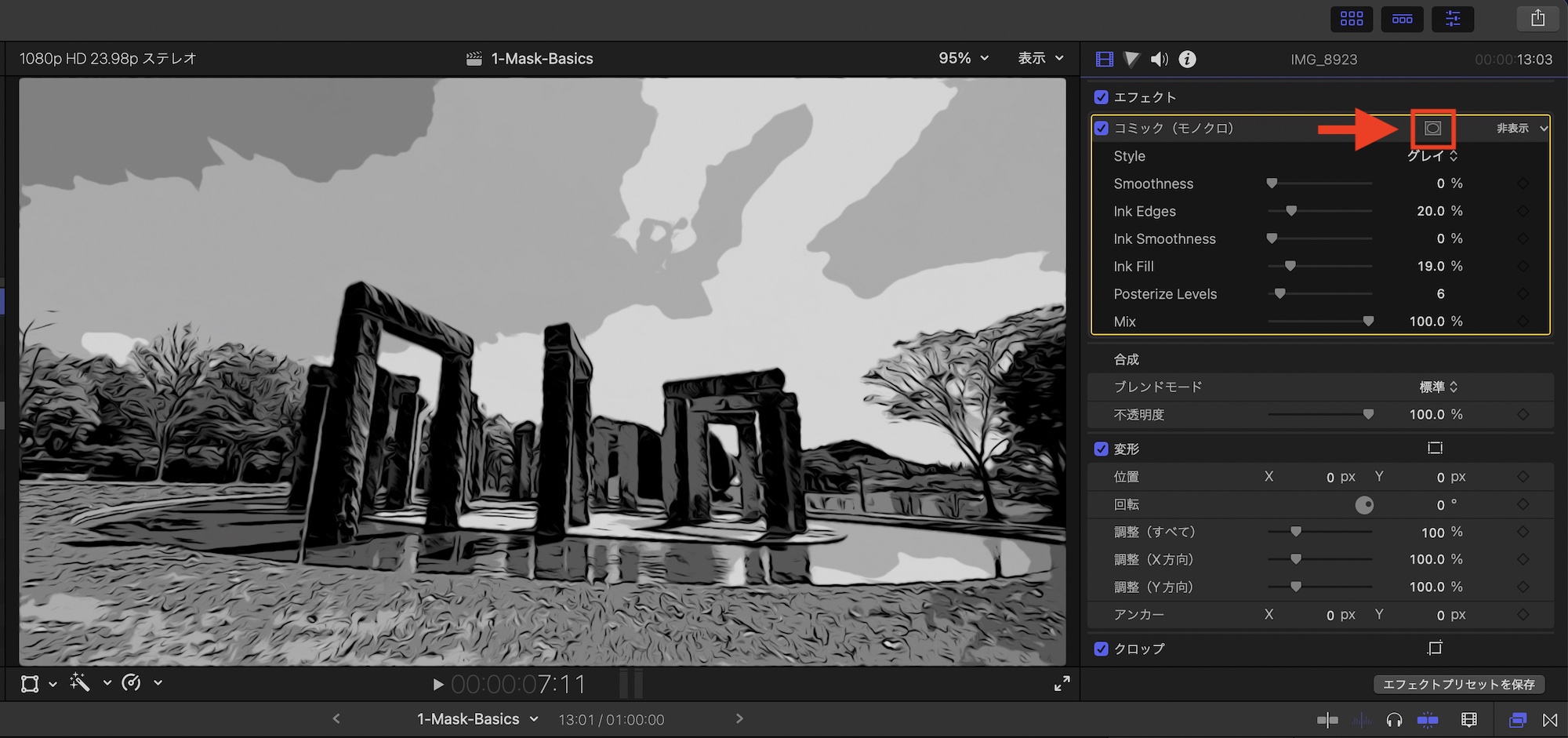
現状だと、エフェクトの効果はフレーム全体に適用されているのですが、インスペクタのエフェクトの右端をマウスオーバーするとマスクのアイコンが表示されるので、そのアイコンをクリックし、「シェイプマスクを追加」または「カラーマスクを追加」でマスクを追加できます。今回の記事ではエフェクトでのシェイプマスクの操作について紹介します。
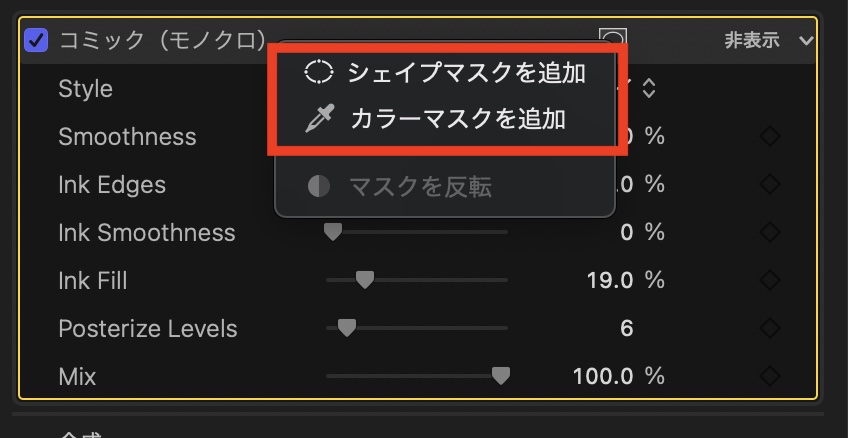
「シェイプマスクを追加」をクリックしてマスクを追加します。ボタンをクリックすると、ビューアの中心に円形のマスクが表示され、エフェクトには「シェイプマスク1」の項目が追加されています。
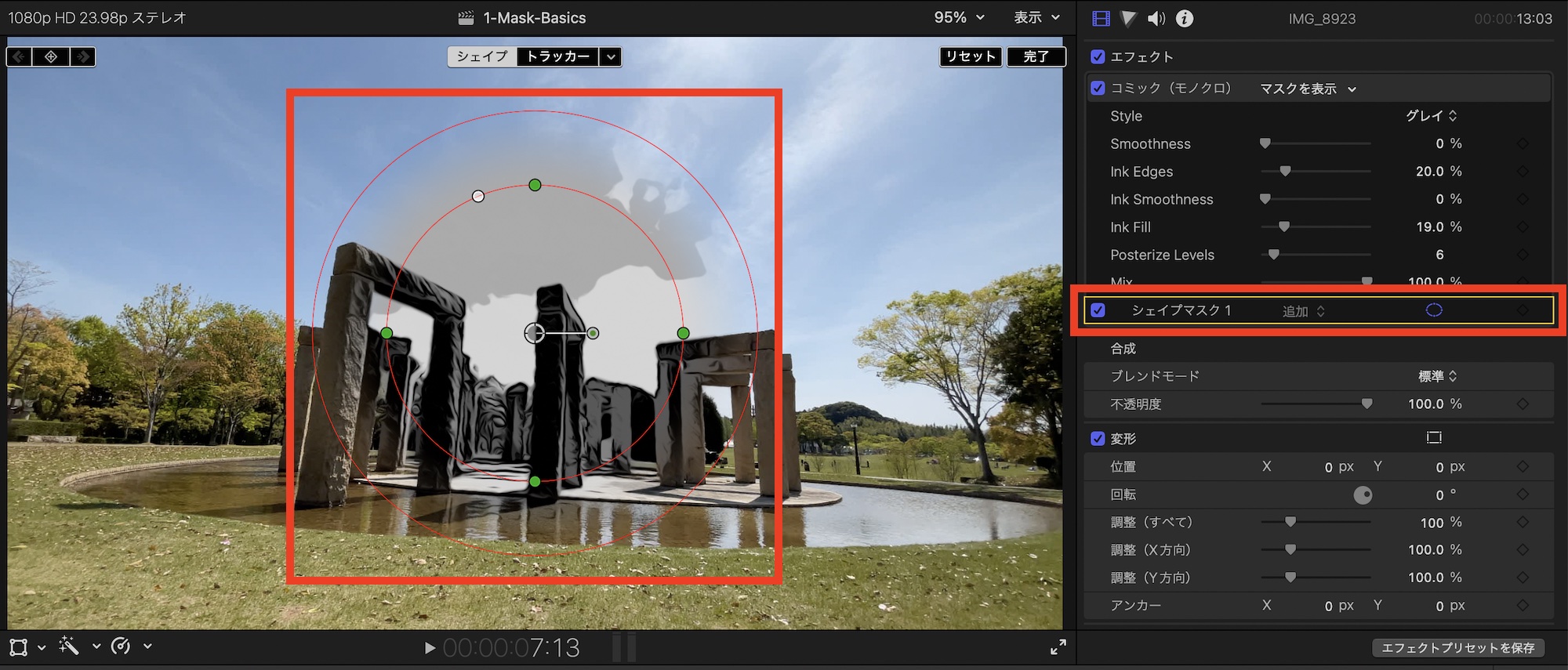
ビューアでのマスクの操作はクリップ単体に適用するシェイプマスクと同じように形やサイズなどの調整を行えます。
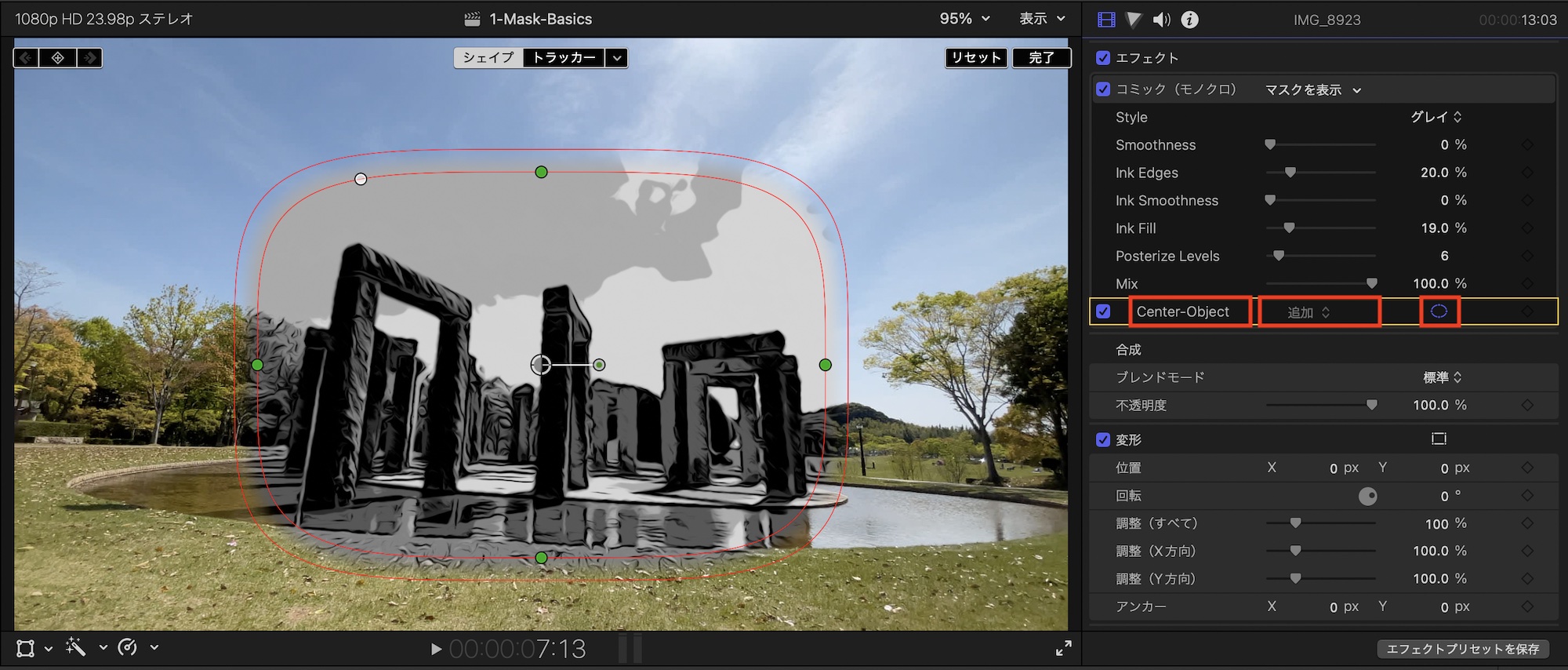
インスペクタ側でのマスクの操作はシンプルになっており、左からマスク名をダブルクリックして名称を変更したり、2つ以上のマスクがある場合のブレンドモードの切り替え、そしてマスクのコントローラーの表示・非表示設定を行うアイコンが用意されています。上の画像の例では名称を「Center-Object」に変更しています。
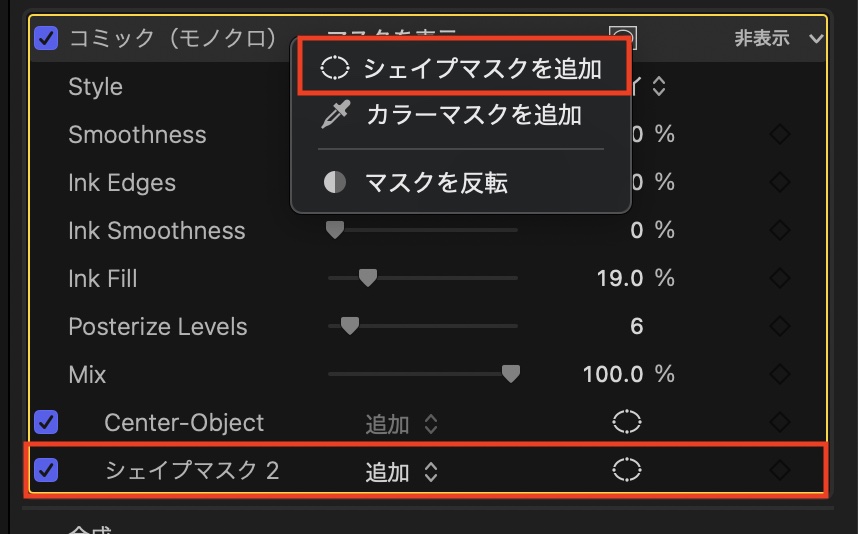
一つのエフェクトに複数のマスクを追加することが可能です。エフェクトの右上のアイコンから「シェイプマスクを追加」をクリックすると、エフェクトの一番下に新しくマスクが追加されています。
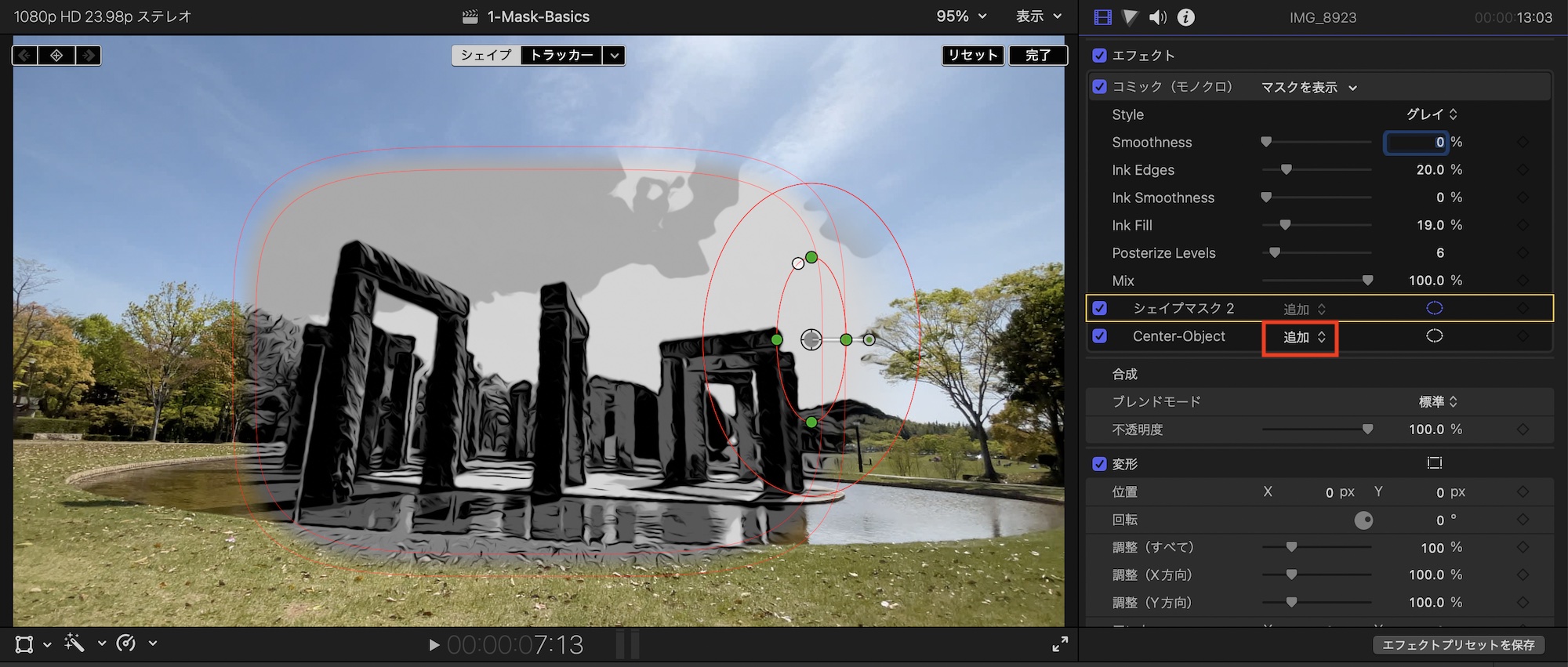
マスクは上下をドラッグすることで順番を入れ替えたり、中央のブレンドモードからマスク同士の合成のモード変更できます。
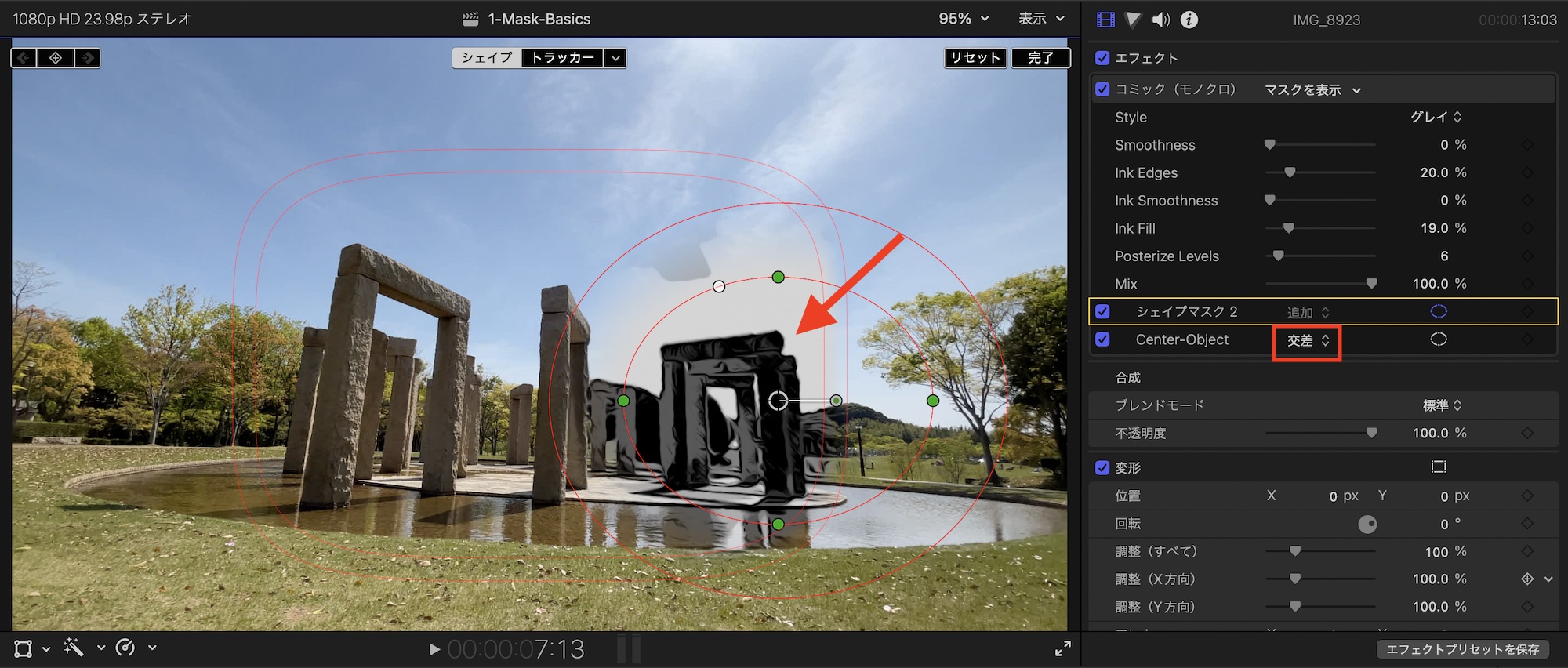
「追加」は単純にマスクを追加するもので、「交差」はマスクが重なっている箇所のみエフェクトが適用され、「減算」はマスクが重なっているところはエフェクトが適用されません。
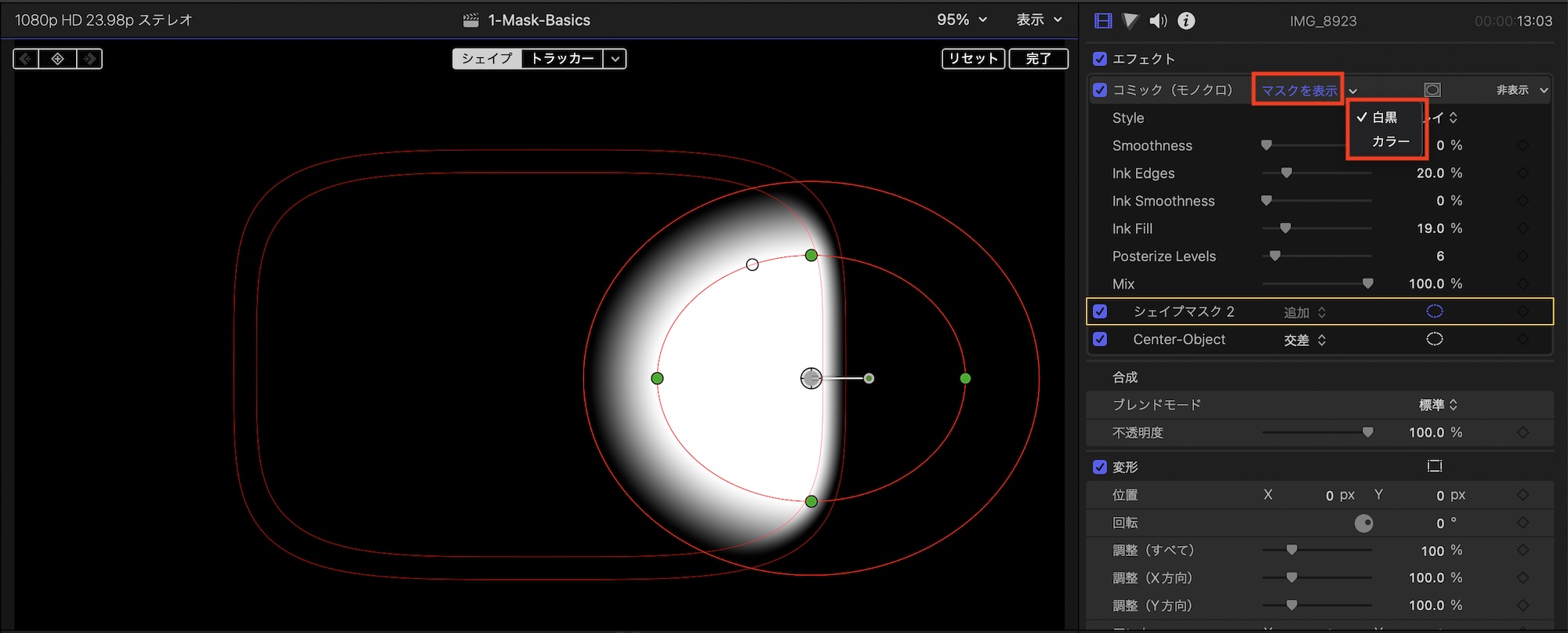
マスクの位置やブレンドモードを使用した際にエフェクトが適用されている範囲を確認する場合は、エフェクト名の横にある「マスクを表示」をクリックします。マスクのみ(白黒)またはクリップ込み(カラー)の表示を切り替えるにはその横の三角アイコンをクリックすると良いでしょう。
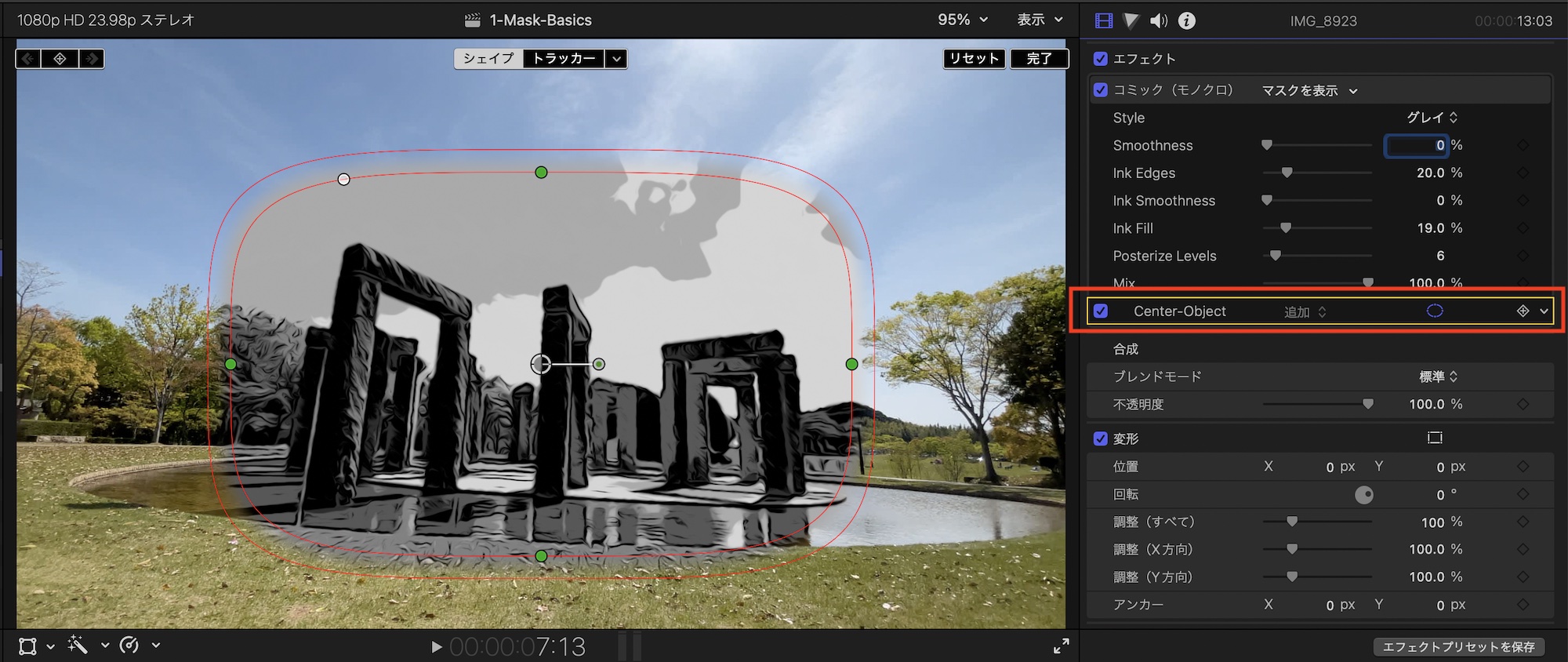
作成したマスクを削除する場合は、マスクを選択して「Delキー」で削除できます。
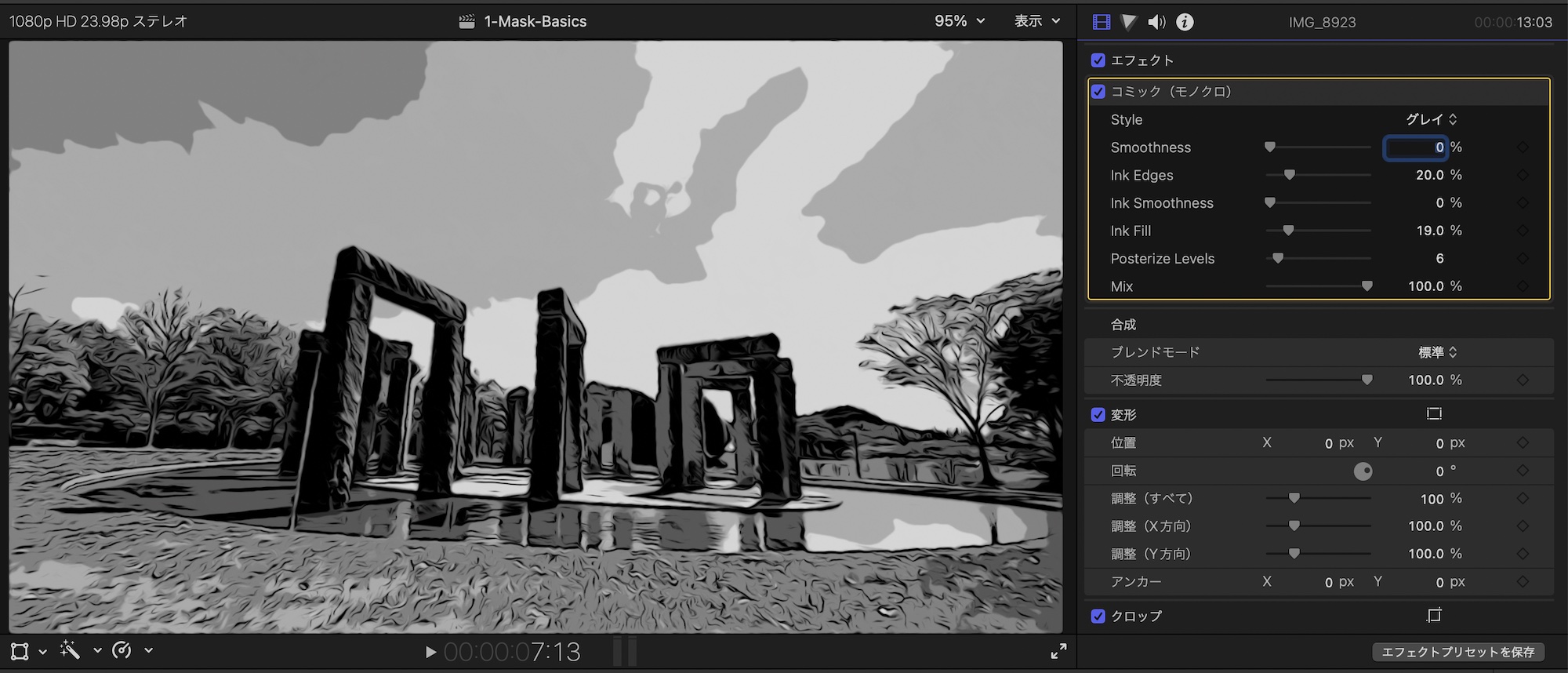
マスクをトラッキングする
作成したマスクはトラッキングを行って被写体を追跡することもできます。クリップにエフェクトのマスクが追加し、調整した上でビューア上部中央にある「トラッカー」のボタンをクリックします。
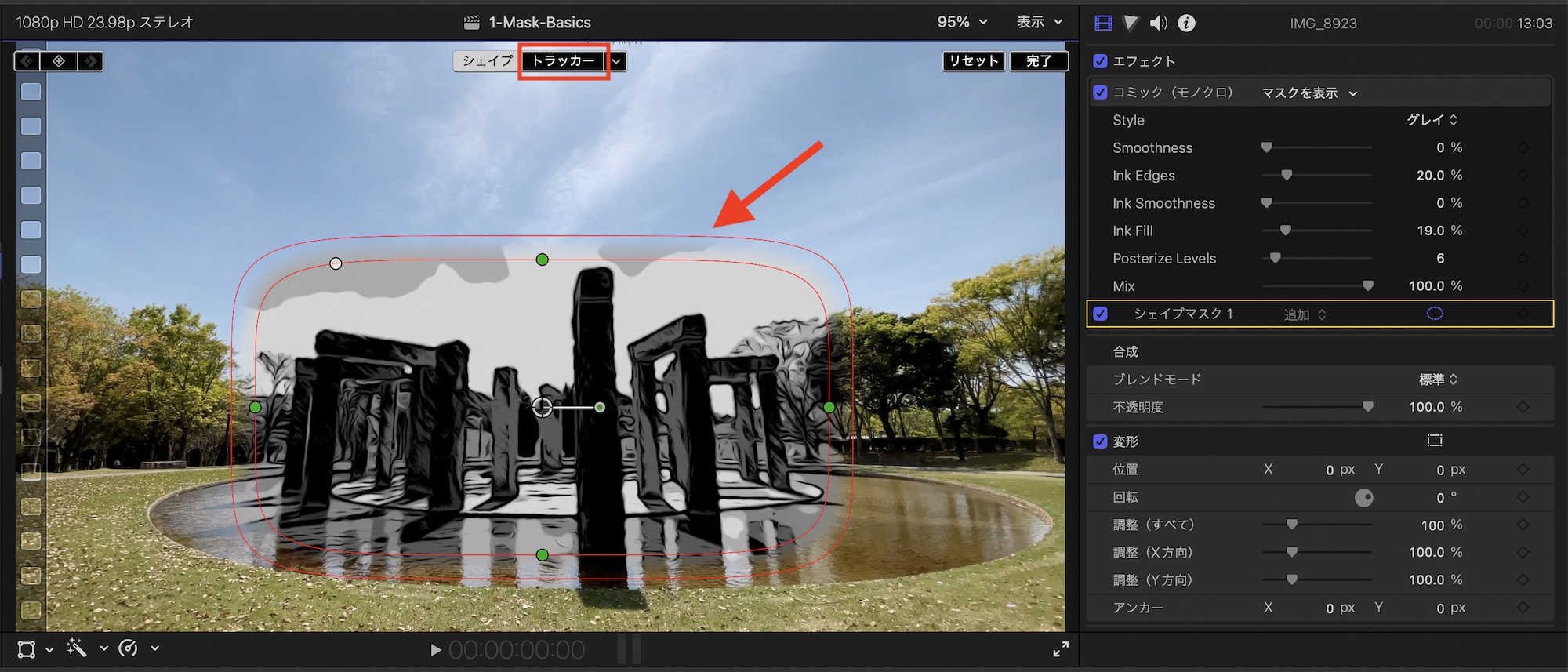
マスクがトラッキングエリアに変化するので、トラッキングの対象物に問題がなければ、再生ヘッドをクリップの最初のフレームに動かし、ビューア左上の「解析」をクリックしてトラッキングを開始します。
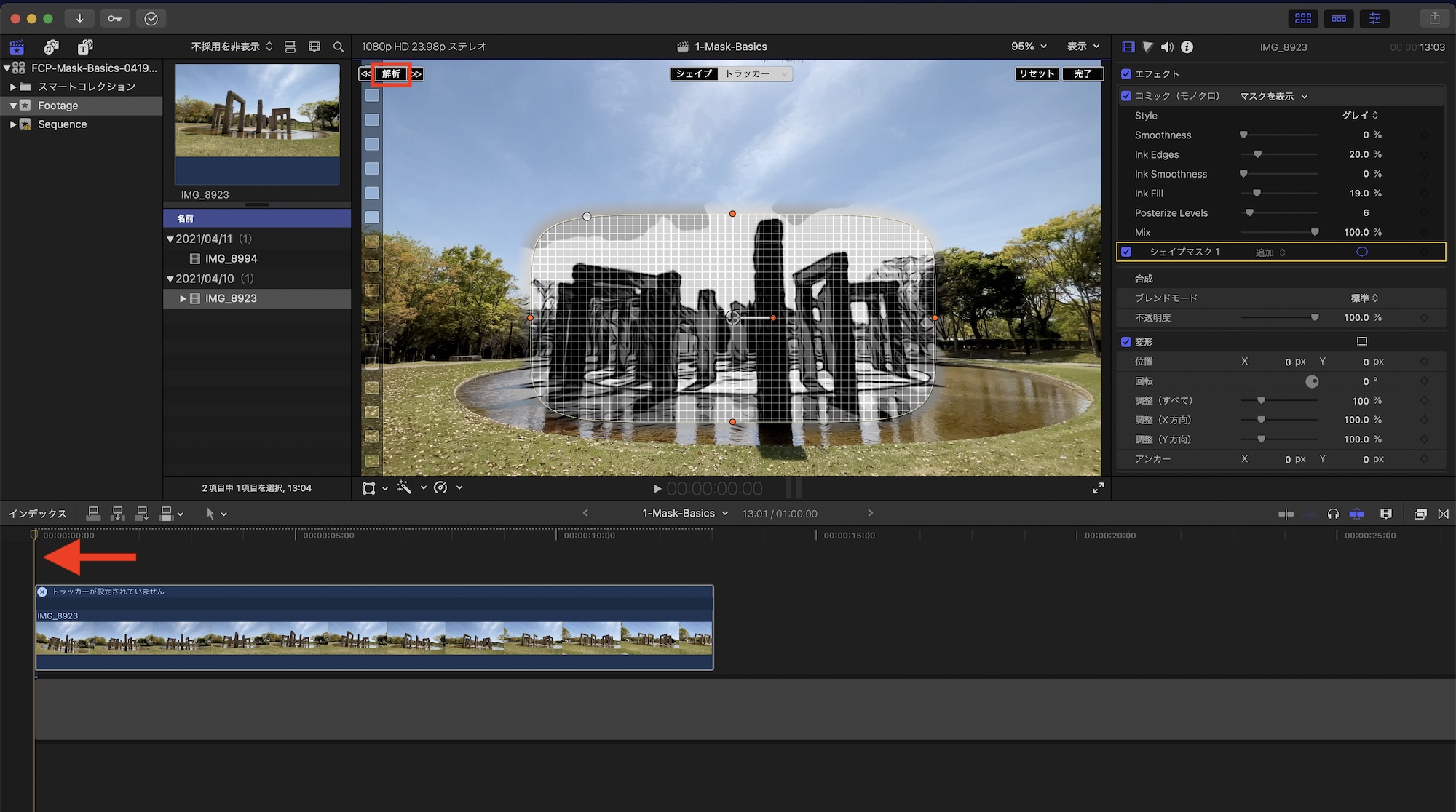
トラッキングの結果は被写体やカメラの動きにより、場合によっては微調整が必要になります。Final Cut Proのオブジェクトトラッカーの詳しい使い方については「オブジェクトラッカーを使って動きに合わせてモザイクやタイトルを追加してみよう!」にあるので、合わせてチェックしてみてください。
エフェクトのマスクにあった「カラーマスク」は主に色補正やカラーグレーディングの際に利用するマスクの種類です。シェイプマスクに比べてより細かく色補正などを行えるので、こちらの詳しい使い方についてはまた別の機会にて紹介したいと思います。
(MIKIO)




