[Final Cut Pro] グリーンやブルースクリーンをキーイングして合成する方法とは?
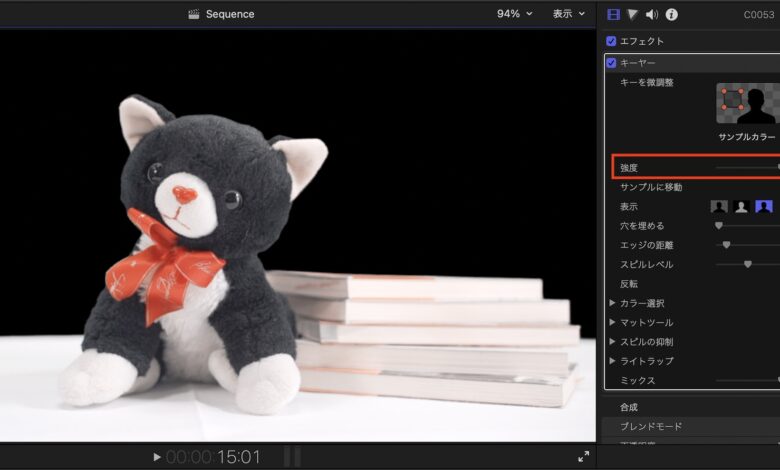
撮影した被写体を撮影場所とはまた違う背景に差し替えたり、スマートフォンやタブレットの画面を別のものにするVFXを作成する際、マスク(Mask)も使われる事があるのですが、動きのあるものや髪の毛など複雑な形のものだと1フレームずつマスクを調整しなくては行けないので、少々面倒です。
マスクでは難しい被写体の撮影や最初から合成を想定しているシーンであったり、照明を自由に設置できる環境であればグリーンスクリーンやブルースクリーンを使ったクロマキー(Chroma key)での制作がベストだったりします。
クロマキーの詳細については少し長くなるのでまた別の機会で説明しますが、端的に言えば緑または青背景で撮影された素材をFinal Cut Proなどの映像編集アプリで色を抜き、抜いた部分を透明にすることで合成を簡単にすることができます。
Final Cut Proでクロマキー合成を行う
今回はこのグリーンスクリーン(グリーンバック)のクリップを使ってFinal Cut Proでクロマキー合成を行ってみましょう。

クロマキーの合成はエフェクトプリセットの「キーイング」の中にある「キーヤー」をクリップに追加することでクロマキー合成が適用されます。

エフェクトを追加すると即座に適用され、スクリーンのライティングなどが正しく行われていれば下の写真のようにきれいにキーアウトされます。

キーアウトされたクリップの下に別のクリップを追加することで、2つのクリップを合成できます。
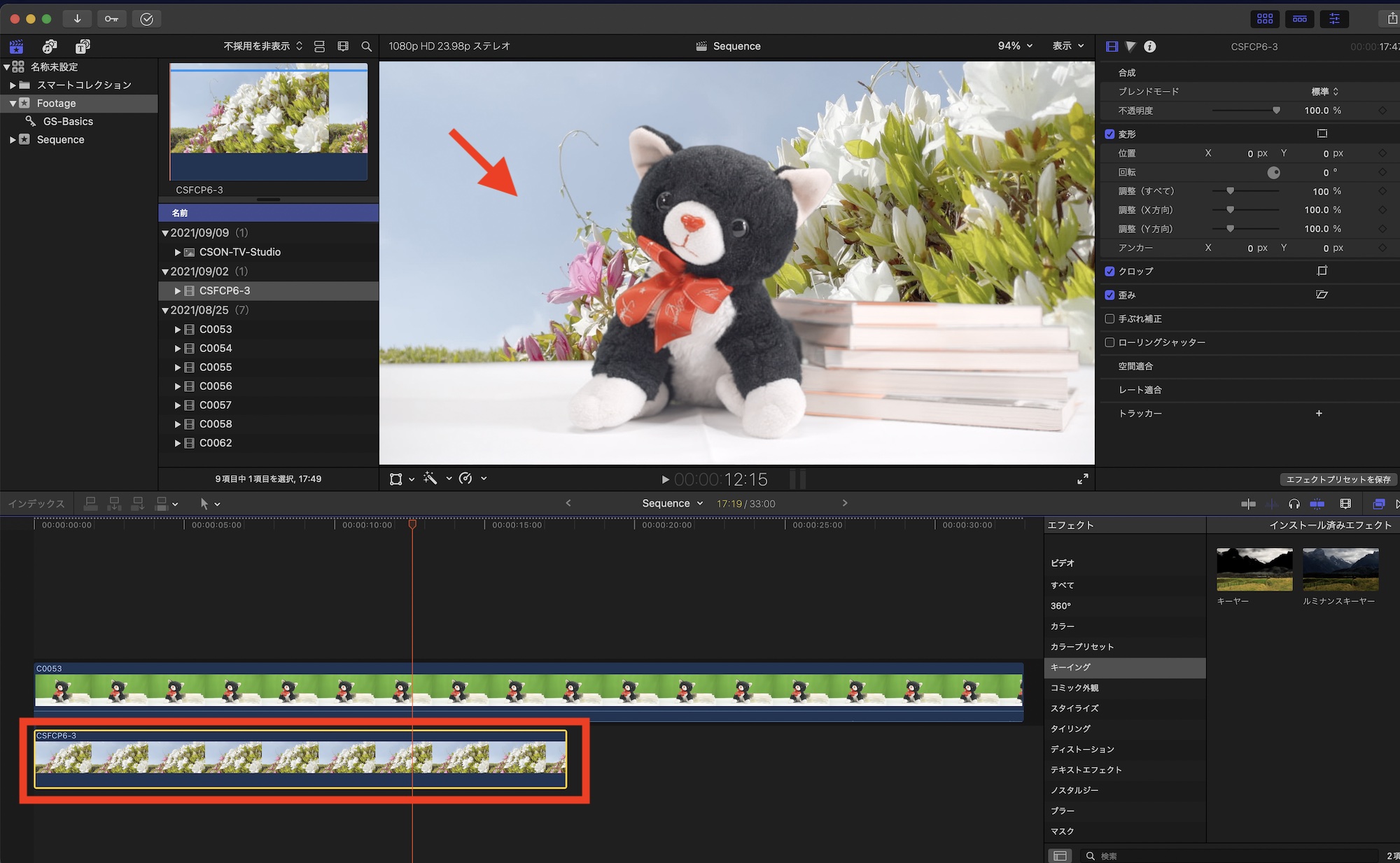
筆者的にFinal Cut Proのキーヤーは非常に優秀だと感じており、ある程度スクリーンの色や明るさが一定であれば今回のように一発で良い結果を出してくれると思います。

上の写真ではスクリーンと被写体に正しくライティングが行われていないクリップです。これにキーヤーを追加すると下のように上手くキーアウトされているものの、先ほどの例に比べて完璧とは言えません。

可能な限り被写体をスクリーンの距離を作り、十分なライティングの中で撮影するようにすると良いでしょう。
キーヤーの調整
クリップにキーヤーのエフェクトを追加すると、ビデオインスペクタに数多くのパラメータが表示され、キーイングを行う際の細かな調整ができます。
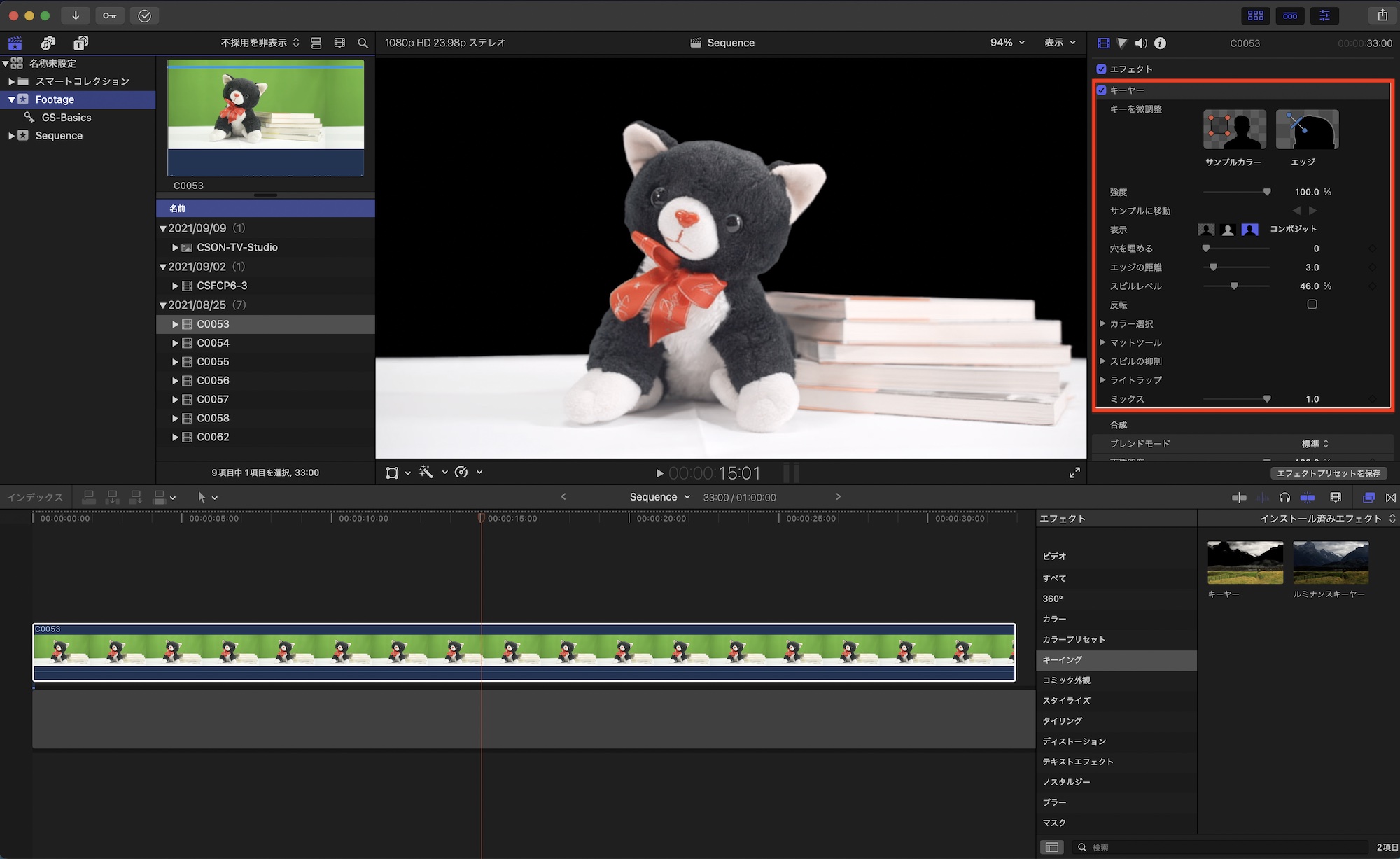
インスペクタでの調整はキーアウトが上手く出来ていれば必要はないものの、キーアウトした際に被写体のエッジが気になったり、人をキーアウトした場合に肌の色味が変だと感じる場合は各パラメータから行うと良いでしょう。
強度
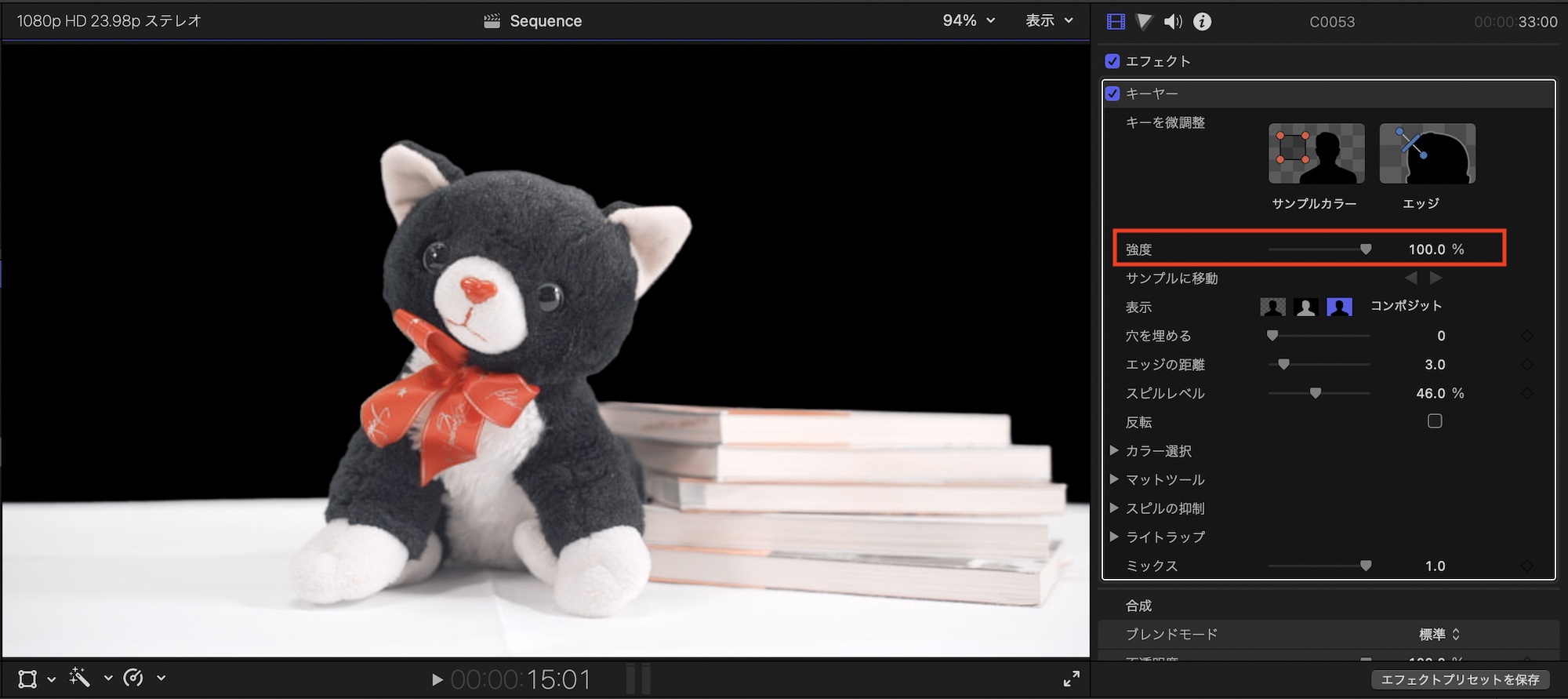
「強度」の項目ではキーイングの効果の強度を変更します。スクリーンを全てキーアウトする場合は「100%」で問題ありませんが、スクリーンの影などの影響で緑色が均等になっていない場合は強度を調整し、後述する「キーを微調整」でキーのカラーを追加します。
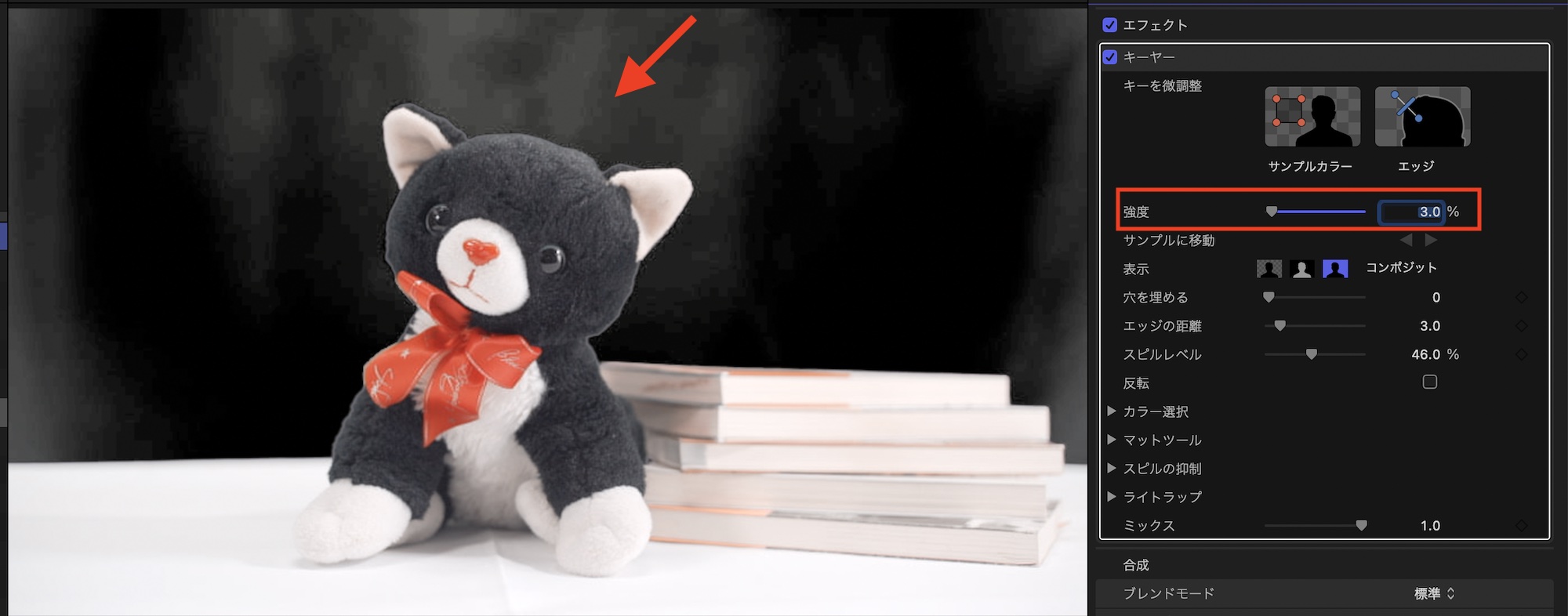
上の例では強度を「3%」にしてみたもの。緑色が均等になっているところはキーアウトされていますが、影になっている部分は灰色となっており、キーアウトが不完全の状態です。
キーの微調整
スクリーンのライティングなどの関係でキーアウトが一部上手くできない場合は「キーの微調整」の項目から調整を行います。
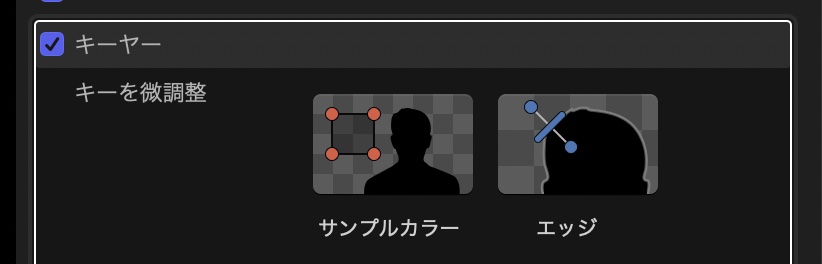
「サンプルカラー」は「キーアウトする色を指定する範囲」を決めるツールです。「強度: 0%」にした状態で「サンプルカラー」を選択し、ビューアでキーアウトしたい範囲を指定します。すると、指定した色と同じ範囲のみキーアウトが行われるようになります。
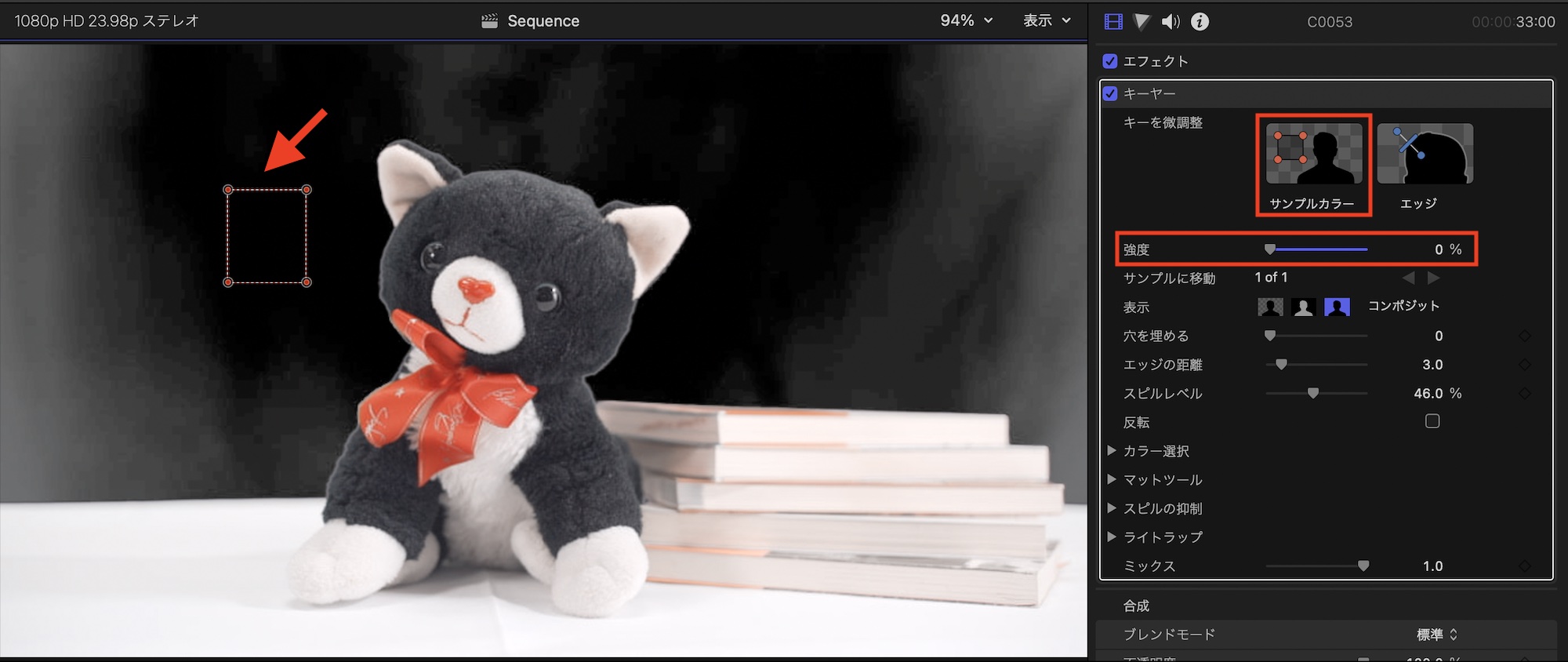
上の画像のようにキーアウトが不完全の場合は新しくサンプルカラーを追加します。
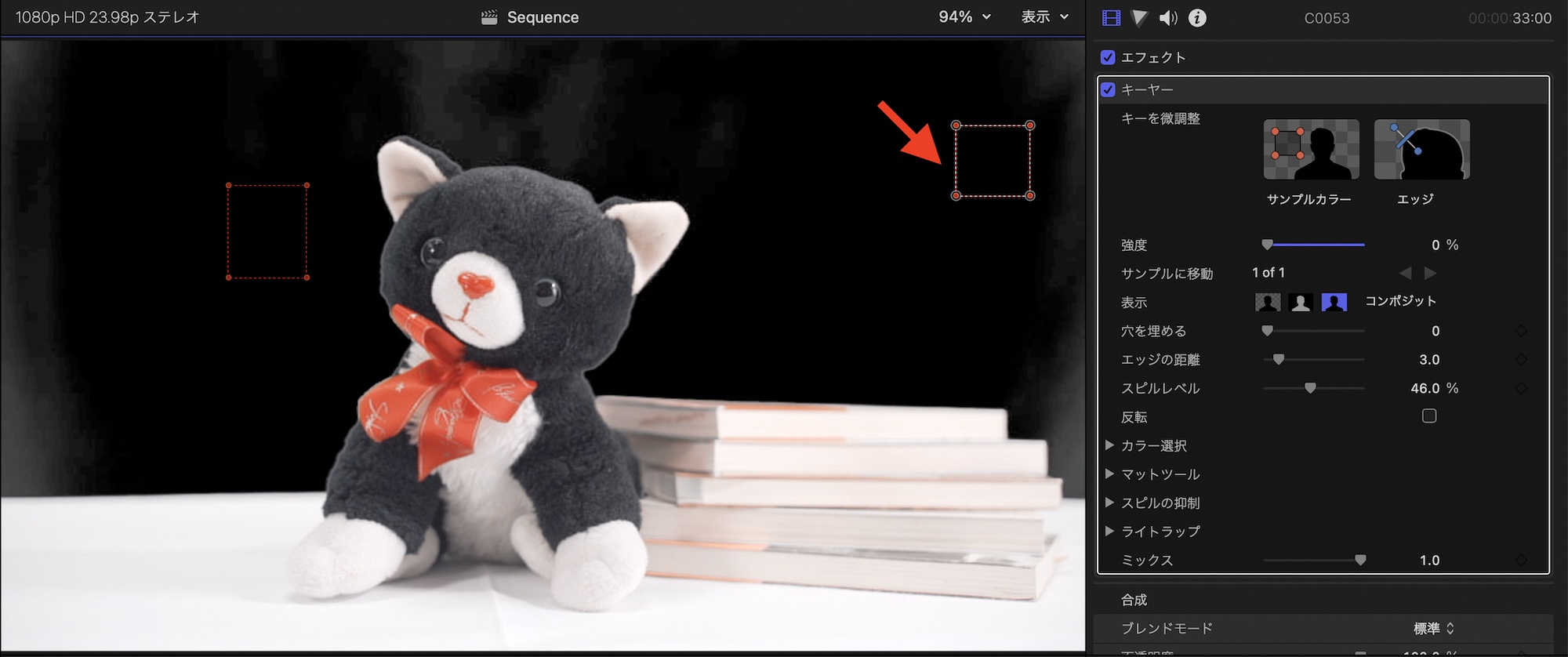
試しに「強度」を使わずに「サンプルカラー」のみでクリップをキーアウトしてみると、4つのサンプルカラーを設定することでキーアウトを完了することができました。
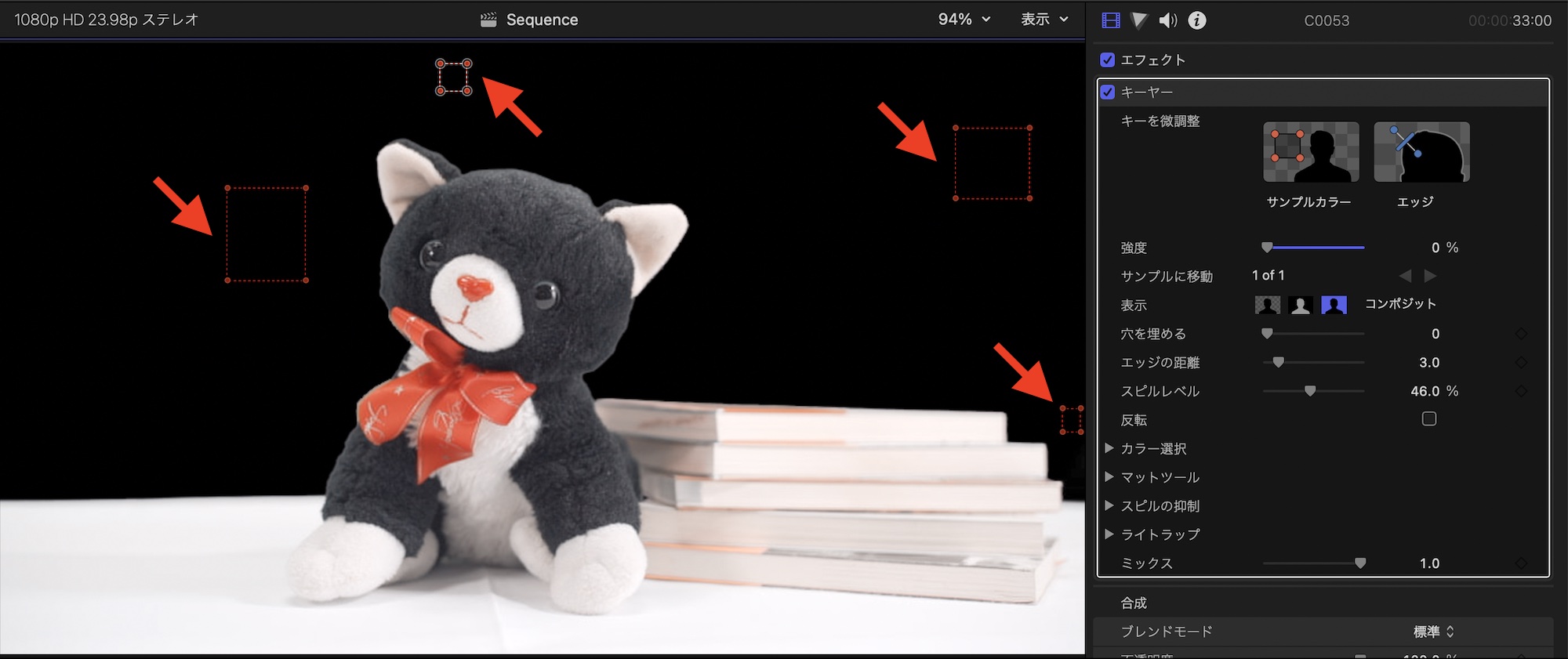
「エッジ」はキーアウトしたスクリーンと被写体の境界線を調整するツールです。エッジを使って被写体のエッジ部分にドラッグし、ハンドルをドラッグすることでエッジの不透明度を調整できます。
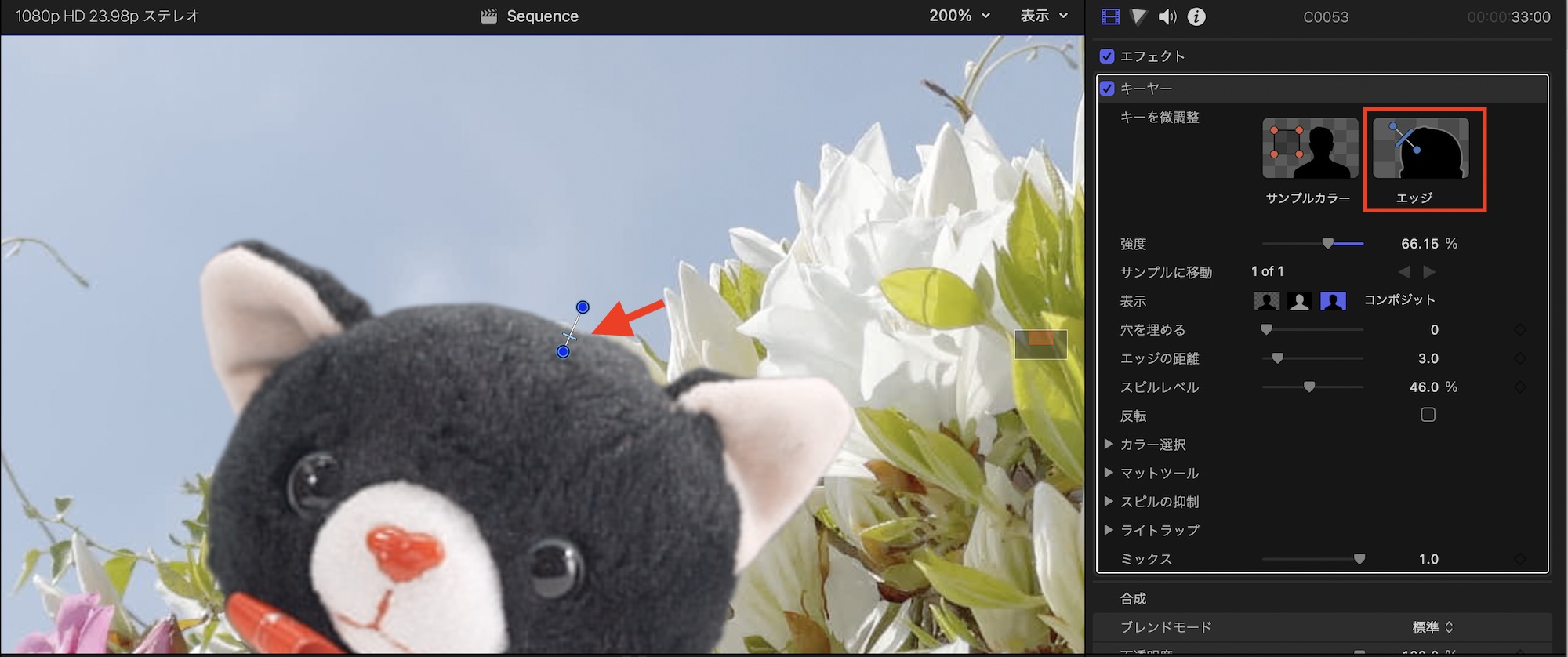
「キーの微調整」は基本的に「強度」で先にキーアウトの調整を行った後、不自然だと感じる箇所を調整していく形でサンプルカラーとエッジを追加していきます。
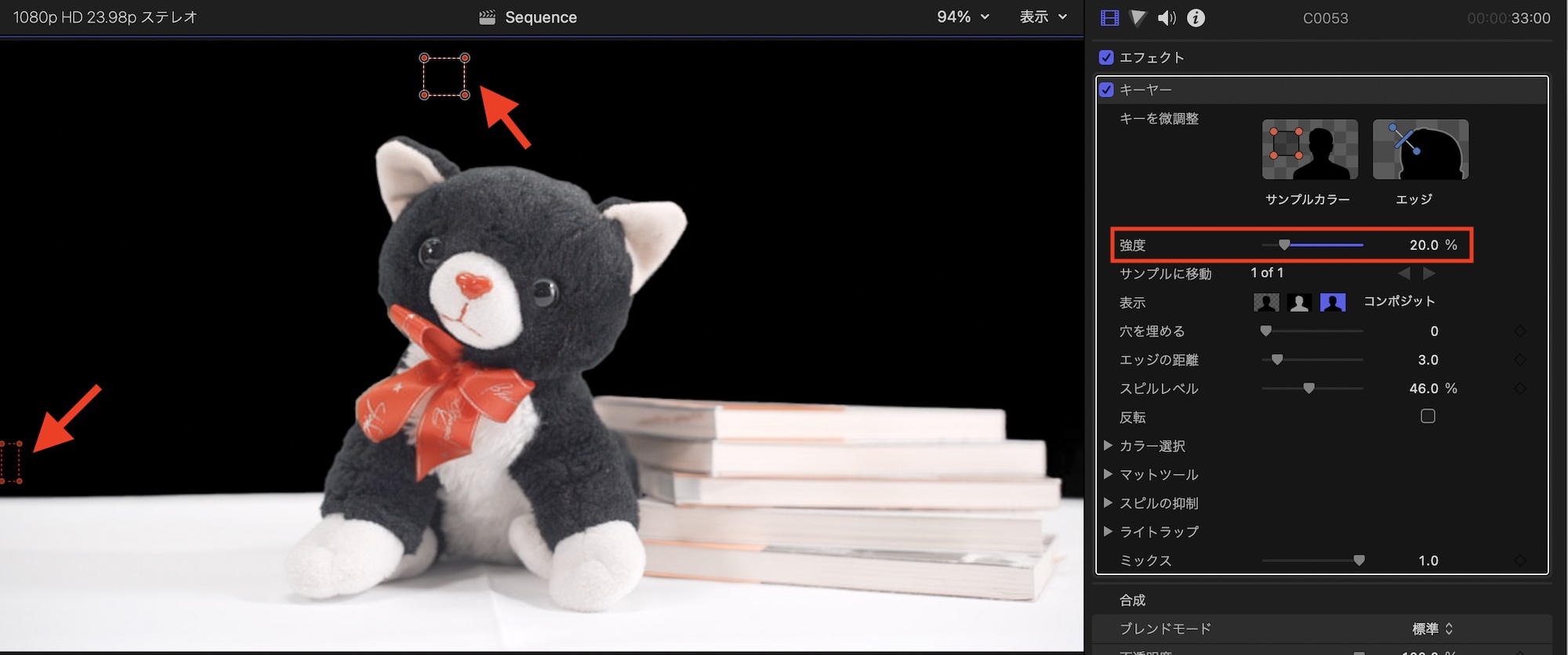
「強度」をあまり強くしてしまうと、被写体のエッジがシャープになってしまい、クリップを合成する際にはっきりと分かってしまう場合があるため、今回のクリップの場合は「強度:20%」でキーアウトができなかった部分を「サンプルカラー」でキーアウトできなかった色を追加しています。
なお、サンプルカラーとエッジは複数追加可能で、必要がない場合は選択して「Del」キーを押すと削除することが出来ます。
表示
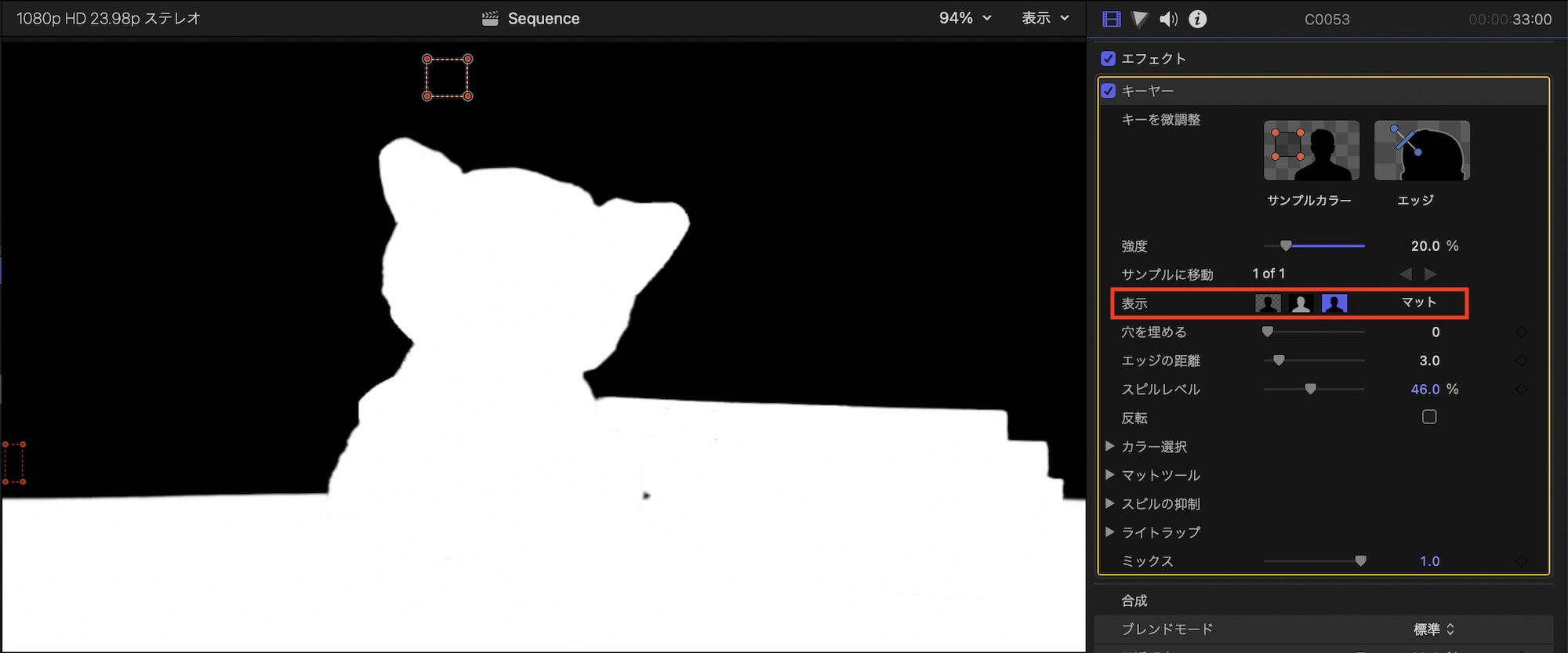
「表示」の項目ではキーアウトされた状態の「コンポジット」、「オリジナル」の状態と透明と不透明の部分を表示する「マット」の切り替えを行えます。「マット」では黒い部分が透明、白い部分が不透明の部分になります。微調整を行う際に役立つので、ビューを切り替えながら調整しましょう。
穴を埋める / エッジの距離 / スピルレベル
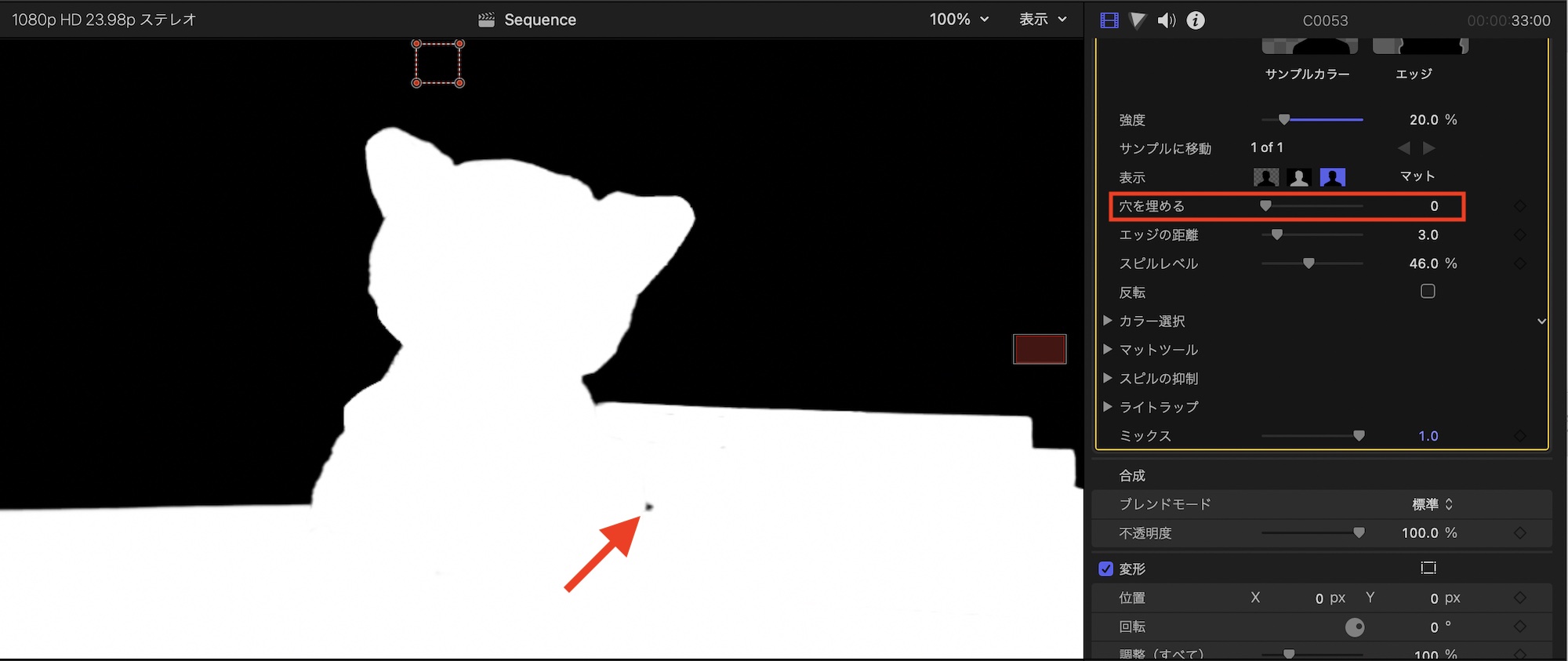
「穴を埋める」ではキーイングの際に不自然にキーアウトされてしまった範囲が穴として表示されている場合があるので、穴を埋めてキーイングを補完するものです。
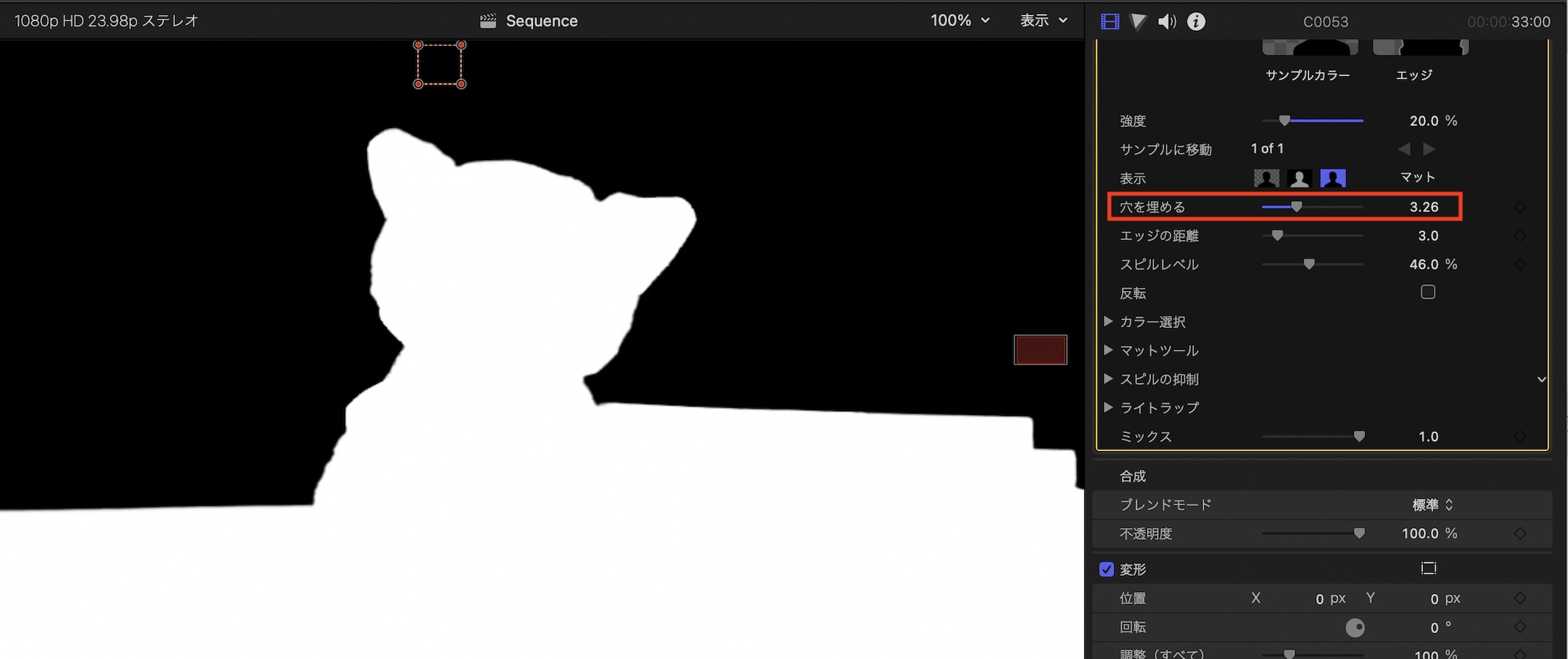
「穴を埋める」のツールは不完全なキーを修正するので便利ではありますが、クリップによってはエッジが不自然な形に変化する場合があります。その際に「エッジの距離」を操作することでエッジを調整を行うと良いでしょう。
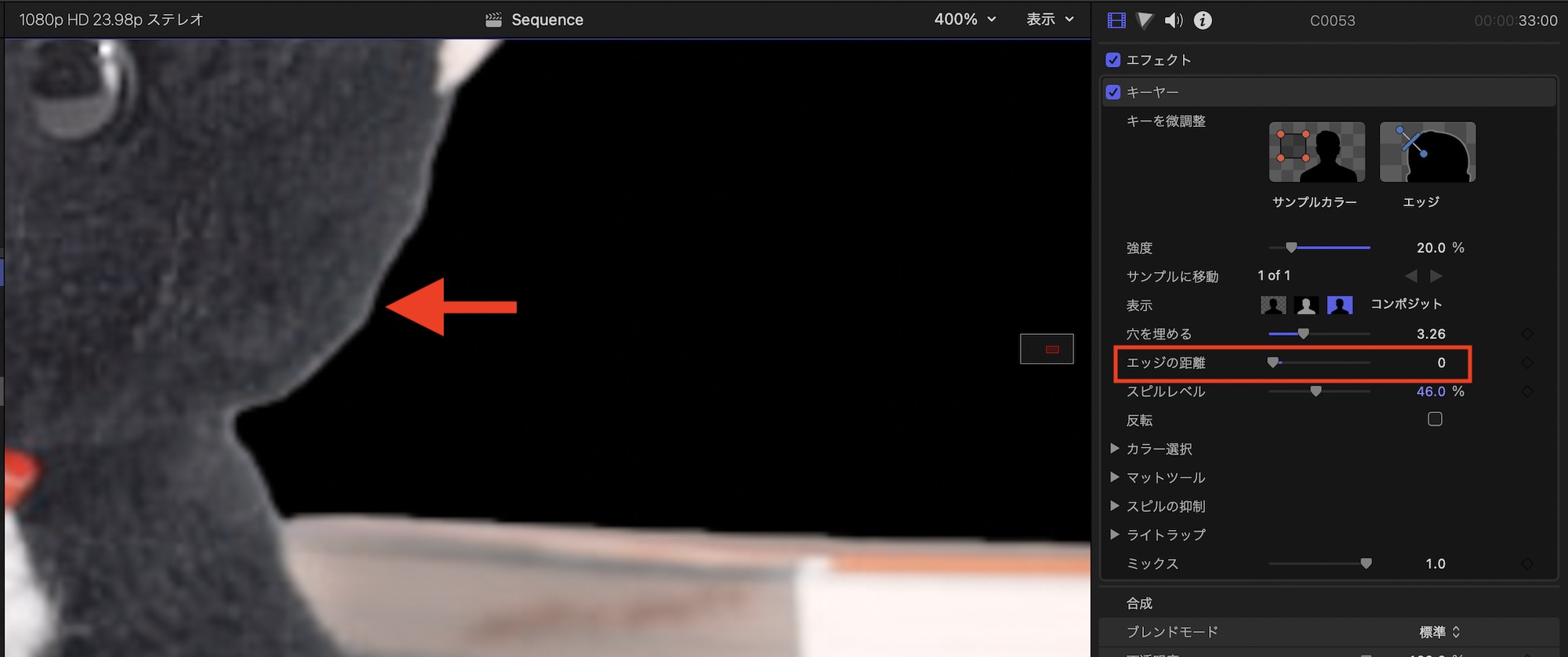
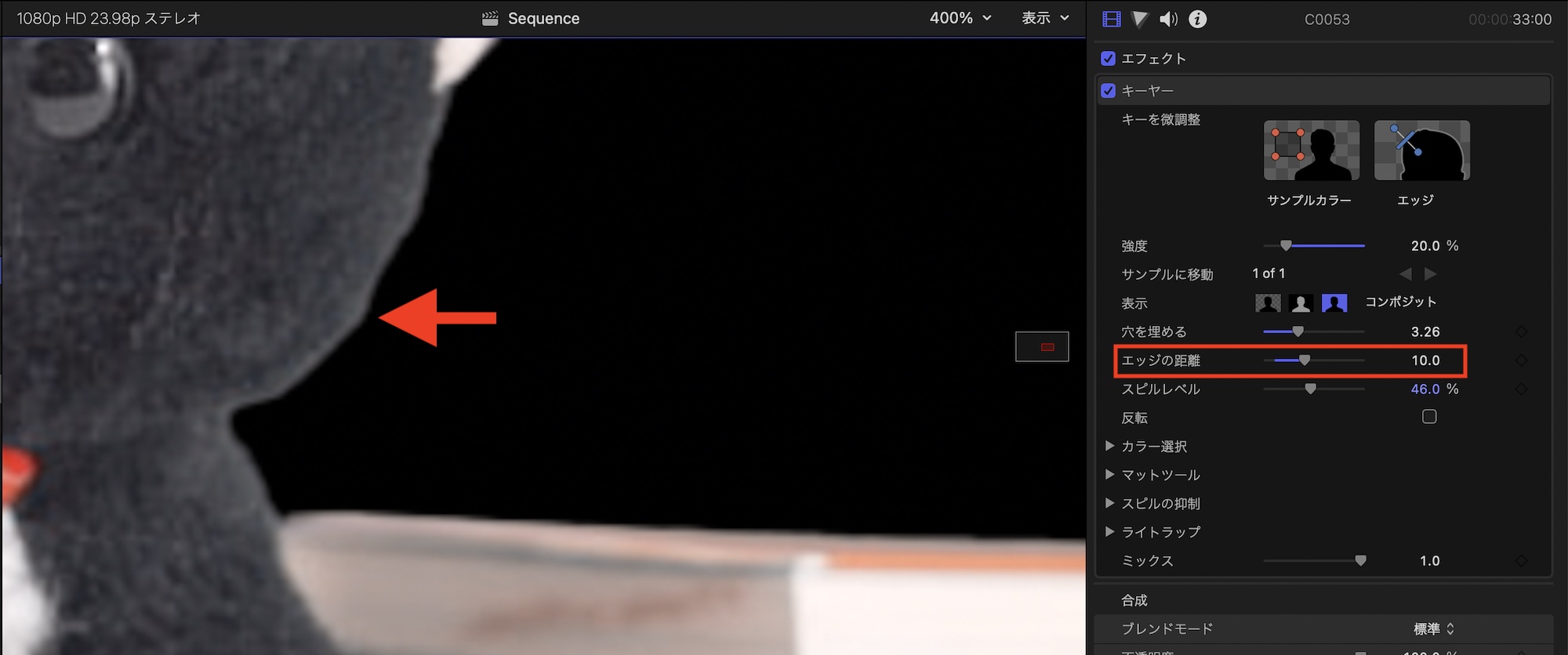
「スピルレベル」ではスクリーンによって被写体に受ける色漏れを調整するものです。デフォルトでは自動で最適な設定にしてくれますが、これを「0%」にしてみるとクリップにやや緑色がかかり、エッジの色も緑色になっています。
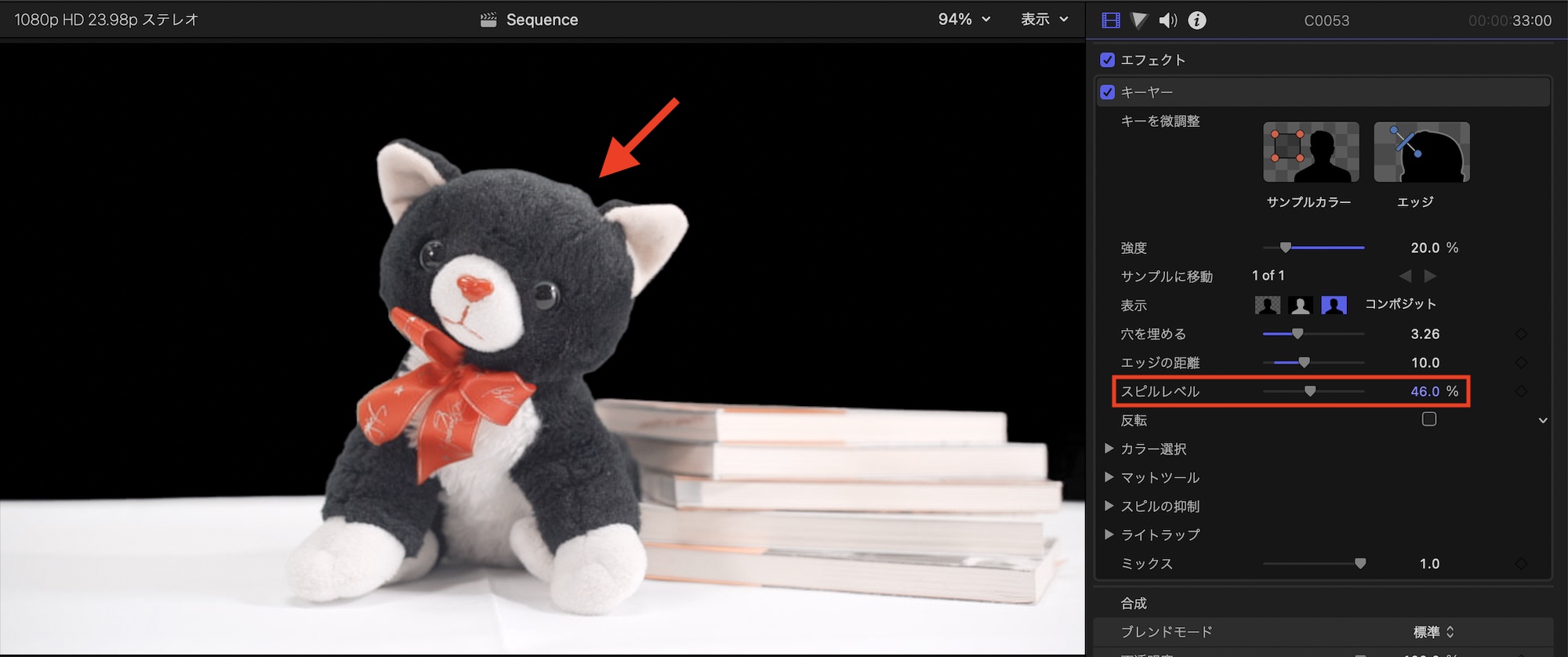
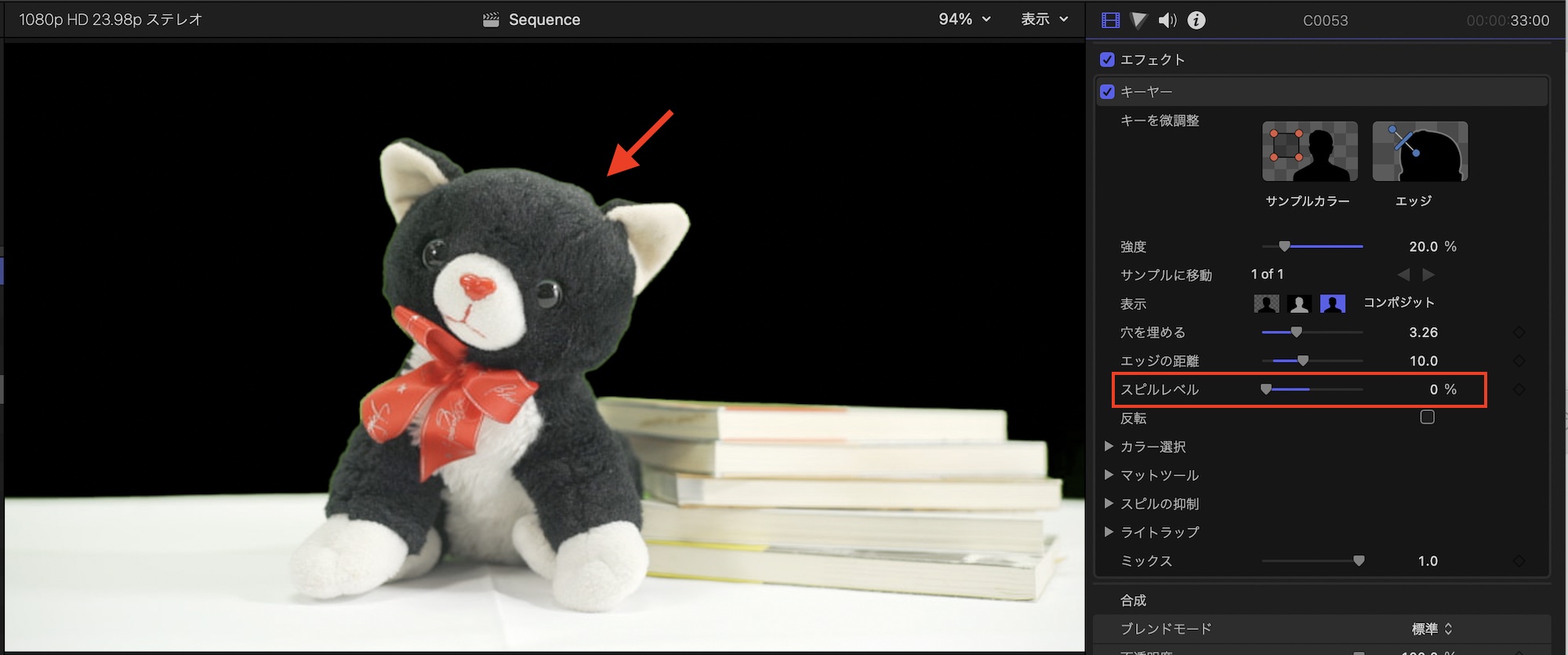
スピルレベルを調整することで自然の色に近づけることができるようになります。これは色補正における色合いに近いイメージです。
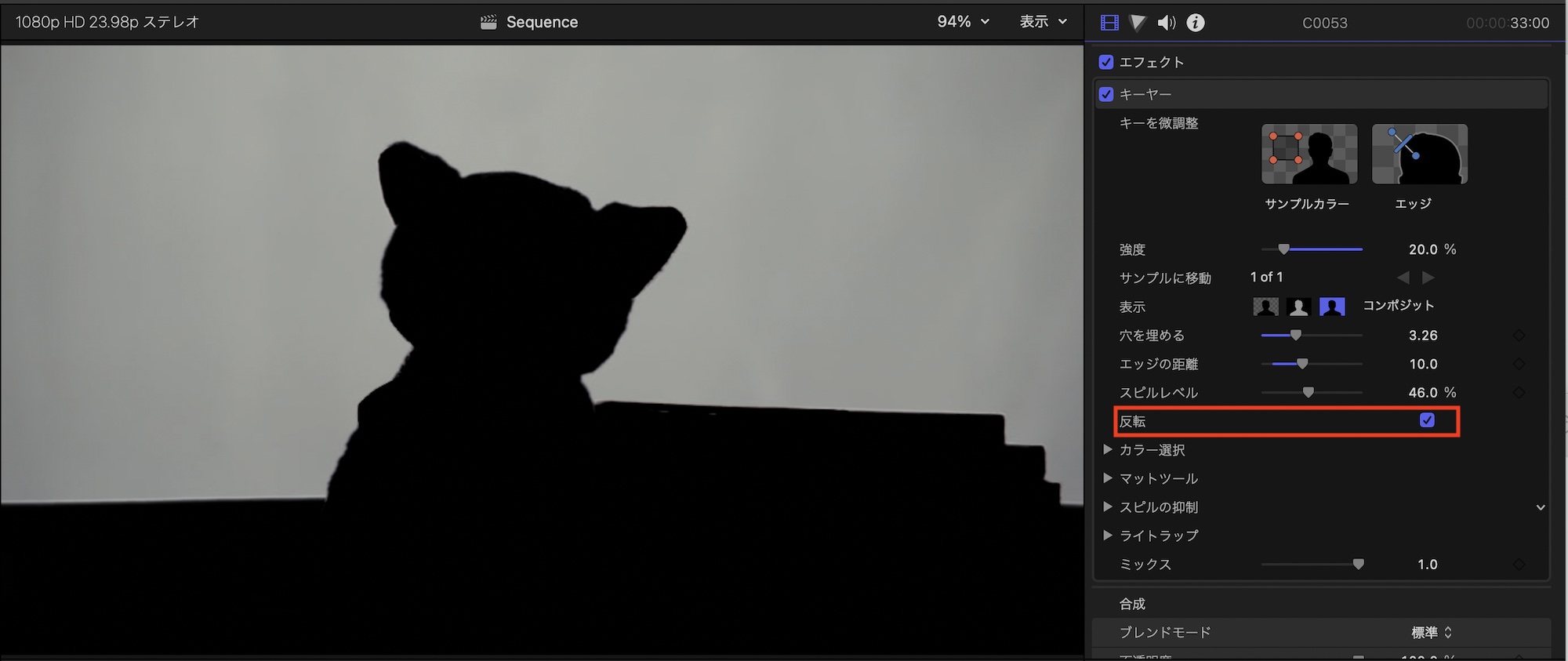
「反転」ではその名の通りキーイングの効果を反転するオプションです。反転した場合スクリーンが表示され、被写体は透明になります。
ほとんどの場合先ほど紹介したツールを使うだけでキーイングの操作をある程度完了させることが出来ますが、その下にある「カラー選択」、「マットツール」、「ライトアップ」を使うことでより細かな調整を行うことが出来ます。こちらについてはまた別の機会にて詳しく紹介していきたいと思います。
(MIKIO)




