[Final Cut Pro] キーヤーの細かな調整を行えるパラメータを見てみよう
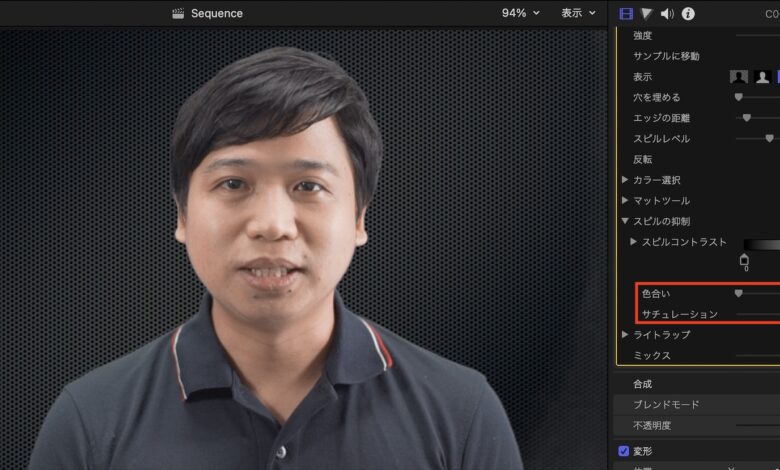
Final Cut Proではクロマキー合成に使用する「キーヤー」というエフェクトが用意されており、「グリーンやブルースクリーンをキーイングして合成する方法とは?」の記事で基本的な使い方を紹介しました。
このキーヤーは前の記事で紹介したパラメータを操作することで、多くの場合きれいにキーアウトすることができるのですが、より細かく調整したい場合は「カラー選択」、「マットツール」、「スピルの制御」、「ライトラップ」のパラメータを操作します。
こちらの記事ではFinal Cut Proのキーヤーの操作に慣れている前提でエフェクトにある残りのパラメータについて説明していくので、キーヤーの基本操作や他のパラメータを知りたいという方は、先に「グリーンやブルースクリーンをキーイングして合成する方法とは?」の記事を読む事をおすすめします。
カラー選択
「カラー選択」ではクロマキーの色である「クロマ」の調整を行います。グリーンスクリーンの場合は自動で緑の範囲が表示され、ブルースクリーンの場合は青色の範囲が表示されるようになります。
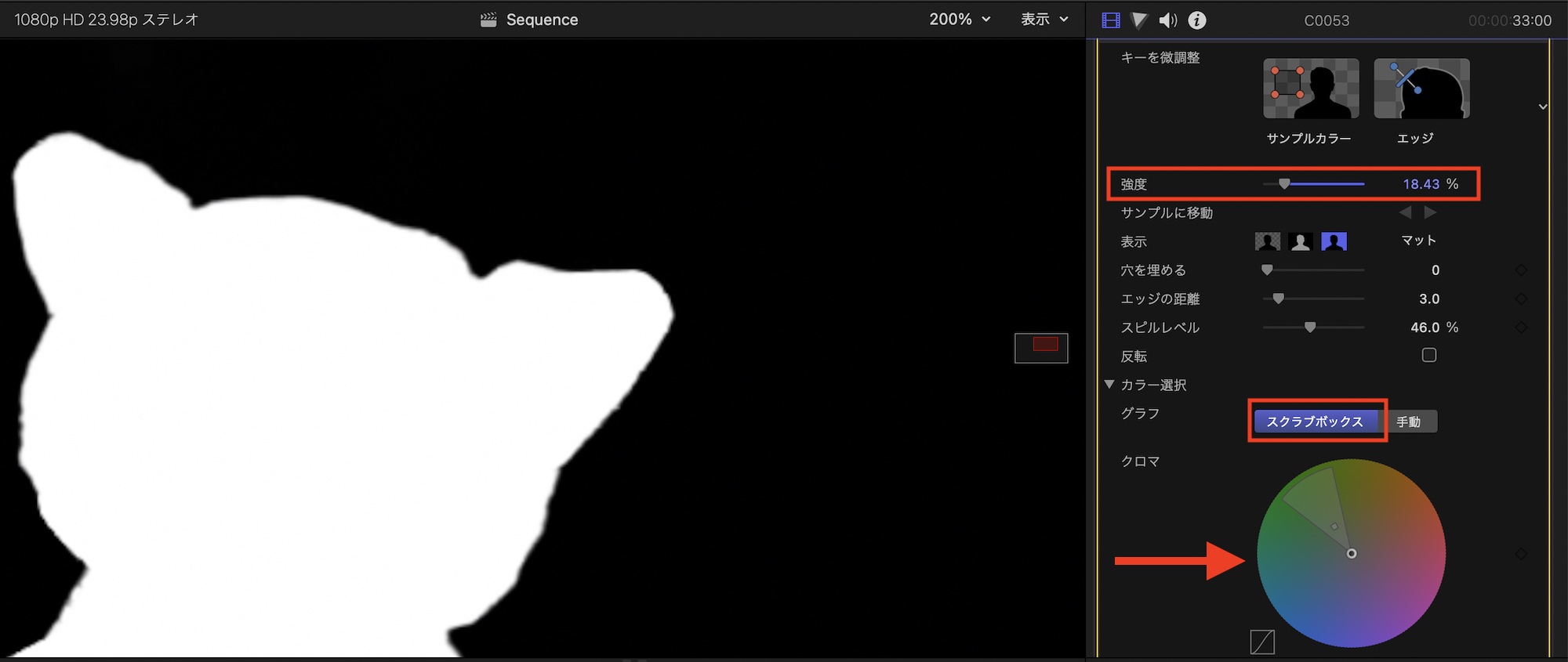
デフォルトでは「グラフ」が「スクラブボックス」に選択されており、「強度」を操作することで「クロマ」の範囲が変わります。
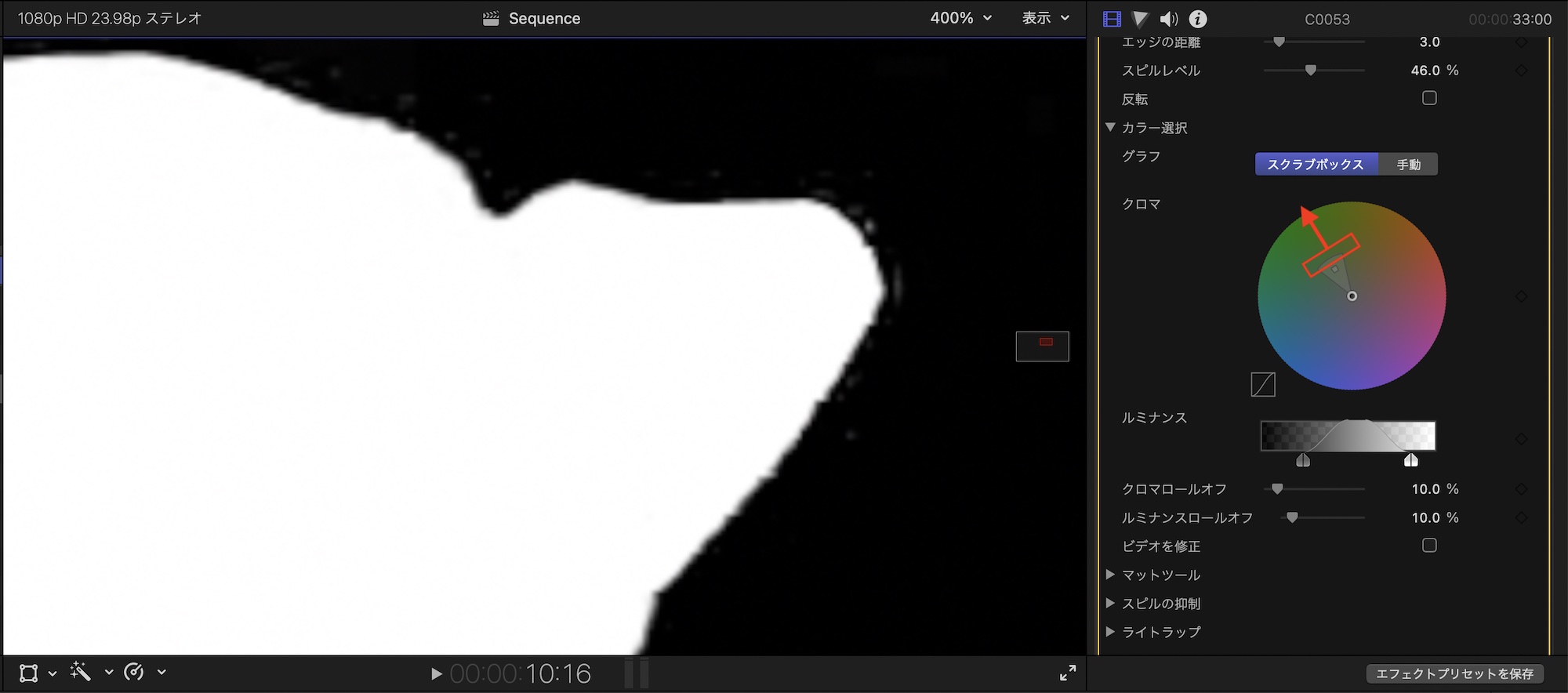
「スクラブボックスモード」は主に自動で指定された色範囲のヒュー(色相)とサチュレーション(彩度)を調整するもので、生成された範囲を上下にドラッグすることでクロマのサチュレーションを、左右の線をドラッグすることで、ヒューの範囲を指定できます。
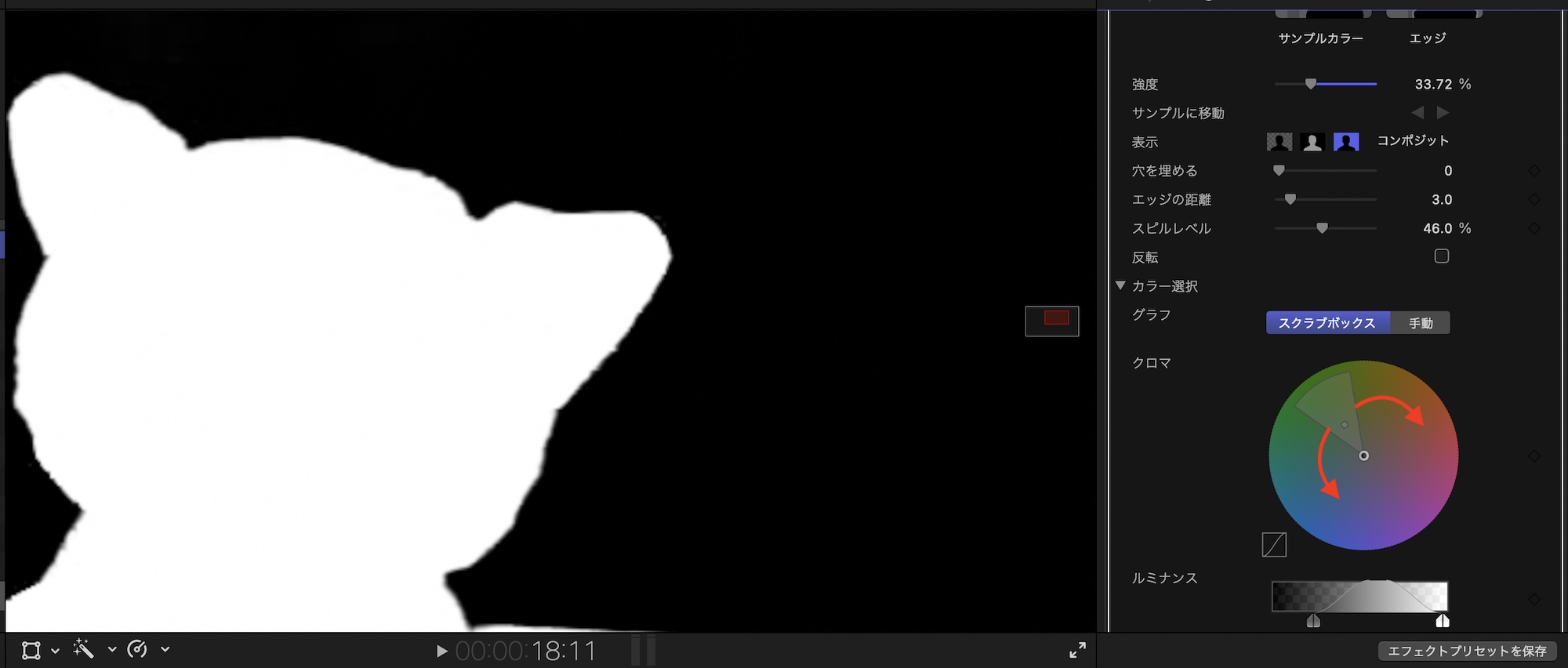
「ルミナンス」ではエッジ部分の不透明度を変更できます。ルミナンスのグラフでエッジの範囲を調整し、「クロマロールオフ」と「ルミナンスロールオフ」でグラデーションの調整を行います。
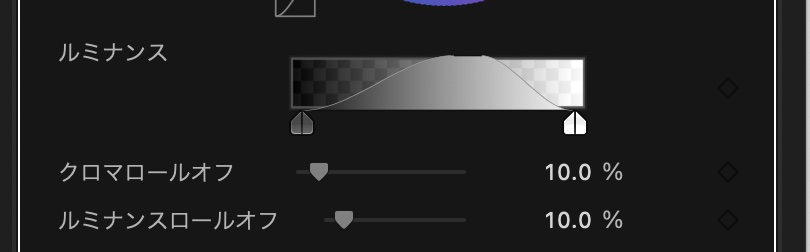
グラフを「手動」にすると、クロマ(色)を手動で設定できます。「コア透明度」または「許容度」と呼ばれる中心の範囲を広げたり、色を指定することでクロマの色を指定できます。

スクラブボックスモードは自動で指定された範囲を微調整するのに対し、手動はキーの範囲をダイレクト操作するので、キーアウトが大変になる可能性があるので注意しましょう。
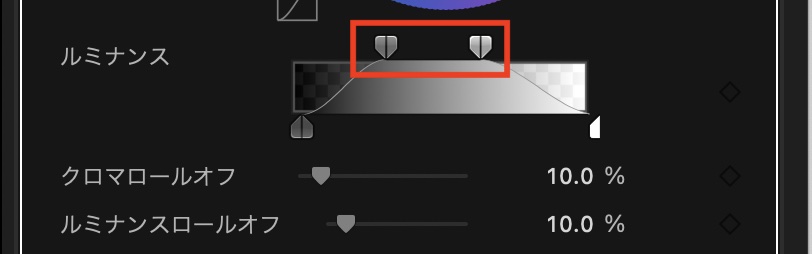
なお、「手動」に切り替えると「ルミナンス」の上部にハンドルが加わり、エッジの不透明度の調整をより細かく行えます。
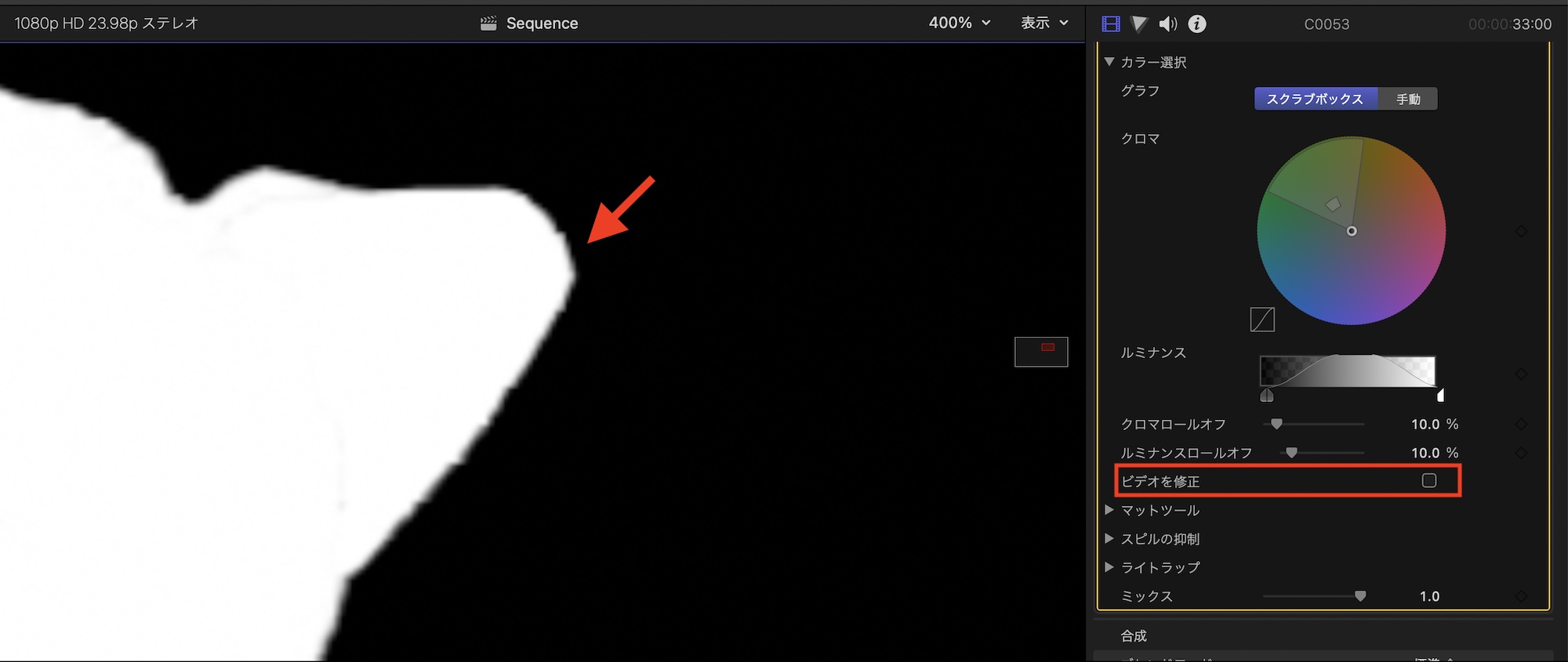
「ビデオを修正」では使用するクリップの品質によってエッジのギザギザ感を滑らかにしてくれるオプションです。よりベストな結果にするにはチェックを入れておくことをおすすめします。
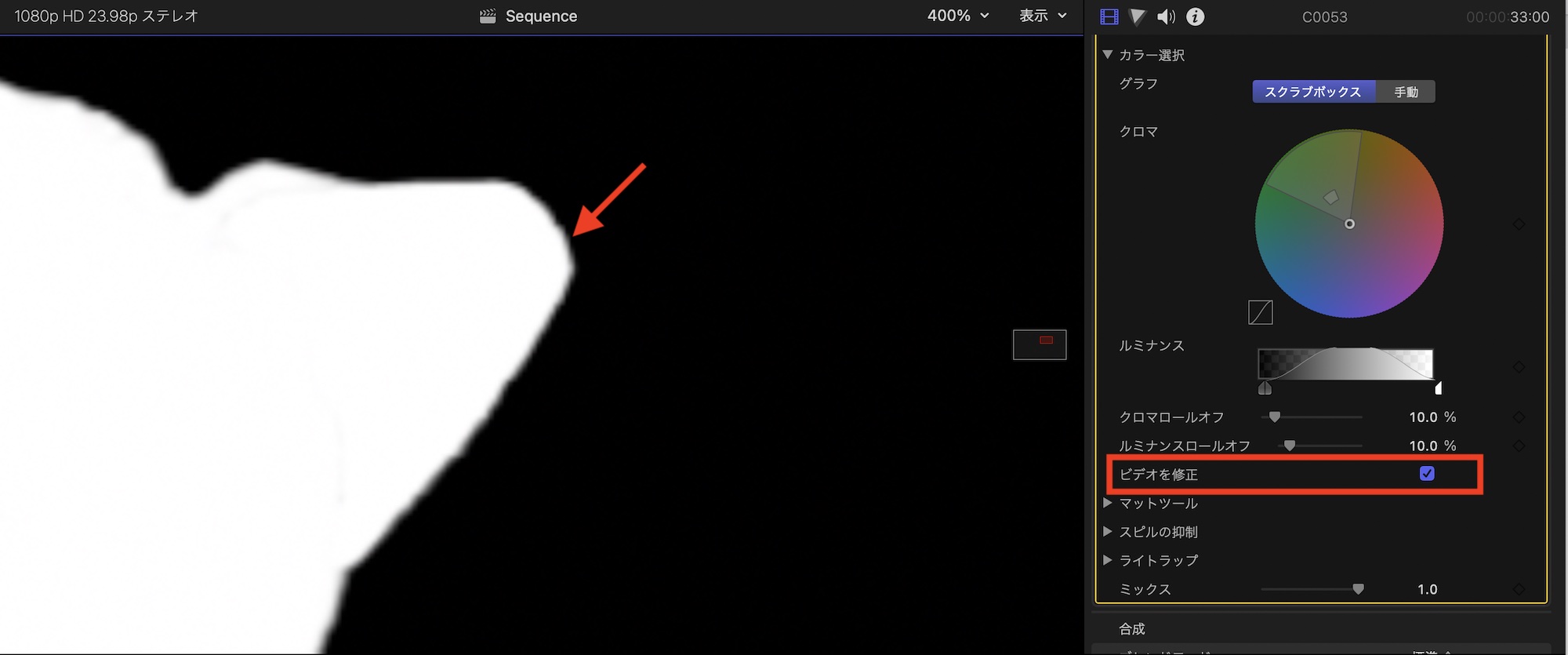
マットツール
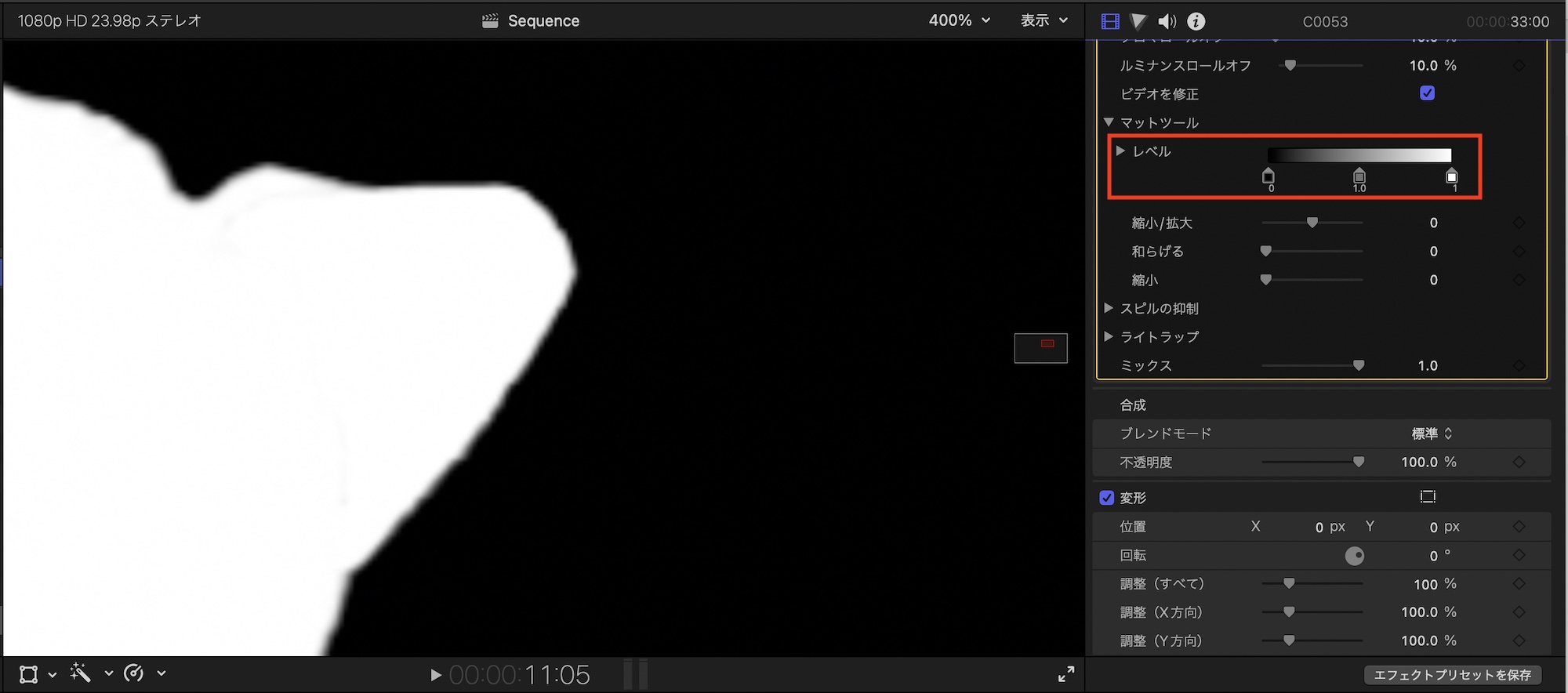
「レベル」の項目からエッジの強度を調整できます。エッジを強調する際などは一番左(黒)と一番右(白)にあるハンドルを左右にドラッグし、中間のハンドル(バイアス)で微調整すると良いでしょう。
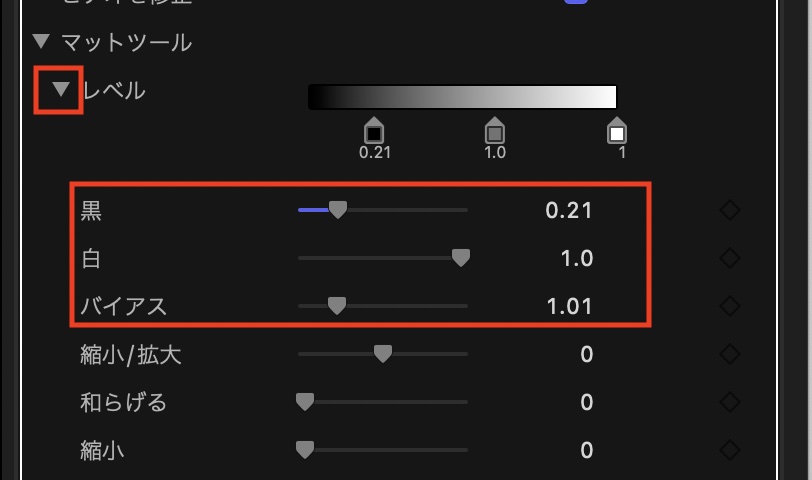
三角のアイコンをクリックして、数値を直接入力することもできます。
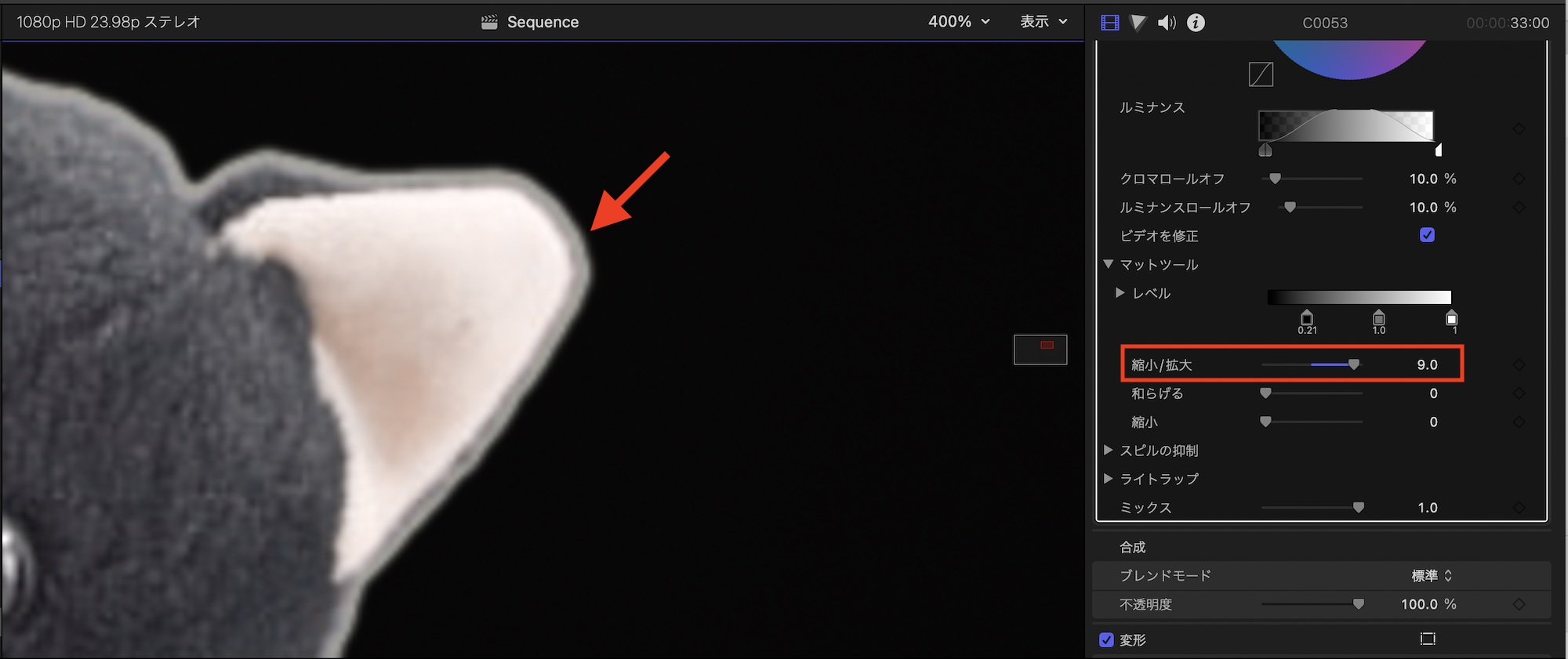
「縮小/拡大」ではキーを抜いた部分であるマットのエッジの範囲を調整します。数値を上げる(拡大)することで、マットの範囲が少し広がります。
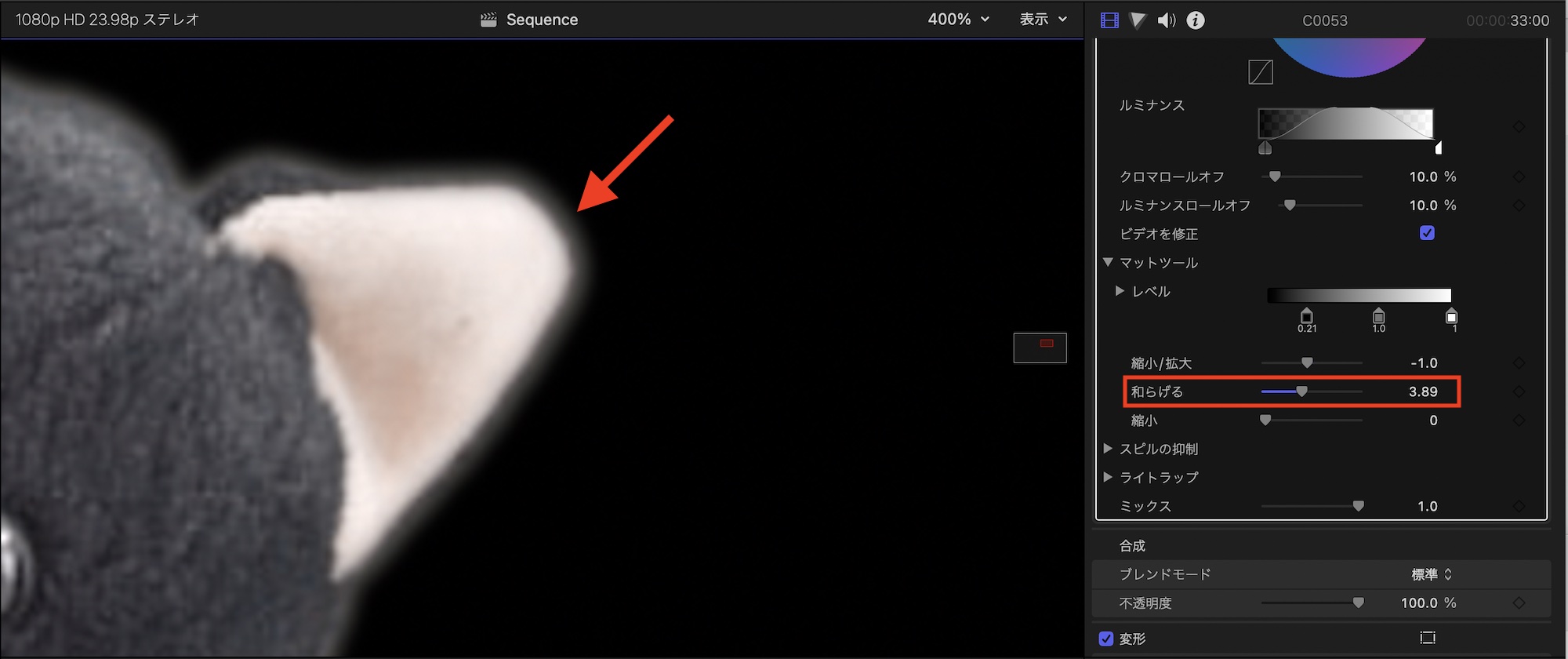
「和らげる」ではエッジのぼかしを調整します。エッジをくっきりさせたくない時に役立ちます。
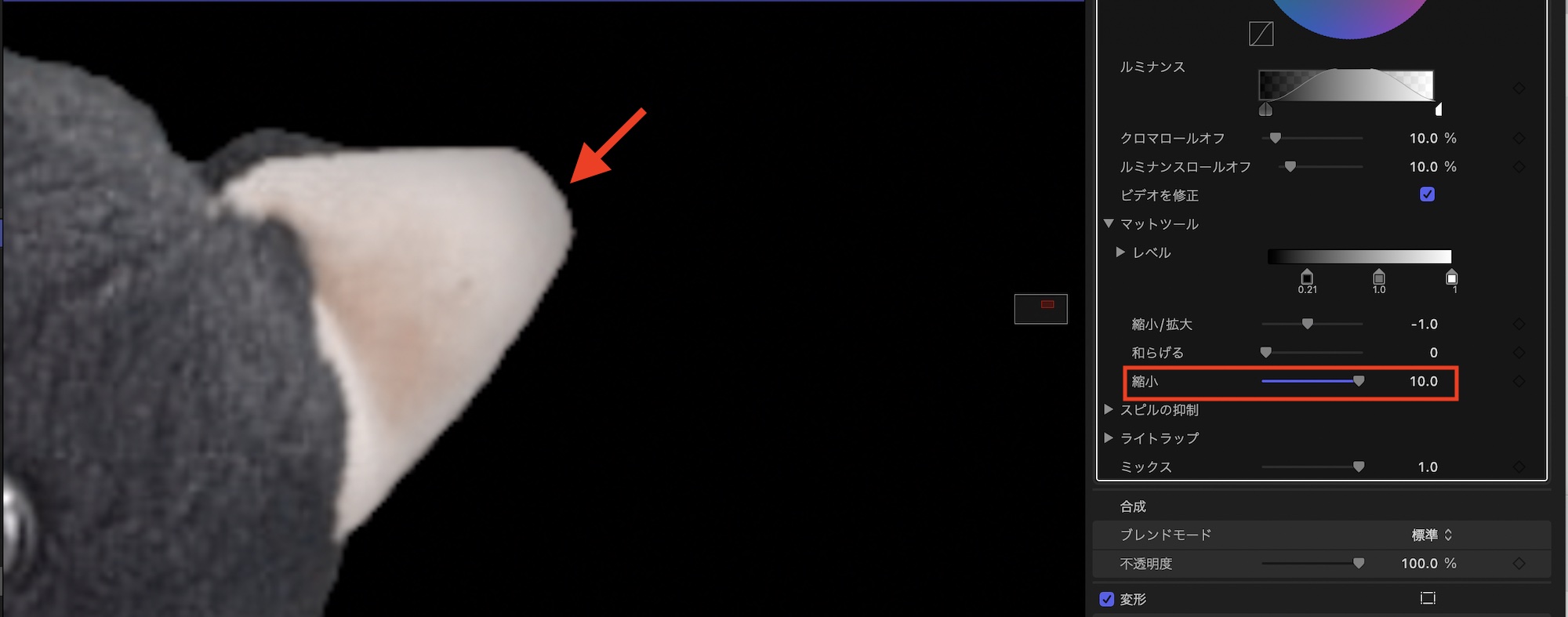
「縮小」ではエッジから内側の不透明度を調整できます。「和らげる」と一緒に組み合わせることでよりエッジが滑らかになりますが、適用しすぎると浮いて見えたりぼかしのかかった感じになるので、合成するクリップと馴染む程度に調整することをおすすめします。
スピルの制御
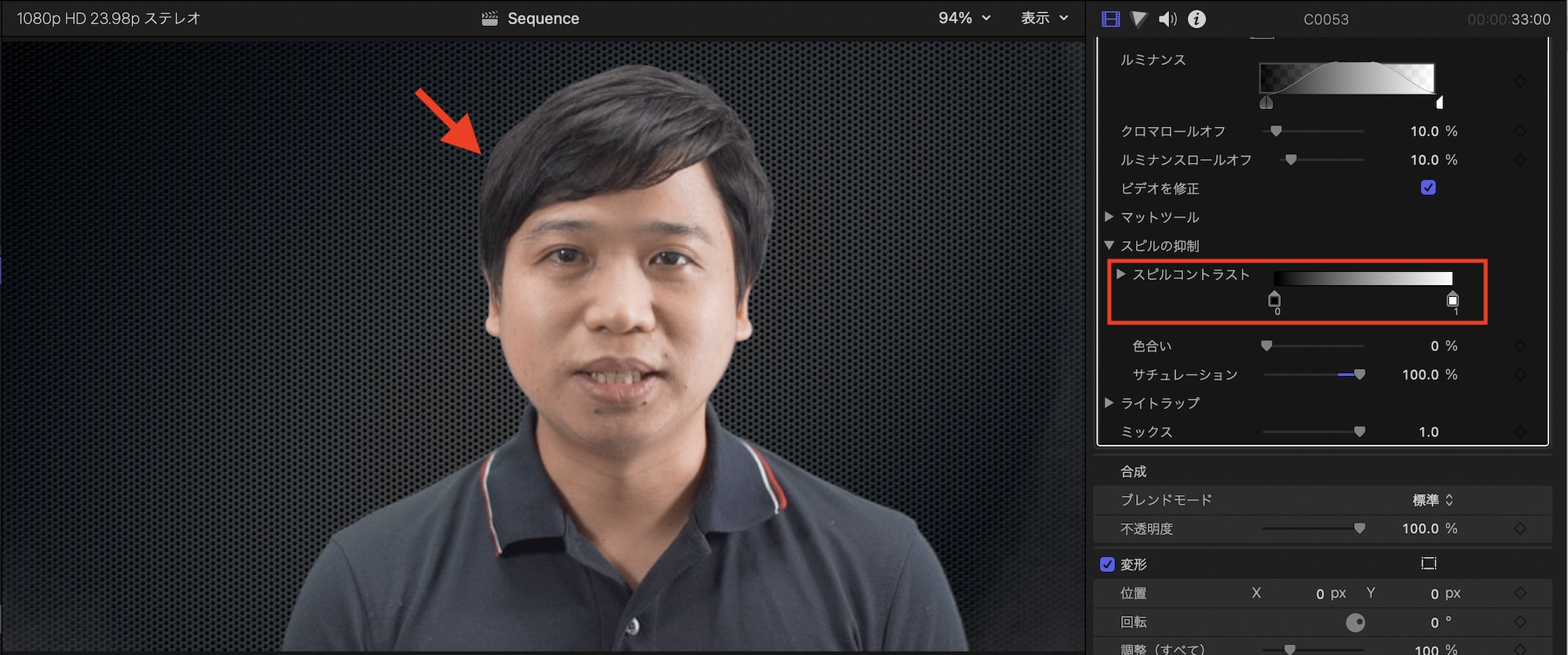
「スピルの制御」の項目では被写体に映るスクリーンの色漏れであるスピルの調整やエッジ部分の明るさを調整できます。こちらを例にしてみるとキーイングは上手く出来ていますが、エッジの部分が明るいため少し浮いたように見えます。
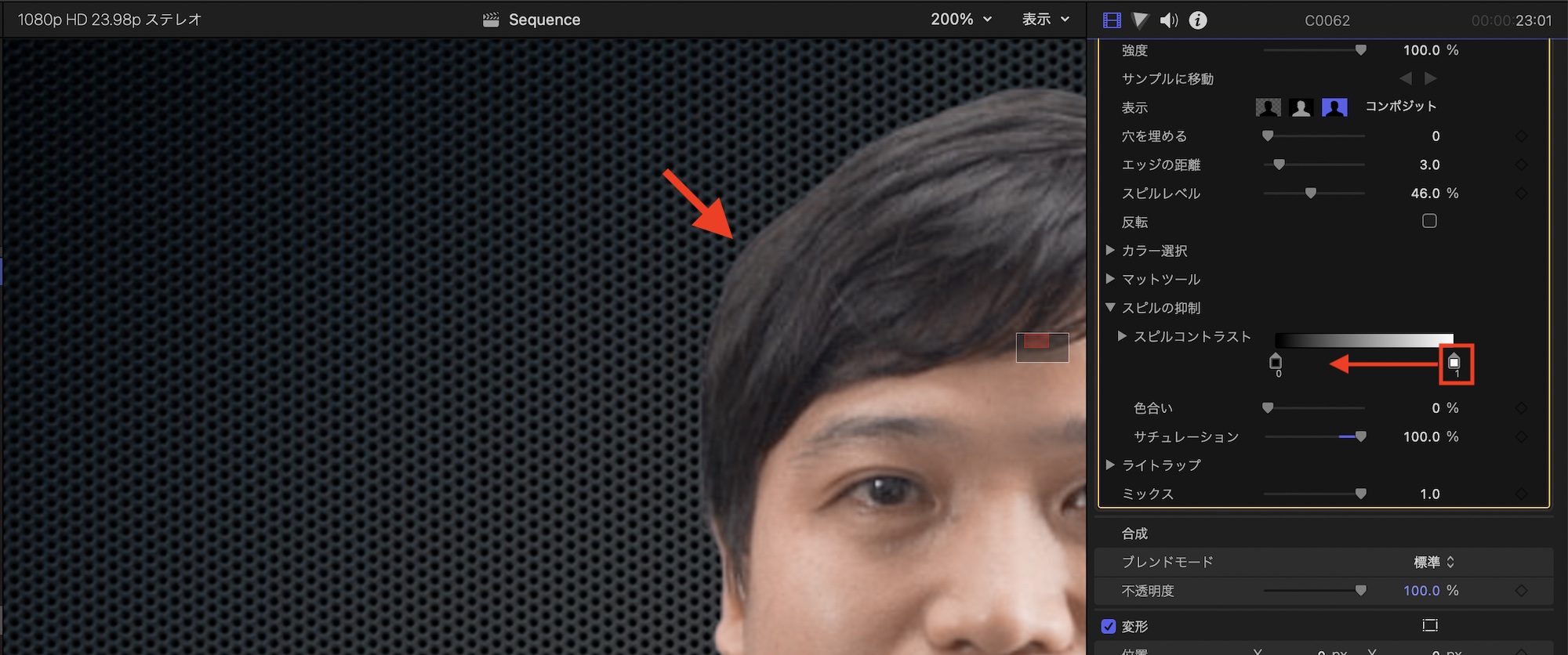
スピルコントラストの白い部分を黒へとドラッグすることでエッジのが黒くなり、より馴染みやすくなりました。
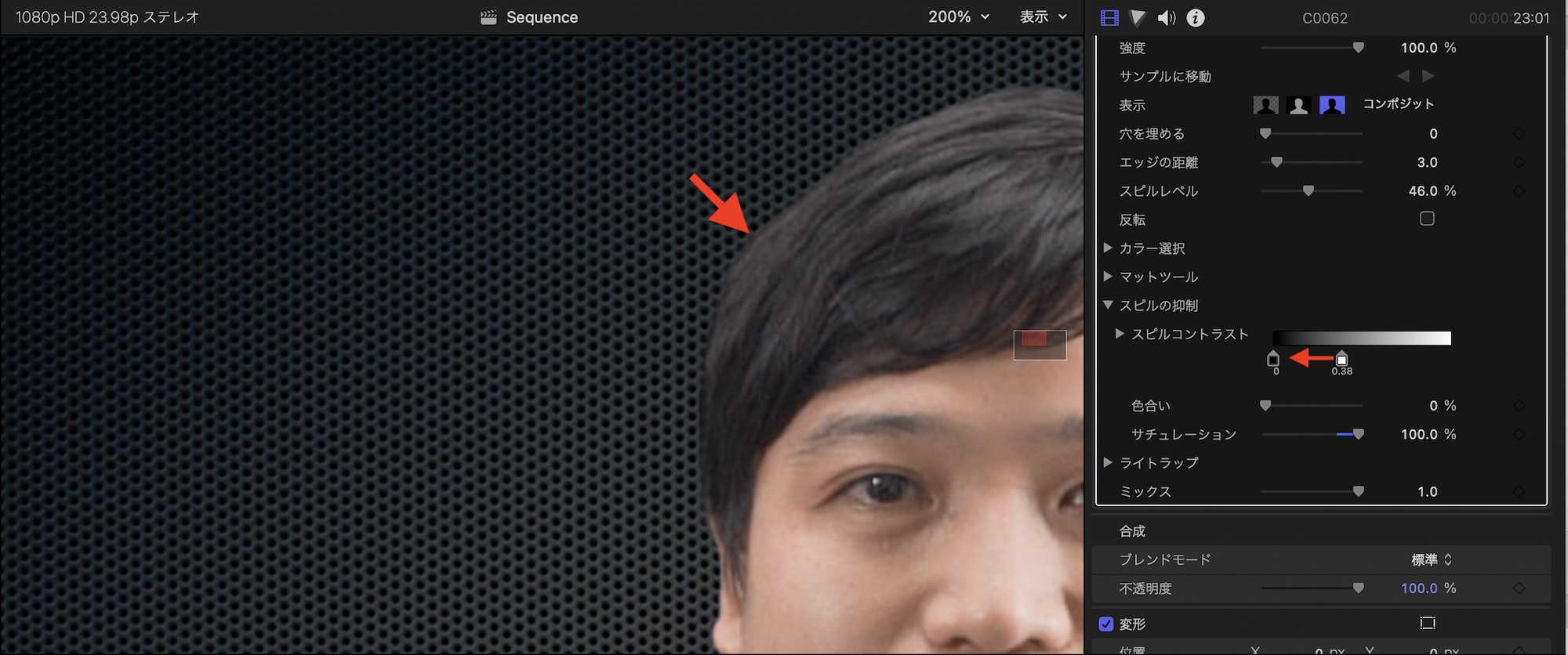
「色合い」と「サチュレーション」ではキーイングした被写体の色を調整します。色漏れで緑色になってしまった時などに使用します。
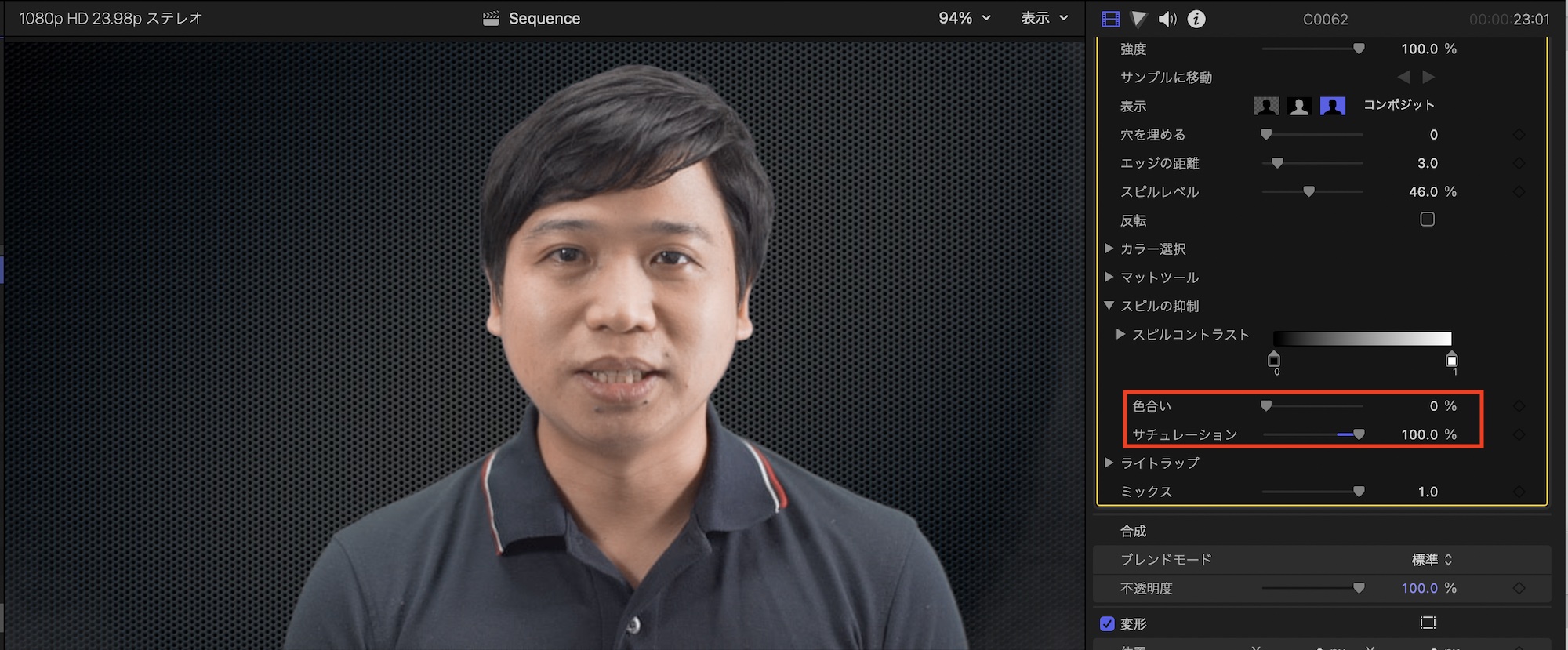
ライトラップ
「ライトラップ」の項目ではエッジ部分にかかる光加減と合成の調整を行います。
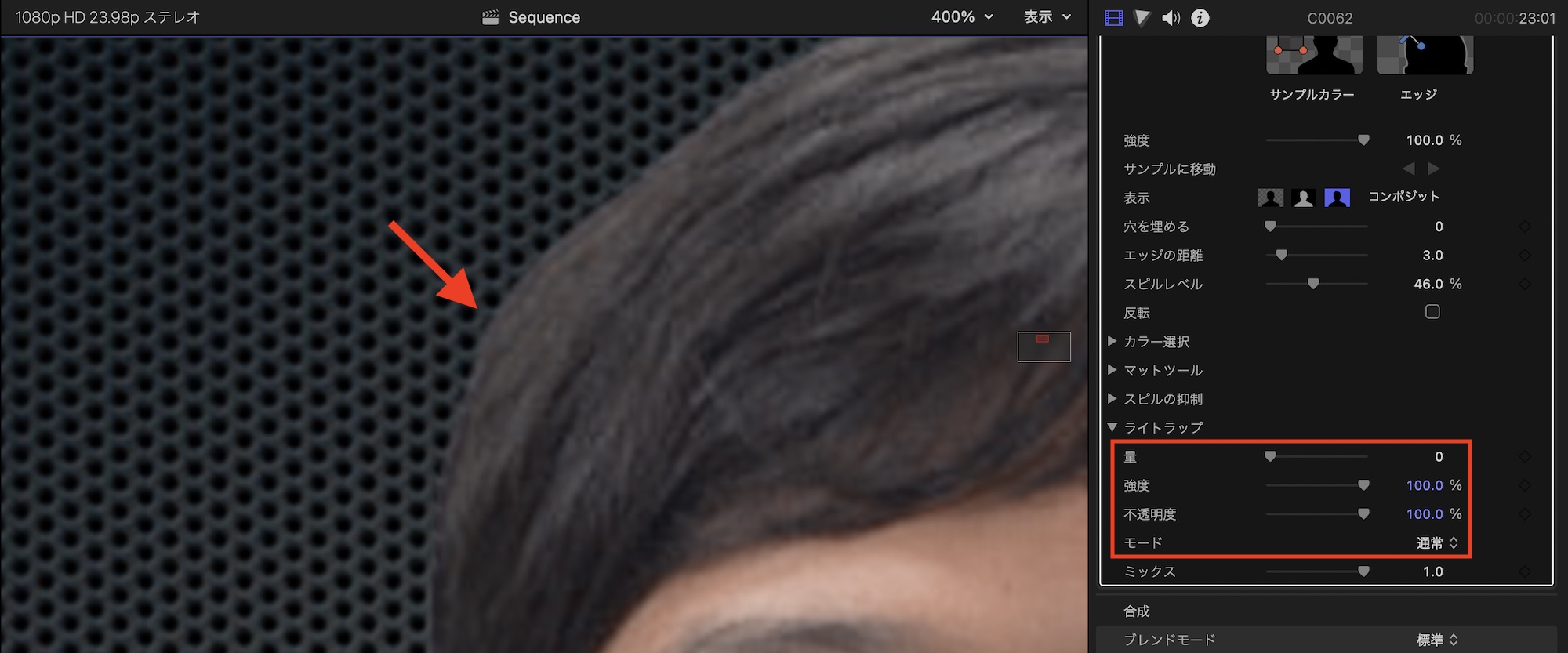
「量」の数値を変更すると、エッジ部分の明るさが変わりより背景と馴染むようになりました。「強度」と「不透明度」で細かな範囲を調整し、「モード」を使ってライトラップによるブレンドモードを変更できます。
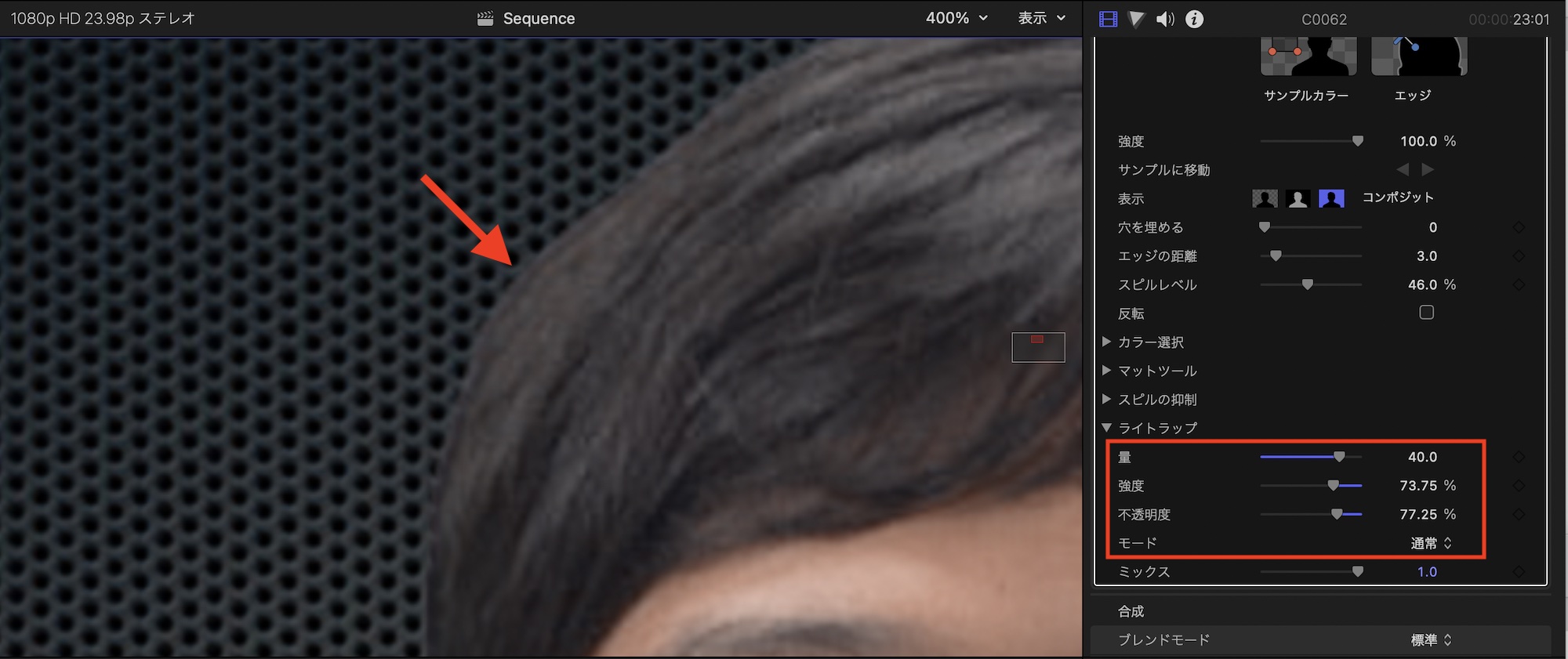
色々ツールが用意されているので迷ってしまうところではありますが、基本的にFinal Cut Proのキーヤーを追加し、「強度」から「スピルレベル」までを調整するだけで必要な作業は完了すると思います。
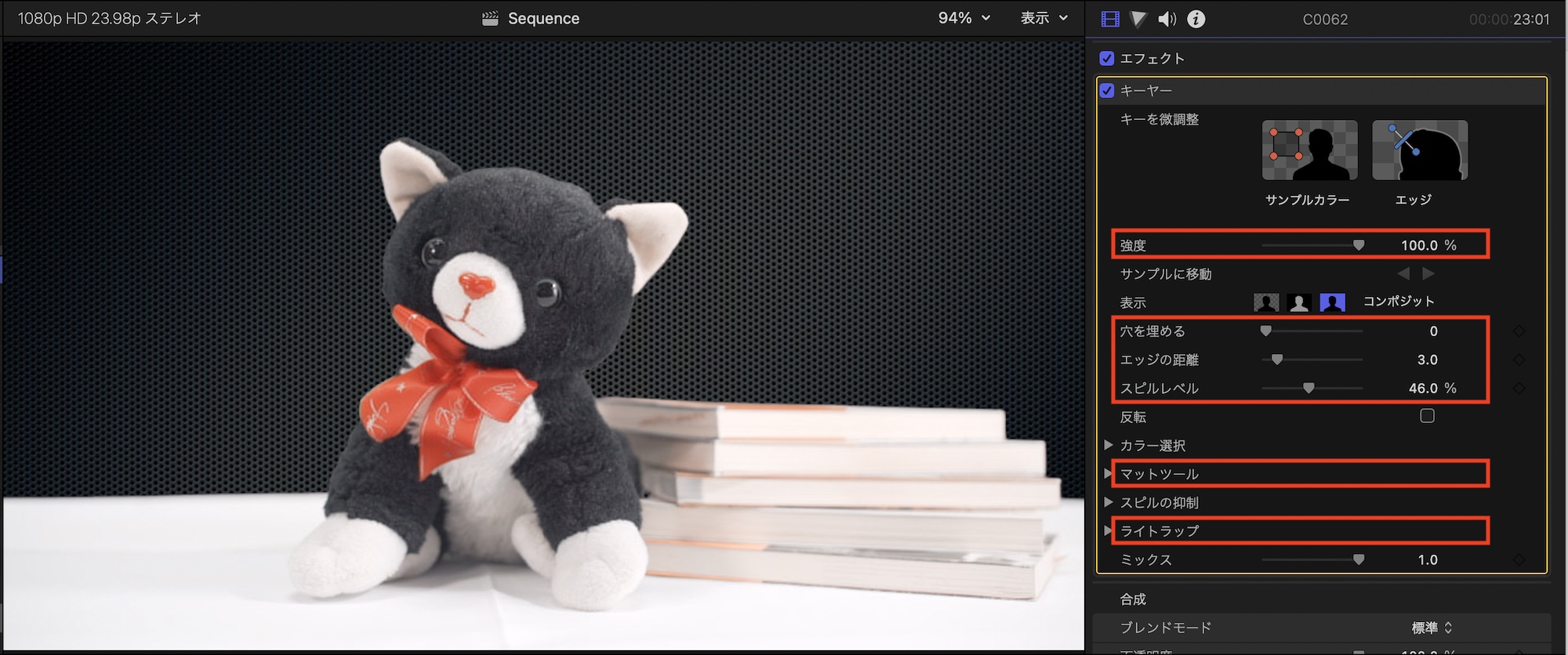
必要に応じて「マットツール」と「ライトラップ」の項目からエッジの微調整を行うと良いでしょう。
(MIKIO)




