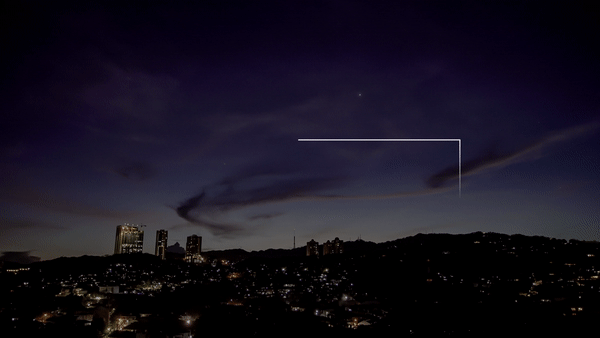被写体にブラーやモザイクなどのエフェクトを追加する際、インタビュー映像など被写体が動いていないものであればマスクを使えば簡単に追加できますが、シーンやクリップによってはカメラまたは被写体に合わせてエフェクトを追尾させる必要があります。
エフェクトやタイトルを追いかけるにはトラッカー(Tracker)というツールが必要になり、Adobe Premiere ProやAfter Effectsといった映像編集アプリには基本的に標準搭載されているツールです。
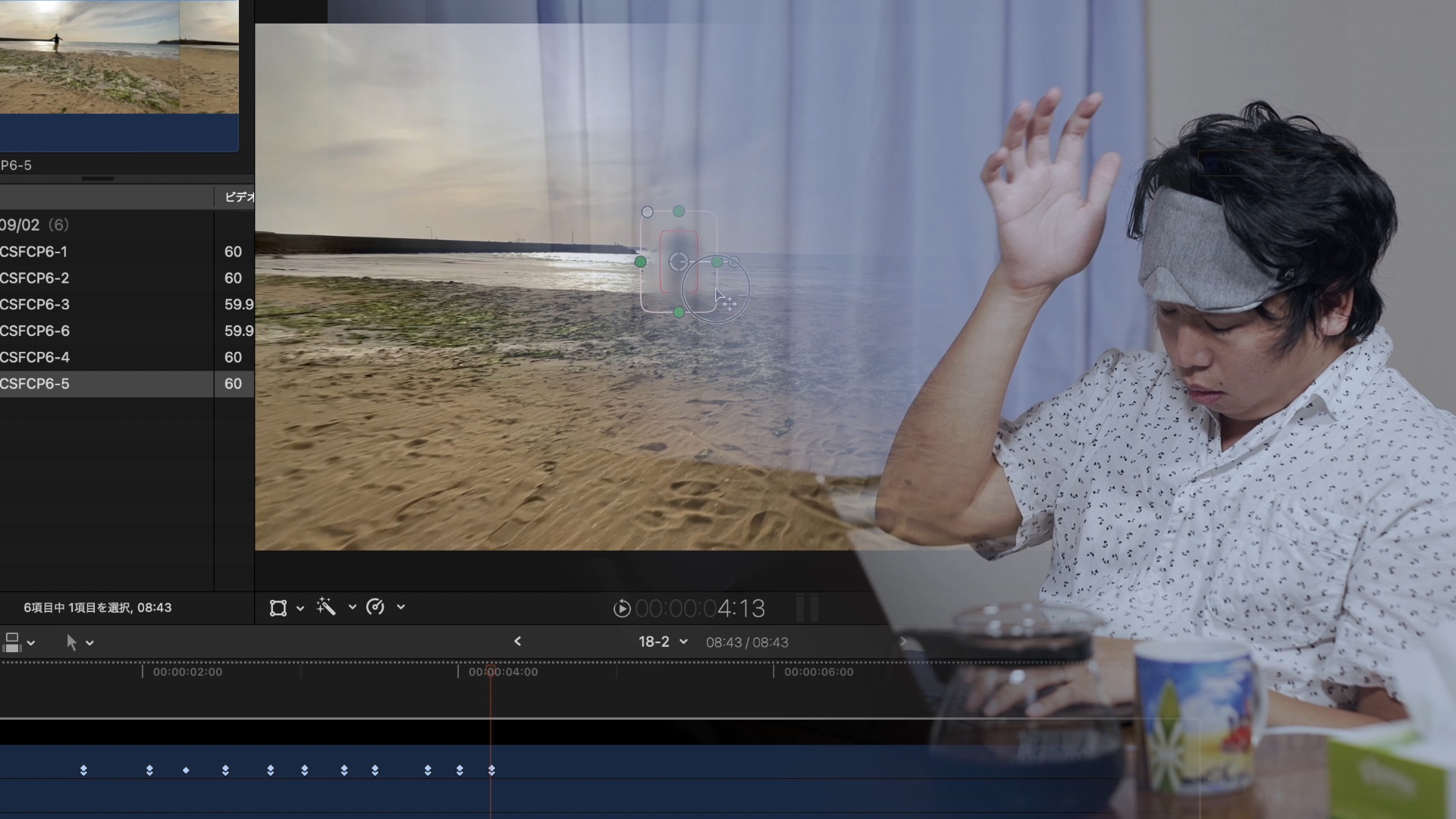
しかし、Apple Final Cut Proは2011年にFinal Cut Pro Xがリリースされていてから10年も経っているのに関わらず、なぜかずっと実装されていませんでした。
そのため、動く被写体に合わせてエフェクトやタイトルを動かすにはキーフレームを組み合わせるか、サードパーティ製のプラグインを追加するしか方法がなかったのです。
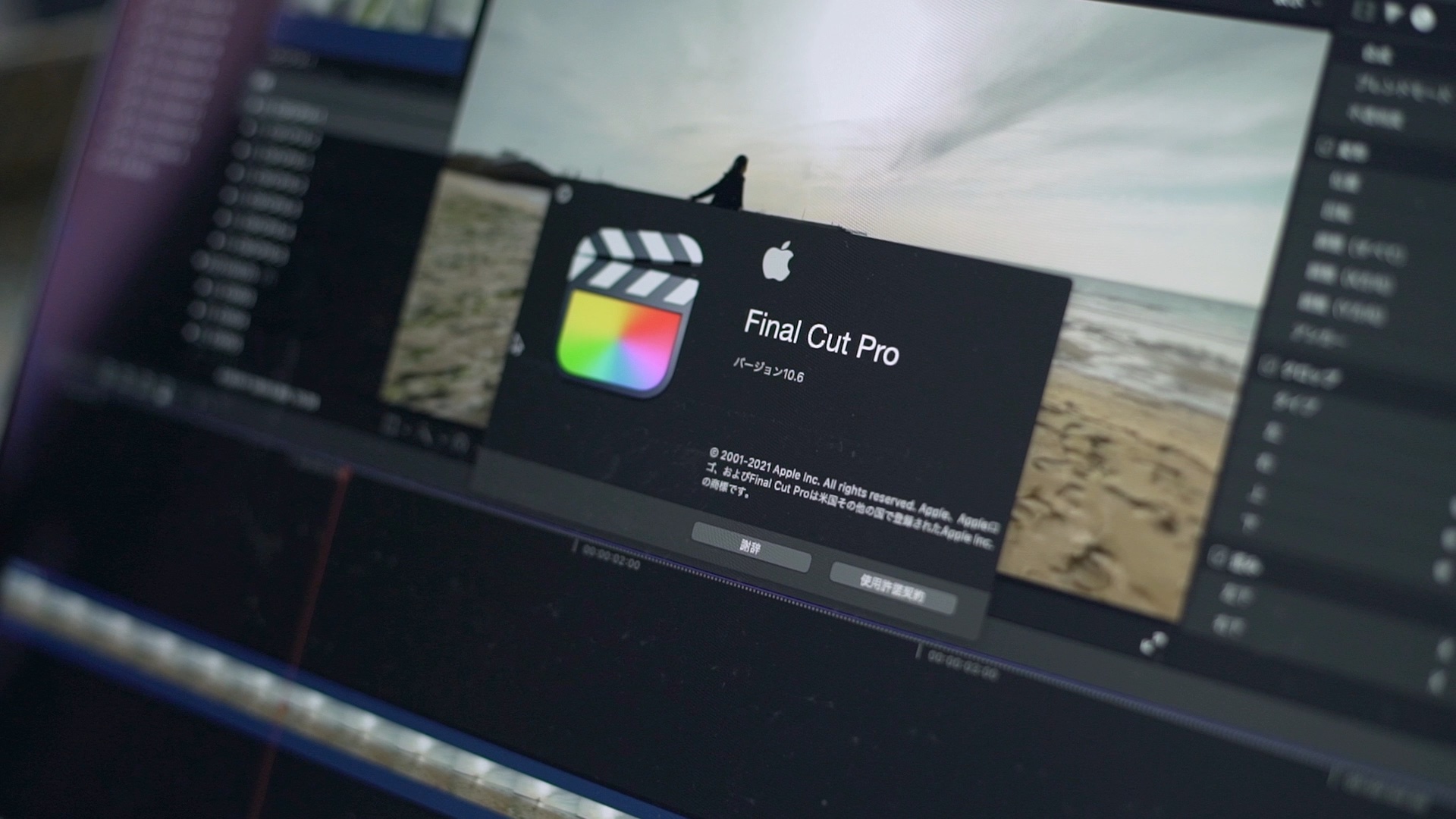
でも、嬉しいことにFinal Cut Pro 10.6のアップデートで待望のオブジェクトトラッカーが搭載されることになりました。
下の動画ではそんなFinal Cut Proのオブジェクトトラッカーを使って被写体にブラーを追加したりタイトルを動きに合わせて配置するチュートリアルを紹介しています。
トラッカーを追加する
クリップにブラーなどのエフェクトを適用する場合はタイムラインにあるクリップにエフェクトを追加していると思いますが、トラッカーを使用する場合はタイムラインではなくビューアにドラッグすると自動で適用されます。
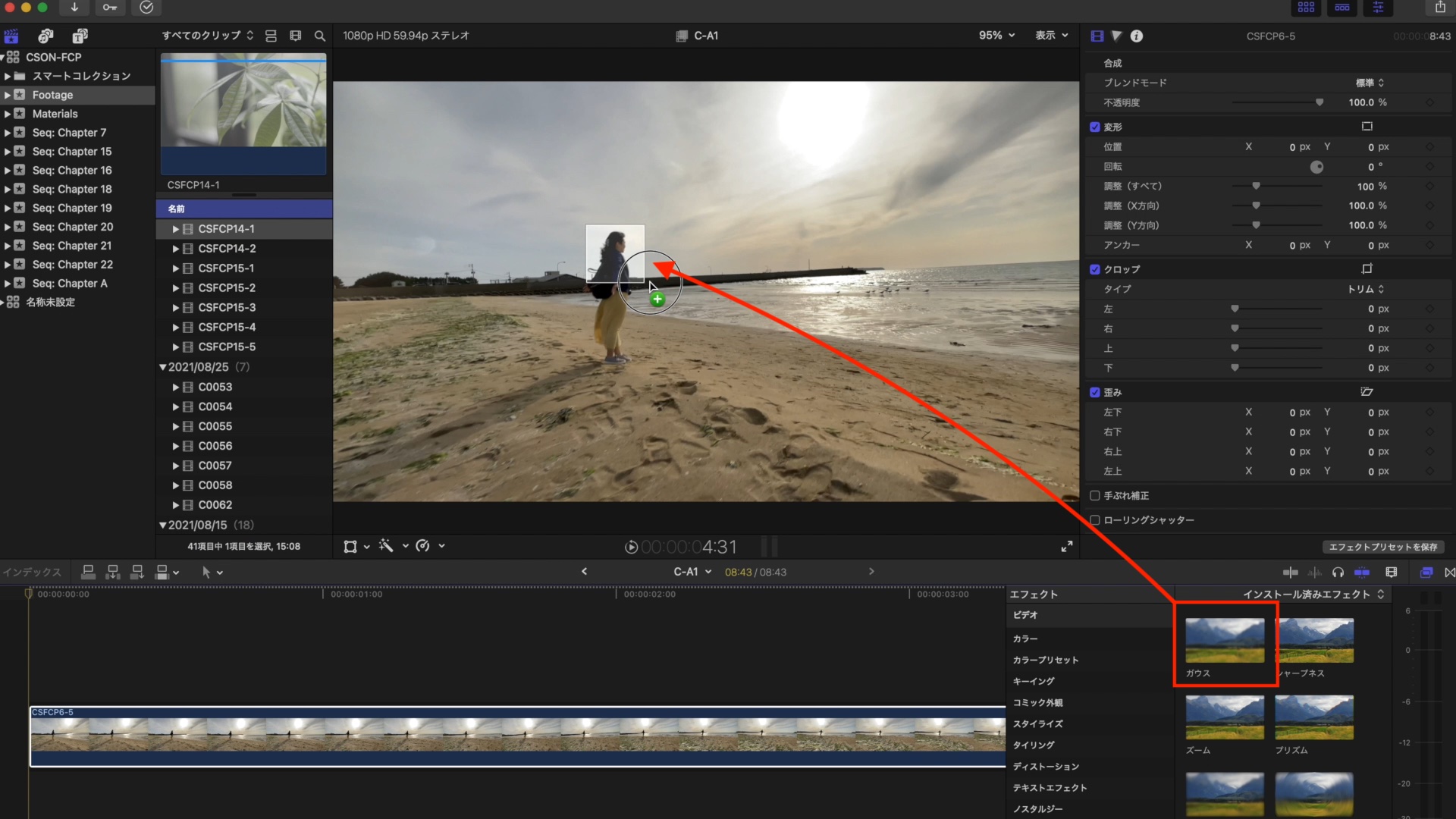
再生ヘッドをトラッキングを開始させたいタイミングへと動かし、エフェクトをビューアにドラッグ・アンド・ドロップすると白い枠線が現れるので、トラッキングしたいオブジェクトを指定すると良いでしょう。
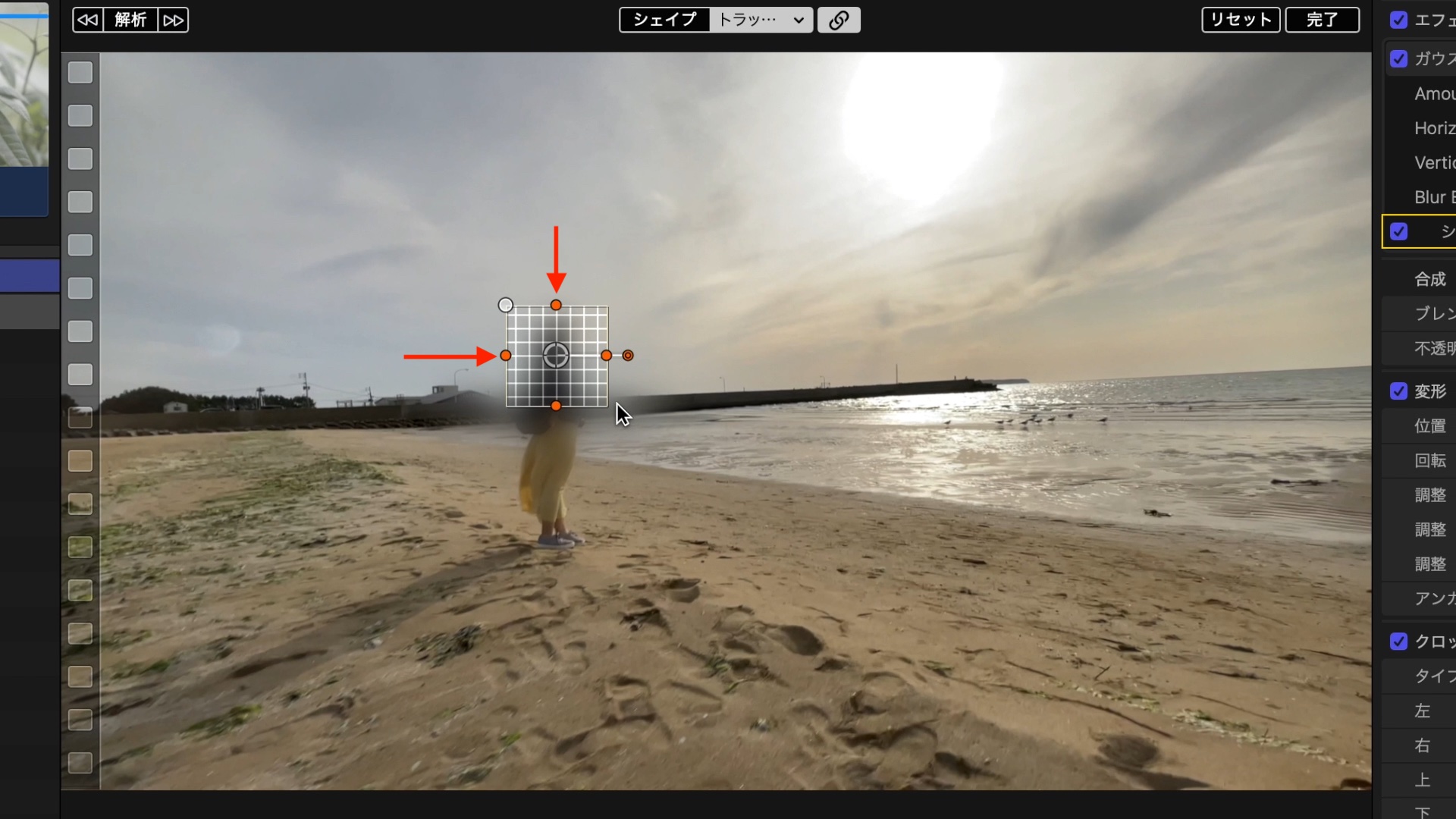
追加した範囲にオンスクリーントラッカーが現れるので、オレンジ色の点を操作してトラッカーの範囲を調整します。
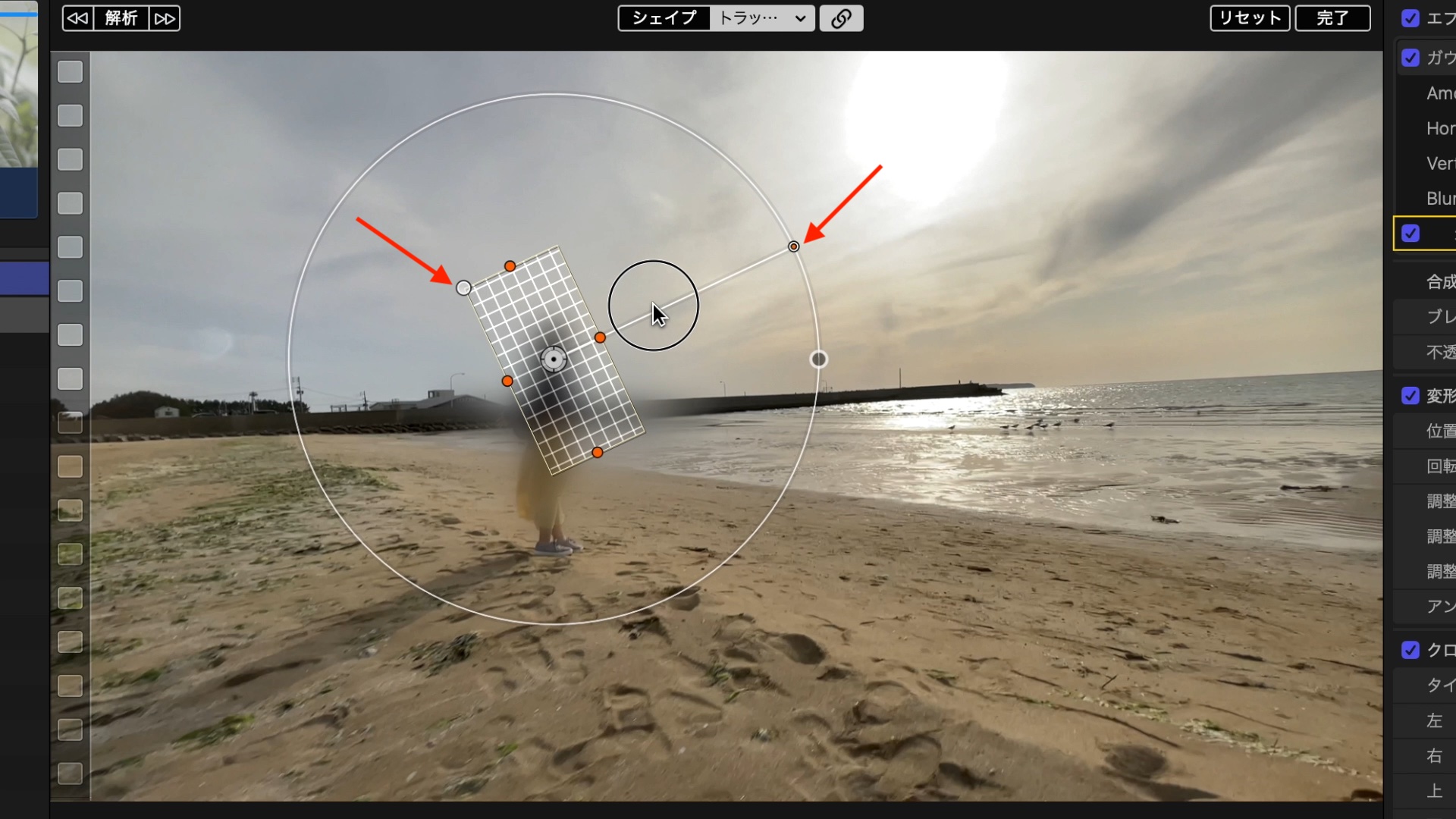
右側のハンドルを上下に動かしてトラッカーを回転させたり、左上の白い点を動かしてトラッカーを四角にしたり、円形にすることも出来ます。
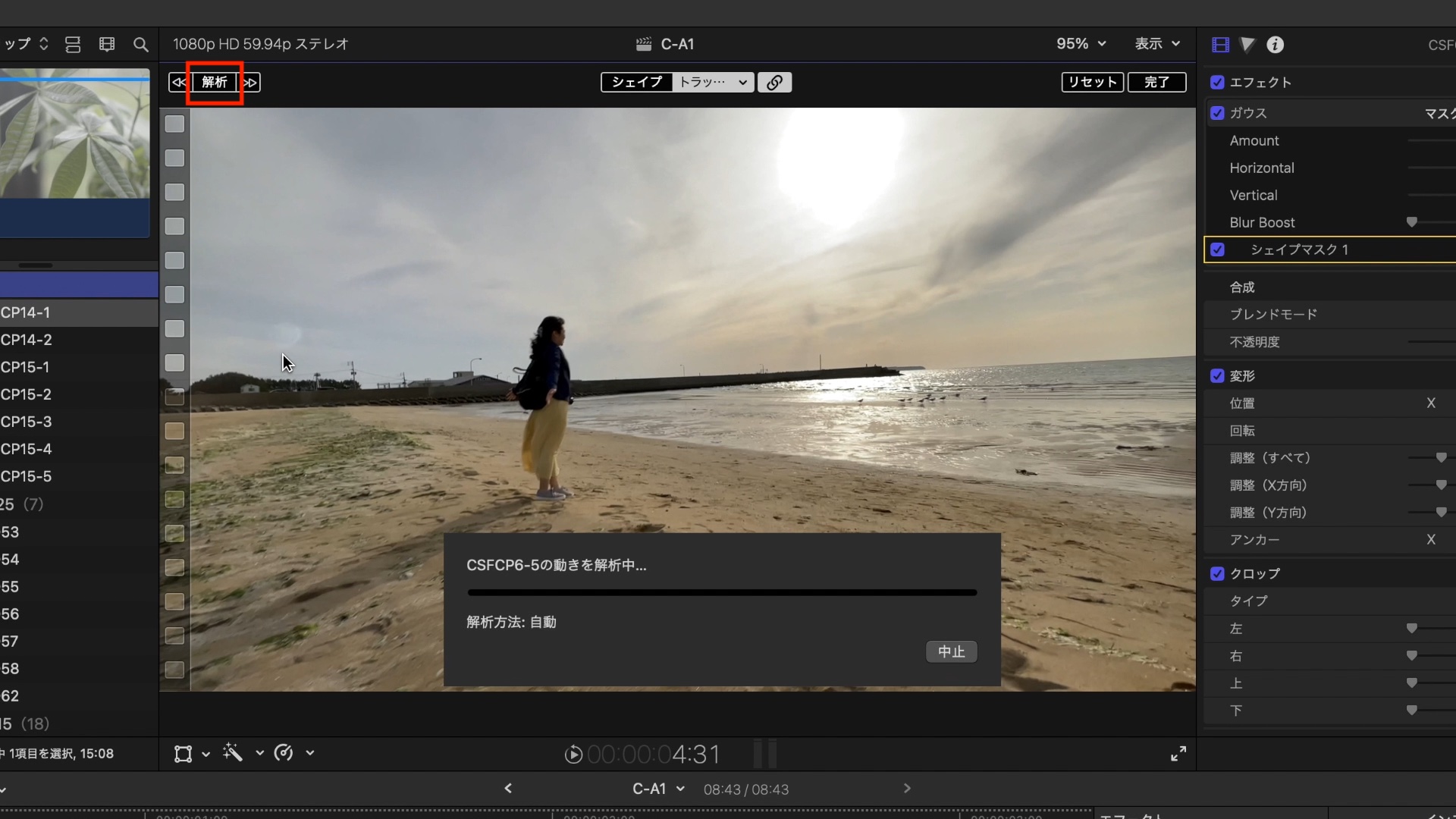
ビューア左上に現れる「解析」をクリックしてトラッキングの解析を開始させます。
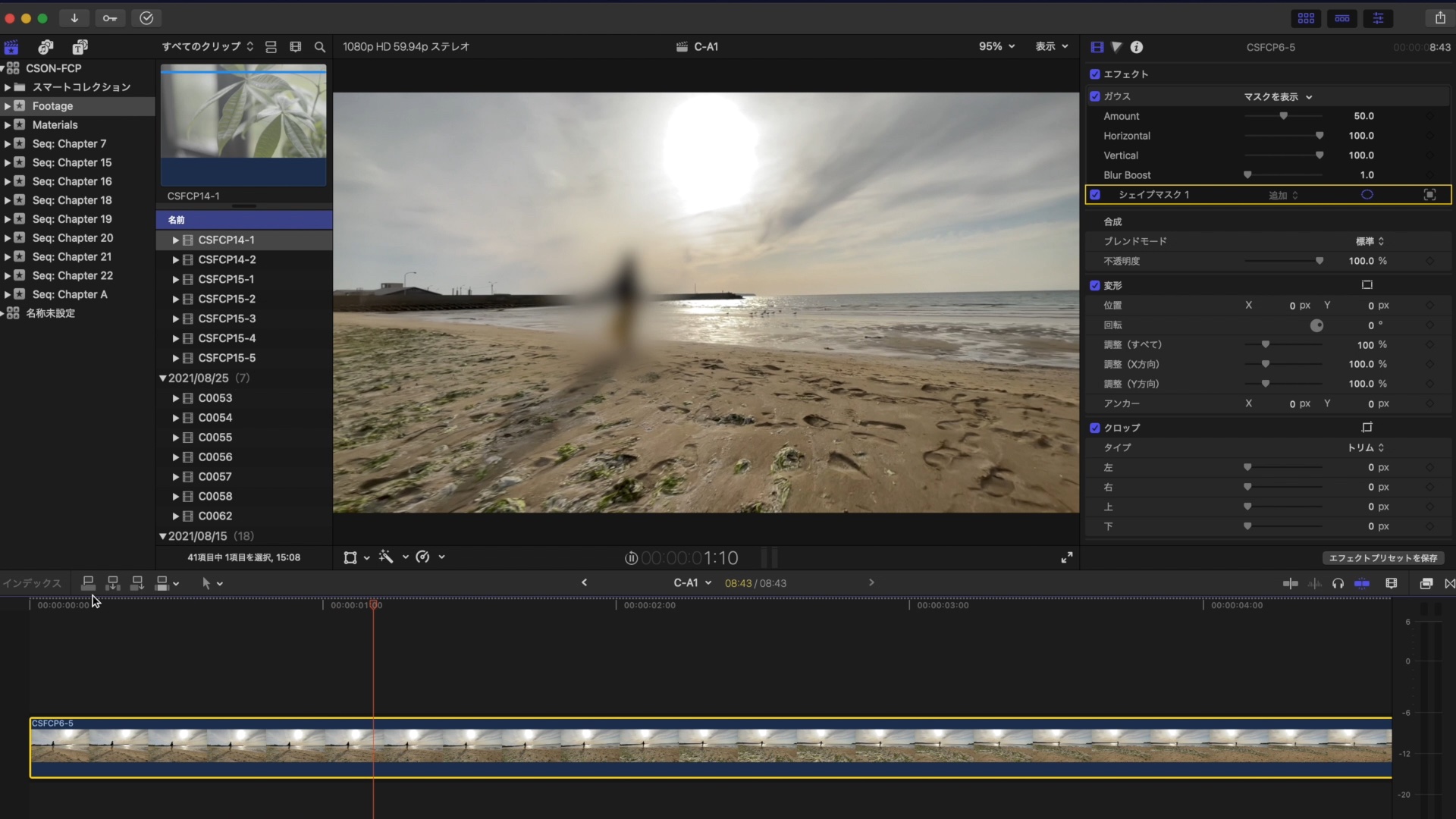
トラッキングが完了すると自動でクリップにエフェクトが適用されるようになります。
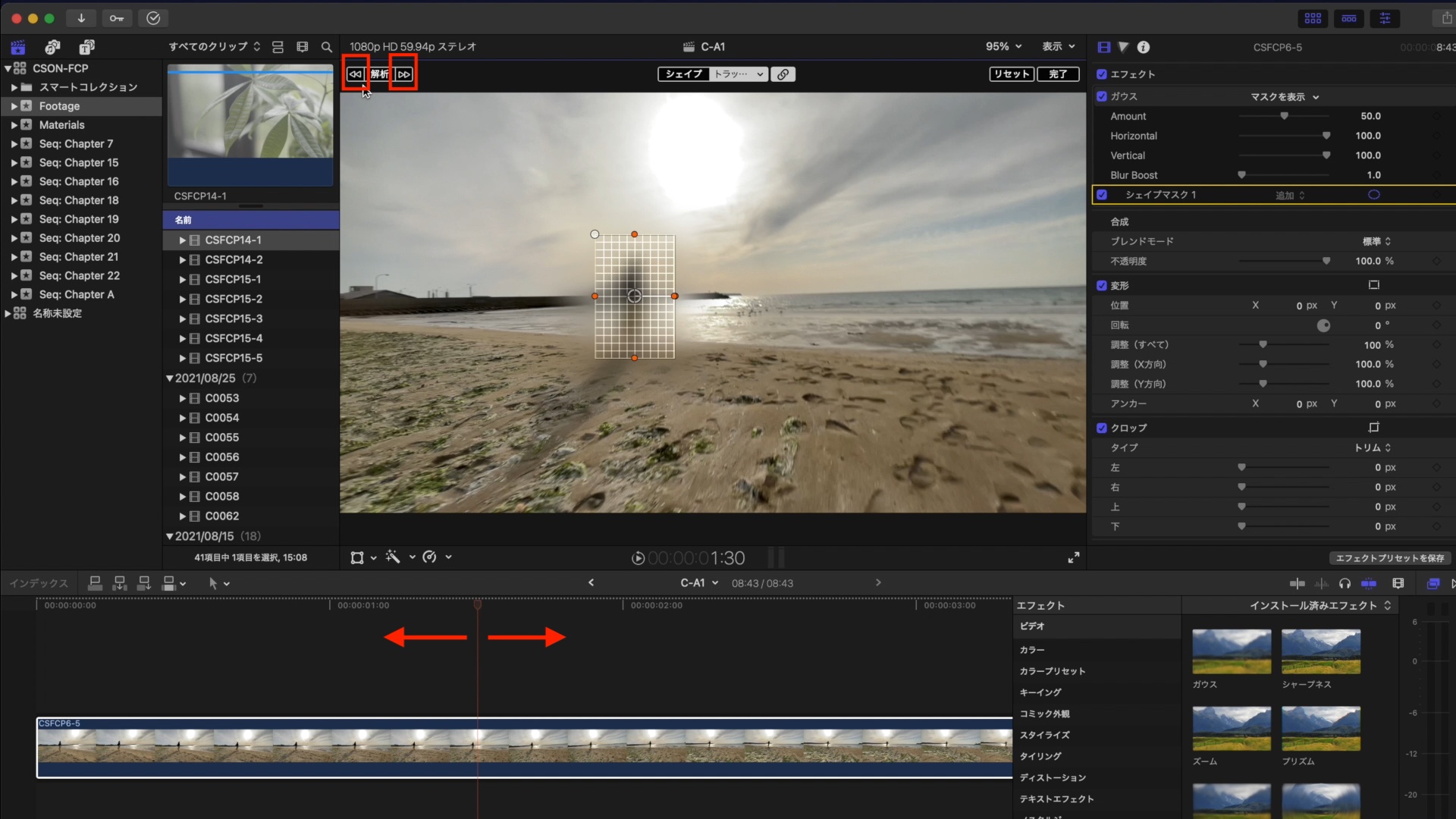
解析の横にある左右の矢印は再生ヘッドから見て前、または後ろの方向にトラッキングするオプションです。トラッキングが上手く行かない場合はこの方法でトラッキングすると良いでしょう。
動画ではオブジェクトトラッカーの調整やタイトル、画像などをトラッカーに適用させる方法などを詳しく紹介しているので、気になる方はYouTubeで配信している「Final Cut Proのトラッカーを使って動きに合わせてモザイクやタイトルを追加しよう!」をチェックしてみてください。
なお、YouTubeチャンネルでは定期的に映像制作のチュートリアル動画を配信しています。最新のアップデートを確認できるように、ぜひチャンネル登録をしてみてください!
Final Cut Proの操作をマスターするなら、このコースもオススメ!

映像編集初心者やFinal Cut Proの操作をマスターしたい!という方は「基本操作から編集に役立つテクニックまで学べる!Final Cut Proコンプリートコース」をUdemyにて配信中です。
5時間におよぶこのコースでは映像編集の基礎やFinal Cut Proの使い方、編集中に役立つ様々なテクニックやツールをわかりやすく紹介しています。気になる方はぜひチェックしてみてください。
(MIKIO)