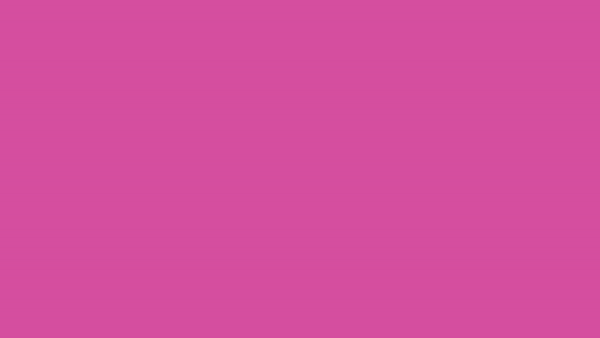[DaVinci Resolve] タイムラインにあるクリップの速度変更や逆再生をしてみよう!

映像演出の中で、良く使われるエフェクトの一つが速度を変えること。
主に通常スピードの映像が突然スピードアップやスローダウンしたりと、一つの映像にメリハリを付けることが出来るので、ミュージックビデオや映画など様々なプロジェクトで使用されています。
キュリオシーンでは以前、Premiere Proでの速度調整方法を紹介していきましたが、今回はBlackmagic DesignのDaVinci Resolveにおける操作方法です。
DaVinci Resolveでは単純にクリップの速度を変更をする方法から、カーブエディターといったツールも用意しており、使い方次第では高度な設定を行う事が出来ます。これらの設定を全て紹介すると長くなってしまうので、いったんこちらの記事では一番簡単にできる基本操作を紹介したいと思います。
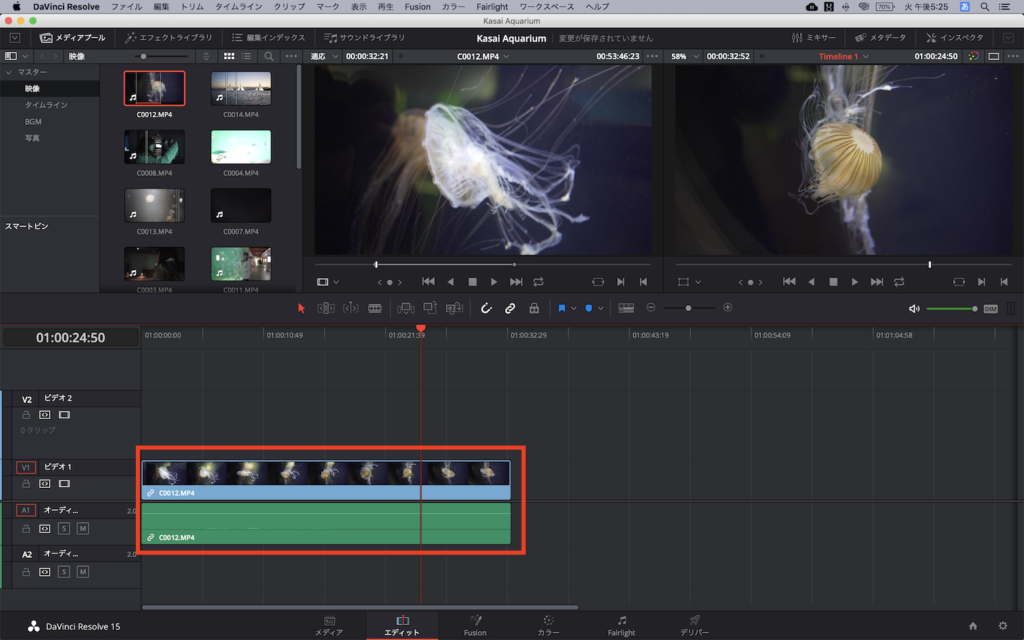
メディアプールからタイムラインにクリップをドラッグ・アンド・ドロップするか、タイムライン上にあるクリップを選択して、右クリックの「クリップ速度を変更」を選択します。
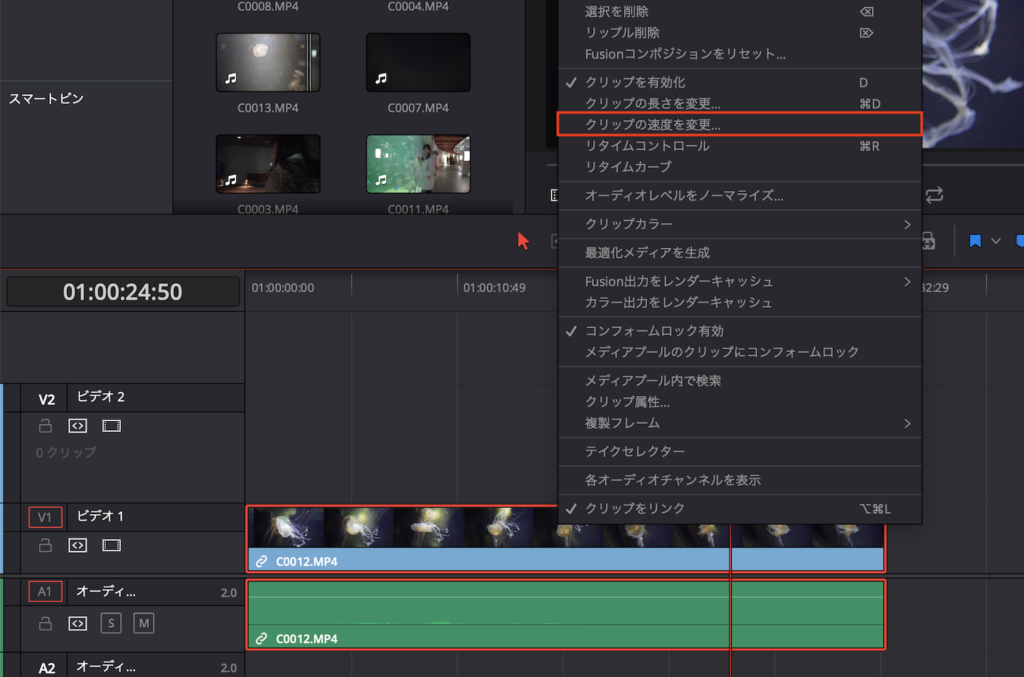
するとクリップの真上に設定画面が現れるようになります。
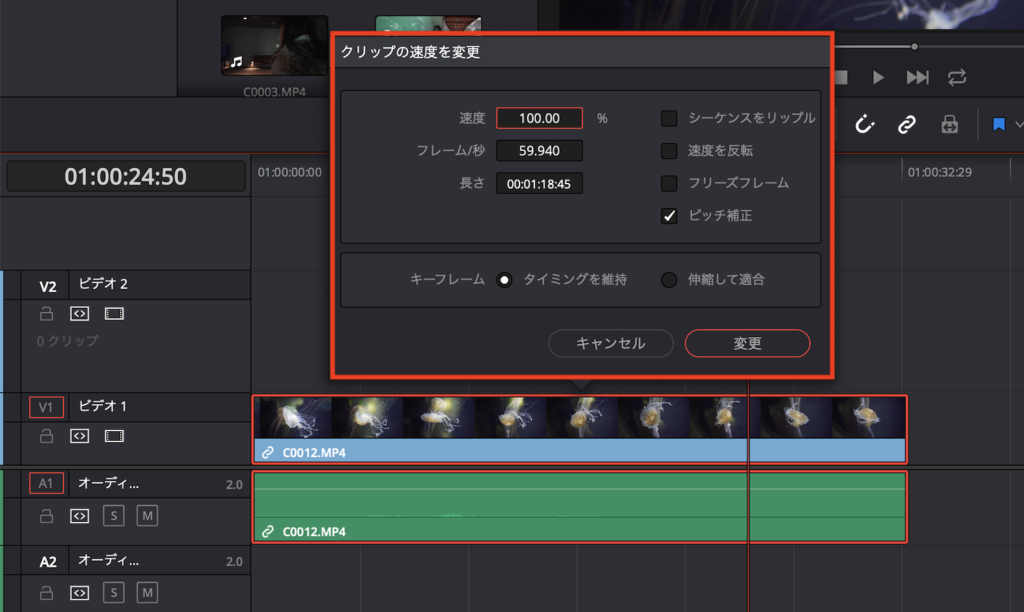
Premiere Proの速度変更とやや似ていますが、「%」で操作する「速度」に加えて「フレーム/秒」、「長さ」、「フリーズフレーム」などのオプションが利用できます。
「速度」、「フレーム/秒」、「長さ」のいずれかを変更すると自動的に他の項目も変わるので、用途に合わせて変更すると良いかもしれません。変更を行った後は「適用」をクリックします。
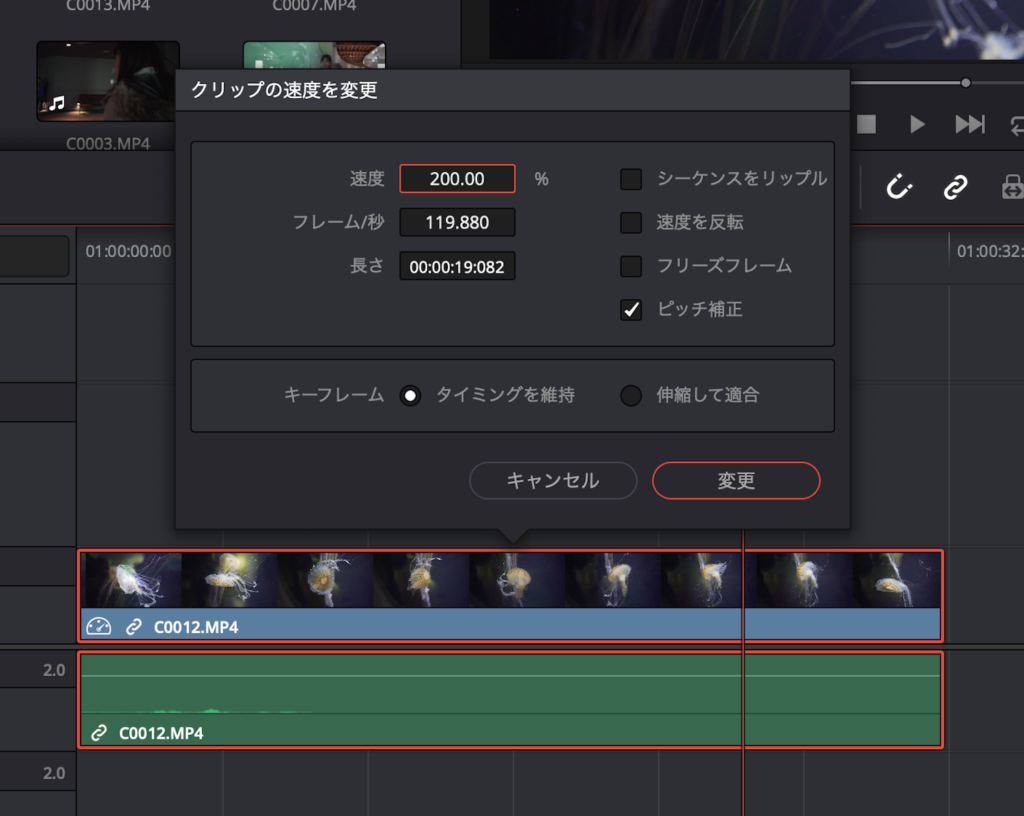
上を例に見てみると、「速度」の部分を「100%」から「200%」に変更した場合、「フレーム/秒」と「長さ」が速度に合わせて変更されているのが分かると思います。
また速度の変更が適用されているクリップの下の部分には、スピードメーターのアイコンが追加されています。
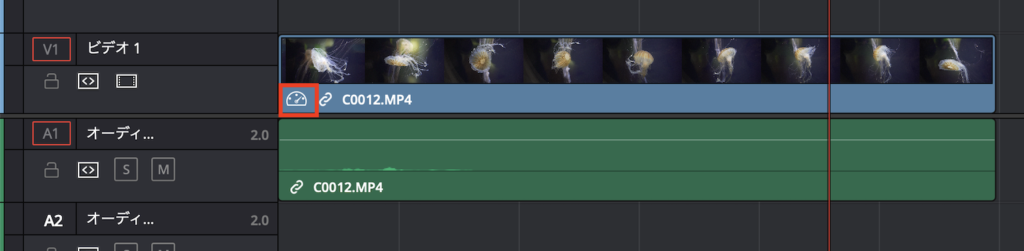
スピードメーターのアイコンをクリックするとオプションが表示され、その画面から速度の変更を行うことも出来ます。
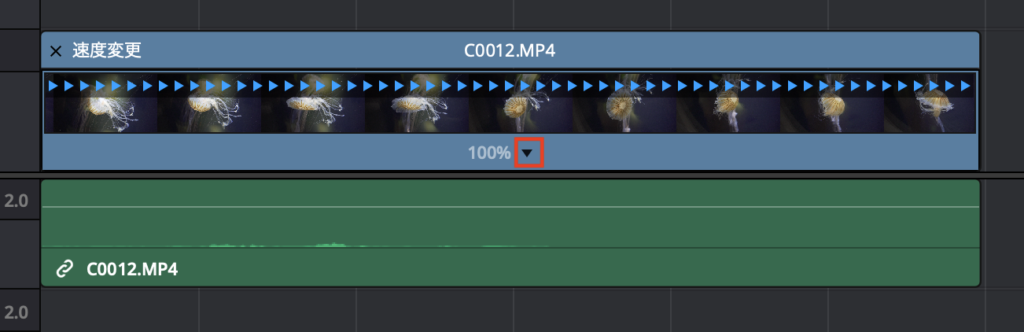
「速度変更」と書かれたバーの下には青い矢印が右向きに並んでおり、下に表示されている数字はクリップの速度になります。筆者の場合は先程クリップを「200%」にしてたので、「200%」と表示されています。
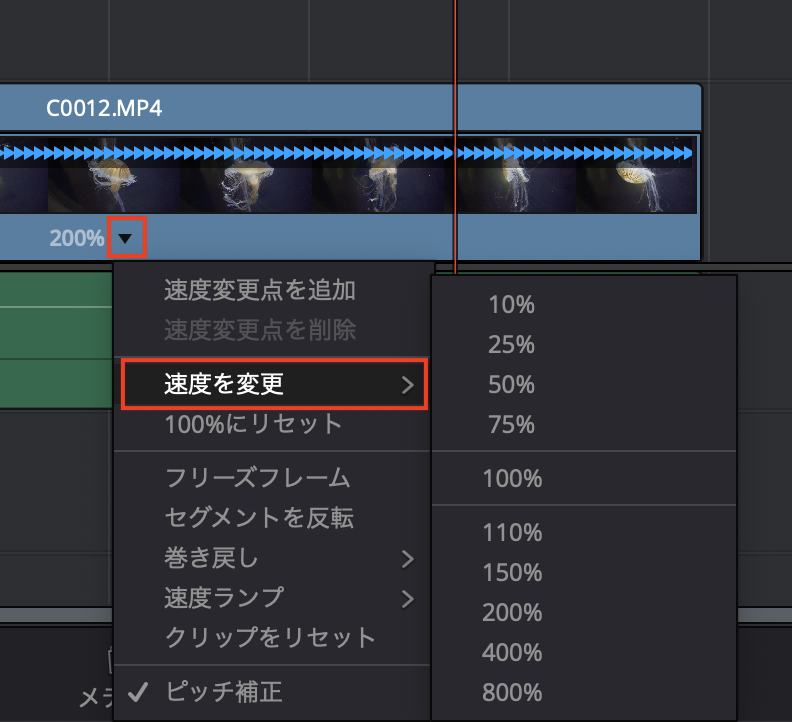
その「200%」の横にある三角アイコンをクリックする事でクリップの速度を変更したり、リセットなどの詳細設定を行うことも出来ます。
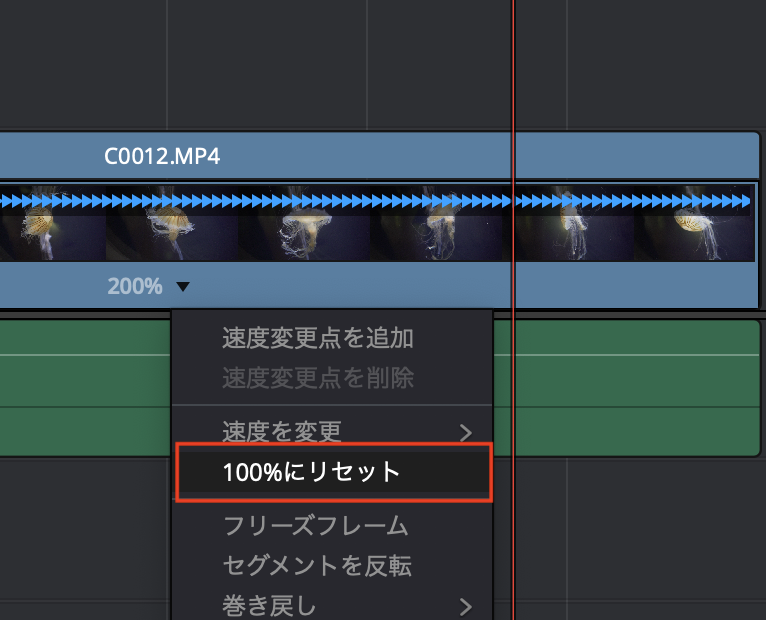
「速度を変更」から一覧の数値を選択してクリップの速度を変更できますが、「125%」など一覧に無い数値を指定したい場合は、先ほどと同じ様にクリップを選択し「クリップの速度を変更」から調整を行うのが良いかもしれません。
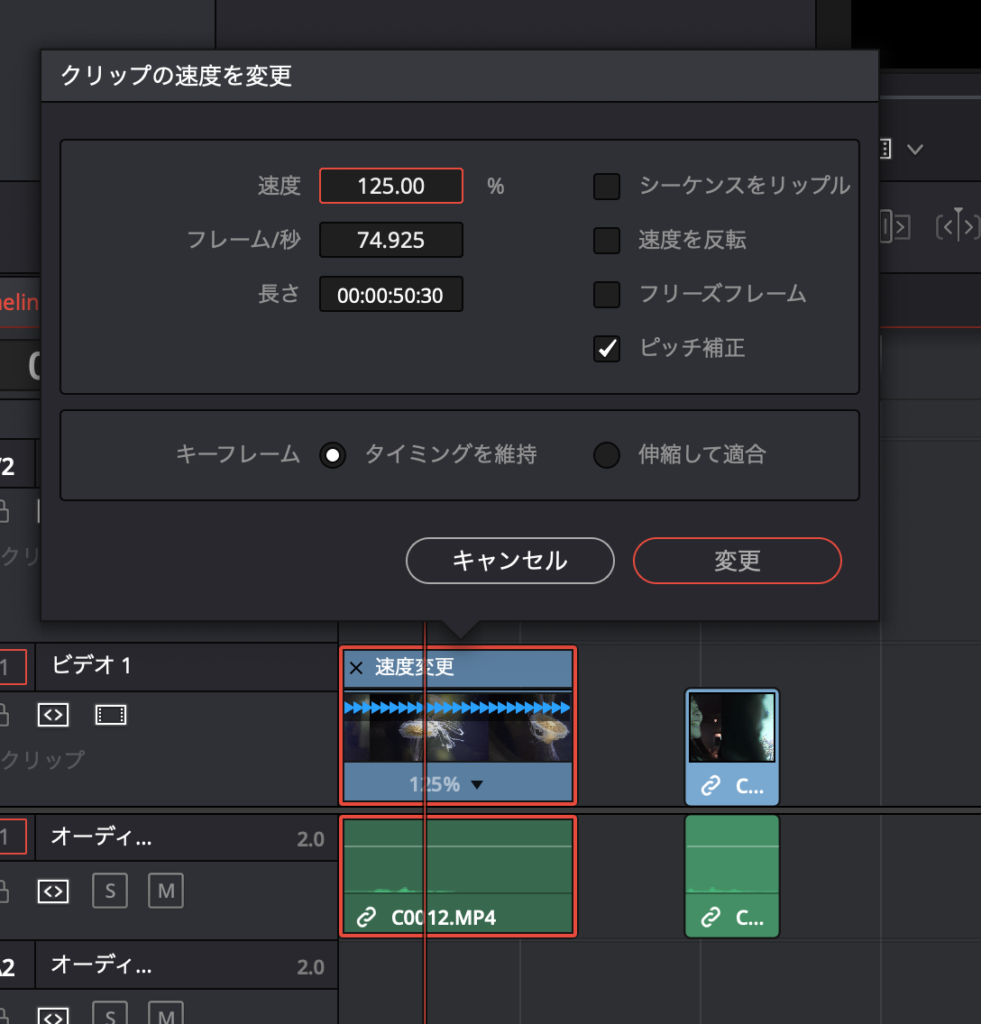
速度を「100%」に戻す場合は上の画面から変更するか、三角アイコンの詳細設定から「100%にリセット」を選択すると良いでしょう。
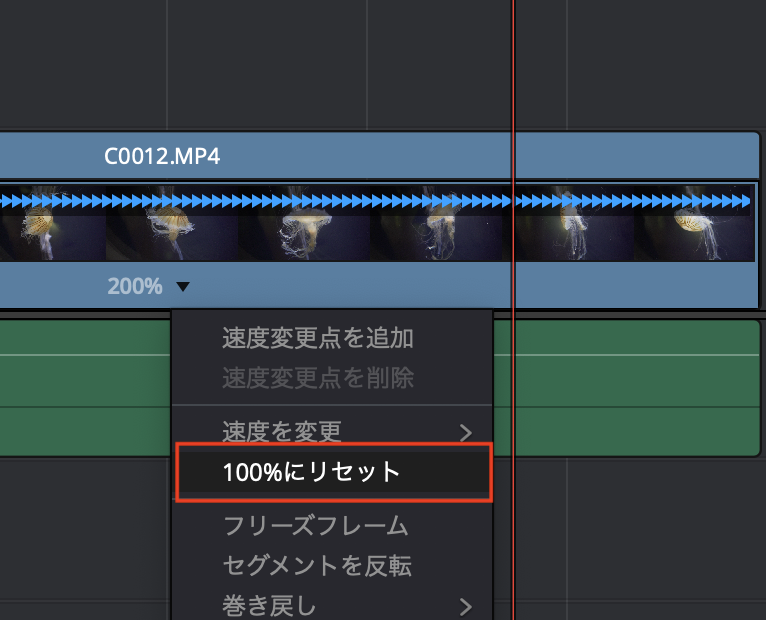
クリップ上部に表示されている矢印について
クリップの上部に表示されている矢印は、設定によって色が変わります。
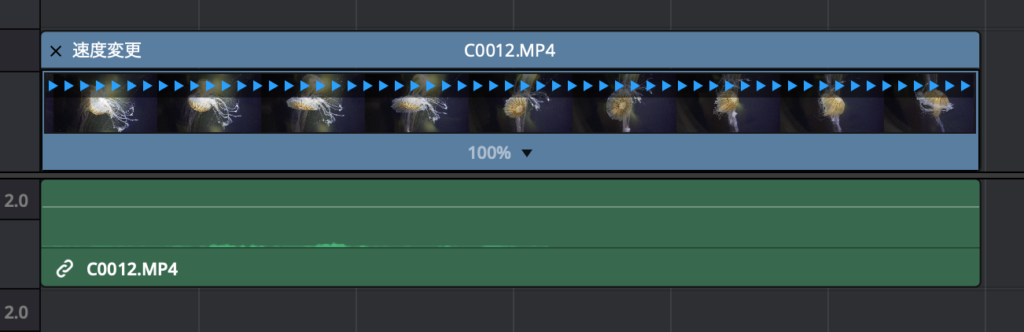
デフォルトである100%の場合は空間のある青い矢印が表示されていますが、400%など速い数値になると間隔の狭い青い矢印が表示されるようになります。

また「25%」などの100%以下の場合は黄色い矢印が表示されます。逆再生にした場合はクリップの下部が「Reverse-数値%」と表示され、矢印が反対方向になります。
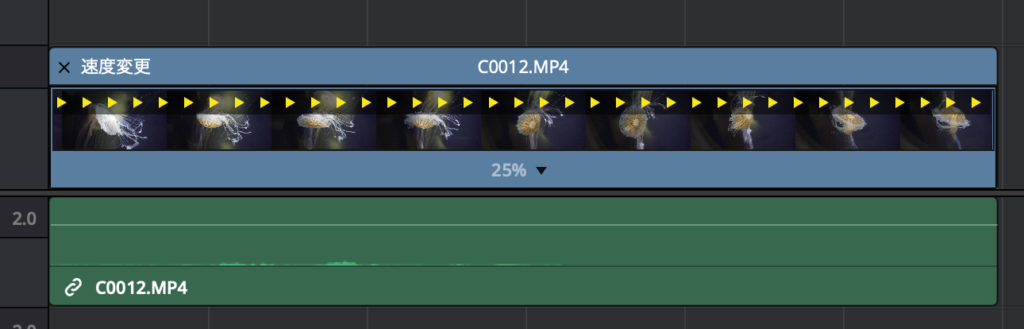

シーケンスをリップル
「クリップの速度を変更」の画面で「シーケンスをリップル」というオプションがあります。例えば下のように速度を「25%」と指定されたクリップがあり、「100%」に変更するとしましょう。
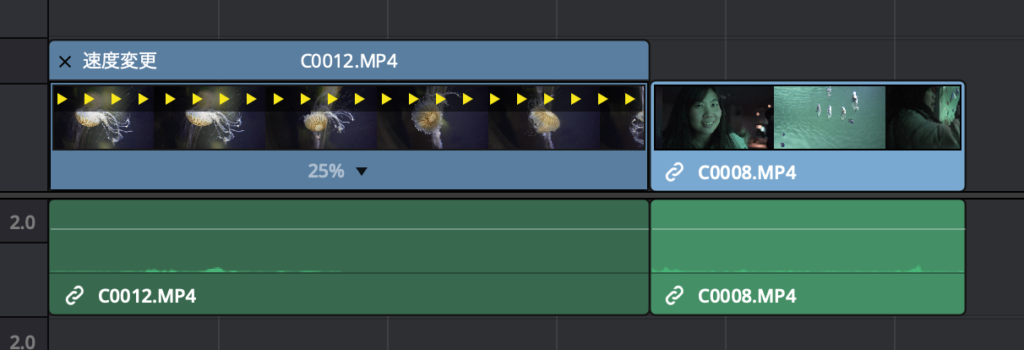
設定画面で「シーケンスをリップル」にチェックを入れない場合は、クリップの縮小のみが行われ、後に続くクリップには影響を与えず調整されます。
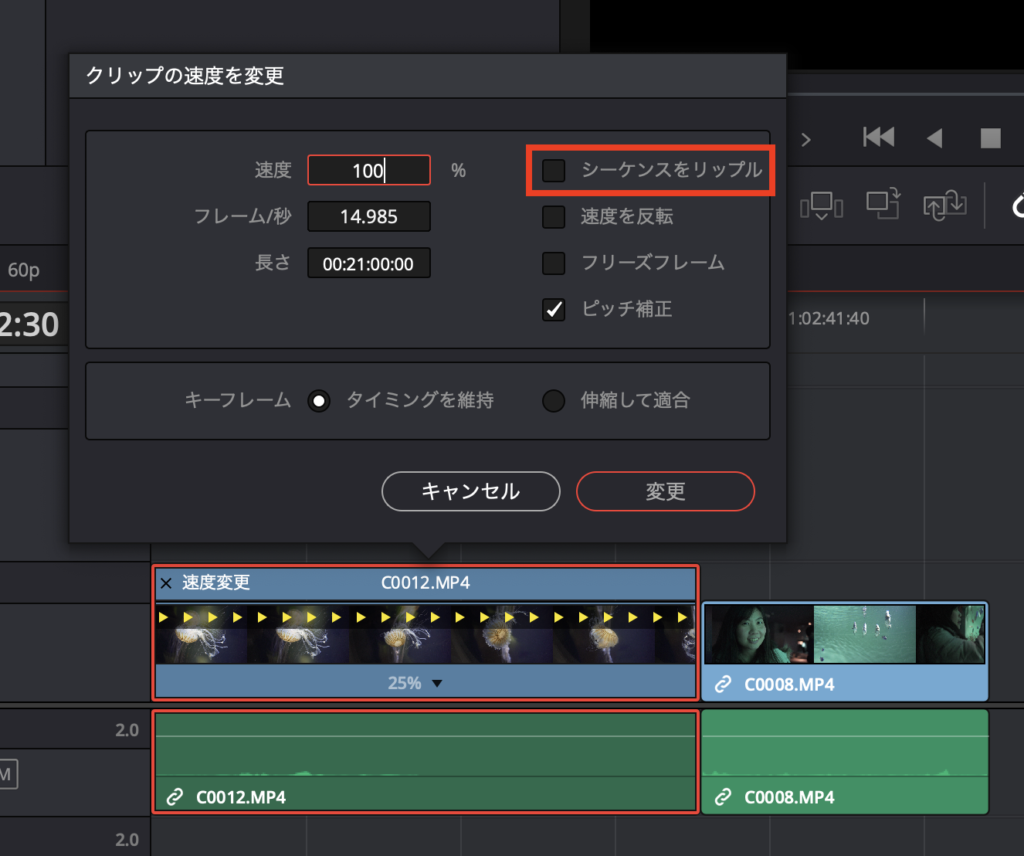
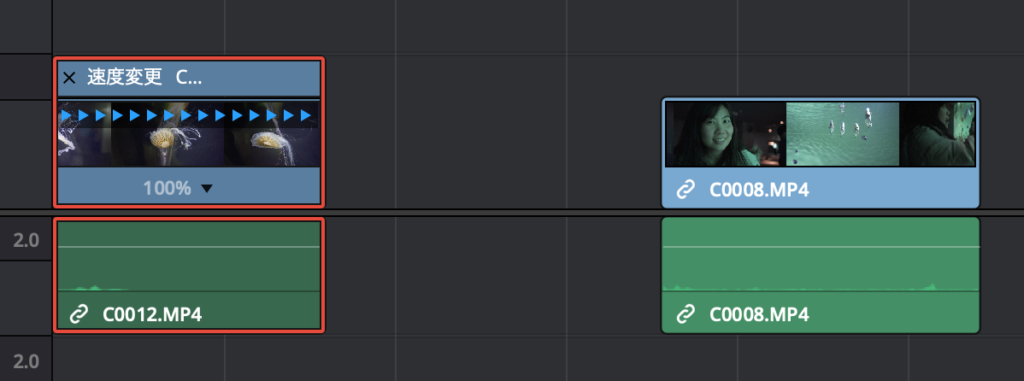
チェックを入れる場合は、後に続くクリップも合わせて動くようになります。
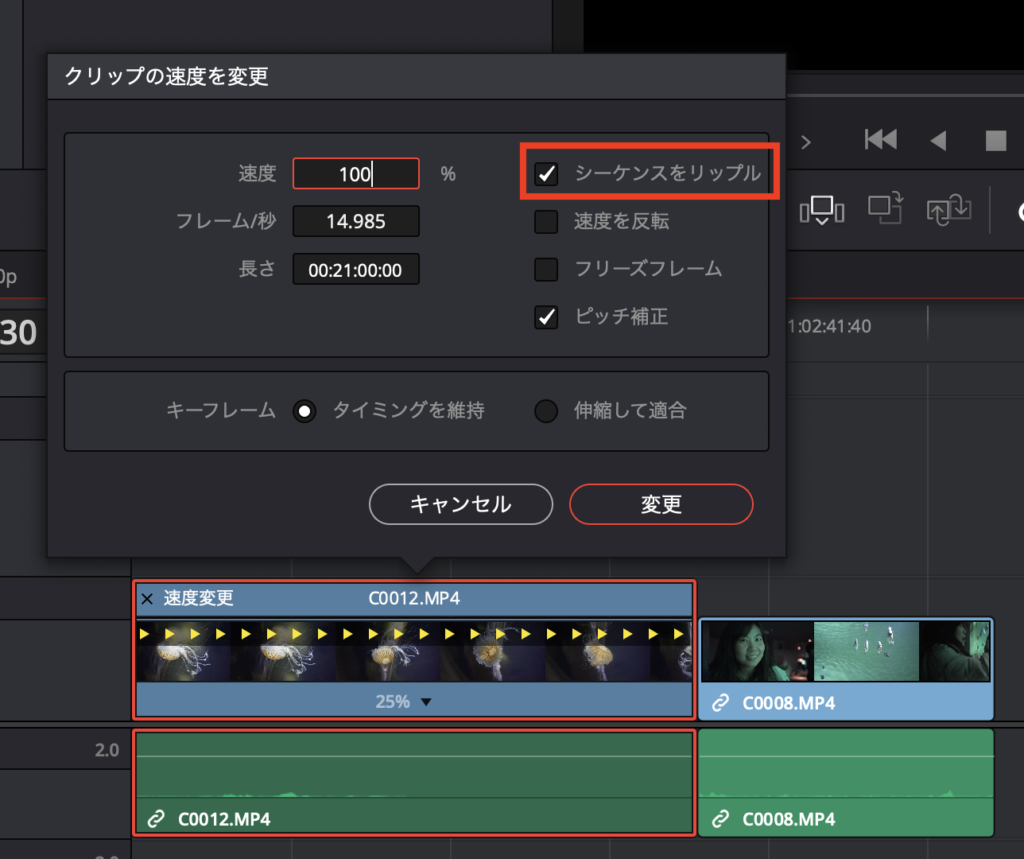
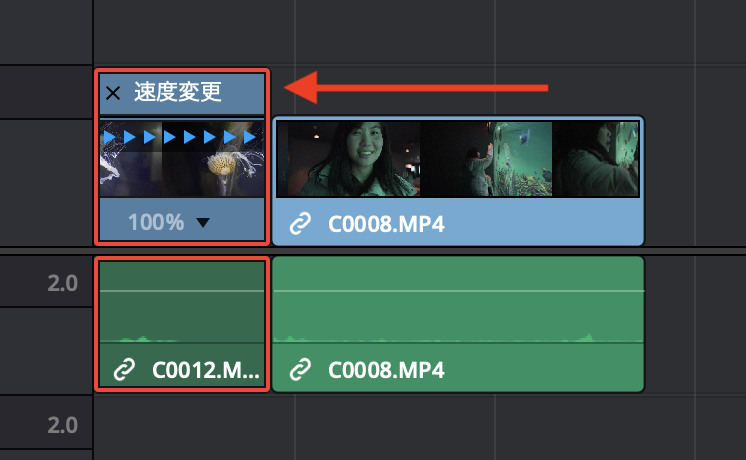
先程紹介した方法とは逆に「100%」のクリップを「25%」に変更した場合、「シーケンスをリップル」にチェックが入っていないと、後に続くクリップが上書きされてしまうので注意しましょう。このオプションは編集の状態に合わせて変更すると良いと思います。
DaVinci Resolveの速度変更については今回紹介したものの他にも高度な調整を行えるツールがいくつか用意されています。また別の機会にこれらのツールの使用方法や出来るエフェクトなどを紹介していきたいと思いますので、楽しみにしててくださいね!
Davinci ResolveのテンプレートならMotion Array!

Motion ArrayではDaVinci ResolveやPremiere ProやAfter Effects、Final Cut Proなど様々な映像編集アプリに対応したテンプレートが使い放題のサービスです。年間249.99ドルでハイクオリティなタイトルアニメーションやロゴ、トランジションのほか、ロイヤリティーフリーのBGMや効果音が好きなだけ利用できます。映像コンテンツのクオリティを上げたい方はぜひチェックしてみてください。
(MIKIO)