Premiere ProやAfter Effectsでエフェクトを保持しながら、クリップの上書きをする方法
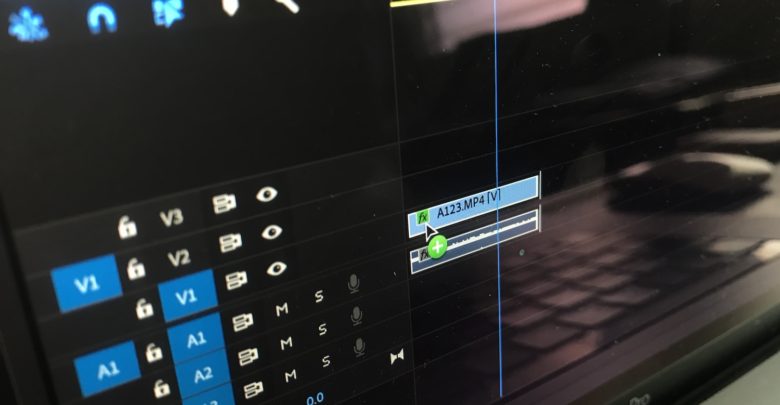
Adobe Premiere ProやAfter Effectsで色補正やエフェクト各種を追加した後で、クリップの変更を行いたいと思った事はありませんか?
例えば編集中は問題がないクリップだと思っていても、よりベストなクリップを見つけたり、再撮影でタイムライン(シーケンス)にあるクリップを上書きしなくてはいけない場合があるかもしれません。
編集済みのシーケンスにあるクリップを変更する場合はいくつかの方法があります。1つ目は元クリップへ、そのまま上書きする一番簡単な方法です。
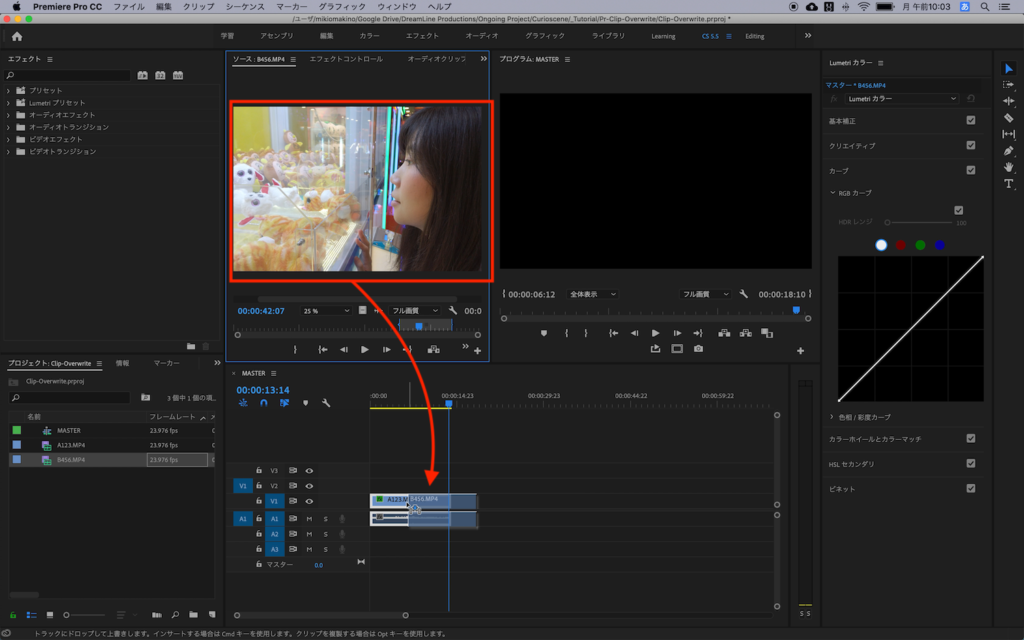
2つ目は元クリップより上のビデオレイヤーに配置し、新クリップの長さを調整します。
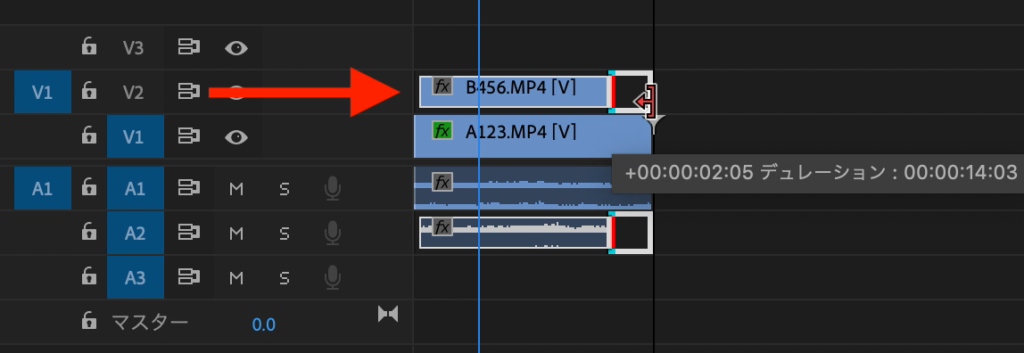
その後で元クリップにあるエフェクトをコピー、新クリップにペーストし、元クリップを削除するというもの。
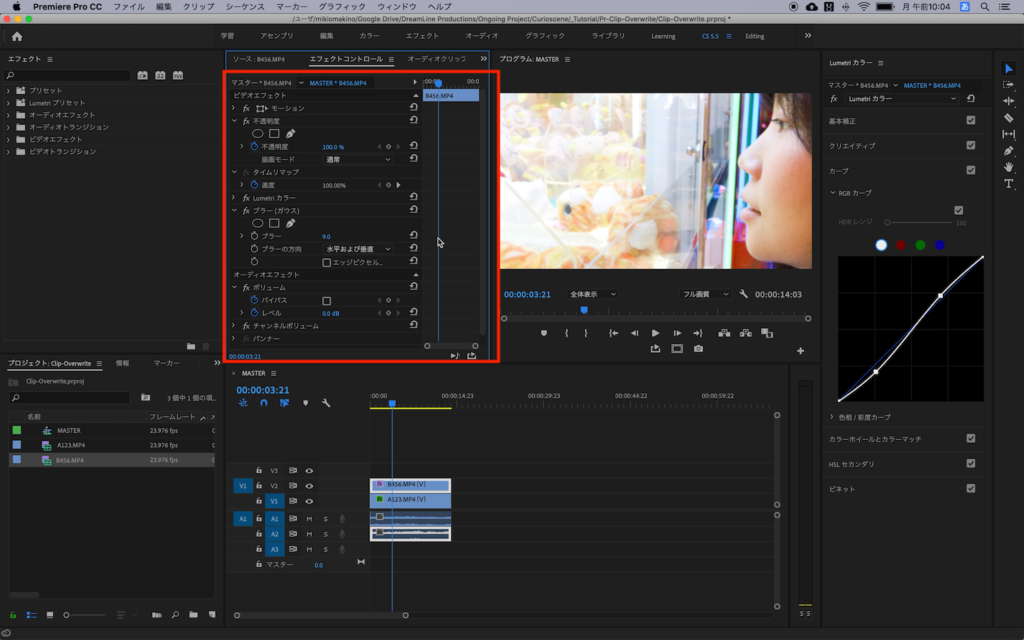
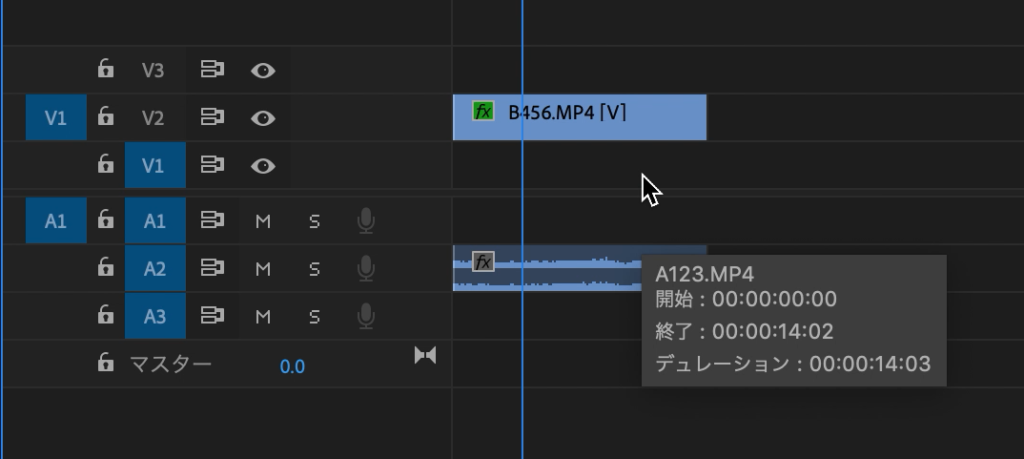
1つ目の方は簡単ではあるものの、新クリップのイン・アウトポイントが元クリップと同じではないと、上書きする際に左右にあるクリップに影響を与えるのと、適用済みのエフェクトは全て削除されてしまいます。
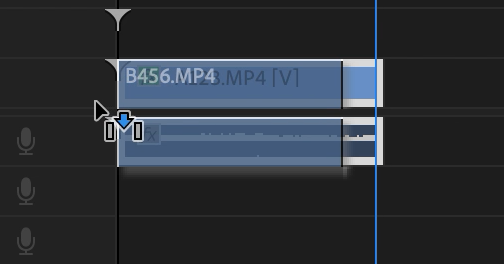
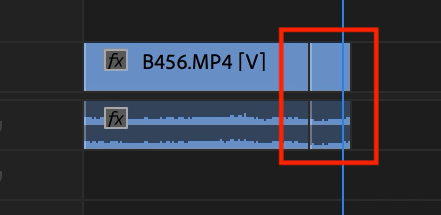
また2つ目はコピー・ペーストによって、元クリップの設定を新クリップに反映できますが、コピー・ペーストの作業が地味に面倒な上にあまり効率的とは言えません。
また、上書きするクリップが多い場合はかなり時間が掛かってしまいます。
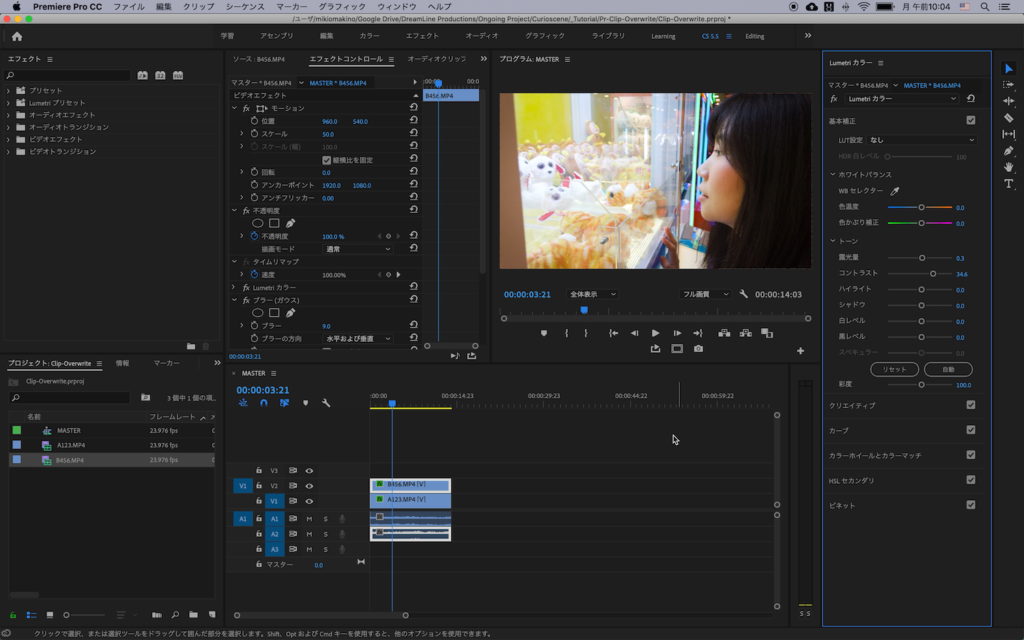
効率よくタイムラインにあるクリップの長さやエフェクトに影響を与えずに上書きをする場合は「Alt(Option) + ドラッグ・アンド・ドロップ」を使うことをオススメします。
Premiere Proで使用する場合
元のクリップ「A123.MP4」がシーケンスにあるとします。このクリップは他のクリップに挟まれている上に、複数のエフェクトが適用されています。
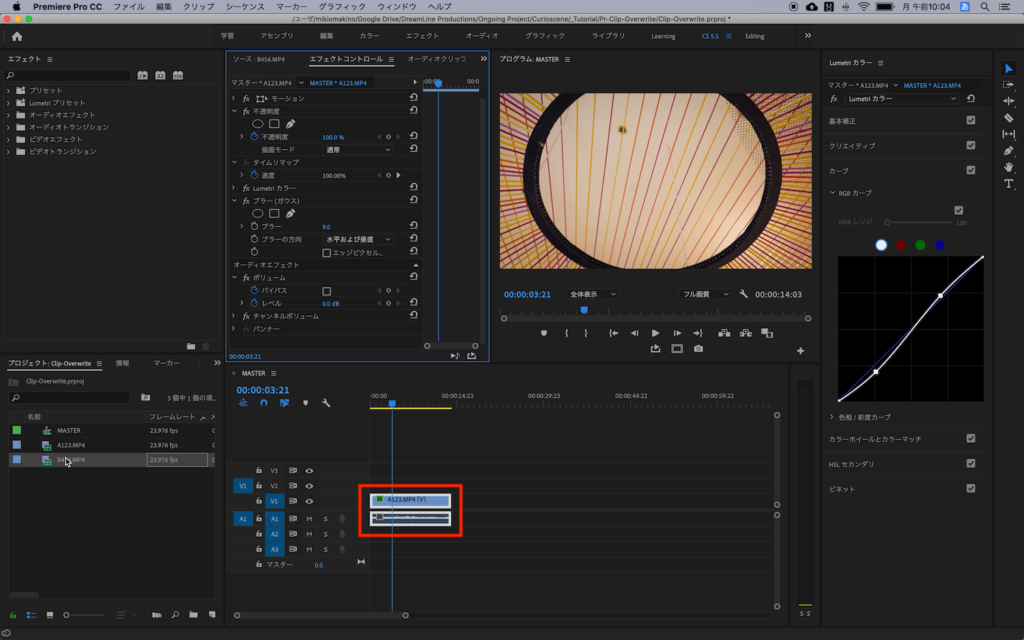
このクリップと同じ位置に新クリップ、「B456.MP4」を上書きする場合は元クリップをシーケンス上で選択した上で、「Alt(Option)キー」を押しながら、新クリップをドラッグし、元クリップにドロップします。
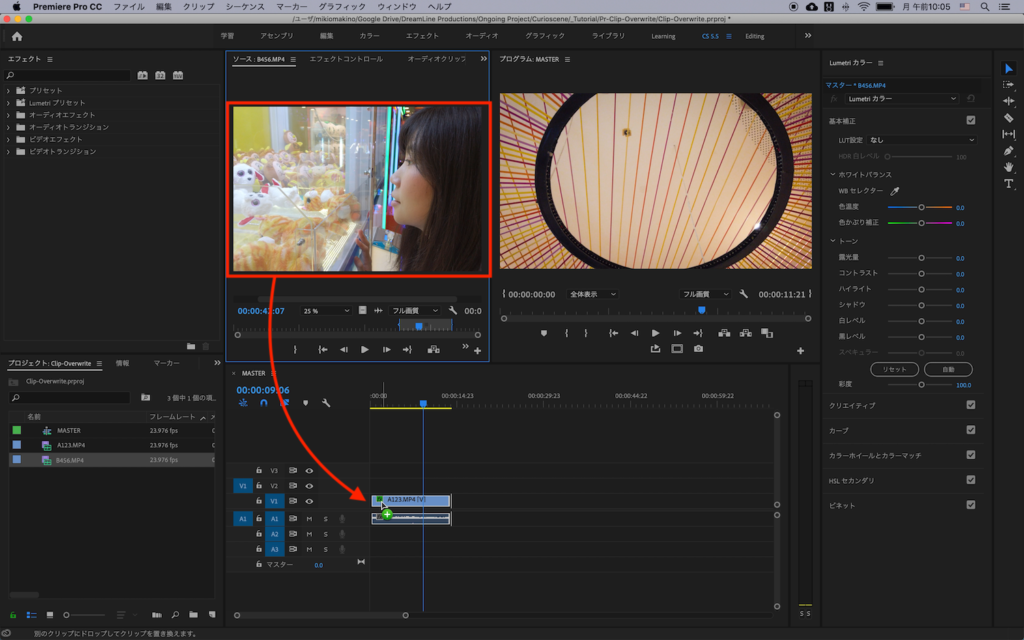
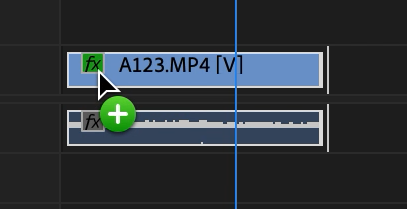
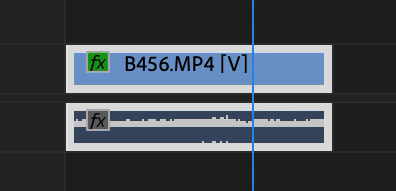
すると「A123.MP4」だったクリップが「B456.MP4」に変りました。新クリップの長さは変わらず、エフェクトも適用されています。
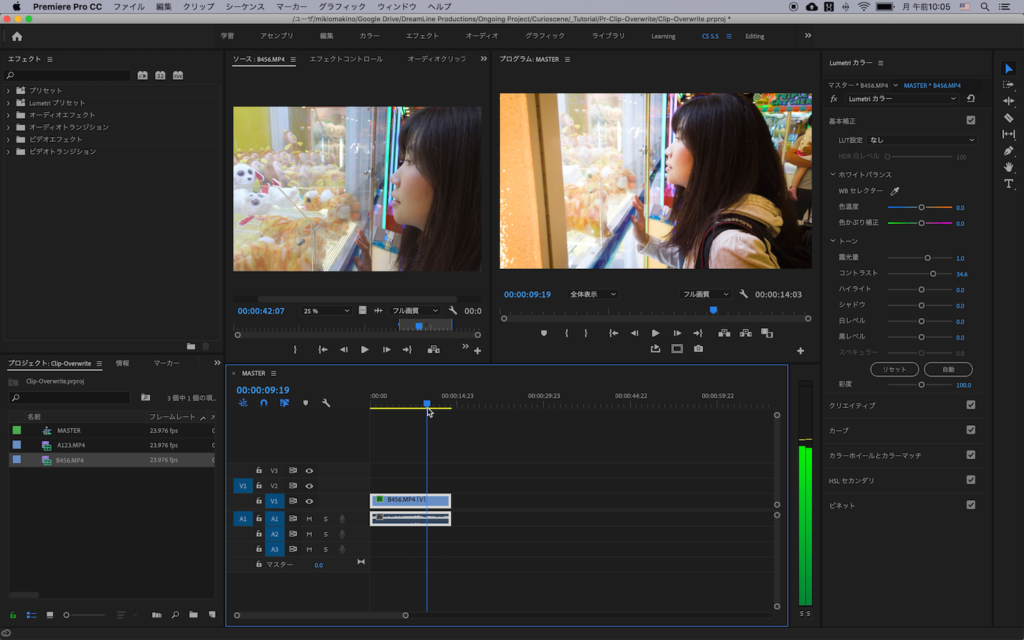
After Effectsで使用する場合
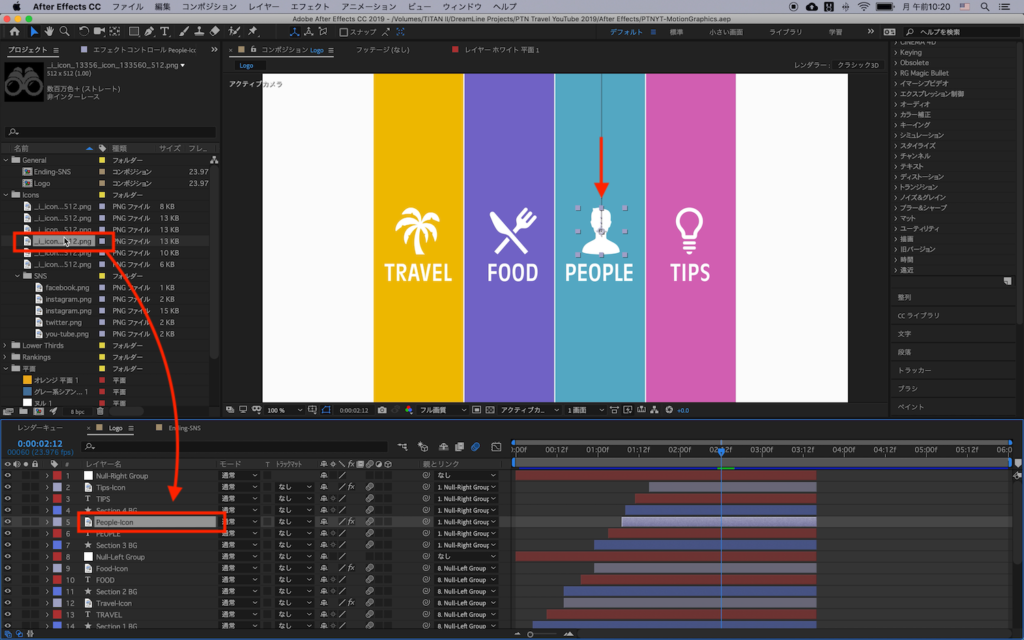
Premiere Proと全く同じ様に、タイムラインにある上書き対象のクリップやオブジェクトを選択し、プロジェクトウィンドウから新クリップまたはオブジェクトをドラッグ・アンド・ドロップします。
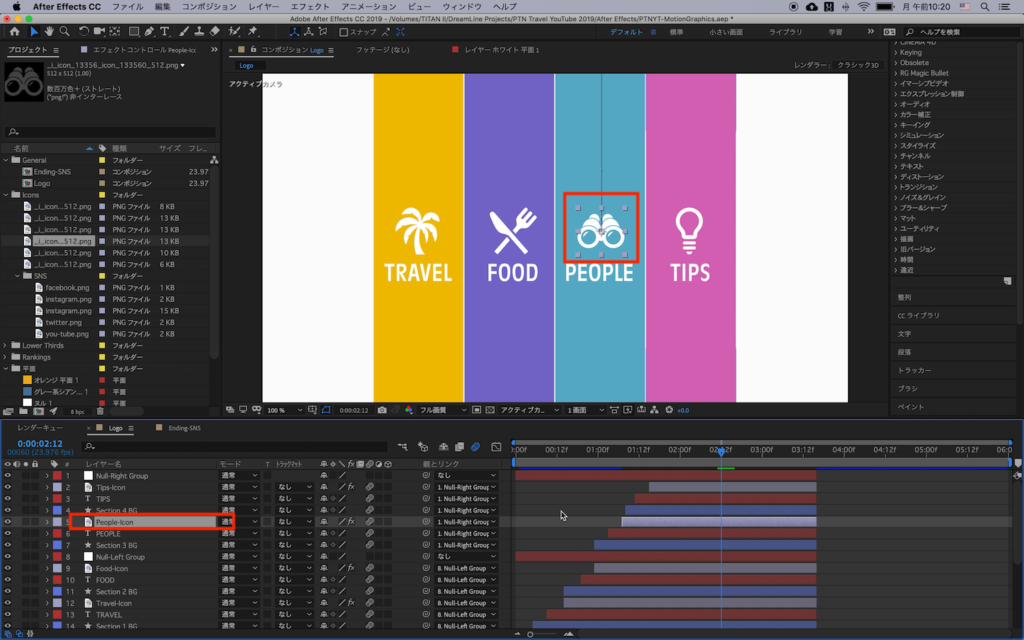
「Alt(Option)キー」を使った上書きは先程紹介した2つの方法よりも断然早く、効率が良いのでオススメですが、新クリップが元のクリップより短い場合は上手く反映されないのと、クリップが変わったことによって、色補正や各種エフェクトを微調整する必要が出てくるかもしれません。
変更を行いたいクリップの間にトランジションがあっても、この方法での上書きであればトランジションに影響を与えずに済むので、よりスピーディーに作業を進められます。今回のようなクリップの変更は編集していると頻繁に行う操作の一つでもあるので、今回の方法を覚えておくと良いですよ!
(MIKIO)




