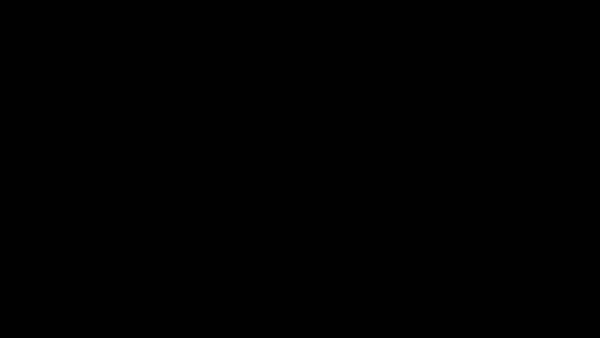[Premiere Pro] 4KやRAWの映像素材をサクサクと編集する!Proxy(プロキシ)の作成と切り替え方法
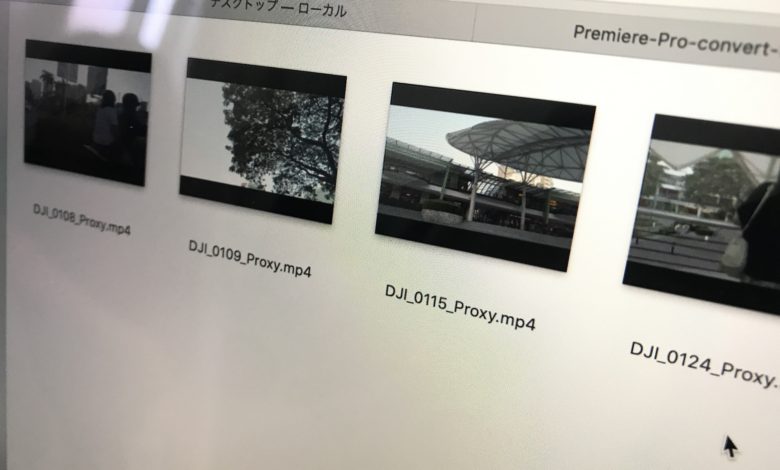
同じカメラでもメーカーやカメラが使用するコーデックによってはPremiere Proといった編集アプリで読み込んでもリアルタイムに再生できなかったり、読み込みに時間がかかる可能性があります。
このような問題を解決するには高性能なGPUやRAMなど搭載したパソコンを使うのが一番手っ取り早いものの、お金がかなり掛かってしまうためあまり理想的ではありません。
そんな時に役に立つのが元の素材を「Proxy(プロキシ)」に変換するという方法です。
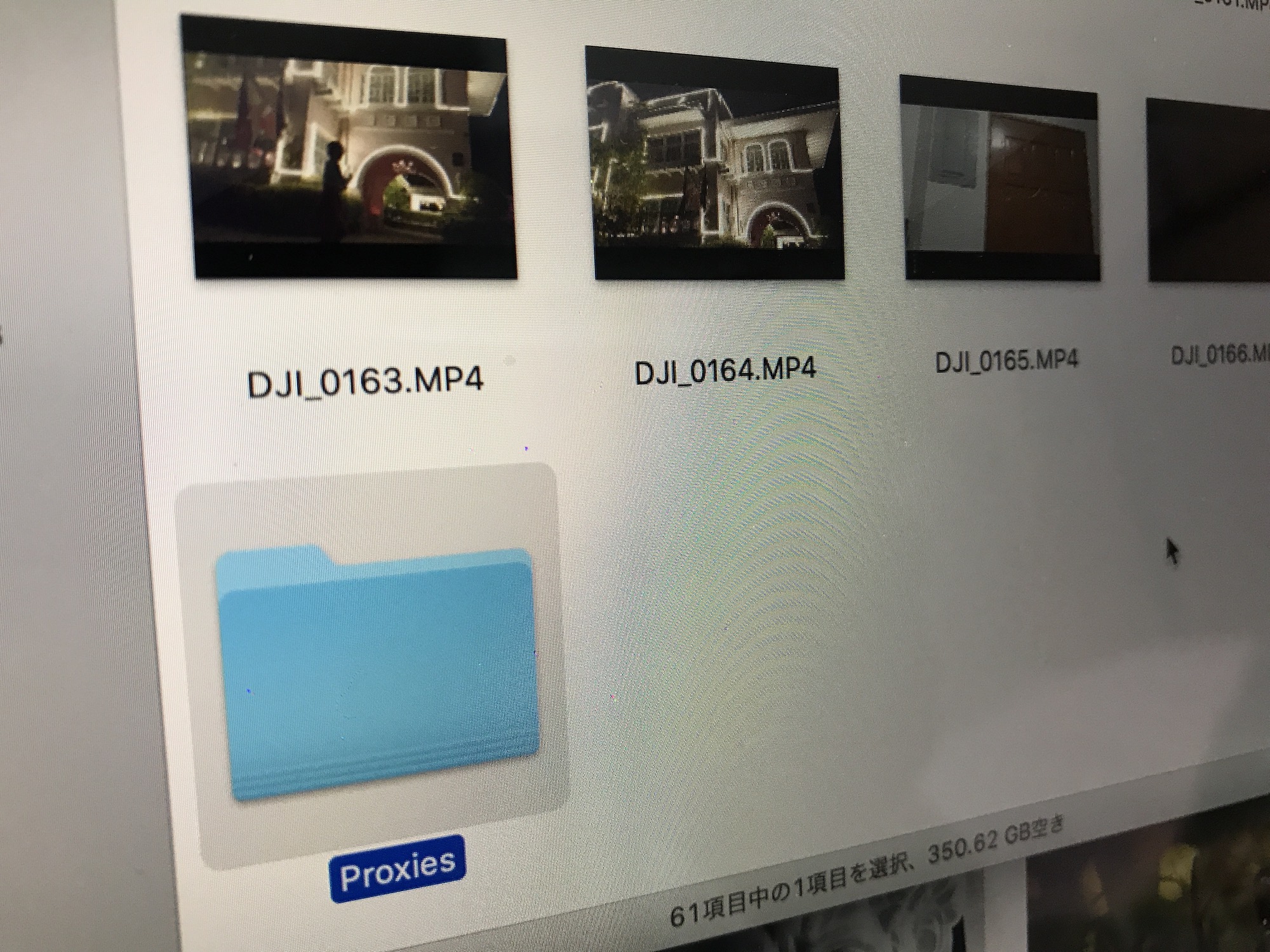
RAWや4Kといった高解像度、非圧縮の映像素材を低スペックのパソコンやノートPCで快適に編集が出来るように低画質に変換し、書き出しや色補正など他の作業を行う前に元素材と接続するワークフローになります。

Adobe Premiere ProでもCC 2016のバージョンから追加されるようになったプロキシワークフローですが、今回の記事では元素材をプロキシに変換する方法と、切り替えなどの方法などを紹介したいと思います!
プロキシワークフローが必要か確認する
オフライン編集(Offline Editing)とも呼ばれるプロキシを使ったワークフローは必ずしも必要というわけではありません。

4K素材などプロジェクトに使用している素材が特に問題なくプレビューや編集できるのであればオフライン編集を行う必要がありませんが、REDやARRI ALEXAといったシネマカメラなどで撮影されたRAW素材だったり、低スペックなパソコンで4K素材を編集しようとすると、リアルタイムで再生できないなどの問題が発生します。
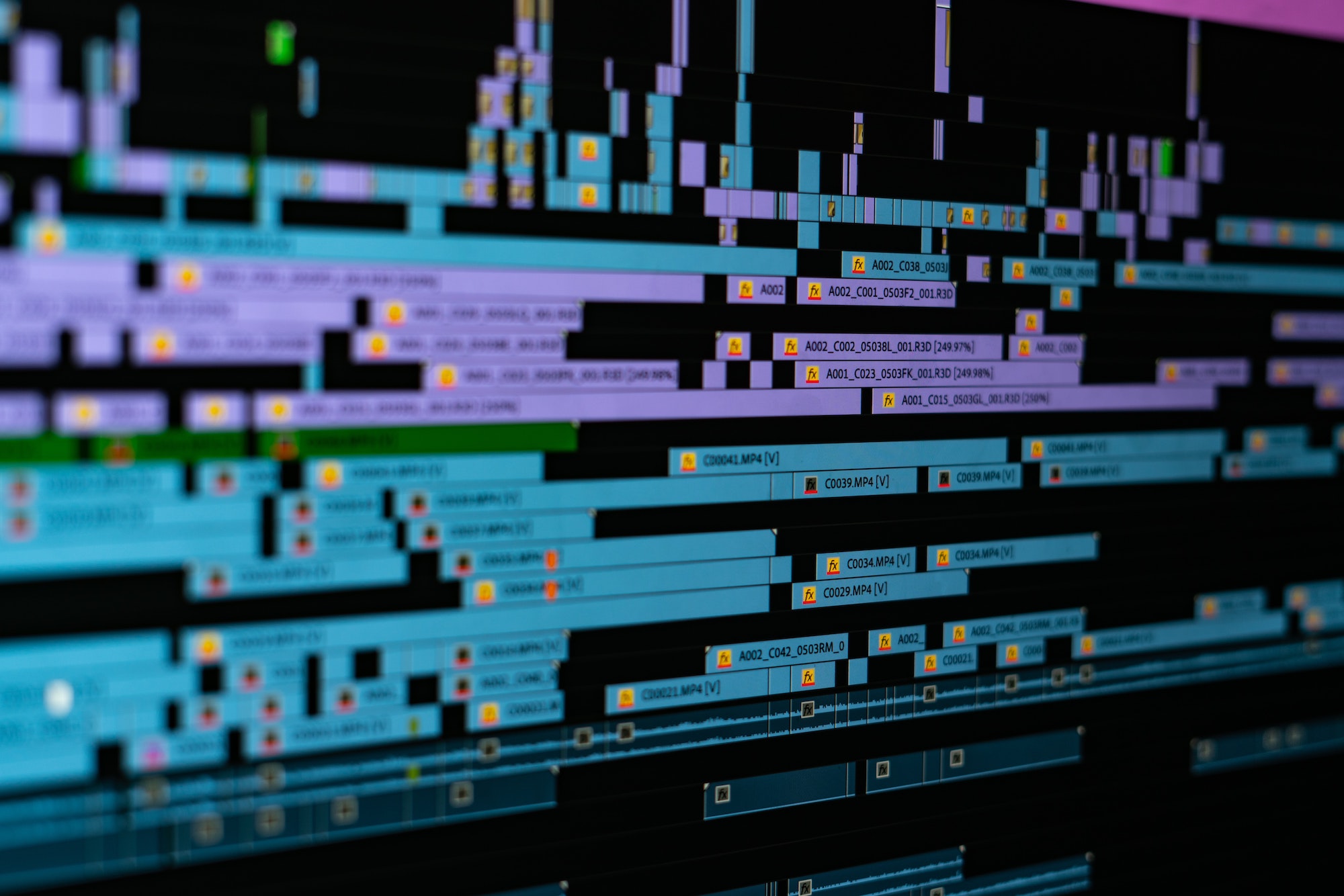
このように元素材を使っての編集が難しい場合はプロキシに変換することをオススメします。パソコンが元素材の編集に耐えうるなら、このワークフローをスキップしても問題ありません。
プロキシ素材を作成する2つの方法
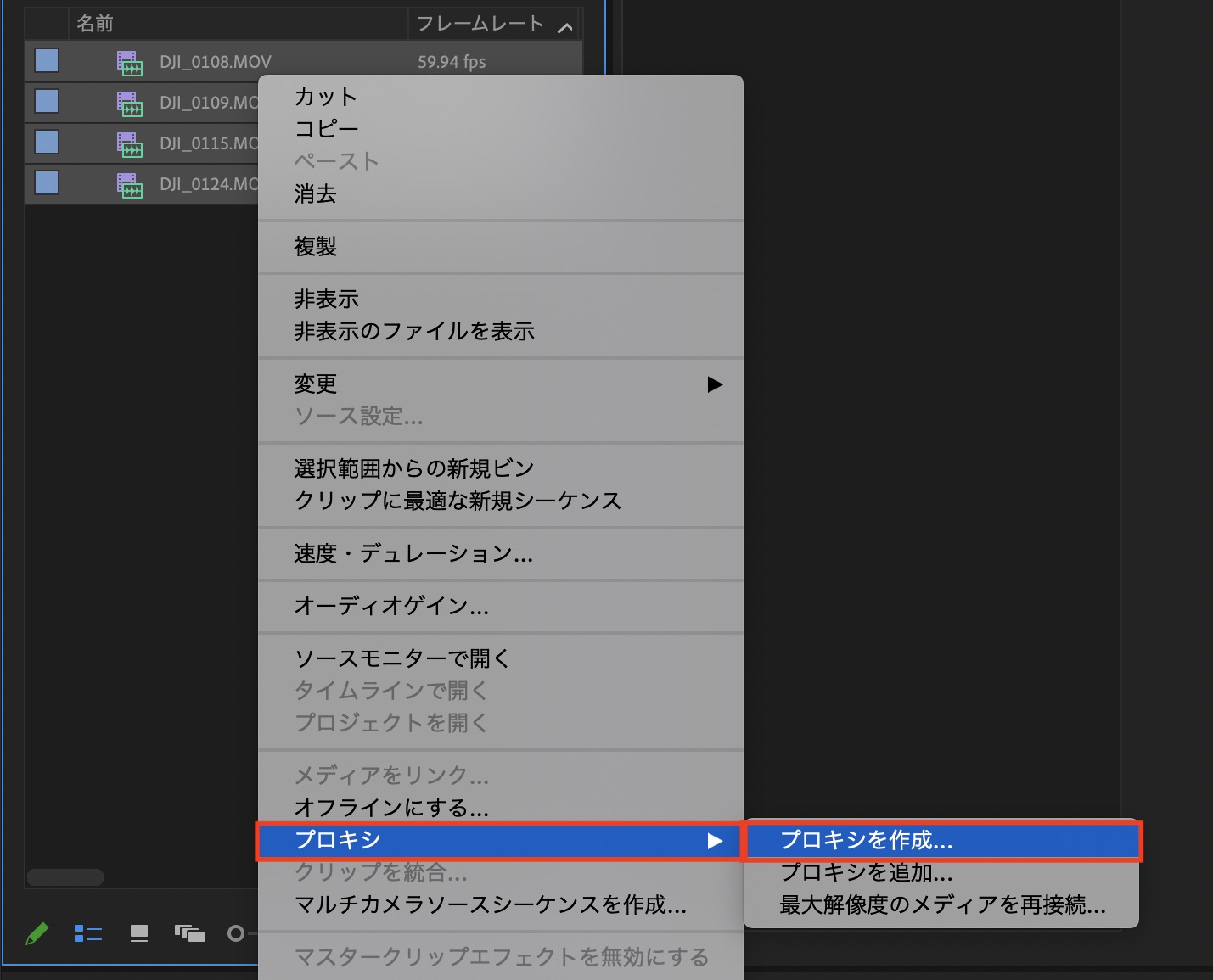
Premiere Proで元素材をプロキシに変換する方法はプロジェクトウィンドウの右クリック「プロキシ」内の「プロキシを作成」をクリックするか、メディアブラウザを使って「インジェスト」のオプションを使う2種類が用意されています。
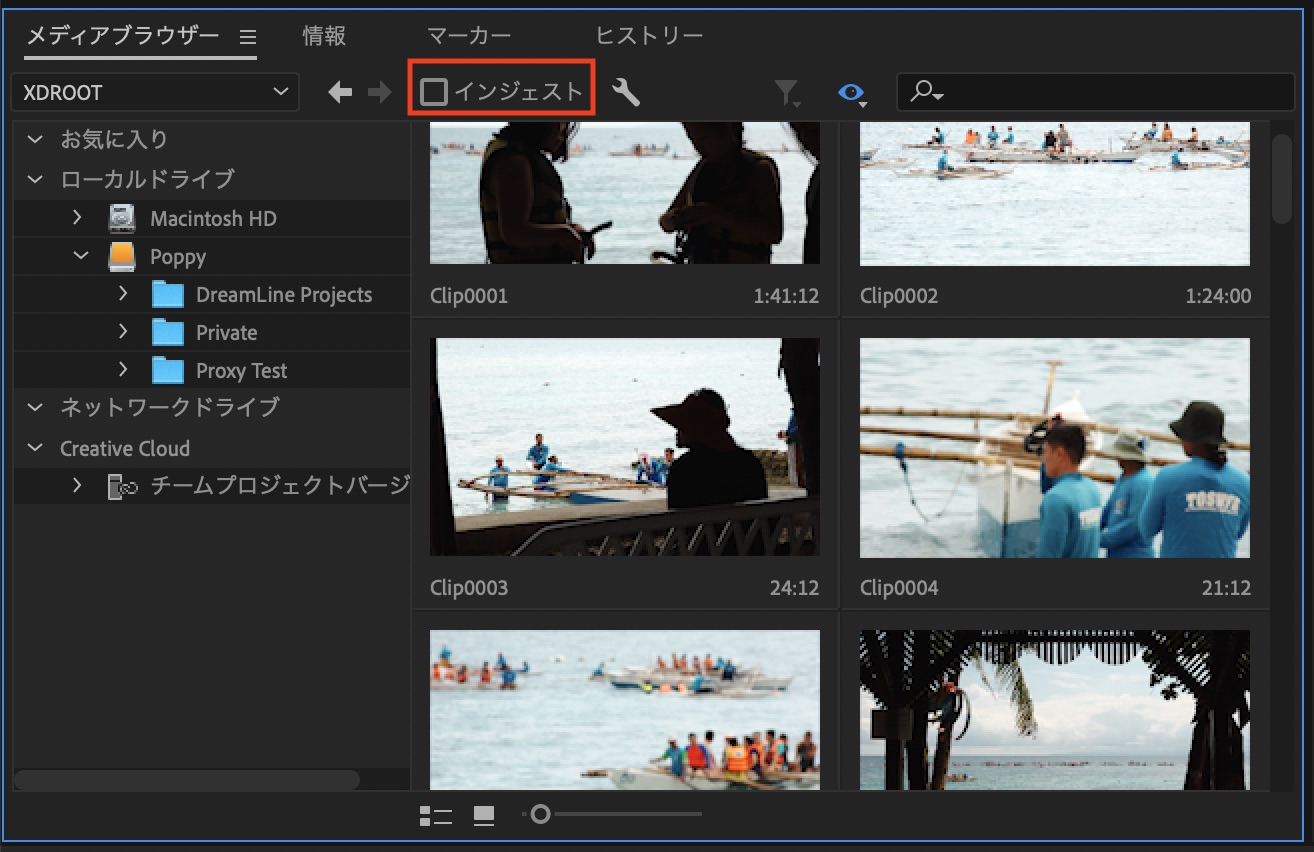
ミラーレス機などで撮影された素材を使う際は前者、シネマカメラやXDCAMといった業務カメラで撮影されたものはメディアブラウザを使うとプレビューが行えるので、後者を選ぶのが良いかもしれません。
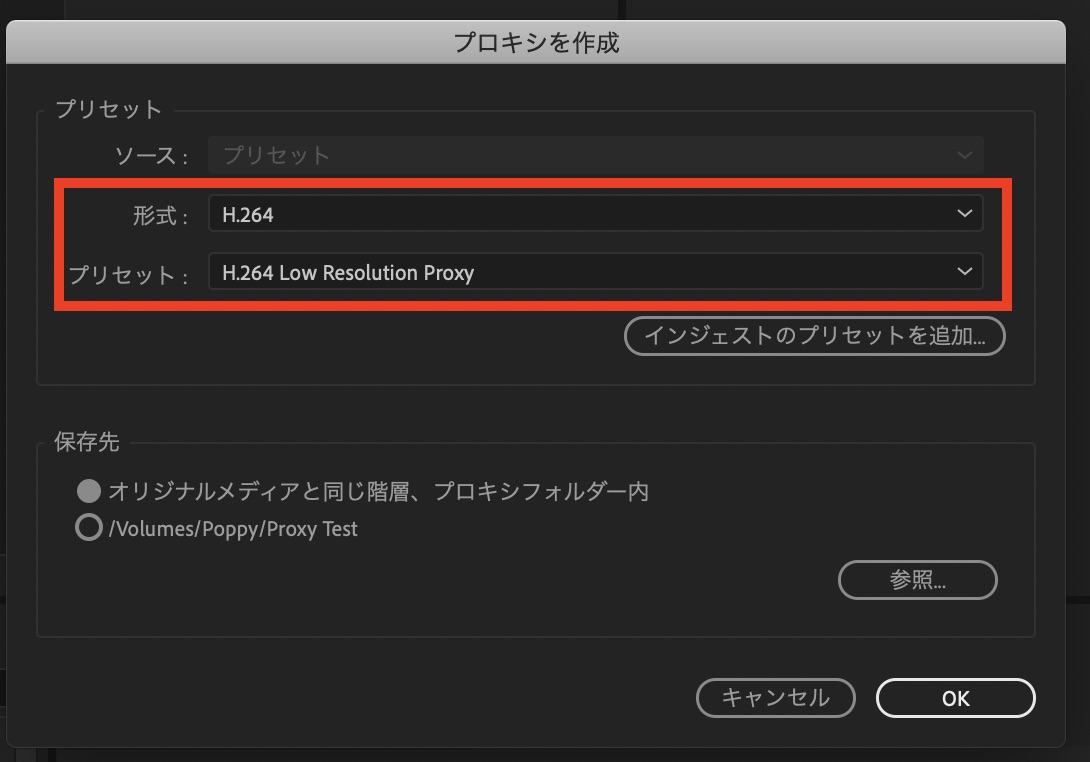
初めてプロキシに変換する場合はデフォルトのH.264またはQuickTimeのプリセットで作成されます。より細かくビットレートやコーデック、解像度の調整を行いたい方は変換前にインジェストプリセット(.epr)を作成する必要があります。
Media Encoderでプリセットを作成する
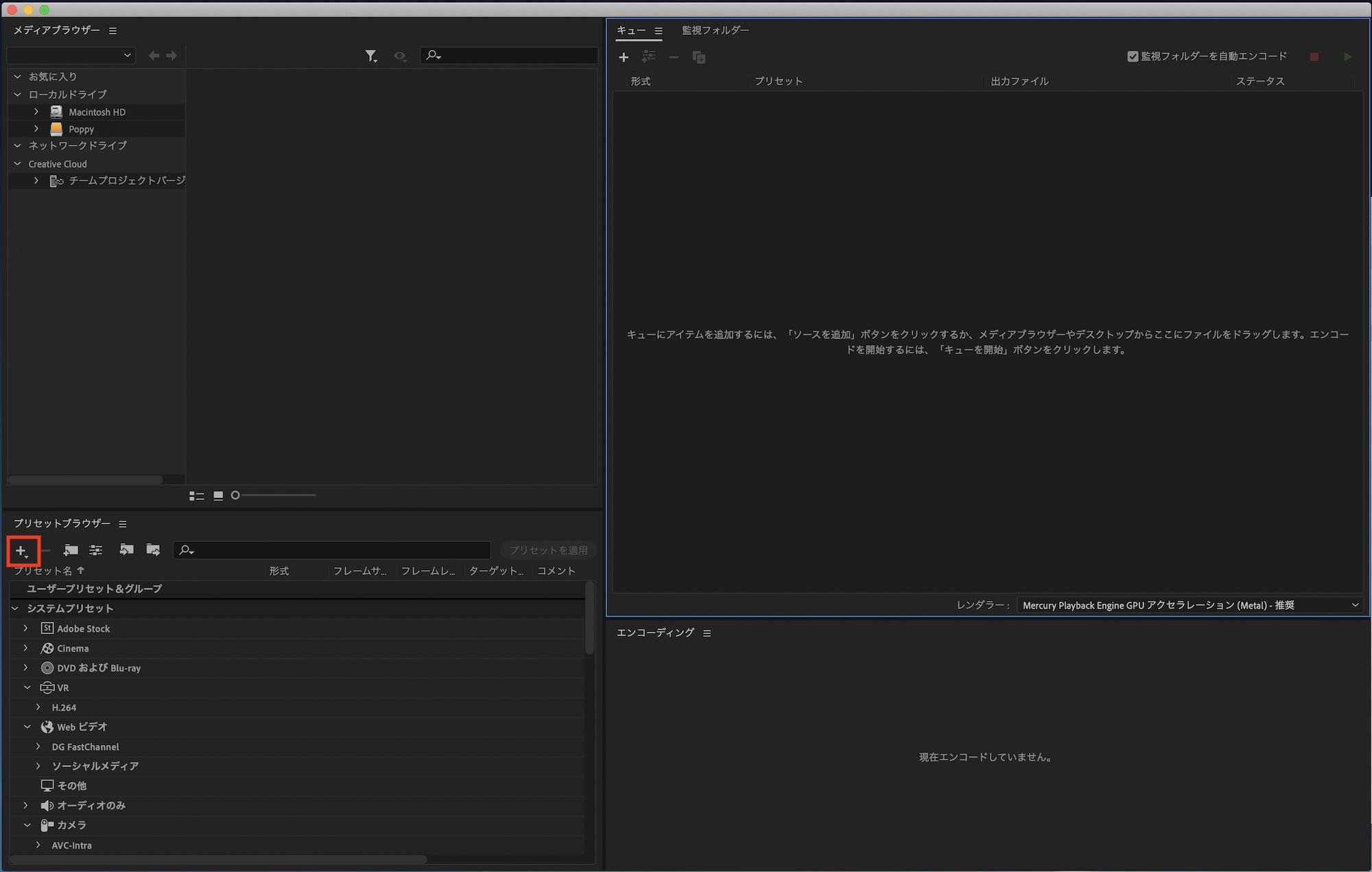
Adobe Media Encoderを開き、「プリセットブラウザー」タブの「+」にある三角アイコンをクリックして「エンコーディングプリセットを作成」をクリックします。エンコーディングプリセット無しではインジェストプリセットが作れないので、先にこちらを追加しましょう。
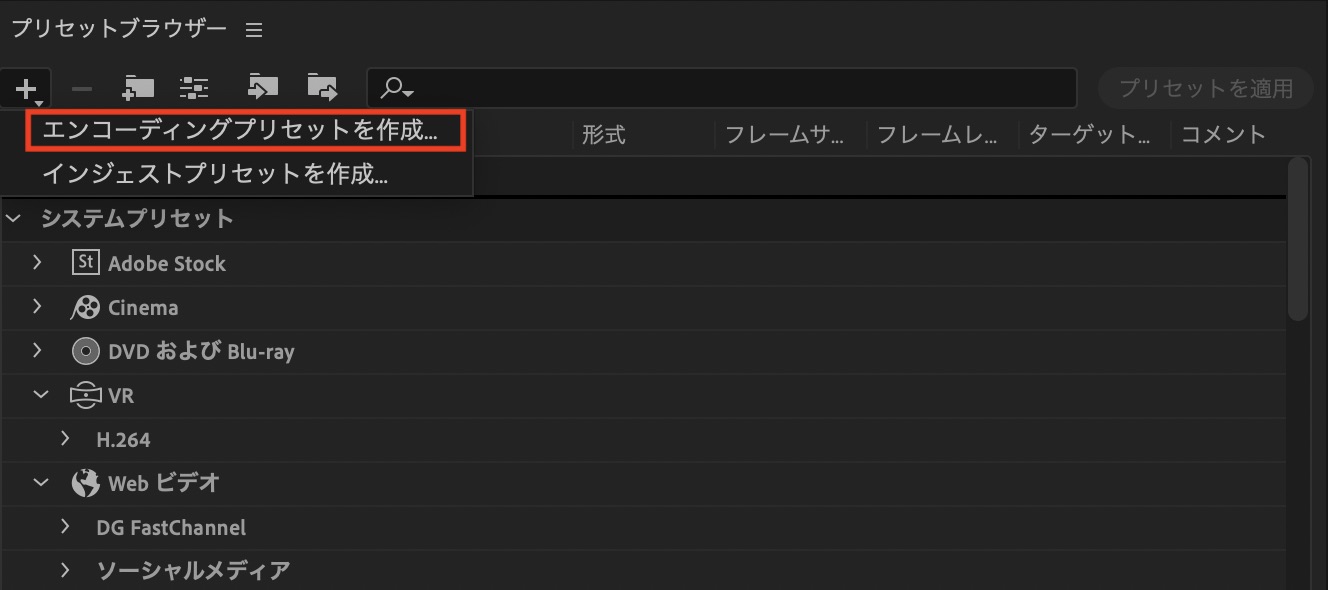
プリセット設定の項目から「プリセット名」を入力し、「形式」と「元とするプリセット」から変換したいコーデックを選択します。
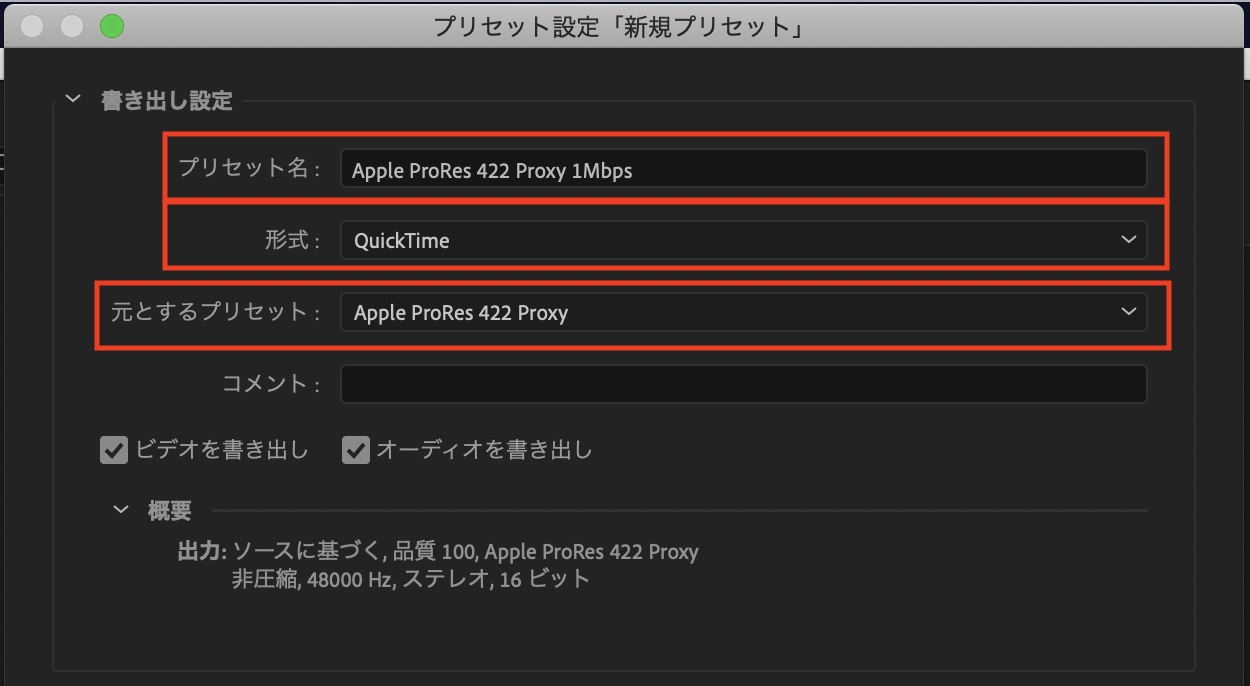
ここでは基本的に自由ですが、よく使われるフォーマットとしては「QuickTime」の「Apple ProRes 422 Proxy」または「GoPro CineForm YUV 10bit 」があります。
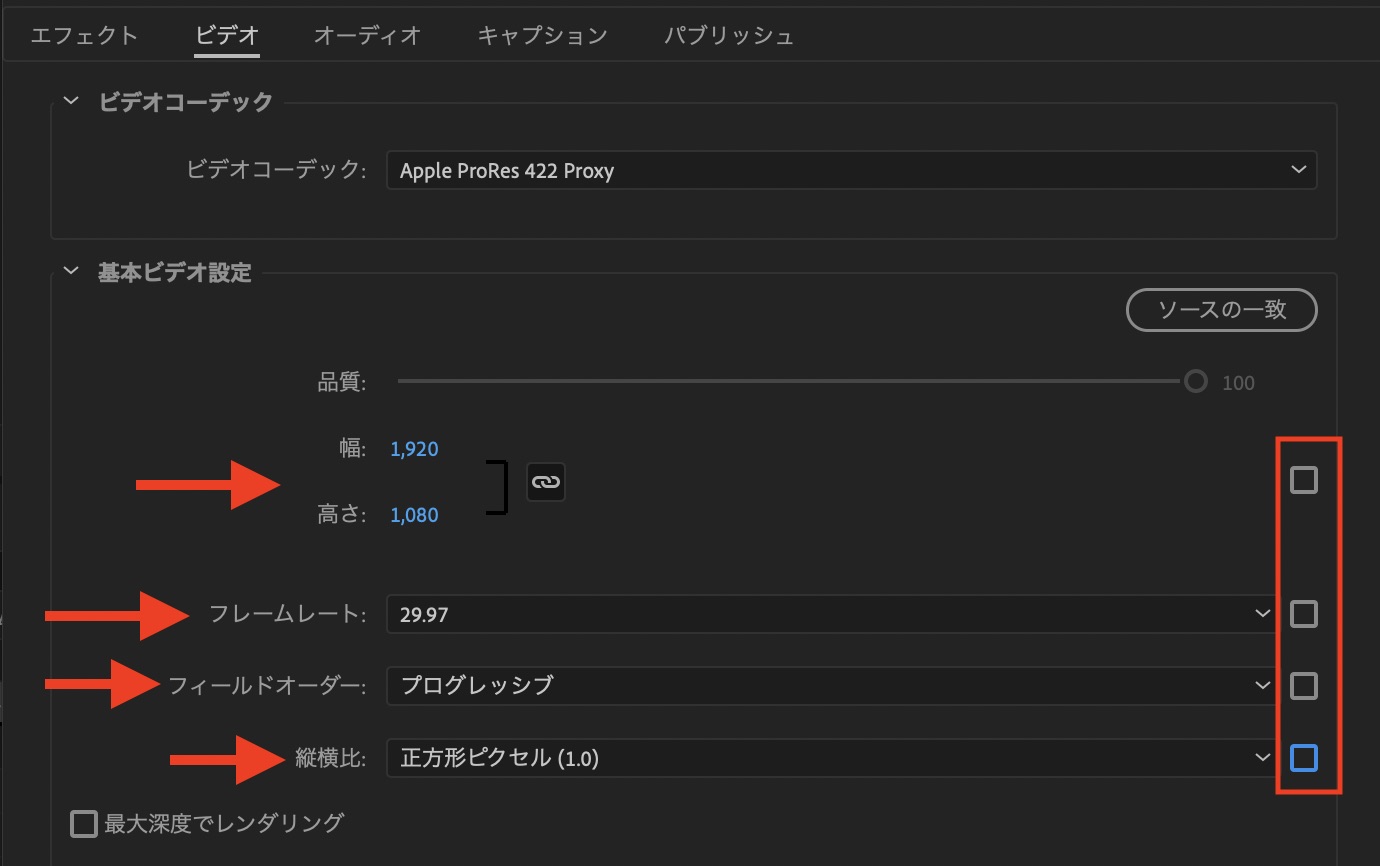
次に「基本ビデオ設定」の項目のチェックを外し、元素材に合わせたフレームレートなどを設定します。4K素材の場合は「1920×1080」または「1280×720」に落としても問題ありません。
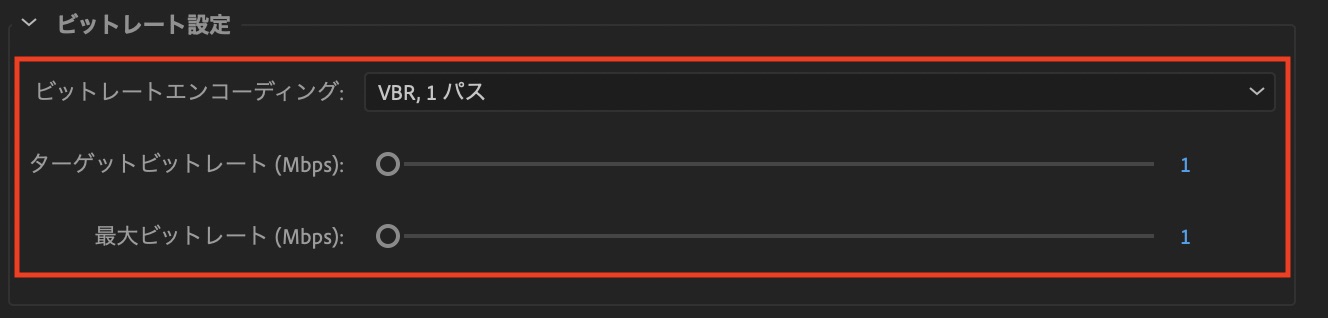
H.264など使用するコーデックによってはビットレートの変更が行なえます。設定は好みで問題ありませんが、ファイルサイズを抑えたいのであれば「VBR, 1パス」のターゲットビットレートを「1Mbps」に設定すると良いでしょう。
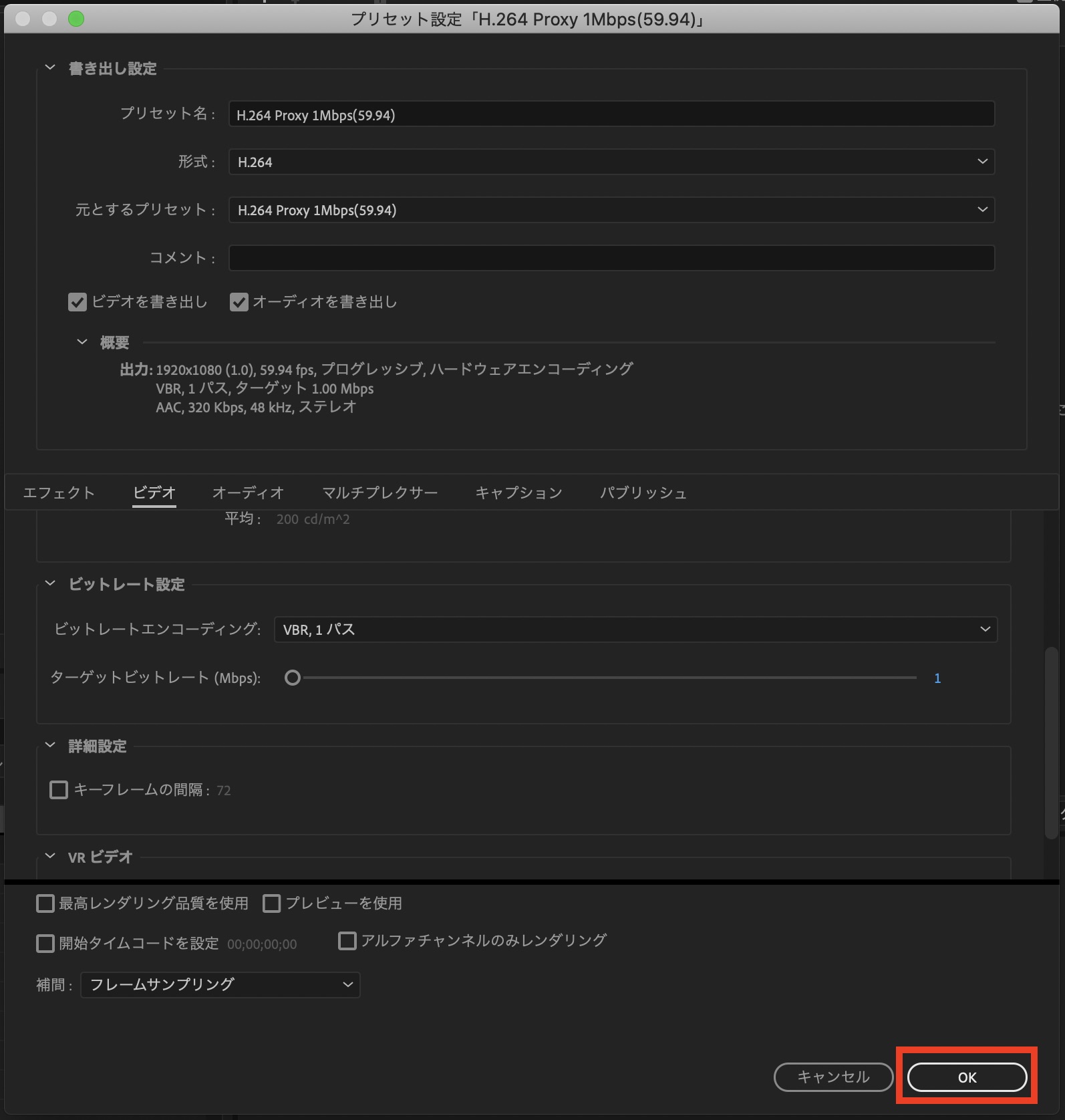
「OK」をクリックしてエンコーディングプリセットの作成を完了させます。今回の例では「H.264/59.94fps/1Mbps」の設定にしてみました。
インジェストプリセットの作成
先程と同じようにプリセットブラウザの「+」アイコンにある三角アイコンをクリックして「インジェストプリセットを作成」を選択します。
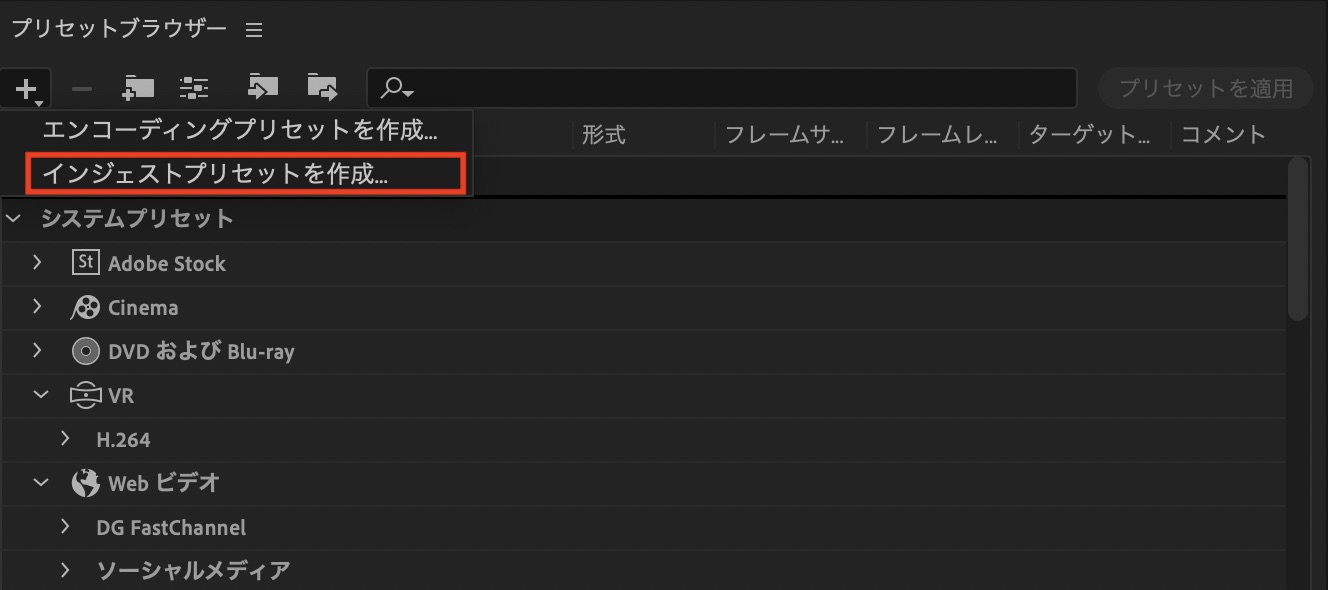
プリセット名は先程の設定で使った名前の後に「– インジェスト」と加えると分かりやすくなります(例: H.264 Proxy 1Mbps(59.94) – インジェスト)。
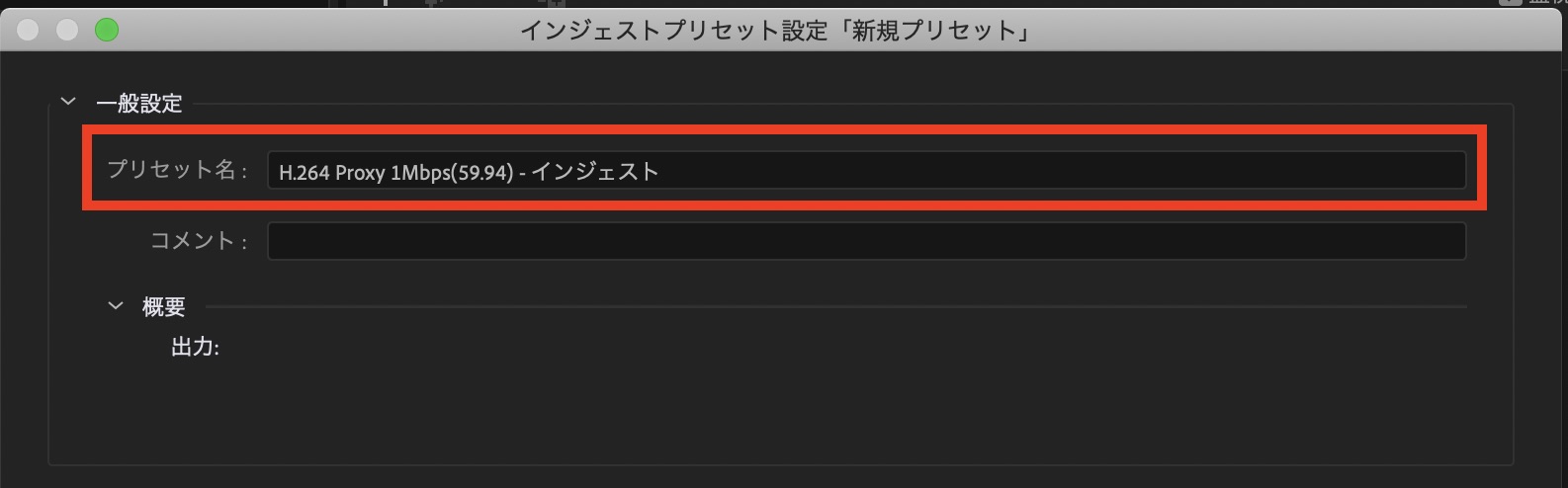
「ファイルを保存先にトランスコード」にチェックを入れ、「保存先」を好きなフォルダに指定します。保存先はPremiere Proで指定できるので、どのフォルダでも構いません。指定しないとエラーが起きる可能性があります。
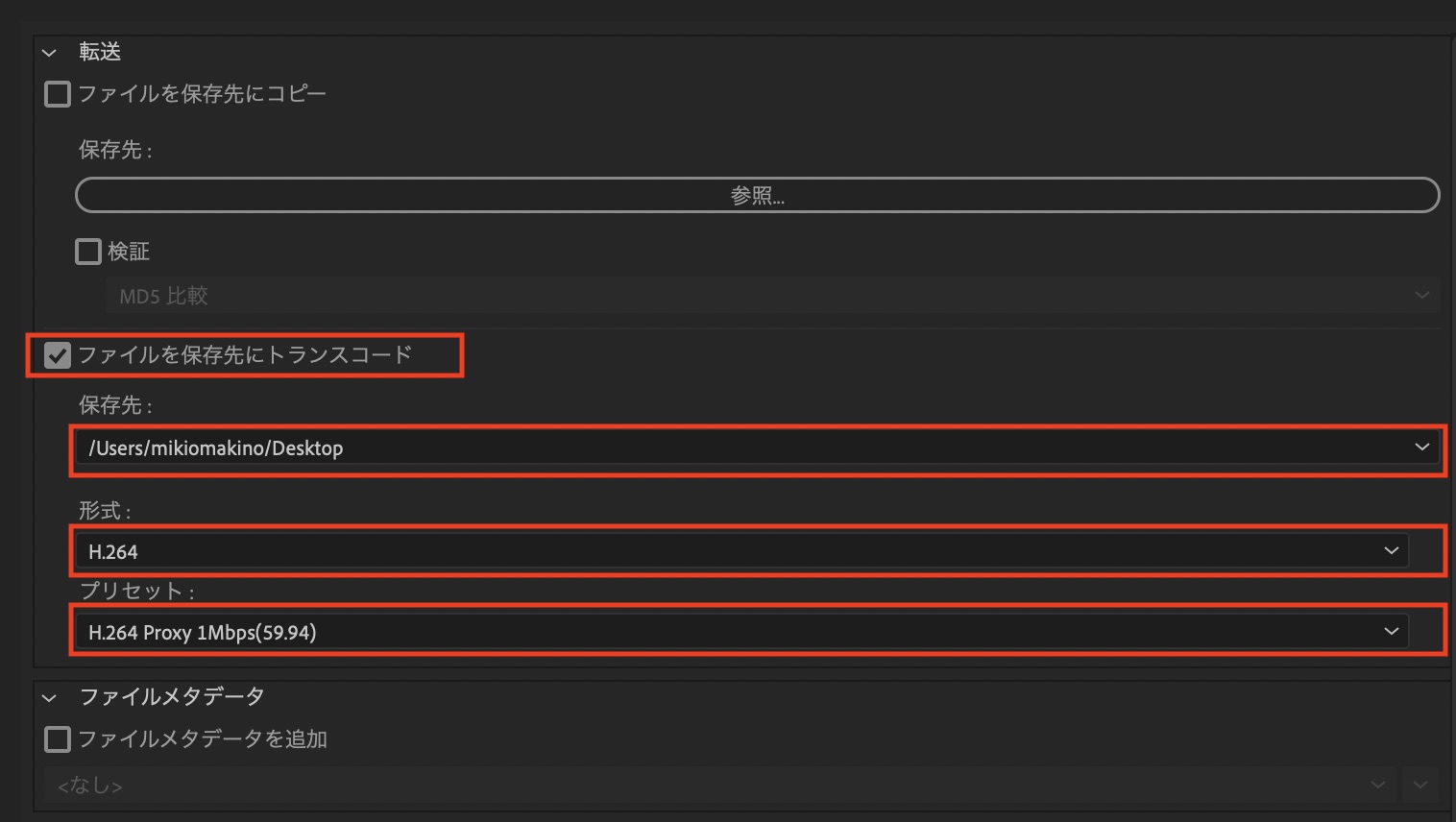
「形式」と「プリセット」の項目から先程作成したプリセットを選択し、「OK」をクリックして完了させましょう。
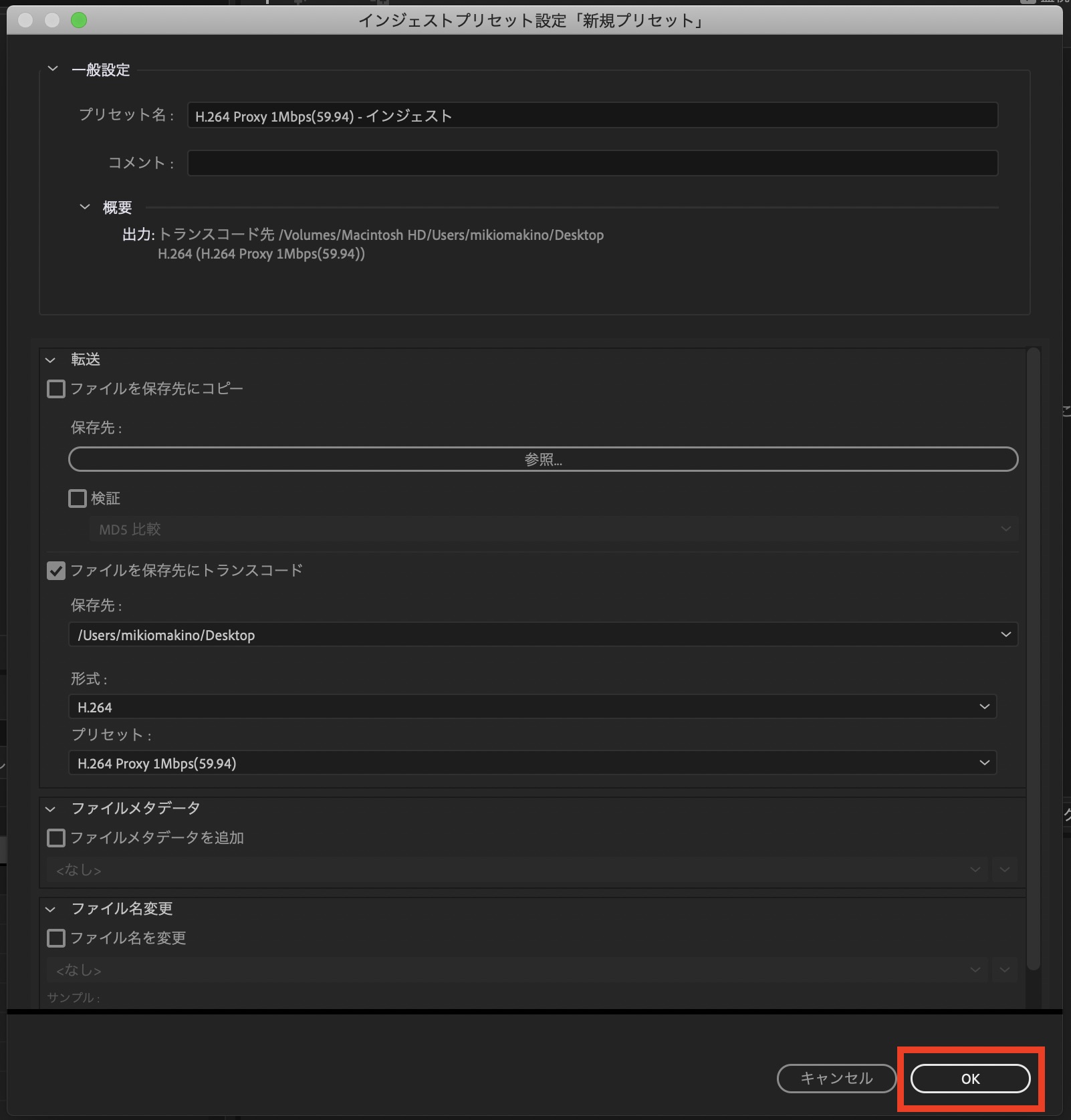
新しく追加されたプリセットを右クリックして「プリセットファイルを表示」を選択して、保存先を控えておきます。
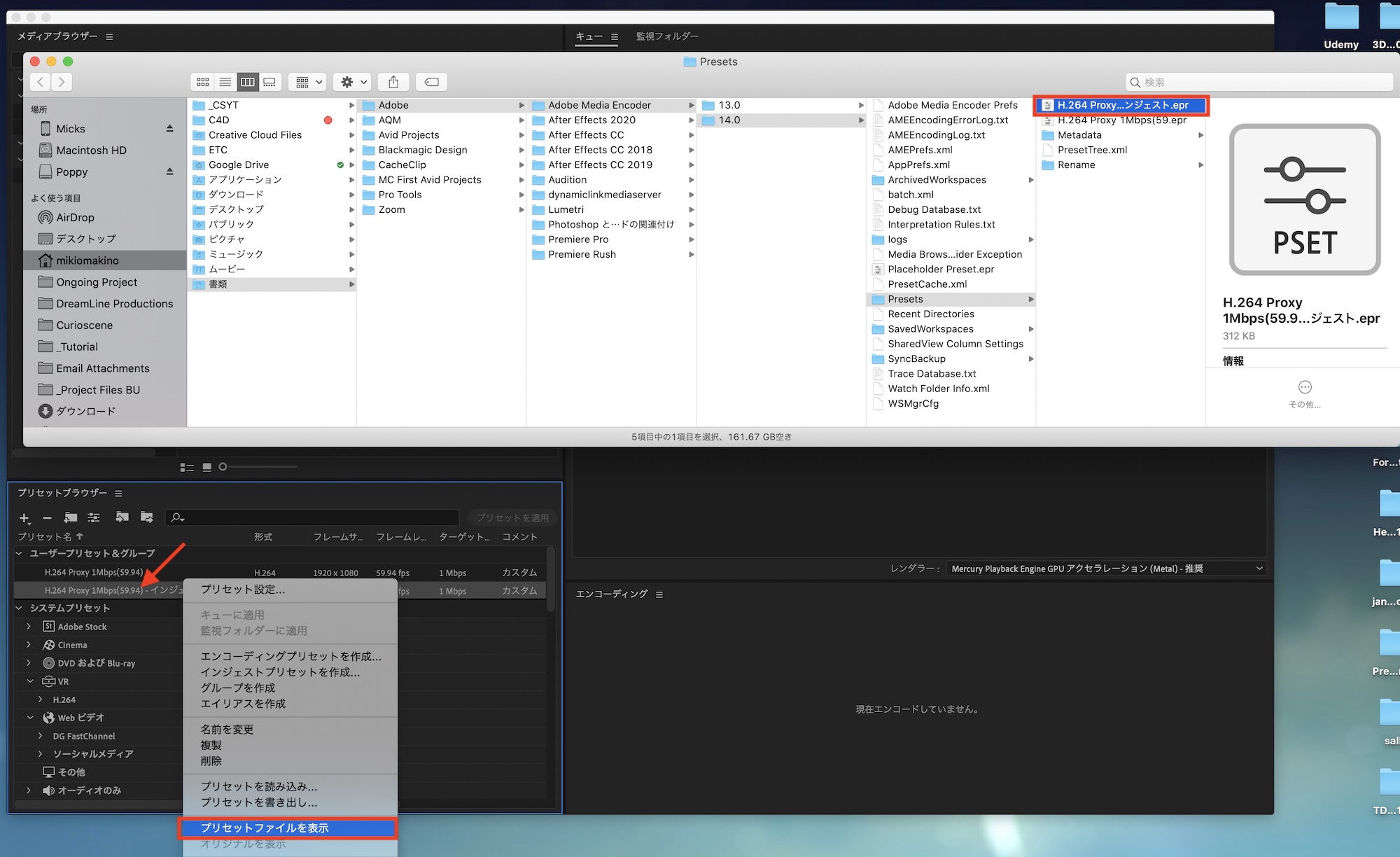
Premiere Proでの操作
プロジェクトウィンドウ
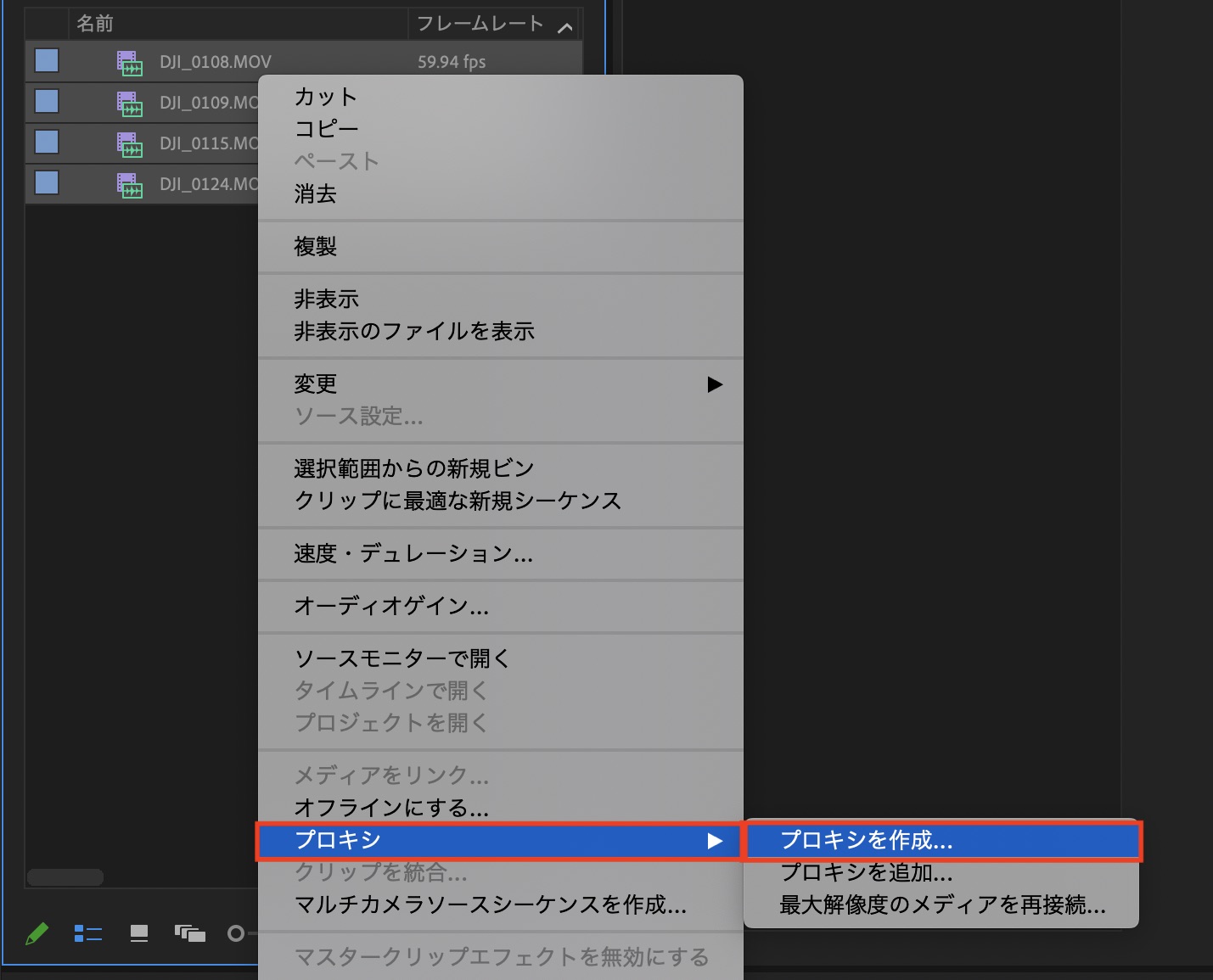
素材がすでにプロジェクトウィンドウにある場合は右クリック「プロキシ」から「プロキシを作成」を選び、「インジェストのプリセット」ボタンから作成したインジェストプリセット(.epr)を読み込みましょう。
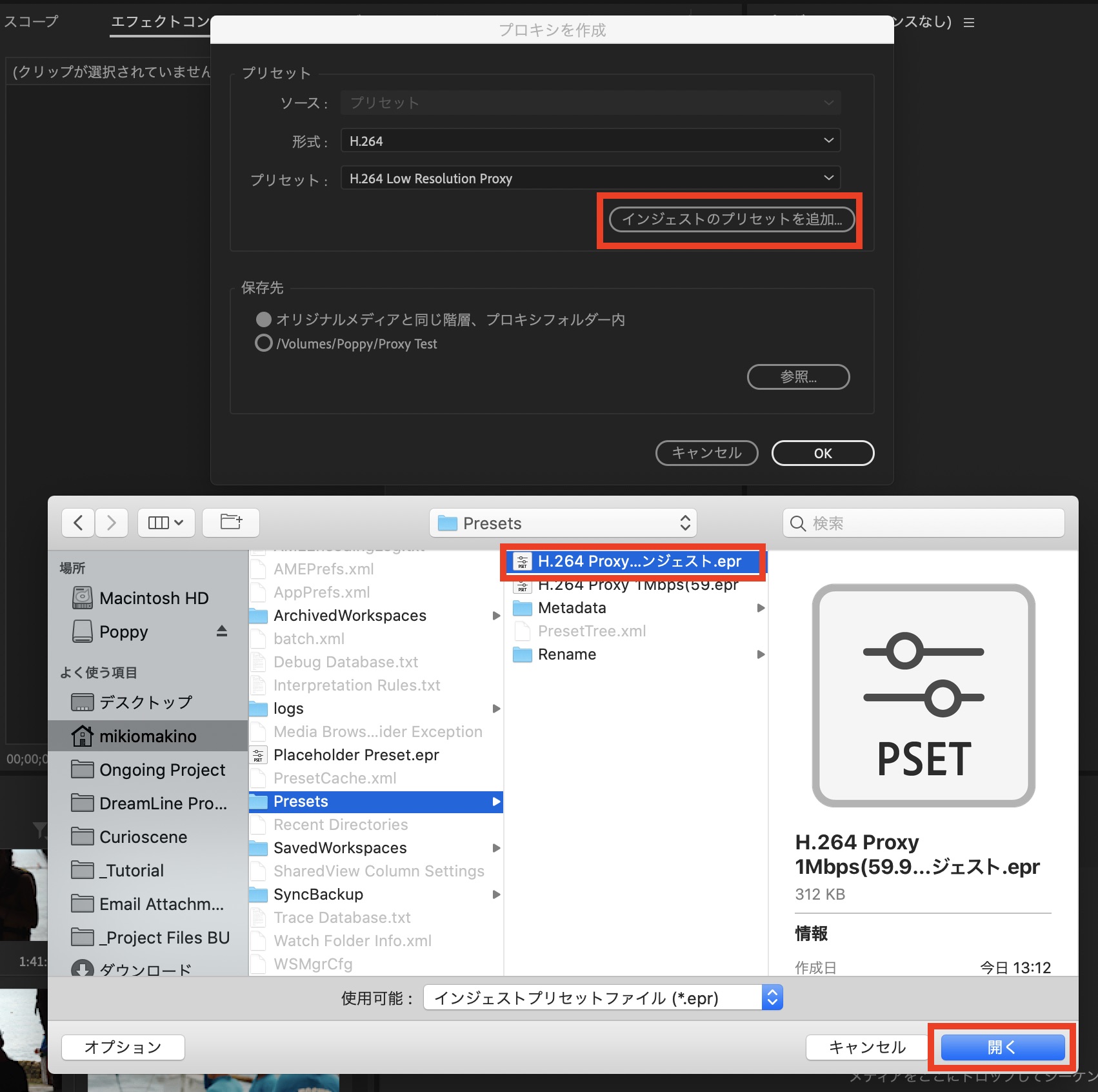
eprファイルは前の項目で確認した保存先から読み込めば問題ありません。「OK」をクリックすると元素材が保存されている場所に「Proxies」というフォルダが作成され、プロキシ素材が保存されます。
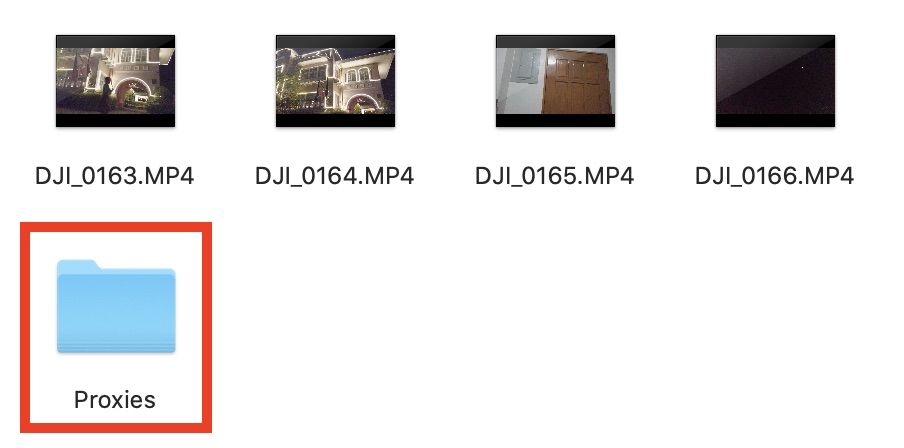
別の保存場所にしたい場合は「保存先」の「参照」ボタンから好きな保存先を指定できます。
メディアブラウザ
メディアブラウザを使う際はスパナアイコンをクリックして、「インジェスト設定」タブ内にある「インジェスト」にチェックを入れます。
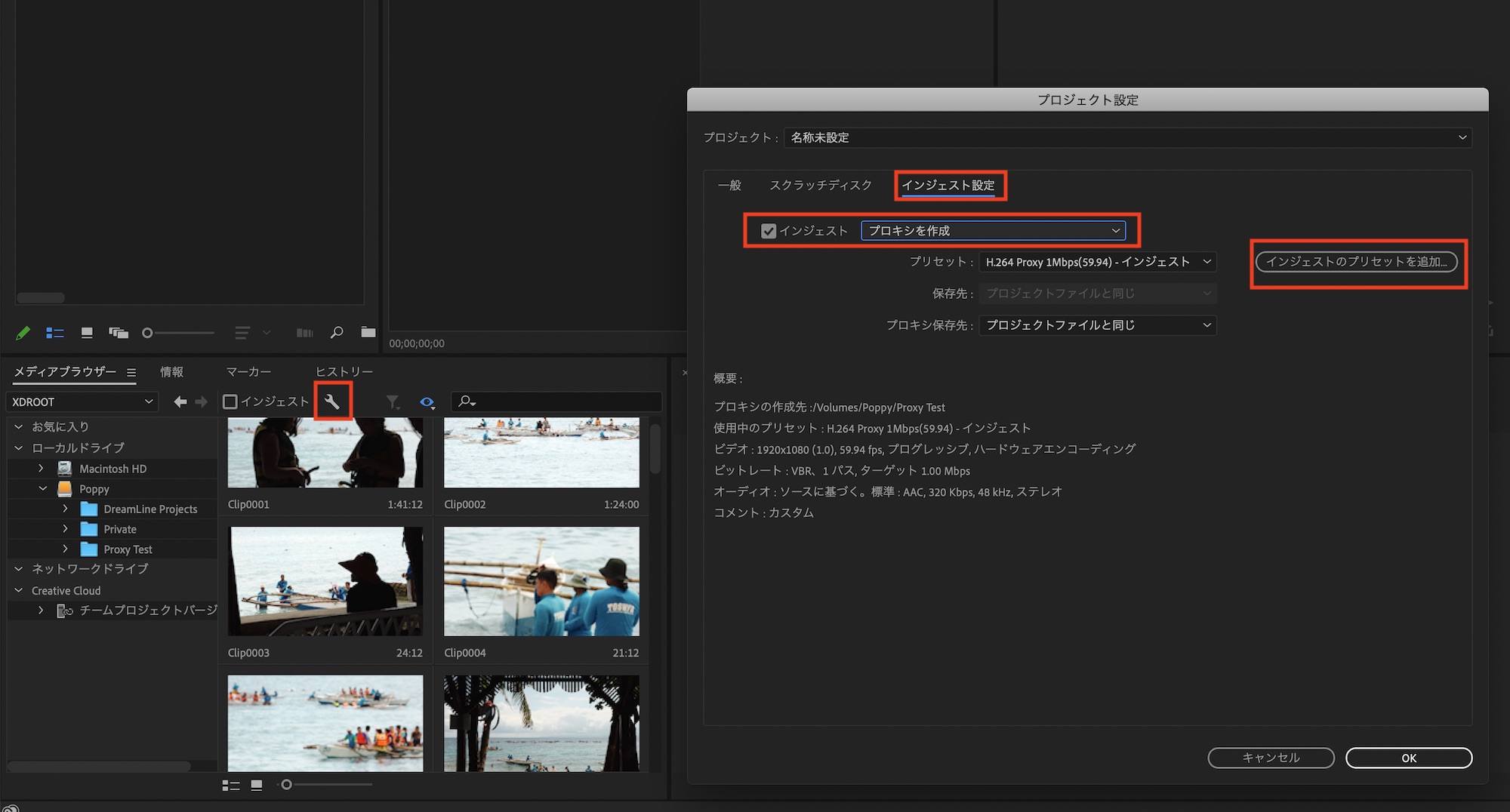
その後で「プロキシを作成」を選び、「インジェストのプリセット」ボタンから作成したインジェストプリセット(.epr)を読み込みましょう。すでに読み込まれている場合はプリセット一覧から設定します。
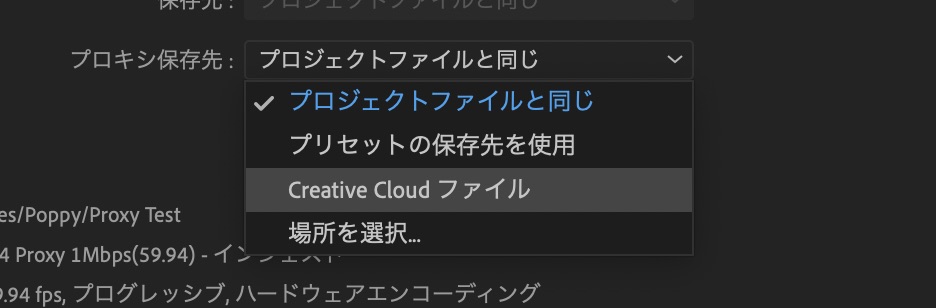
保存先を「プロジェクトファイルと同じ」を選ぶと上の項目と同じように「Proxy」ファイルに保存されますが、この画面からであればCreative Cloudドライブに保存するオプションが用意されているため、チームで作業する時にも便利です。
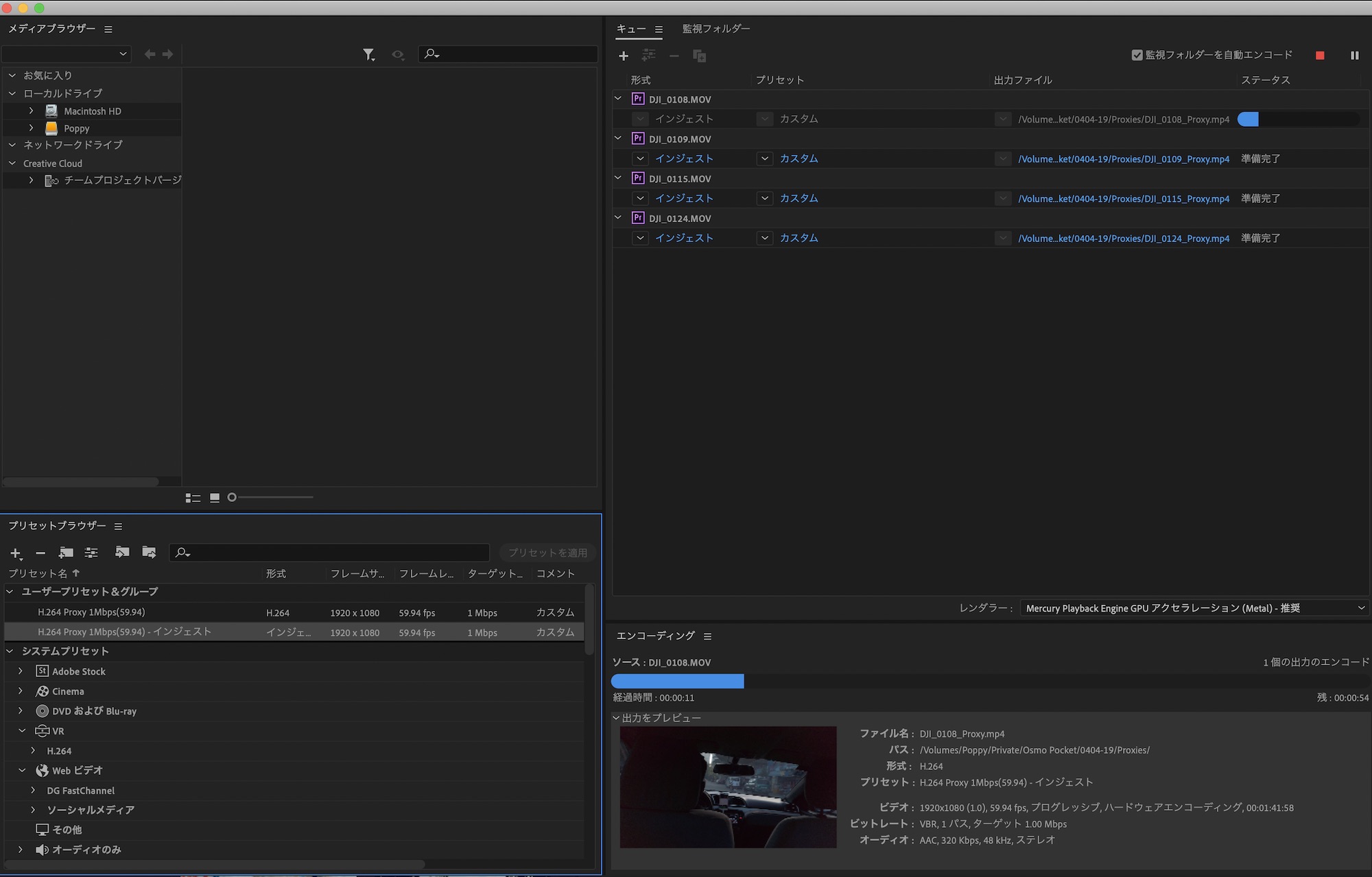
「OK」をクリックするとMedia Encoderに読み込まれ、変換作業が開始します。全てのクリップの編集が終わるまで待つようにしましょう。
Premiere Proで元素材とプロキシの切り替え
Media Encoderでの変換が完了してPremiere Proを確認してみても特に変化がありませんが、プロジェクトウィンドウにある素材はプロキシ素材としてリンクされています。
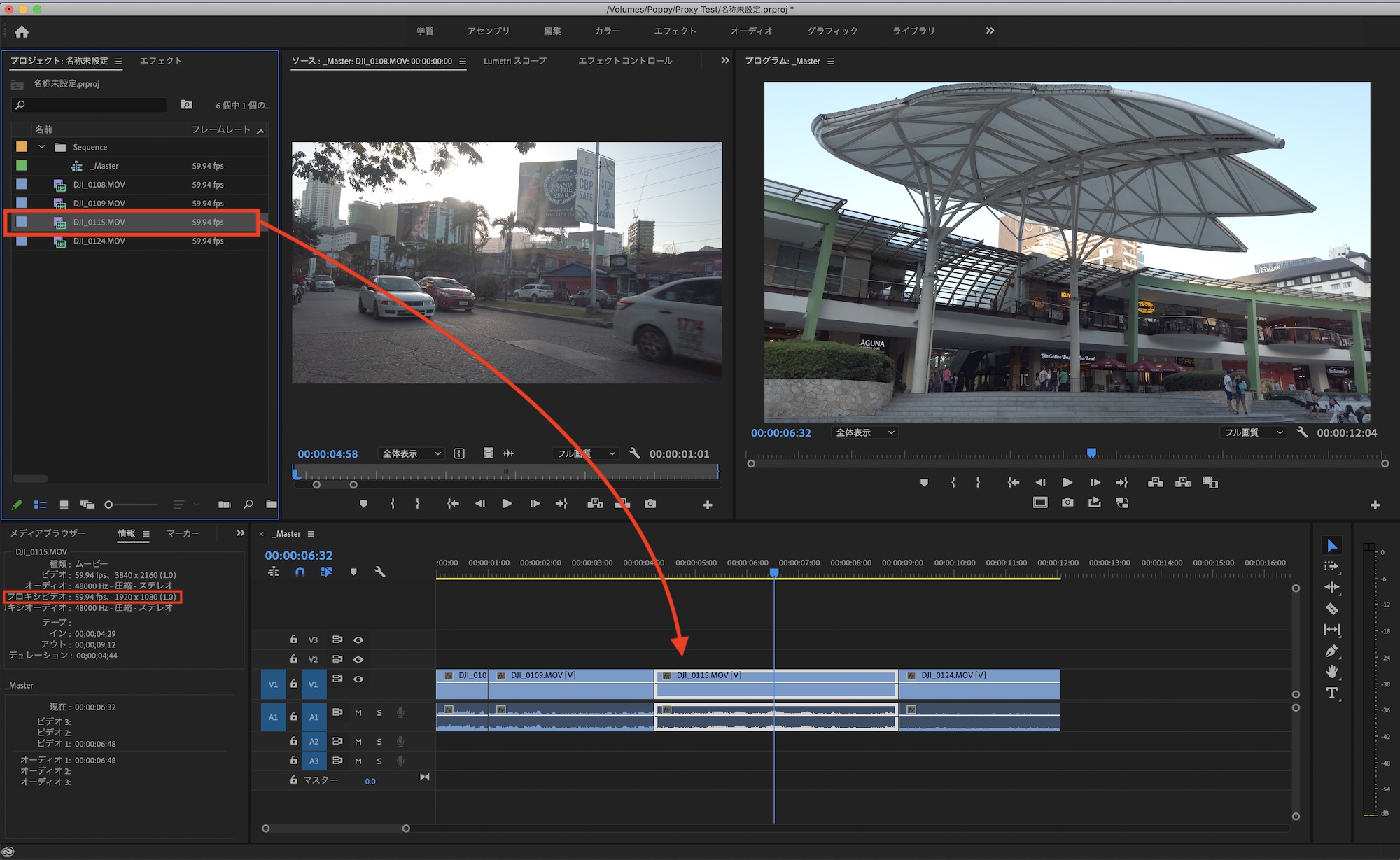
プロジェクトウィンドウからシーケンスに追加されると元素材の設定が反映されるものの、ソースまたはプログラムウィンドウにある「プロキシの切り替え」を使ってプロキシ素材を使うことが出来ます。青く表示されている時はプロキシを使っている状態になります。
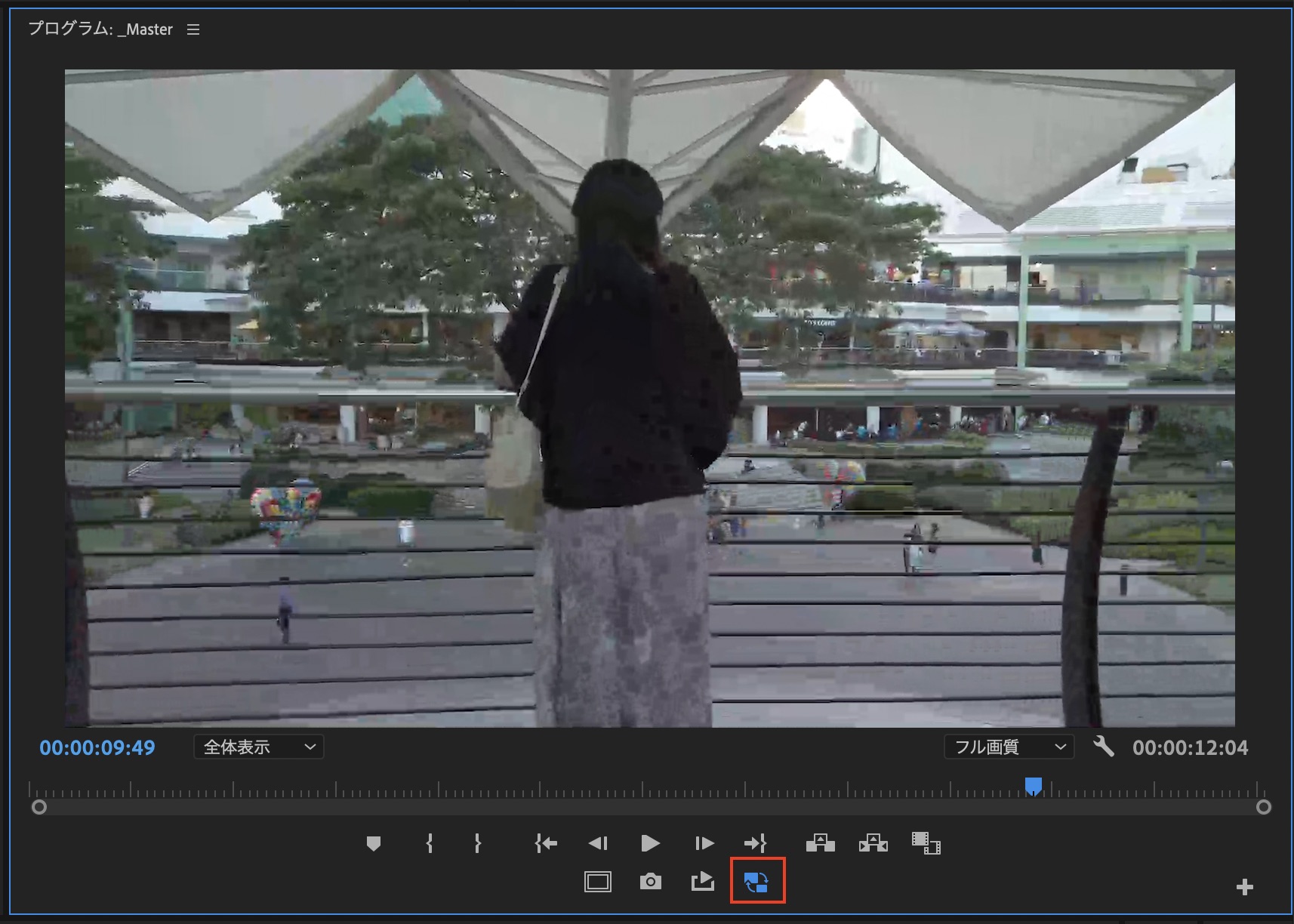
この切替アイコンがない場合は「+」アイコンのボタンエディターをクリックして、下のツールバーにドラッグ・アンド・ドロップしましょう。
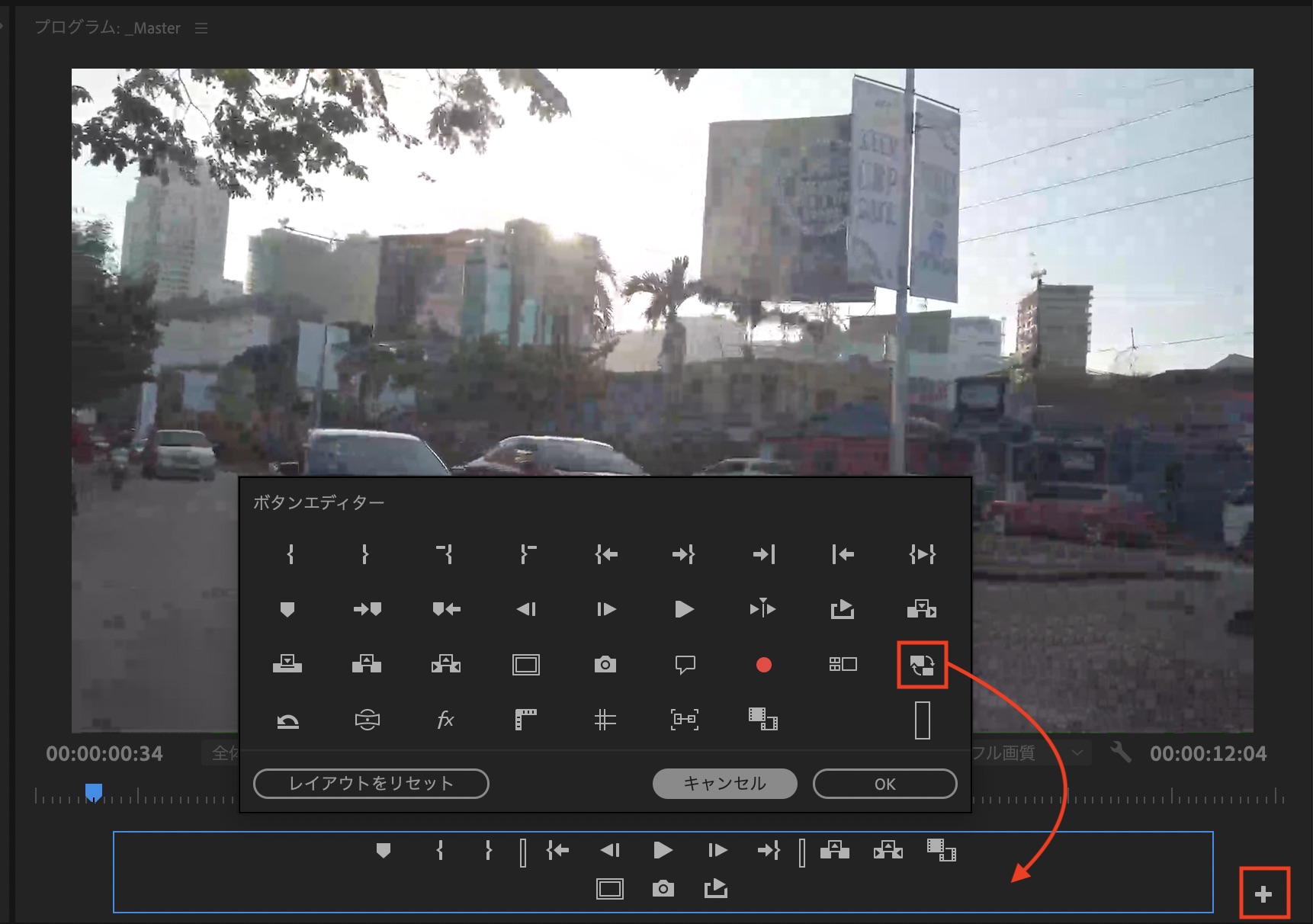
なお、プロキシ素材で編集を進めたあとで書き出しや色補正を行う際はこの切り替えをオフにするようにしましょう。
プロキシ素材がリンクされない場合
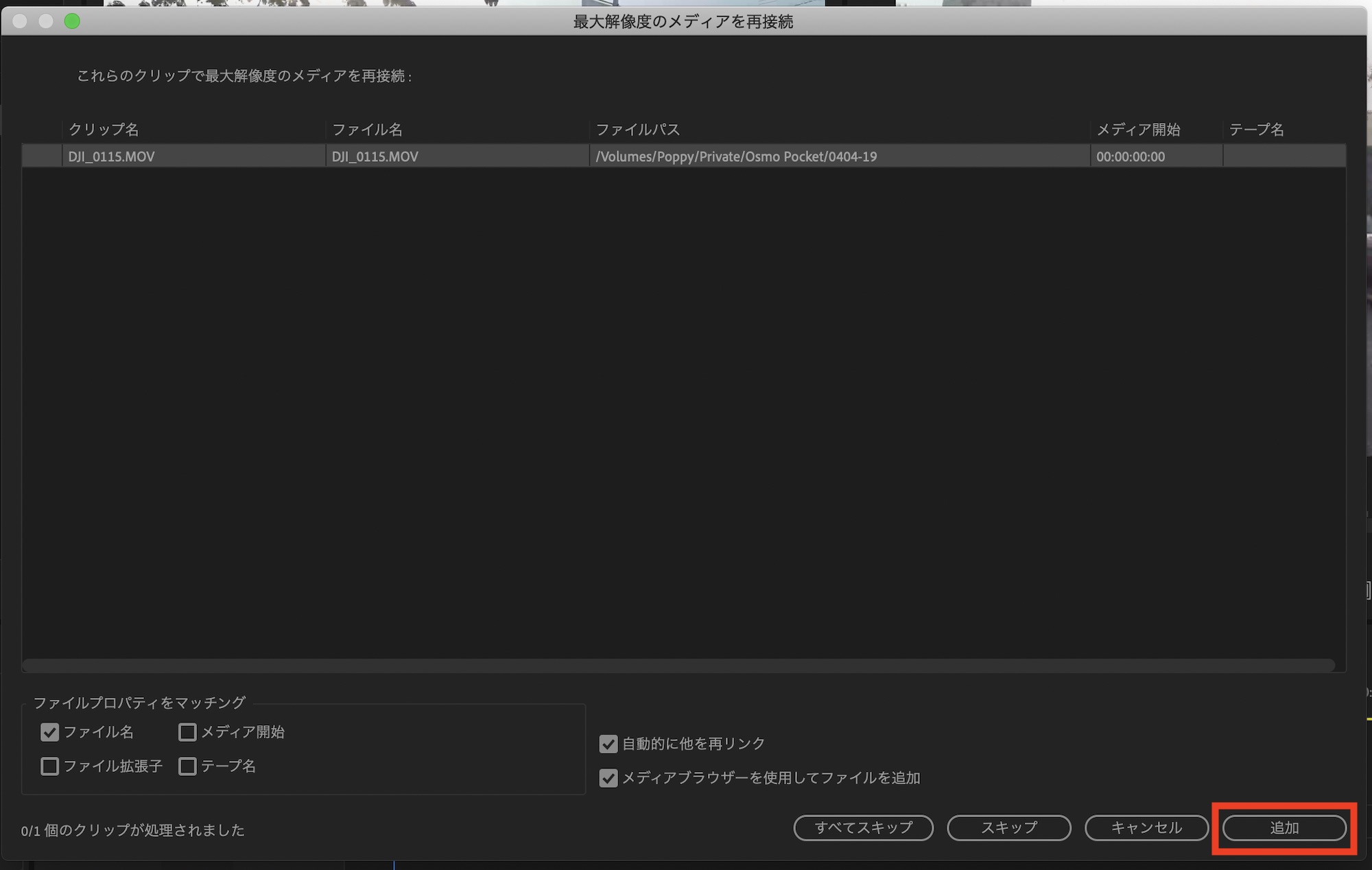
作成したプロキシ素材がPremiere Proで上手くリンクされていない場合は対象のクリップを右クリックして「プロキシ」から「最大解像度のメディアを再接続」を選択して「追加」から元素材のファイルを選びましょう。
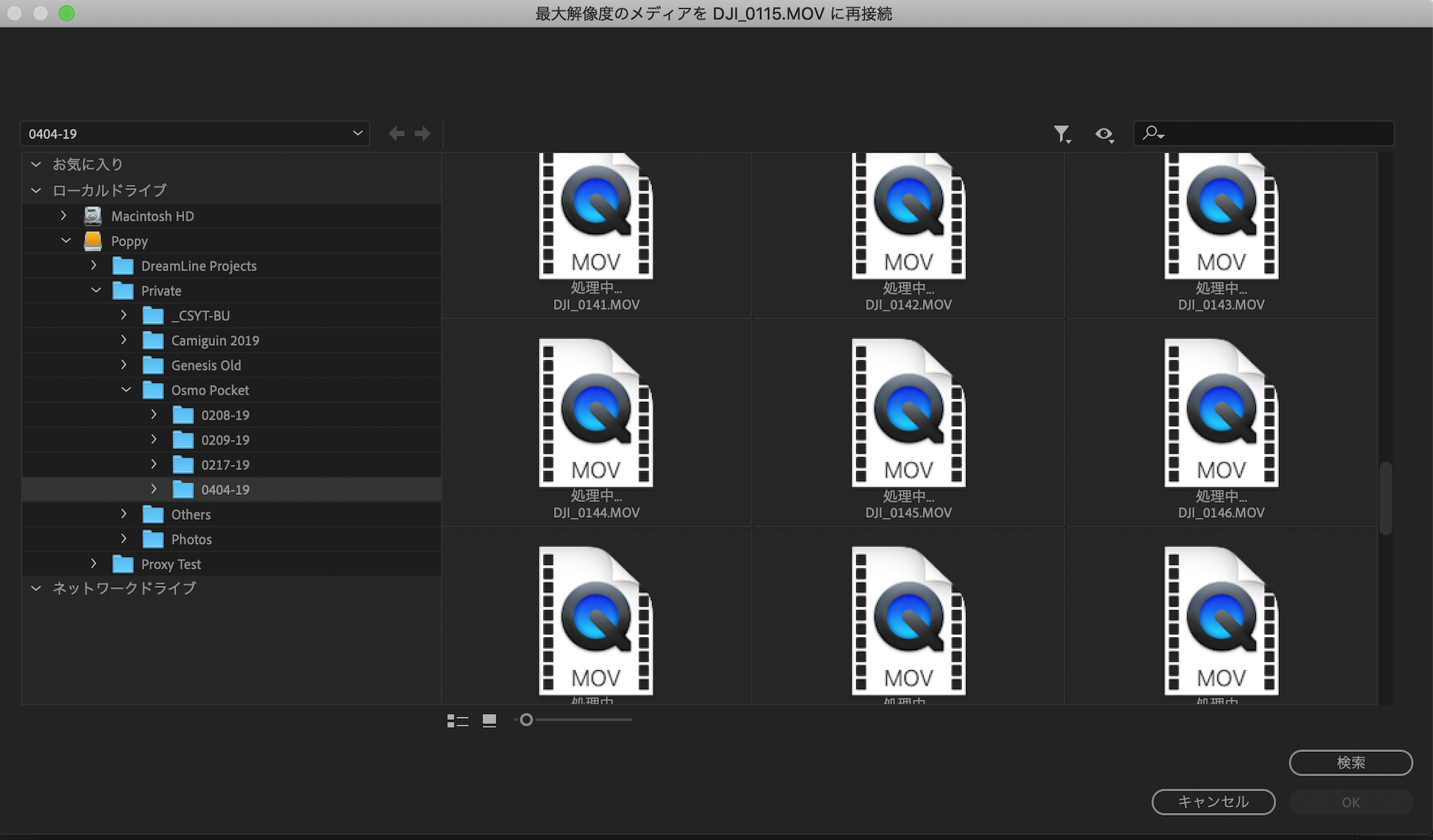
メディアオフラインのツールとほぼ同じなので、使い方を知りたい方は「映像素材がオフラインになっても大丈夫!フッテージを再リンクする際に覚えておくべき6つのこと」の記事をチェックしてみてください。
プロキシを使っての編集は重い映像素材でもサクサクと編集ができるため、非常に便利なツールです。
今回はあまり触れてはいませんが、プロキシを活用したオフライン編集と通常のオンライン編集の違いなどは別の機会で詳しく紹介していこうと思います!
(MIKIO)
Additional Photos: Jakob Owens, Skye Studios