[Premiere Pro] 不透明度のキーフレームを使用してクロスディゾルブなどのトランジションを導入してみよう
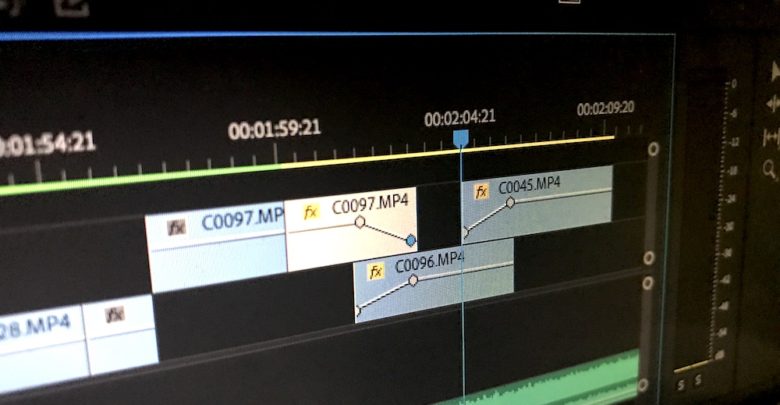
コマーシャルや映画、ミュージックビデオなどの映像作品には必ずと言って良いほどトランジションが使われています。
近年ではモーショングラフィックスを使用したトランジションなどを多く見かけますが、中でもクロスディゾルブやフェードイン、フェードアウトといったトランジションは利用頻度が高いものになっていますよね。
Premiere Proを含む多くのノンリニア編集アプリではプリセットが用意されているので、基本的にドラッグ・アンド・ドロップで導入することが可能ですが、人によっては「エフェクト」タブから「ビデオトランジション」、そして「クロスディゾルブ」とクリックしていくのが面倒だと感じる方もいると思います。
またフェードを行うタイミングを修正する場合も、ダブルクリックして秒数やフレームを追加するより、見たまま調整をしたいという場合は、プリセットにあるトランジションではなく不透明度のキーフレームを調整する方が簡単かもしれません。
キーフレームは「[After Effects] アニメーションの基本!キーフレームを使ってシェイプを動かしてみよう」の記事にも詳しく書いてあるように特定の時間に不透明度や位置、回転などのプロパティを変更することが出来るツールです。
例えば回転のプロパティを使用する場合、0秒の時点で角度を「0°」にし、5秒に「360°」にした場合、5秒掛けてオブジェクトが1回転するアニメーションが完成します。
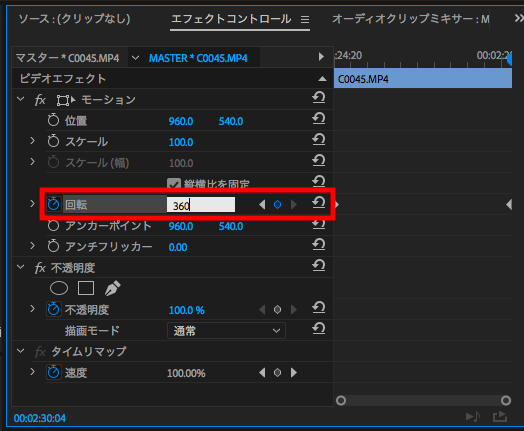
After Effectsほど高性能ではありませんが、基本的なアニメーションやエフェクトを掛けることが出来るので、使い方次第ではPremiere Proでもキーフレームを使って色々な演出を作ることが出来ます。
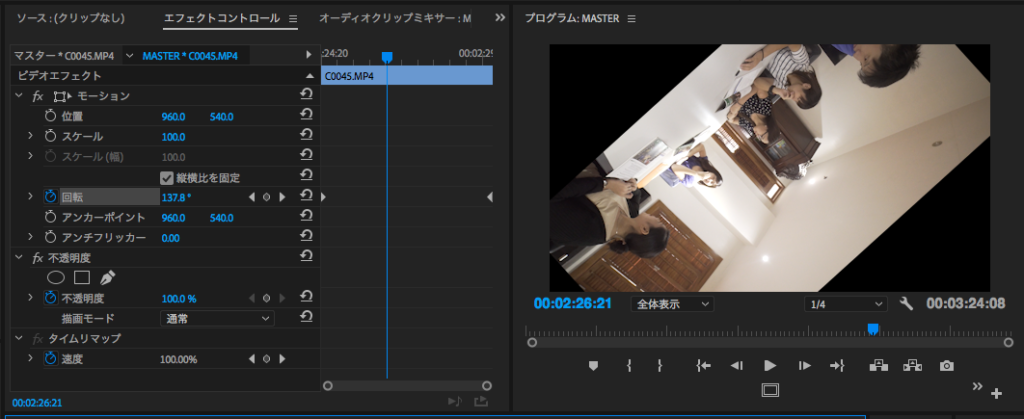
クロスディゾルブやフェードイン・フェードアウトといったトランジションもそんなキーフレームを使用して実装することが可能です。
本来、キーフレームを追加する場合、対象となるフッテージをクリックしてソースウィンドウに表示された後で、エフェクトコントロールタブから各プロパティにキーフレームを追加する事になるのですが、特定のプロパティのみであれば、エフェクトコントロールタブを開かずともタイムライン上でキーフレームを追加できるようになります。
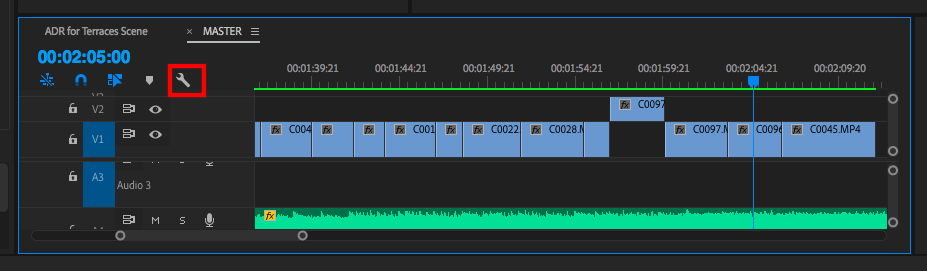
ただデフォルトの状態ではそのオプションがオンになっていない場合があるので、一度シーケンスにあるスパナのアイコンである「タイムラインの表示設定」をクリックし、「ビデオのキーフレームを表示」にチェックが入っているか確認しましょう。
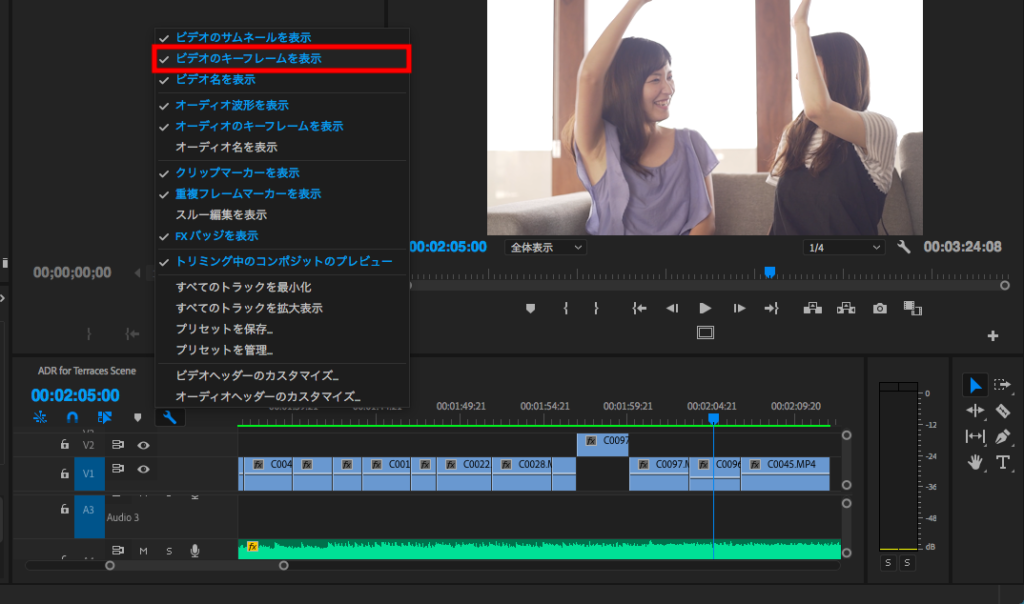 チェックを入れるとタイムライン上にある全てのフッテージに横線が入るようになります。横線が見当たらない場合はタイムラインの表示サイズを変更する事で横線を表示させることが出来ます。
チェックを入れるとタイムライン上にある全てのフッテージに横線が入るようになります。横線が見当たらない場合はタイムラインの表示サイズを変更する事で横線を表示させることが出来ます。
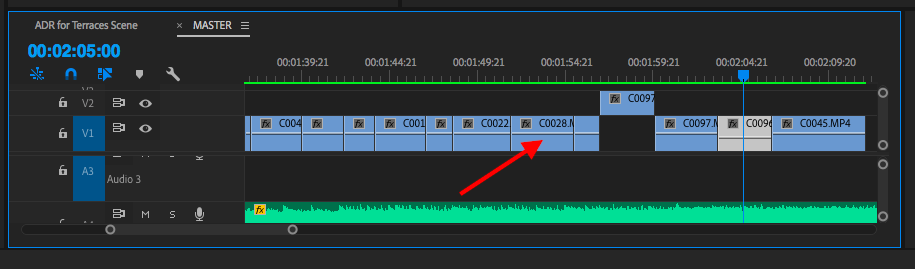
この横線を一番下に動かすと不透明度が「0%」の状態に、ちょうど中央になると不透明度が「100%」になります。
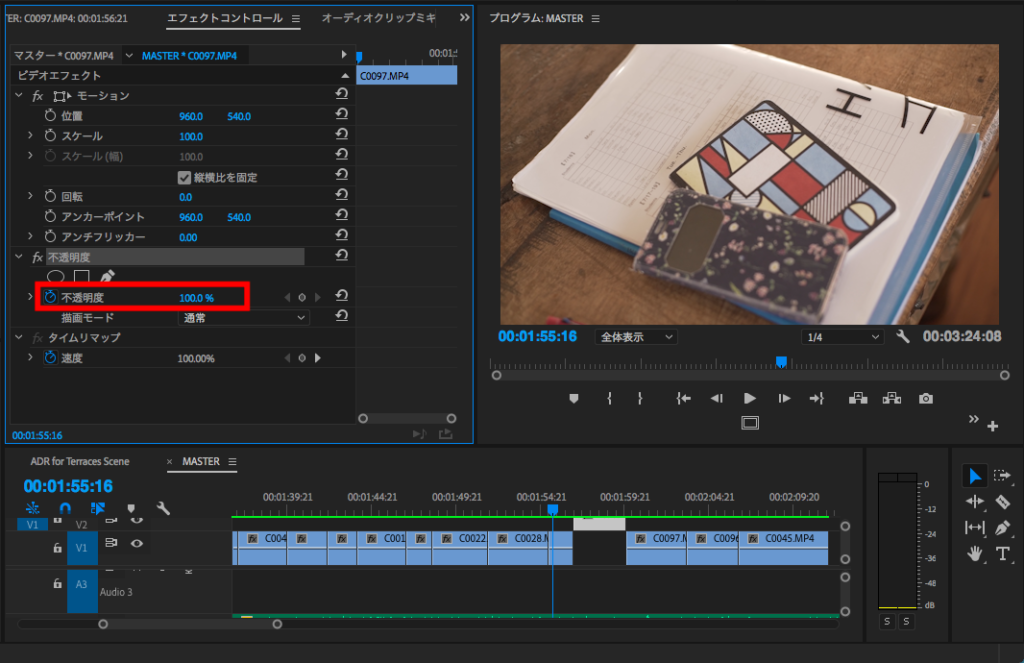
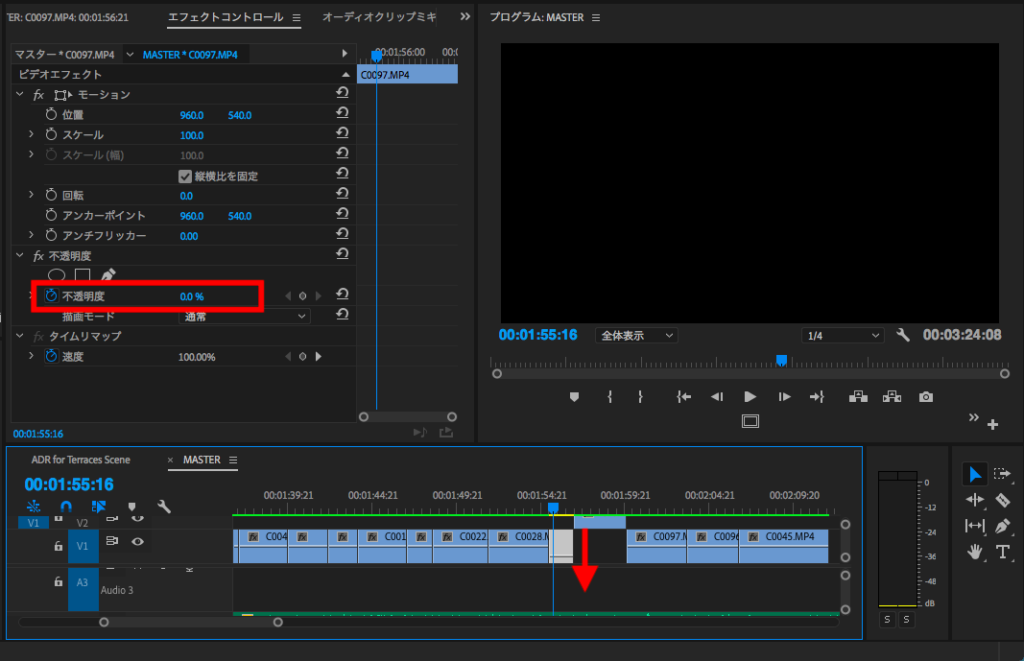
デフォルトの状態では「不透明度」が指定されていますが、フッテージに表示されている「Fx」を右クリックすることで回転や位置などといったプロパティも読み込むことが出来ます。
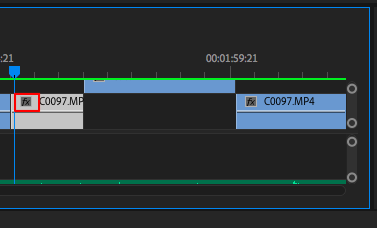
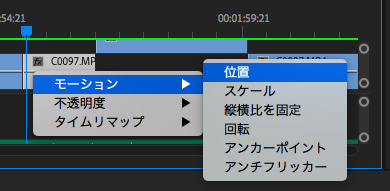
ただ不透明度以外のプロパティはエフェクトコントロールでの操作の方がやりやすいと思うので、基本的に不透明度のキーフレームを表示させると良いでしょう。
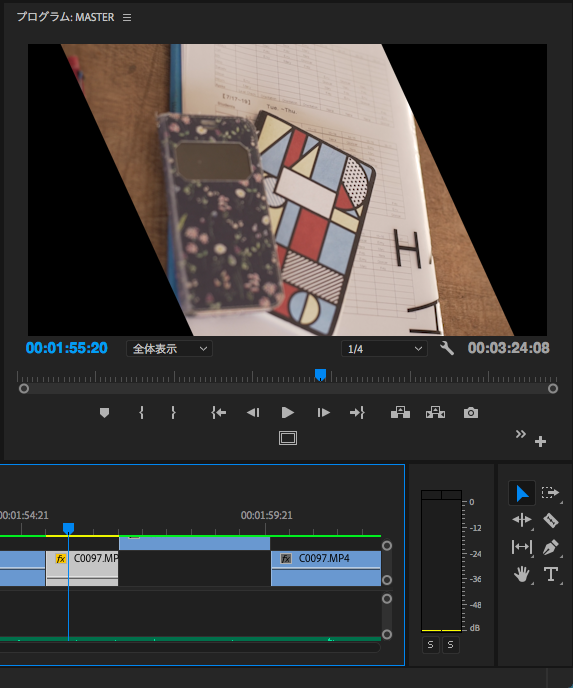
不透明度にキーフレームを追加する
フッテージに横線を表示させて上下動かすと、フッテージ全体の不透明度を変更するだけになってしまうので、クロスディゾルブなどのトランジションにするためにはキーフレームを追加する必要があります。
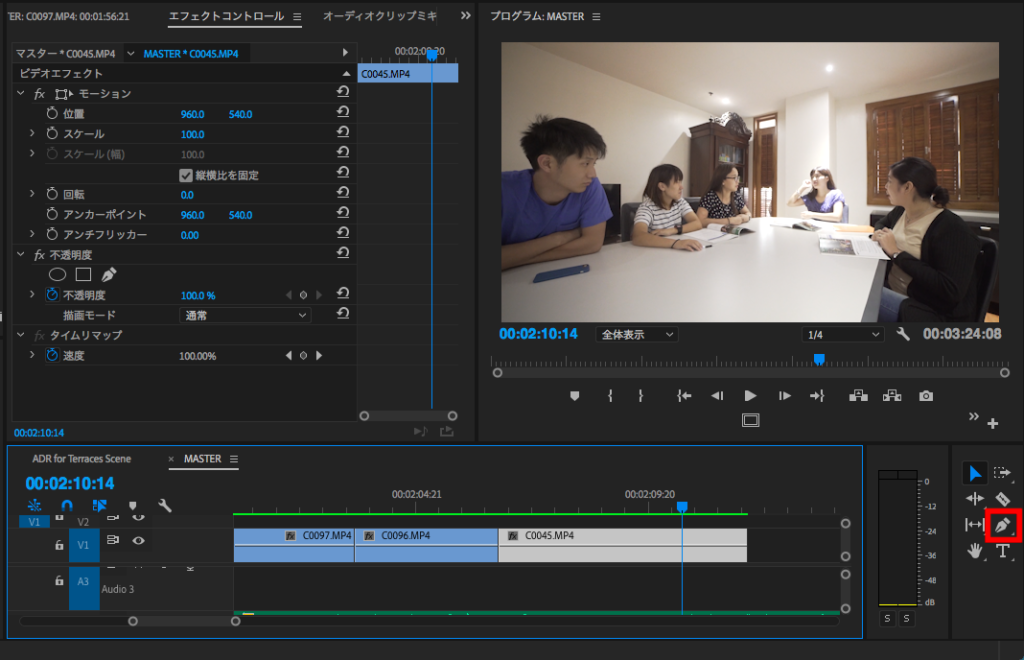
タイムライン上でキーフレームを追加するにはツールバーにあるペンツールを使用します。仮にフッテージにフェードアウトを付け足す場合は、フェードをスタートさせたいタイミングにペンツールを使ってクリックすると、ドットが追加されるようになります。
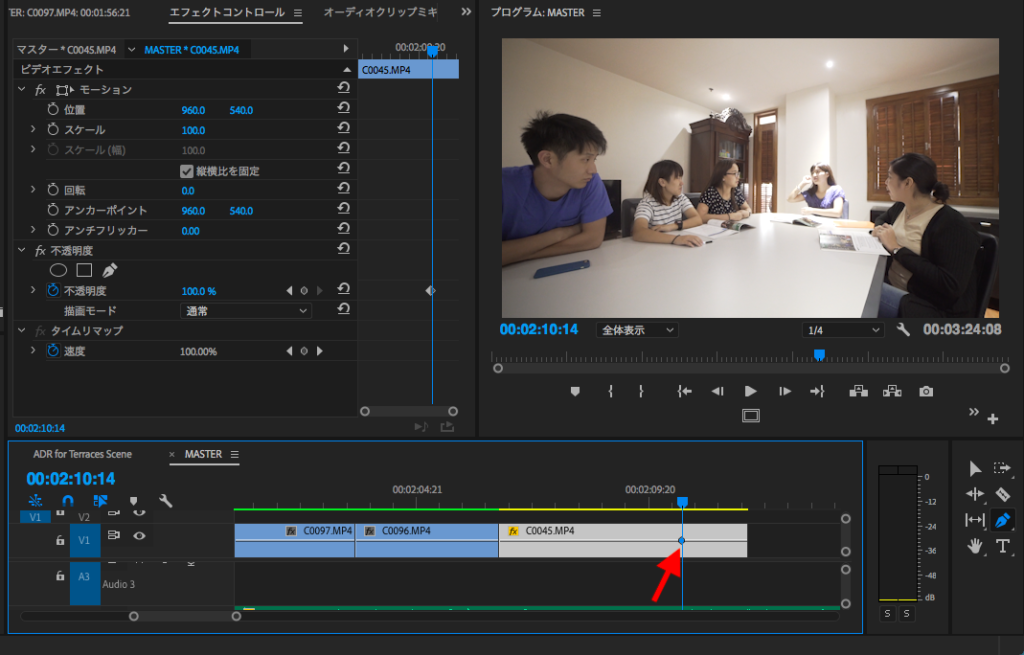
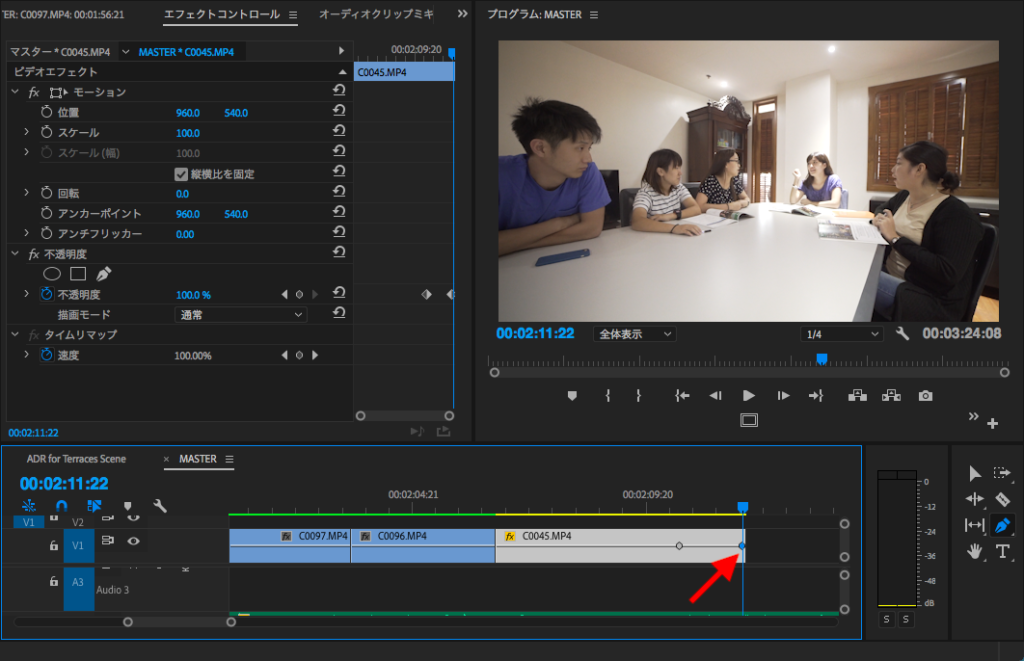
そしてフェードアウトを完了させたいタイミングにクリックしてドットを表示させ、そのドットを下に下げると、斜線が出来上がるのでフェードアウトのトランジションが完成します。
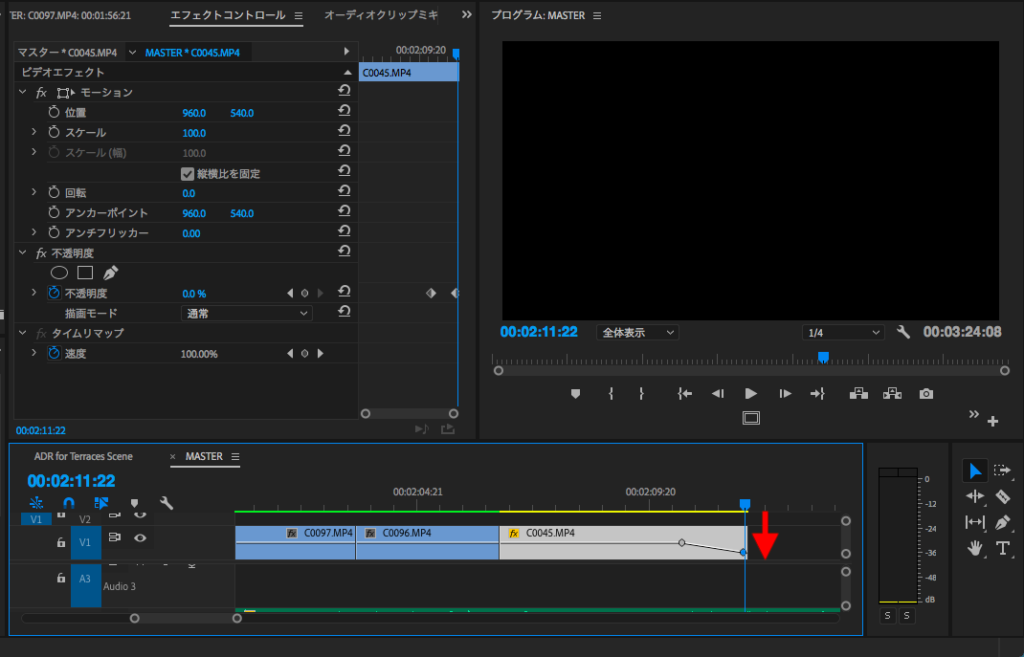
トランジションの長さは基本的にドットを左右に動かすことで可能です。2つのドットが近ければトランジションは短く、遠ければゆっくりとしたトランジションになります。
不透明度のキーフレームを使用したトランジション一覧
今回紹介した不透明度のキーフレームはフェードアウトの他にも色々なトランジションを作り出すことが出来ます。記事を読むだけではわからない場合もあるので、下の例を真似て見ると良いですよ!
フェードイン
1つ目のドットが下にあって、2つ目のドットが上にある。
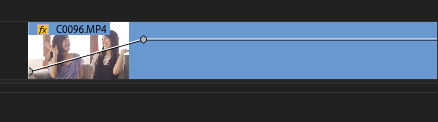
フェードアウト
1つ目のドットが上にあって、2つ目のドットが下にある。
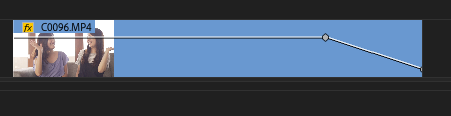
クロスディゾルブ
2つのフッテージを重ね、最初のフッテージのキーフレームはフェードアウト、次に来るフッテージはフェードインするようにし、各ドットが同じタイミングになるように調整する
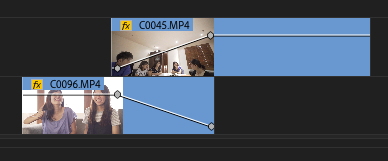
クロスディゾルブ 2
2つのフッテージを重ね、最初のフッテージは不透明度を操作せず、次のフッテージはフェードインのキーフレームを追加する。ただ次のフッテージのフェードが完了するまでは最初のフッテージの尺を伸ばす必要がある。
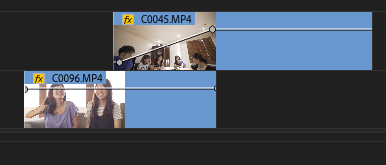
色にフェード
白や他の色にフェードさせる場合、上部メニューの「新規」またはプロジェクトウィンドウの「新規作成」から「カラーマット」を選択し、好きな背景色を作成します。
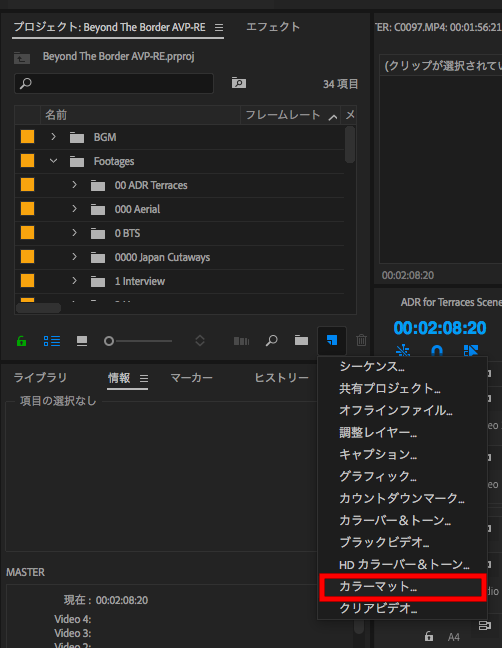
2つのフッテージの間に作成したカラーマットを重ねて、3つのドットまたは4つのドットを作成しフェードイン・フェードアウトを追加します。カラーをしばらく表示させたい場合はドットを4つにすると良いでしょう。
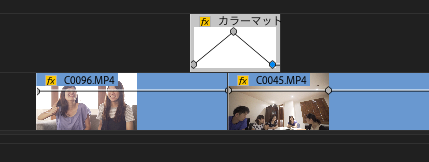
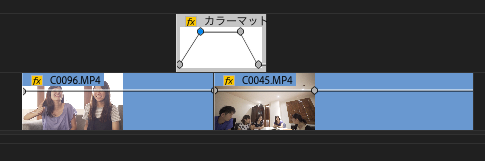
またカラーマットのキーフレームは変更せず、レイヤーの下に配置し、2つのフッテージにそれぞれフェードアウト・フェードインを追加するというのも一つの方法です。
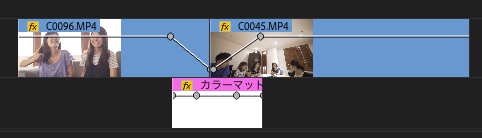
こっちよりプリセットを使用したトランジションの方が楽だ!という方はあえてこちらの方法を使う必要はないと思いますが、音声のボリュームを変更する場合は同じようにタイムライン上のキーフレームを操作することになると思うので、覚えておいても損はないと思います。
編集にも色々なスタイルがあるので、自分に合った一番簡単でスピーディーな方法を見つけて編集してみると良いと思いますよ!
(MIKIO)






