[Premiere Pro] タイムラインに色々なトランジションを付け足してみよう!
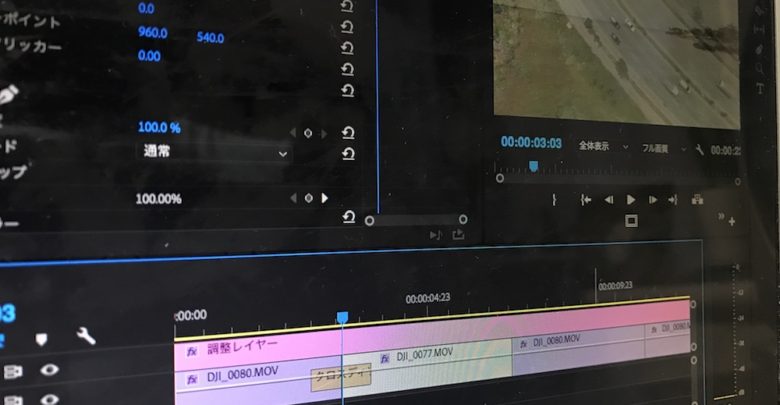
映像編集はフッテージなどの映像素材を読み込んでカットするだけではなく、シーンやフッテージの間にトランジションを付け足すことで演出がぐっと上げることができます。
トランジションは主に映像のイントロやアウトロの他、場面転換などでクロスディゾルブやフェードイン・アウトに多く使われる基本的なエフェクトです。
Adobe Premiere Proでは現在主流になっているフェードのトランジションの他にも、ワイプやスライド、3Dを使ったモーションなど幅広いトランジションがプリセットとして用意されており、すぐに使うことができます。
Premiere Proを開いてエフェクトタブを確認してみると、数多くあるビンの中にビデオトランジションとオーディオトランジションのビンを見つけることができます。
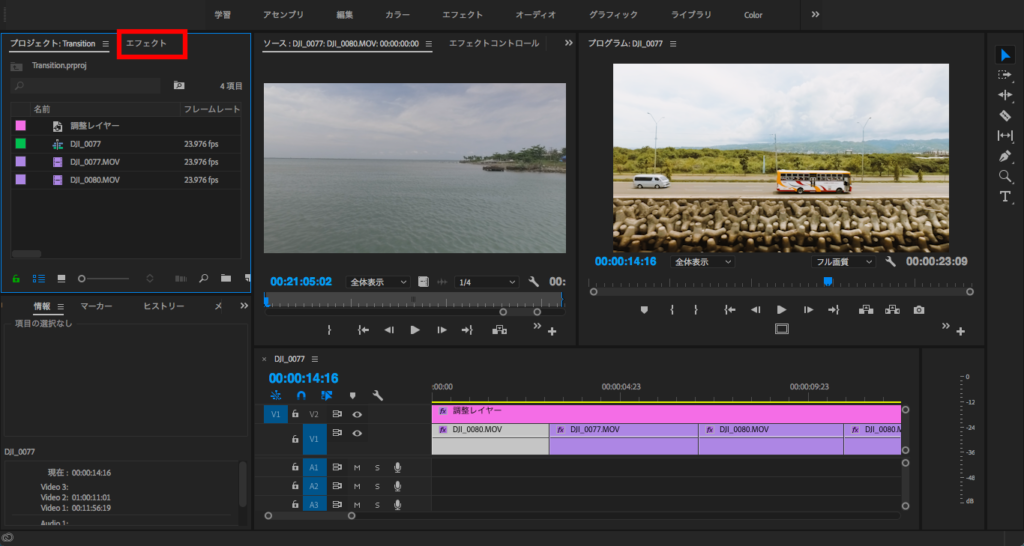
ちなみにオーディオは主にフェード系のトランジションのみですが、ビデオは先程紹介したように3Dモーションやスライド、ズームなど数多くのトランジションがあります。
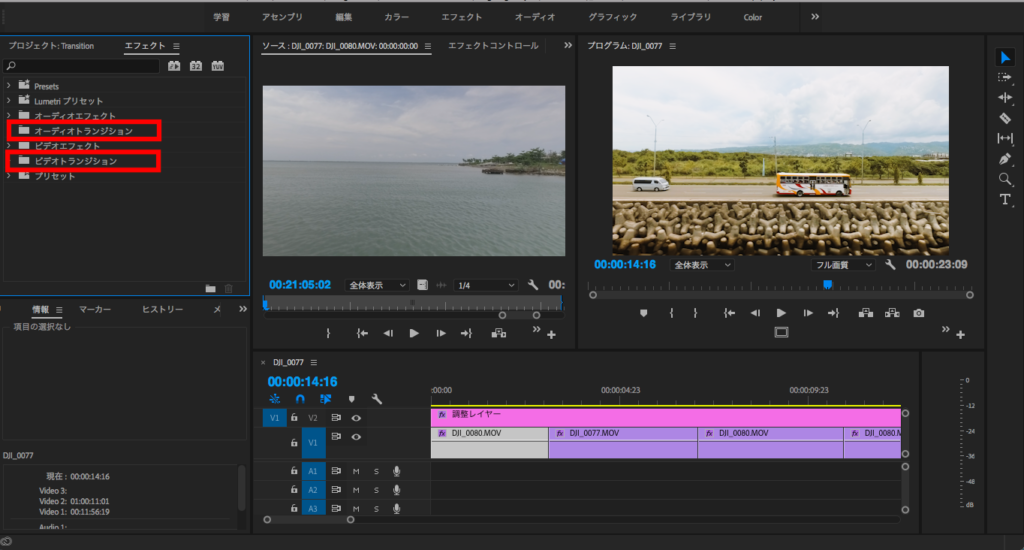
これだけ多いと、全て覚えるられないのでは・・と思ってしまうものの、全てのトランジションを使うことはそうそう無い上に、使っていくと良く利用するトランジションがあるはずなので、プリセットにあるトランジションは全て覚える必要は無いと思います。
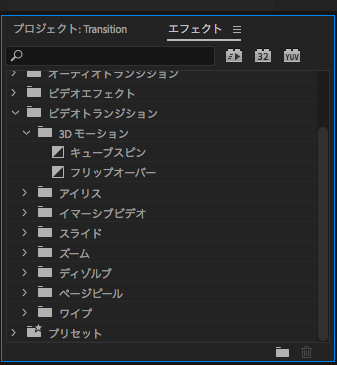
筆者も基本的にフェードのみ使っているので、3Dモーションなどは使わないものの、プロジェクトによっては合うものもあると思うので、作品に合わせて色々チェックしてみることをオススメします。
トランジションの追加・削除
フッテージまたは音声ファイルのクリップにトランジションを付け足す方法は、エフェクトタブにあるトランジションのプリセットを選択して、クリップにドラッグ・アンド・ドロップするだけです。
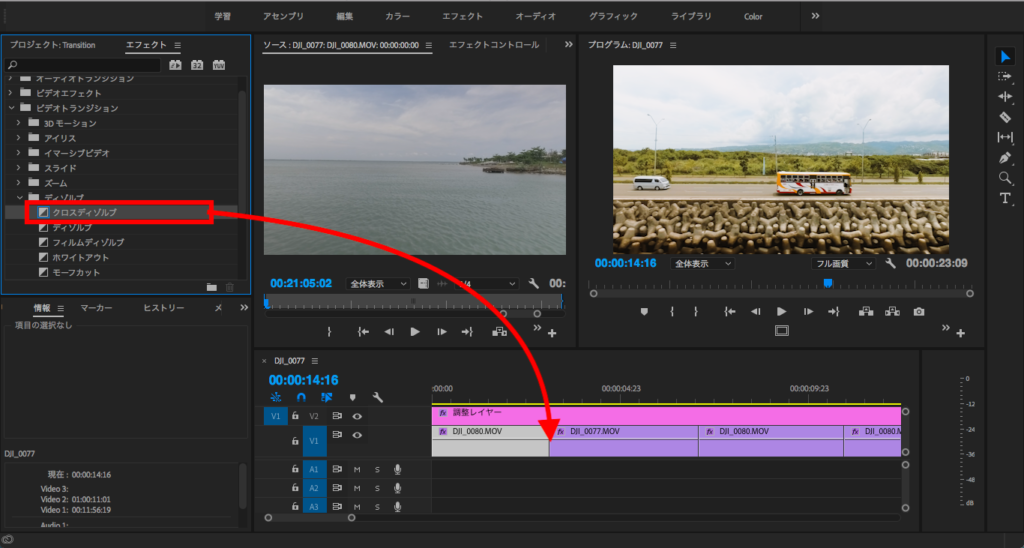
ちなみに1秒のトランジションを追加する場合、片側トランジションと両側トランジションの2つの方法が存在します。単語が多いので、ややこしくなりますが、片側トランジションは両側にあるクリップのどちらかにトランジションを付け足す方法です。
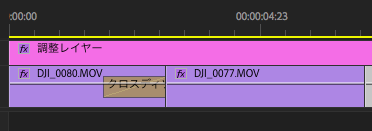
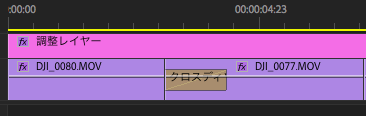
もし最初のクリップが3秒あって1秒のクロスディゾルブを付け足す場合、クリップの2秒からディゾルブが開始します。そして次のクリップのインポイントからディゾルブが完了します。
こちらの方法は、クリップのインまたはアウトポイントからピッタリとスタートさせたい場合は便利であるものの、片方のクリップのトランジションを余分に取ってしまうので、注意が必要です。こちらは主にフェードイン・フェードアウトで使われることが多いと思います。
両側トランジションは2つあるクリップの間にトランジションを追加する方法です。
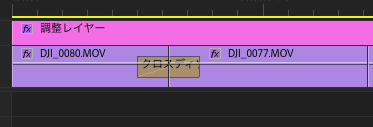
最初のクリップが3秒あって1秒のトランジションを追加する場合、最初のクリップは2.5秒から、そして次のクリップはにはインポイントから0.5秒のトランジションが追加されます。片側トランジションより使われるフレームが均等になるため、調整がしやすくなるのでオススメです。
トランジションの削除はクリップに表示されているトランジションを選択して「Deleteキー」を押すだけで削除されます。
トランジションの調整
クリップに追加されたトランジションは長方形の操作エリアが表示されるようになります。
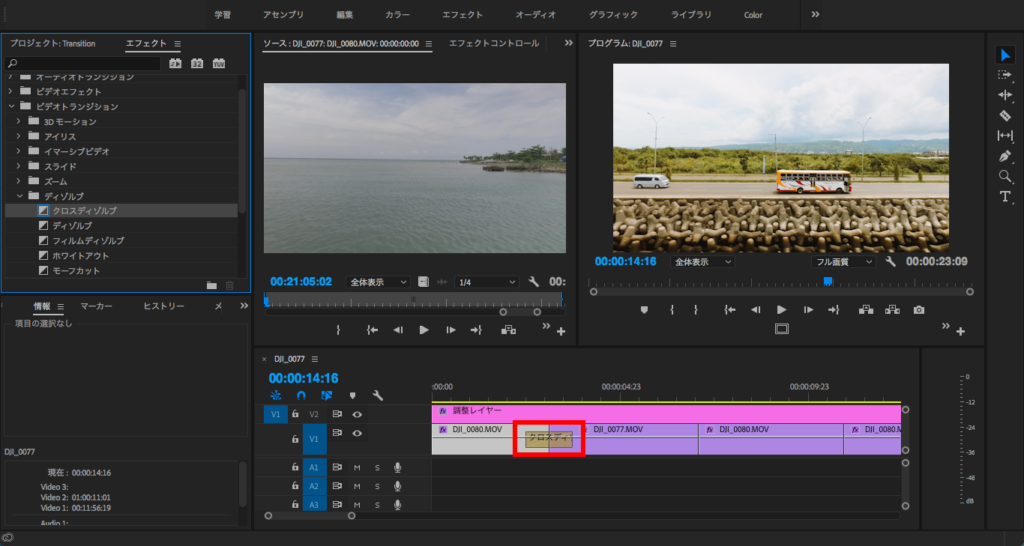
タイムライン上にあるトランジションを選択して、左右どちらかに引き伸ばすか、ダブルクリックして「トランジションのデュレーションを設定」のウィンドウから表示時間を入力することでトランジションの時間を調整することができます。
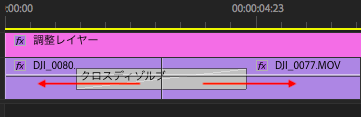
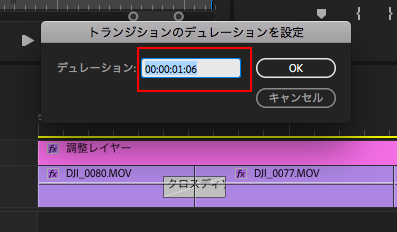
またタブルクリックすることでエフェクトコントロールタブから同じ様に片側または両側トランジションの設定、トランジションの長さなどの設定変更を行うことができます。
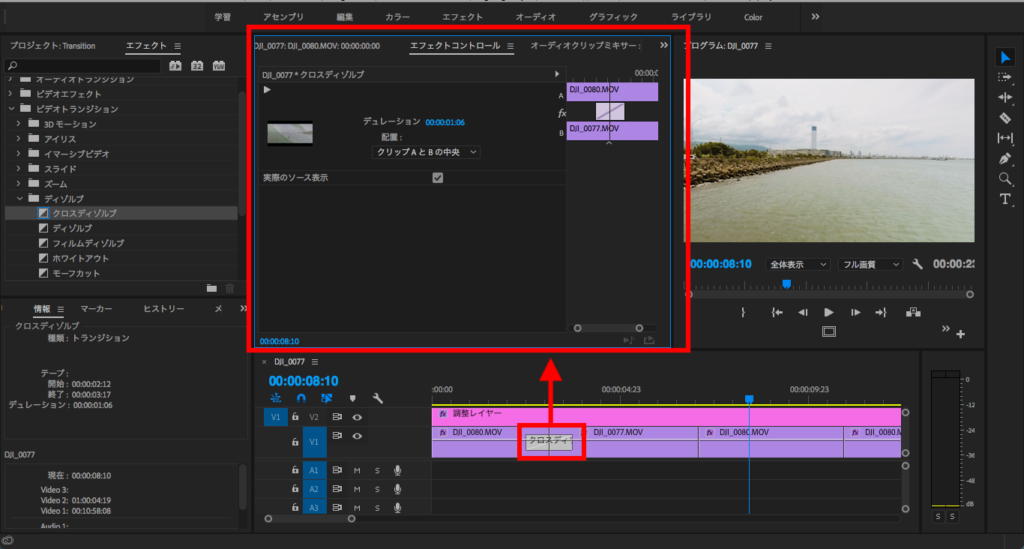
基本的にエフェクトコントロールトランジション設定は使う事はないと思いますが、3Dモーションまたはズーム等といった特殊なトランジションである場合、エフェクトの微調整を行うことができます。
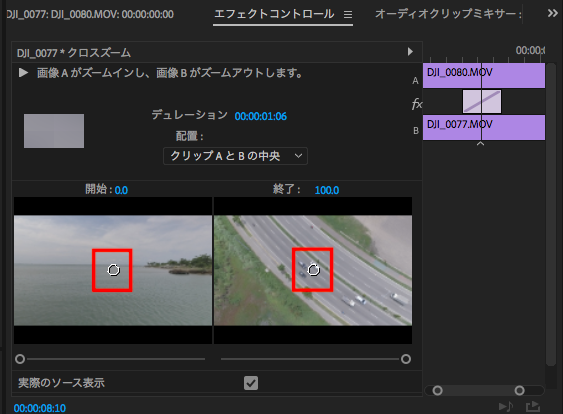
ズーム内にある「クロスズーム」を例にしてみると、エフェクトコントロールにある2つのフレームには小さい丸が用意してあり、この丸を動かすことによってズームイン・ズームアウトする位置を設定することができます。
今回はプリセットからトランジションを追加する方法を紹介しましたが、他にもデフォルトトランジションを使ってスピーディーに追加する方法や、不透明度のキーフレームを使用したトランジションもありますが、これらについてはまた違う機会にて紹介したいと思います!
(MIKIO)




