[Premiere Pro] エッセンシャルグラフィックスを使ってグラフィックを作成してみよう!基本的な使い方とは?
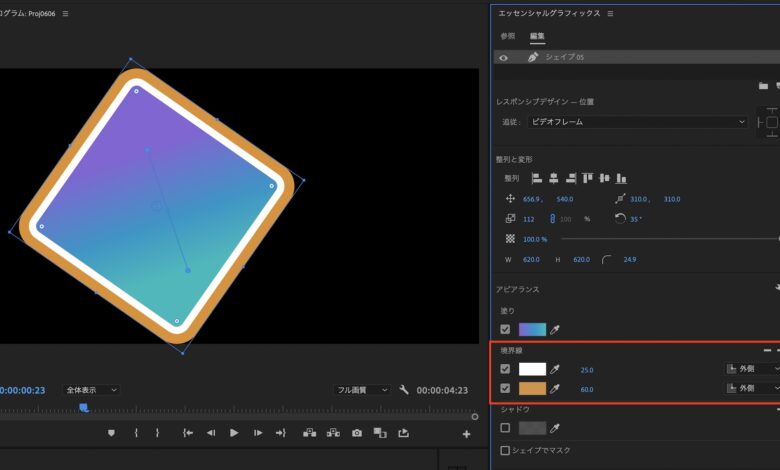
Adobe Premiere Proは主に実写の映像編集を得意とする編集アプリだったのですが、近年のアップデートでエッセンシャルグラフィックスパネルが搭載された事により、タイトルや背景、ローワーサードといったグラフィックデザインをPremiere Proで作成できるようになりました。
After Effectsで作成したものに比べるとクオリティはやや弱いものの、キーフレームを使ってアニメーションを作成したり、作成したモーショングラフィックスをテンプレート化して別のプロジェクトで使ったり、Premiere Rushでも利用可能にすることができるので、After Effectsを使わずにいい感じのモーショングラフィックスを作成したいという方におすすめです。
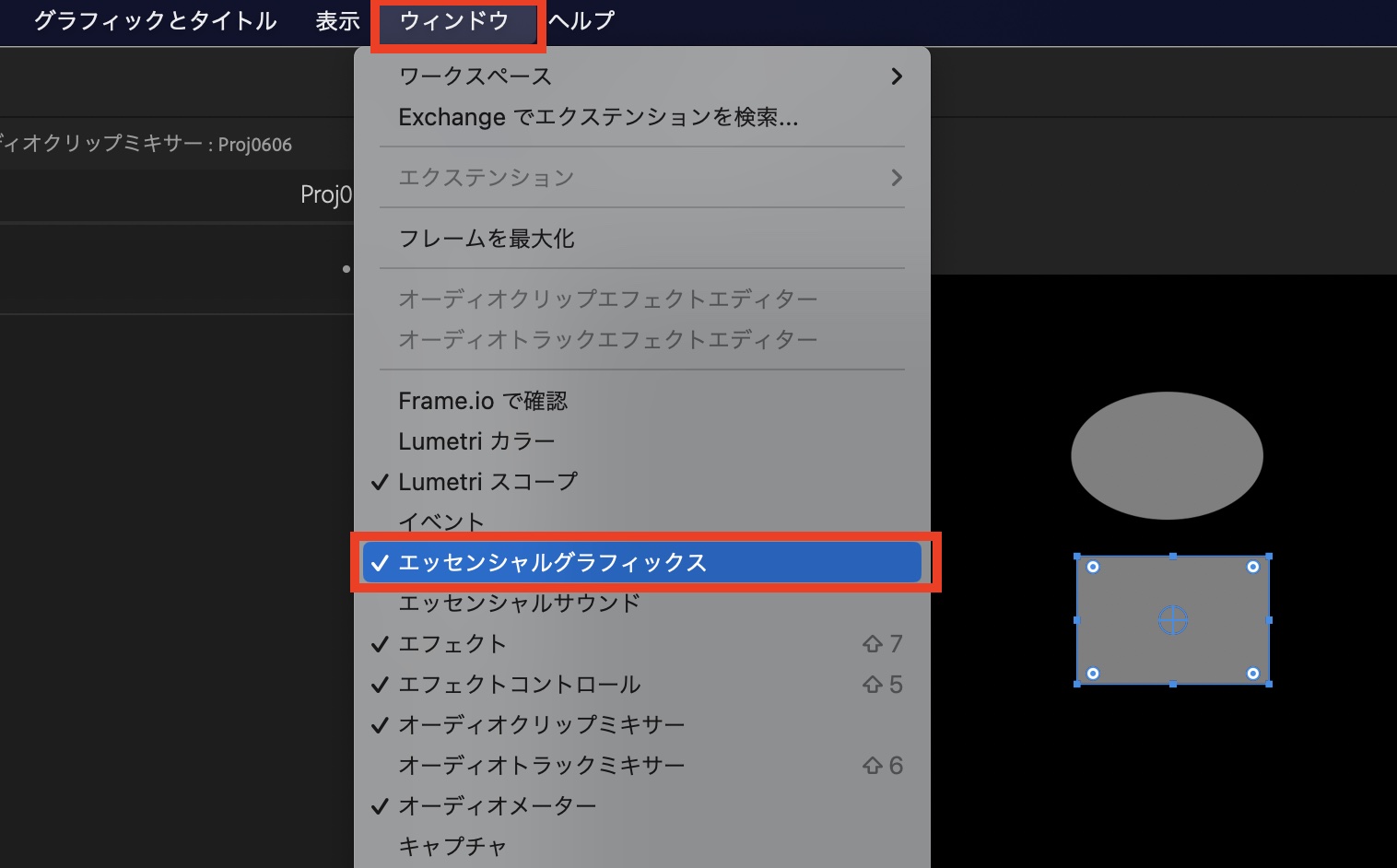
エッセンシャルグラフィックス(Essential Graphics)はデフォルトで表示されていません。上部メニュー「ウィンドウ」から「エッセンシャルグラフィックス」を選択するか、ワークスペースを「キャプションとグラフィック」に切り替えて、エッセンシャルグラフィックスパネルを表示させましょう。
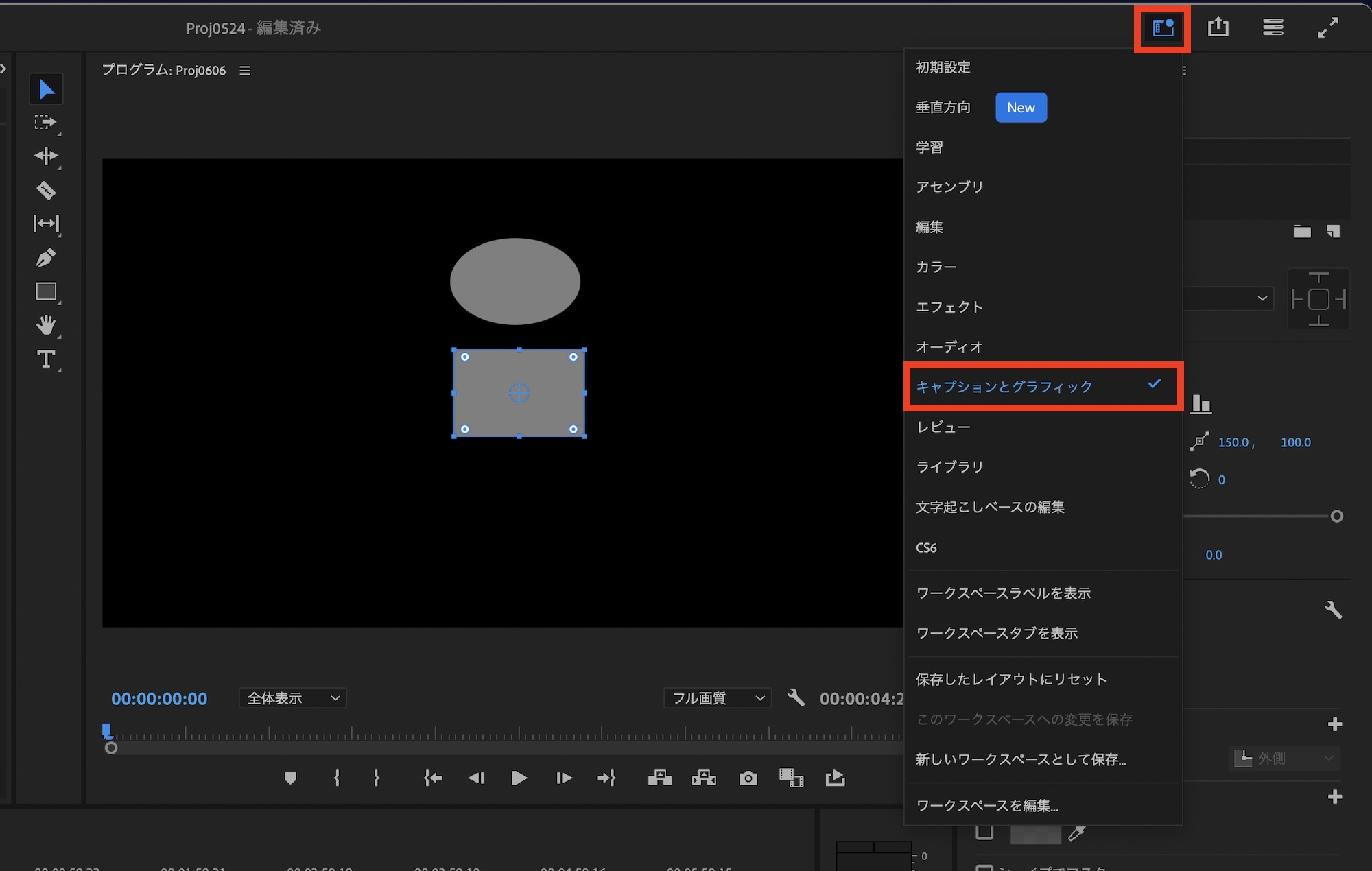
エッセンシャルグラフィックスのタブ
エッセンシャルグラフィックスパネルには「参照」と「編集」があり、「参照」ではPremiere ProやAfter Effectsで作成したエッセンシャルグラフィックスのテンプレートがサムネイルとして表示されており、サムネイルとシーケンスにドラッグ・アンド・ドロップすることで追加可能です。
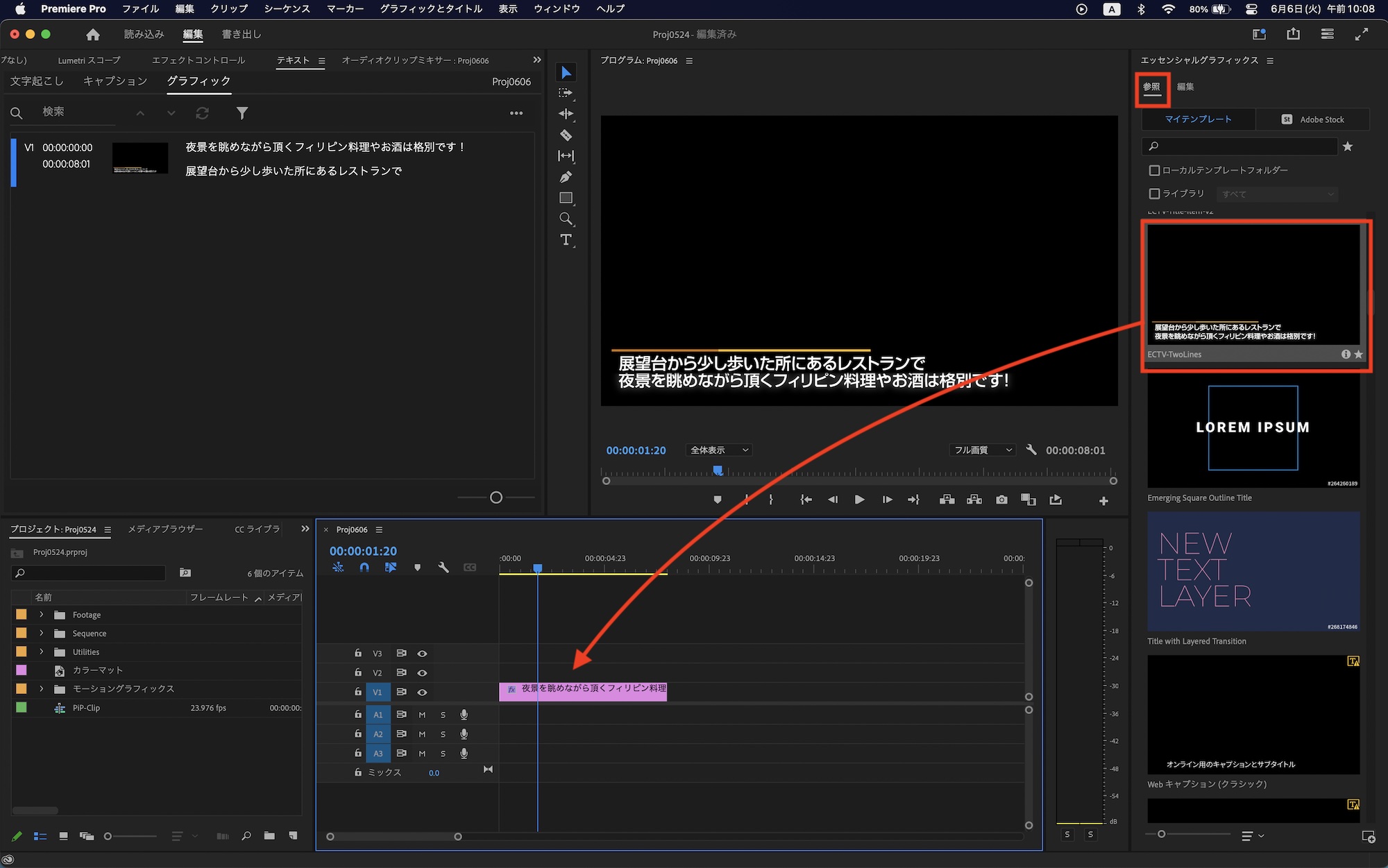
「編集」のタブではシェイプやテキストを追加して一からグラフィックスを作成する画面となります。シェイプなどのオブジェクトの追加だけではなく、レイヤーや位置、スケール回転といったパラメータがあるので、そこから調整を行うことが出来ます。
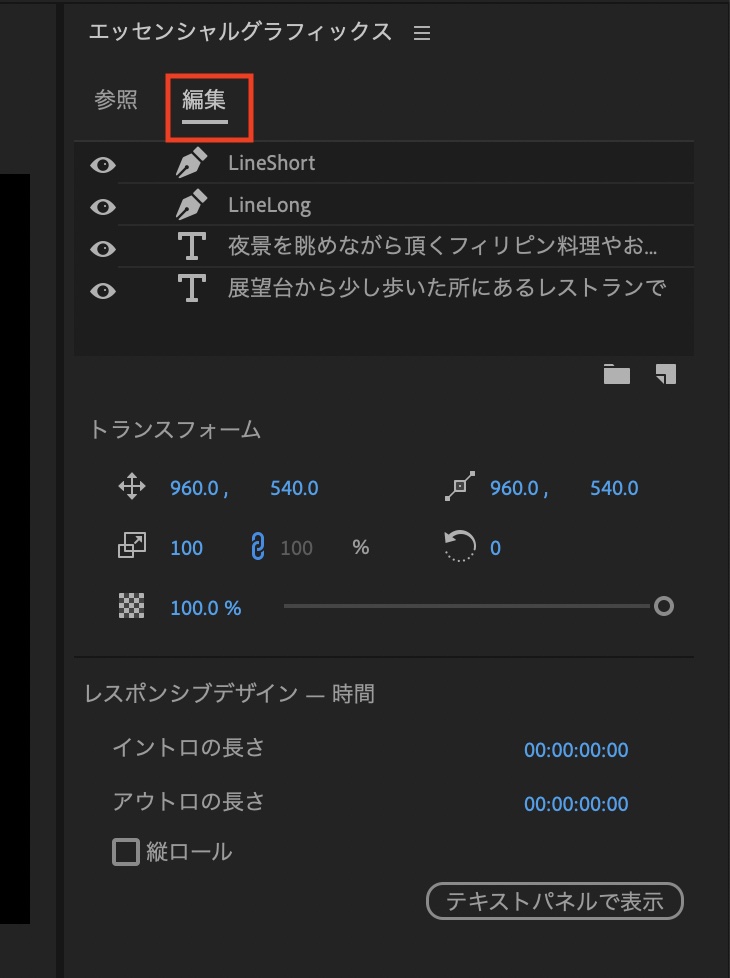
今回はPremiere Proにおけるエッセンシャルグラフィックスの基本的な操作について説明していくので、「編集」タブで利用できるツールや使い方について紹介していきます。
オブジェクトの追加
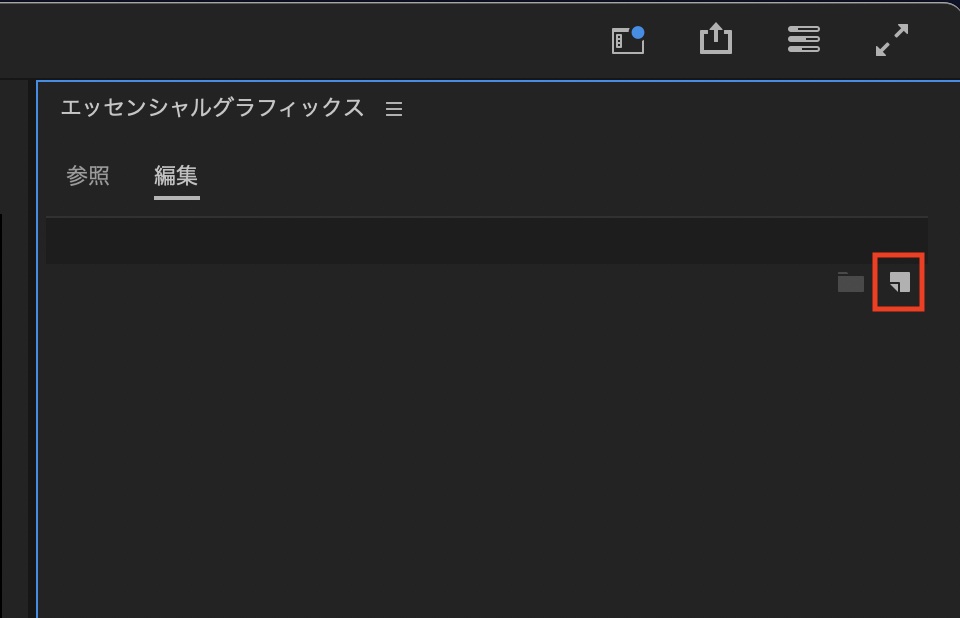
エッセンシャルグラフィックスの「編集」タブを開くと、デフォルトでは何も表示されていないので、右下の「新規レイヤー」アイコンをクリックし、長方形や楕円といったシェイプや横書きテキストなどのテキストを追加できます。
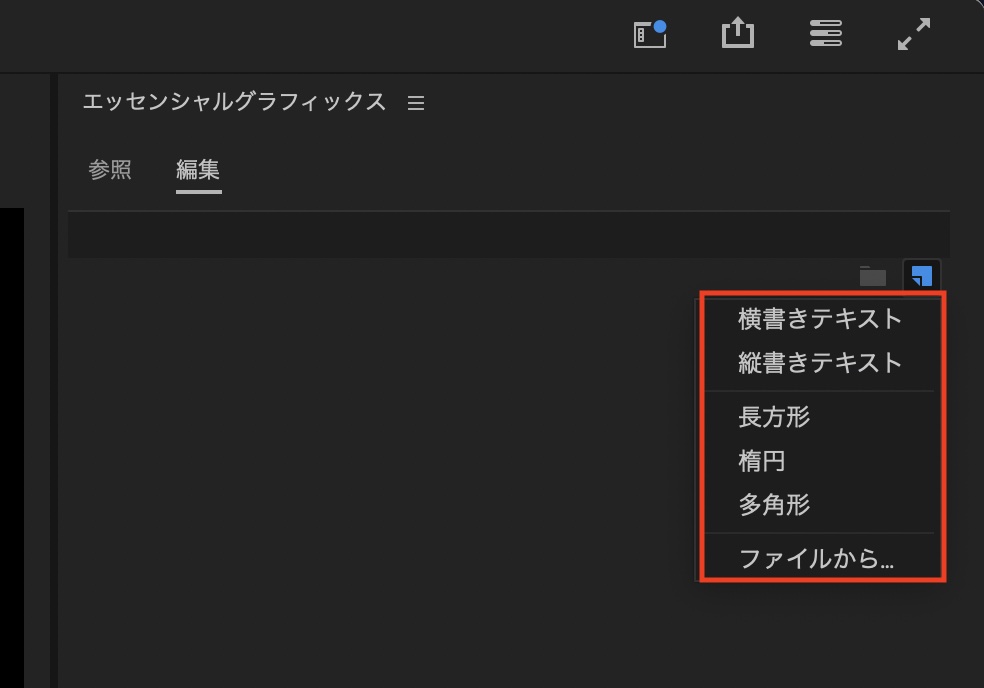
下の例では長方形を追加した例。シーケンスには「グラフィック」というクリップが作成され、編集タブには「シェイプ01」が作成されています。後述しますが、このシェイプはエッセンシャルグラフィックスパネルでの操作だけではなく、エフェクトコントロールパネルでも編集が可能になります。
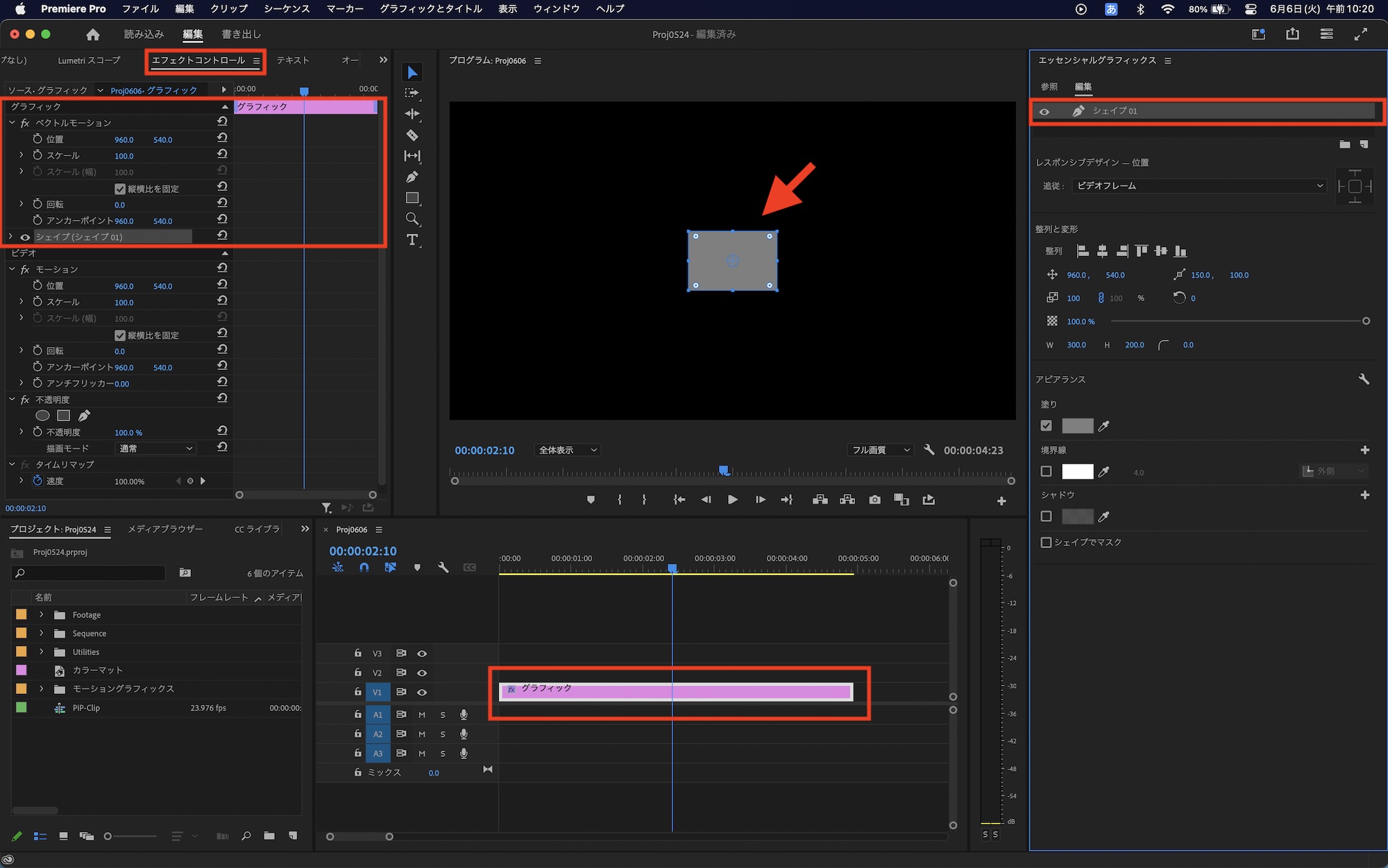
オブジェクトの追加はエッセンシャルグラフィックスパネルでの追加のほか、ツールパネルの長方形ツール、横書き文字ツールをクリックして追加することもできます。楕円形など他のツールに切り替えるにはアイコンを長押しすることで表示できます。
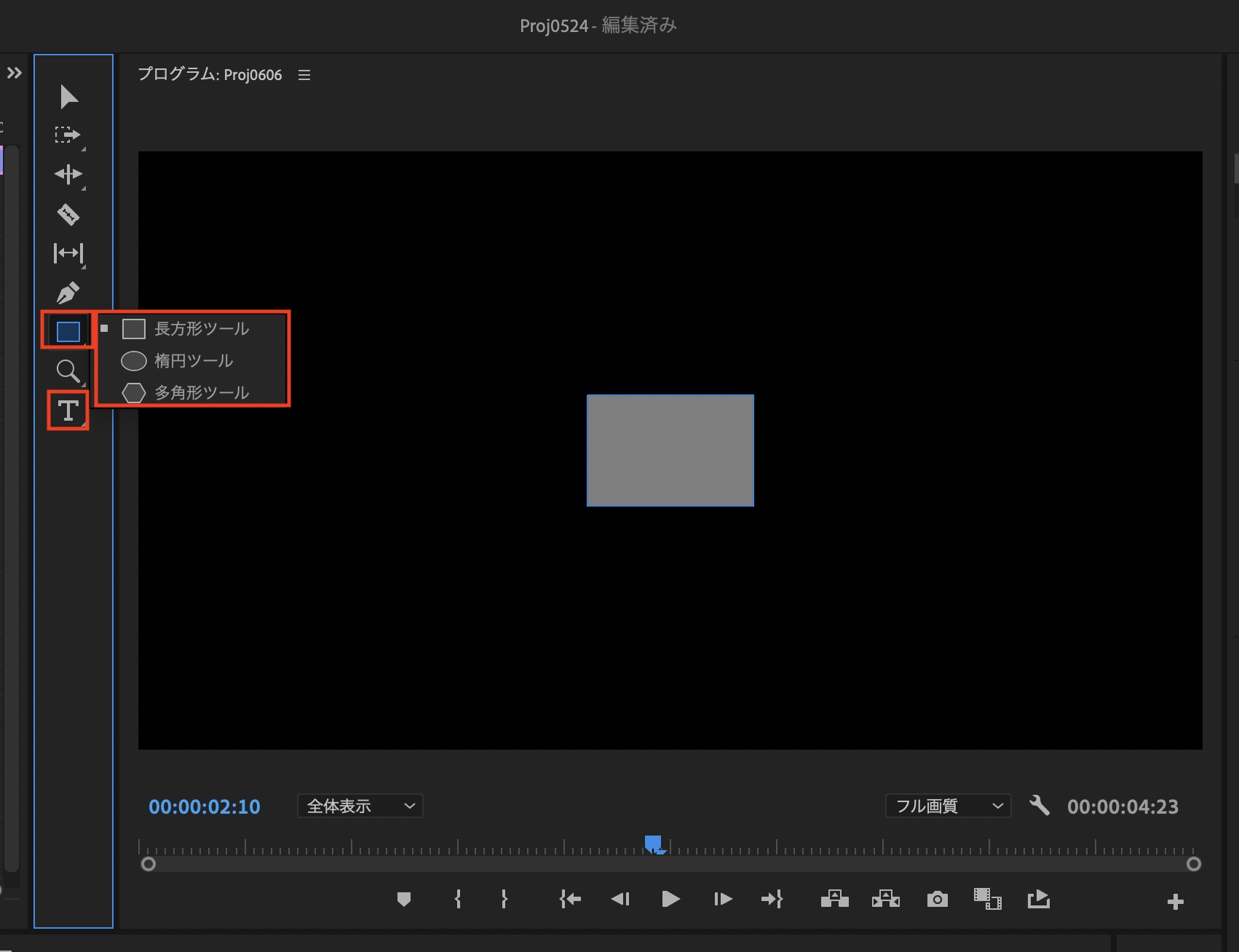
作成したグラフィックのクリップはシーケンス上のレイヤーとは別に、エッセンシャルグラフィックス内でのレイヤーがあるため、一つのクリップに複数のオブジェクトを追加可能です。
複数のオブジェクトを追加するには追加するグラフィックのクリップをシーケンスで選択し、その状態でツールまたはエッセンシャルグラフィックスパネルからテキストまたはシェイプのオブジェクトを追加すると良いでしょう。
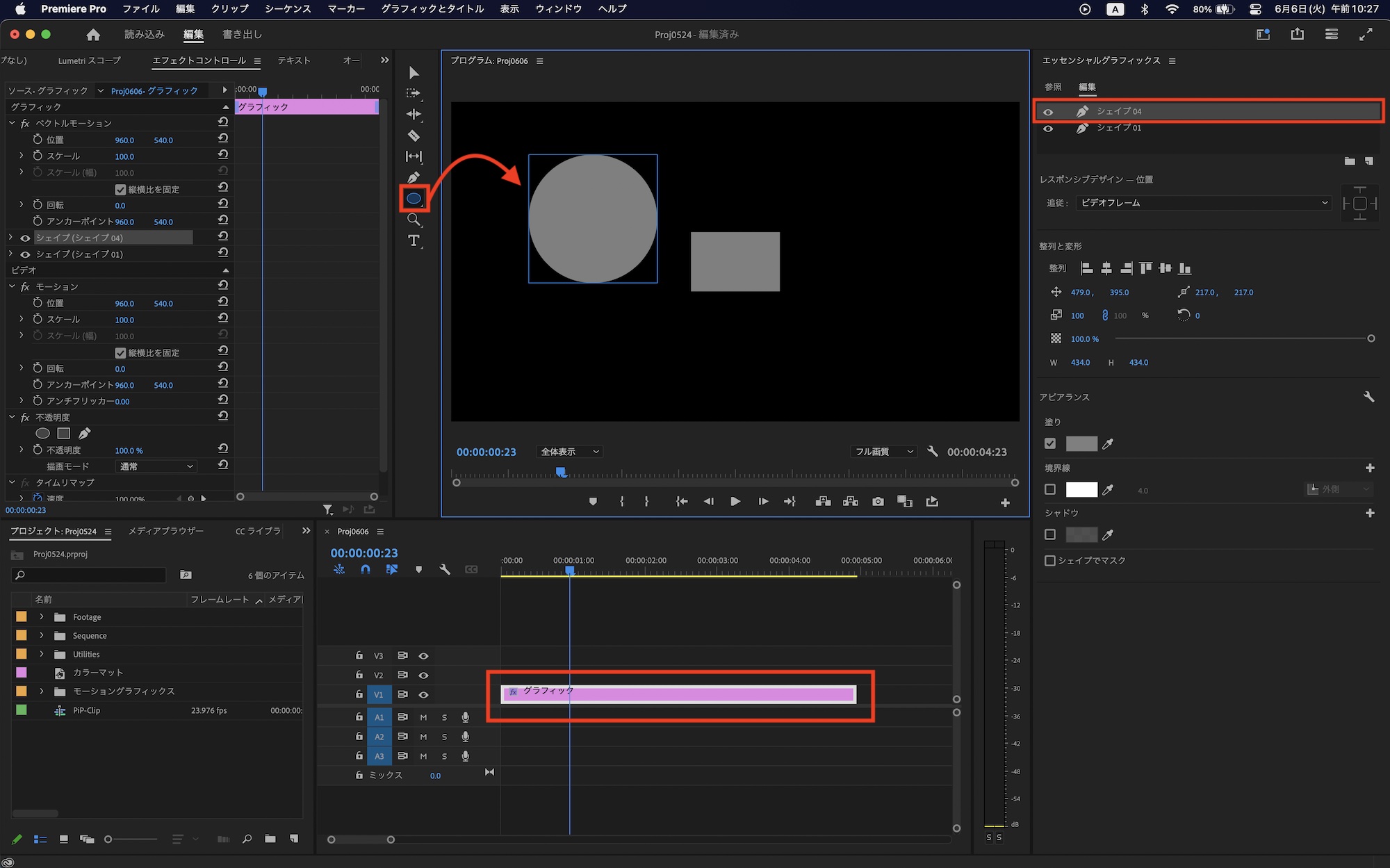
追加したオブジェクトはエッセンシャルグラフィックスパネルのレイヤーの一番上に表示されます。
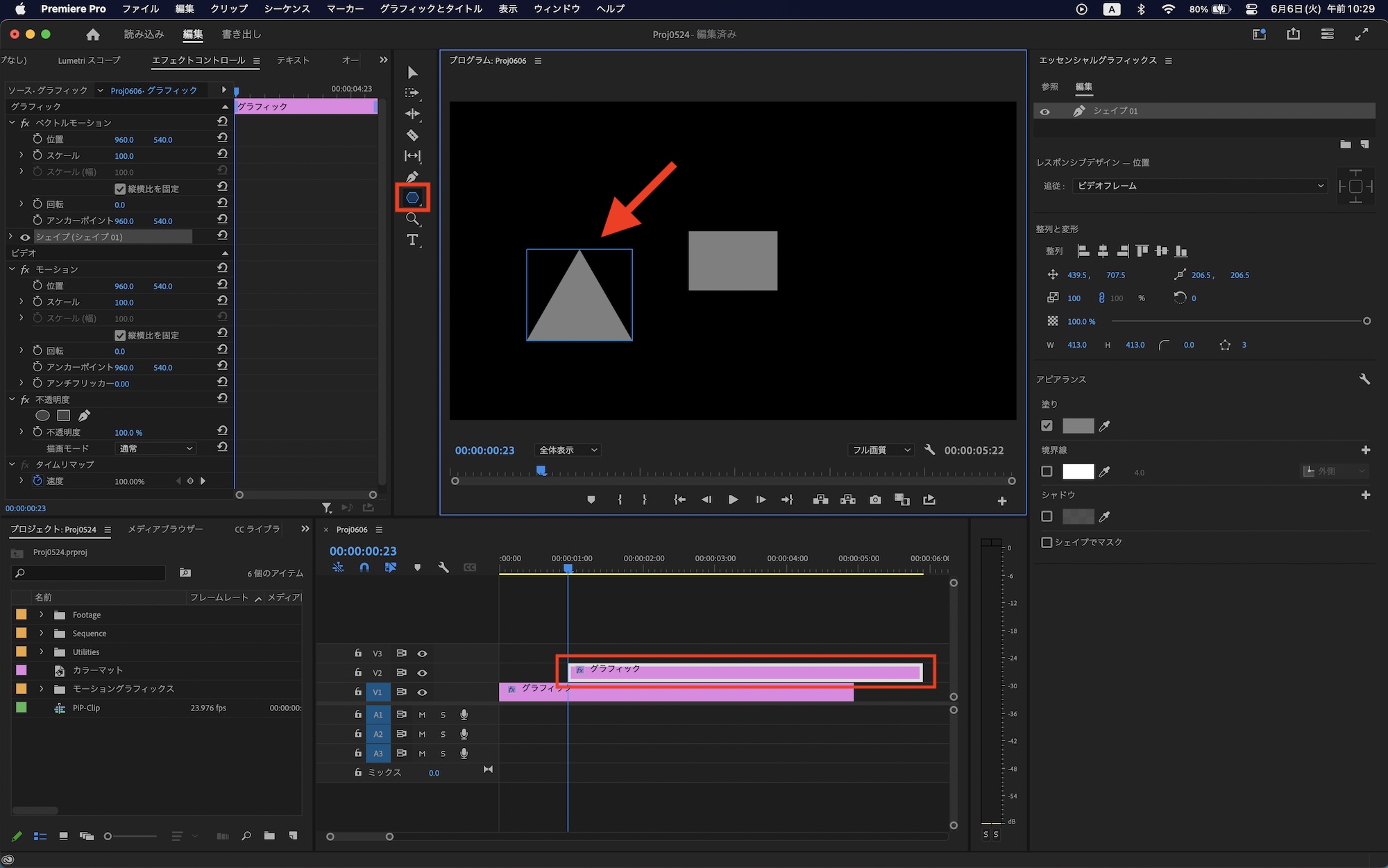
シェイプといったオブジェクトを別のグラフィックのクリップとして作成したい場合は、既にあるグラフィックのクリップの選択を解除し、ツールからシェイプまたはテキストを追加すると、シーケンスでは別のグラフィッククリップとして作成されるようになります。
シェイプの調整
エッセンシャルグラフィックスパネルでカスタマイズしたいシェイプレイヤーを選択し、プログラムモニター、エッセンシャルグラフィックスパネルの「整列と変形」、エフェクトコントロールパネルの「シェイプ」から位置や色の変更などを行えます。
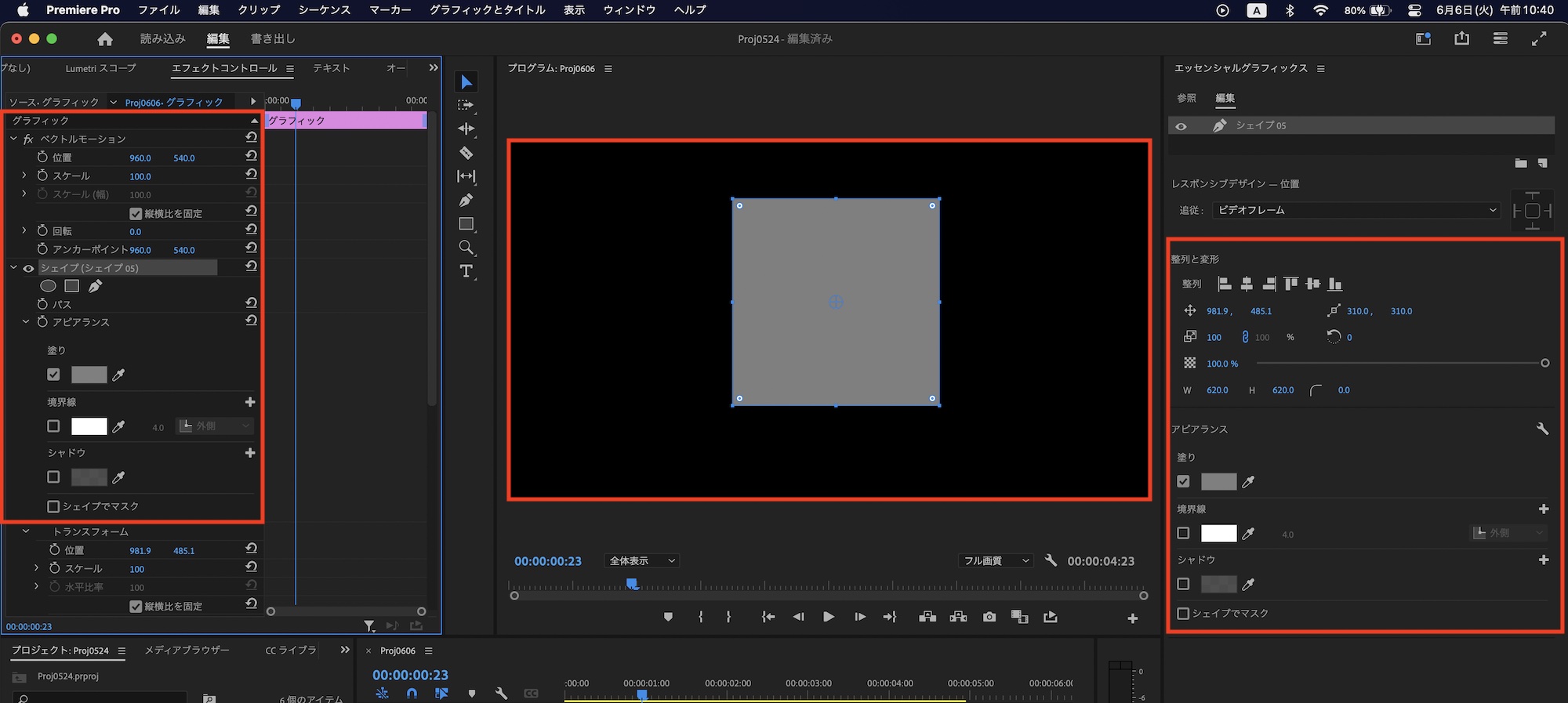
どのパネルから操作しても、出来ることはほぼ同じなので使いやすい画面で調整すると良いでしょう。筆者的には位置やスケールといったものはプログラムモニター上で行い、色などのアピアランスはエッセンシャルグラフィックスパネル、キーフレームを追加する場合はエフェクトコントロールパネルでの操作を行うようにしています。
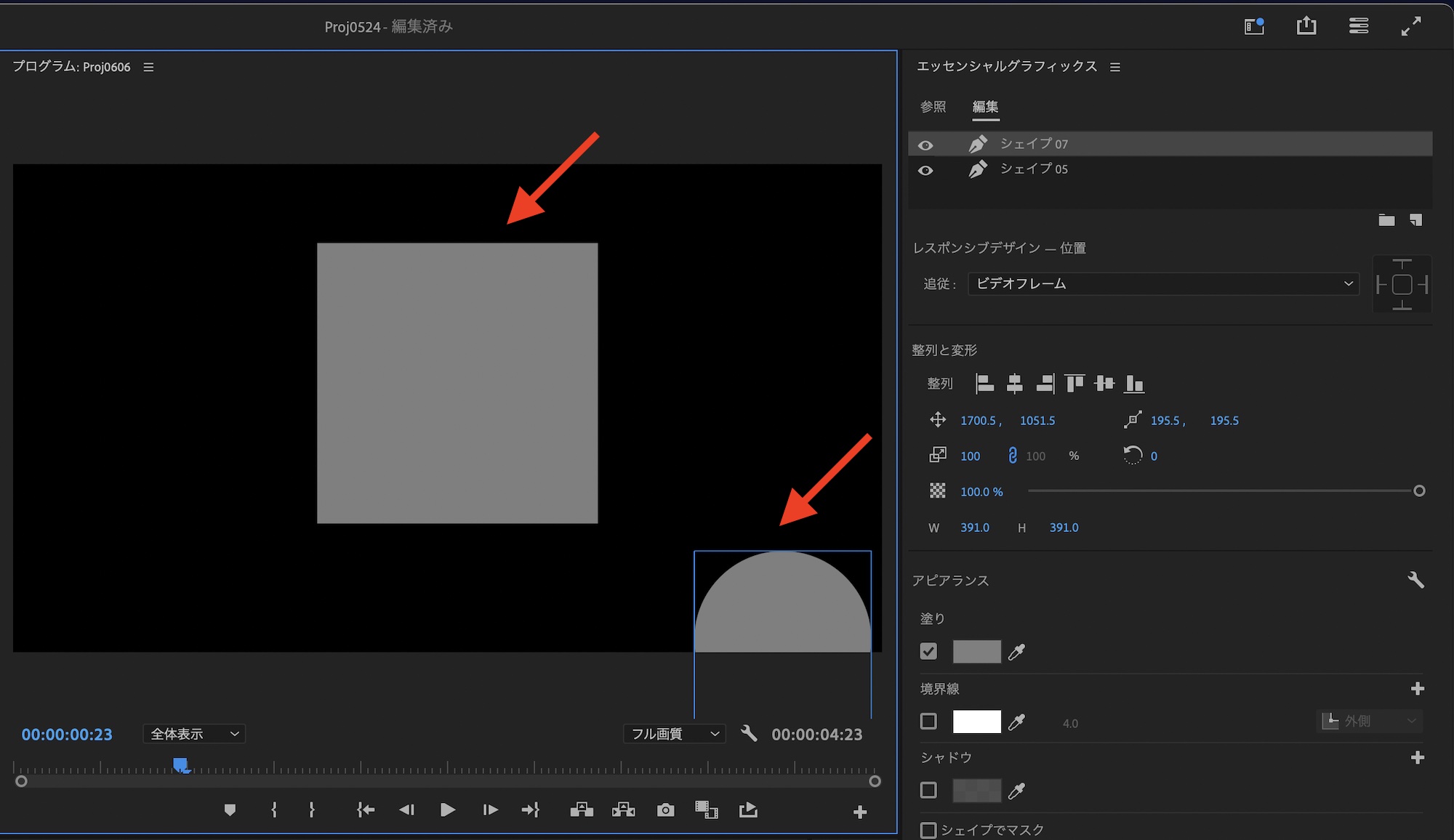
「整列と変形」にある「整列」では選択したオブジェクトの整列を調整できます。主に2つ以上のオブジェクトを揃えたい時に便利です。上の例では位置が異なるシェイプが2つあるのですが、これをレイヤーで全て選択して「垂直方向に中央揃え」にするとシェイプのアンカーポイントの中央が垂直方向に揃いました。
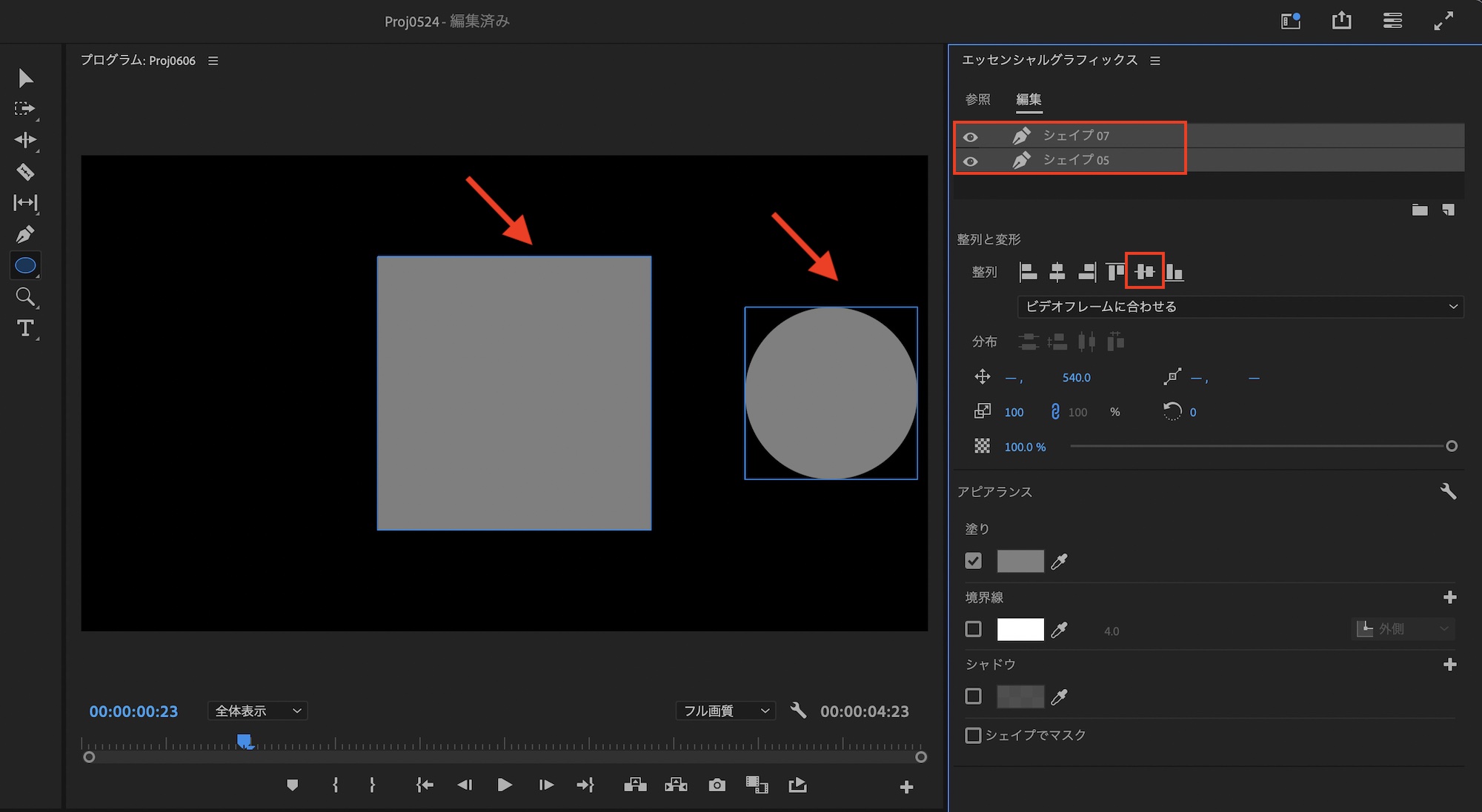
整列の下にあるアイコンは位置、スケール、回転、アンカーポイントと不透明度のほか、シェイプの横(W)、縦(H)のサイズ、長方形などのシェイプの場合は角丸の半径が利用できます。
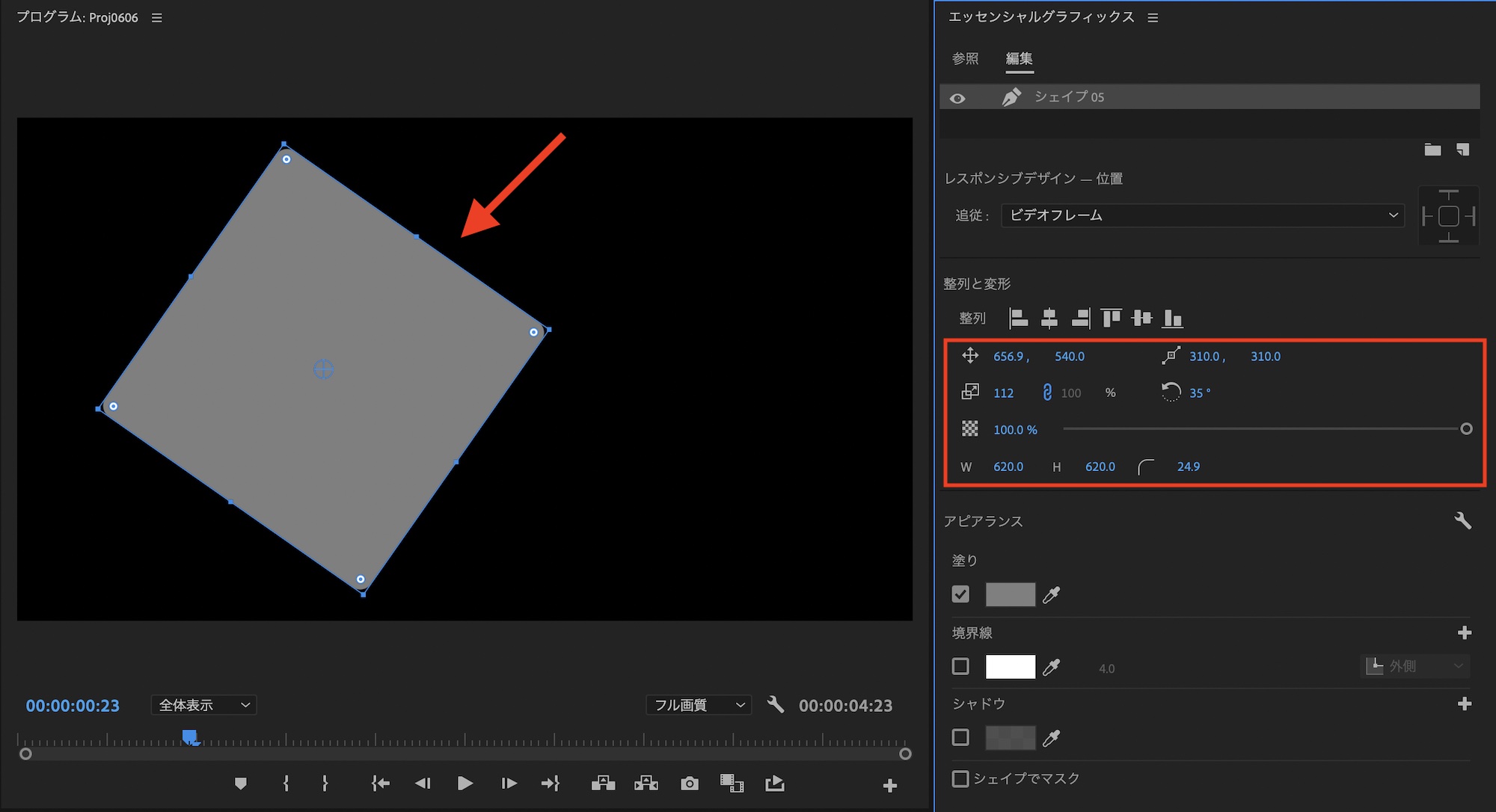
これらの操作はプログラムモニター上でも行えるので、選択ツールで調整を行いたいシェイプを選択して、上のように青いパスが表示されたら直接編集できるようになります。パネルでの操作に比べて一部利用できないパラメータがありますが、位置、回転、アンカーポイント、縦横のサイズ、各丸の半径などが調整できます。
アピアランス
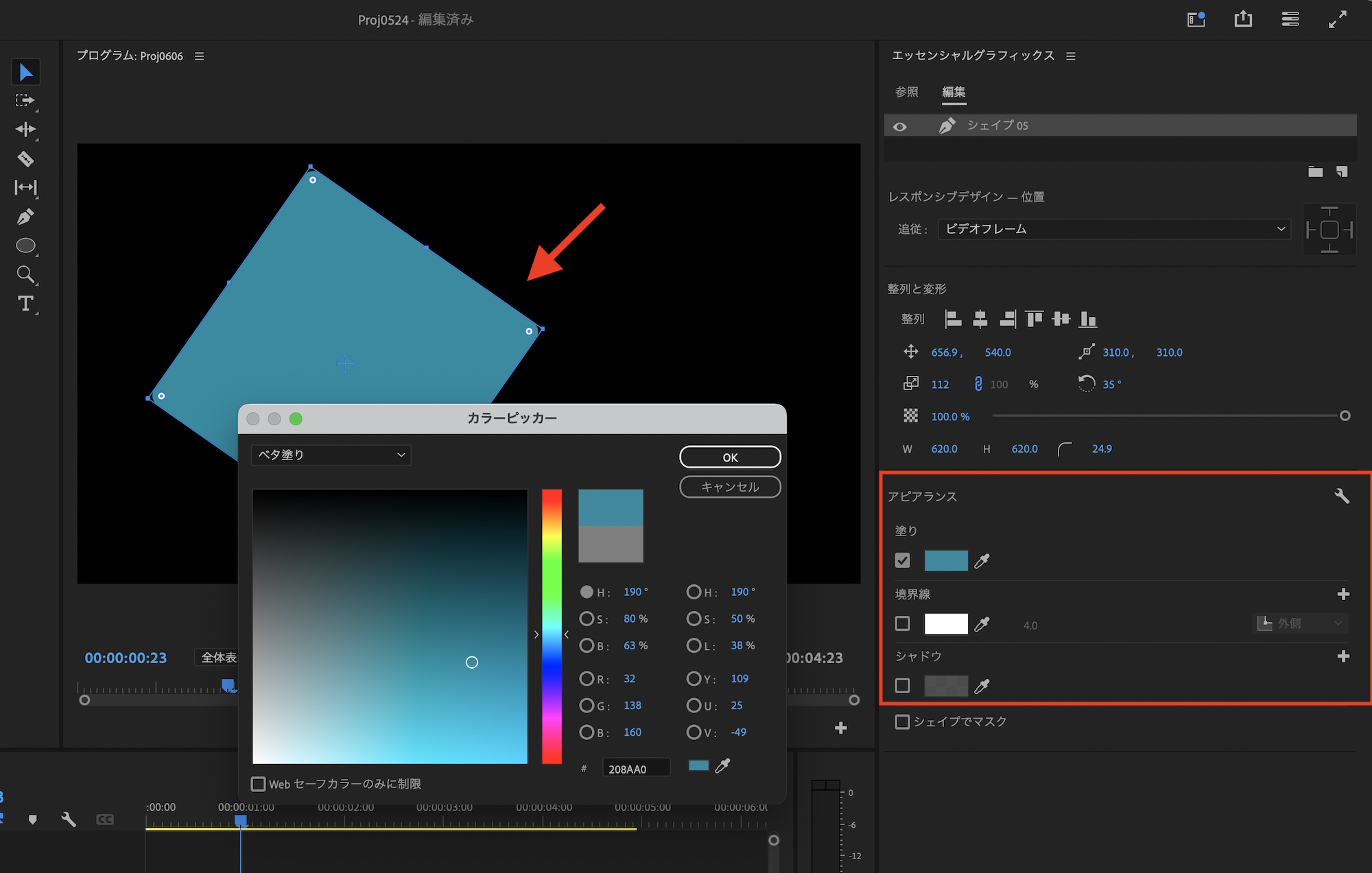
「アピアランス」の項目ではシェイプの色や枠線、ドロップシャドウといった調整が行なえます。各項目のチェックを追加して効果を適用したり、色のアイコンやスポイトアイコンをクリックして枠線や色の変更を行えます。
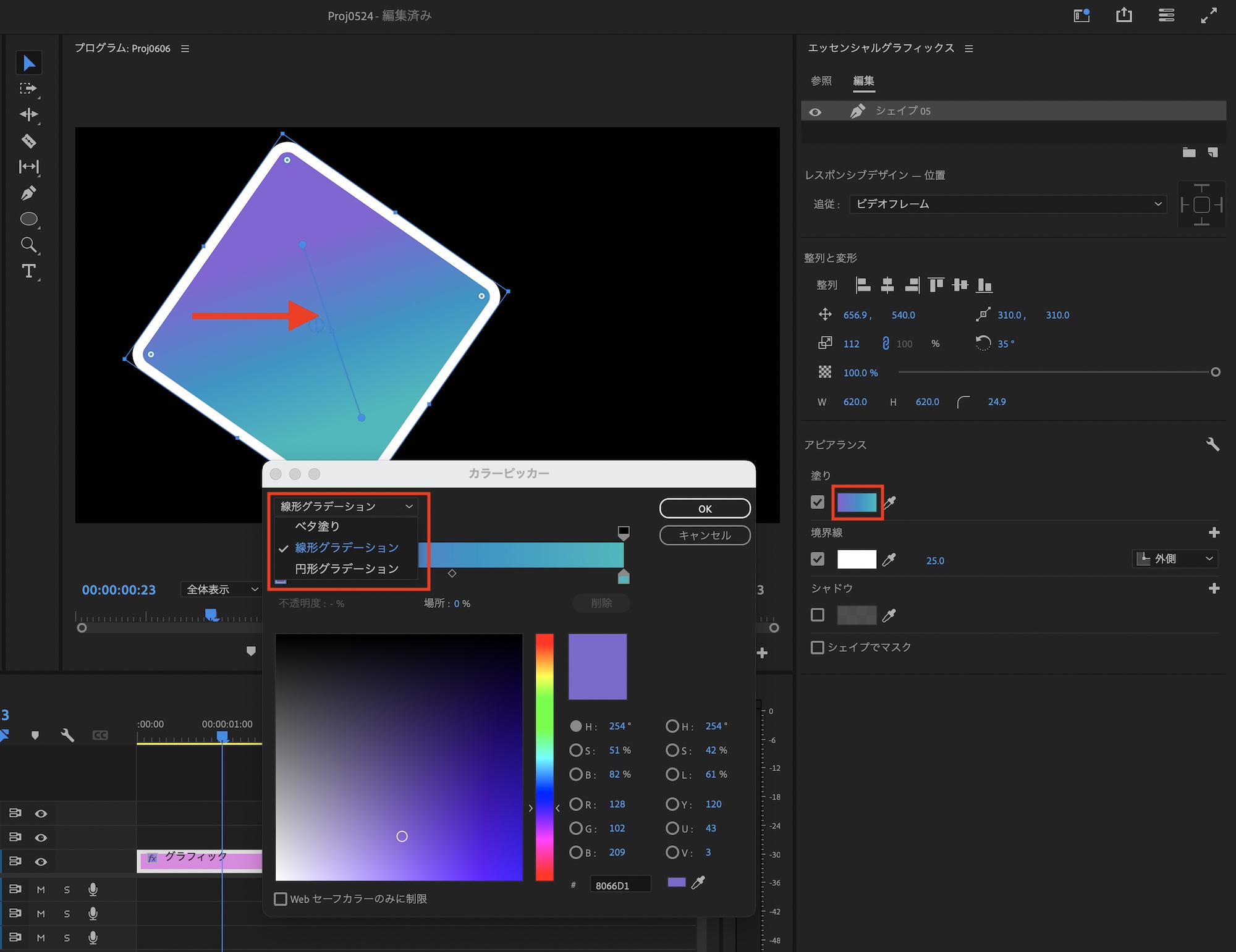
塗りや境界線は単色の「ベタ塗り」だけではなく線形または円形グラデーションが利用できます。色アイコンをクリックし、左上のドロップダウンメニューから「線形グラデーション」、「円形グラデーション」を選択すると良いでしょう。グラデーションの向きや角度はプログラムモニターから操作できます。
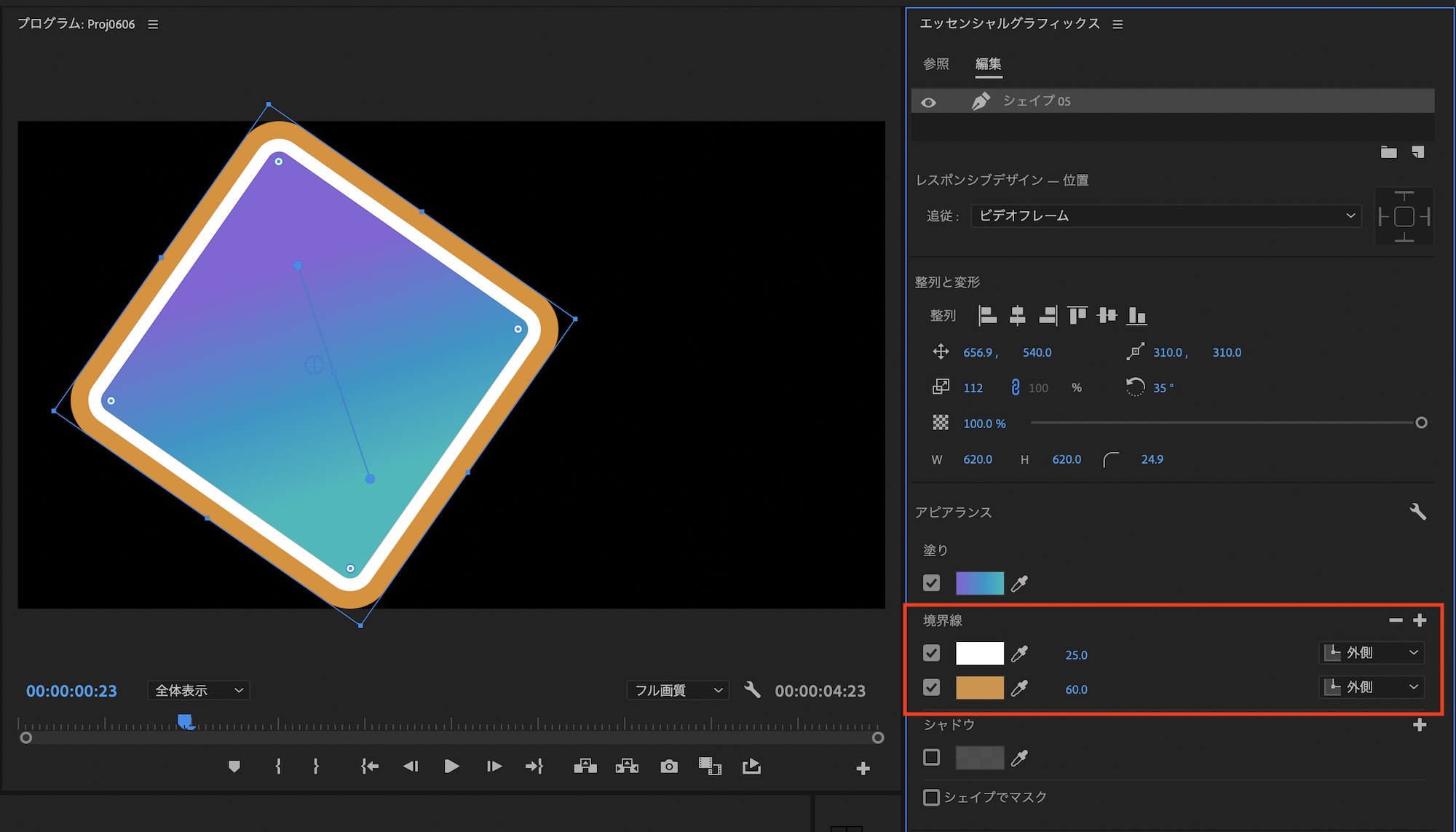
「境界線」では枠線の調整ができます。色や境界線の幅(太さ)、線の向きだけではなく、「+」アイコンをクリックして複数の枠線を追加することも可能です。
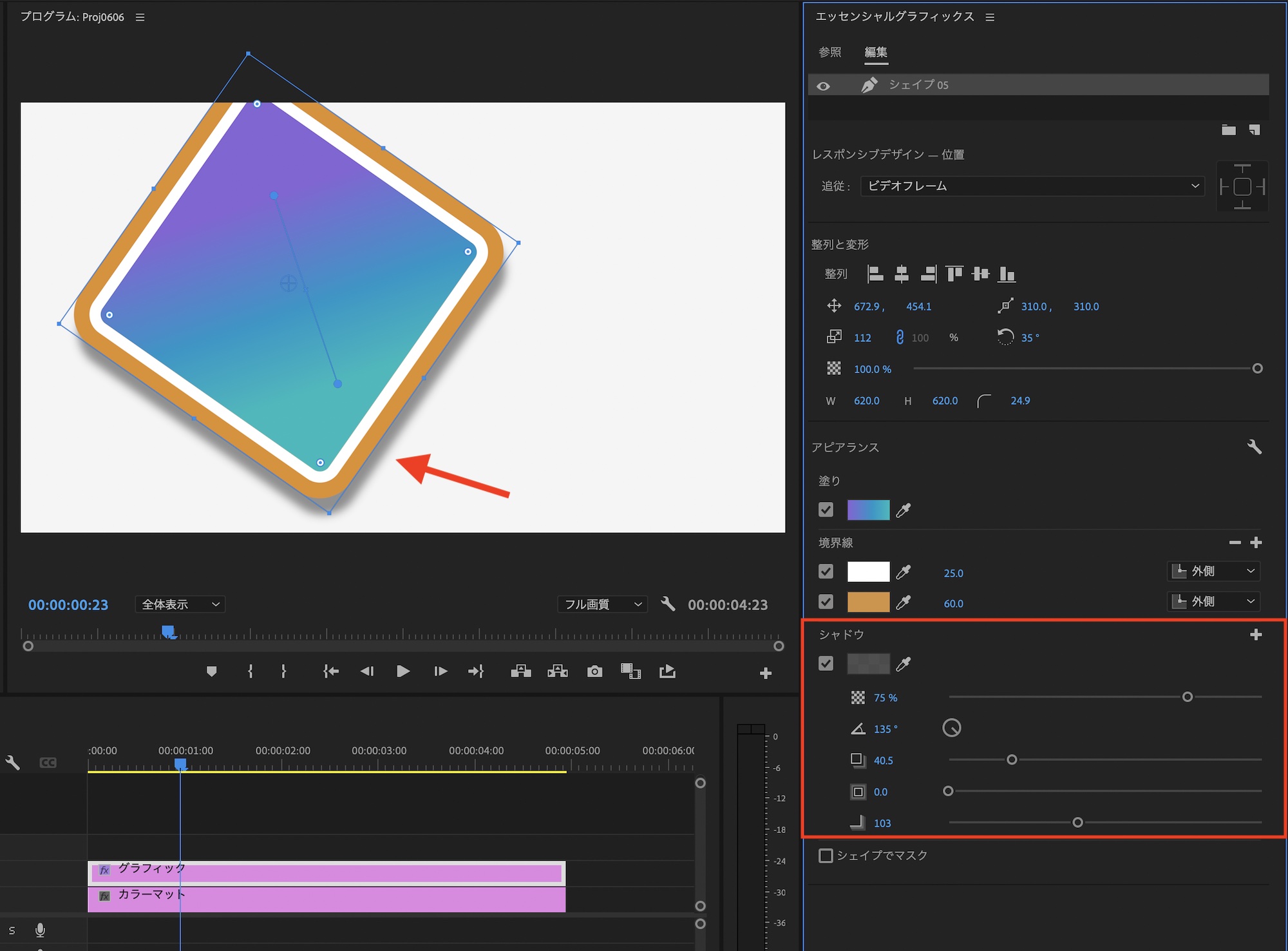
「シャドウ」ではドロップシャドウの追加、調整ができます。オブジェクトを立体的にしたい場合や枠線は使いたくないけれど、背景と馴染ませたくない時などに活用すると良いでしょう。
レスポンシブデザイン – 位置(追従)
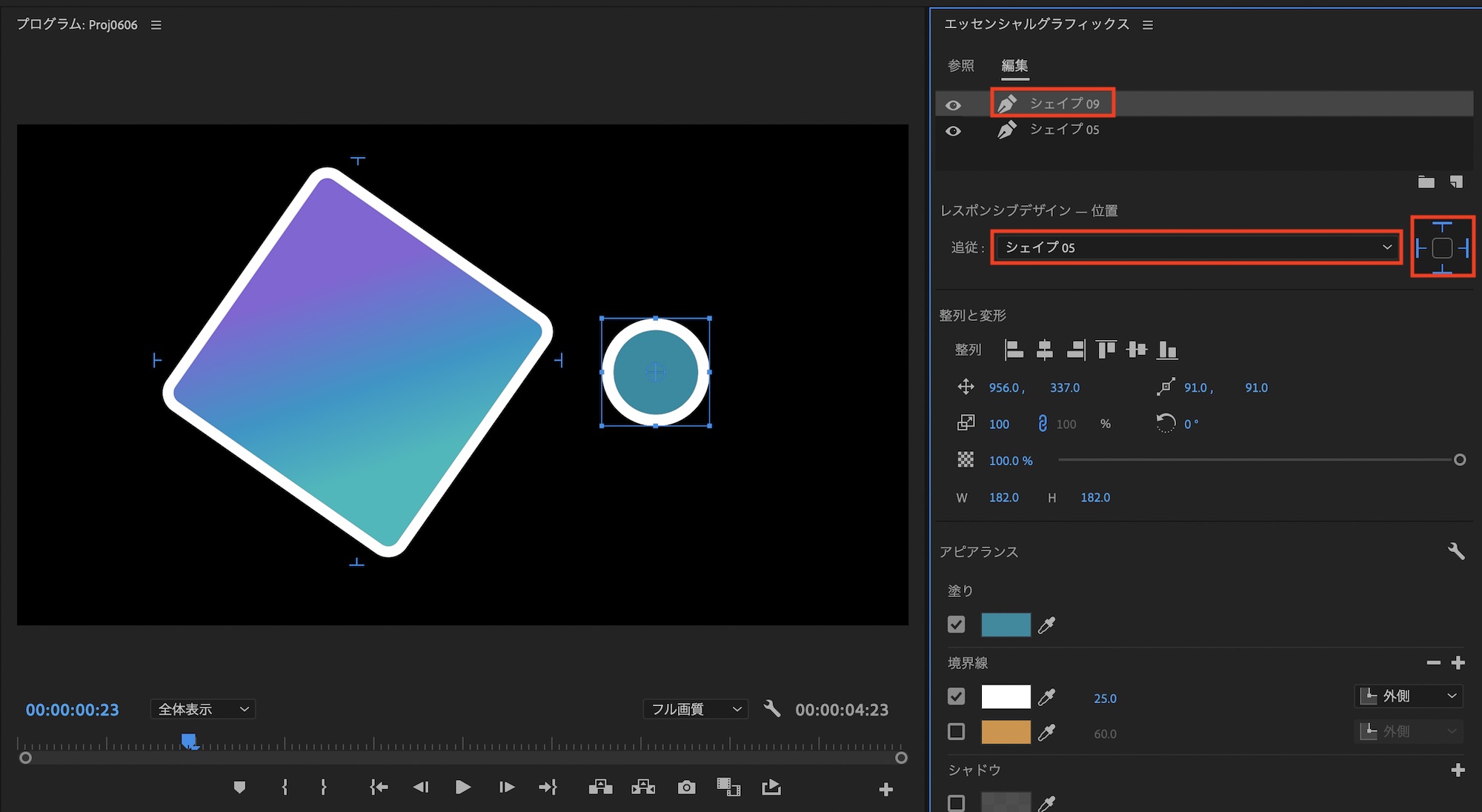
「追従」の項目ではオブジェクトに親子関係を設定できます。子となるオブジェクトを選択して「追従」から親オブジェクトを選択し、右側にあるエッジの固定を選択することで全方向または一部方向のみの追従(親オブジェクトの動きに合わせて動かす)ことができます。
シェイプでマスク
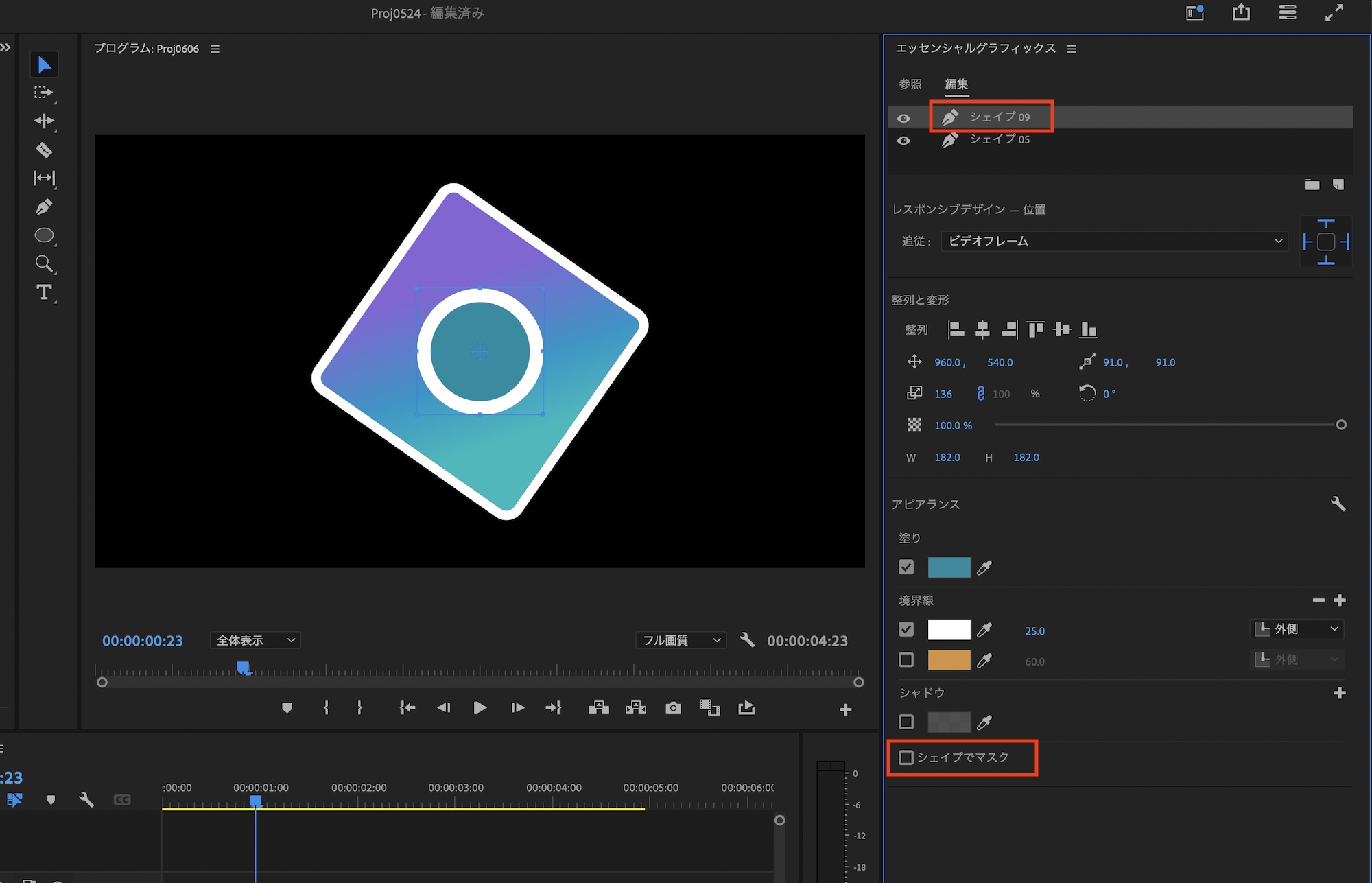
After Effectsにおけるトラックマットとほぼ同じ機能で、エッセンシャルグラフィックスパネルの中にあるレイヤーを選択し、「シェイプでマスク」にチェックを入れると、その下のオブジェクトにマスクが適用されます。
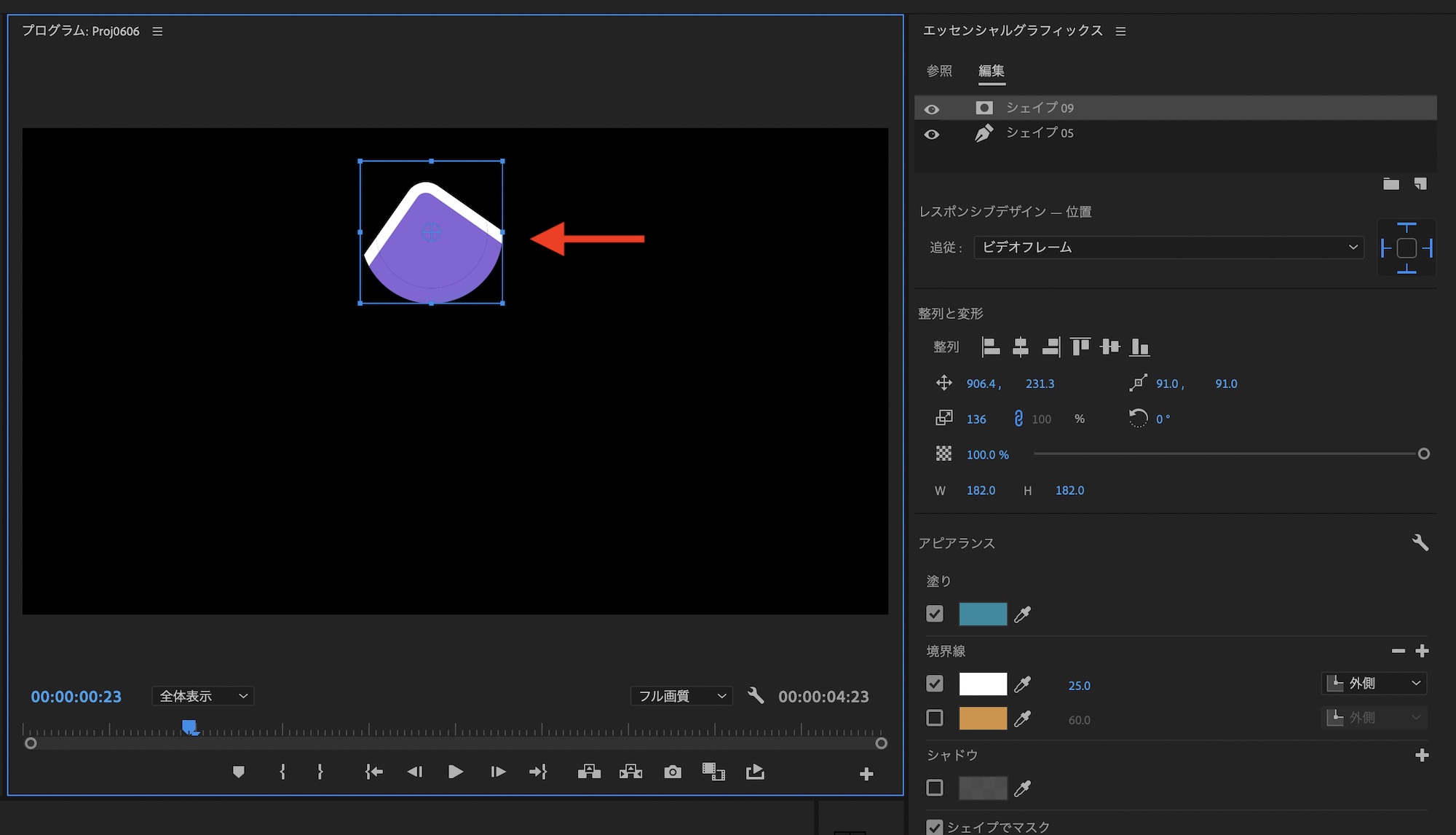
デフォルトではシェイプマスクを適用したオブジェクトの範囲に下のオブジェクトが表示されるようになりますが、「反転」にチェックを入れて効果を反転させたり、シェイプマスクの境界線(枠線)は維持し、塗りの部分だけマスクを行う「マスクのみの塗りつぶし」のオプションが利用できます。
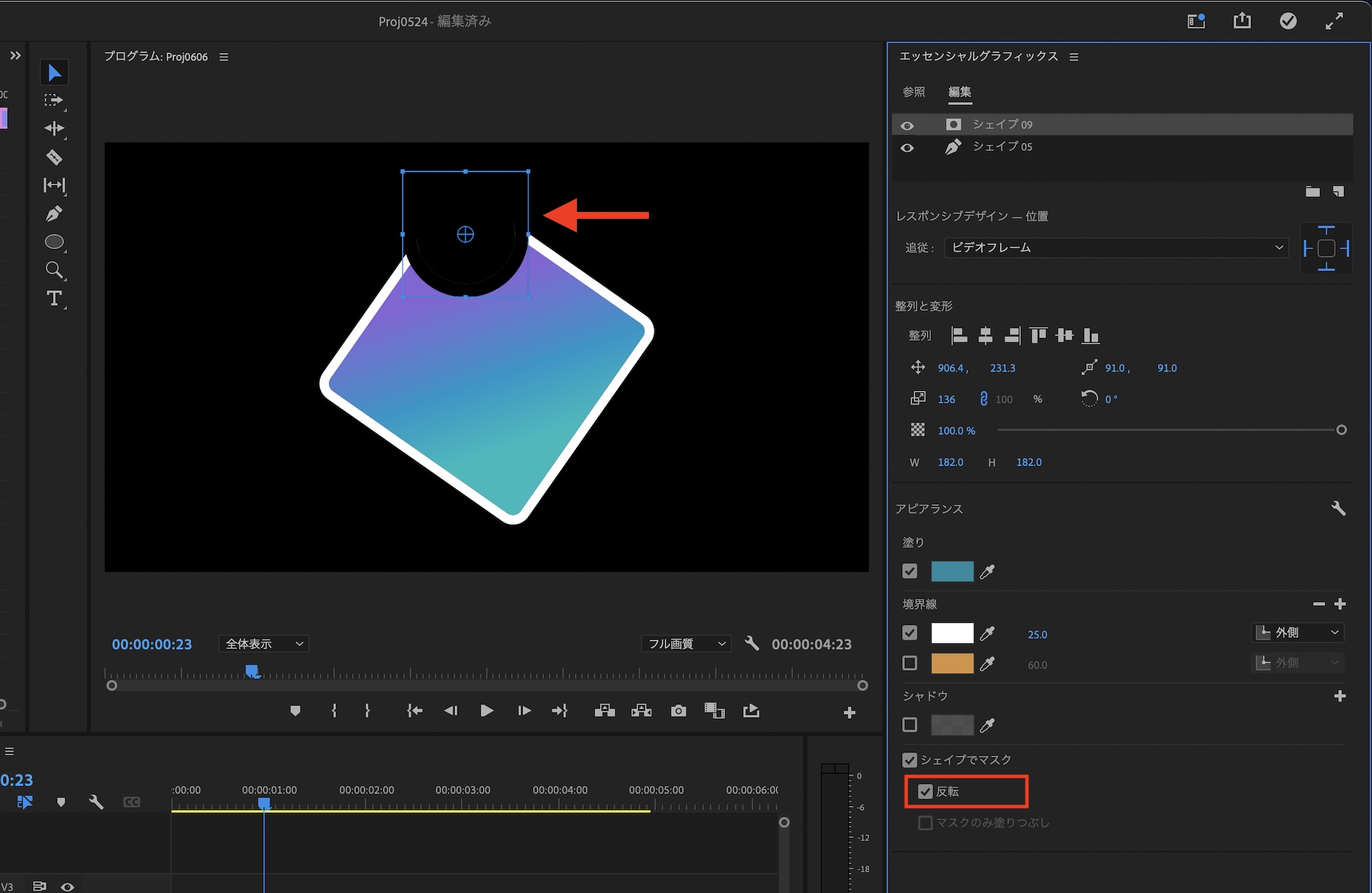
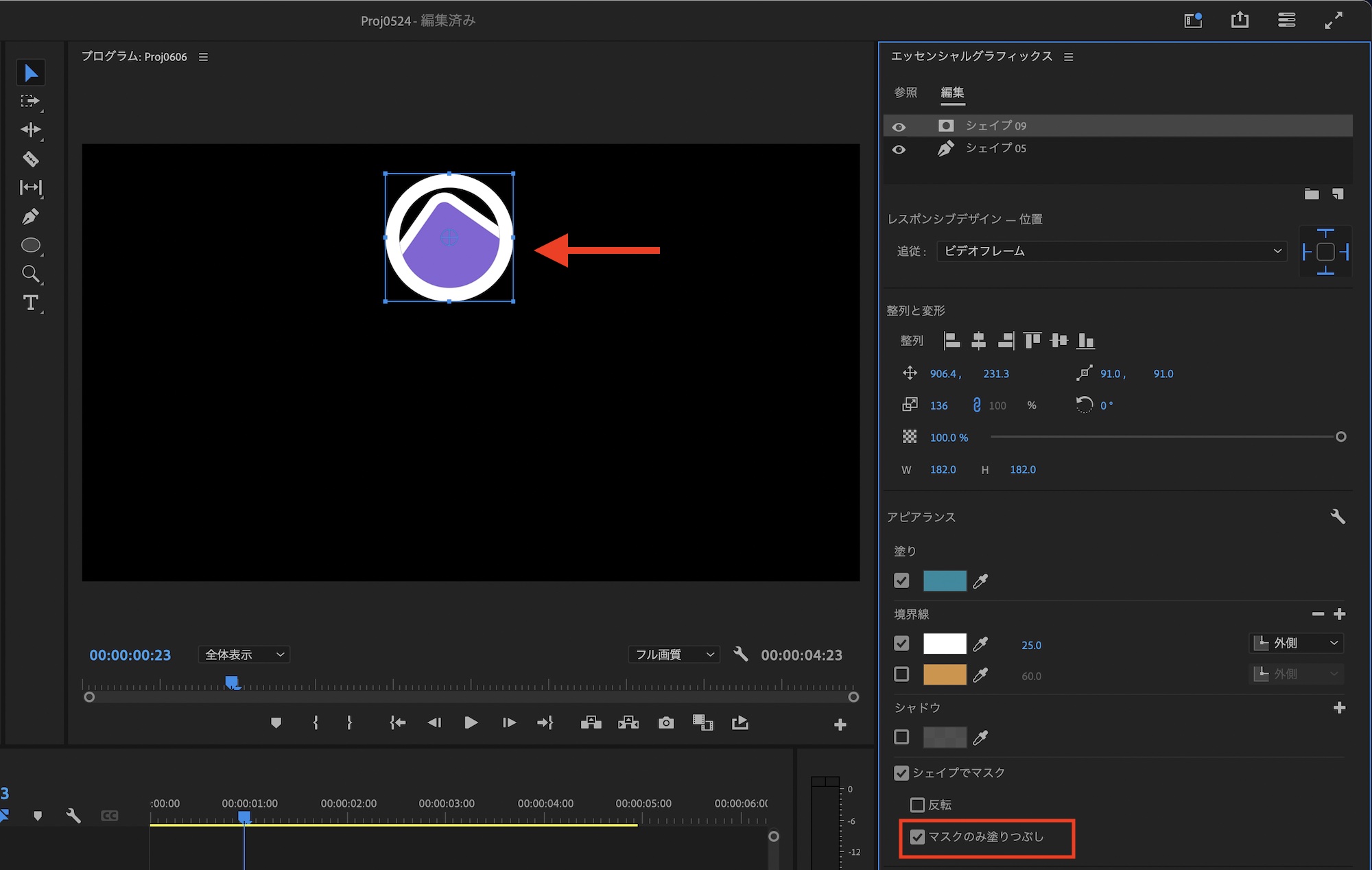
オブジェクトの名称変更と削除
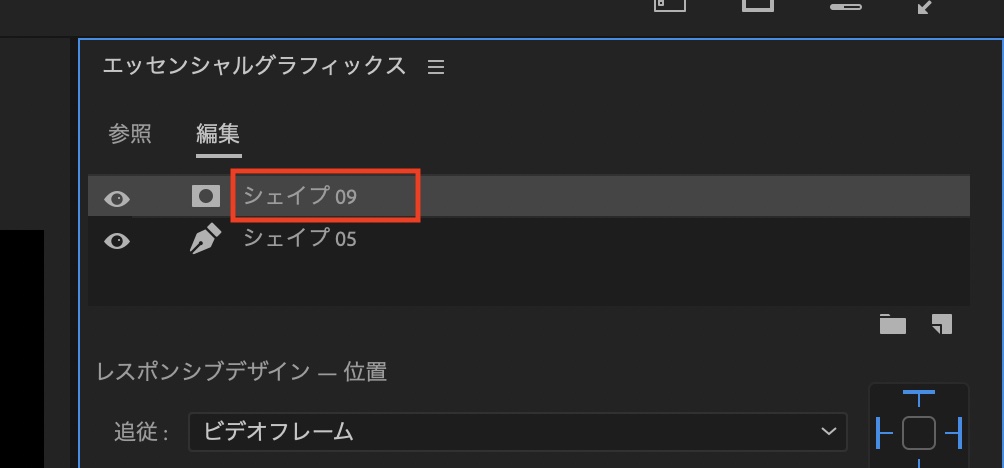
デフォルトでは「シェイプ 01」のようなレイヤー名となっていますが、エッセンシャルグラフィックスパネルの「編集」の中にあるレイヤー名をクリックすると名称変更が行なえます。
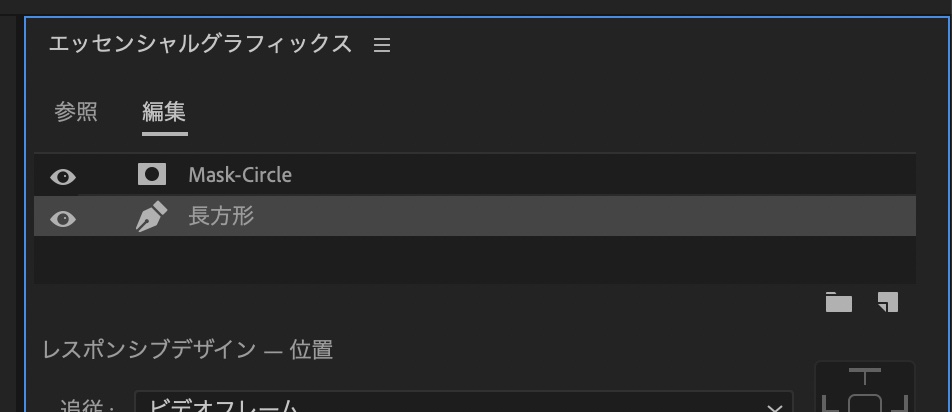
オブジェクトを削除するにはレイヤーを選択して「Del」キーを押すか、右クリック「消去」を選択します。
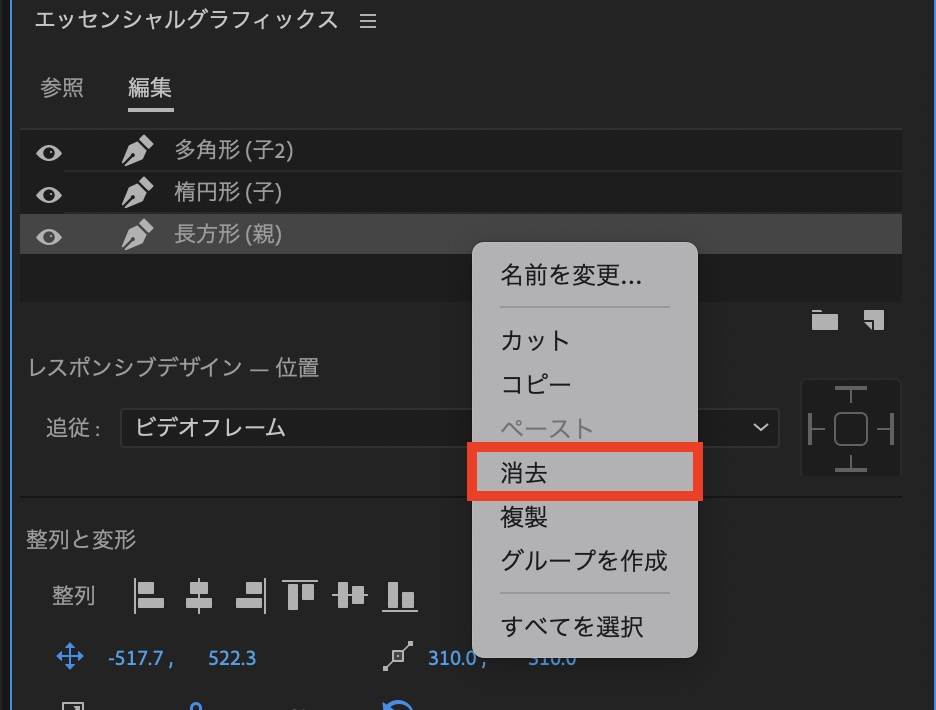
エフェクトコントロールパネルでの調整
エッセンシャルグラフィックスパネルの変形、アピアランスはエフェクトコントロールパネルでも操作ができます。
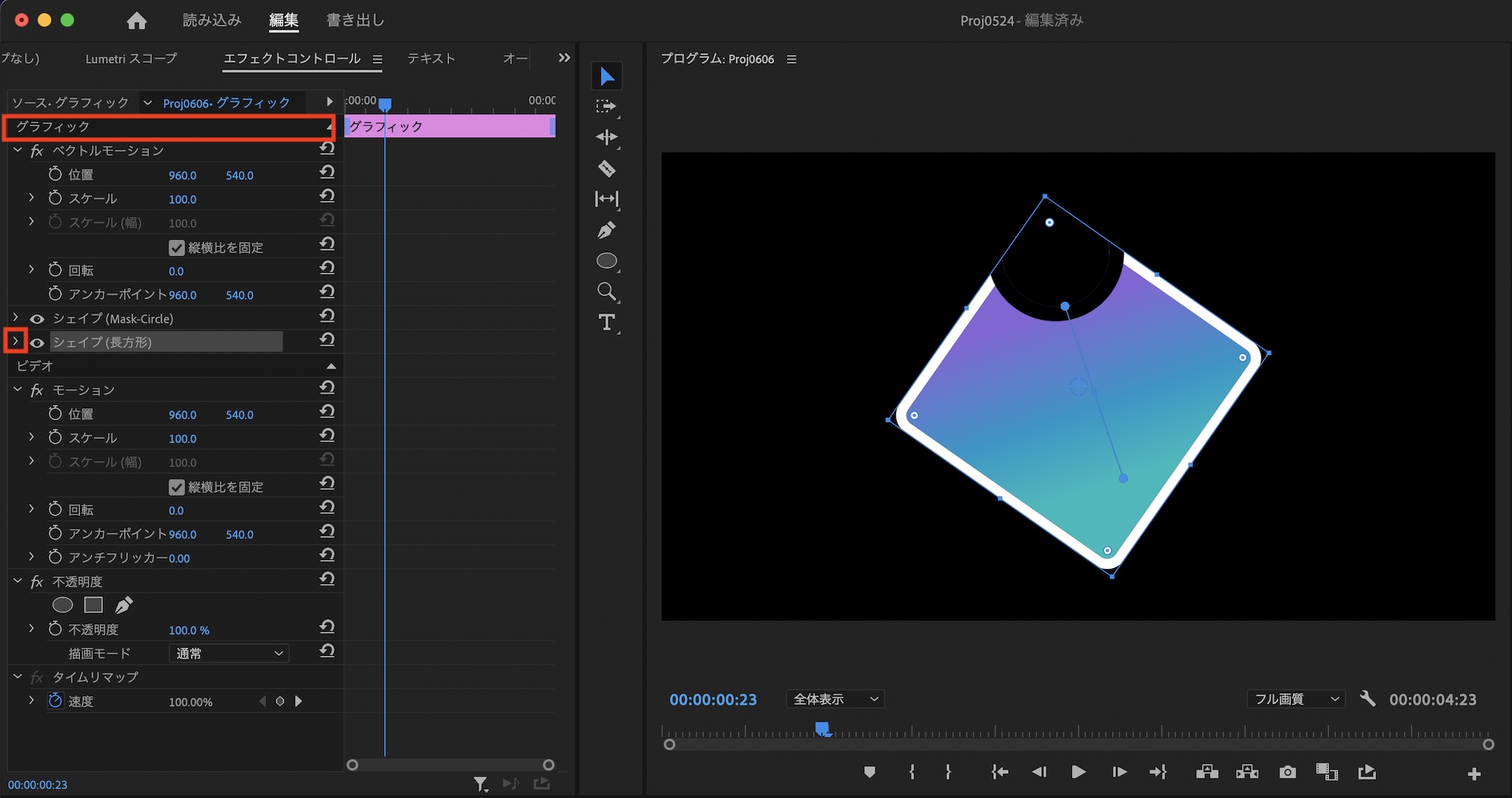
ベクトルモーションやビデオの項目に似たパラメータがあるので少々紛らわしいですが、シェイプの調整を行う場合は「グラフィック」内にある「シェイプ」の三角アイコンをクリックし、パラメータを展開させるとエッセンシャルグラフィックスとほぼ同じものが表示されます。
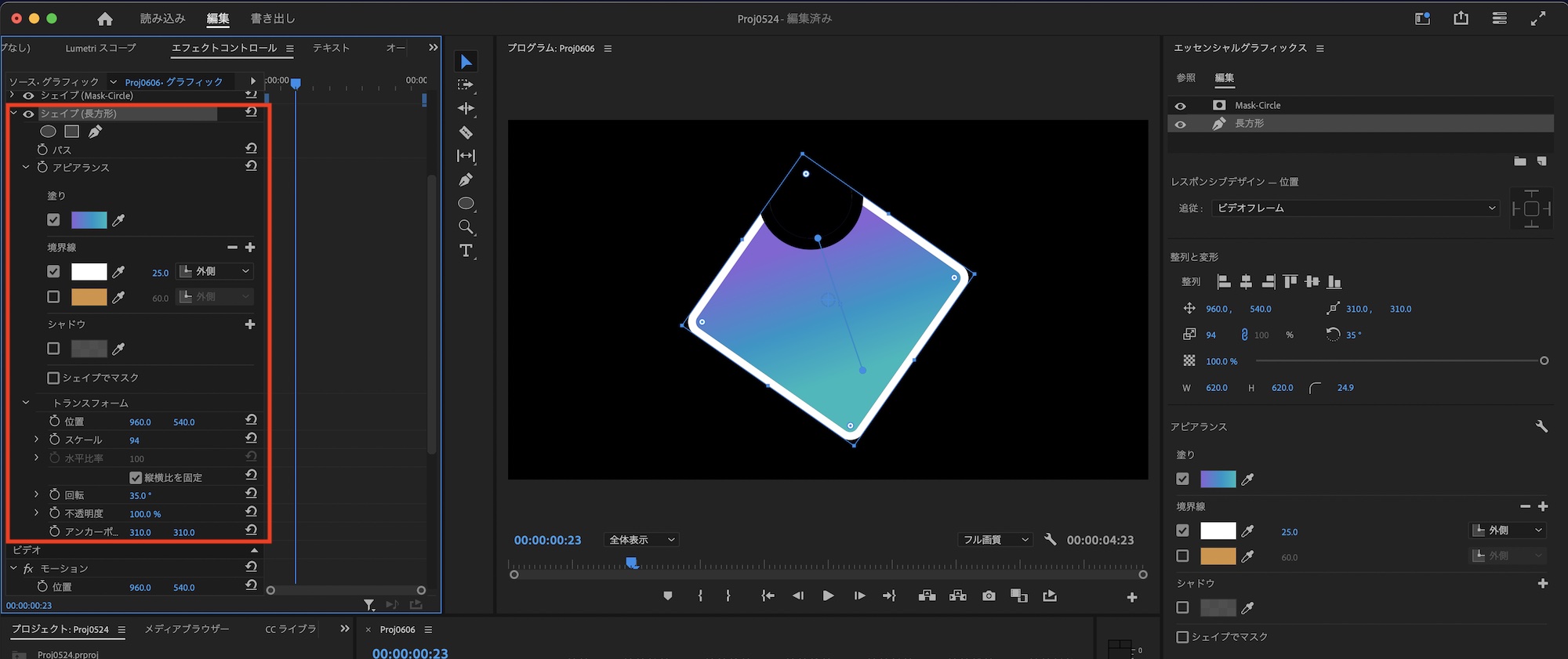
ほぼ同じというのは整列やシェイプの縦横のサイズ、各丸の半径といった一部のパラメータが用意されていないので、注意しましょう。エフェクトコントロールパネルでの操作はキーフレームを追加する際に行うのがベストだと思います。
After Effectsに比べると物足りなさを感じるPremiere Proのエッセンシャルグラフィックスですが、シェイプやツール、キーフレームなどを組み合わせるだけでそこそこ良いモーショングラフィックスを作成できます。
このエッセンシャルグラフィックスパネルは今回紹介したシェイプの追加方法の他にもテキストツールが用意されていますが、こちらについては「文字ツールを使って、タイトルや字幕などを追加しよう!」で詳しく紹介しているので、合わせて読んでみると良いでしょう。
(MIKIO)




