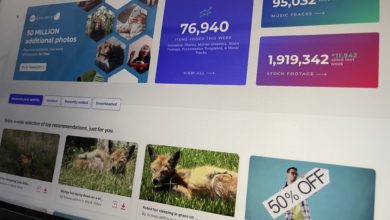[Premiere Pro] Lookを適用してクリップの見た目を変えたり、クリエイティブの項目でカラーグレーディングをしてみよう!

Adobe Premiere ProのLumetriカラーは主に色補正を行う「基本補正」の項目の他に、カラーグレーディングに特化した「クリエイティブ」の項目が用意されており、クリエイティブLUTである「Look」を適用したり、映画のような質感を与えることができます。
クリップにLumetriカラーを適用し、すぐにカラーグレーディングに取り掛かることも可能ですが、予め「基本補正」の項目から明るさやホワイトバランスといった色補正を行うと、より正確にカラーグレーディングが行えるので、先に色補正を行うようにしましょう。
Lumetriカラーの基本補正の項目での色補正の方法については「Lumetriカラーの基本補正を使ってクリップの色補正を行ってみよう!」で詳しく紹介しているので、合わせて読んでみると良いでしょう。
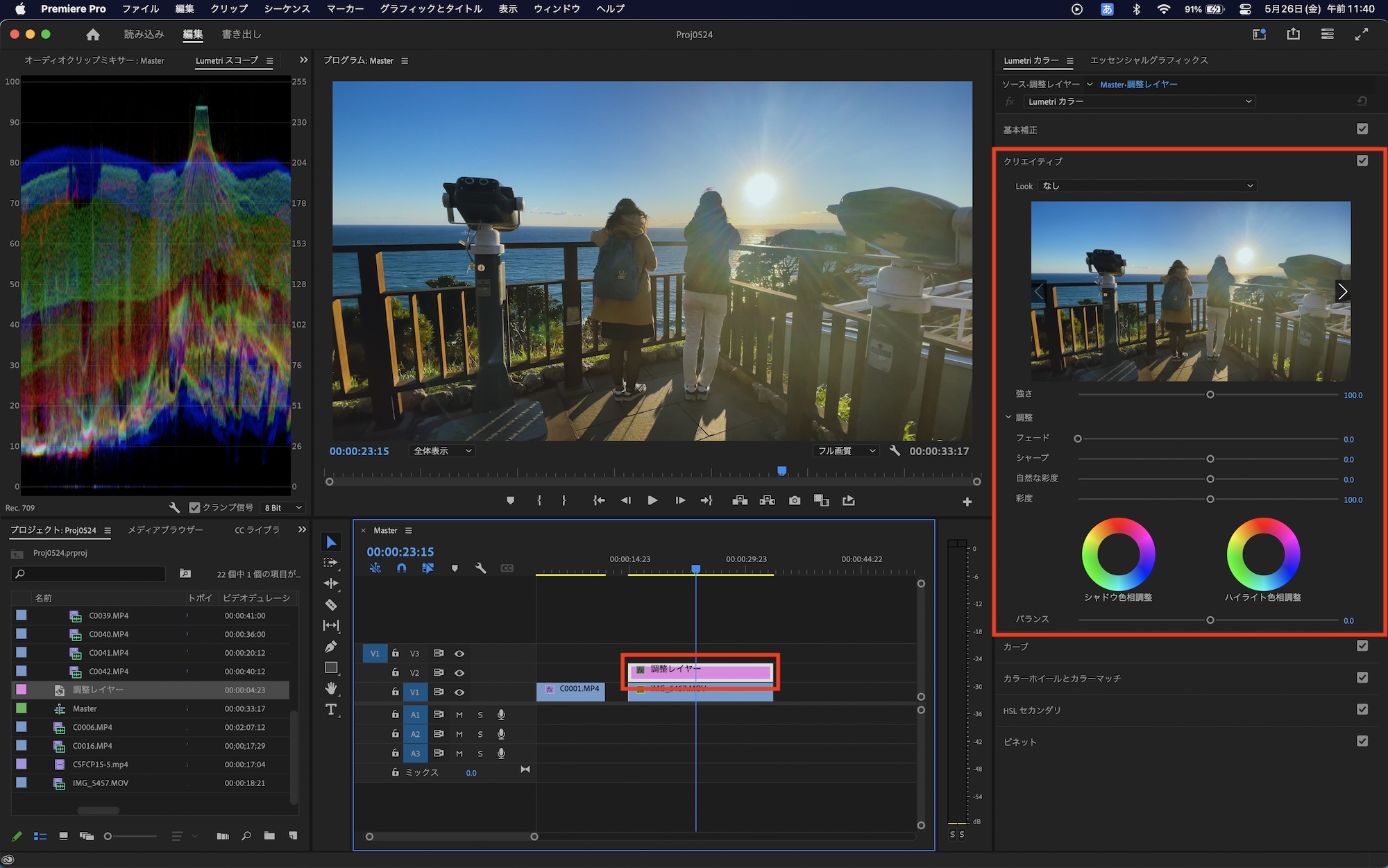
上のクリップはすでに色補正を完了したものですが、もう少し夕日感を出したいと考えているので、色補正したクリップの上に調整レイヤーを配置し、Lumetriカラーの「クリエイティブ」の項目を表示してカラーグレーディングを行いましょう。
Lookの適用
「クリエイティブ」の項目にある「Look」とはクリップの見た目を変更するクリエイティブLUTを追加するオプションで、Instagramや他の画像編集アプリにあるようなフィルタを適用することができます。
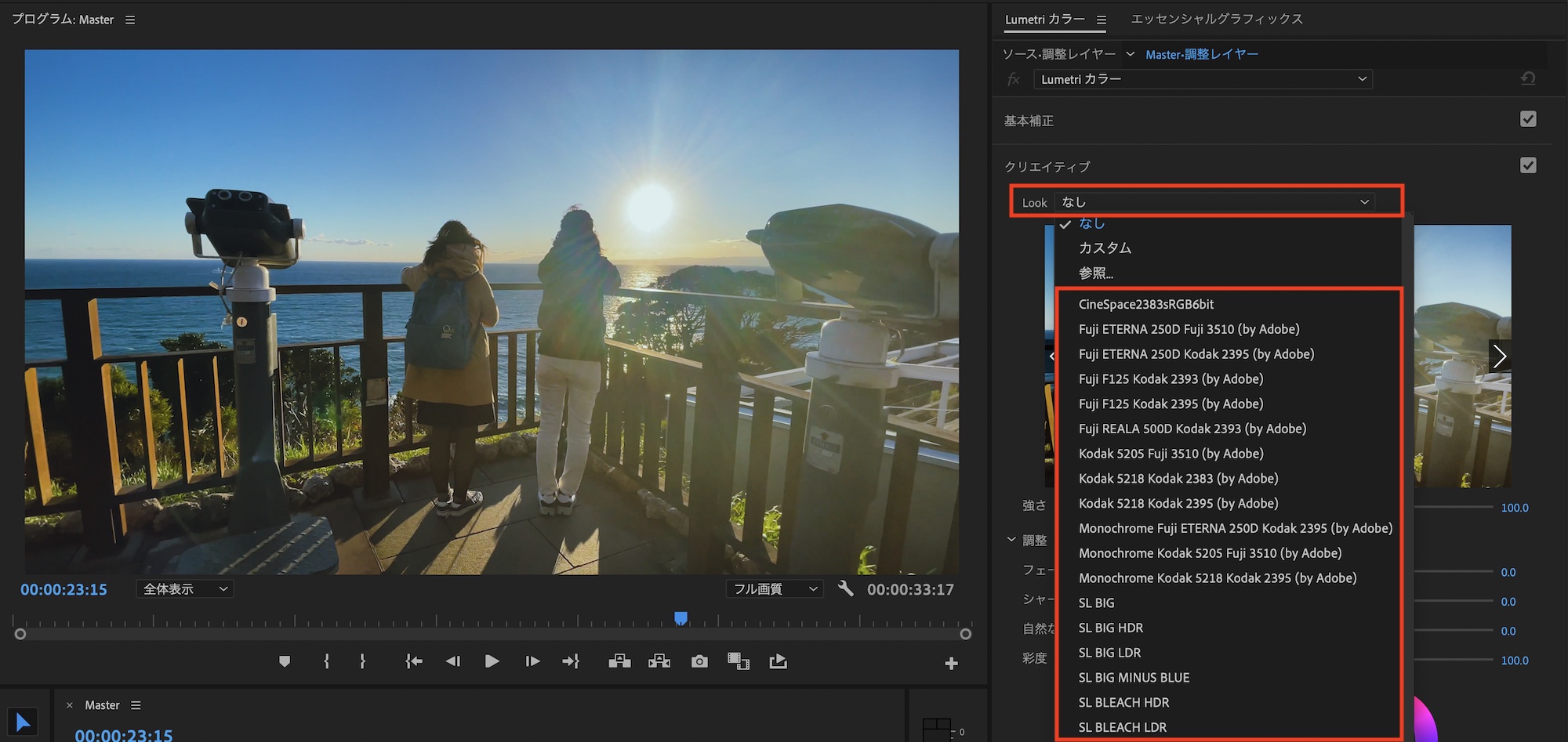
ドロップダウンメニューから適用したいLook(LUT)を選択するか、下に表示されている項目の左右の矢印をクリックしてLookをプレビューすることができます。
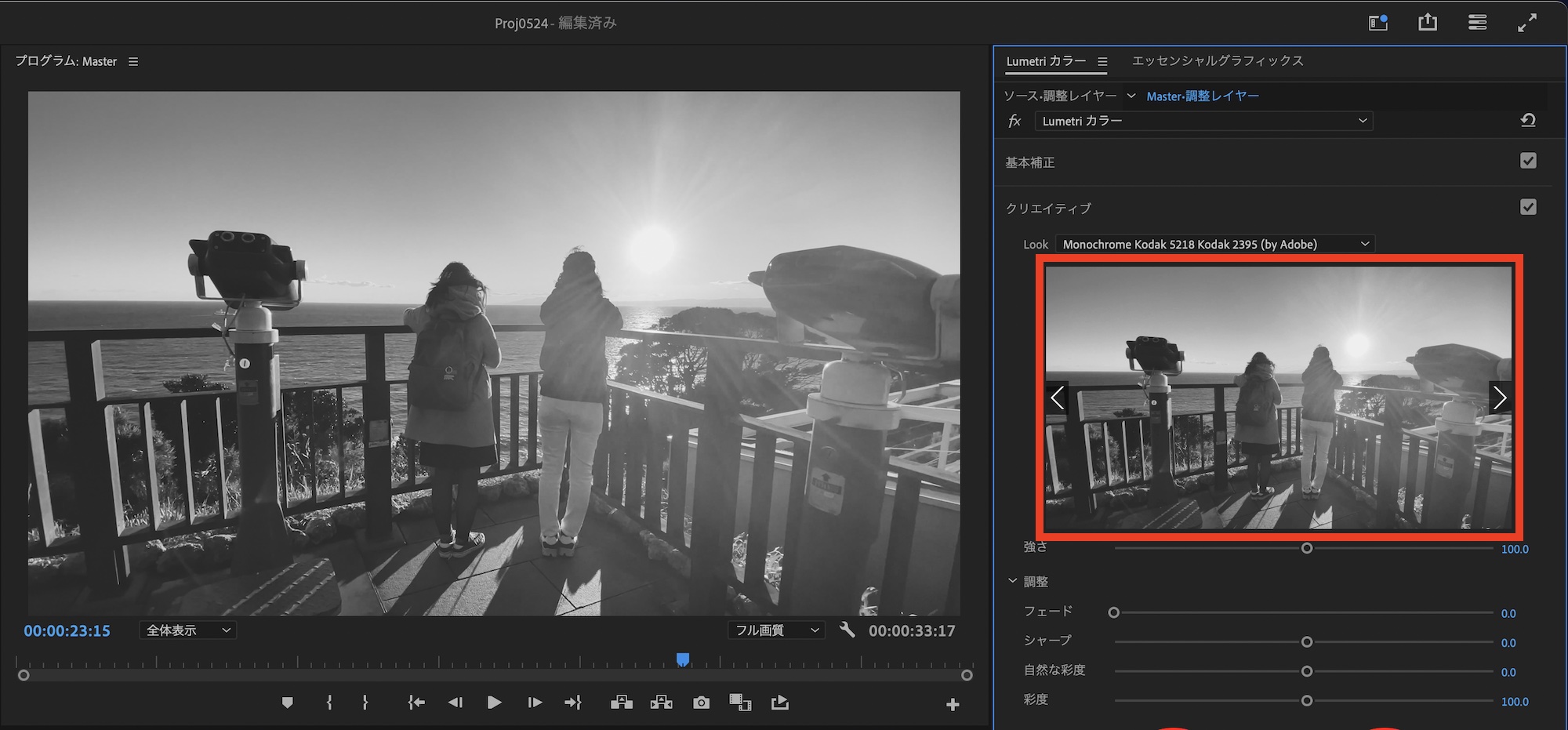
ドロップダウンメニューからLookを選択するとクリップにすぐ適用されますが、下のプレビューを使う場合はプレビューをクリックすることでLookが反映されます。
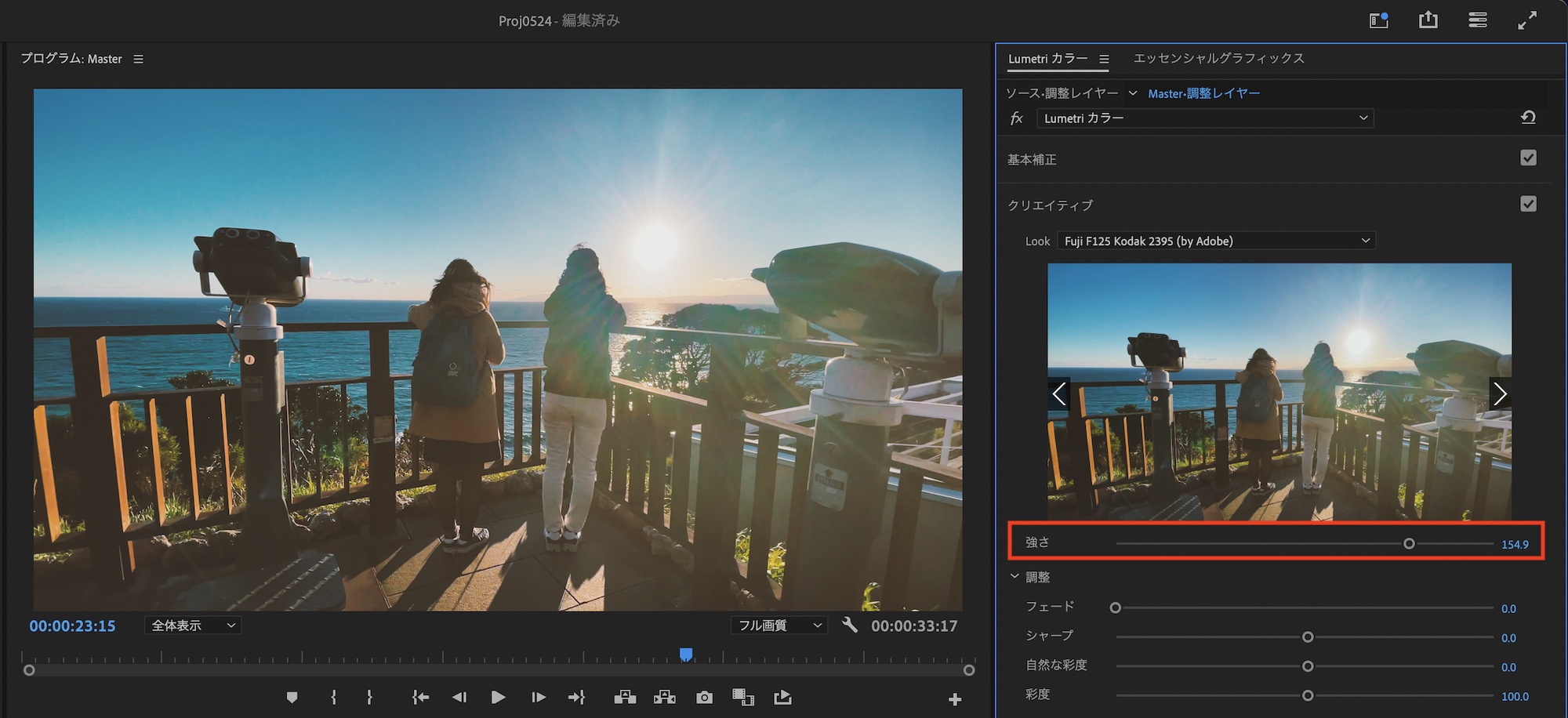
適用したLookの効果が強すぎる場合は、「強さ」のパラメータを操作します。100より下にするとLookの効果が弱まり、100より上にすると効果が強くなります。使用するクリップやLUTによって見た目が変わるので、都度調整すると良いでしょう。
カスタムのLUTをインストールする
Premiere Proにはデフォルトで65のLook(クリエイティブLUT)が用意されており、先ほどの「Look」の項目から選択することができますが、サードパーティ製のLUTをまとめてインストールすることもできます。
インストール方法は「LOG撮影されたクリップに基本補正LUTの追加とインストール方法を見てみよう」とほぼ同じで、Premiere Proを一度終了し、「Lumetri」、「LUTs」の中にある「Creative」のフォルダの中にLUTのファイルを保存するだけです。
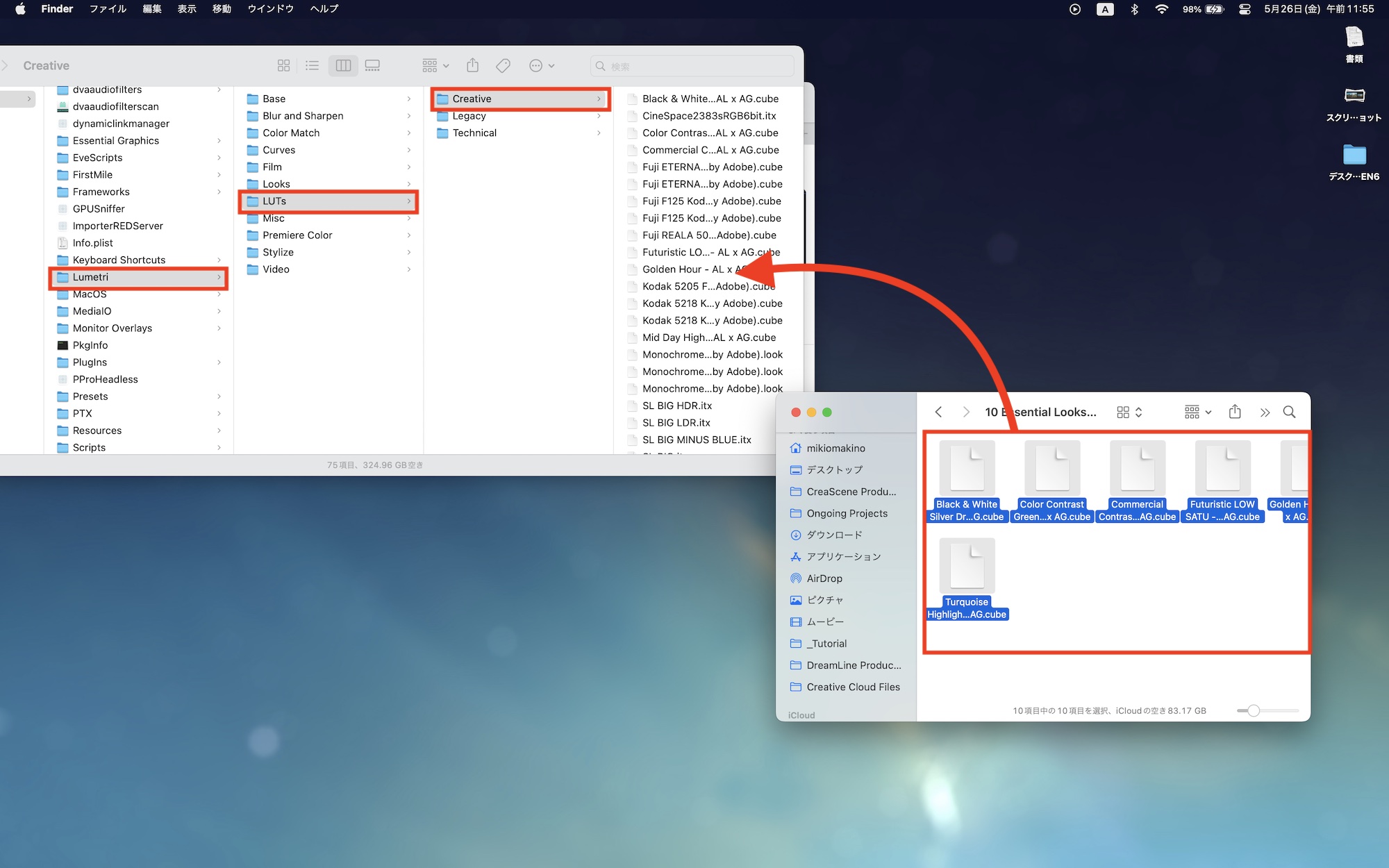
WindowsとmacOSで若干フォルダの場所が異なるものの、同じ様にインストールできるはずです。詳しいインストール方法はこちらの記事に紹介してあるので、合わせて読んでみてください。
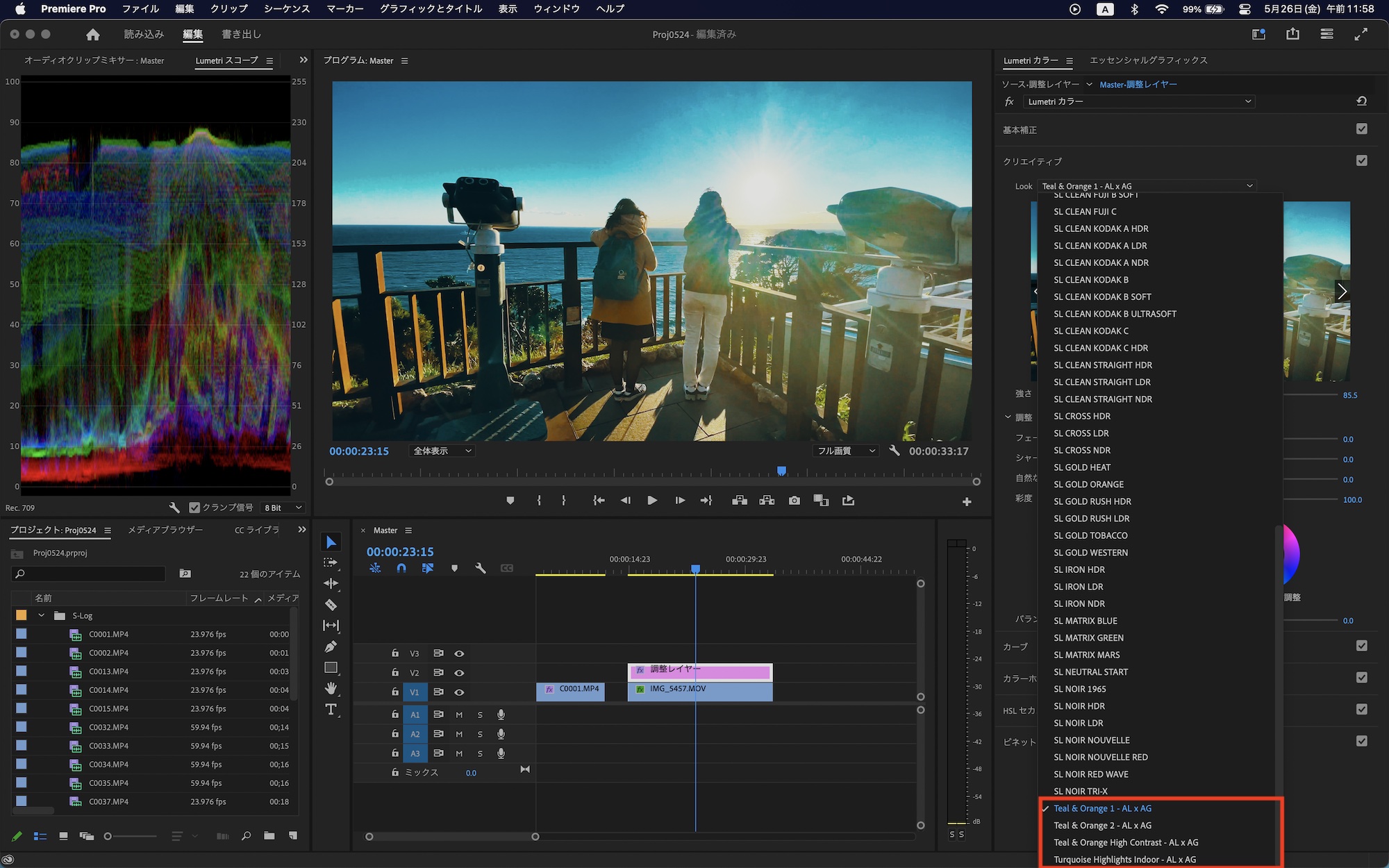
Premiere Proを再起動して「Look」の項目を確認してみると、追加したLUTが無事反映されています。
Look(クリエイティブLUT)の適用はクリップの見た目や印象をガラッと変えられるので、便利なツールではありますが、クリップのビットレートなどの設定によっては、Look適用後にバンディング(Banding)が発生する可能性があります。
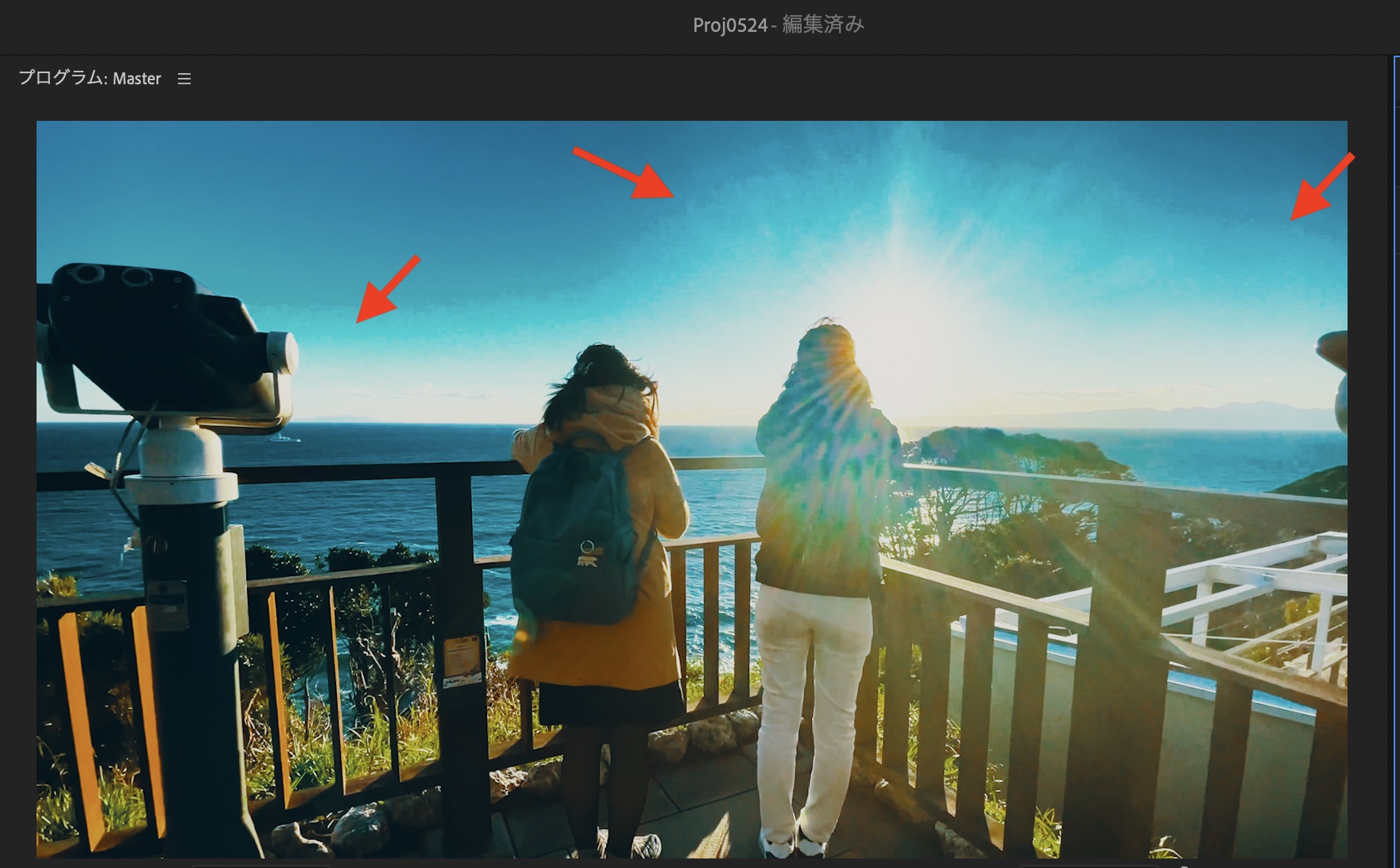
上のクリップはiPhoneで撮影されたもので、空の部分にグラデーションのようなノイズがあり、バンディングが発生している状態です。見た目的にもあまり良くないので、気になる場合は「強さ」を操作してLookの強度を弱くしてみましょう。
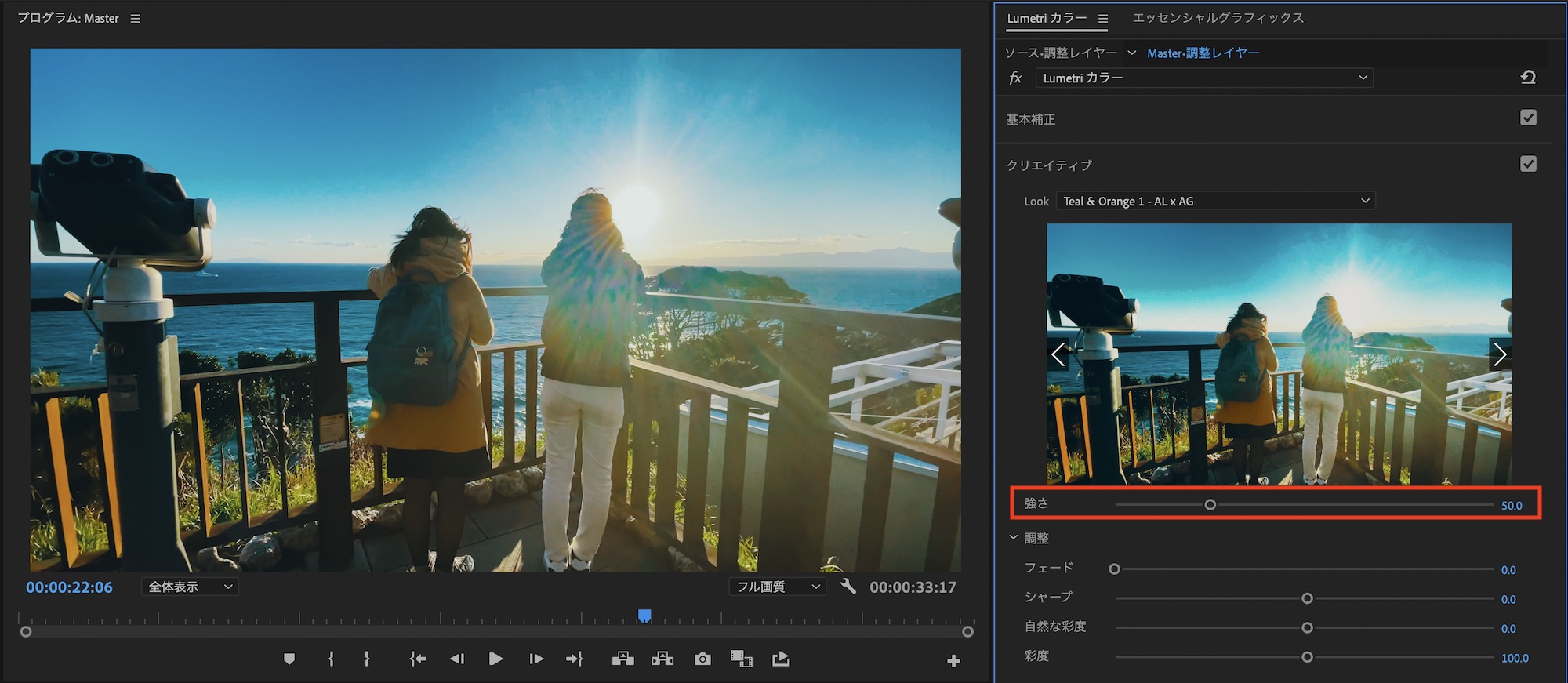
「調整」のパラメータ
「クリエイティブ」にある「調整」の項目ではフィルムのような質感を出したり、シャドウ、ハイライトの色を調整するなどのパラメータが用意されています。
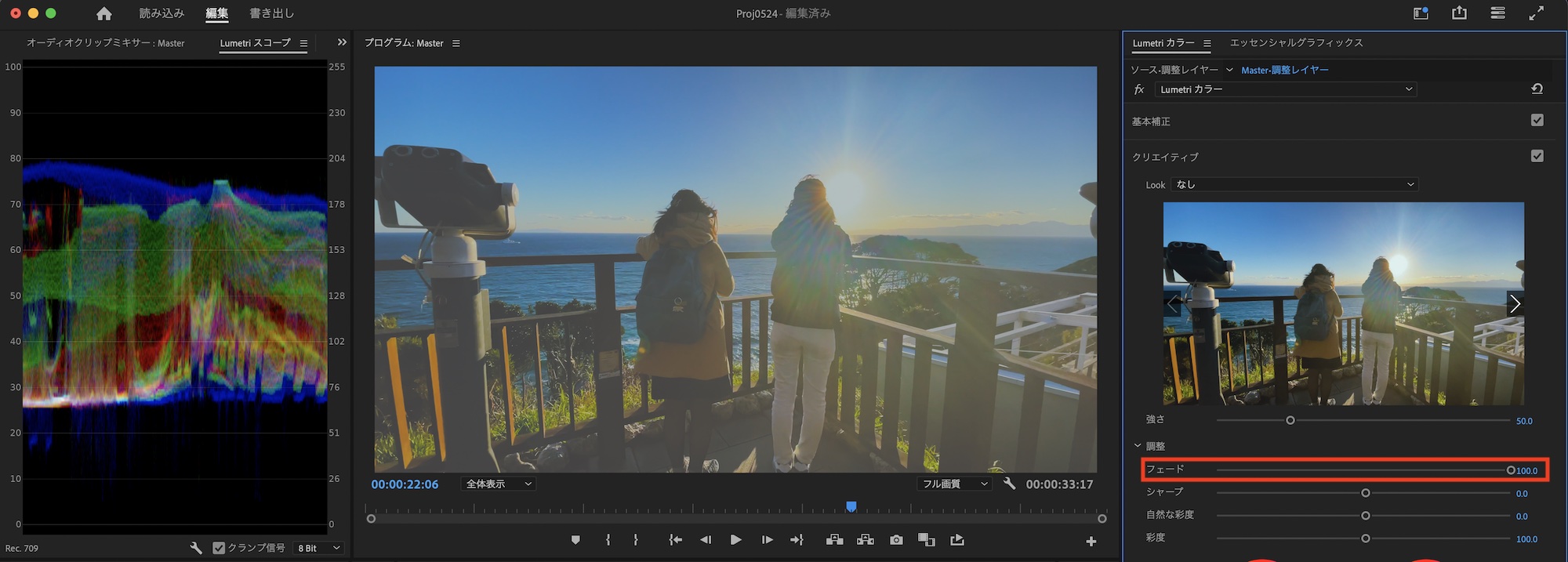
「フェード」ではクリップに白・灰色を追加するもので、フィルムで撮影された時のような少しグレーの掛かった感じを出すことができます。ちなみに、この効果は基本補正の「コントラスト」で「-100」などにすると同じようになります。
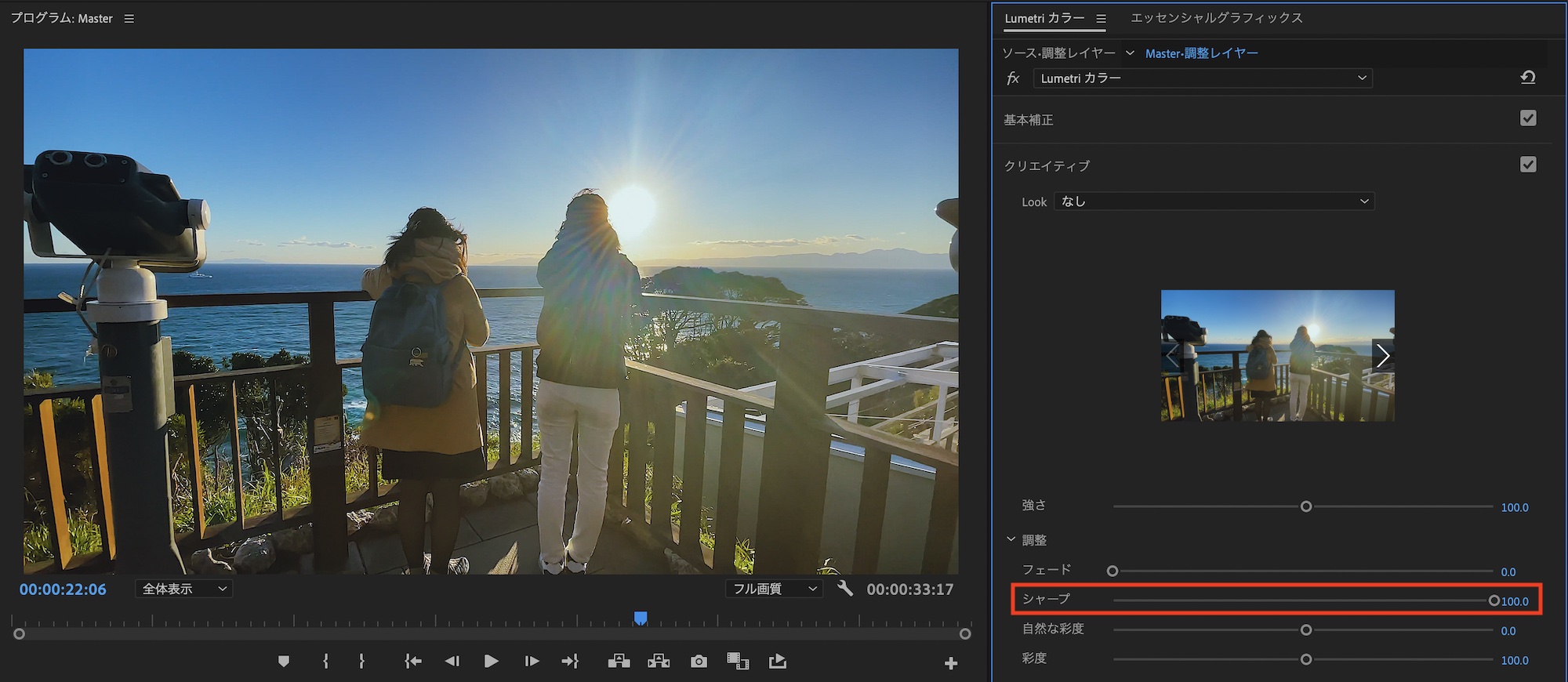
「シャープ」ではクリップの柔らかさ(シャープネス)を変更できます。「100」などにするとクリップがくっきりとなり、逆に「-100」にするとブラーが掛かったような感じになります。
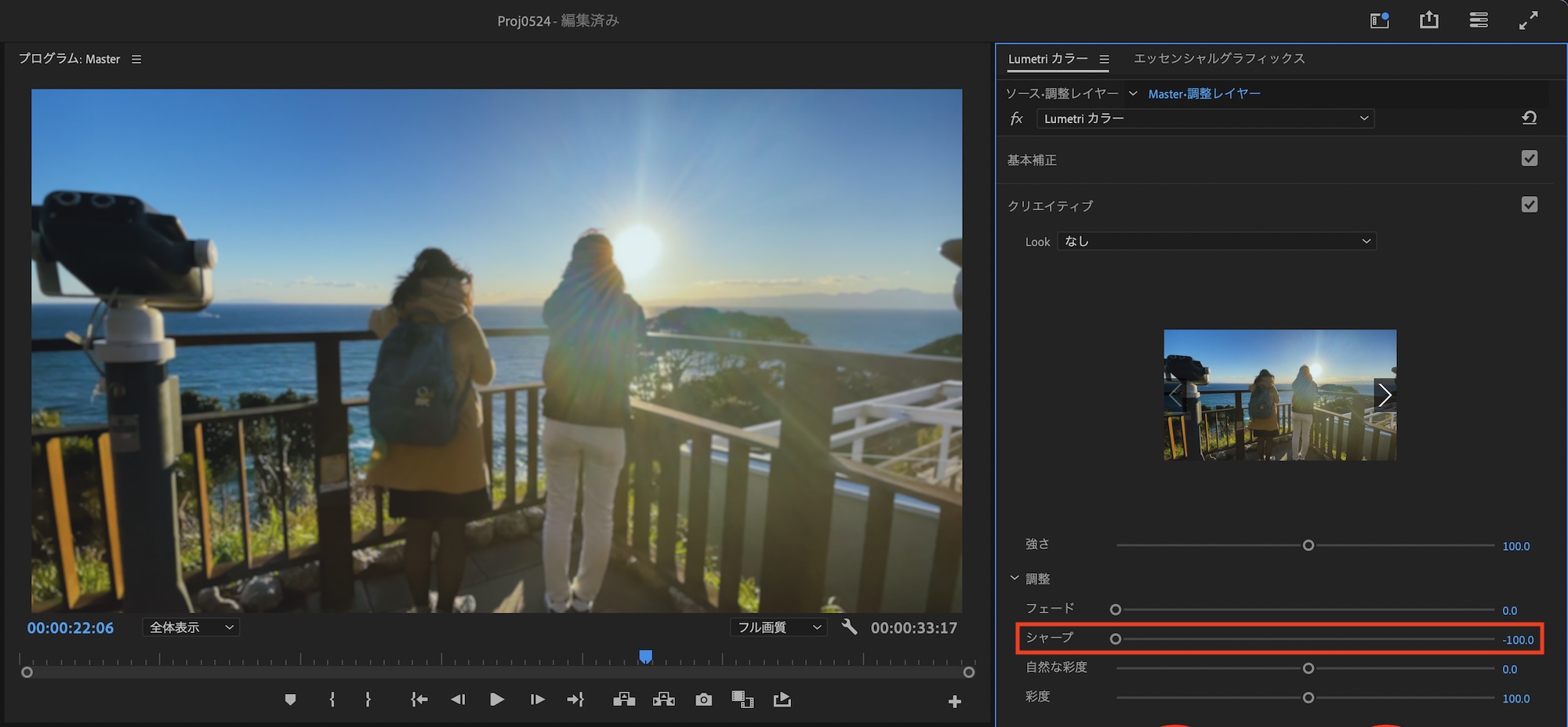
「自然な彩度」と「彩度」はクリップの彩度を変更します。基本補正にある彩度と同じですが、「自然な彩度」を操作するとより細かく彩度を変更できるのでおすすめです。
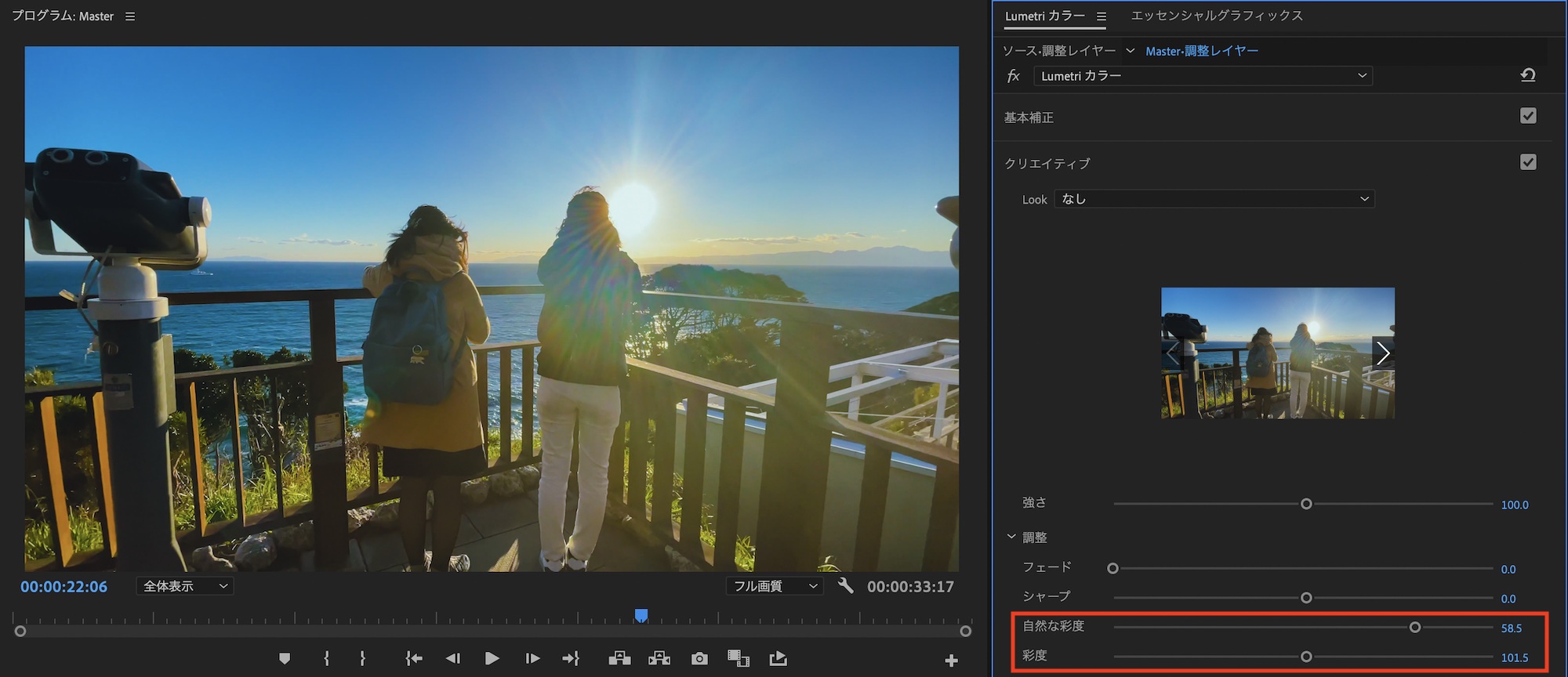
「シャドウ色相調整」と「ハイライト色相調整」ではクリップのシャドウとハイライト部分の色を変更できます。この項目は「カラーホイール」の「シャドウ」と「ハイライト」と基本的に同じです。
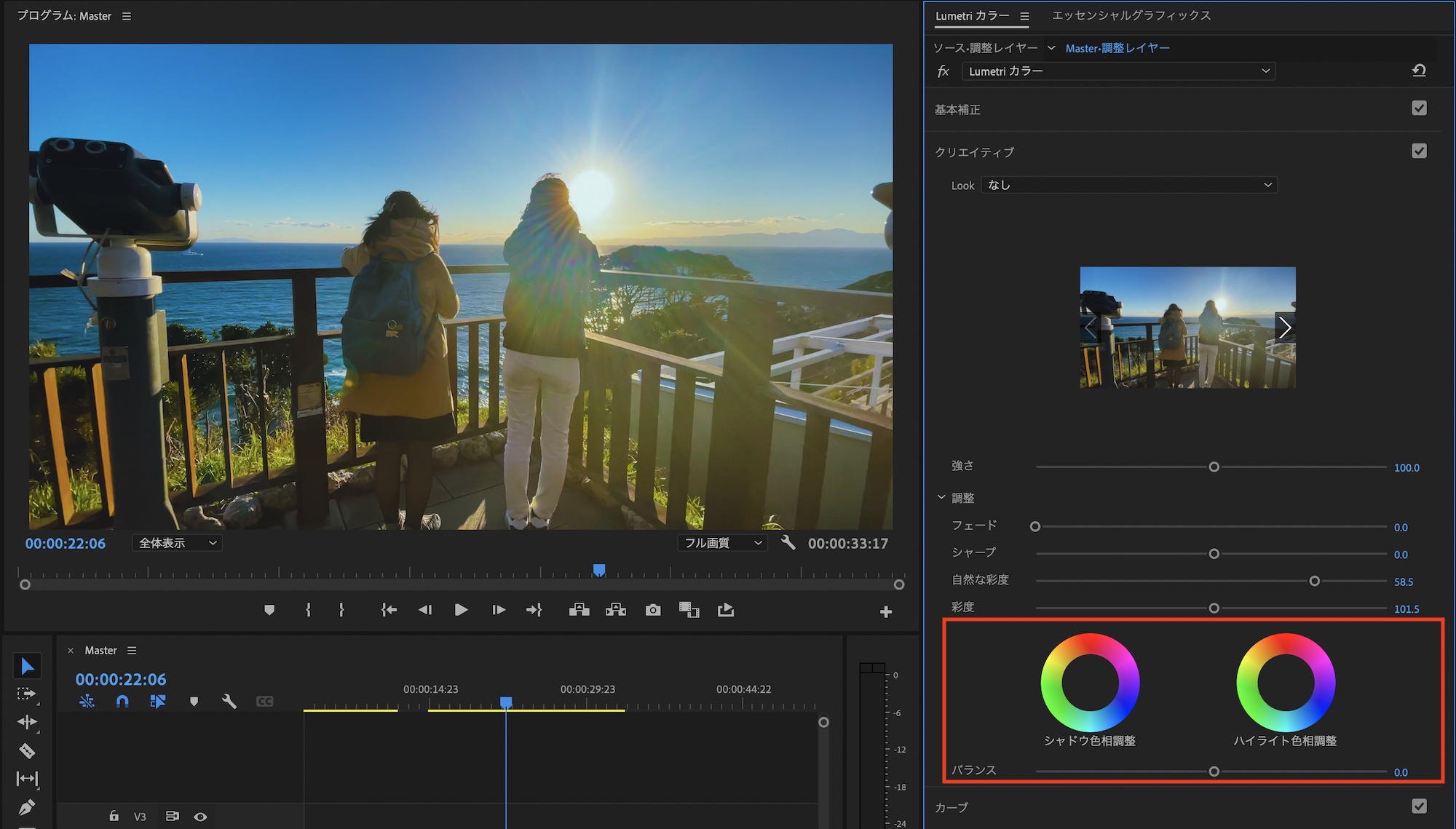
下の例ではシャドウとハイライトをそれぞれ、黄色-オレンジあたりに動かしてより夕日の効果を強めてみたもの。
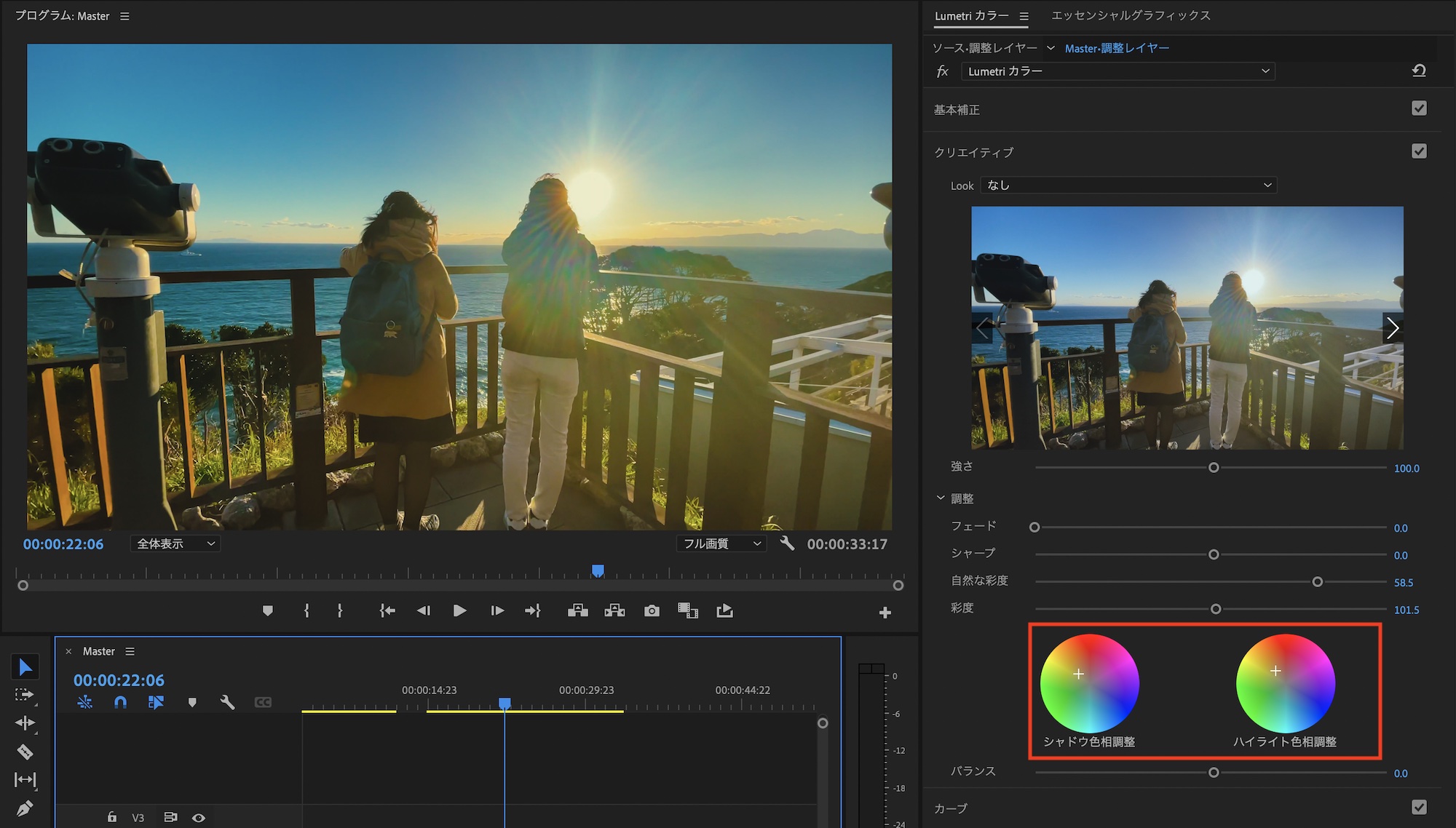
「バランス」は色のシフトが発生した時に、緑とマゼンダを調整する項目です。基本補正の「色かぶり補正」とほぼ同じ動作を行います。

「クリエイティブ」の項目で調整する前のものと後がこちら。上のグレーディング前のものでも良い感じではありますが、Lookの適用やシャドウ、ハイライトの調整といったカラーグレーディングを行うことで、より深みのある色になりました。

Lumetriカラーの基本補正とクリエイティブの2つの項目を操作することで、ある程度色補正とカラーグレーディングが完了するものの、「カーブ」や「カラーホイール」、「HSLセカンダリ」などを活用することで、スキントーンといった特定の範囲の色を調整したり、ティール&オレンジといった複雑なグレーディングも行うことができるようになります。これらのツールについては、また別の機会に紹介する予定です。
(MIKIO)