[Premiere Pro] シーケンスにあるクリップに斜線が表示された時は設定を確認しておこう!
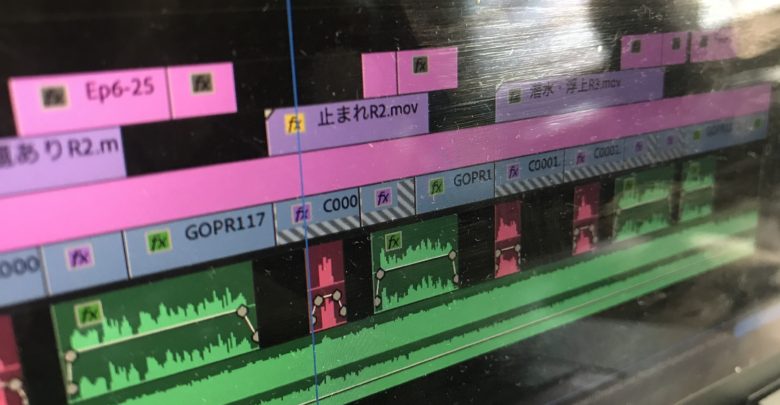
Adobe Premiere Proで編集されたプロジェクトを他人などから受けた取った時、素材などのファイルの保存先が正しくなっていれば、別のパソコンで編集しても通常の場合、問題無く読み込めるはずです。
しかし、プロジェクトは無事に表示されたものの、シーケンスのクリップに斜線が入っていたり、イン・アウトが全てずれてしまってプロジェクトが滅茶苦茶になってしまった・・というトラブルに見舞われている方はいませんか?
下のシーケンスを確認してみるとクリップの一部が斜線が入っています。
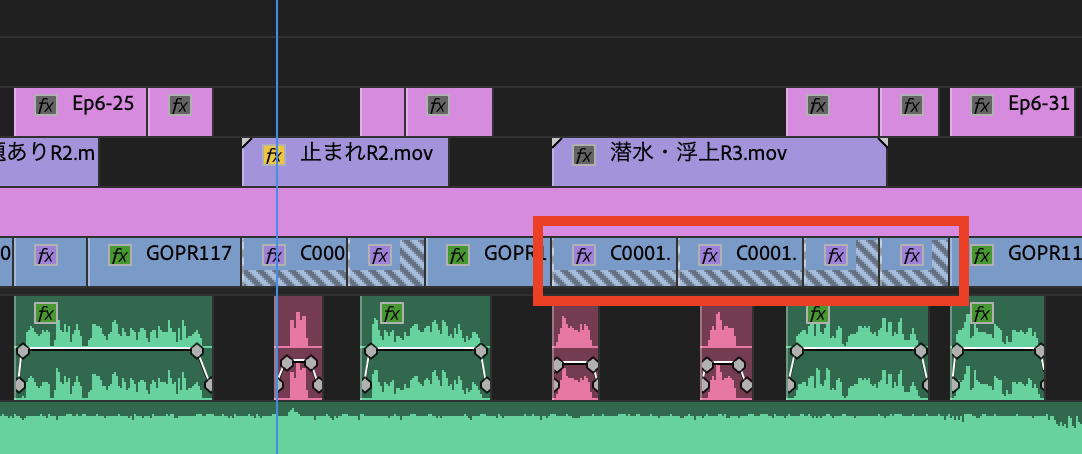
この斜線の入ったクリップをダブルクリックしても、ソースモニターに表示されるため、メディアオフラインではありません。
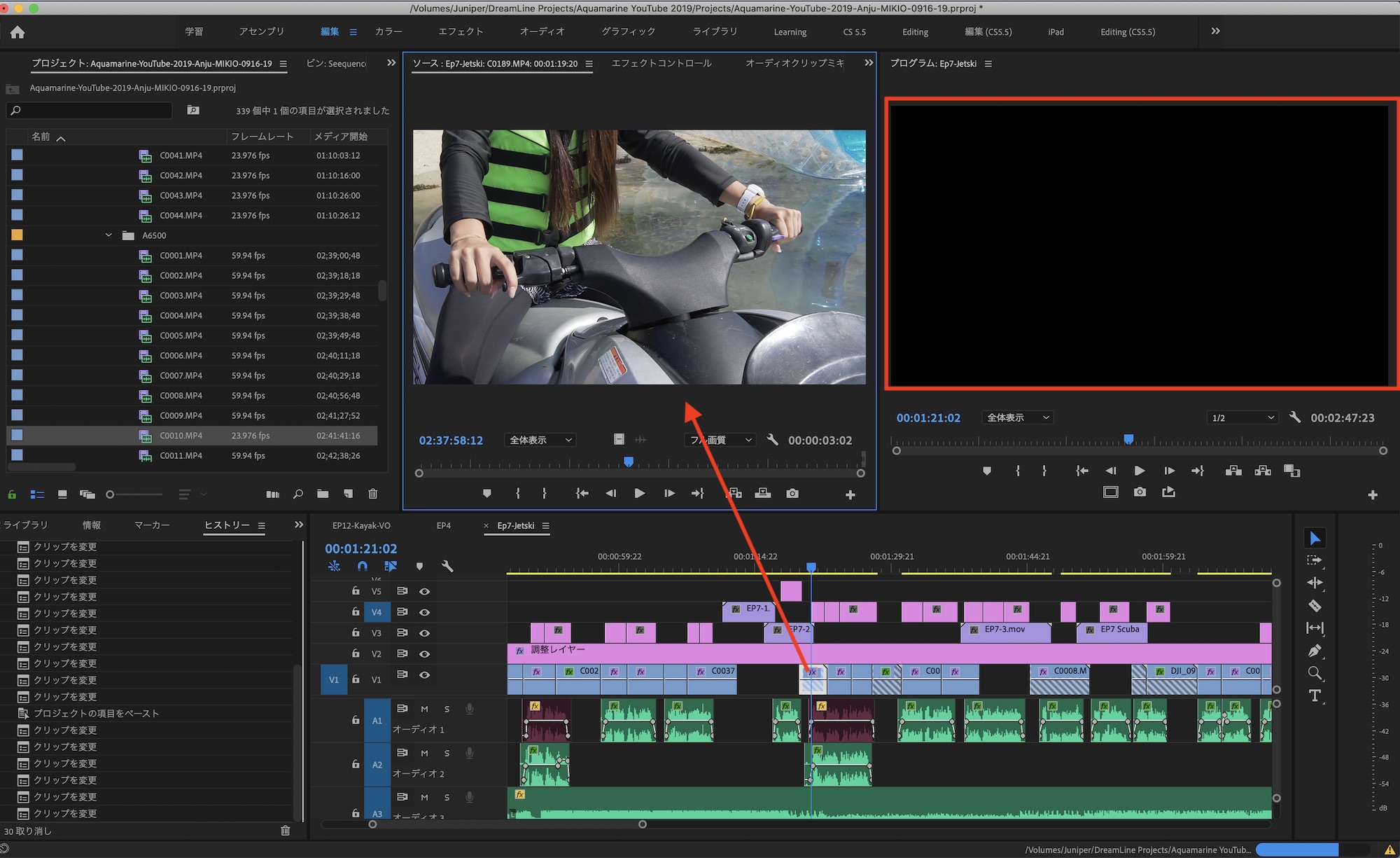
しかし、プログラムウィンドウを見てみるとクリップが表示されていないか、イン・アウトのタイミングがずれていたりします。筆者の場合は写真の通り、黒い画面しか表示されていませんでした。
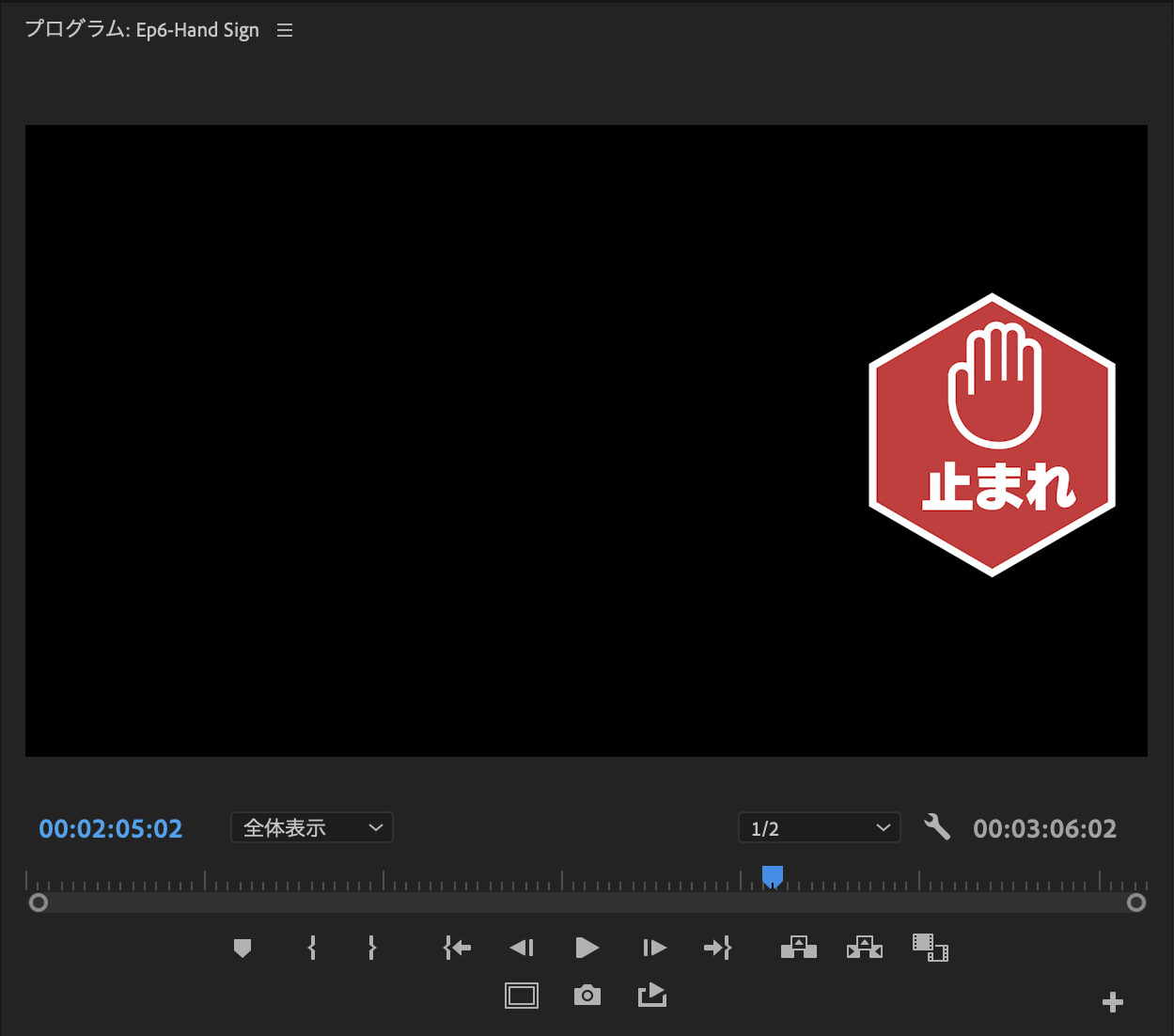
このような現象が起きる要因はいくつかありますが、状況としては「クリップの保存先は正しいが、クリップの設定が間違っている」という事なので、クリップの設定を正しく行えば解決されると思います。
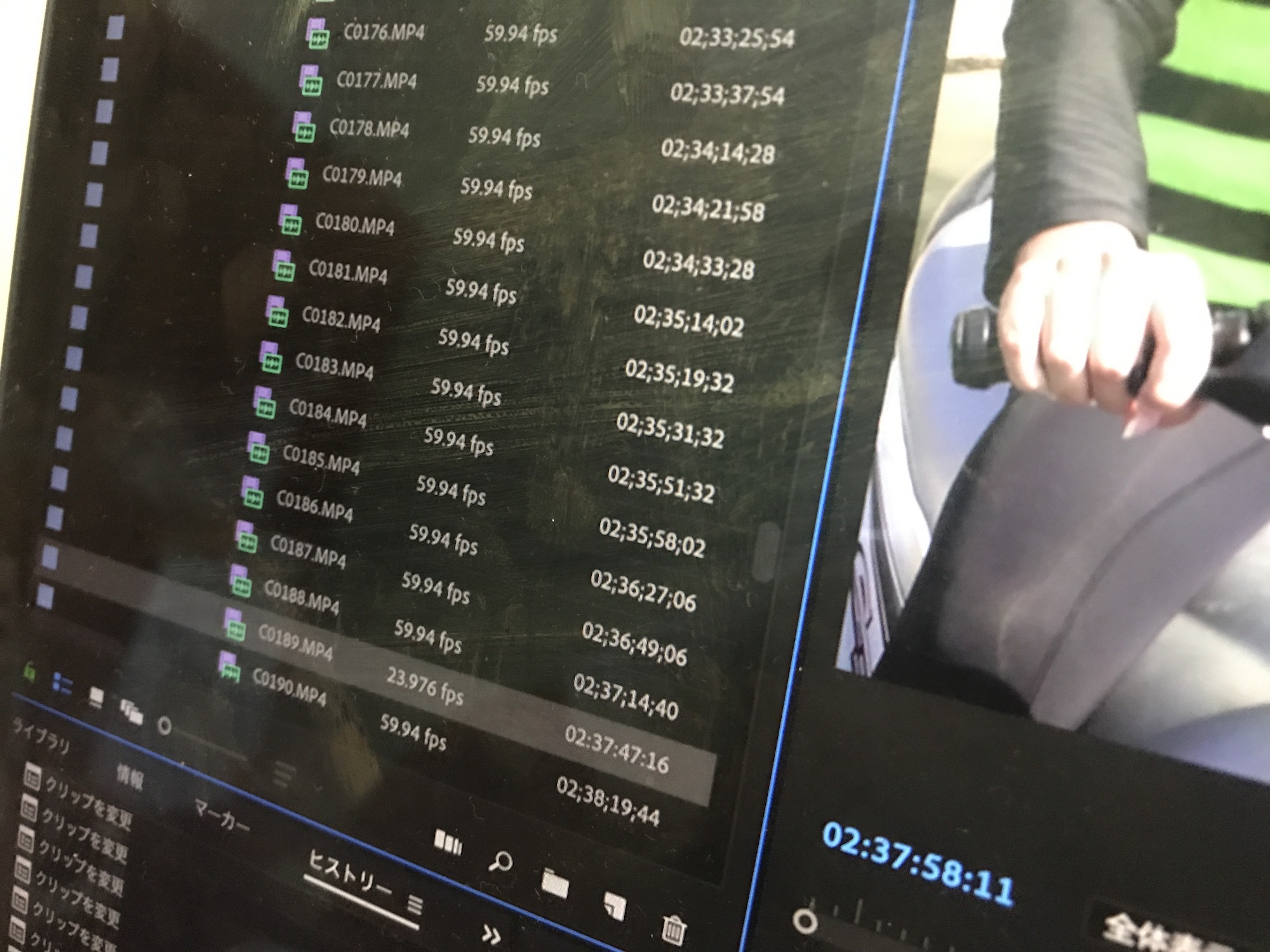
筆者の場合は元々「 60fps」で撮影された映像素材を「24fps」のシーケンスで編集していたのですが、2つのプロジェクトを統合する際にシーケンスにある一部の素材が「24fps」に変換されていなかったのが原因でこのような現象が起きていました。
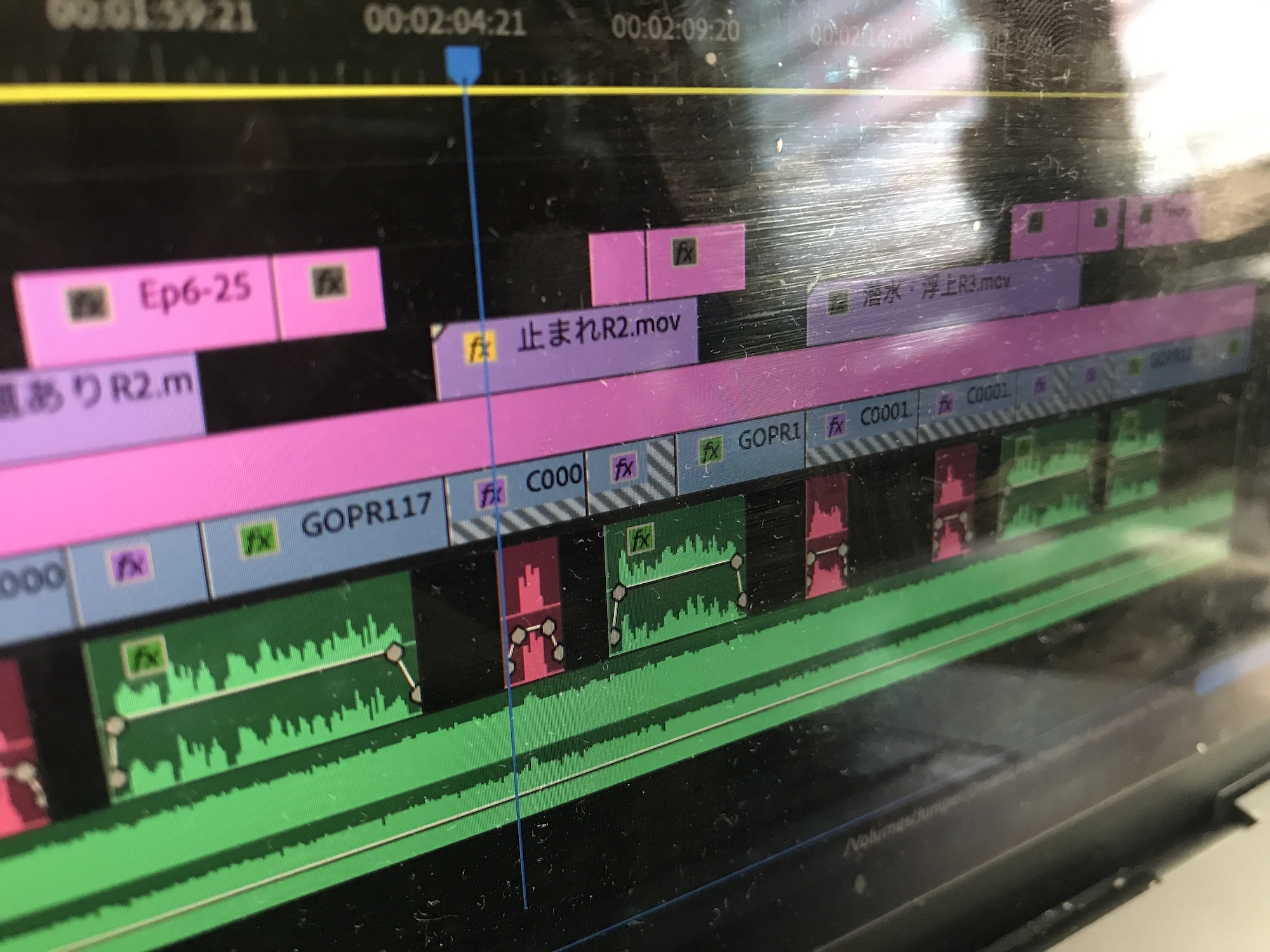
撮影時のフレームレートと編集時のフレームレートが違う場合は今回のようなトラブルになる可能性もあるので、対象となるクリップは「フッテージを変換」のツールを使って修正すると良いでしょう。
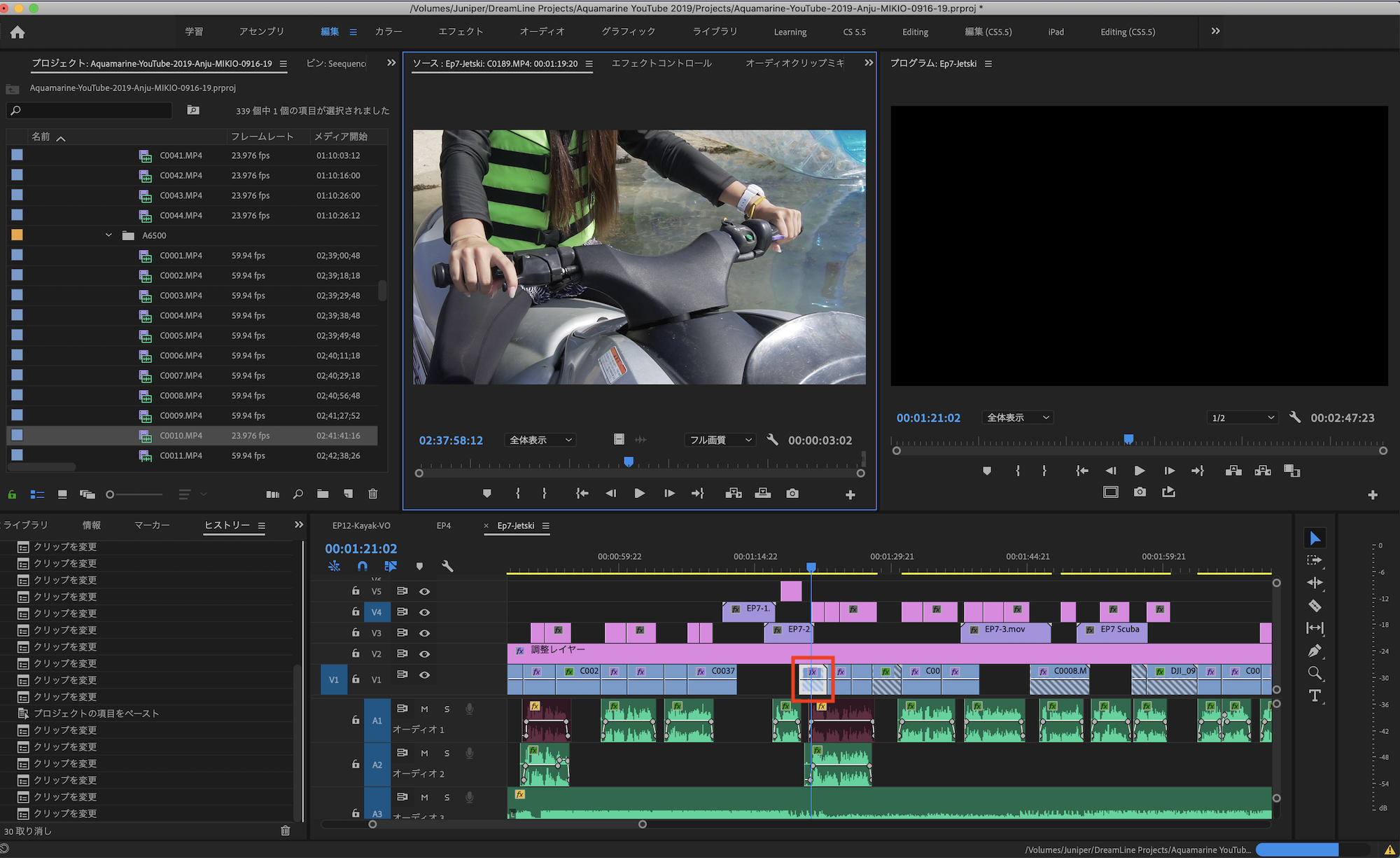
シーケンスで斜線の入ったクリップを選択し、右クリックから「プロジェクトウィンドウで表示」をクリックします。
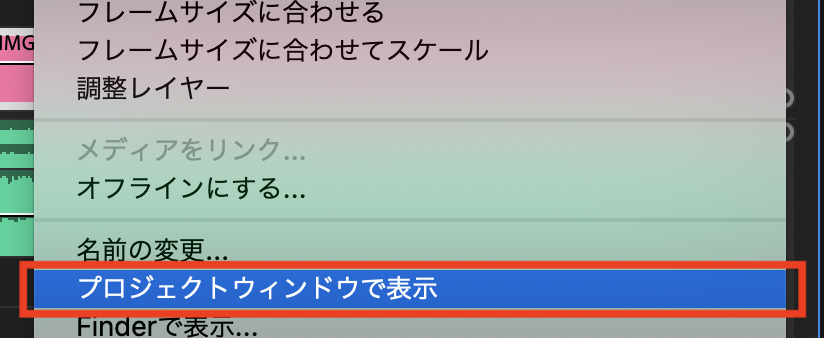
するとソースウィンドウに選択したクリップが表示されるので、右クリック「変換」から「フッテージを変換」を選択しましょう。
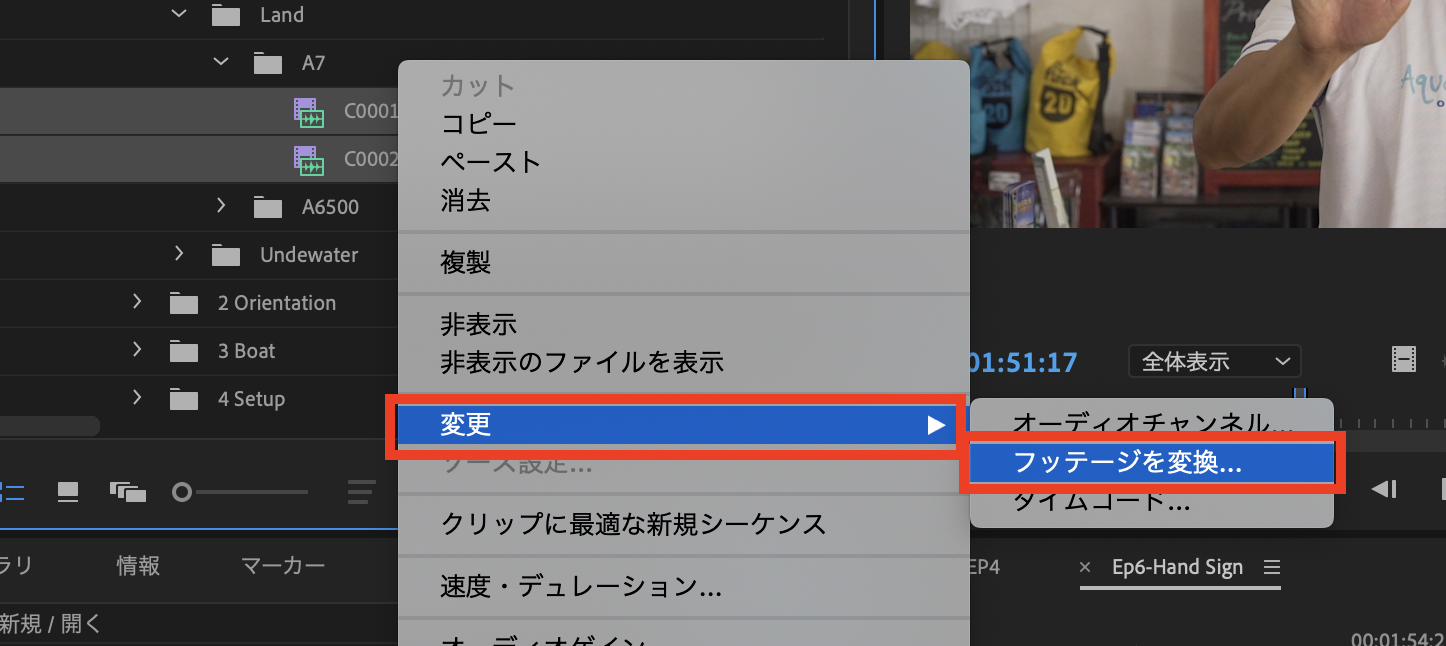
「クリップを変更」のウィンドウが現れたら、「フレームレート」の項目にある「フレームレートを指定」を選択し、シーケンスのフレームレートを入力しましょう。
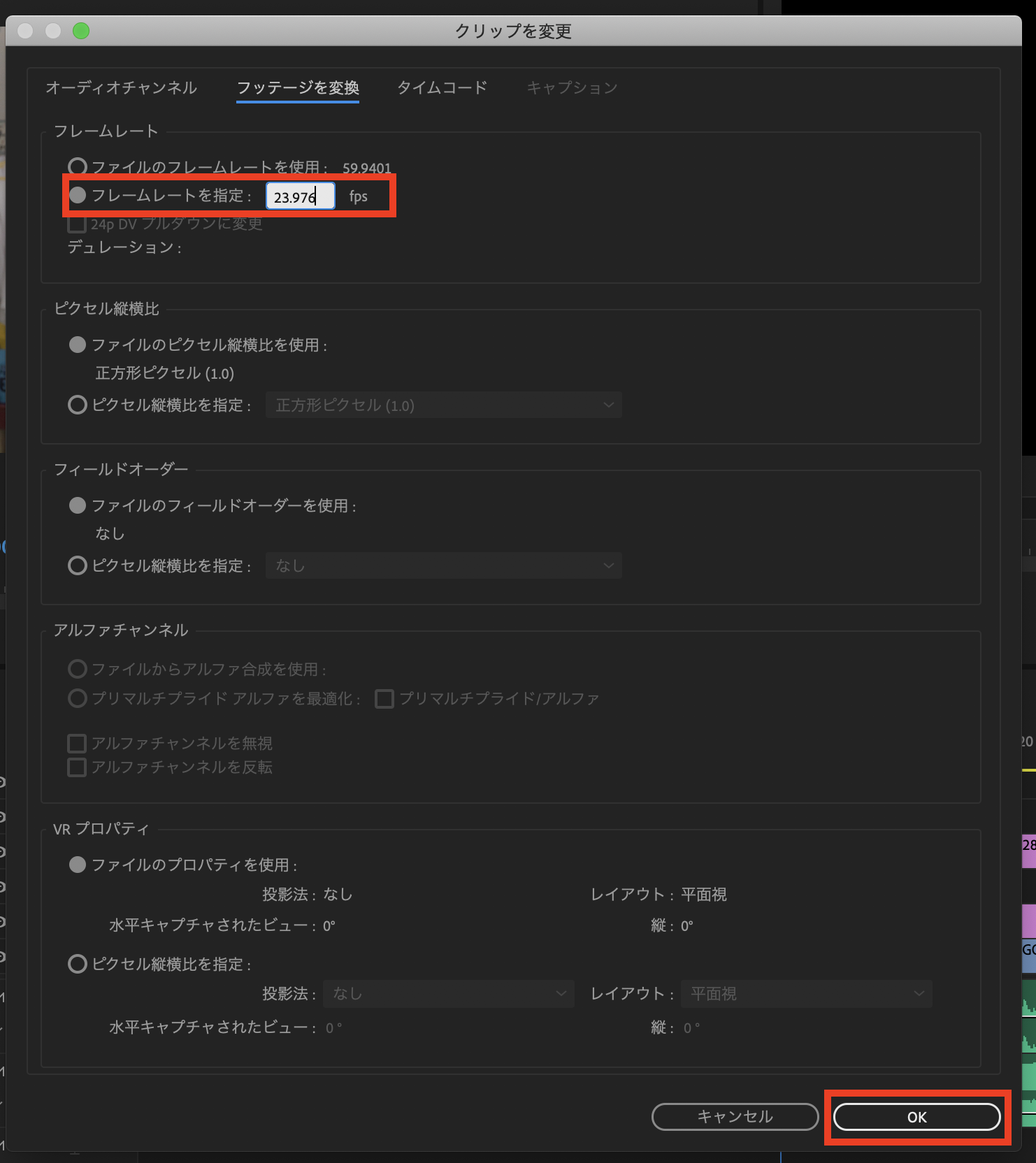
筆者の場合はプロジェクトが24fpsなので「23.976fps」を入力しました。フレームレートを入力したら「OK」をクリックします。
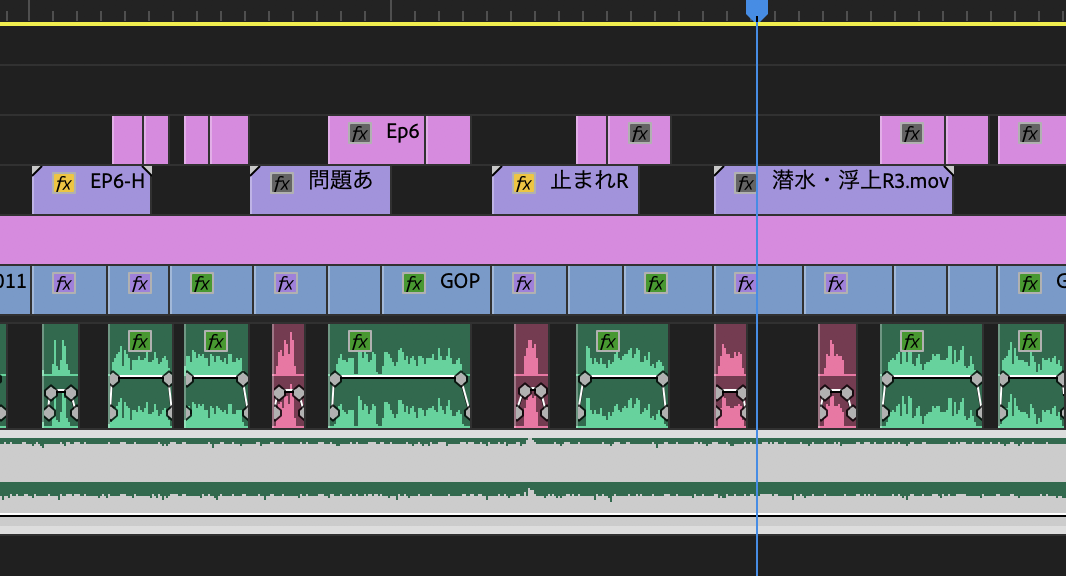
フッテージの変換が完了すると、先ほどまで斜線の入っていたクリップが通常通り表示されました。
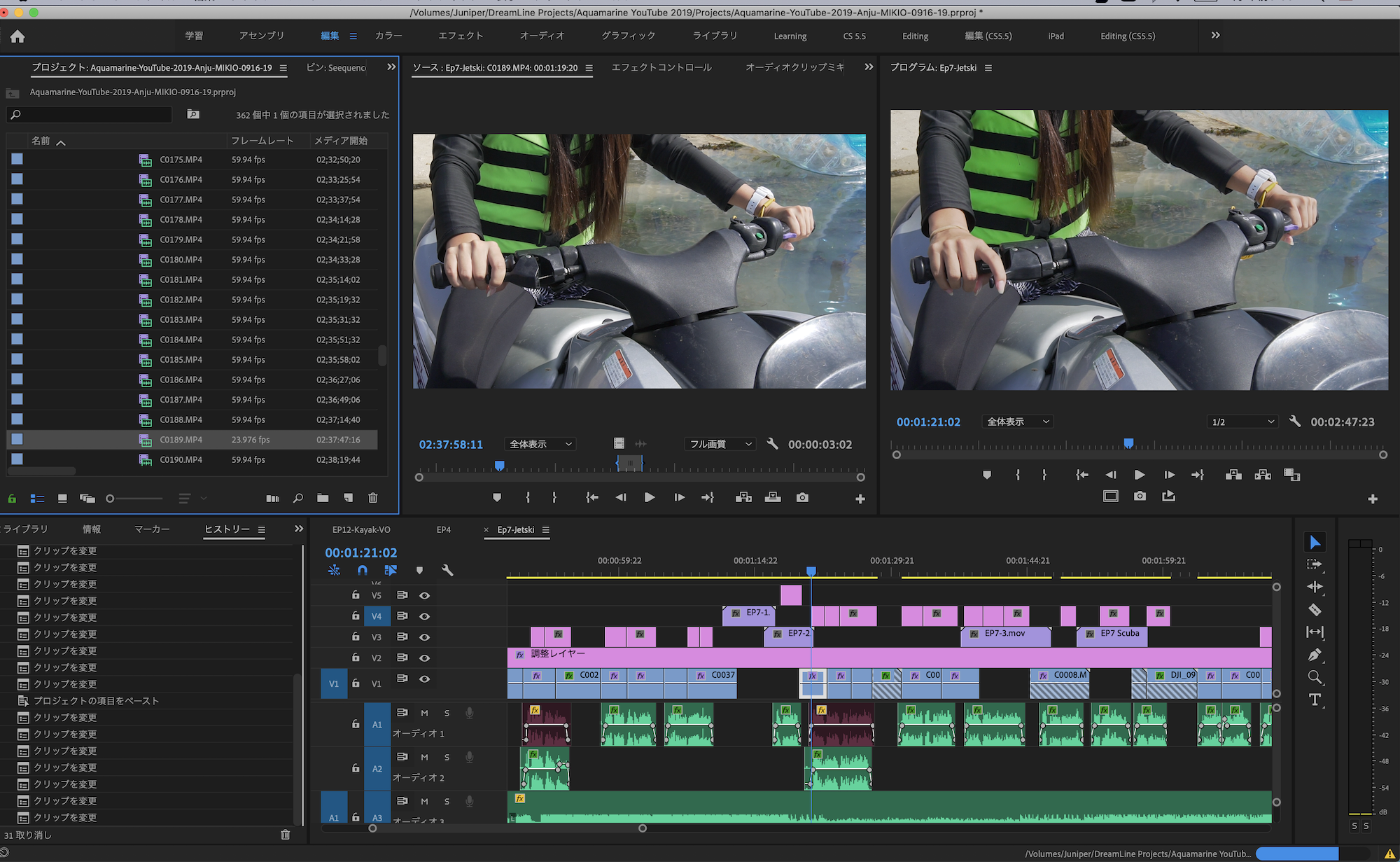
メディアオフラインの時のように少し焦ってしまうトラブルですが、クリップに斜線が入っていたらフレームレートなどの設定によるものが原因になっていることが多いので、一度確認してみると良いでしょう。
ちなみに今回の記事で紹介した「フッテージの変換」については「 60fpsや120fpsで撮影された映像素材をスローモーションの映像に変換する方法」の記事でも詳しく紹介しているので、スローモーションを活用している方は合わせて読んでみてくださいね!
(MIKIO)




