[Premiere Pro] 映像素材がオフラインになっても大丈夫!フッテージを再リンクする際に覚えておくべき6つのこと

Adobe Premiere Proなどのノンリニア編集アプリを使って映像を編集する場合は、パソコンの容量を圧迫させないようにプロダクションで撮影されたフッテージやロゴやモーショングラフィックスなどの素材は基本的に外付けHDDなどに保存すると思います。
素材をパソコンの外に保存する事でパソコンの容量を確保できるだけではなく、他の人に編集を続けて貰う場合や違うパソコンでも編集が出来るようになるため便利ですよね。
しかし、外付けHDDを使うことでいくつかトラブルが起きることもあります。中でも頻繁に遭遇するであろうものがメディアがオフラインになるという事ではないでしょうか?
HDDを接続し忘れてPremier Proを開いてしまったり一部の素材が別のパソコンに保存されたまま開いたりすると、Premiere Proでは警告や画面が赤くなるのでこの場面に初めて遭遇する方はビックリすると思いますが、ご安心ください。
Adobe Premiere Proでは接続できなくなったオフラインの素材を再リンクできるツールが用意されており、それを利用する事で再接続を行うことが出来るのですが、ツールの使い方以外にもいくつか覚えておくと良いことを紹介したいと思います。
1. メディアオフラインになっても、とりあえず慌てない

Premiere Proを開いて「メディアが見つかりません」のエラーが出たり、間違ってHDDを抜いてしまってプロジェクトウィンドウやプログラムウィンドウが「?」や赤い「メディアオフライン」のスクリーンになっても、パニックにならないようにしましょう。
こういう事は良く起きるもので筆者も数え切れないほど遭遇してきています。プロジェクトファイルや素材が入っているHDDが接続されていない場合、Premiere Proは親切に「メディアをリンク」というツールを起動してくれるので、そこからリンクを再設定する事が出来ます。
2. メディアをリンクの使い方
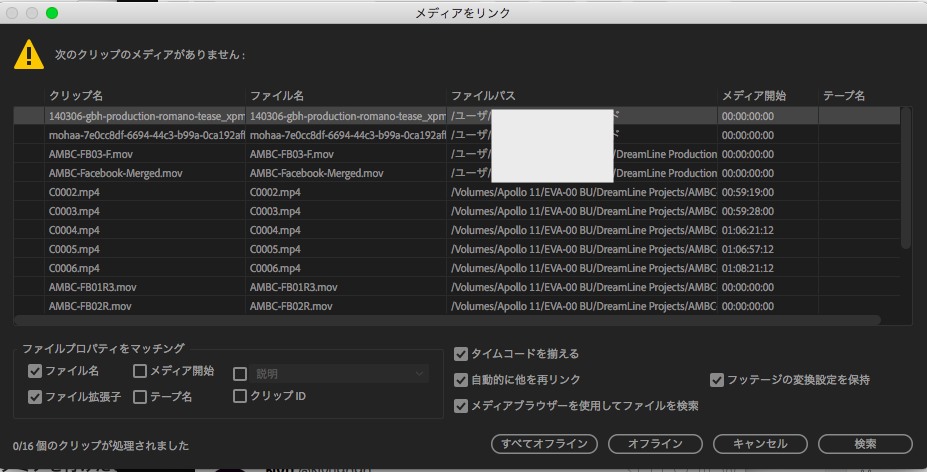
オフラインメディアを再接続する際、多くの場合は標準で搭載されている「メディアをリンク」のツールを使用することで素材をリンクする事が出来ます。
まず保存先の外付けHDDなどが接続されている状態でPremiere Proを開くとメディアのリンクのツールボックスが起動すると思うので、再リンクを行いたいファイルを一つ選択して右下にある「検索」のボタンをクリックします。
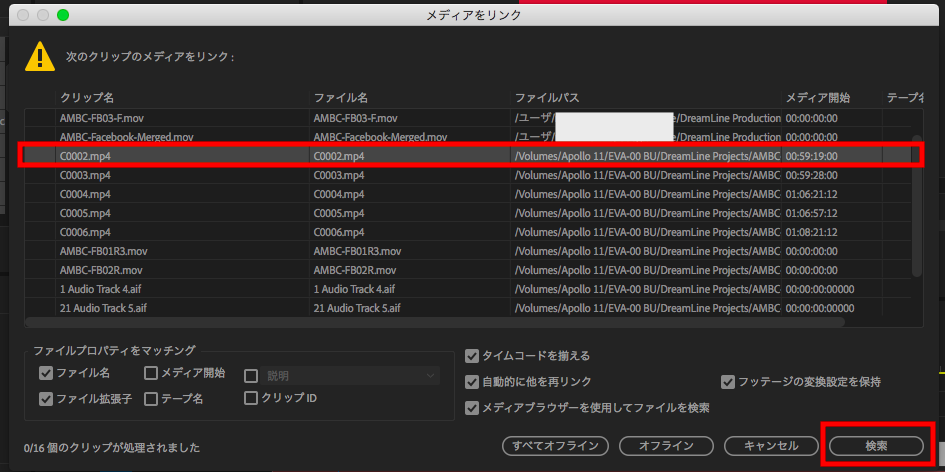
すると新しくウィンドウが開くので、自動で対象ファイルを検索してくれます。下部にある「名前が完全に一致するものだけを表示」にチェックを入れることでより高度な検索を行ってくれます。
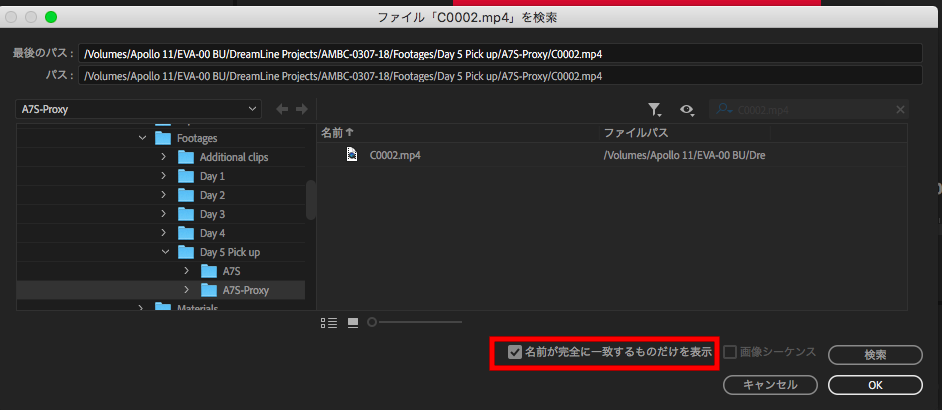
素材によっては同じファイル名で違う内容になっているものもあると思うので、上部の「最後のパス」で元の保存先を確認しながら、検索結果で表示中の「パス」と比較して同じかどうかチェックしましょう。素材が見つかったら、対象のファイルを選択して「OK」をクリックします。
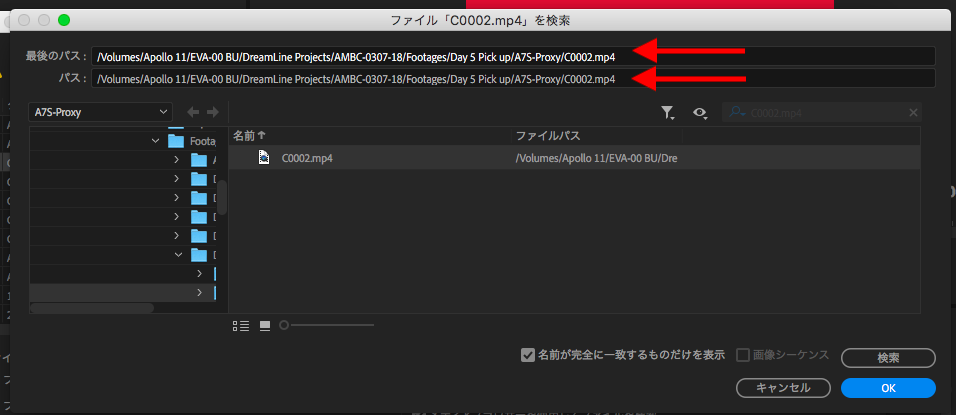
見つかったファイルには全てチェックマークがつきます。
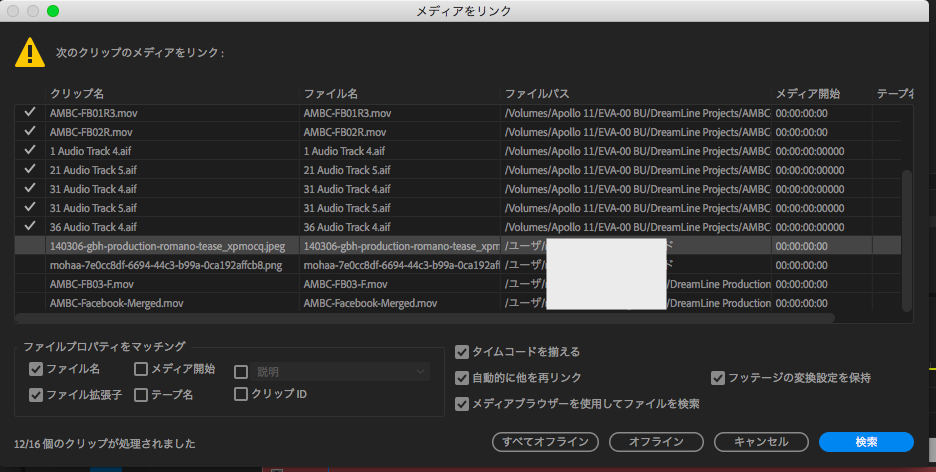
下の場合は4つのファイルが見つからなかったので、また「検索」をクリックしてから今度はディレクトリ一覧からマニュアルで検索するか、「すべてオフライン」をクリックして、見つからないファイルだけをオフラインにする事も出来ます。
3. 編集中にオフラインになった場合の対処法
映像を編集中に間違ってUSBを抜いてしまってPremiere Proの画面がすべてオフラインになった場合はアプリケーションは終了せず、一度別名でデスクトップなどに保存をしましょう。
これは最新版のプロジェクトファイルを保存できるだけでけではなく、HDDを抜いた際にプロジェクトファイルが破損している可能性もあるので、バックアップにもなるからです。
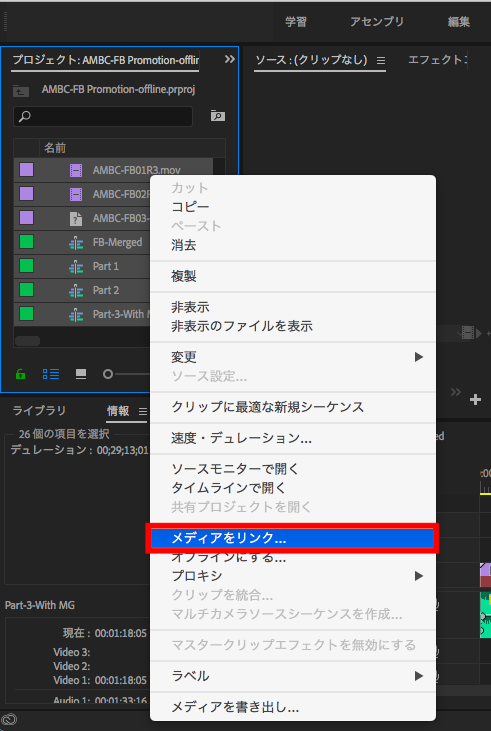
HDDを再接続し、プロジェクトウィンドウにあるファイルを全て選択して、右クリック「メディアをリンク」をクリックすることで、ツールが開くので再リンクすることが出来ます。
プロジェクトが心配な方は別のディレクトリに別名で保存をした上で、Premiere Proを終了し、HDDを接続してPremiere Proを起動すると元に戻っている可能性があります。
4.オフラインを防ぐために、フッテージや素材は一つのディレクトリにまとめる
編集中は特に問題ないけれど、オフラインになると厄介なのがフッテージやグラフィックス、写真など編集に使用する素材が外付けHDDのみならず、デスクトップやダウンロードのフォルダーに分散しているということ。
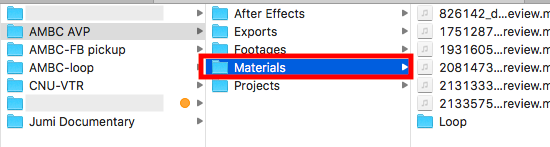
編集している人が一人であればそのままでも良いのですが、追加編集や色補正、サウンドデザイン様に別の人に渡さないといけない場合、そのHDDに素材が全て入っていないと、素材をクラウドで送ったり、再リンクするという面倒な感じになってしまうので、編集で使用する素材は全て同じHDDに保存することをオススメします。
一人で編集するワークフローでもデスクトップやダウンロードフォルダーなどに保存すると間違ってファイルを削除してしまう場合があるので、それを防ぐ事もできます。
5.レンダリングファイルもプロジェクトが保存されているHDDと同じにする
通常Premiere Proなどの映像編集アプリは素材の読み込みの他に、プレビューを最適化するために、キャッシュを保存することがほとんどです。
メディアキャッシュの保存先はデフォルトではパソコンのユーザーライブラリフォルダー内に格納されていることが多いのですが、プロジェクトや素材を保存しているHDDに「Premiere Pro」というフォルダーを作成し、メディアキャッシュファイルやデーターベースの保存先にすると良いでしょう。
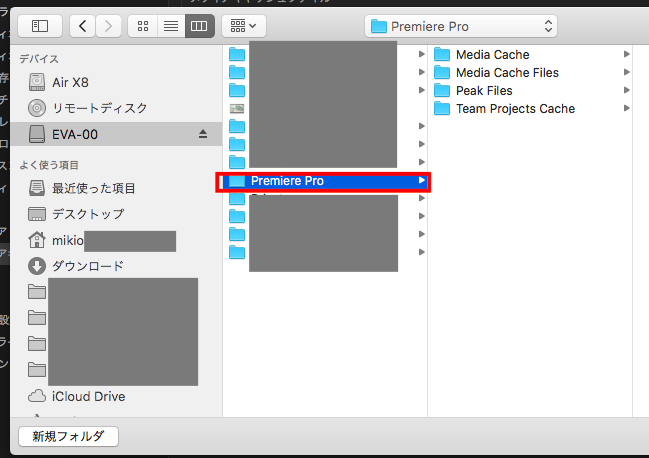
こうする事でレンダリングファイルが全て素材と同じHDDに保存されるようになり、他の人に渡す時も、相手のメディアキャッシュの保存先をそのHDDにあるPremiere Proを選択することで、既にレンダリングしたファイルを読み込むことが出来るようになります。
6.バックアップはメインと全く同じようにする

HDDなどのメディアはいつダメになるかわかりません。撮影素材のバックアップも重要ですが、編集中もとても重要で、フッテージ以外にもプロジェクトファイルをHDD、ローカル、クラウドサービスに保存する事をオススメします。
プロジェクトファイルであれば、数MB程度になるのでクラウドやデスクトップなどに保存しても問題ないのですが、問題なのはフッテージなどの重い素材ですよね。
筆者の場合は編集で使用するHDDに保存されているプロジェクトのフォルダをそっくりそのまま、別のHDDに保存することでバックアップをしています。フォルダの構造などは全く同じにする必要がありますが、バックアップを取る頻度は数日または数週間に1回の頻度で行うようにしています。
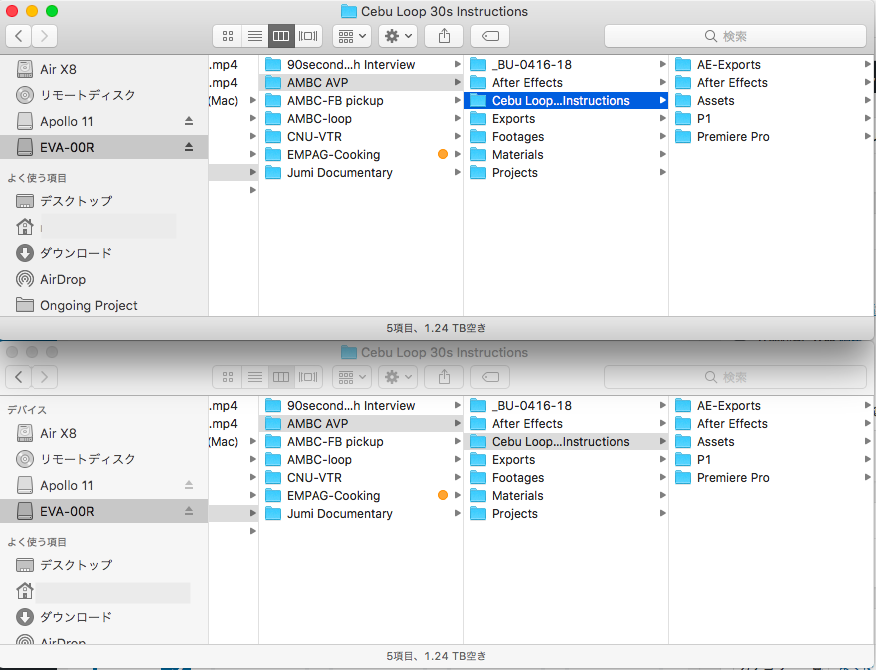
その理由は最新版のプロジェクトファイルは常にデスクトップやクラウドに保存してあるため。素材は追加の撮影などが無い限り追加されることはないので、バックアップの頻度を増やす必要は無いためです。
もしメインHDDが壊れたら、デスクトップやクラウドに保存されているプロジェクトファイルをバックアップのHDDに上書きをして、メディアのリンクを行えばこれまで通り編集を進めることが出来ます。
Premiere Proのメディアのリンクは編集中に欠かせないツールになってくるので、既に操作を慣れている方も多いと思いますが、プロジェクトを複数のディレクトリに保存するなど、実践しておくとよりベターになるので、ぜひチェックしてみてくださいね!
Premiere ProのテンプレートならMotion Array!

Motion ArrayではPremiere ProやAfter Effects、Final Cut Proなど様々な映像編集アプリに対応したテンプレートが使い放題のサービスです。年間249.99ドルでハイクオリティなタイトルアニメーションやロゴ、トランジションのほか、ロイヤリティーフリーのBGMや効果音が好きなだけ利用できます。映像コンテンツのクオリティを上げたい方はぜひチェックしてみてください。
(MIKIO)




