[Premiere Pro] ワイプ(ピクチャー・イン・ピクチャー)でクリップを合成する3つの方法とは?

メインのクリップの中に別のクリップをフレームの四隅に小さく配置するピクチャー・イン・ピクチャー(Picture in Picture)またはワイプはバラエティなど日本のテレビ番組でも良く見られるエフェクトです。
日本のテレビ番組などを例にしてみるとデザインに凝ったものが多く、Photoshopなどの画像編集ソフトと組み合わせて作成することがほとんどですが、シンプルなものであればPremiere Proの標準ツールを使うだけで作ることが可能です。
今回の記事ではPremiere Proで作るピクチャー・イン・ピクチャーの3つの方法と枠線のカスタマイズの方法をを紹介していきます。演出や作りやすさから、最適な方法を使って作成してみてください。
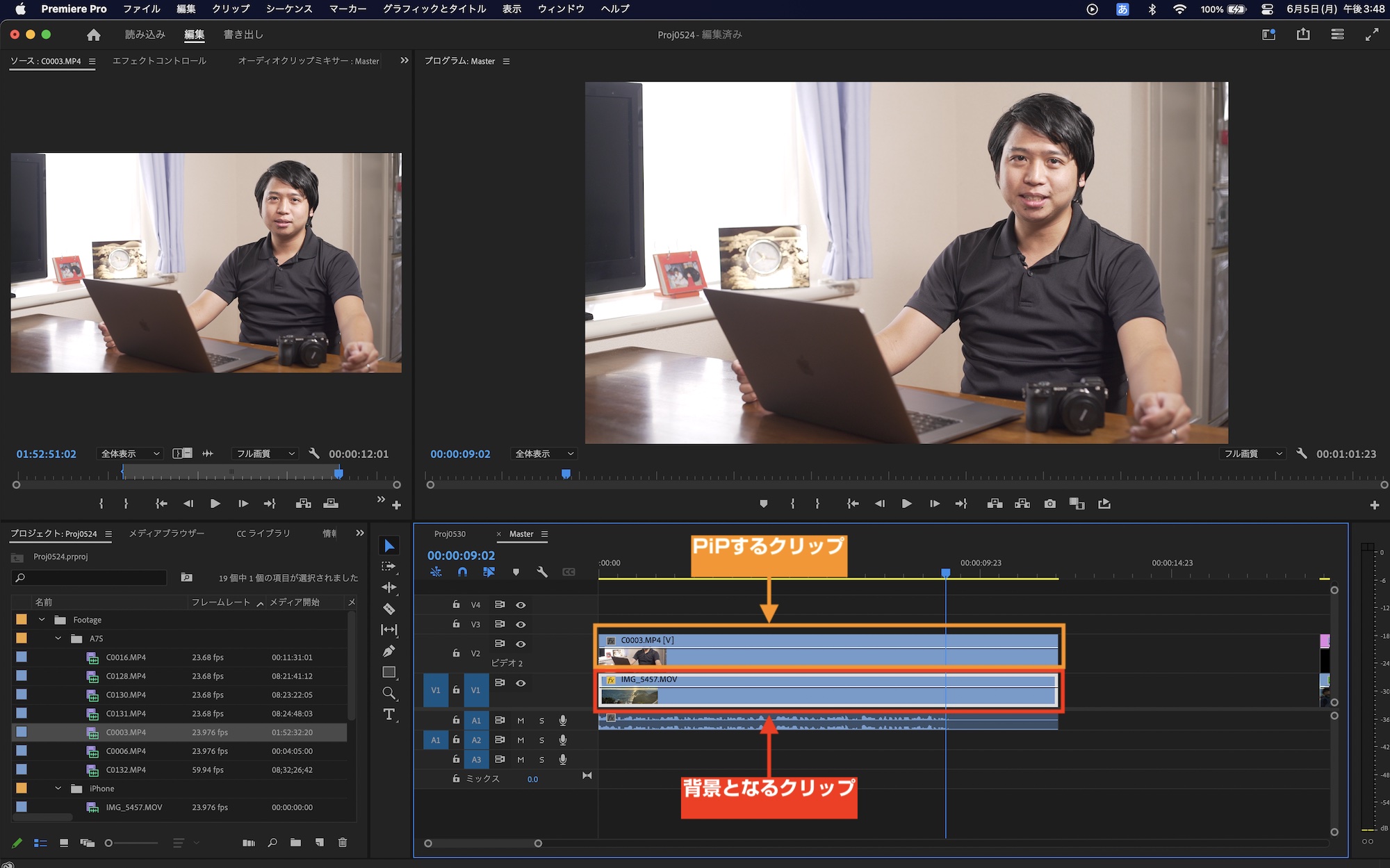
クリップにピクチャー・イン・ピクチャーを適用する前に、背景となるクリップをレイヤーの一番下に配置し、ピクチャー・イン・ピクチャー(PiP)を行うクリップを真上のレイヤーに配置しましょう。今回は上の人物のクリップを左下に配置してみます。
1. スケールを使う
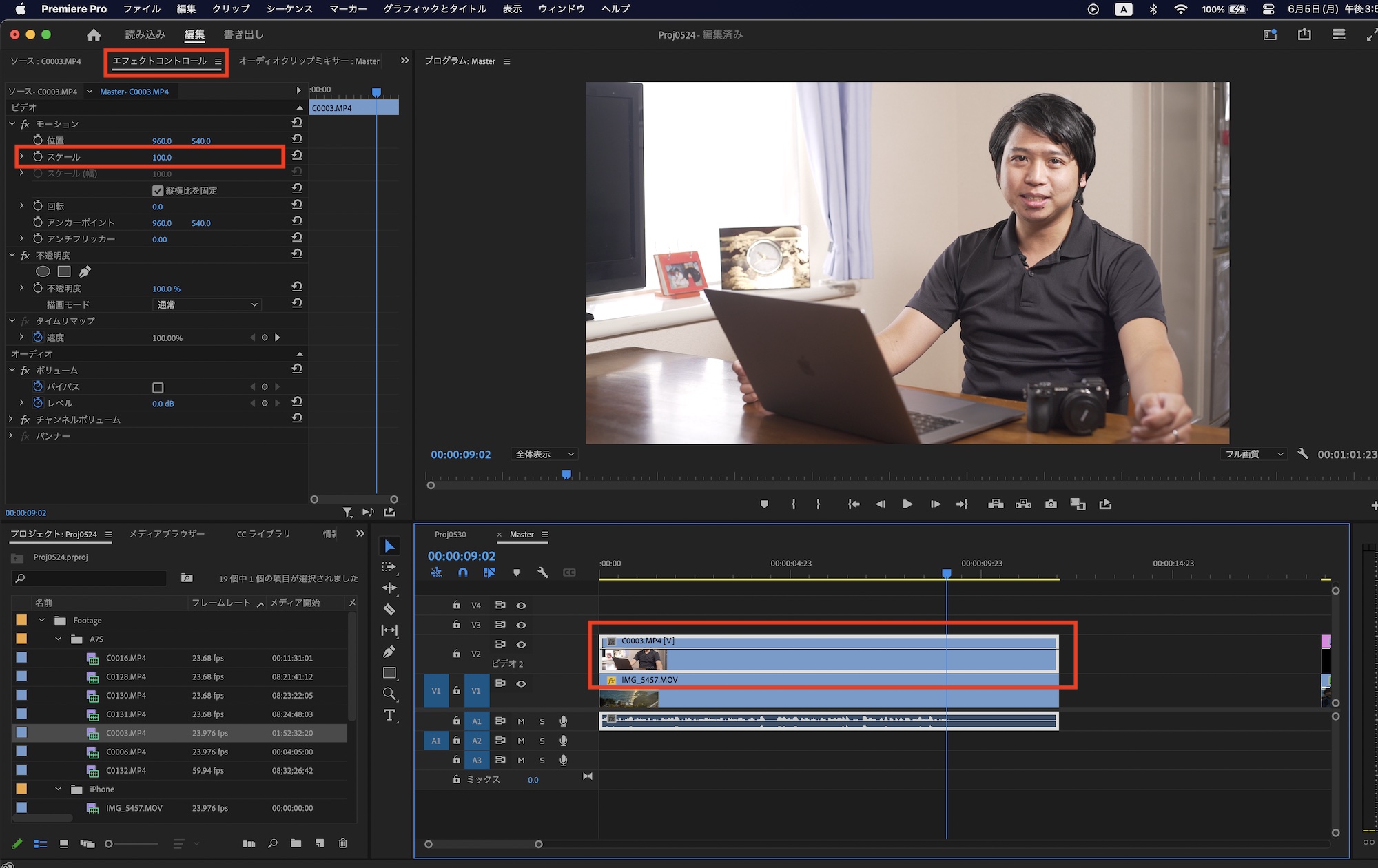
まずはシンプルな方法です。ピクチャー・イン・ピクチャーを行うクリップを選択し、エフェクトコントロールパネルの「スケール」に移動します。
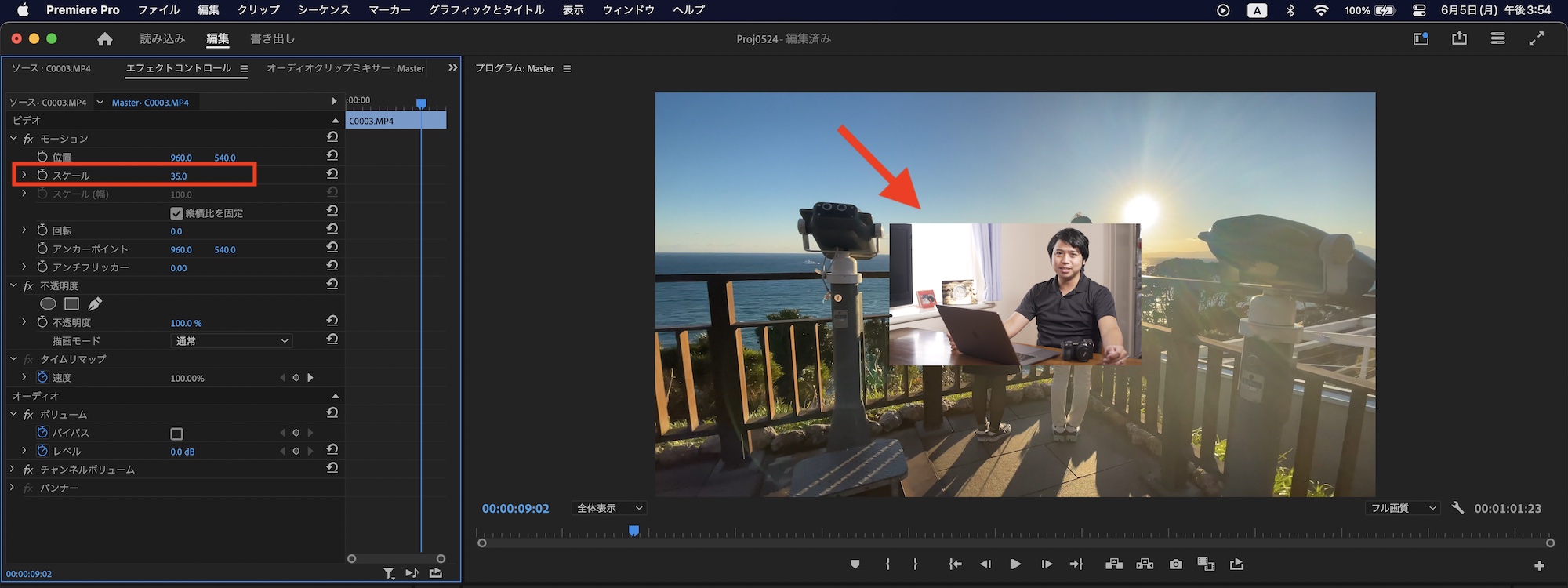
スケールの数値を「35」などにし、その後で「位置」のXY軸を調整して、画面の左下に表示されるように調整します。
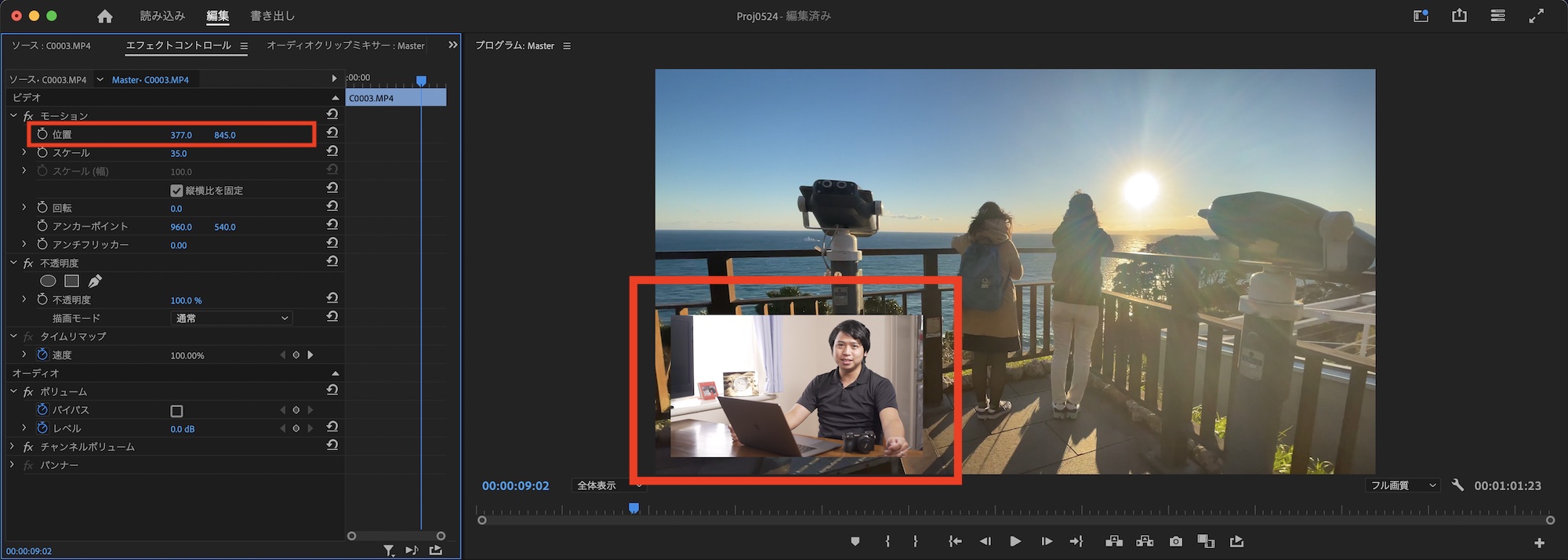
この方法は簡単ではあるものの、クリップの縦横比は基本的に固定になります。クリップの特定の範囲にPiPを適用したり、円形や正方形といったシェイプにする場合は、次に説明する不透明度を活用します。
2. 不透明度を使う
ピクチャー・イン・ピクチャーを適用するクリップを選択し、エフェクトコントロールパネルの「不透明度」の項目に移動します。
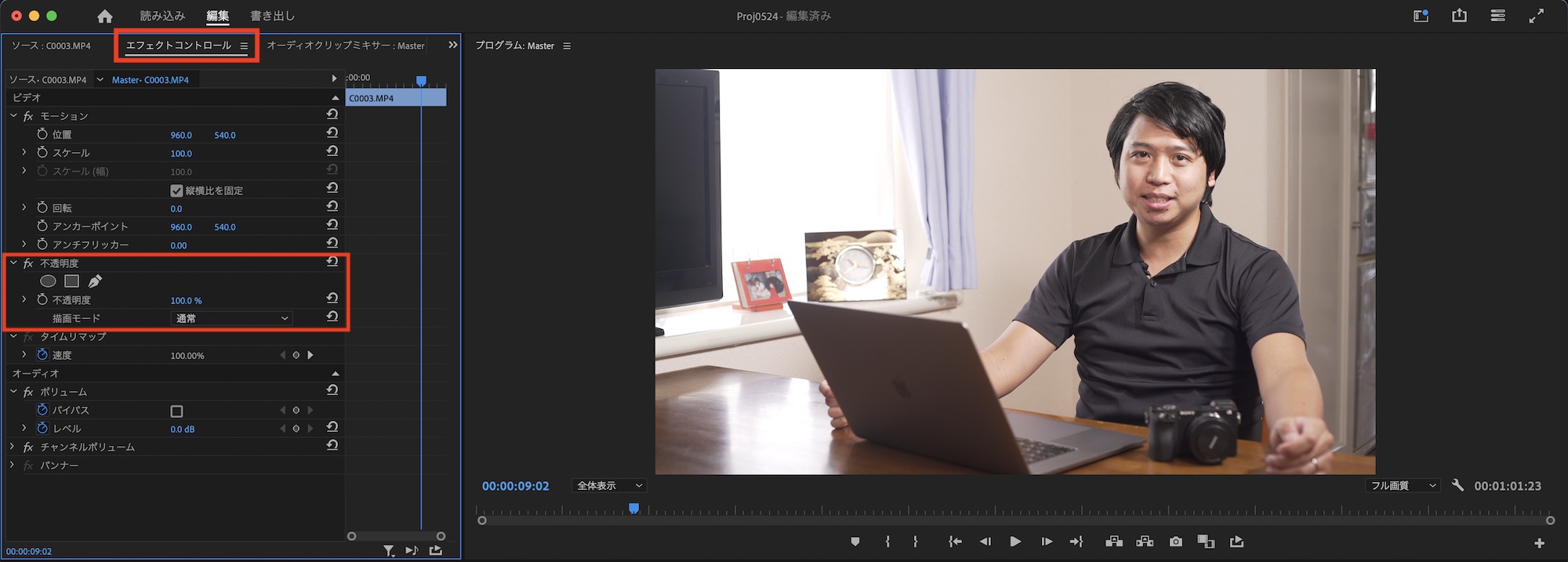
楕円形、長方形、ペンマスクのいずれかを選択し、PiPする範囲をマスクします。今回は円形にしたいので、「楕円形マスクを作成」のアイコンをクリックし、顔を中心にマスクを作成しました。
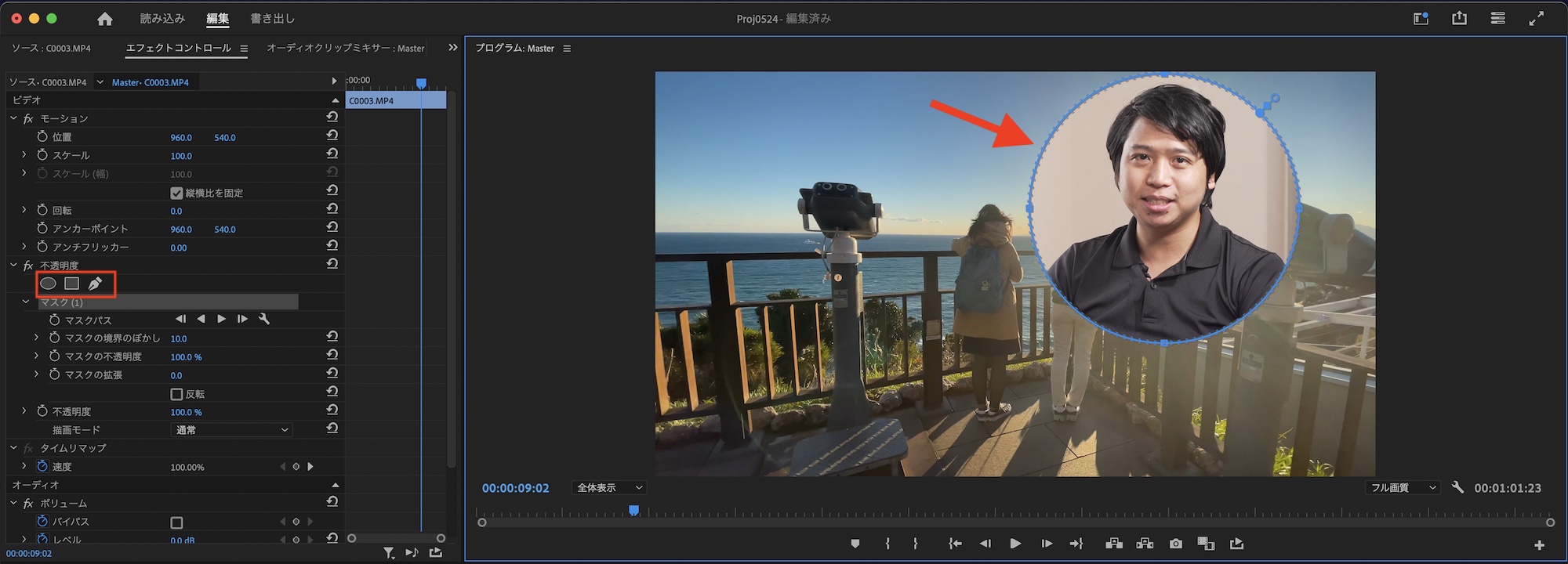
マスクのエッジは今回ぼかしたくないので、「マスクの境界のぼかし」を「0」にし、スケールと位置を使ってPiPの位置を調整します。パラメータの数値を入力しても良いのですが、「モーション」をクリックするとプログラムモニター上で直接操作できるので、こちらをおすすめします。
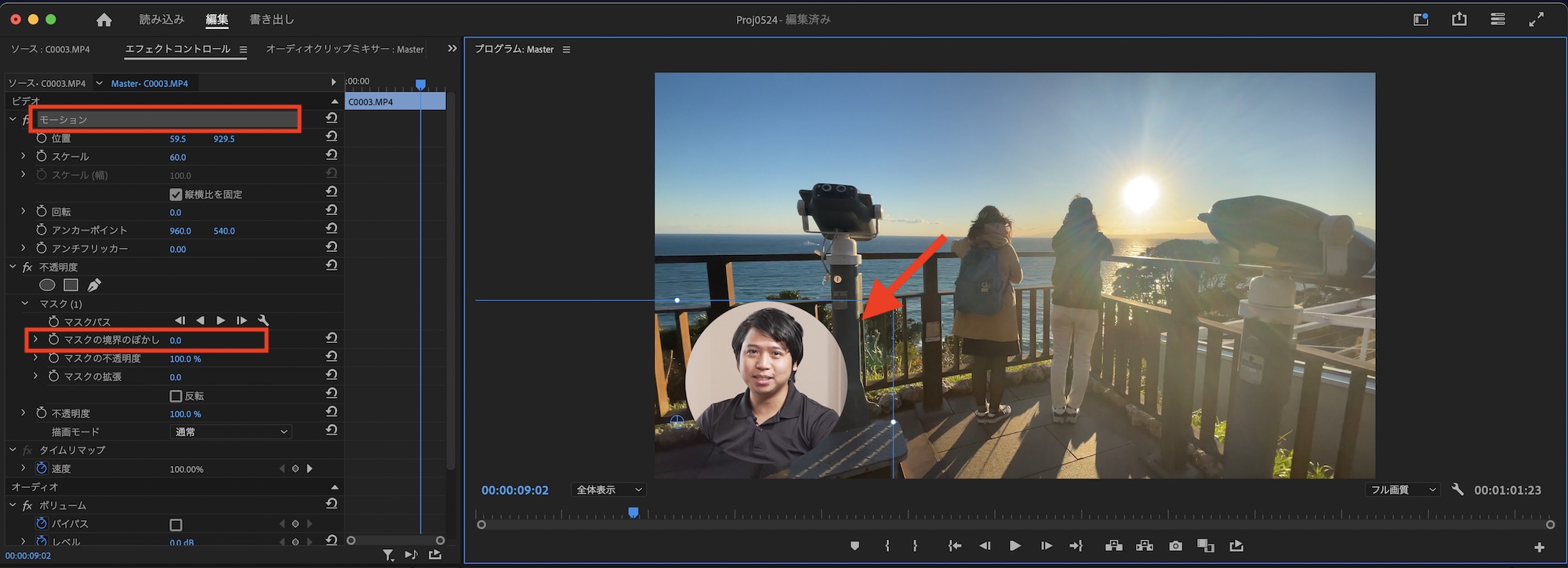
3. クロップを使う
エフェクトパネルの検索窓から「クロップ」と検索し、エフェクトをピクチャー・イン・ピクチャーに適用するクリップにドラッグ・アンド・ドロップします。
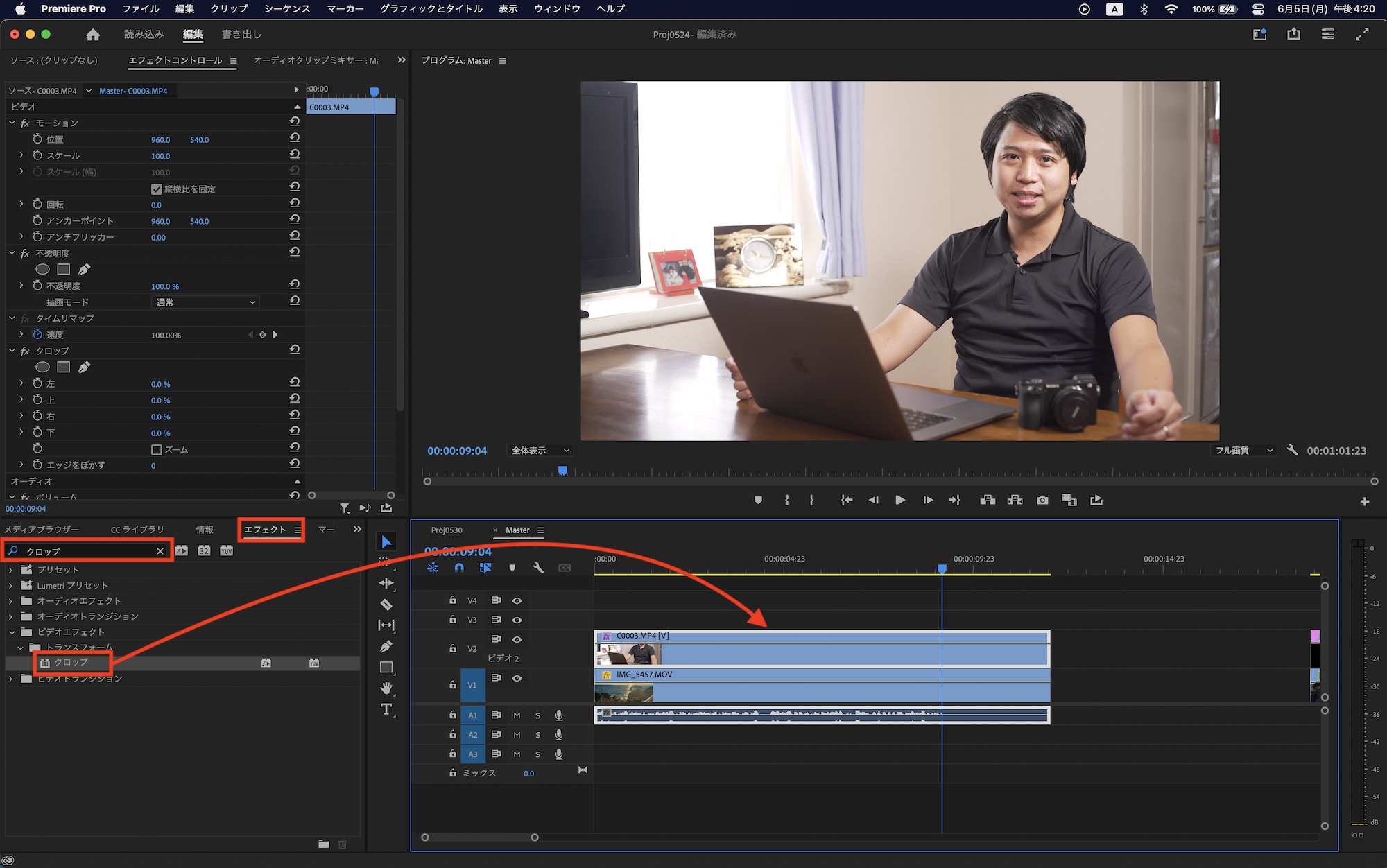
不透明度の時と同じ様にマスクを作成し、「反転」にチェックを入れます。
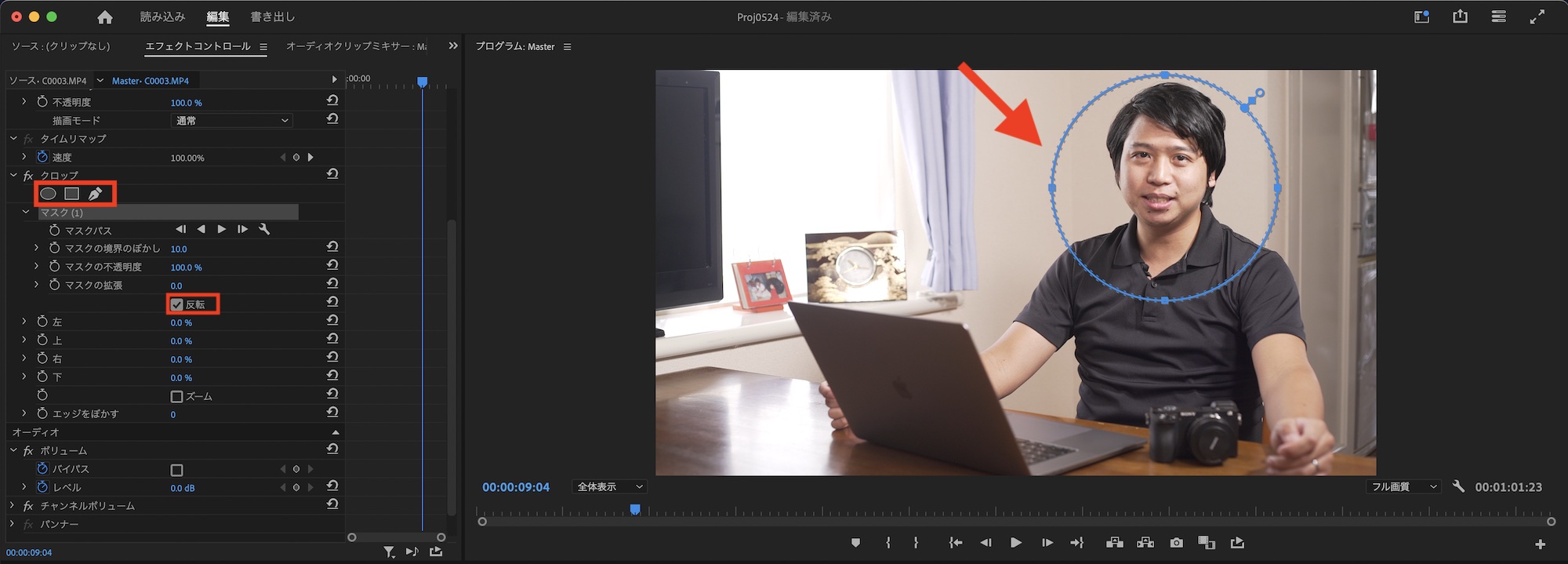
次に「左」、「上」、「右」、「下」のいずれかのパラメータの数値を「100%」にするとクロップが適用されます。必要に応じて「マスクの境界のぼかし」の調整を行うと良いでしょう。
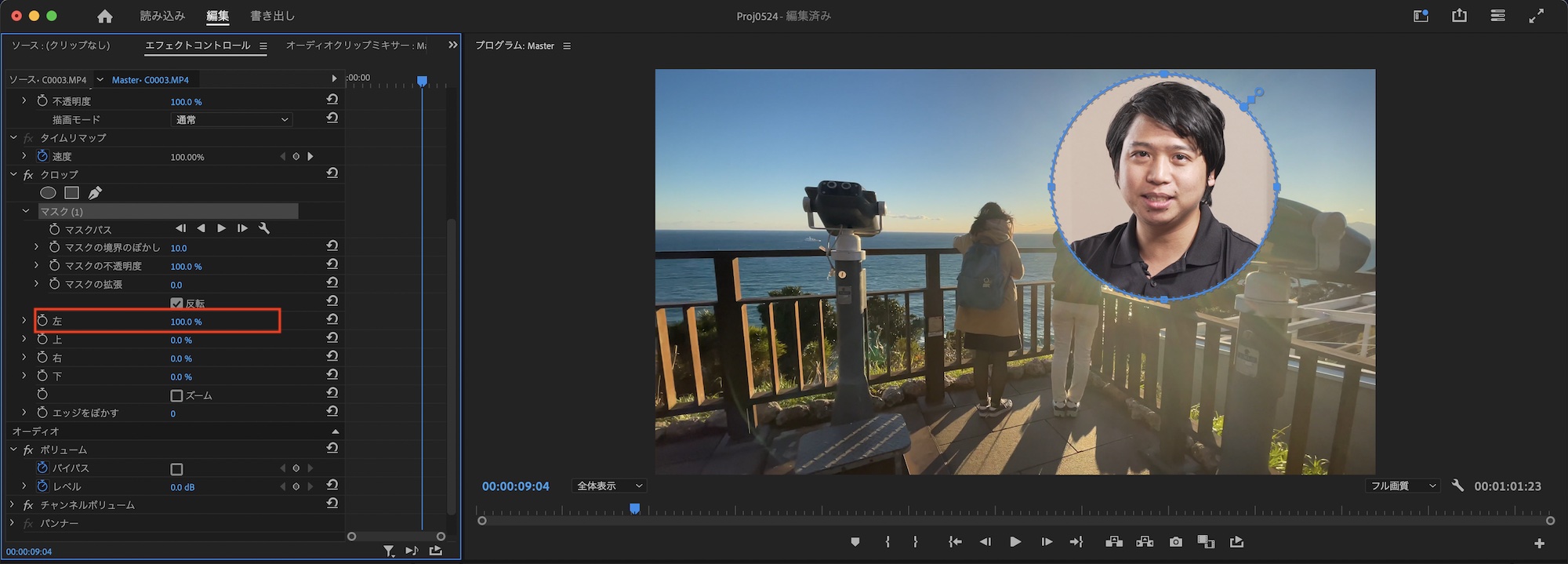
後は「モーション」にあるスケールと位置を変更し、ピクチャー・イン・ピクチャーを整えて完成です。
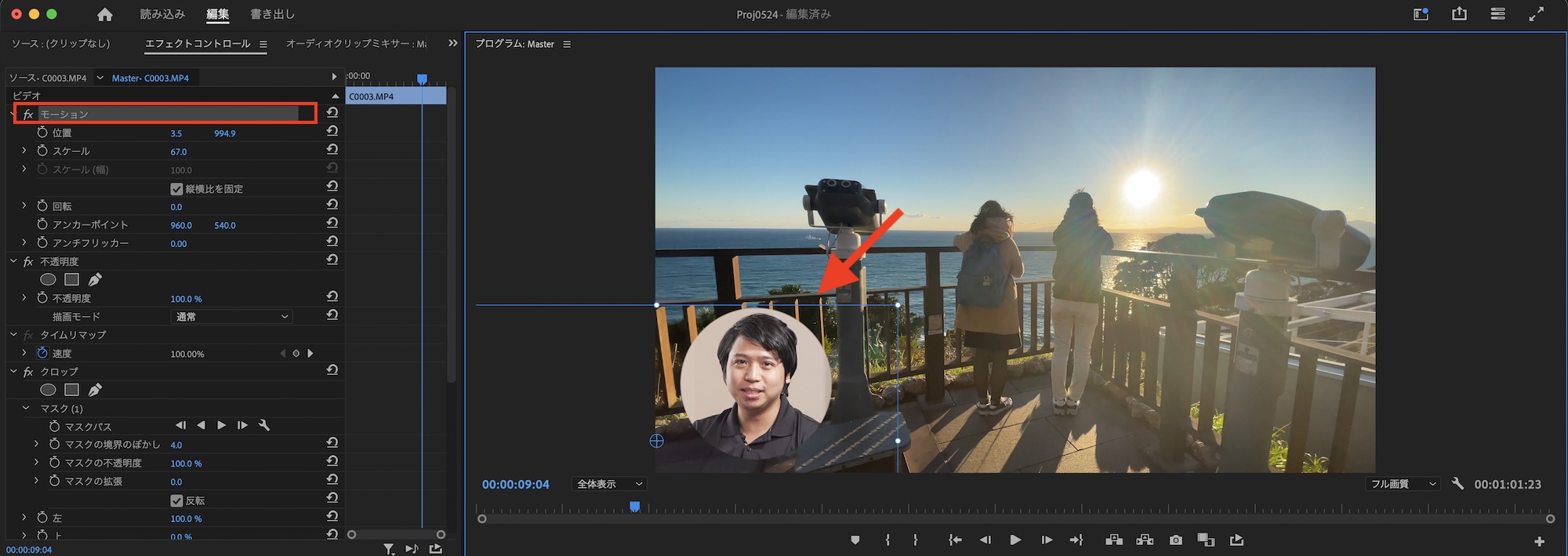
見ての通り、クロップを使った方法は「不透明度」で使った方法とほぼ同じです。こちらの方がエフェクトを追加したり、パラメータを操作する手順が増えるので、筆者的には不透明度とマスクを使った方法が簡単でおすすめです。
ピクチャー・イン・ピクチャーをカスタマイズする
ピクチャー・イン・ピクチャー(ワイプ)に枠線を追加する方法として「塗りつぶし」のエフェクトを適用するやり方があるのですが、若干不安定かつカスタマイズ性が低いので、エッセンシャルグラフィックスを使った方法をご紹介します。
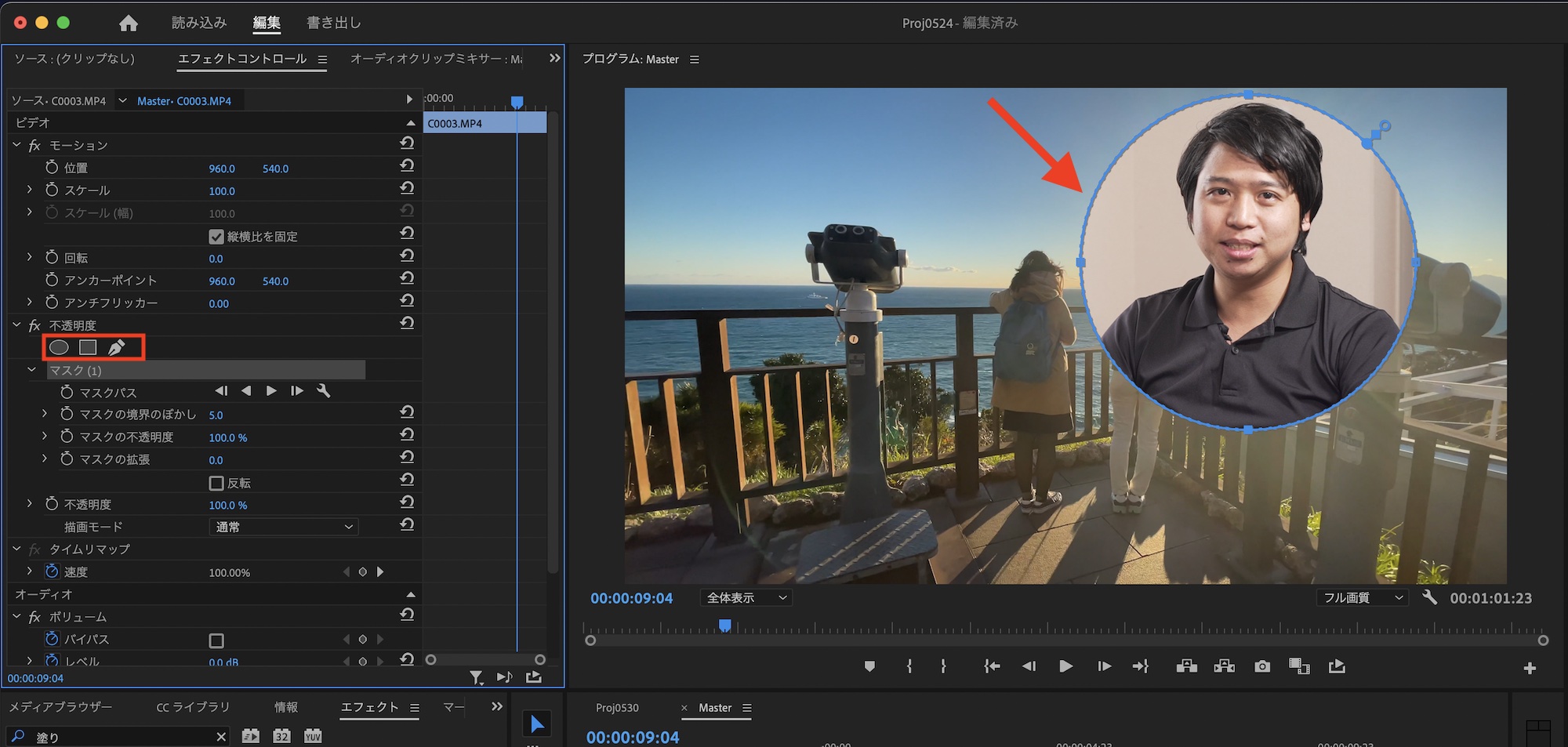
まず、PiPのクリップを不透明度のマスクで範囲を指定します。形などを整え、必要に応じて「マスクの境界のぼかし」を調整してください。
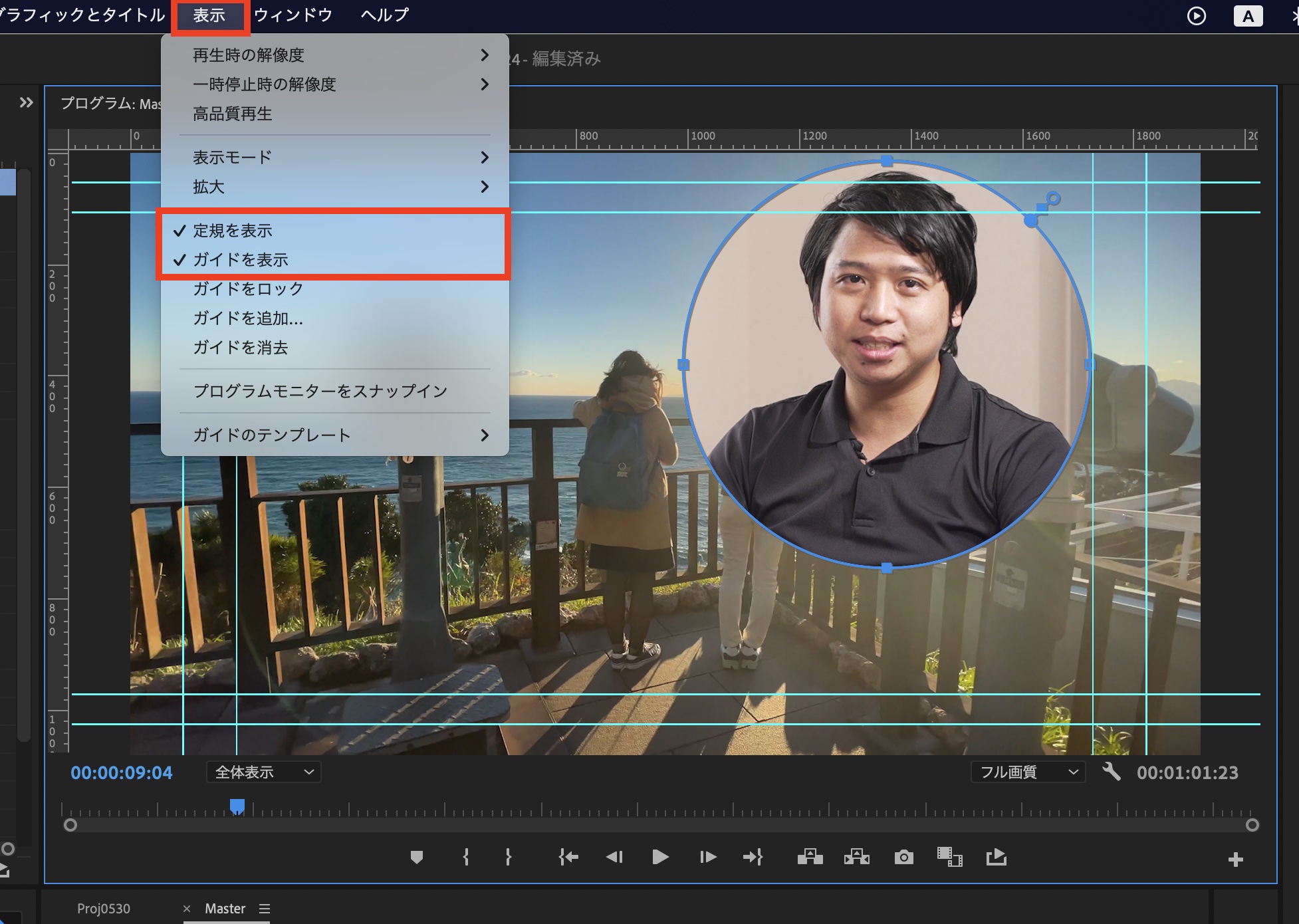
プログラムモニターを選択し、上部メニューの「表示」から「定規を表示」と「ガイドを表示」を選択し、プログラムモニターに定規とガイドを表示します。
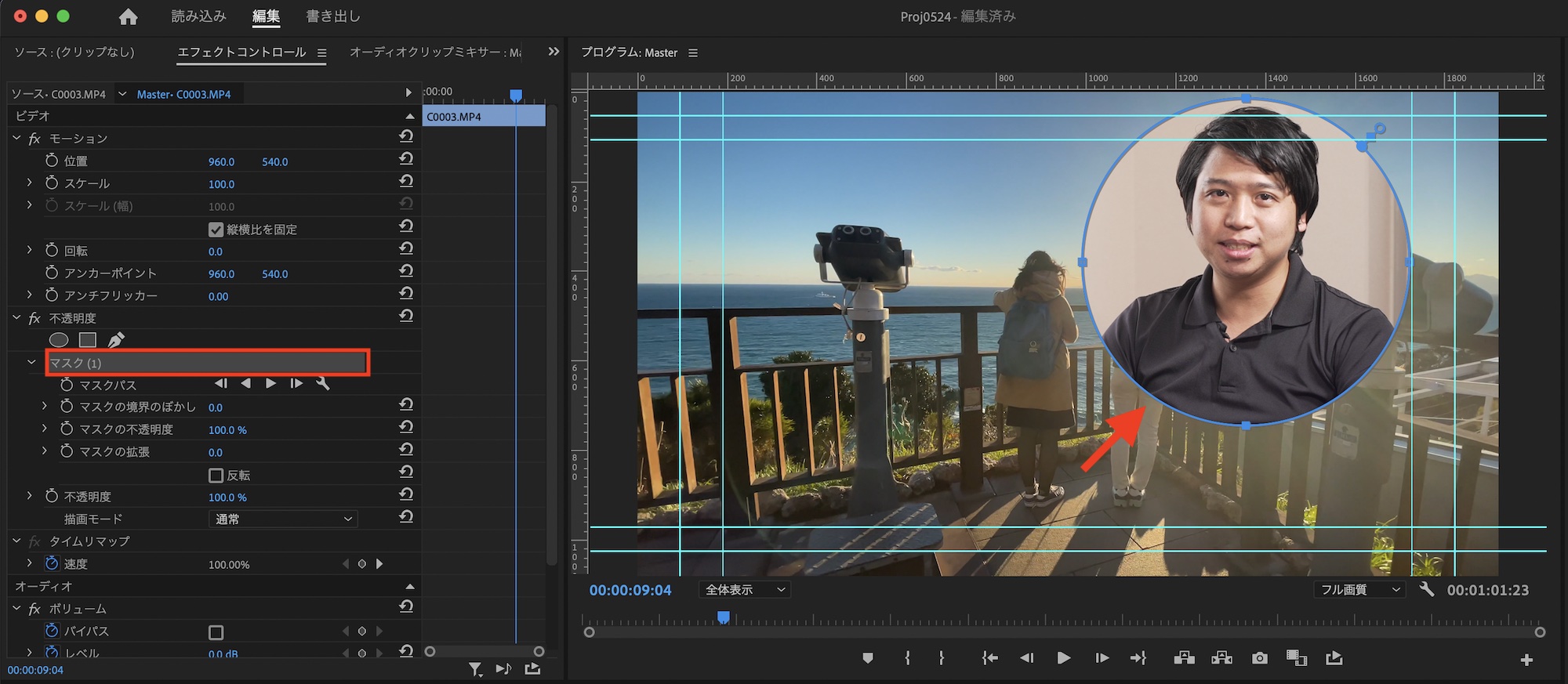
PiPのクリップのエフェクトコントロールパネルの中にある「不透明度」の「マスク」を選択し、マスクパスが表示されている状態にします。
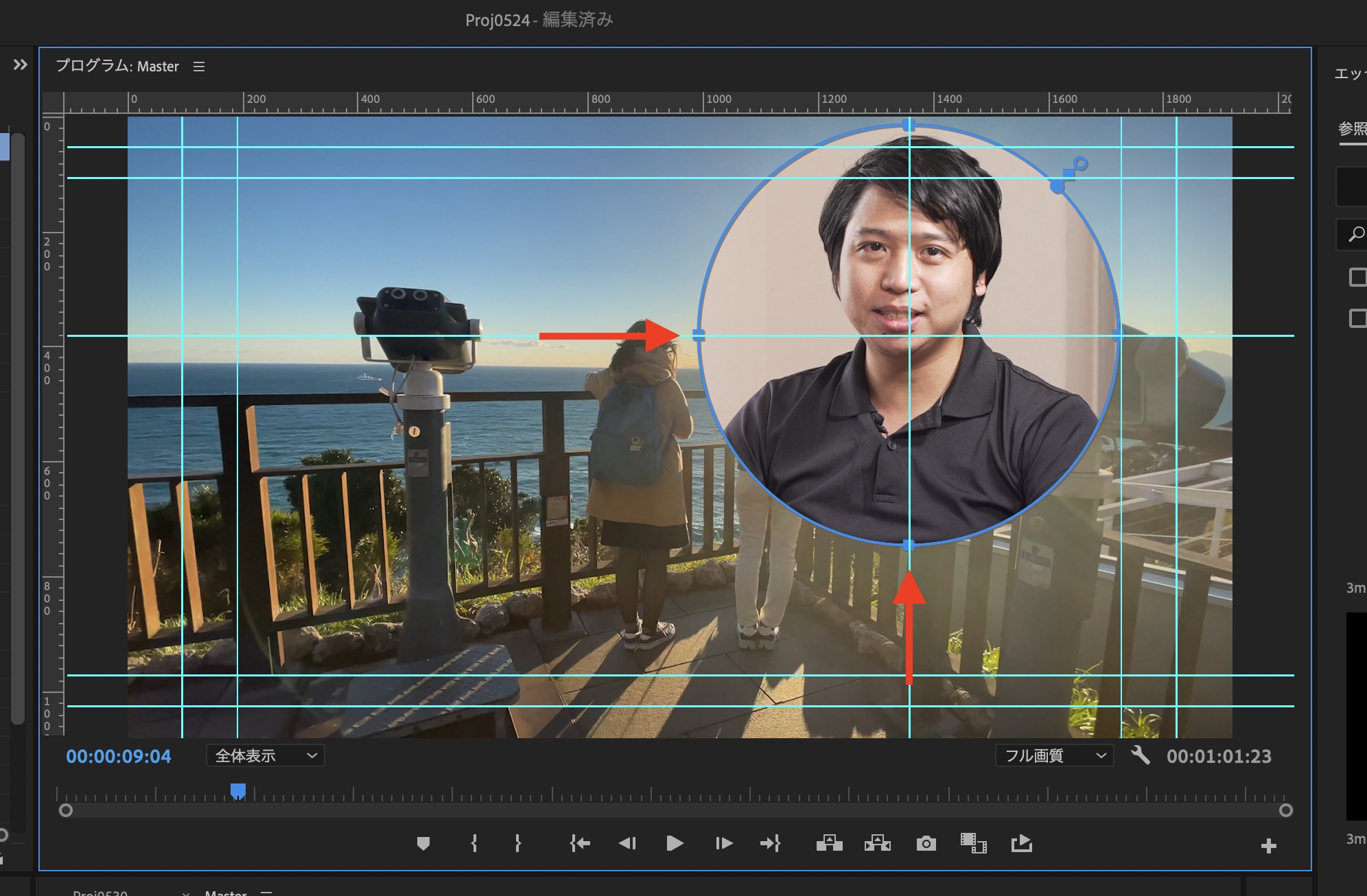
定規をマウスオーバーし、ガイドを追加します。マスクパスの上下左右にあるコントロールポイントを参考に、クリップの中心が交差するようにガイドを2つ追加しましょう。
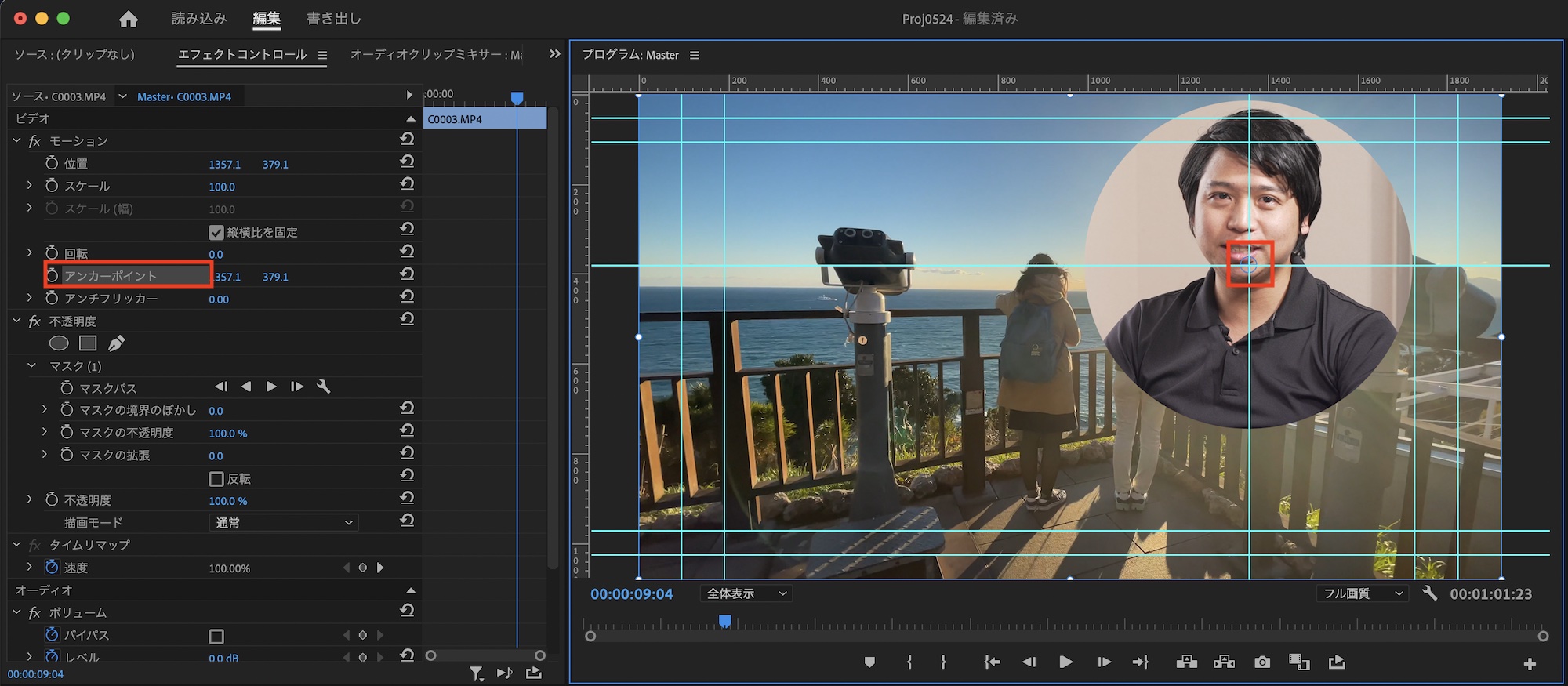
次に「モーション」の中にある「アンカーポイント」を選択し、プログラムモニター上でアンカーポイントを交差したガイドの中心点に配置します。
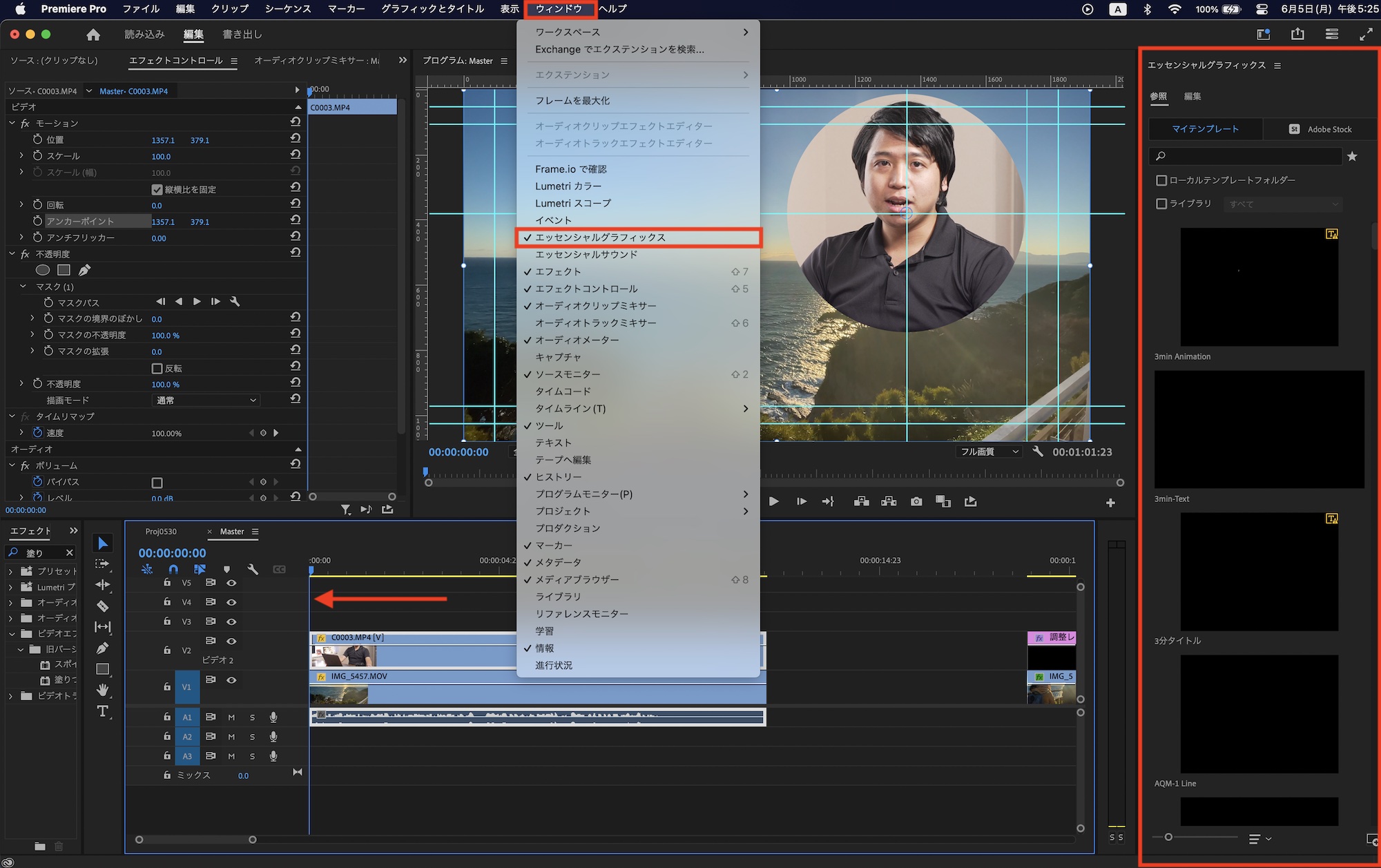
次に上部メニュー「ウィンドウ」から「エッセンシャルグラフィックス」を選択し、再生インジケータをPiPクリップが始まるタイミングに動かします。
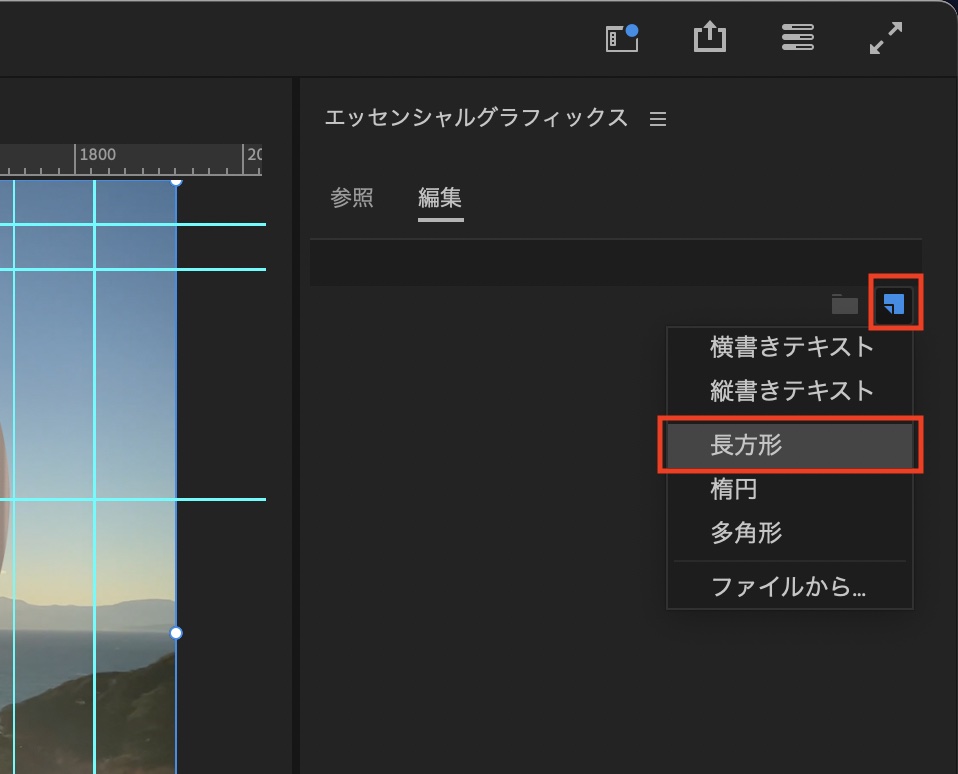
エッセンシャルグラフィックスタブの「編集」から新規レイヤーアイコンをクリックし、「長方形」を選択して、シェイプをシーケンスに追加します。
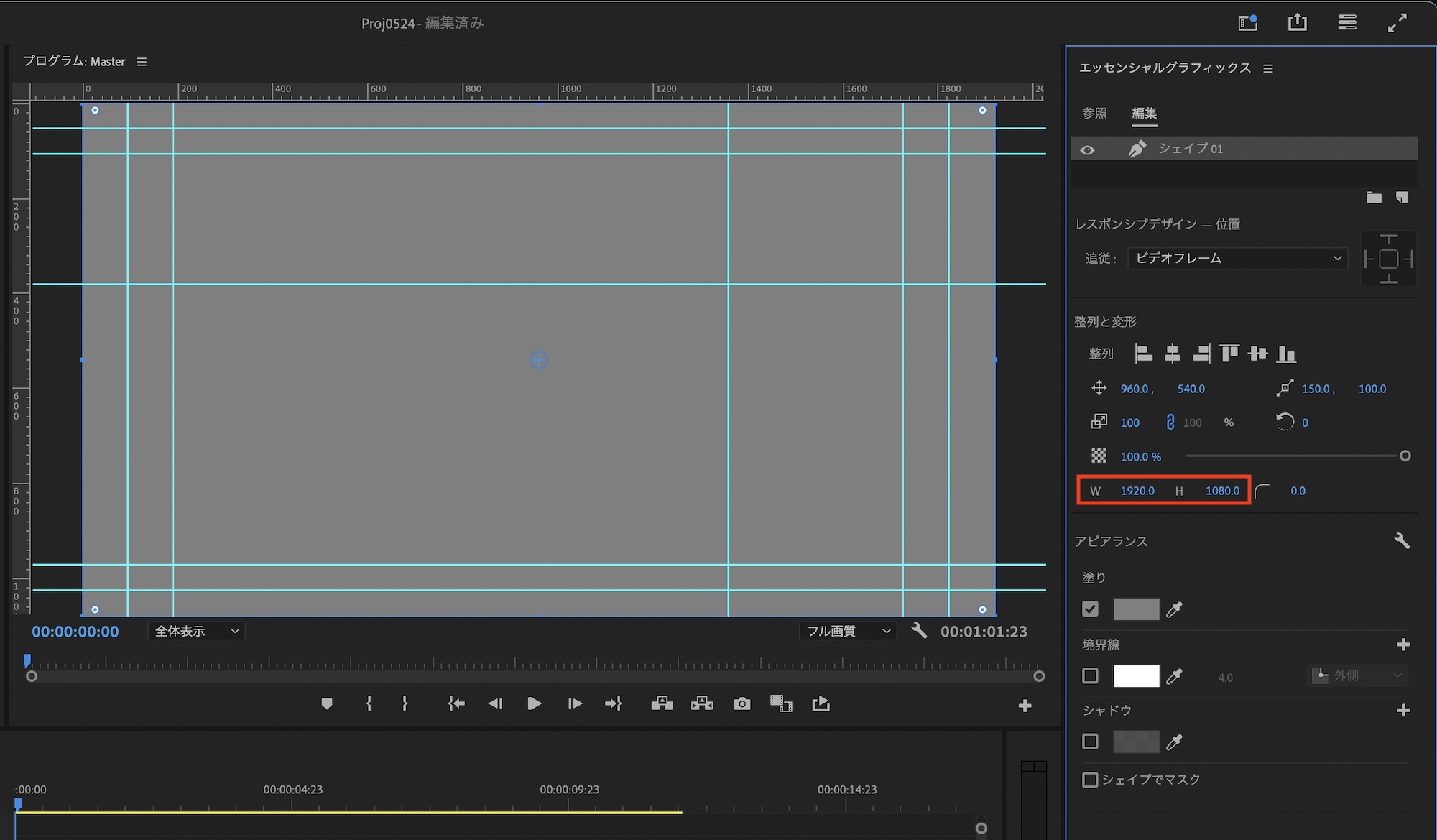
シェイプのサイズをシーケンス設定のものと同じ様にします。今回は1920×1080のフルHDのシーケンスなので、「W: 1920」、「H: 1080」にしました。
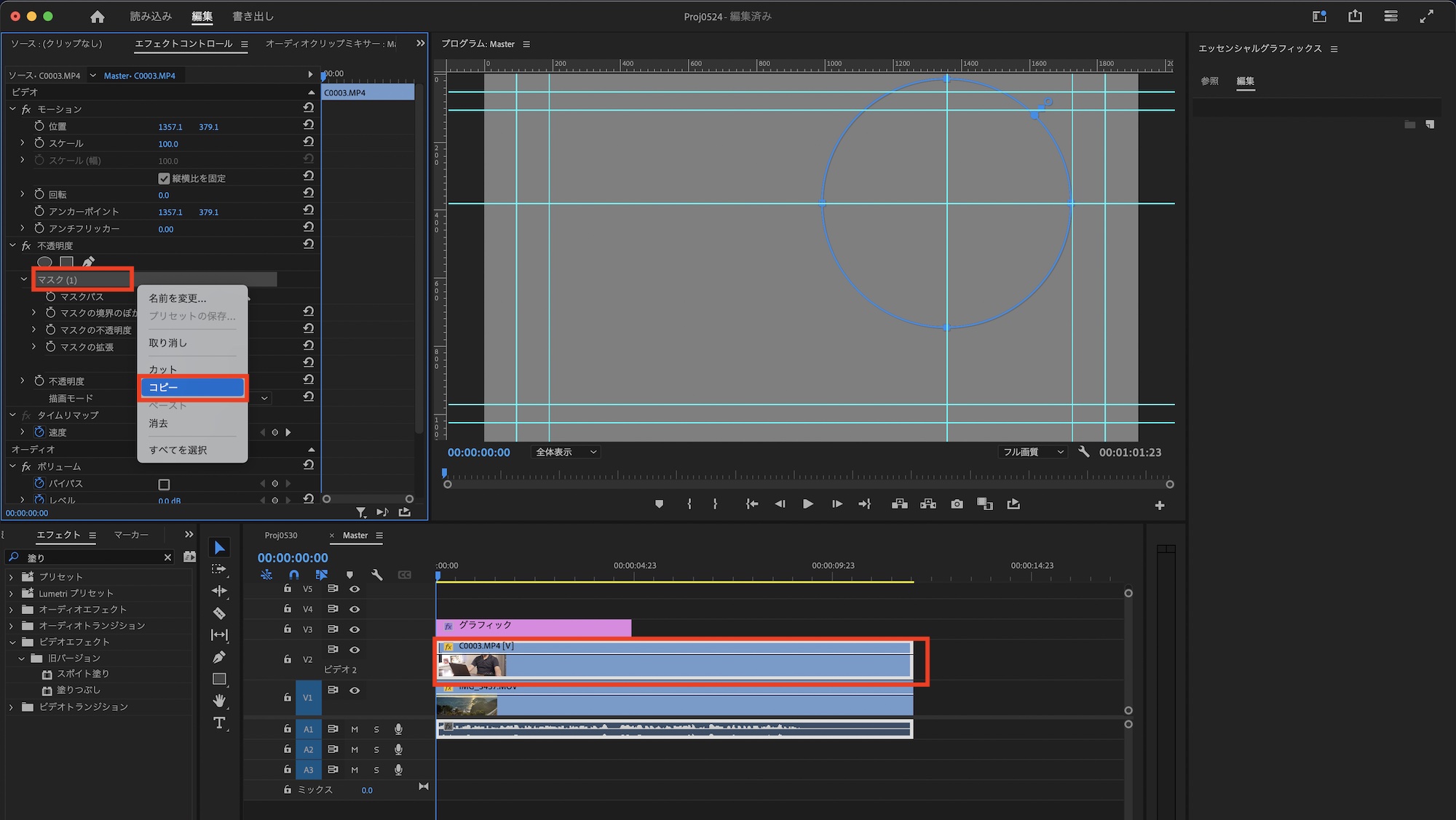
PiPのクリップを選択し、エフェクトコントロールパネルの不透明度の「マスク」を選択、右クリックして「コピー」をします。
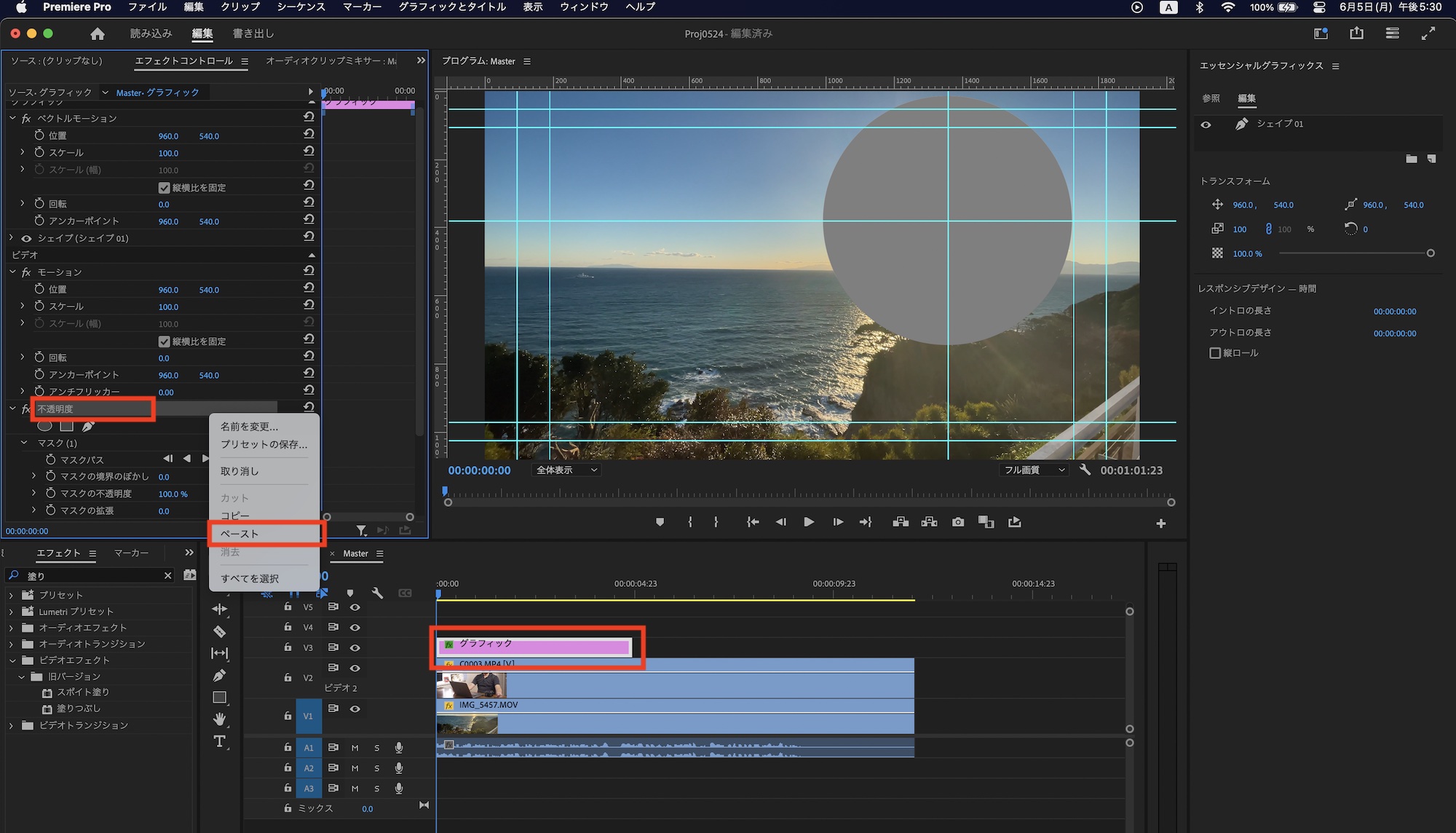
次にシェイプのレイヤーを選択し、同じ様に「不透明度」を選択して、右クリック「ペースト」でマスクを複製します。
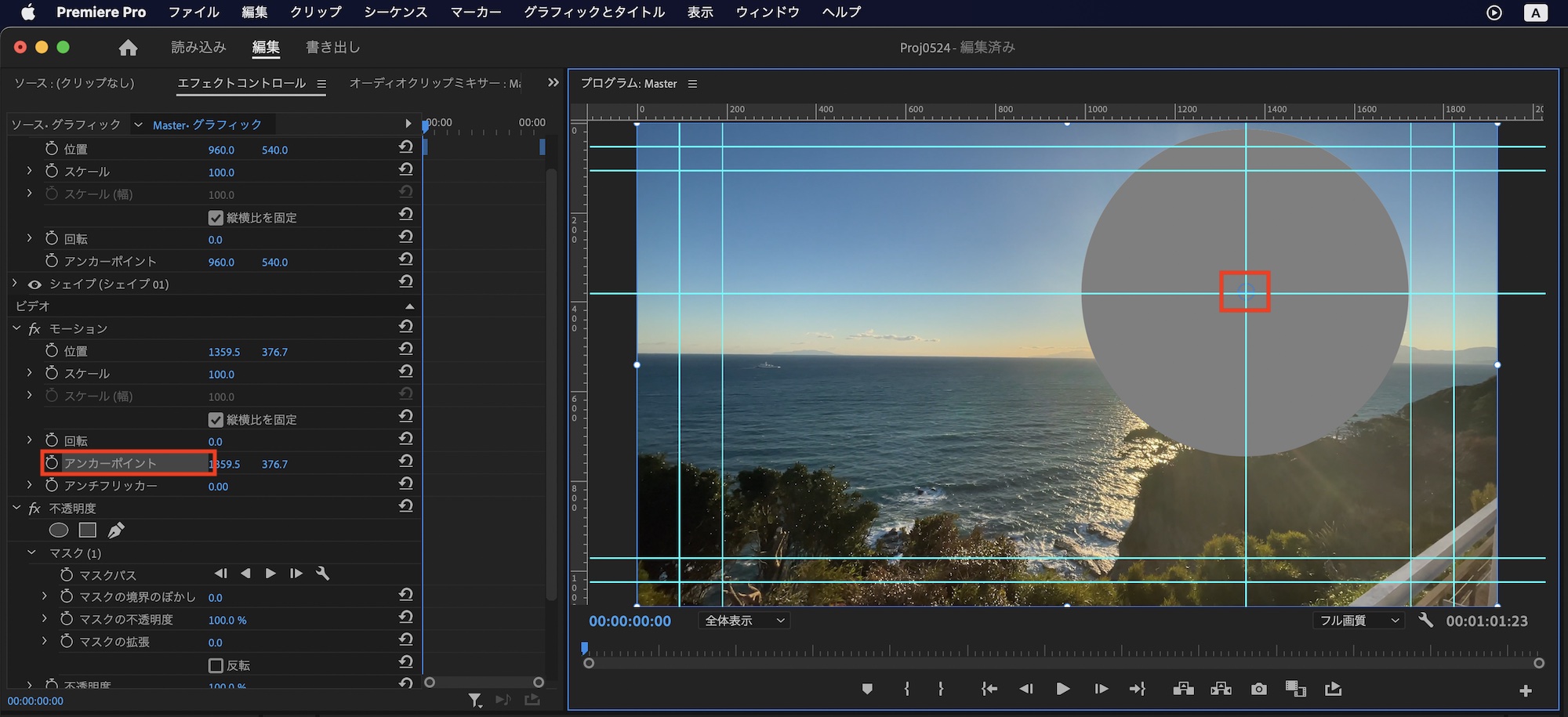
続けて「ビデオ」、「モーション」の中にある「アンカーポイント」を選択して、プログラムモニター上で先程作成したガイドの中心点にアンカーポイントが来るように調整します。「グラフィック」、「ベクトルモーション」の中にもアンカーポイントがありますが、そちらは変更しません。
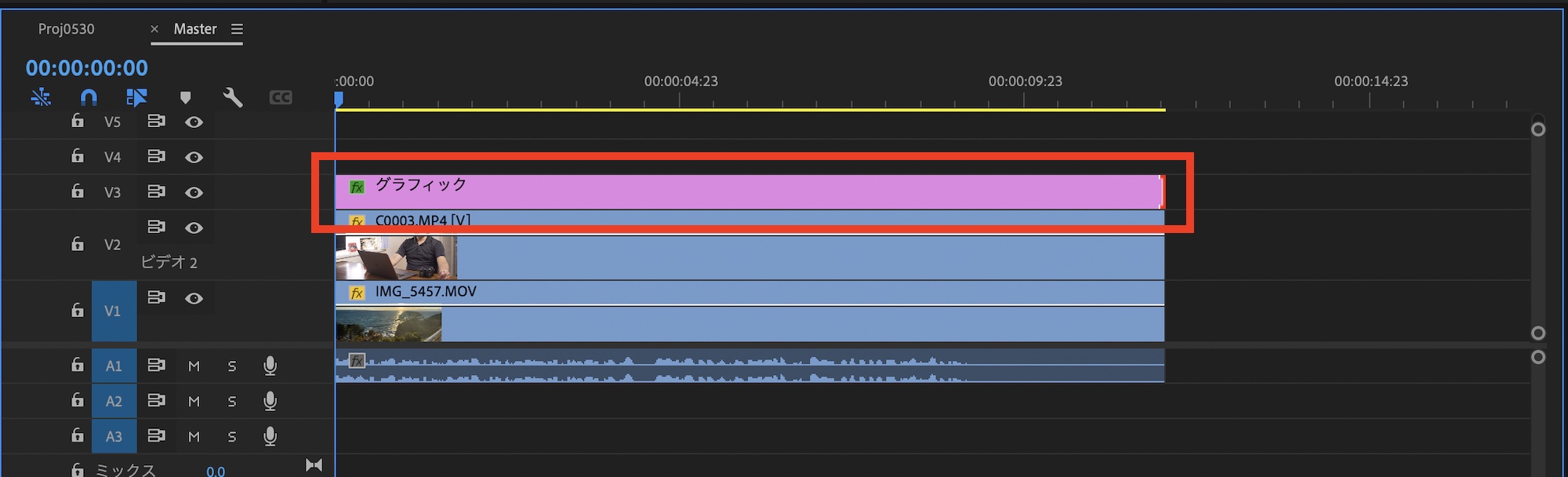
シーケンス上でシェイプのレイヤーをクリップの長さと同じになるように調整します。
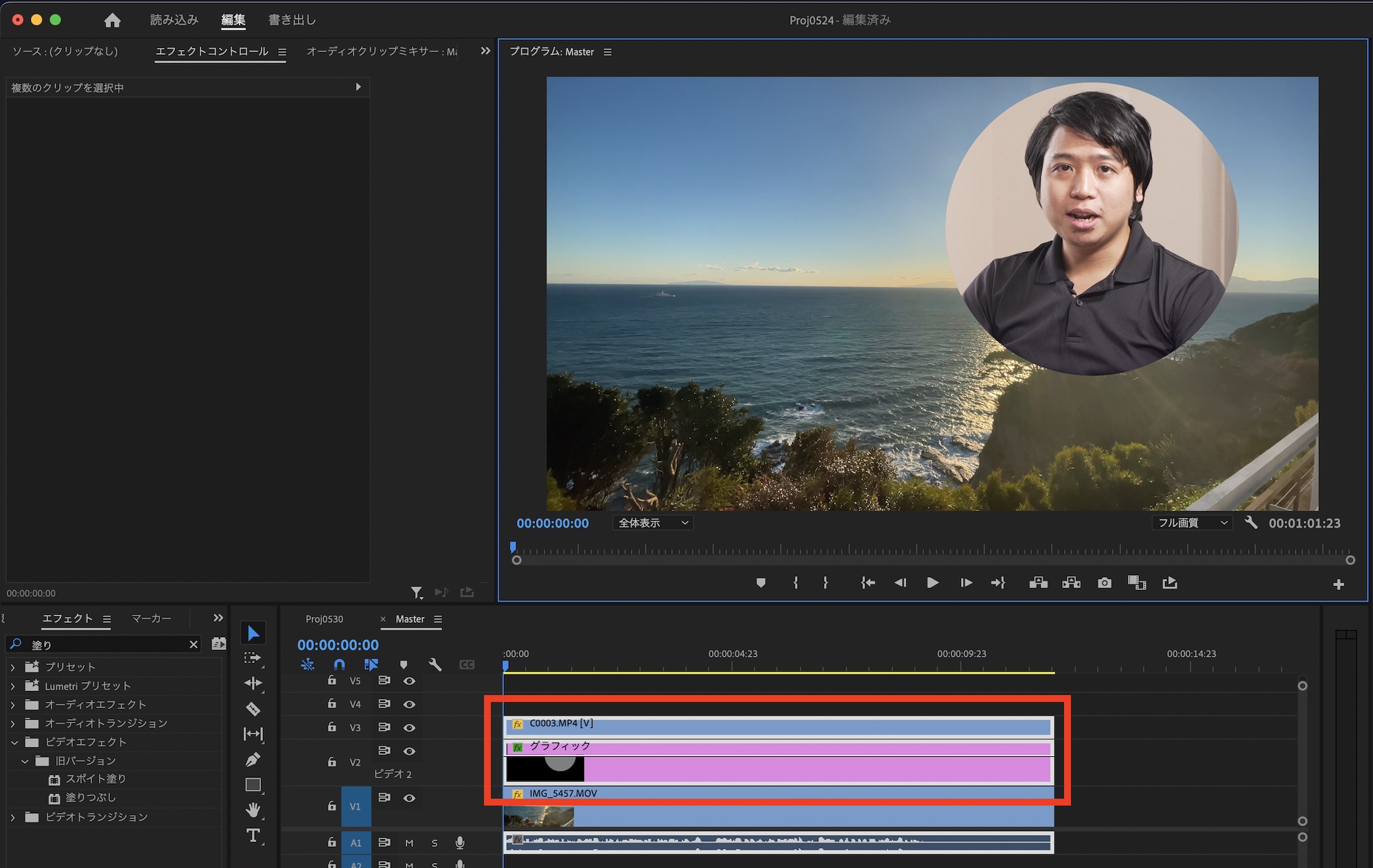
シェイプのレイヤーをPiPのクリップの下に配置します。定規とガイドはもう使用しないので、非表示にしても大丈夫です。
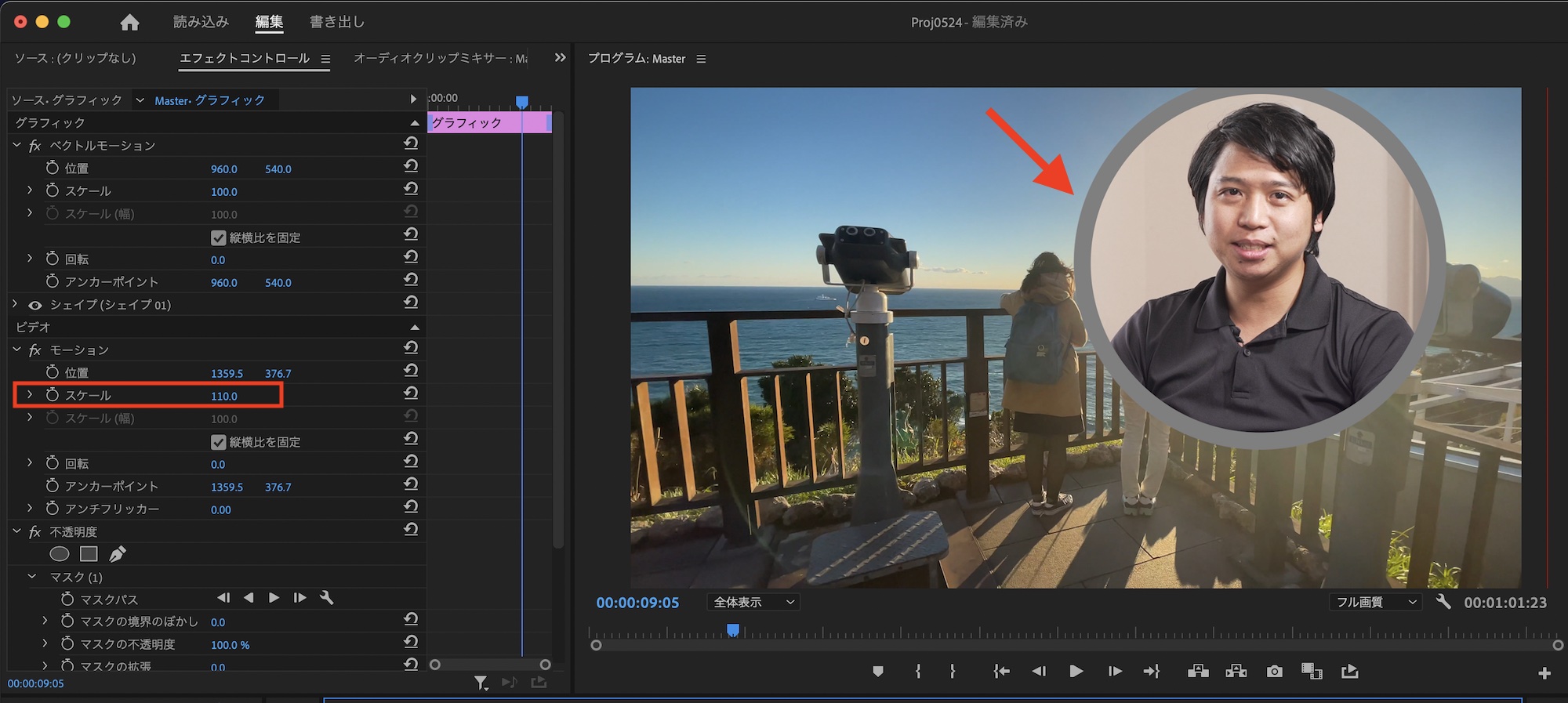
シェイプのレイヤーを選択し、エフェクトコントロールパネルの「モーション」の中にある「スケール」からサイズを変更し、枠線(縁)の幅を調整すれば完成です。シェイプとPiPのクリップをシーケンスで選択して、右クリック「ネスト」をクリックしてグループにします。
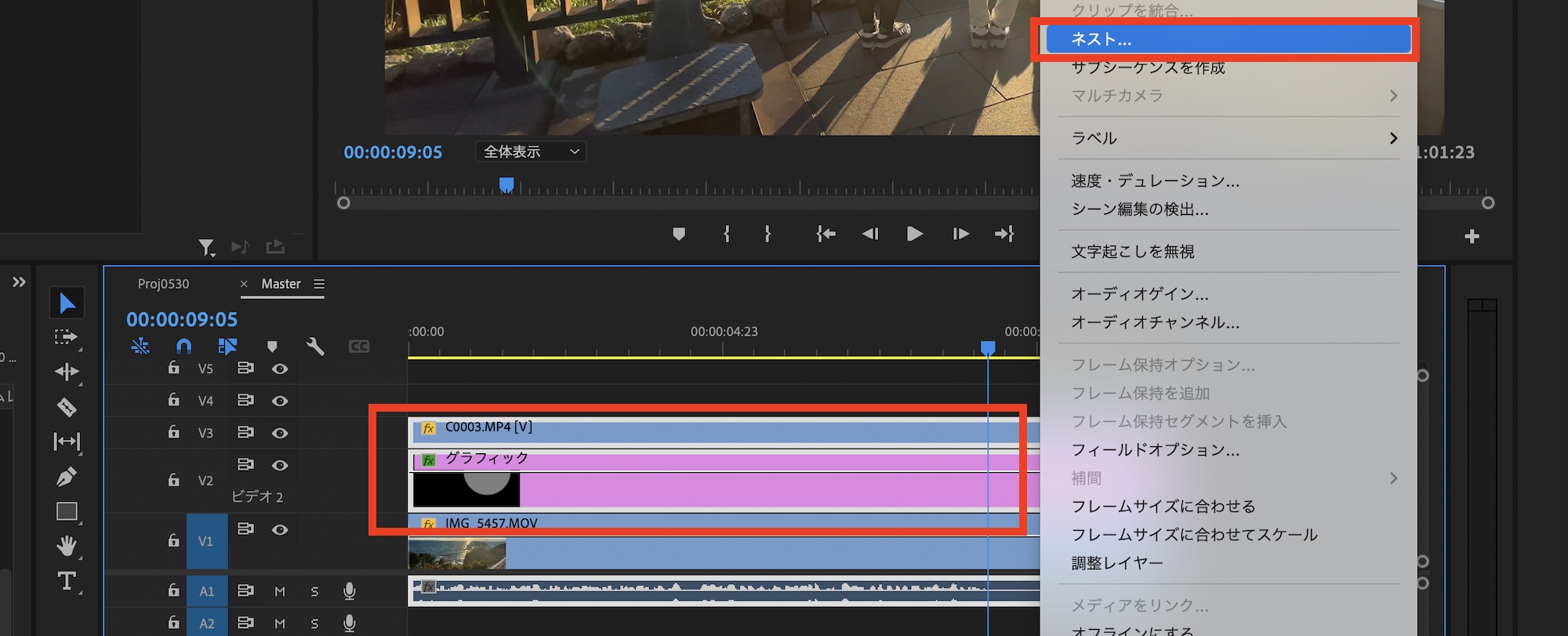
クリップをネストした後は、クリップを選択してエフェクトコントロールパネルから位置とスケールを使って好きな位置に配置すると良いでしょう。
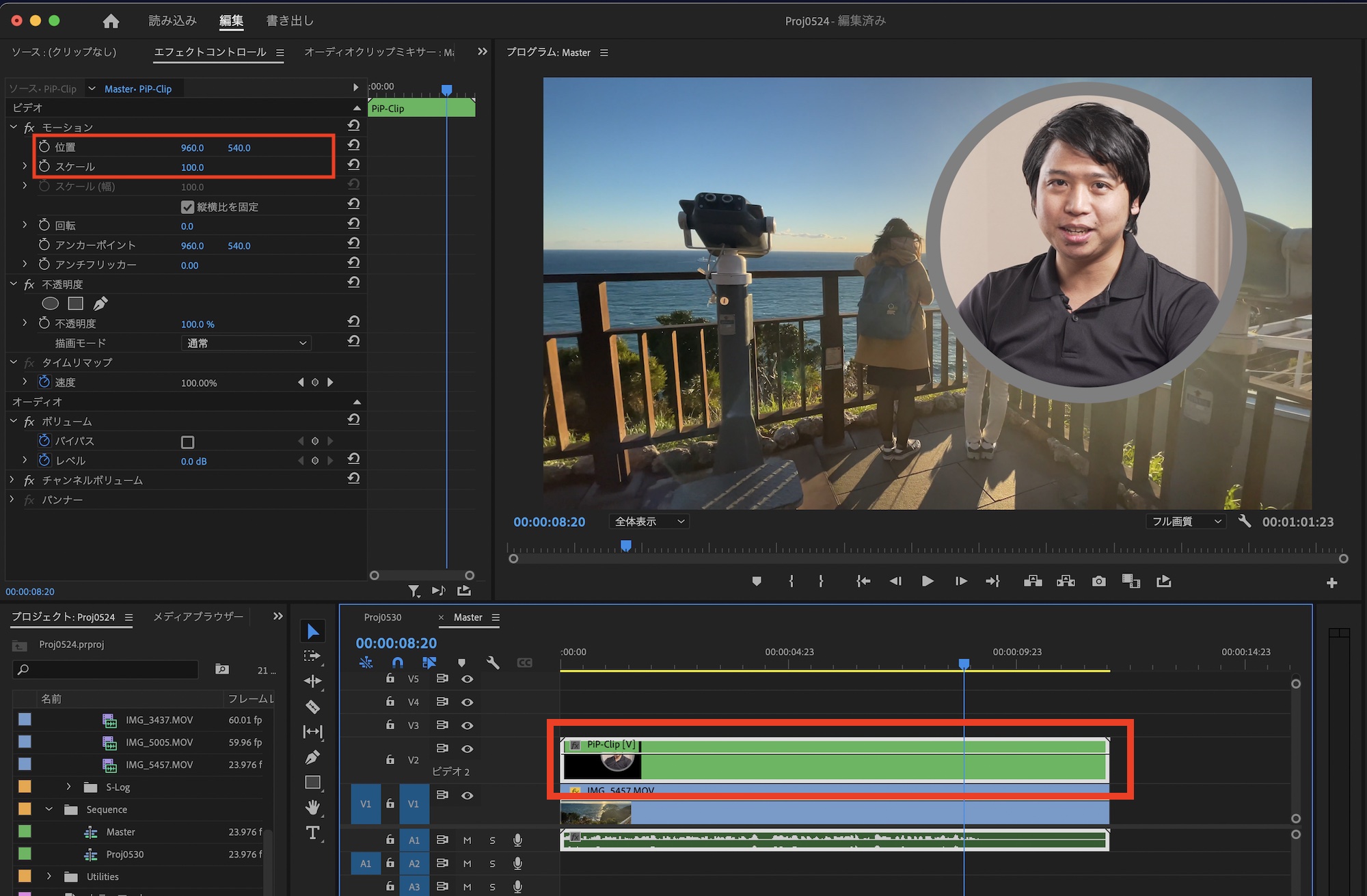
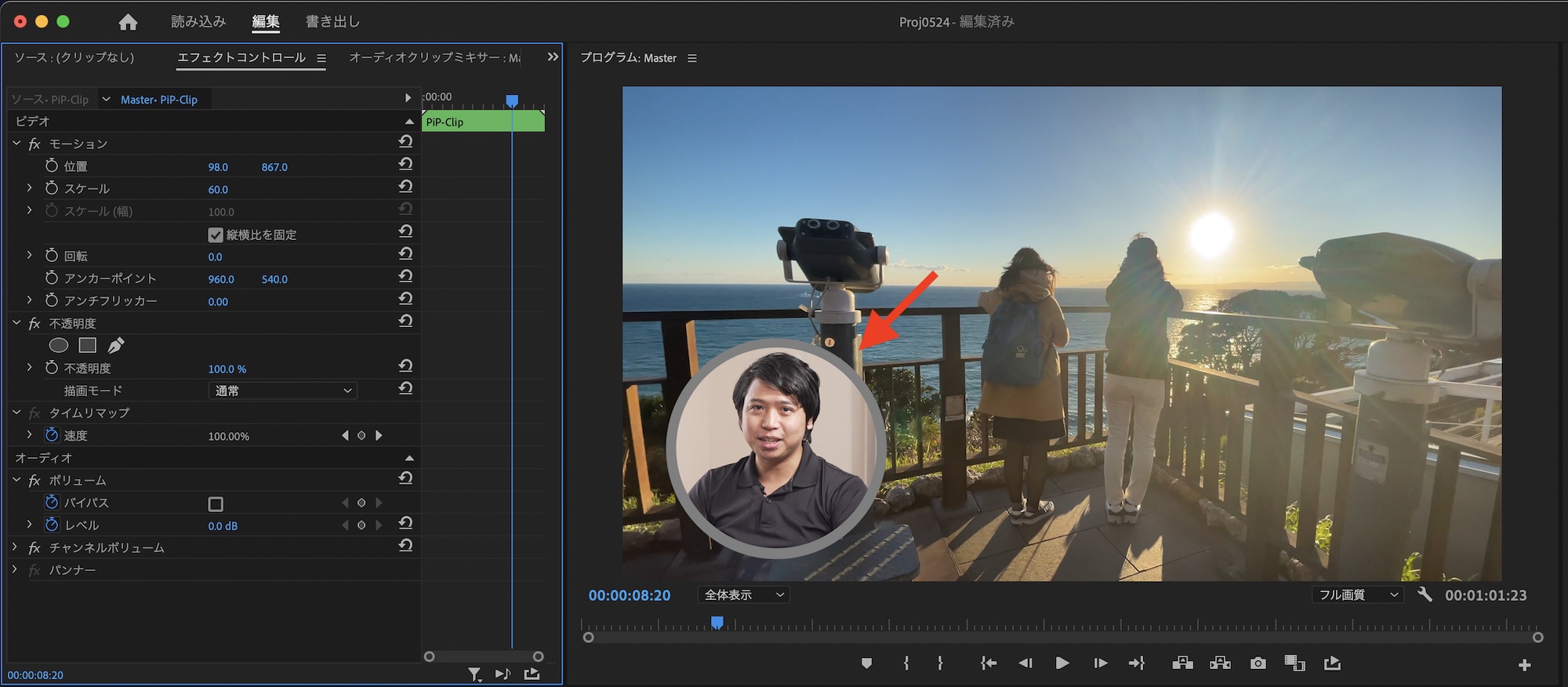
エッセンシャルグラフィックスを使っているので、枠線の色の変更やグラデーションなどの追加がとても容易になります。色を変更するにはシェイプのレイヤーを選択し、エッセンシャルグラフィックスの「塗り」から調整できます。
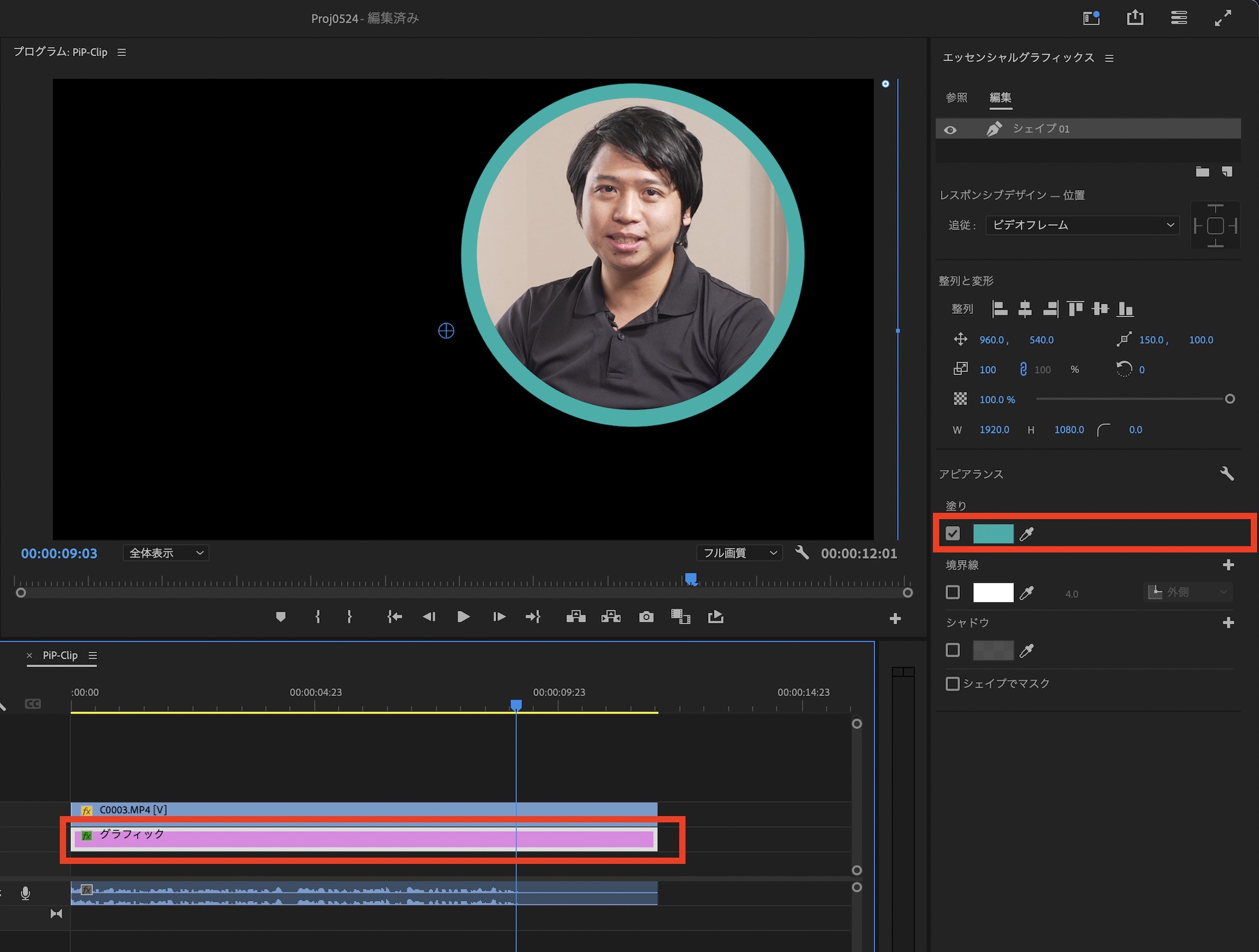
下の例では塗りを「線形グラデーション」にしたもの。今風のデザインでいい感じになっています。

ピクチャー・イン・ピクチャー(ワイプ)をよりクリエイティブに作るにはどうしてもPhotoshopやAfter Effectsが必要になってきますが、今回のようにシンプルなものであればPremiere Proの標準ツールで作成できます。
少々時間はかかるかもしれませんが、エッセンシャルグラフィックスも組みわせて作成するとより見栄えも良くなると思うので、ぜひ活用してみてください!
(MIKIO)




