[Premiere Pro] 編集タブのプロジェクトパネルやメディアブラウザーを使ってクリップを読み込んでみよう!
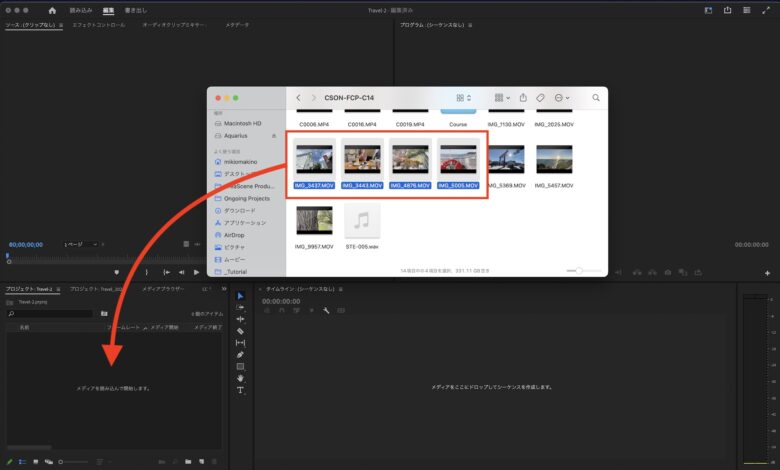
Adobe Premiere Proに映像やBGMといったクリップを読み込む方法として、最近のアップデートで実装された「読み込みタブ」から行うことができるのですが、編集中に新しくメディアを追加したり、読み込むタブを使用しない場合は編集タブのプロジェクトパネルまたはメディアブラウザーから追加できます。
Premiere Proを起動し、新規プロジェクトを作成するのですが、読み込み画面ではクリップやシーケンスは作成せず、プロジェクト名を保存先だけを指定し、「作成」をクリックします。
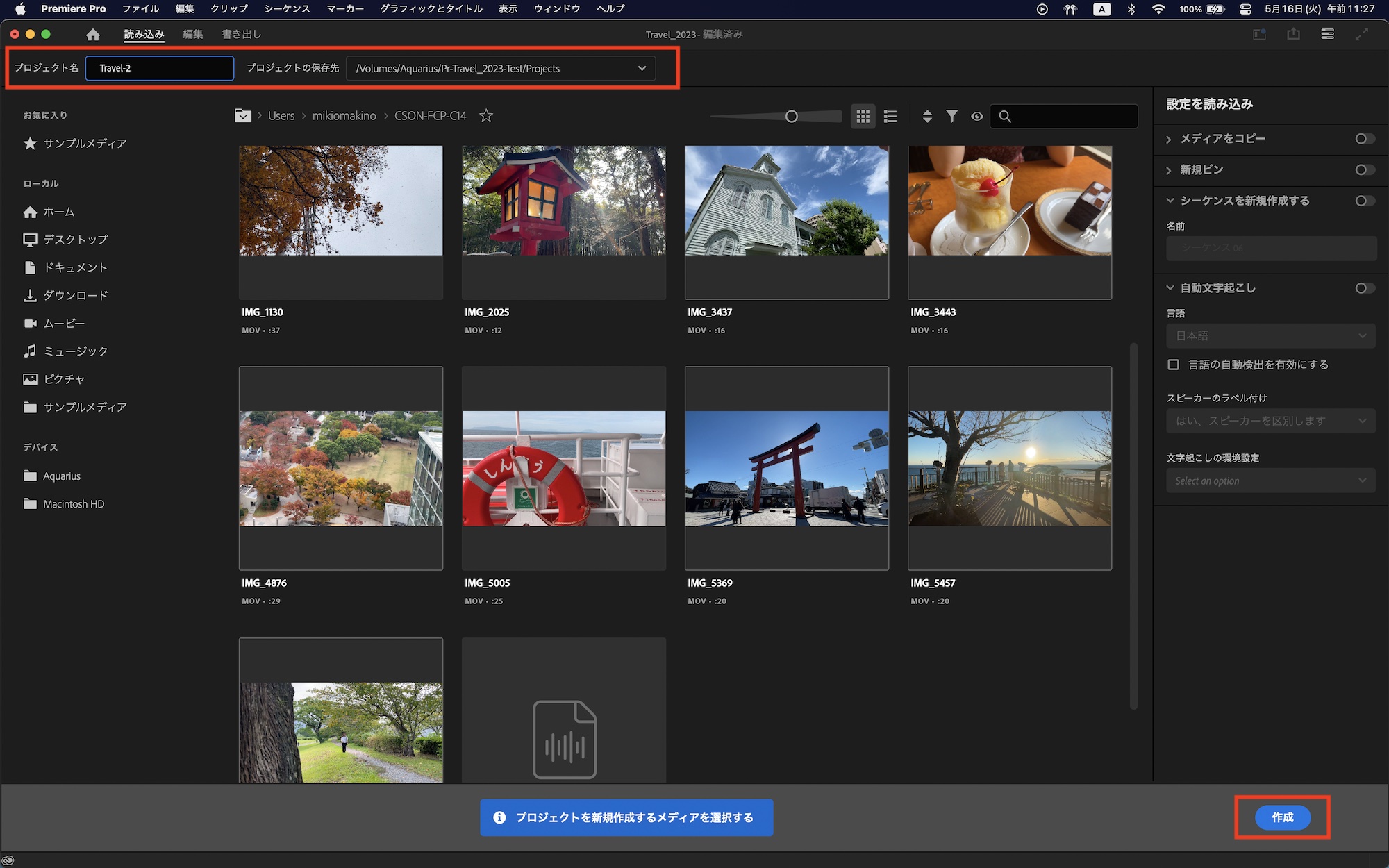
すると「編集」のタブに切り替わるので、この状態からクリップを追加していきましょう。
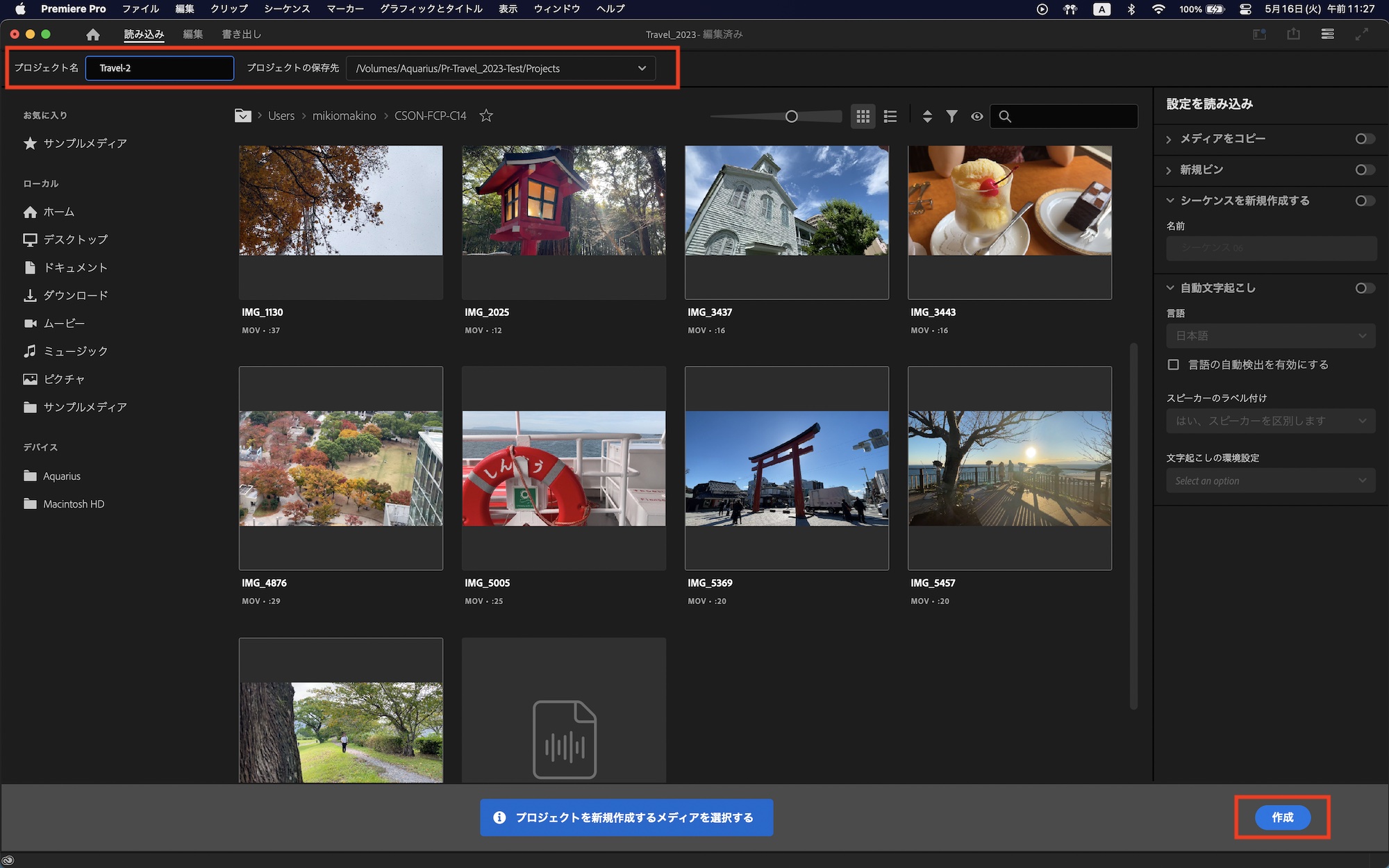
プロジェクトパネルに直接追加する
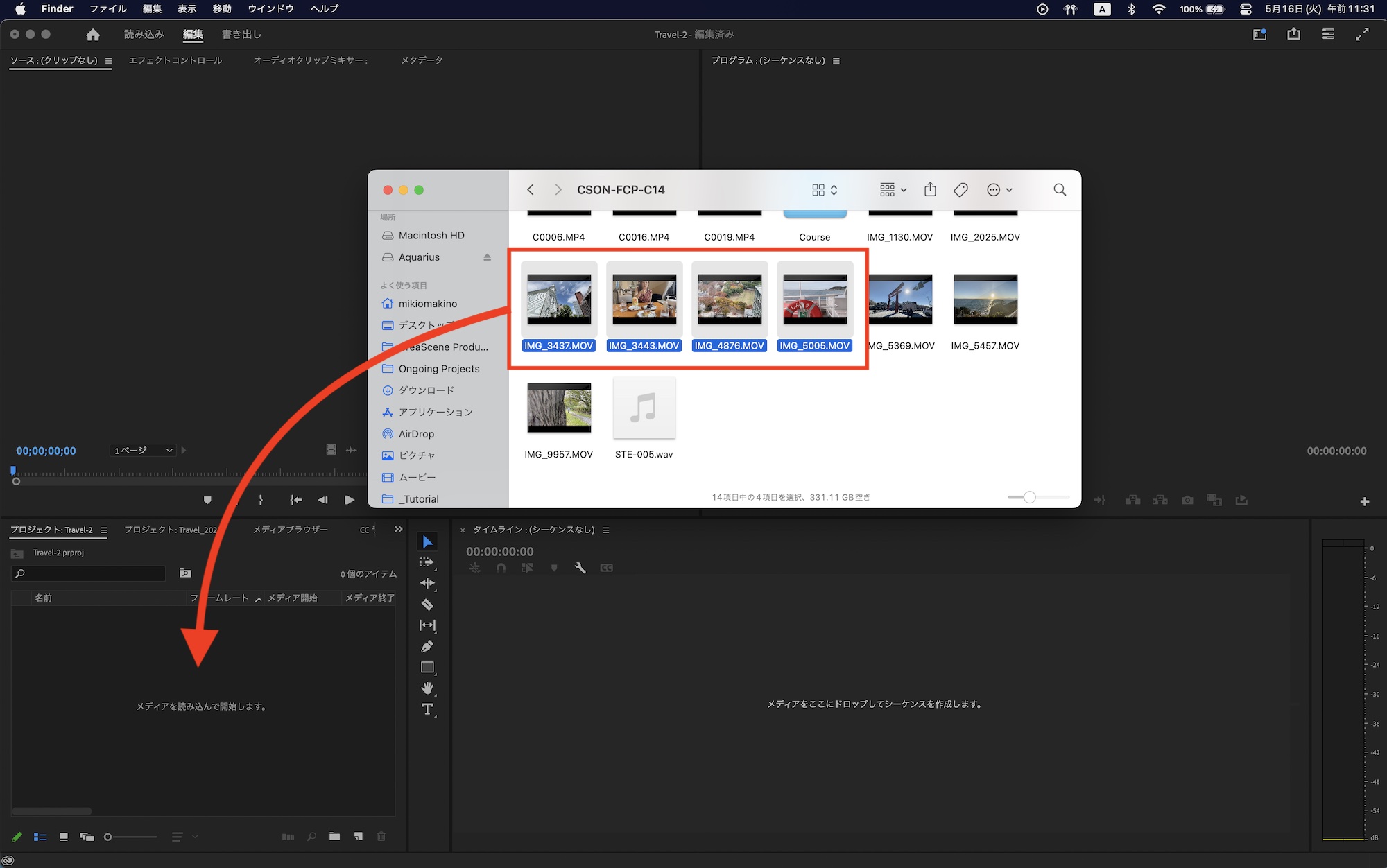
エクスプローラーやFinderなどパソコンのファイルマネージャーから読み込むクリップをPremiere Proのプロジェクトパネルにドラッグ・アンド・ドロップして追加できます。
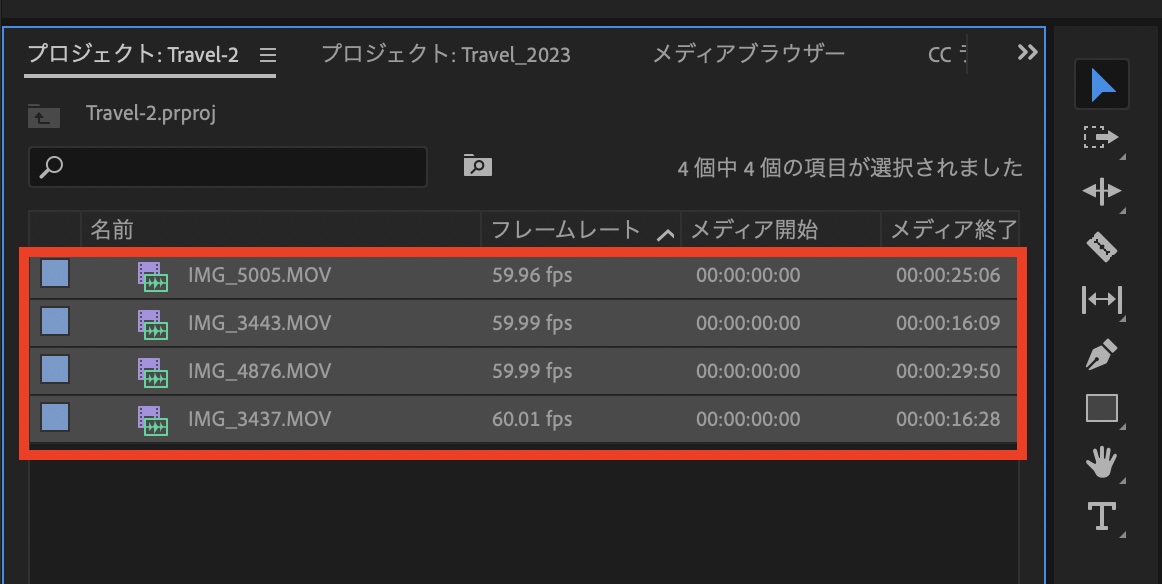
クリップを個別に追加するだけではなく、フォルダそのものを読み込む事も可能です。フォルダを読み込むと、Premiere Proのビンとして置き換わりフォルダ構造を維持されるので便利です。
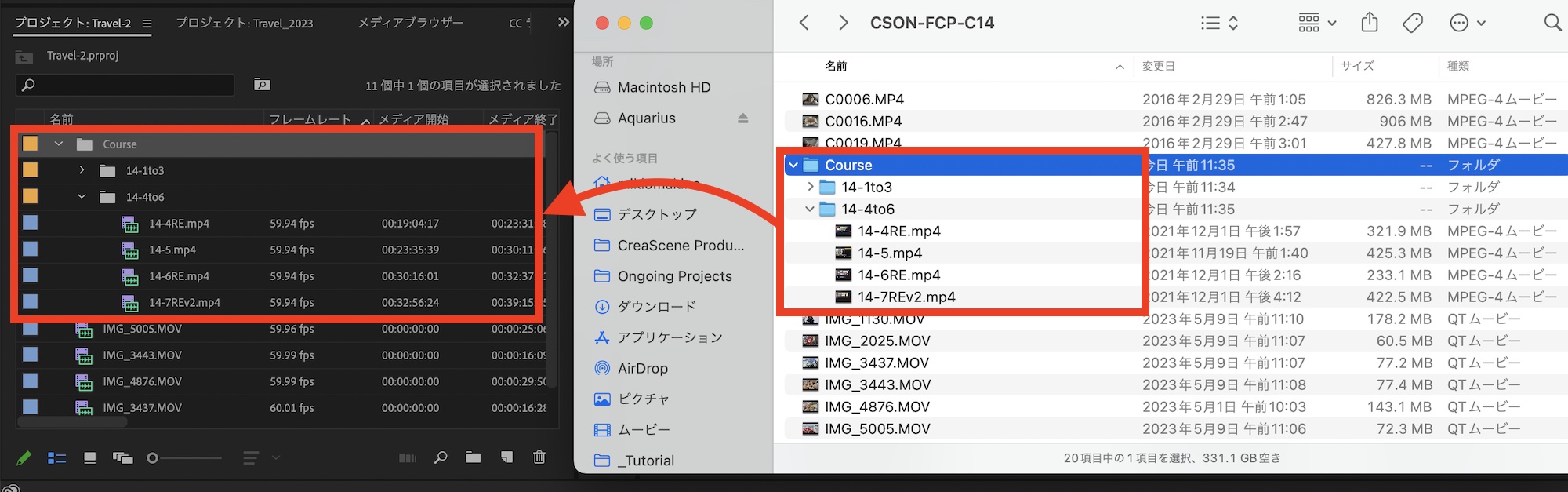
また別の方法として、プロジェクトパネルを右クリックして「読み込み」をクリックするとファイルマネージャーが開くので、そこからフォルダやファイルを参照して読み込む事もできます。
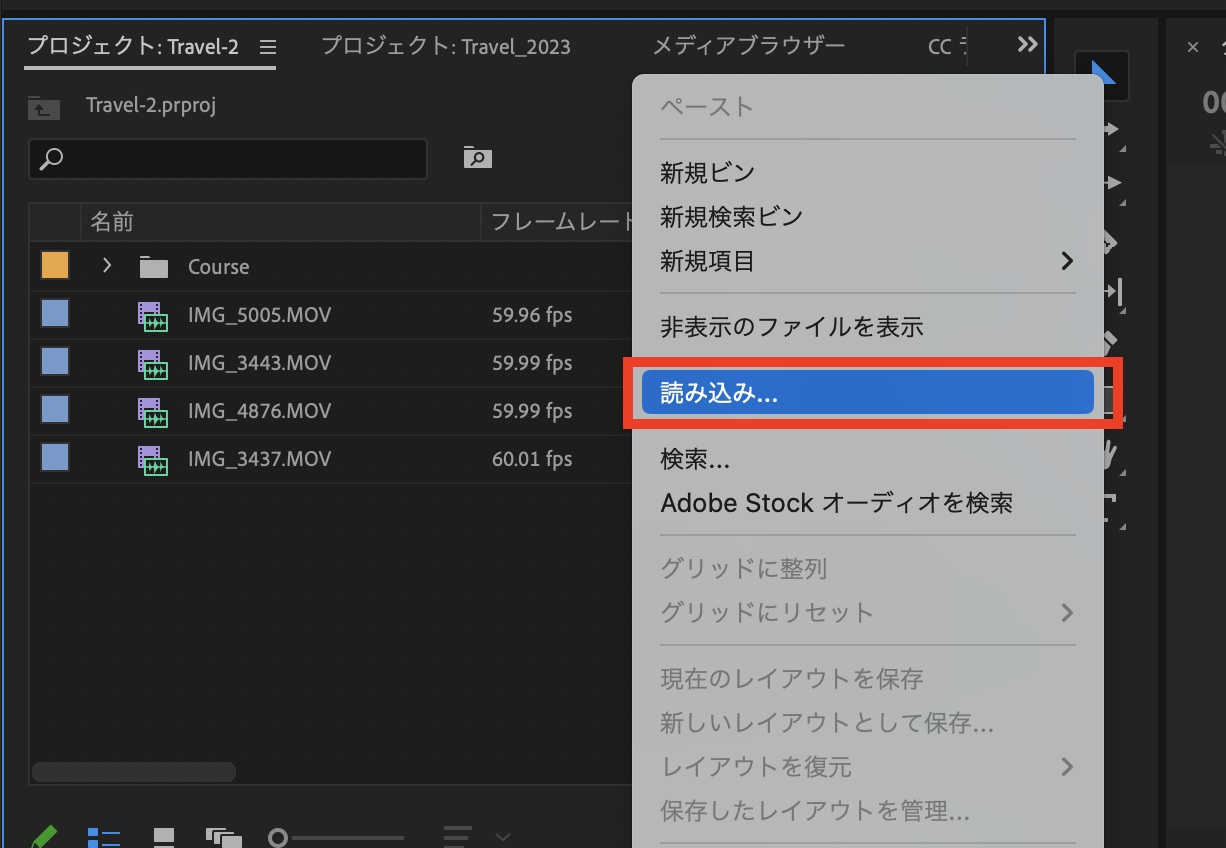
「ファイル」から読み込む
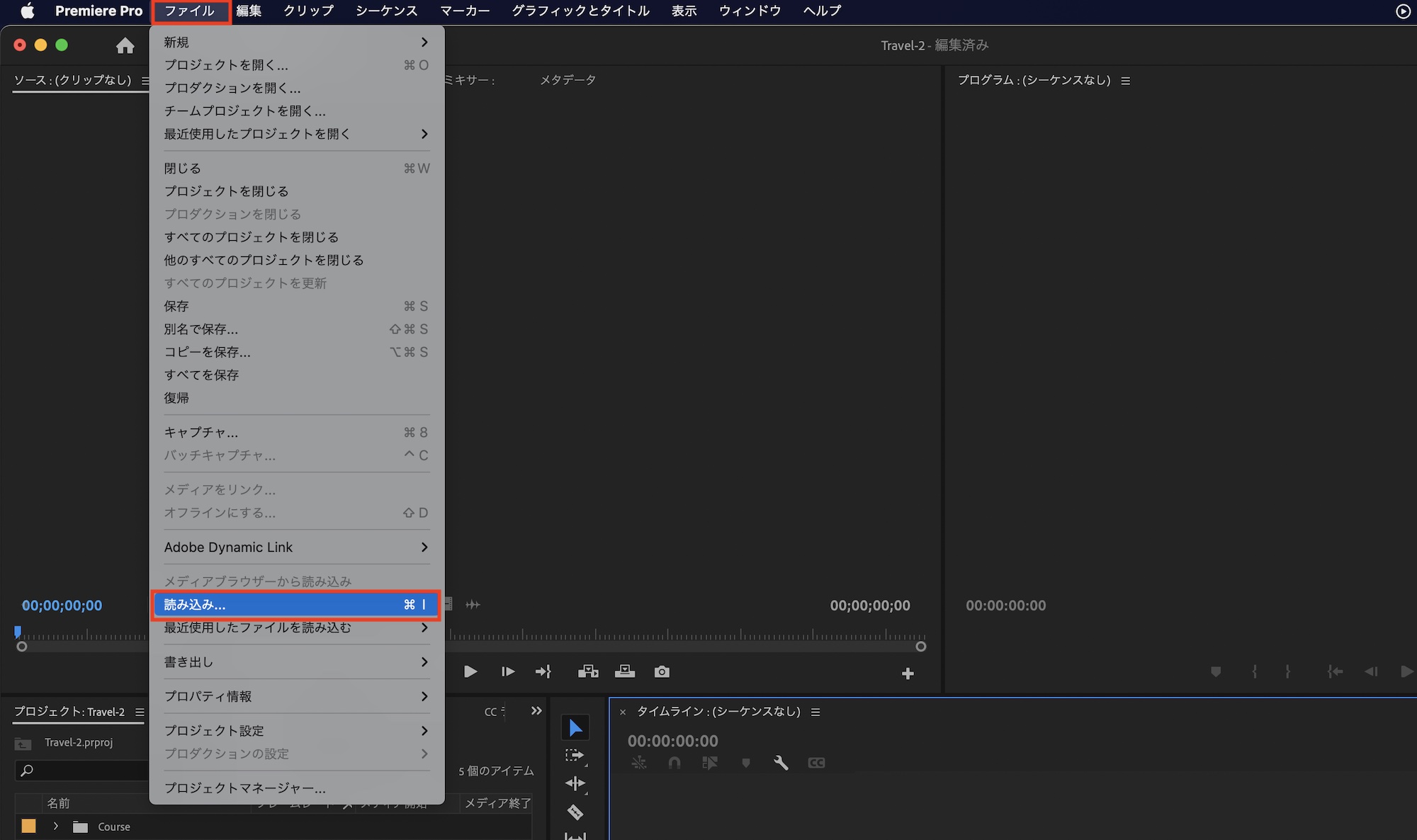
「Control(Command) + I」のショートカットキーを使ったり、上部メニュー「ファイル」、「読み込み」をクリックすると、ファイルマネージャーが開きクリップを追加することも可能です。
メディアブラウザーを使う
クリップの読み込みは「メディアブラウザー」から行うこともできます。デフォルトではプロジェクトパネルの横に「メディアブラウザー」のタブが表示されているので、それをクリックします。
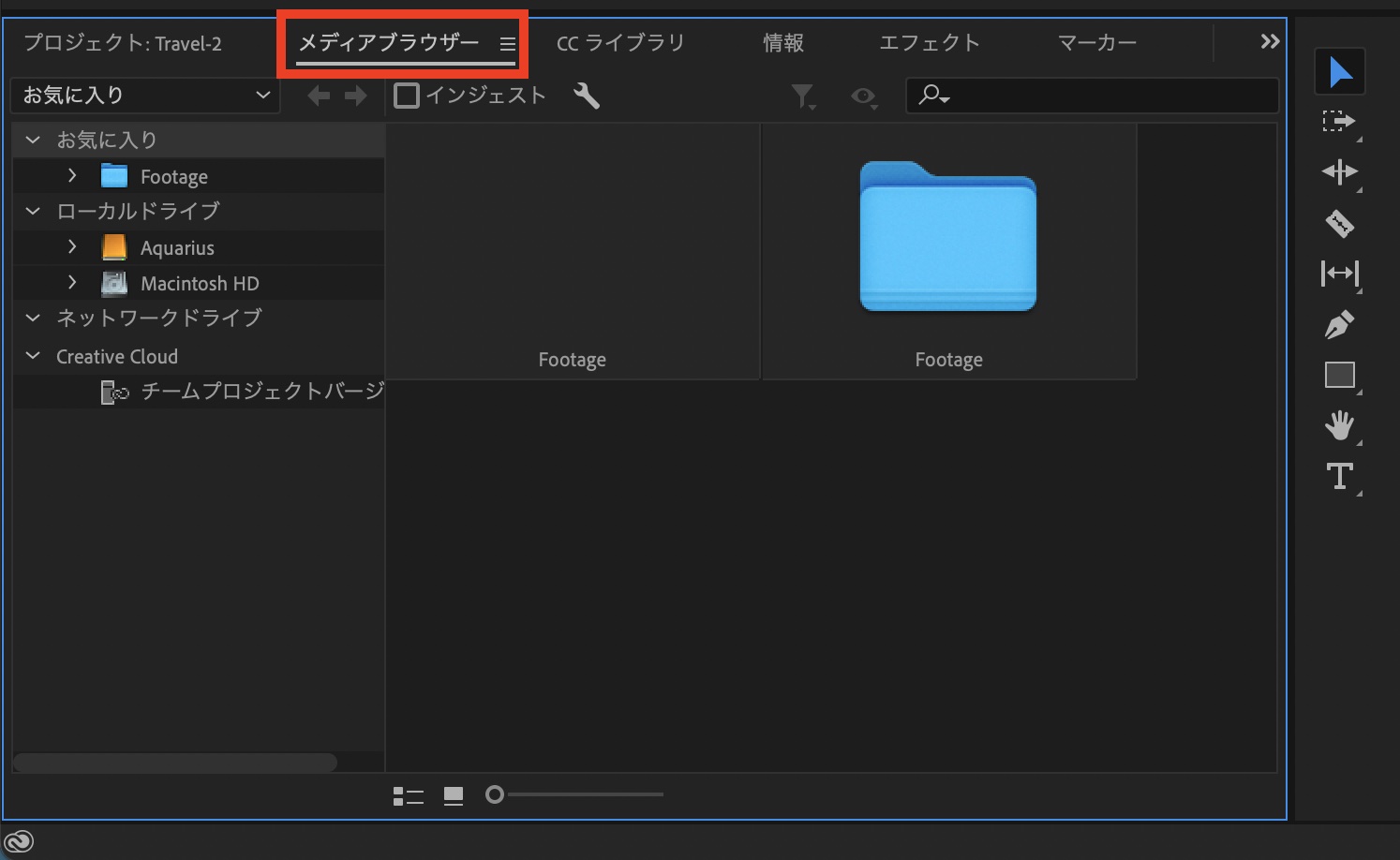
メディアブラウザーは「読み込み」タブのクリップの読み込みの方法同様に、左側にパソコンのフォルダや外付けHDDなどのディレクトリが表示されており、読み込むフォルダを開くと、右側にサムネイルとしてクリップが表示されるようになります。
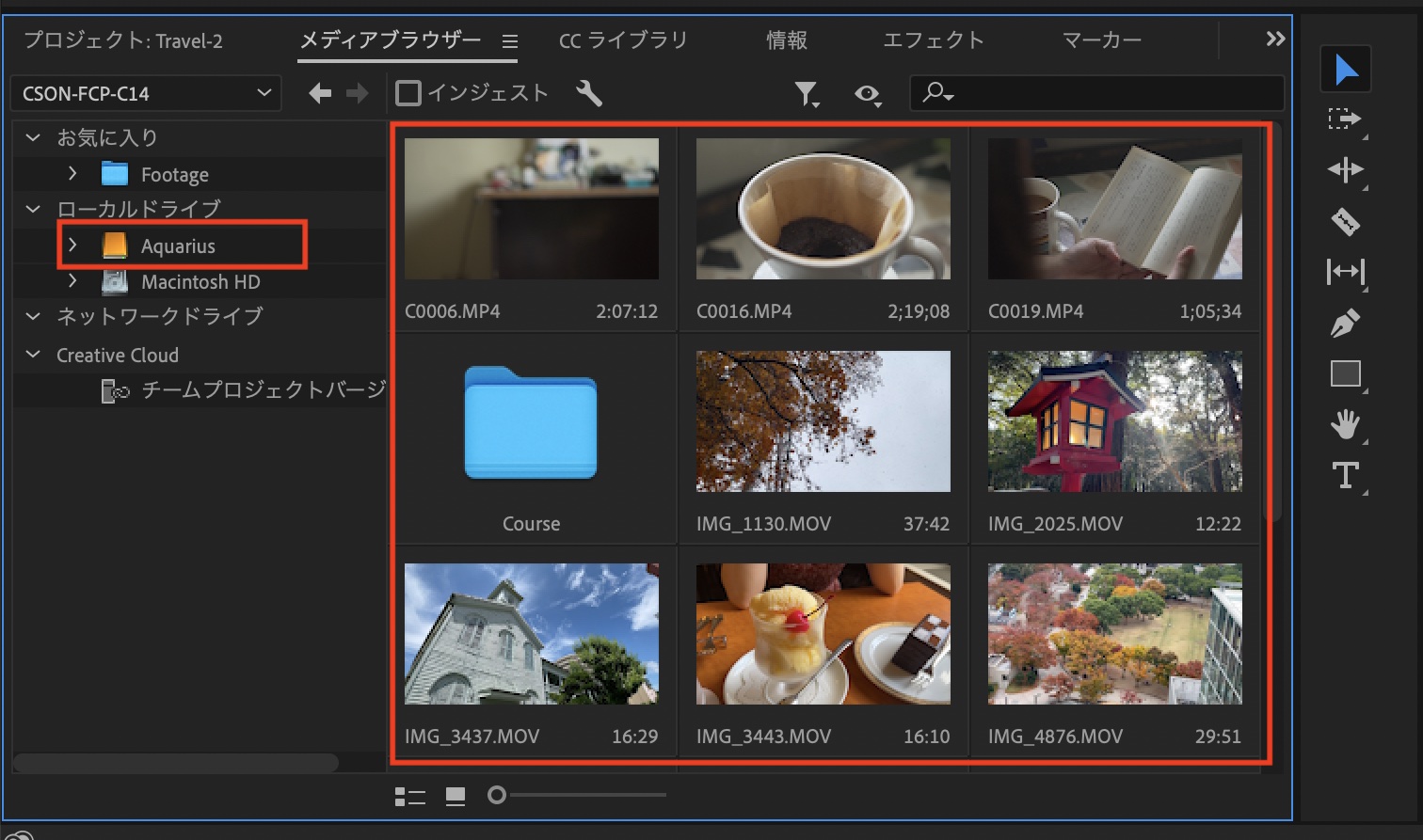
クリップを読み込むにはメディアブラウザーで表示されているサムネイルを右クリックして「読み込む」をクリックまたはプロジェクトパネルにドラッグ・アンド・ドロップして追加できます。
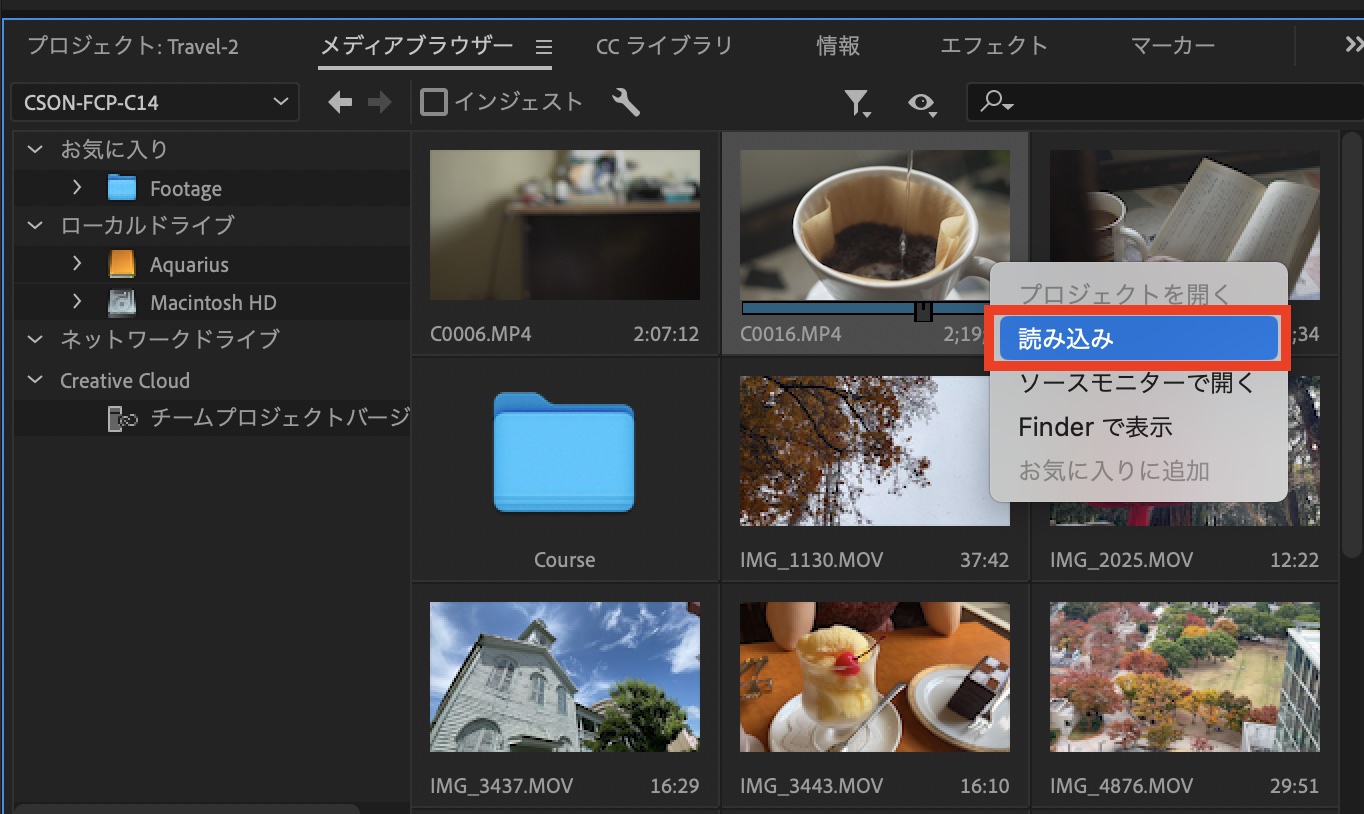
MOVやMP4といったH.264形式のクリップであればメディアブラウザーを使う必要は基本的に無いのですが、エクスプローラーやFinderなどでは確認ができない業務用カメラ、シネマカメラなどで撮影されたクリップを読み込む場合はこちらでクリップをプレビューできるのでおすすめです。
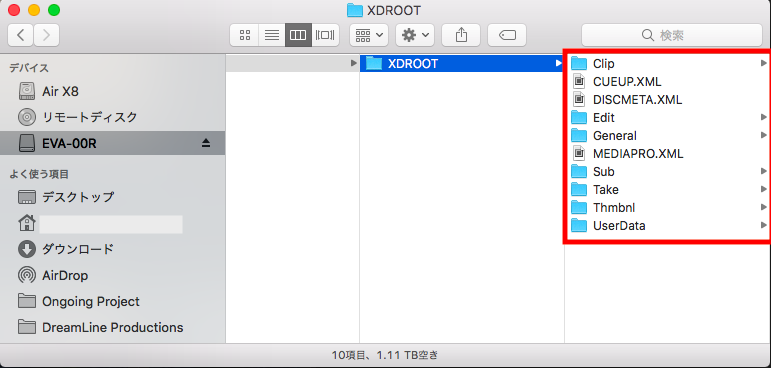
業務用カメラXDCAMで撮影されたクリップを見てみると、Finder上ではクリップを格納しているフォルダが多くあり、とてもわかりづらくなっています。
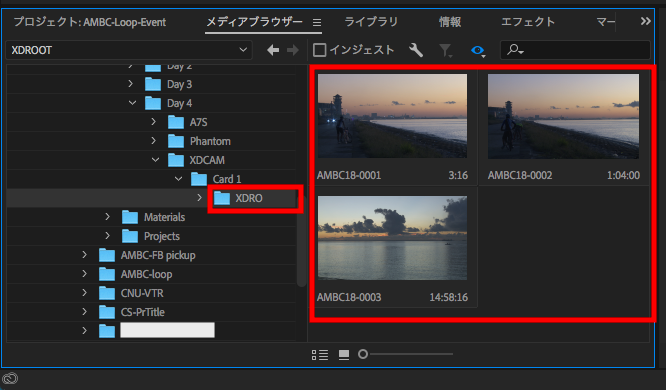
そこでメディアブラウザーの目のアイコン(ディレクトリビューア)をクリックして、該当するカメラを選ぶと、フォルダがなくなりクリップのみ表示されるようになりました。
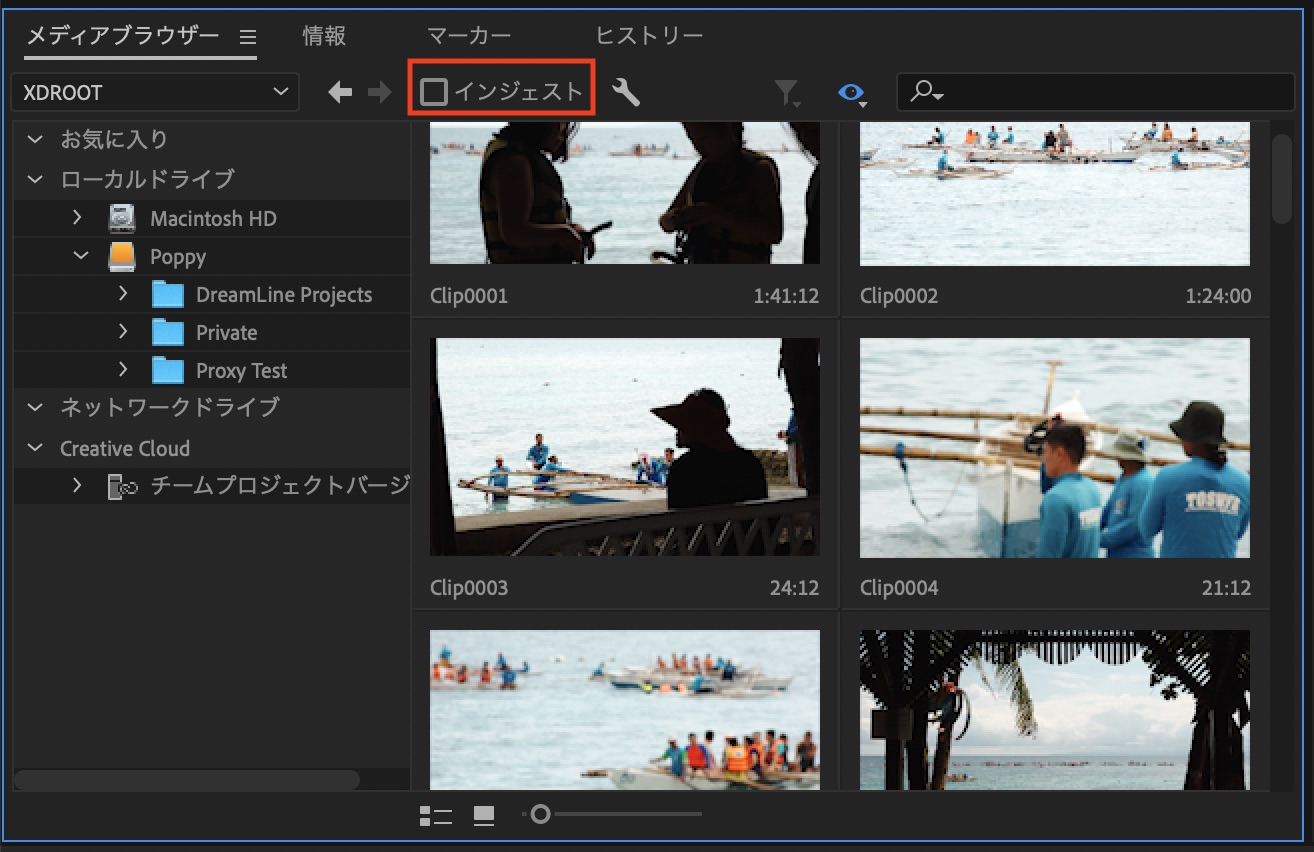
また、メディアブラウザーではプロキシメディアを作成できる「インジェスト」も用意されているので、読み込む際に合わせてプロキシを作成したい場合などに利用すると良いでしょう。プロキシの作成方法については「4KやRAWの映像素材をサクサクと編集する!Proxy(プロキシ)の作成と切り替え方法」の記事で紹介しています。
Premiere Proでは主に読み込みタブ、プロジェクトパネルとメディアブラウザーを使った3通りの読み込み方法があるのでどれを使えば迷ってしまいますが、基本的にプロジェクトを新規作成時に「読み込み」タブからクリップのほとんどを読み込み、BGMや追加素材などはプロジェクトパネルにドラッグ・アンド・ドロップする形で問題ないと思います。
メディアブラウザーは業務用カメラやシネマカメラなどファイルマネージャーでの確認が難しいクリップの場合に利用するなど、必要に応じてツールを切り替えてみてください。
(MIKIO)




