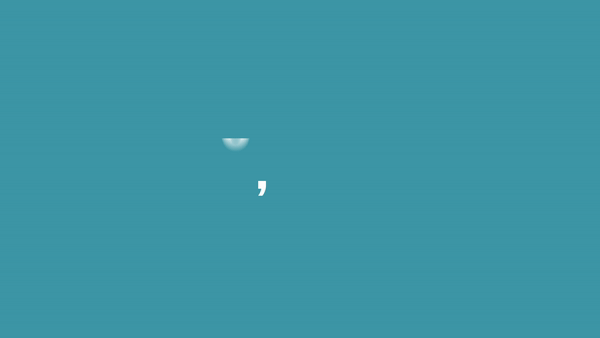[Premiere Pro] 編集したプロジェクトを書き出す3つ方法とは?
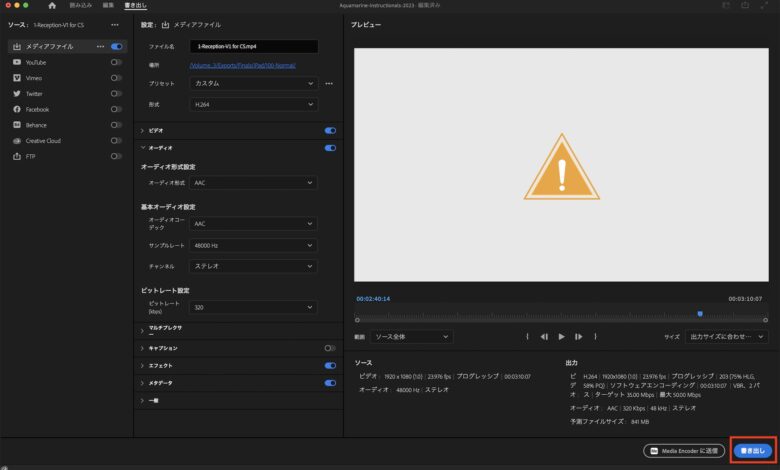
Adobe Premiere Proなどの映像編集アプリでプロジェクトを編集したら、最後に行うプロセスが書き出し(エクスポート)です。
複数のカメラで撮影されたクリップやBGM、効果音やモーショングラフィックスをどのデバイスでも再生可能な動画形式として変換するのですが、Premiere Proで動画を書き出す方法をこちらの記事で紹介していきます。
Premiere Proで書き出す方法は主に3通りある
Adobe Premiere Proでプロジェクトを書き出す際、主に「書き出しタブ」、「クイック書き出し」と「Media Encoder」を使った3通りあり、必要に応じて書き出す方法を変更することをおすすめします。
ざっくりと説明すると「書き出しタブ」を使った方法はPremiere Proがこれまであった通常の書き出し方法で、ビットレートや解像度、コーデックなどの設定を細かく設定できるものです。自由度が高いですが、複雑な設定がある上に、設定によっては書き出し時間が長くなる可能性があります。
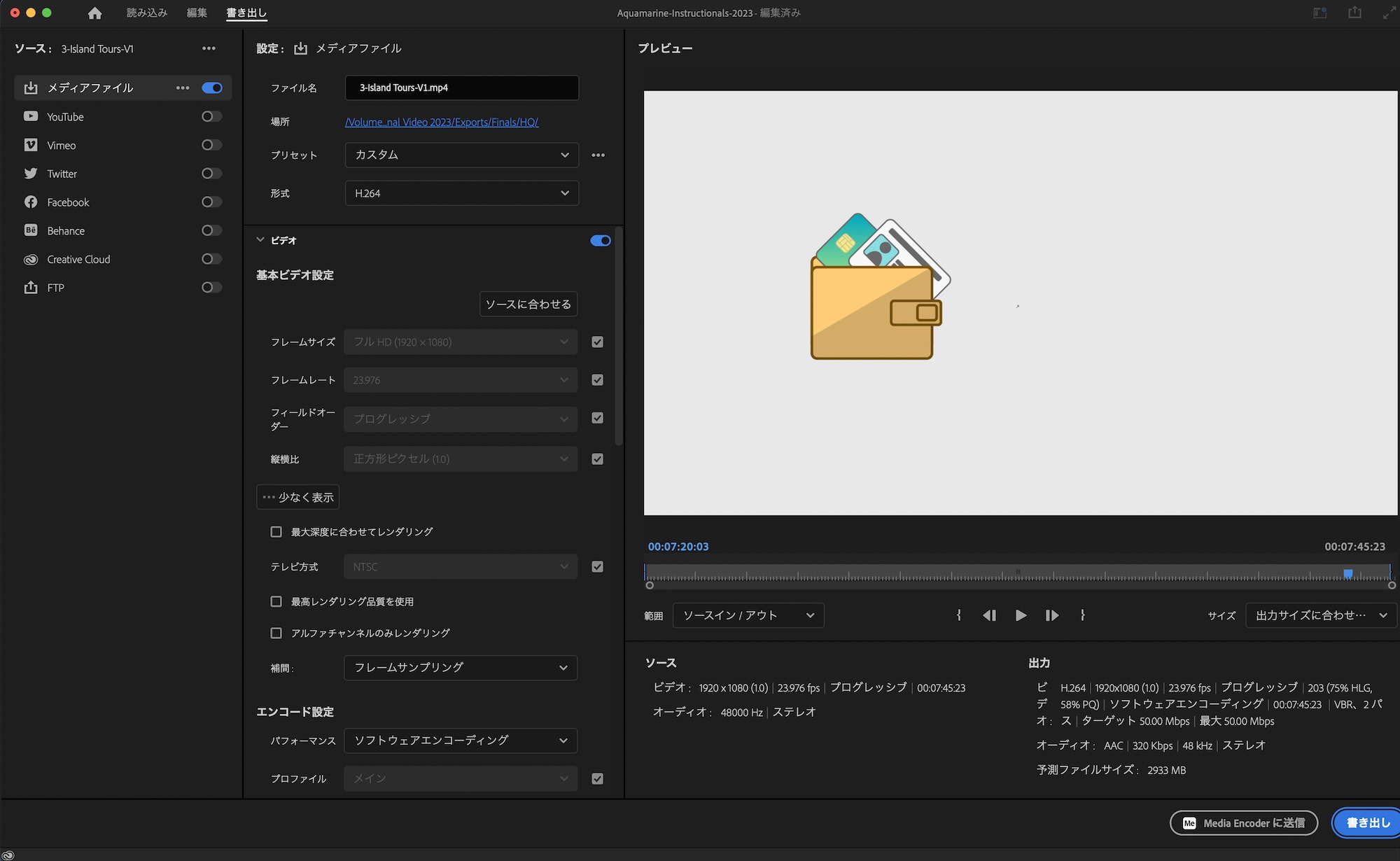
「クリック書き出し」は最近のバージョンで搭載されたもので、最終納品ではないクライアントへのプレビュー向けであったり、高品質の設定が不要なYouTubeといったオンラインサービスへのアップロードに最適な書き出し方法となります。
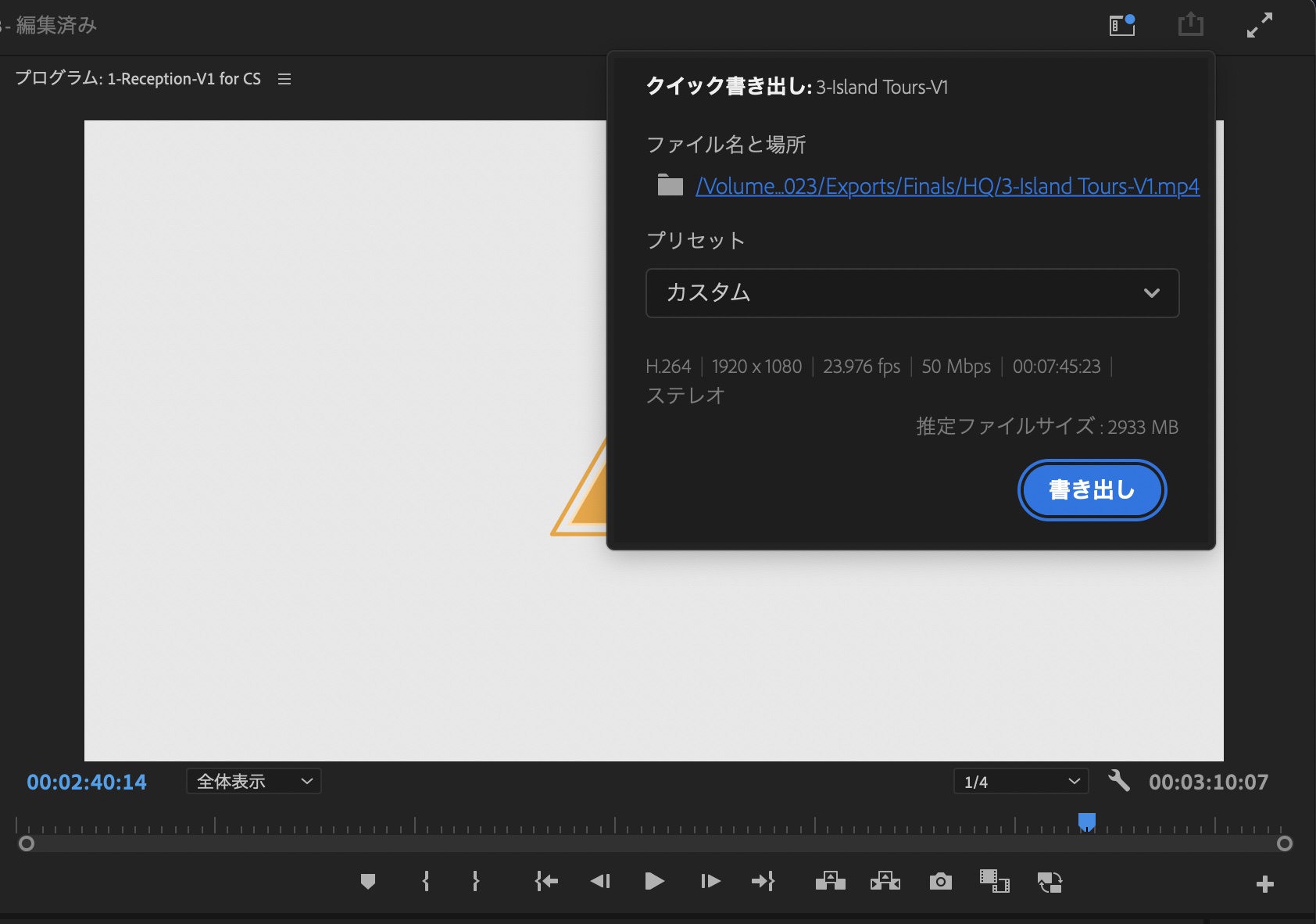
クイック書き出しでは良く使うであろう書き出し設定のプリセットが用意されているので、特に複雑な操作も必要なく簡単に動画を書き出すことができます。プリセットの追加・変更はできるものの、ビットレートなどの操作は行えないので注意が必要です。
最後の「Media Encoder」はAdobeが提供しているエンコードツールを使う方法です。Premiere Proとは独立したアプリとなっているので、複数のプロジェクト(シーケンス)をまとめて書き出す際やシネマカメラで撮影されたクリップをプロキシとしてまとめて変換する際に利用します。
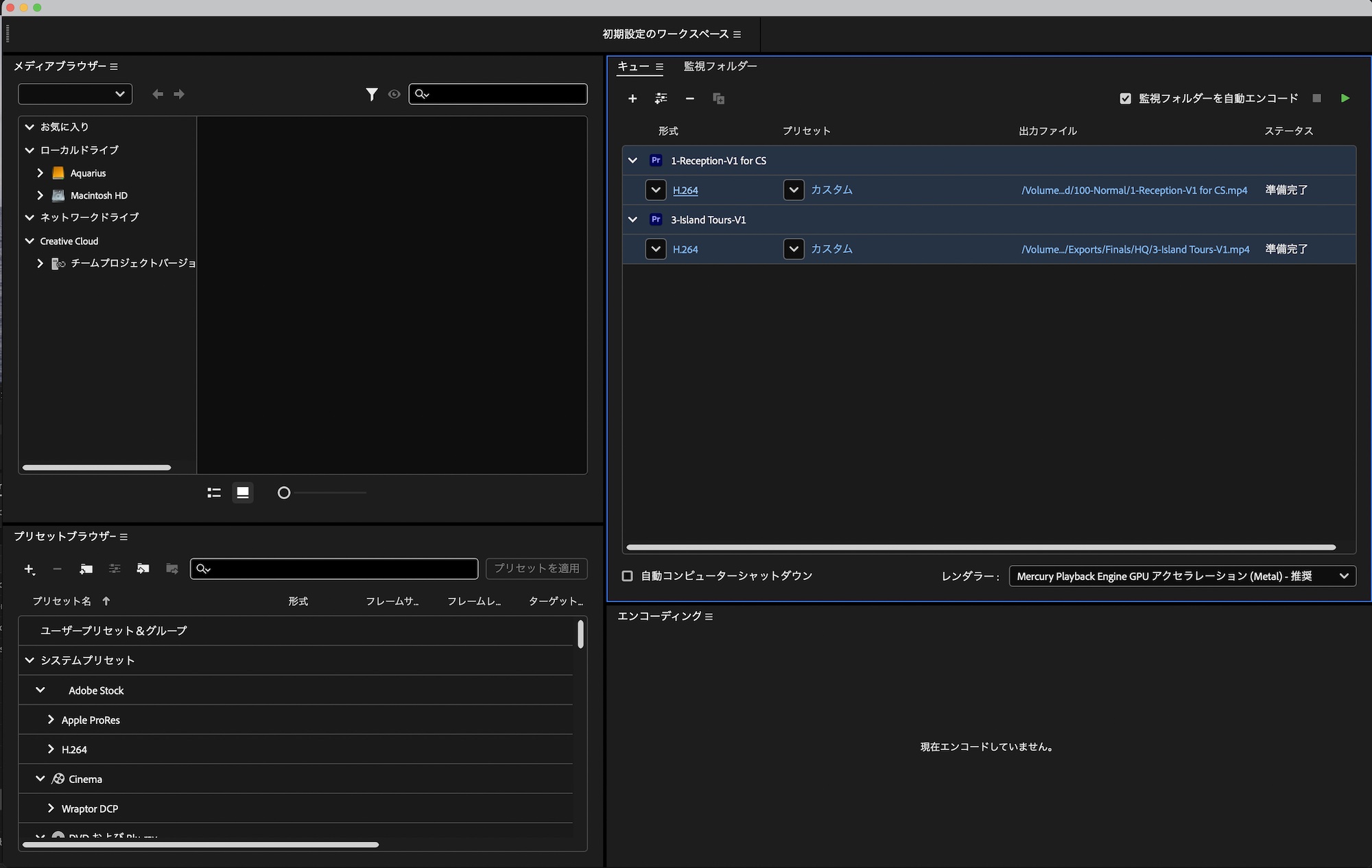
Media Encoderは「書き出しタブ」で行う時と同じ操作となりますが、まとめて書き出す時に役立つ方法となるので、一つのシーケンスのみを書き出す場合はこちらの方法を選ぶ必要はないと思います。
1. 書き出しタブを使う方法
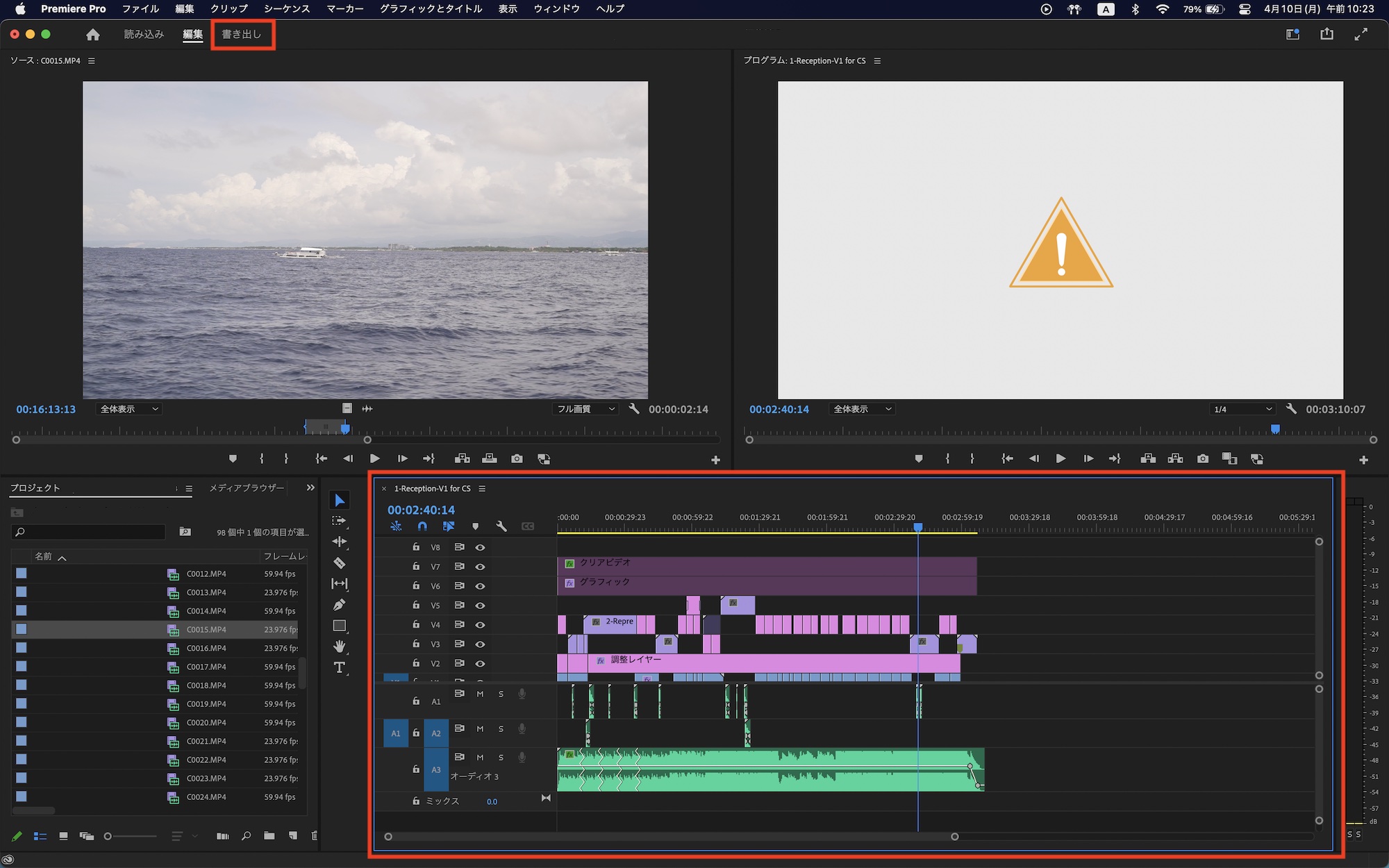
「編集」のウィンドウで、書き出したいクリップまたはシーケンスを選択した状態で「書き出し」のタブを開きます。
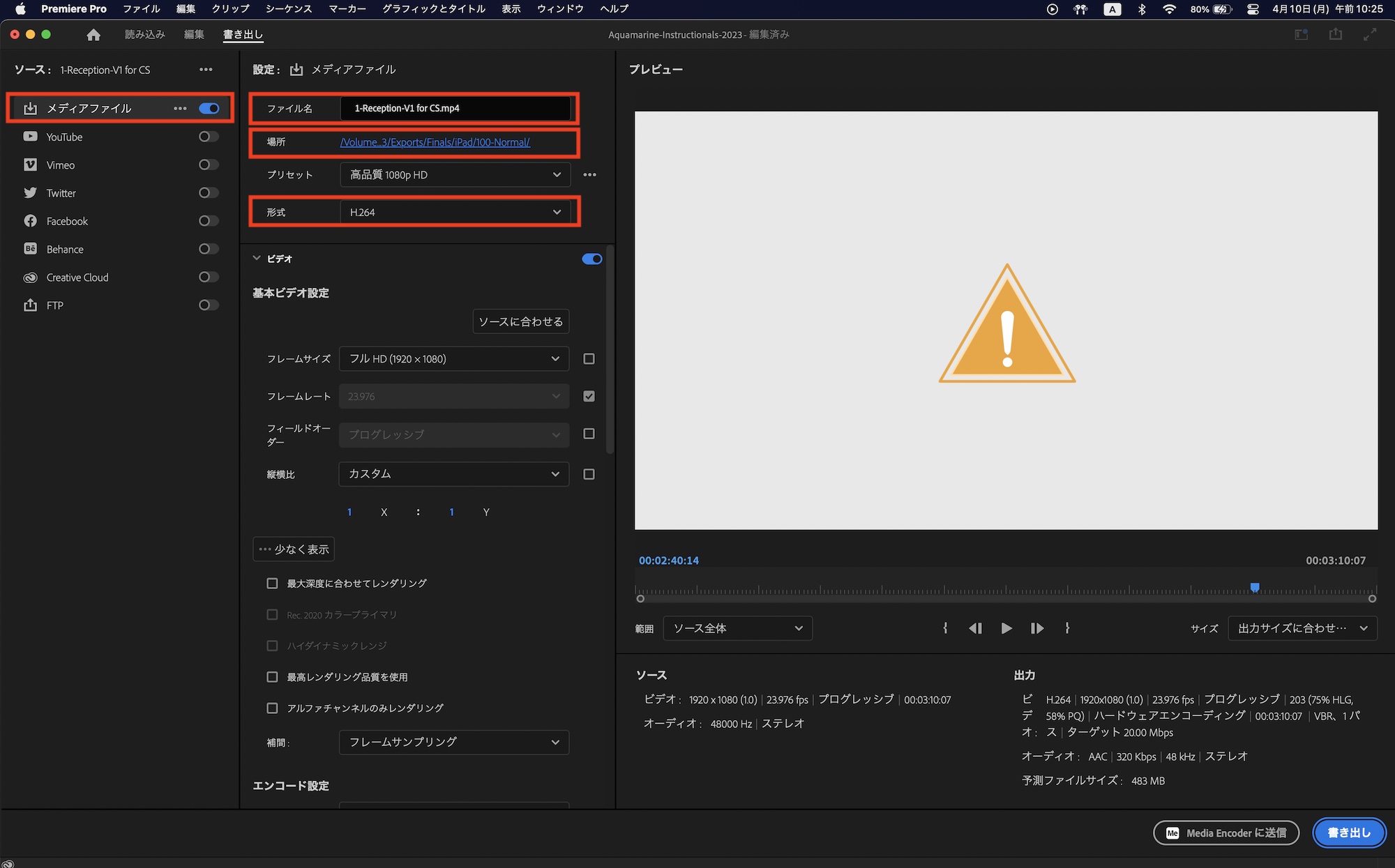
ファイル&コーデック設定
一番左の「メディアファイル」がオンになっていることを確認し、その横にある「設定」の項目から「ファイル名」を入力します。「場所」の青いパス(文字)をクリックして、保存先を指定した後、「形式」から書き出す動画のコーデックを指定します。
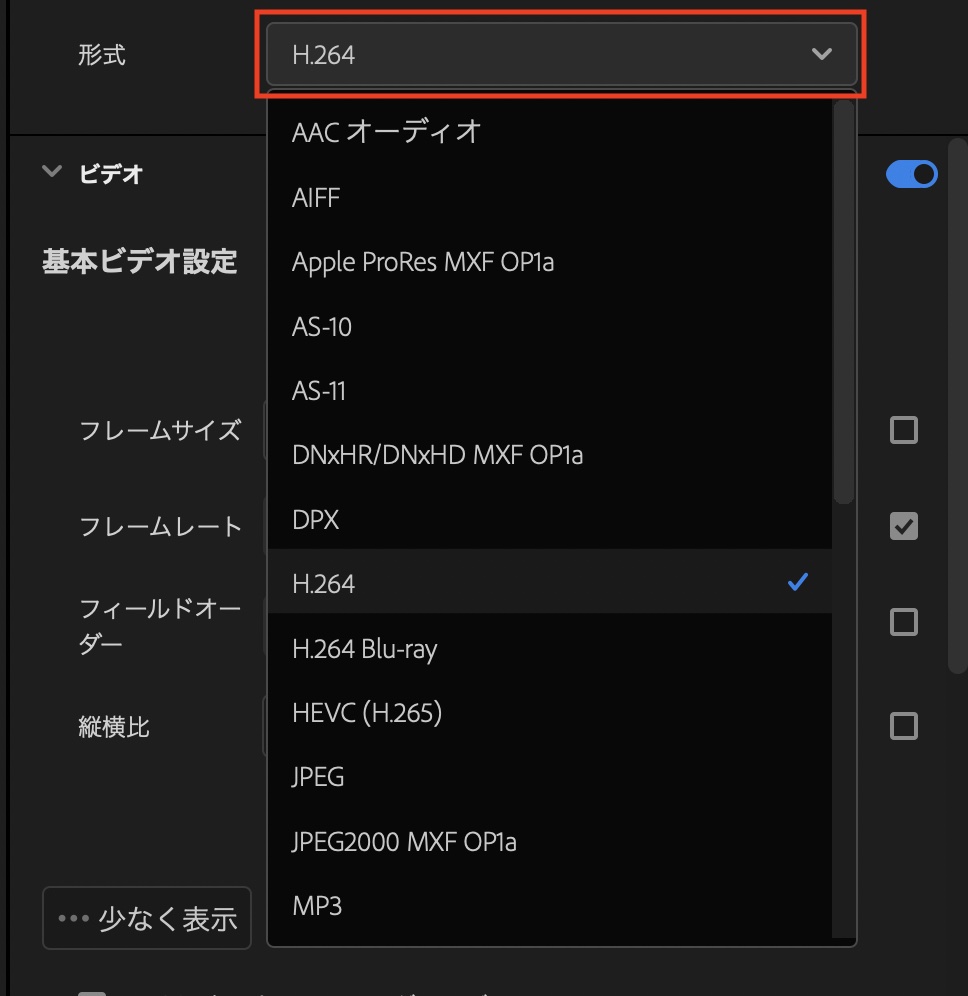
「形式」のドロップダウンメニューをクリックすると、デフォルトで設定されているH.264の他に様々なコーデックが用意されているので、コーデックなどが指定されている場合はこちらで変更します。YouTubeやどのデバイスで再生可能なコーデックにする場合は「H.264」にすると良いでしょう。MP4(H.264)形式で書き出されます。
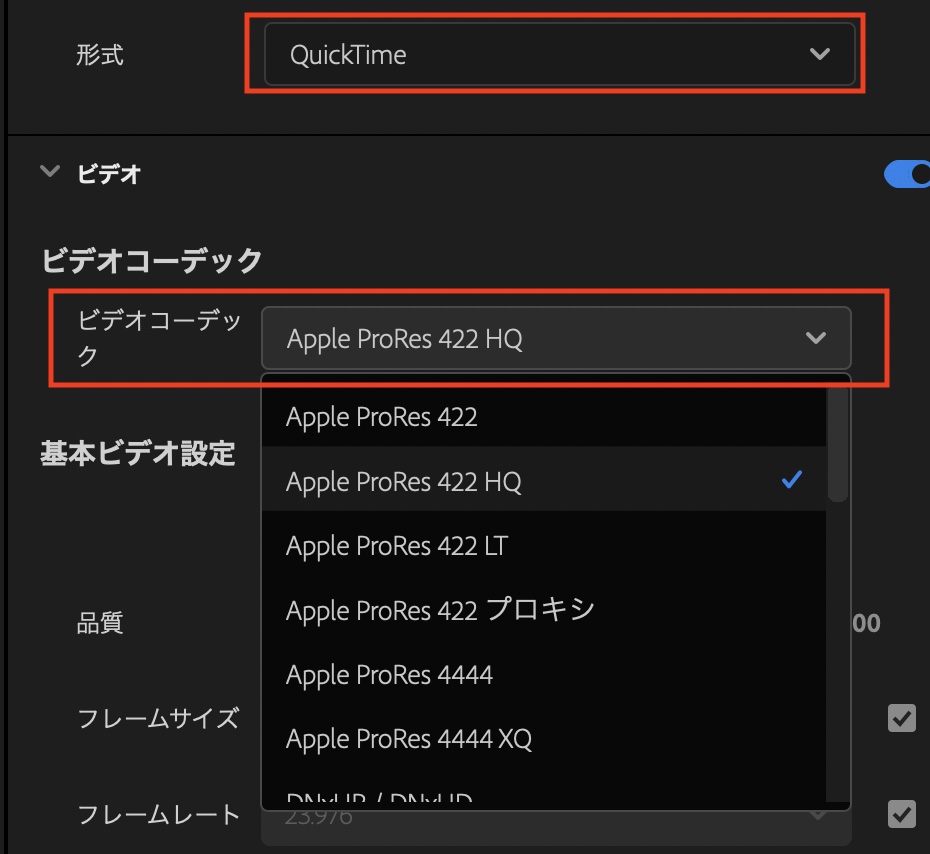
形式を「QuickTime」にすると、「ビデオ」の項目に「ビデオコーデック」が現れ、Apple ProRes 422 / 4444などの設定を変更できます。
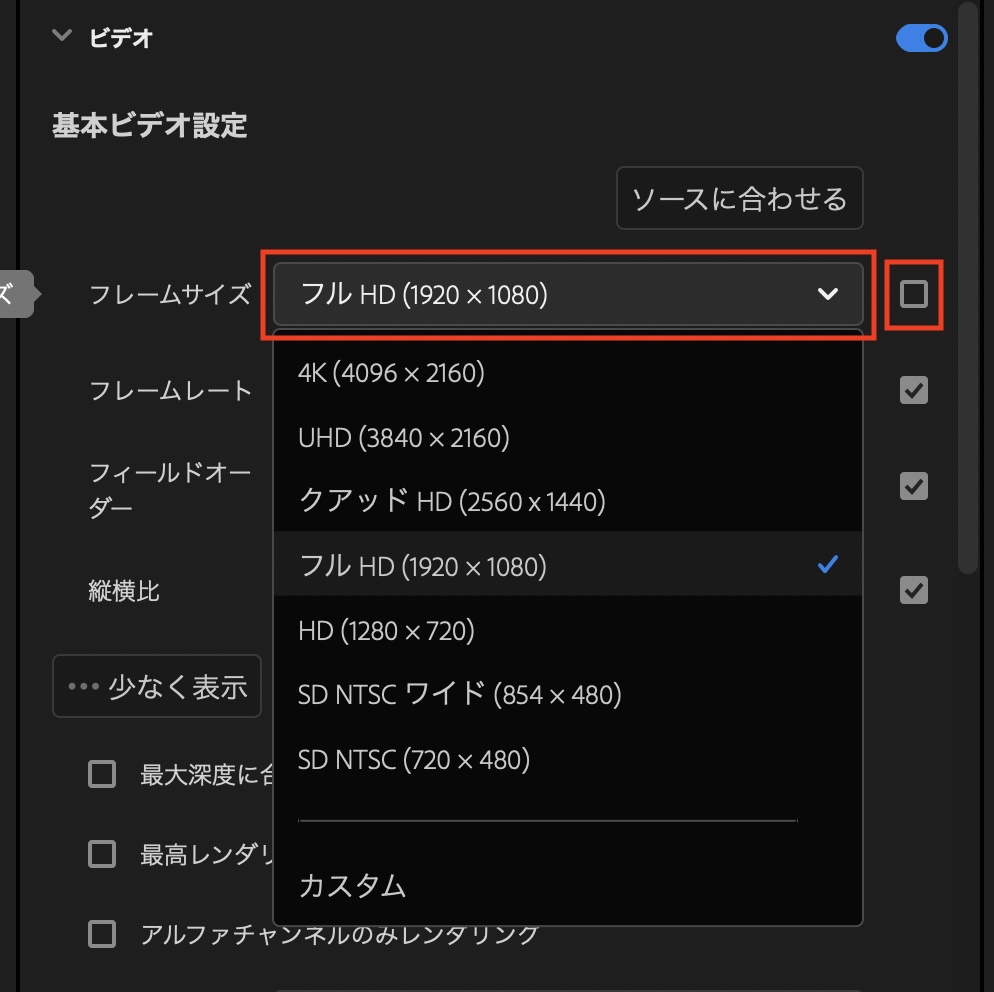
「ビデオ」の項目ではフレームサイズ(解像度)やフレームレートの変更が行えます。一般的には編集したシーケンスの設定を継承し、書き出すのでこの項目の設定はあまり必要ありませんが、プレビュー用に720p(1280×720)など小さめのフレームサイズに変更する場合は、右のチェックボックスを外し、ドロップダウンメニューから書き出す設定を選んでください。
ビットレート設定
その下にある「ビットレート設定」では書き出す動画のビットレートの設定を行います。数値が高ければ高いほど、情報量も多いので高品質&重いファイルサイズとなり、その逆は低品質&軽いファイルサイズとなります。
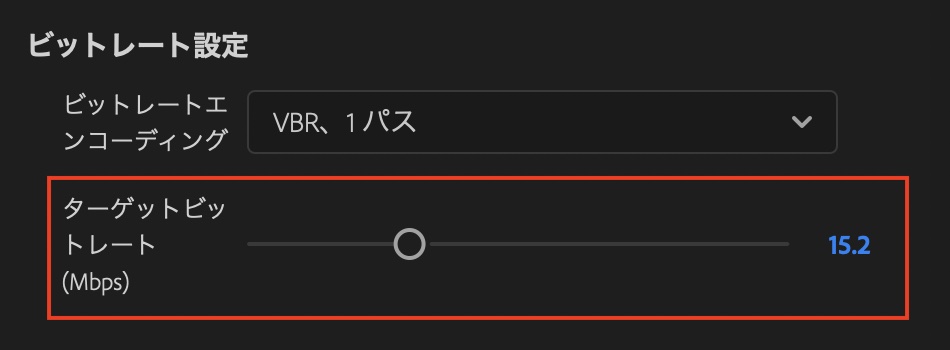
カメラの品質に合わせて書き出す際は、カメラのビットレートに合わせて変更するのがおすすめです。例えばミラーレス機の設定が50Mbpsであれば、Premiere Proの「ターゲットビットレート」を「50Mbps」にします。
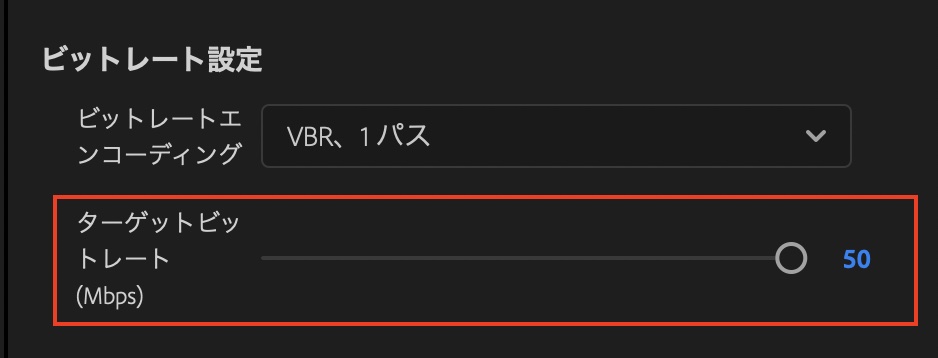
基本的にYouTubeなどサイトにアップロードするものであれば10Mbps以上、納品目的であれば35Mbps以上で問題ないと思いますが、要件が細かく設定している場合もあるので、確認しながら設定を変更してください。
「ビットレートエンコーディング」では「VBR(可変ビットレート)」、「CBR(固定ビットレート)」の変更を行います。ざっくり説明すると、「VBR」ではフレームの状態によってビットレートが変更する設定で1パス、2パスのようにスキャンする回数を変更できます。
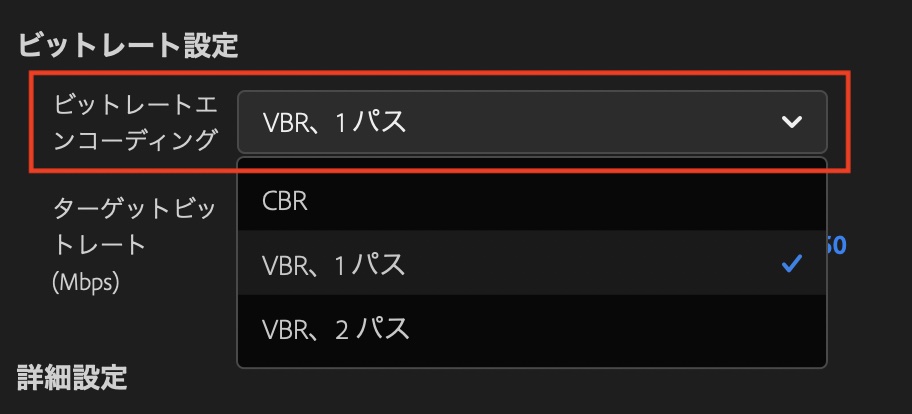
1パスは速くエンコードされますが、エンコードが不完全な場合もあるので、画質が落ちる場合があります。2パスはスキャンする回数がもう一つ増えるので、エンコードが長い分より確実にフレームによって適切なビットレートを適用できます。
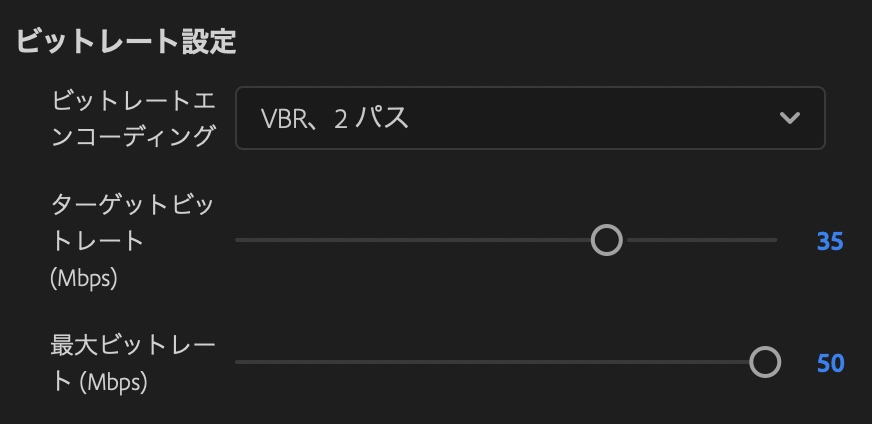
CBRはフレームの状態に限らずビットレートを固定するもので、品質は維持されているものの、ファイルサイズがとても大きくなります。こちらも用途に合わせて変更する形で良いと思いますが、より確実に高品質な状態で書き出す場合は、上のように「VBR 2パス」「ターゲットビットレート:35Mbps」、「最大ビットレート: 50Mbps」のようにするのが良いと思います。
オーディオ設定
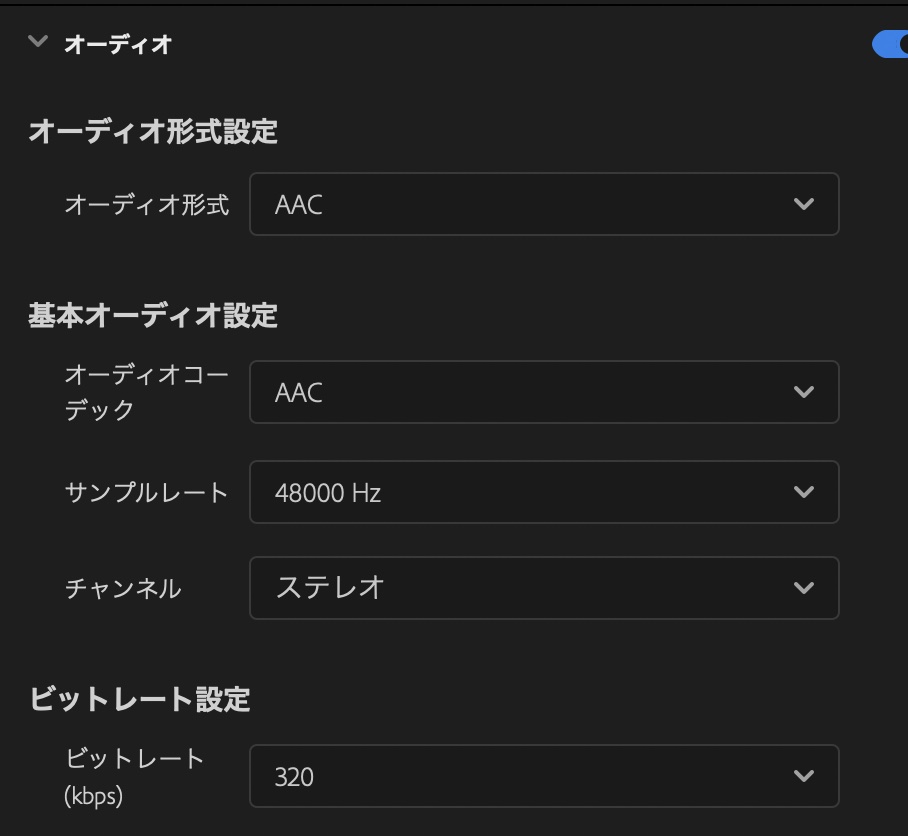
「オーディオ」の項目からオーディオ形式やサンプルレートなどの変更を行えます。特に指定がなければ、デフォルトのままで問題ありません。
動画を書き出す
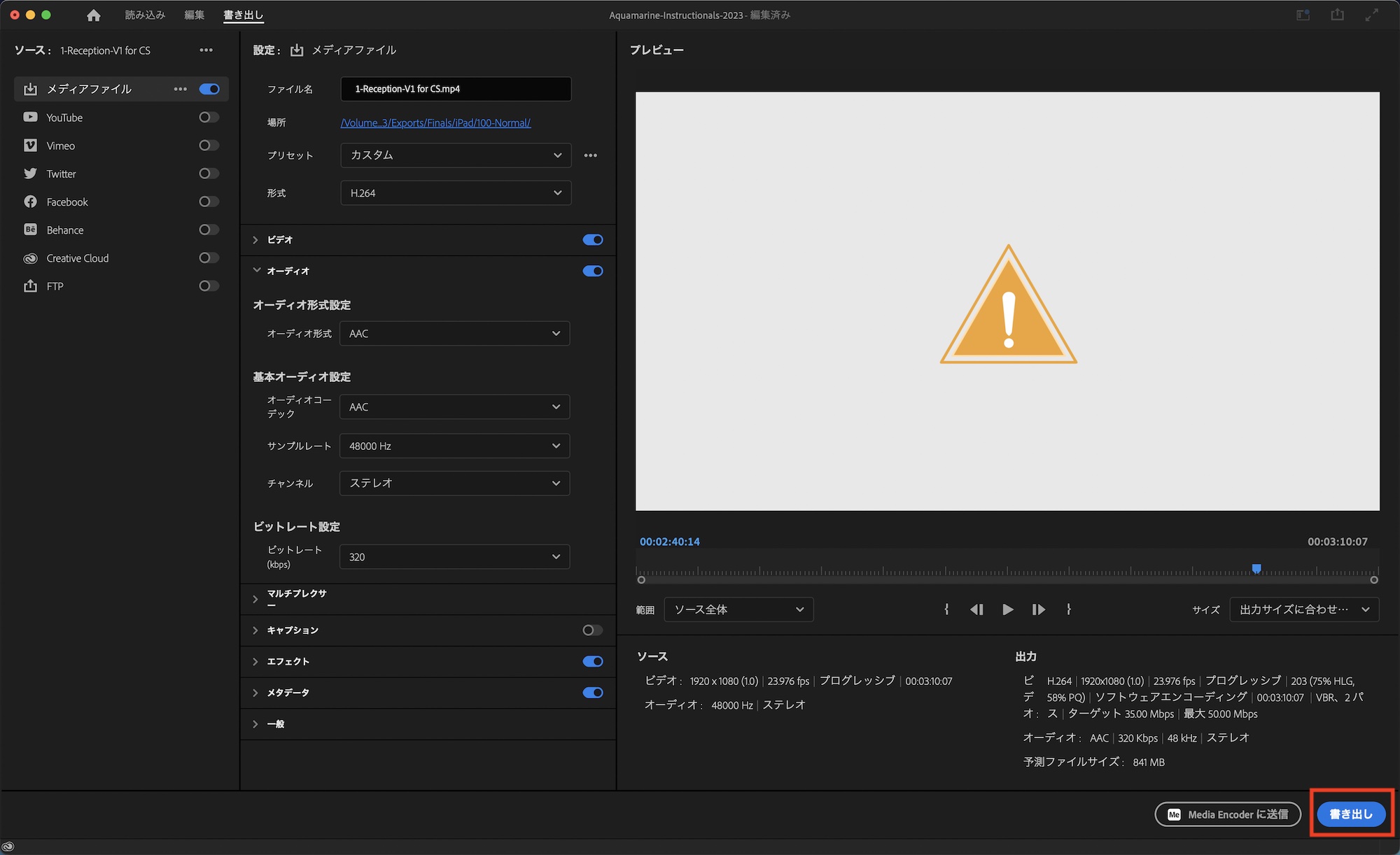
右側の画面で設定のプレビューや書き出す範囲を確認できるので、問題がなければ右下の「書き出し」をクリックして書き出しを完了させます。パソコンのスペックや設定によって、書き出し時間が変わるので気長に待つようにしましょう。
2. クイック書き出しを使う
書き出したいシーケンスまたはクリップを選択した上で、「編集」の右上にある「共有アイコン」をクリックすると「クイック書き出し」の画面が開きます。
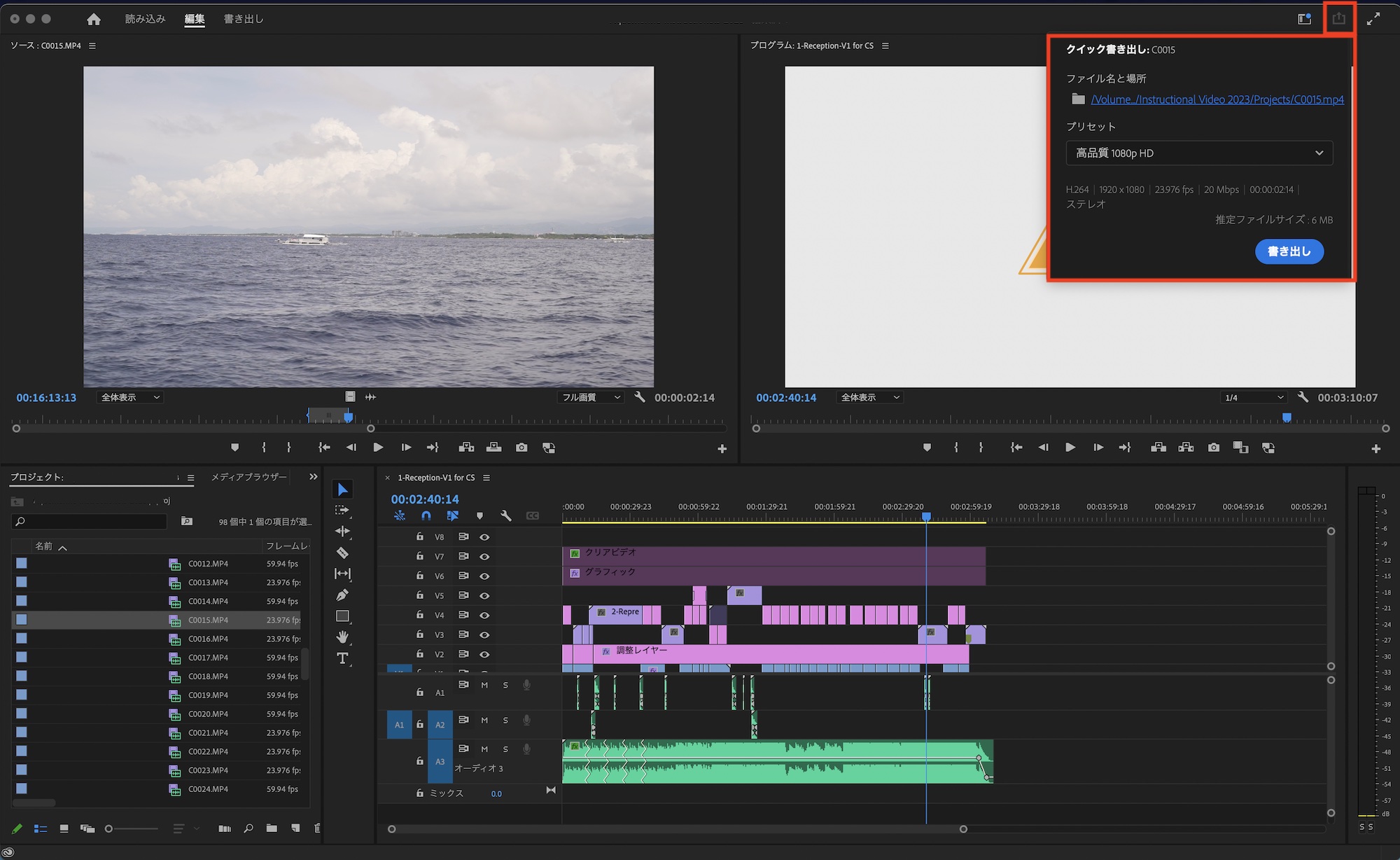
こちらではシンプルにファイル名と保存先、プリセットから書き出す設定を選ぶ形になります。クリック書き出しを使った方法は「サクッとプロジェクトを書き出したい時に便利なクイック書き出しの使い方」で詳しく説明しているので、合わせてチェックしてみてください。
3. Media Encoderを使った方法
複数のシーケンスやクリップを書き出す際は通常の書き出し方法だと、毎回設定を変更し、書き出し作業を行う必要があるので、一度にまとめて書き出せるMedia Encoderを使うことをおすすめします。
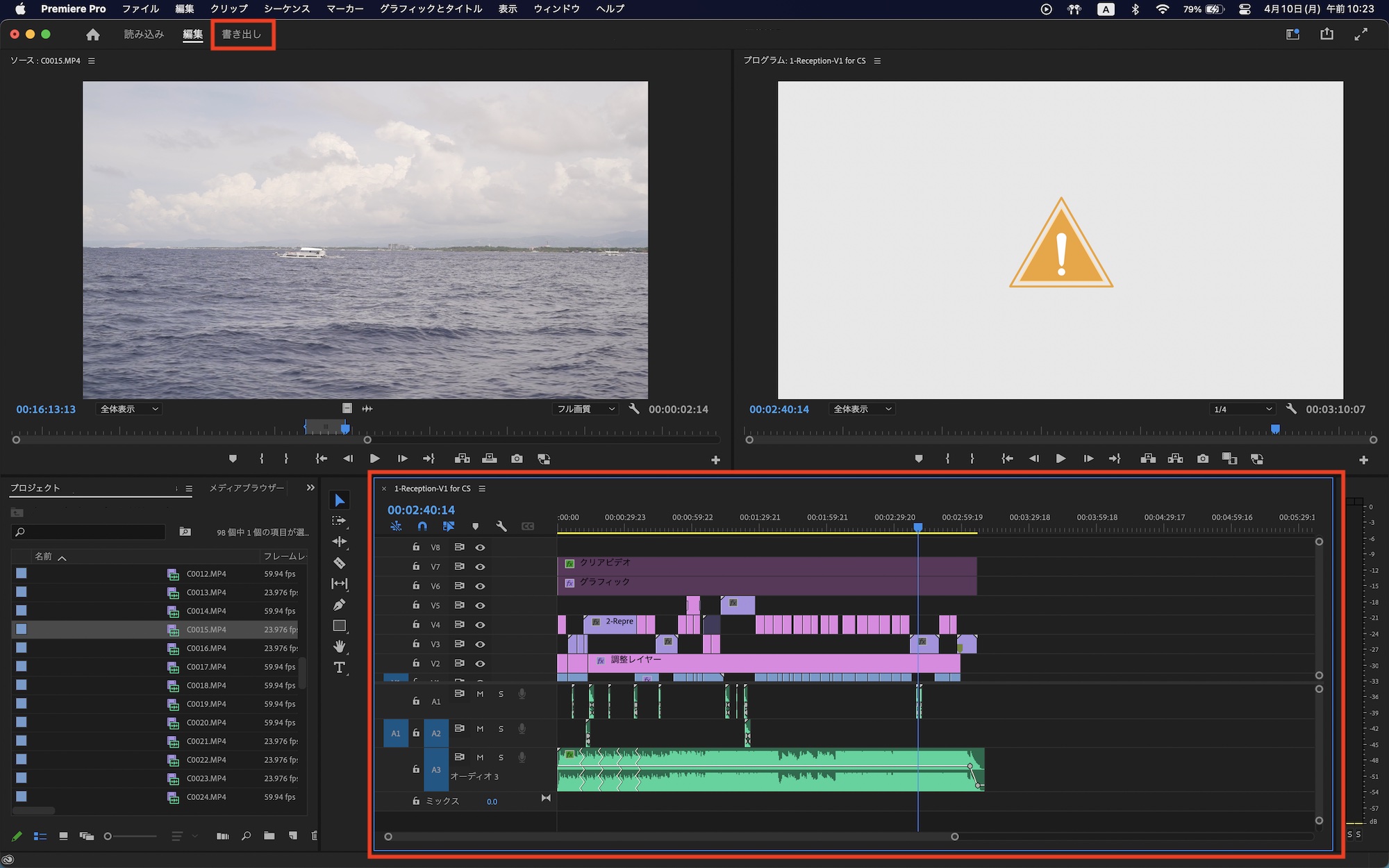
Media Encoderに送信する場合は書き出すシーケンスまたはクリップを選択し、「書き出し」タブに移動します。設定の項目は今回は無視して、右下の「Media Encoderに送信」をクリックし、Media Encoderを起動します。
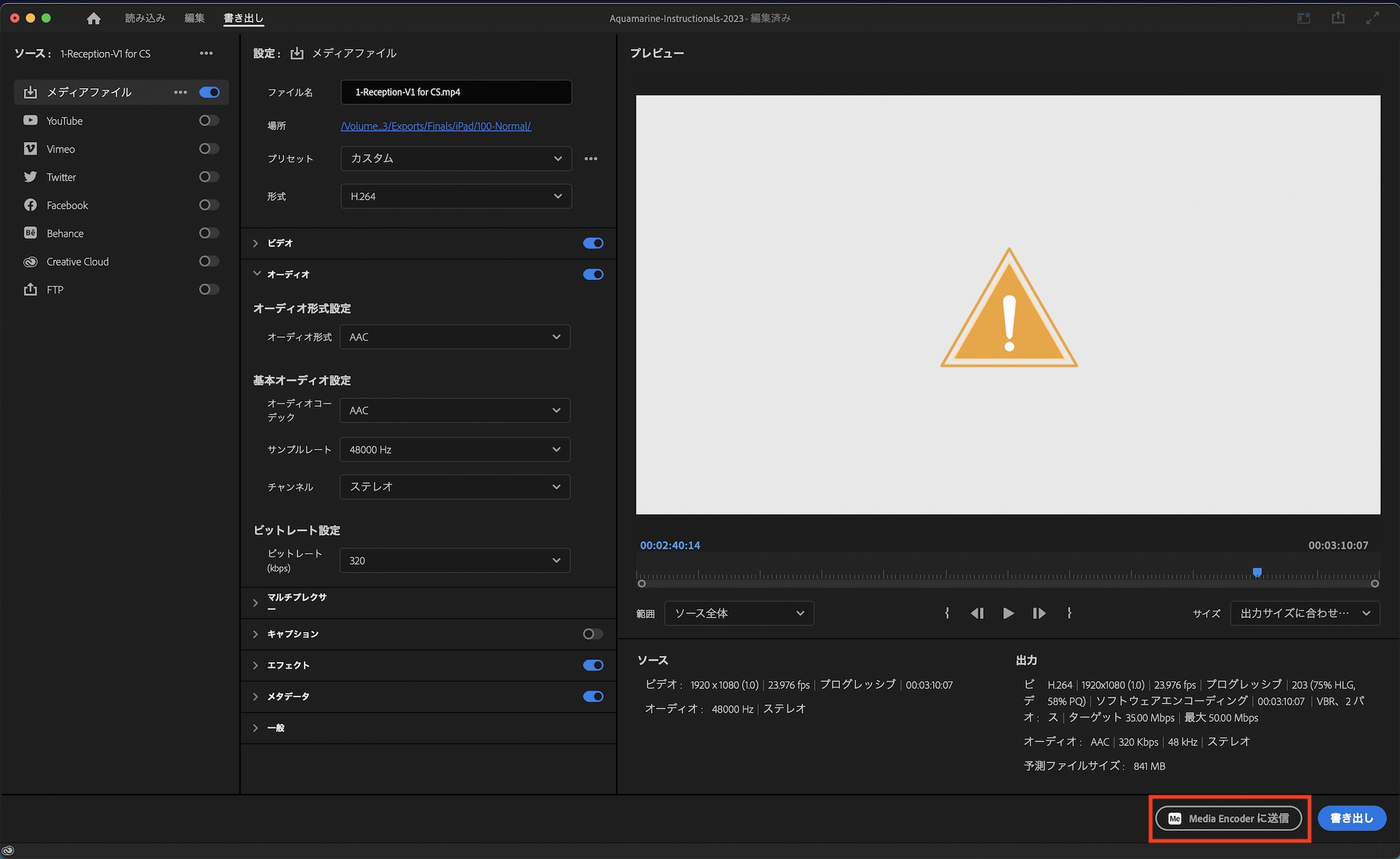
今回は2つのシーケンスを書き出すので、先ほどと同じように別のシーケンスを選択して、Media Encoderには2つのシーケンスが表示されました。
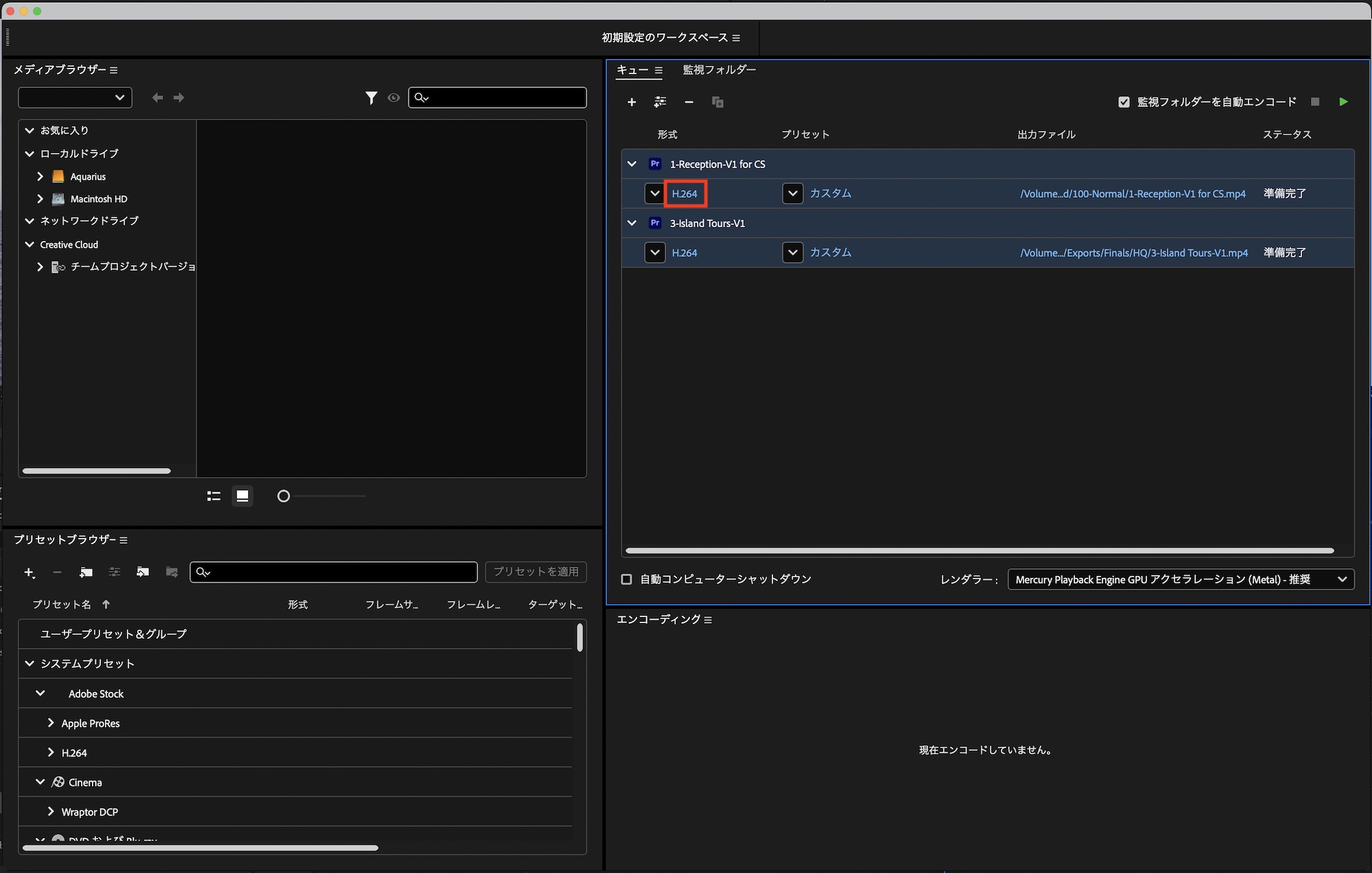
「キュー」にある項目をすべて選択し、「H.264」になっている項目をクリックします。
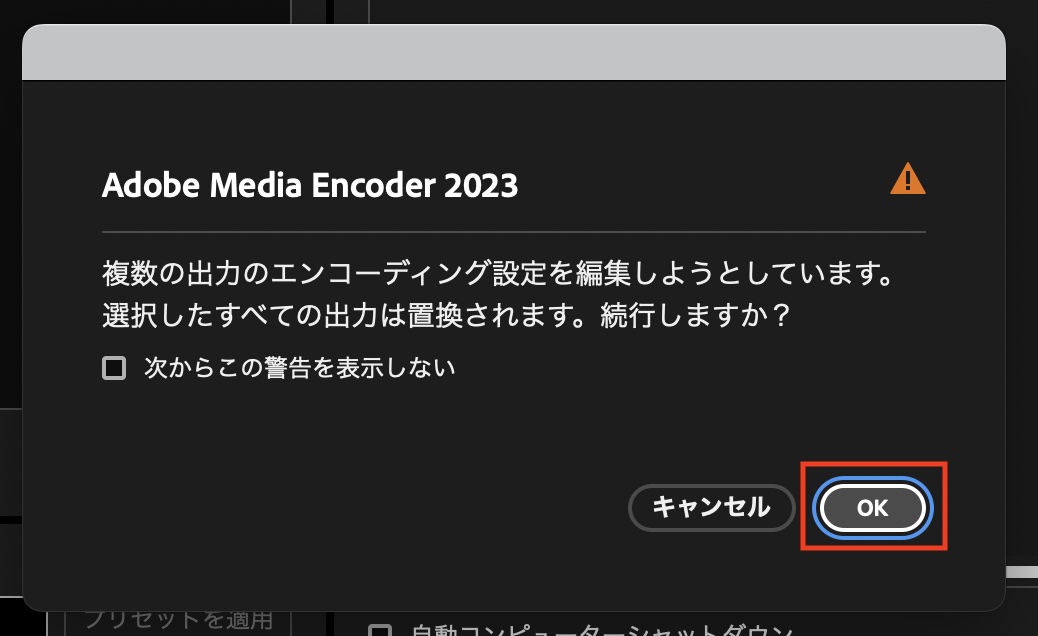
注意が表示されますが、複数のシーケンスまたはクリップのフレームサイズ、フレームレートが同じであれば「OK」をクリックしてまとめて設定を反映します。フレームレートなどが異なる場合は、それに合わせて都度変更してください。
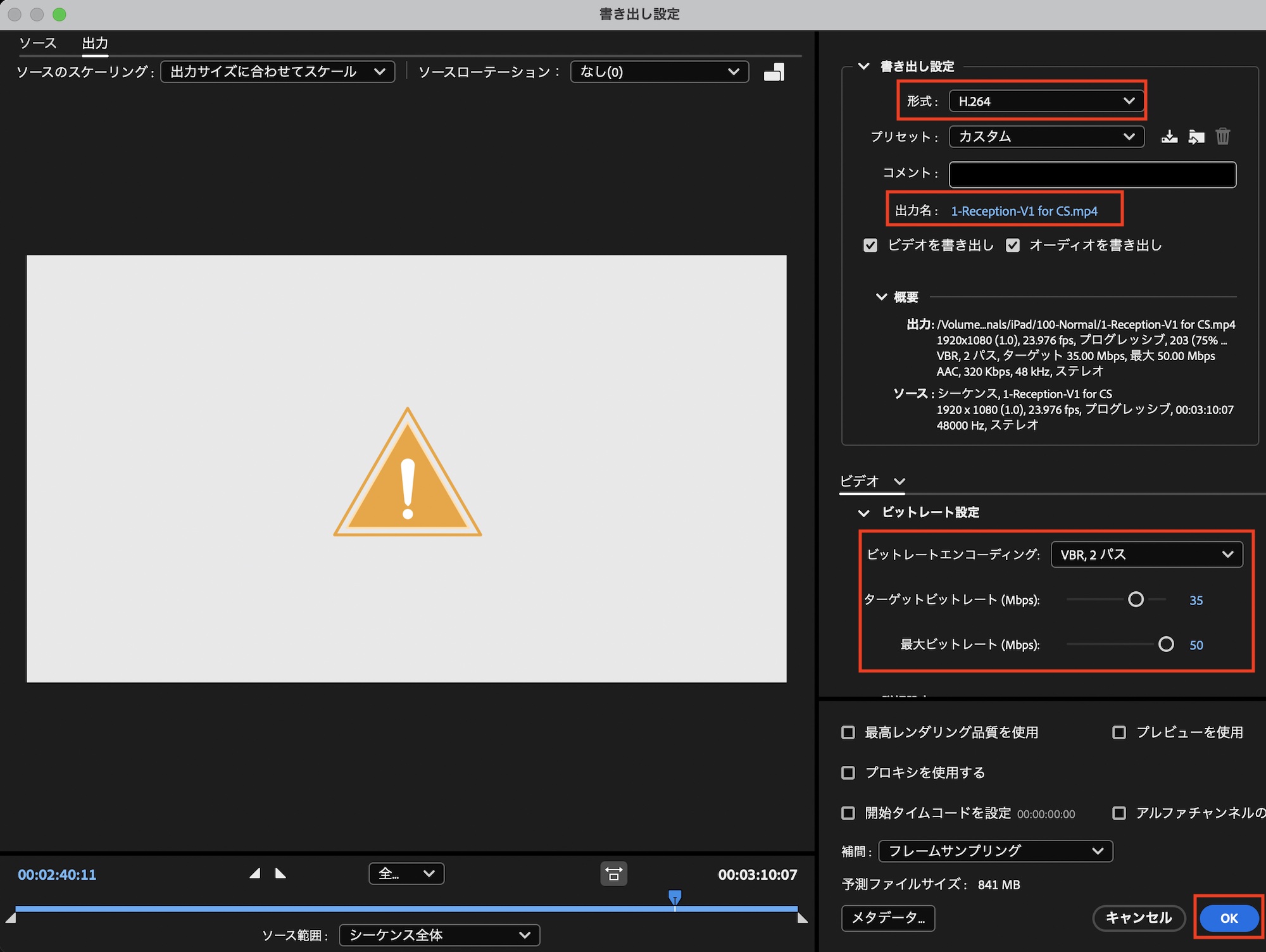
ウィンドウが現れるので「形式」、「出力先」、「ビットレート設定」などを指定していきます。見た目は異なりますが、Premiere Proの書き出しタブの項目と同じになります。すべての設定を反映させた後で「OK」をクリックすると書き出しが行われます。
Premiere Proの書き出しは設定項目も多いので、最初のうちは難しく感じるかもしれませんが、クイック書き出しやMedia Encoderなども活用すると映像編集もより円滑に行えるようになるので、ぜひマスターしてみてください。
(MIKIO)