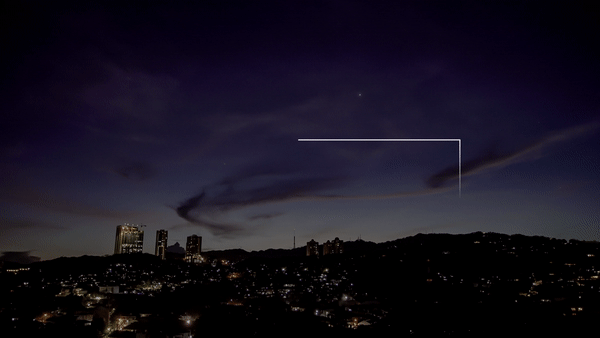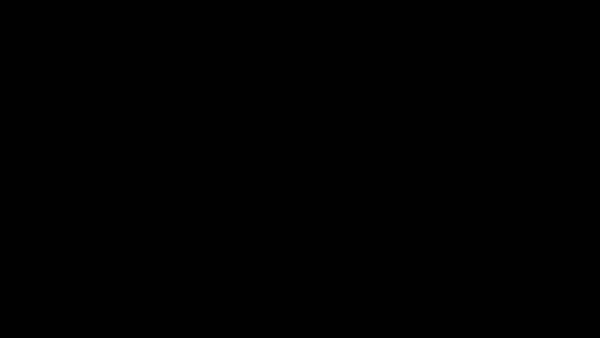[DaVinci Resolve] 色補正などに不可欠なノードの種類って何があるの?
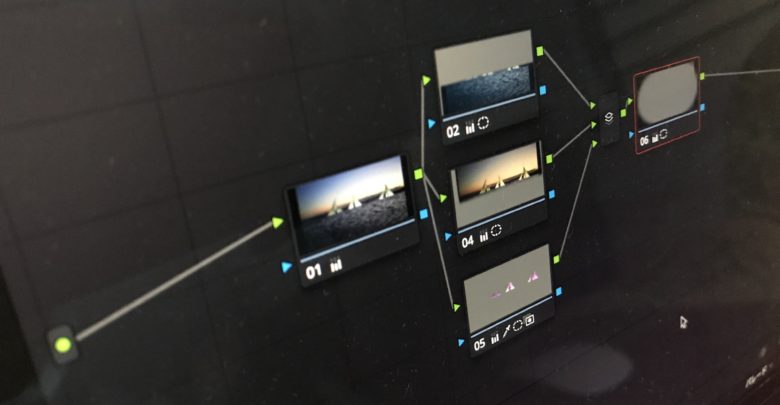
色補正やグレーディングで数多くの機能を提供しているBlackmagic DesignのDaVinci Resolveでは複雑な色補正をよりスムーズに行えるようにノード(Nodes)を取り入れています。
ノードとは明るさやコントラスト、彩度などといったプロパティをコンテナのように格納し、線を結ぶことで最終的な映像へと完成させていきます。
一つのノードに複数のプロパティを格納しても問題はないのですが、プロパティが多くなっていくと、設定を変更する際に目的のものを探し出すのが難しくなってしまう可能性があります。
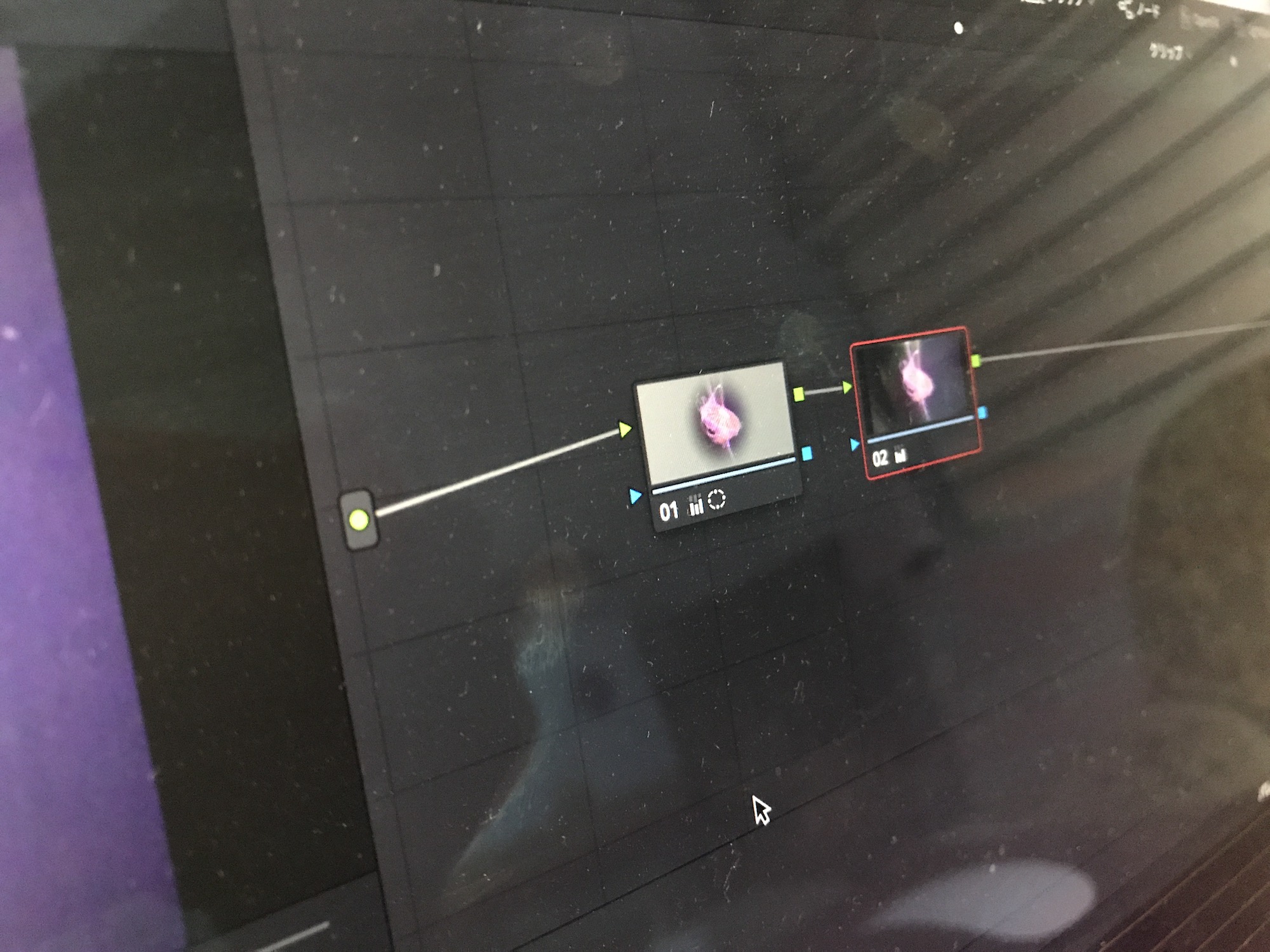
また、色補正やグレーディングは作品の演出に関わるものなので、補正の段階でいくつかのルック(見た目)を作成することがほとんどです。
クリップを複製したり、設定を削除してルックを作り直す事もできますが、ノードを使用すると補正をいくつか行っても、ノード同士を結ぶことで瞬時に設定の反映と出力が出来るので便利です。
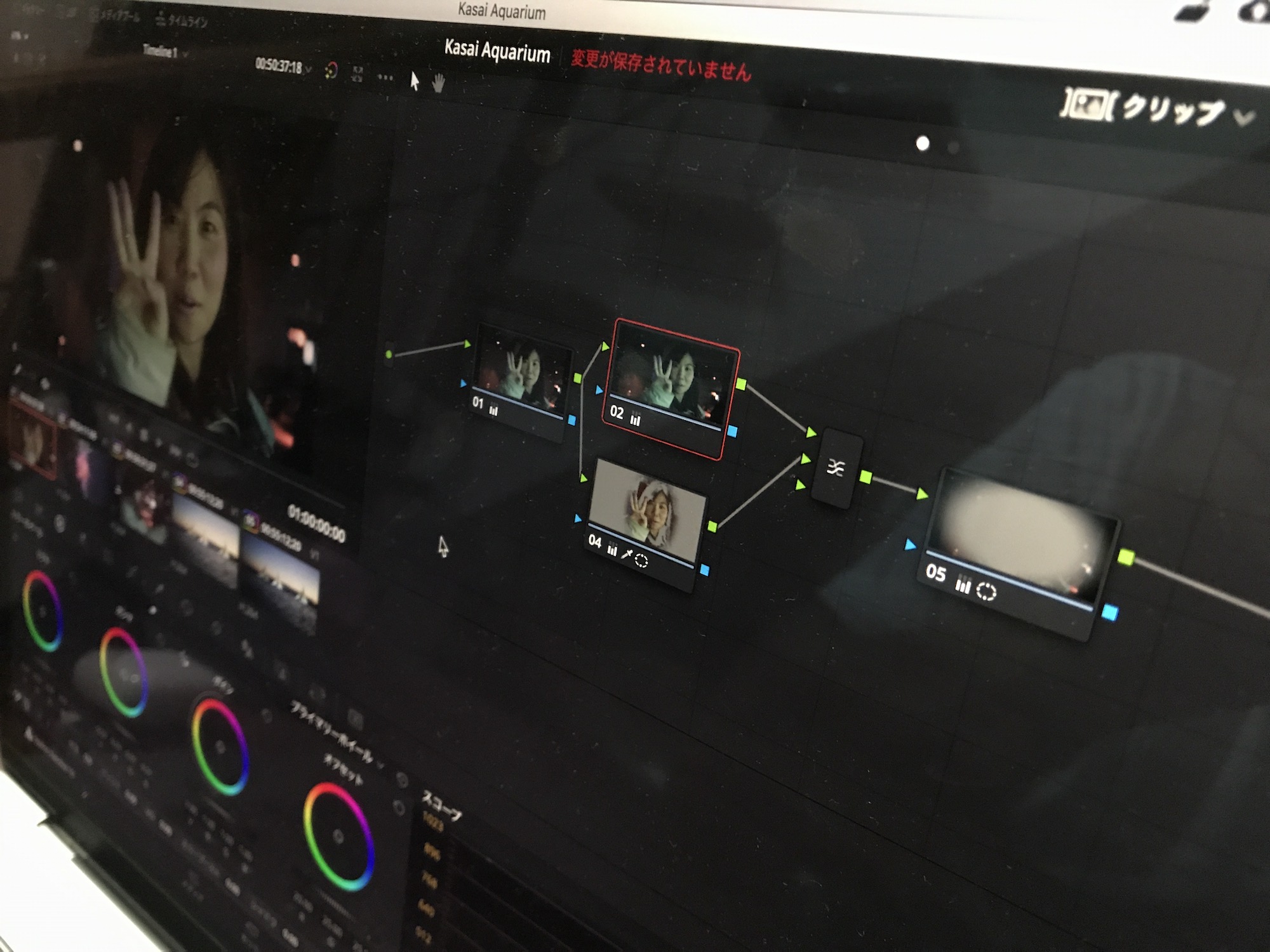
DaVinci Resolveにおけるノードの基本的な情報は「色補正やグレーディングに必要なノード(Node)ってなんだ?基本的な使い方を見てみよう!」で詳しく紹介していますが、シリアルノードの他にも別の役割を持つがいくつかあるという事はご存知だったでしょうか?
今回はそんなDaVinci Resolveで使用できるパラレルノード、レイヤーノード、スプリッター&コンバイナー、アウトサイドノードを紹介していきたいと思います!
パラレルノード(Pararel Nodes)
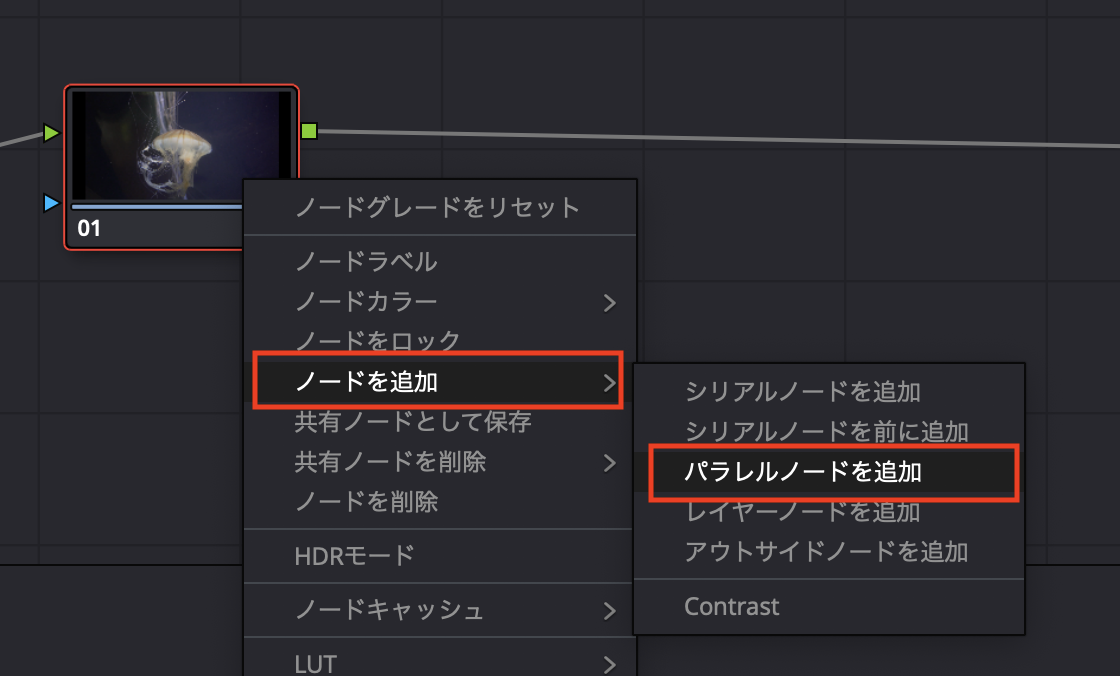
ノードを選択して右クリック、「ノードを追加」から「パラレルノードを追加」をクリックすると、縦に並ぶように2つのノードが追加されるようになります。
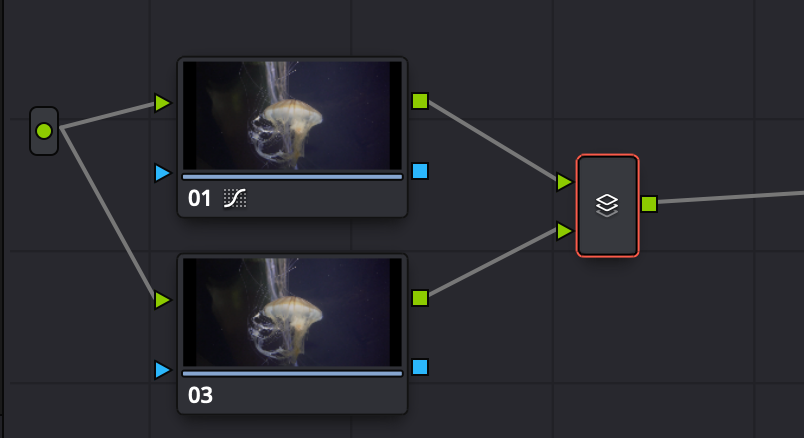
色補正やグレーディングにおいて、複数のプロパティを反映させる場合、シリアルノードに追加しておくと思いますが、反映させるものが多くなっていくと一列に並ぶノードが多すぎてしまいます。
この様な問題を対処できるのがパラレルノードというもの。パラレルとは「並列」を意味しており、一つのインプットから複数のノードに分裂し、また一つのアウトプットとして統合されるノードになっています。
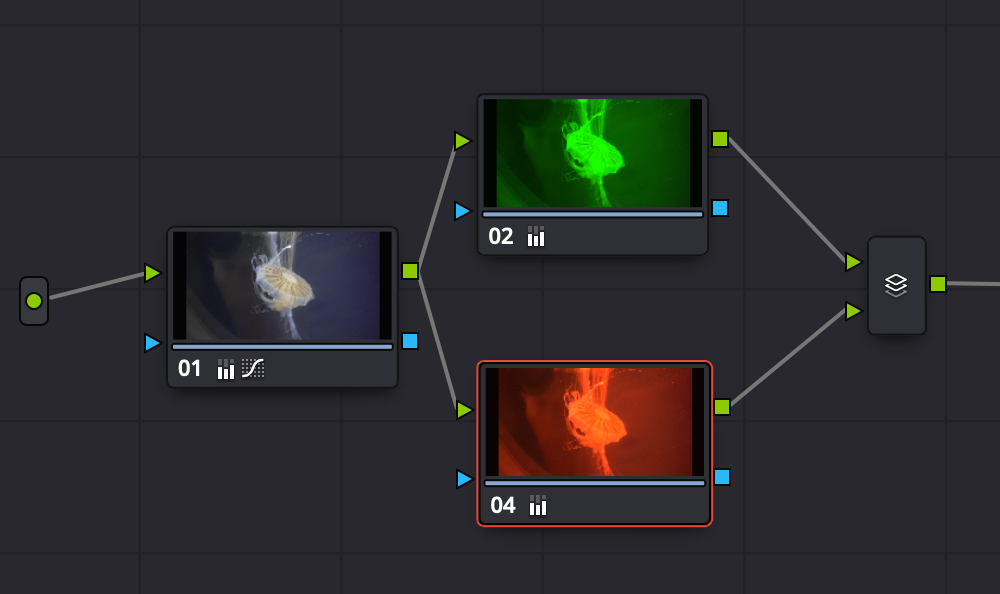
パラレルノード内にあるノードはすべて均等にブレンドされるため、背景などの細かな修正に向いています。上の写真では「02」のノードには緑色が設定されており、「04」のノードには赤色にしました。
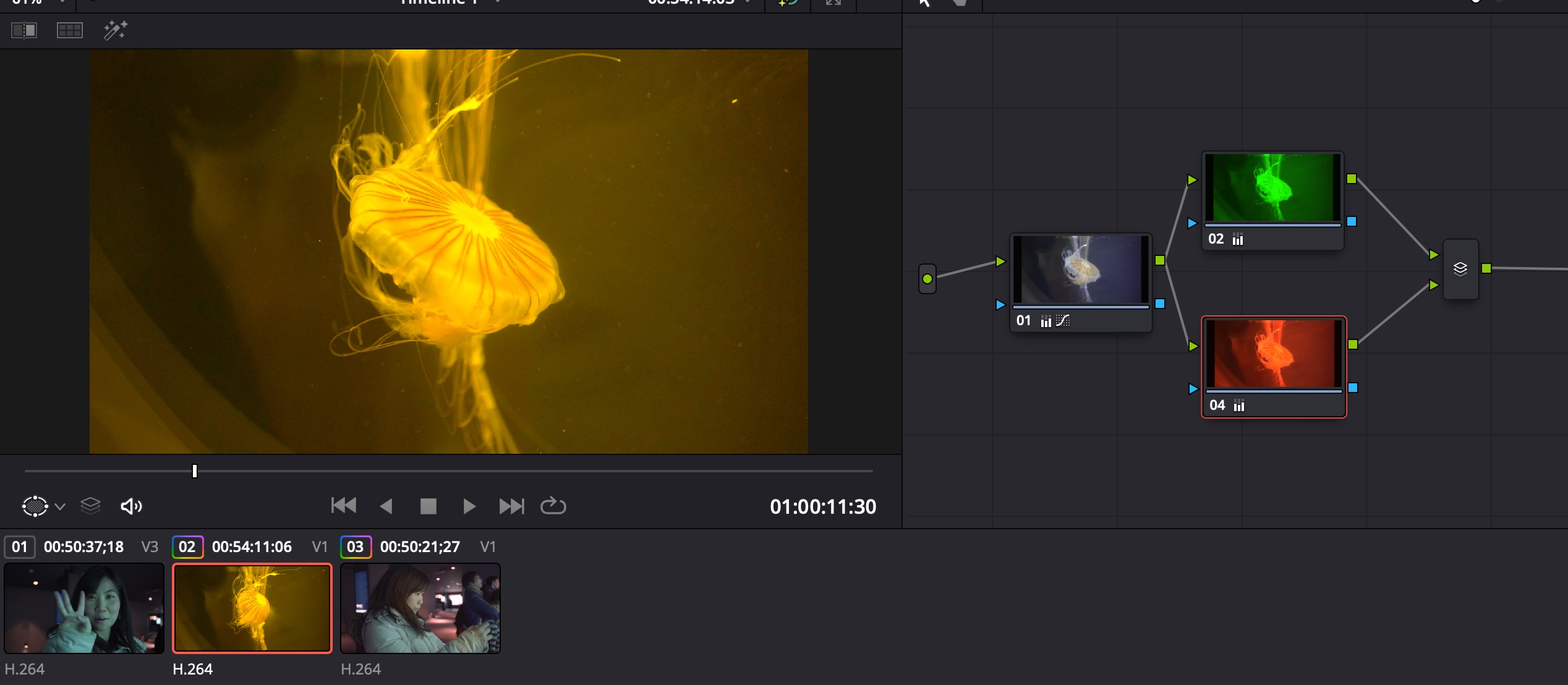
すると最終的な出力では、緑色と赤色がブレンドされた黄色に変わっているのが分かると思います。
参考例として下のクリップをパラレルノードを使用してグレーディングをしてみましょう。

最初のノードにはホワイトバランスと明るさ(露出)を変更していきます。
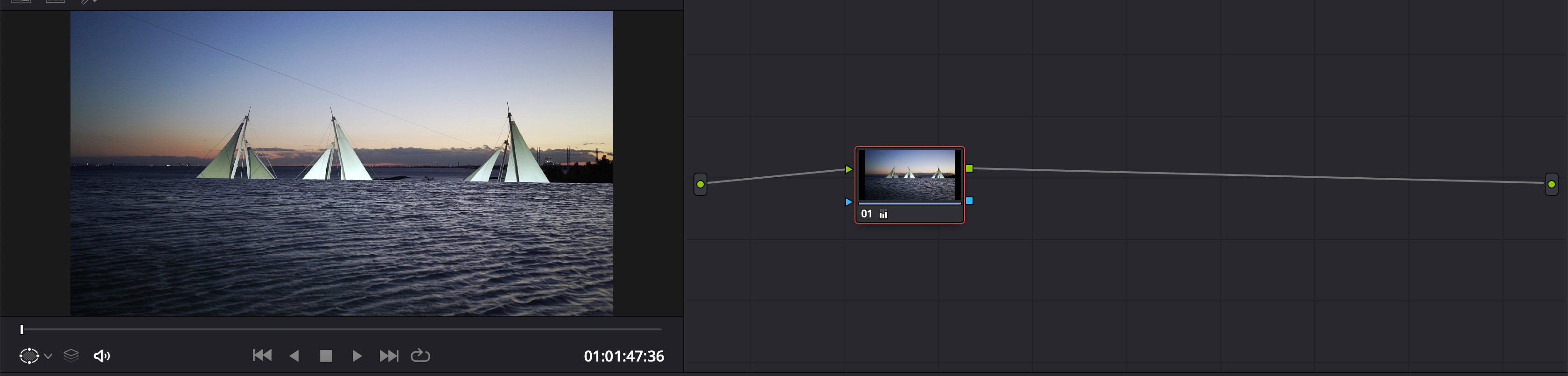
その後でパラレルノードを3つ追加します。
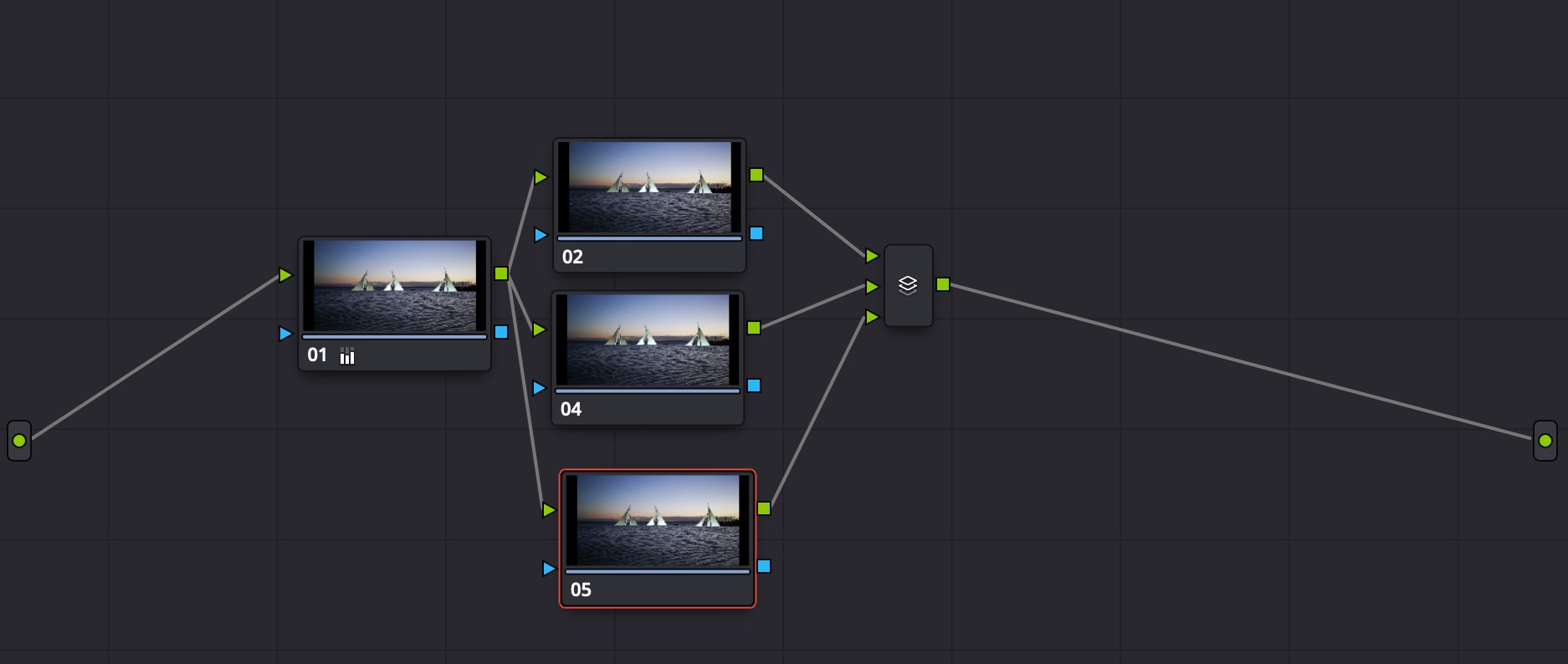
最終的なイメージとしては手前にある水をより青く、空をオレンジ色にして真ん中にある白い帆を紫色に変えたいので、それぞれのノードをその様に変更していきました。今回はカラーホイール、ウィンドウとクオリファイアーを使用しています。
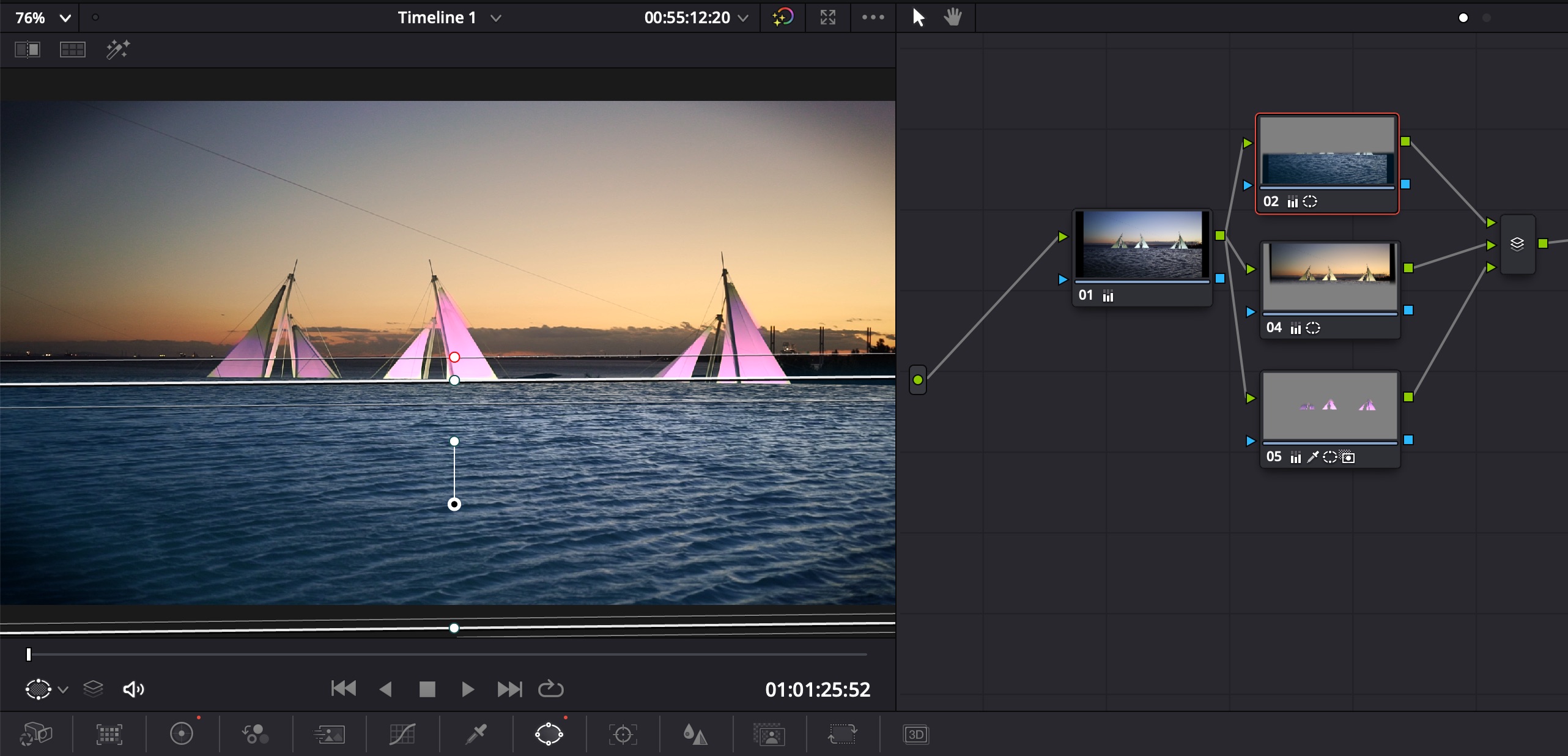
パラレルノードは一列に並ぶシリアルノードに比べると複雑な補正を並列にしてにできるので、作業がしやすくなるのが特徴的です。
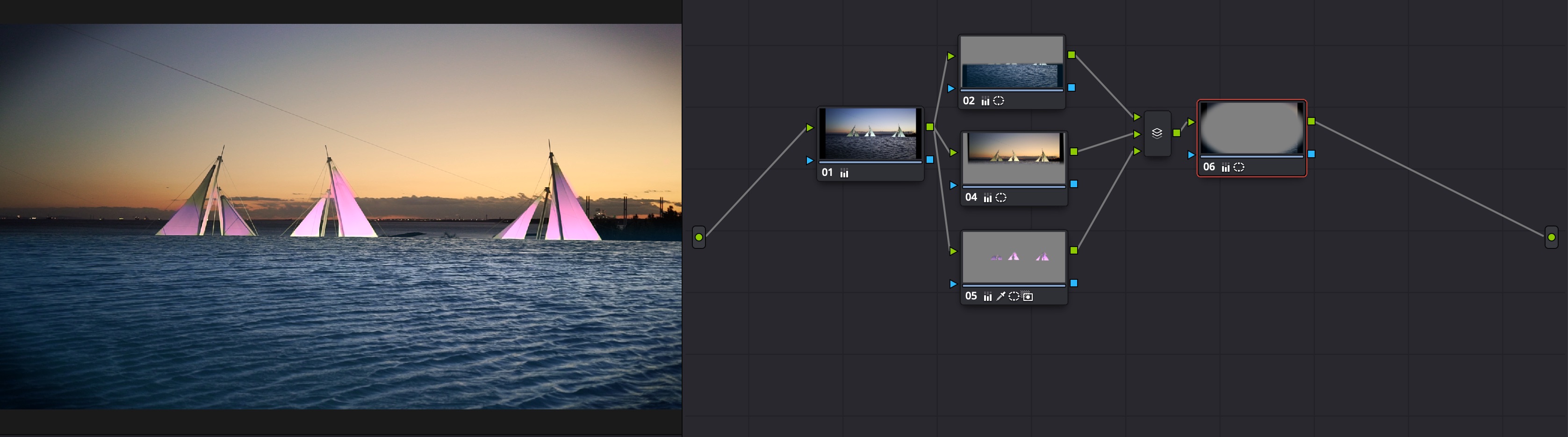
作成したパラレルノードのあとにシリアルノードなどを加えることも可能です。上の例ではビネットを追加してみました。
レイヤーノード(Layer Nodes)
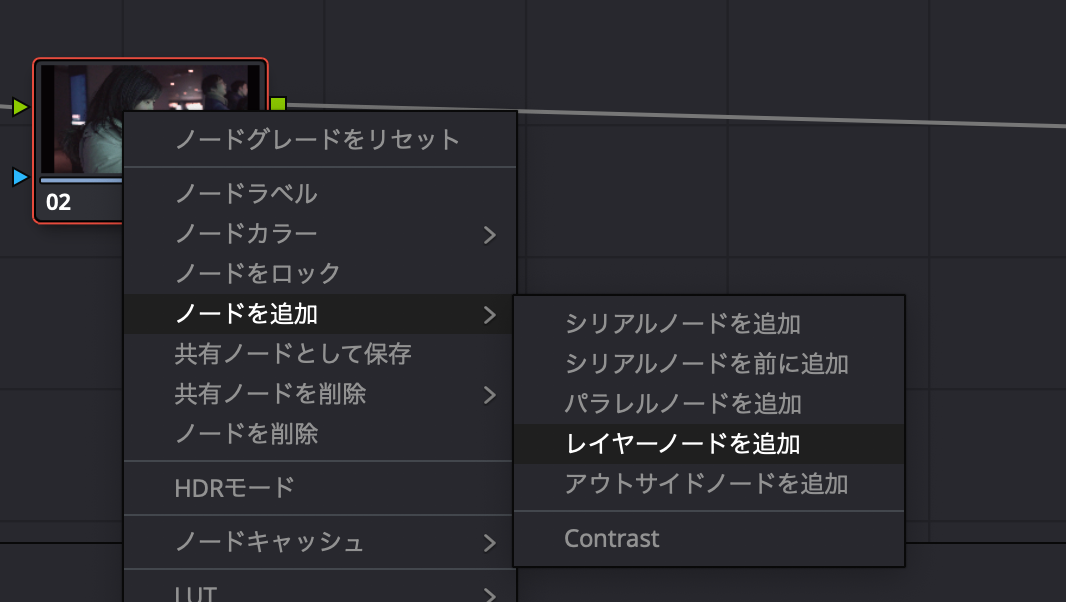
先程紹介したパラレルモードは縦に並んでいるノードを均等にブレンドします。レイヤーノードでも似たようなノードが表示されるものの、一番の違いは上位にあるノードが他のノードを上書きするということ。
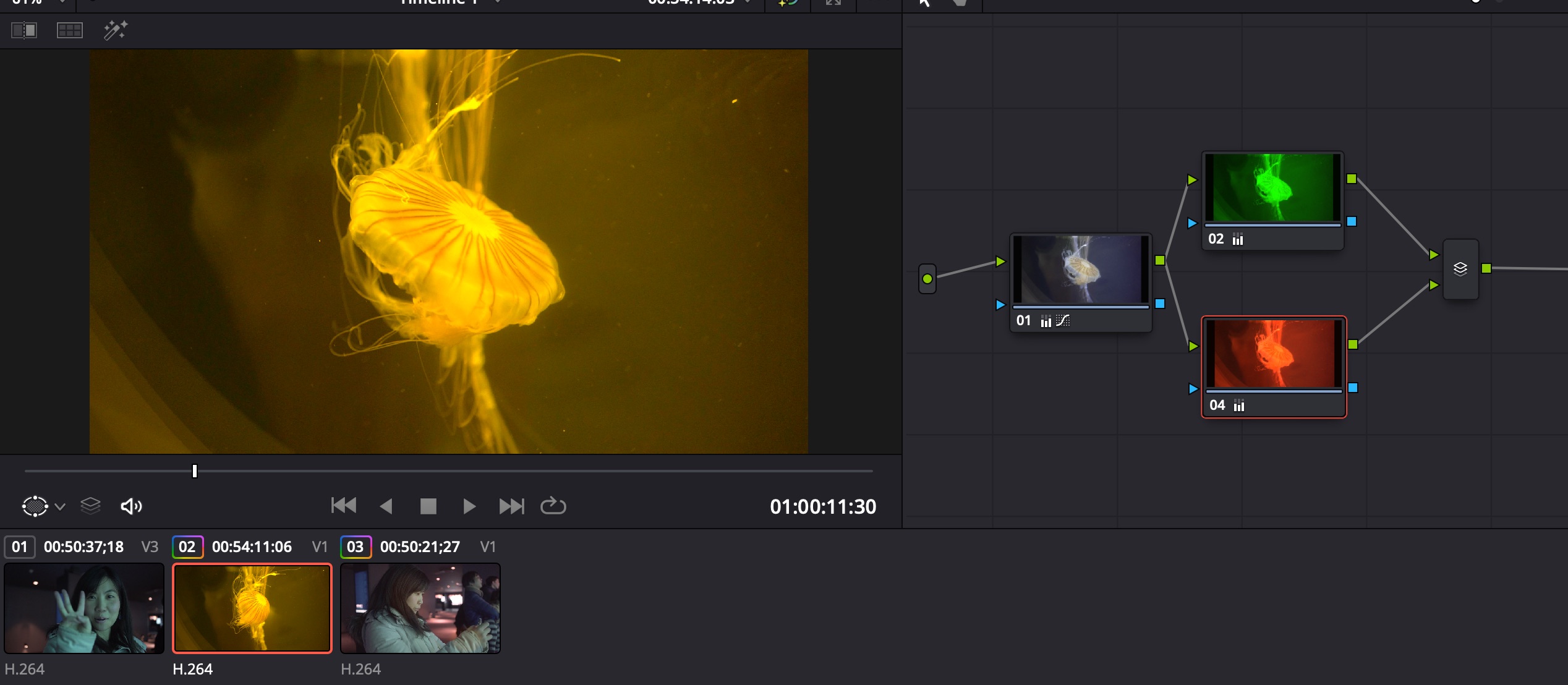
緑色と赤色のクラゲを例にしてみると、上のパラレルにしたものはブレンドした黄色になっていますが、下のレイヤーノードだと上位に当たる赤色がアウトプットとして表示されました。
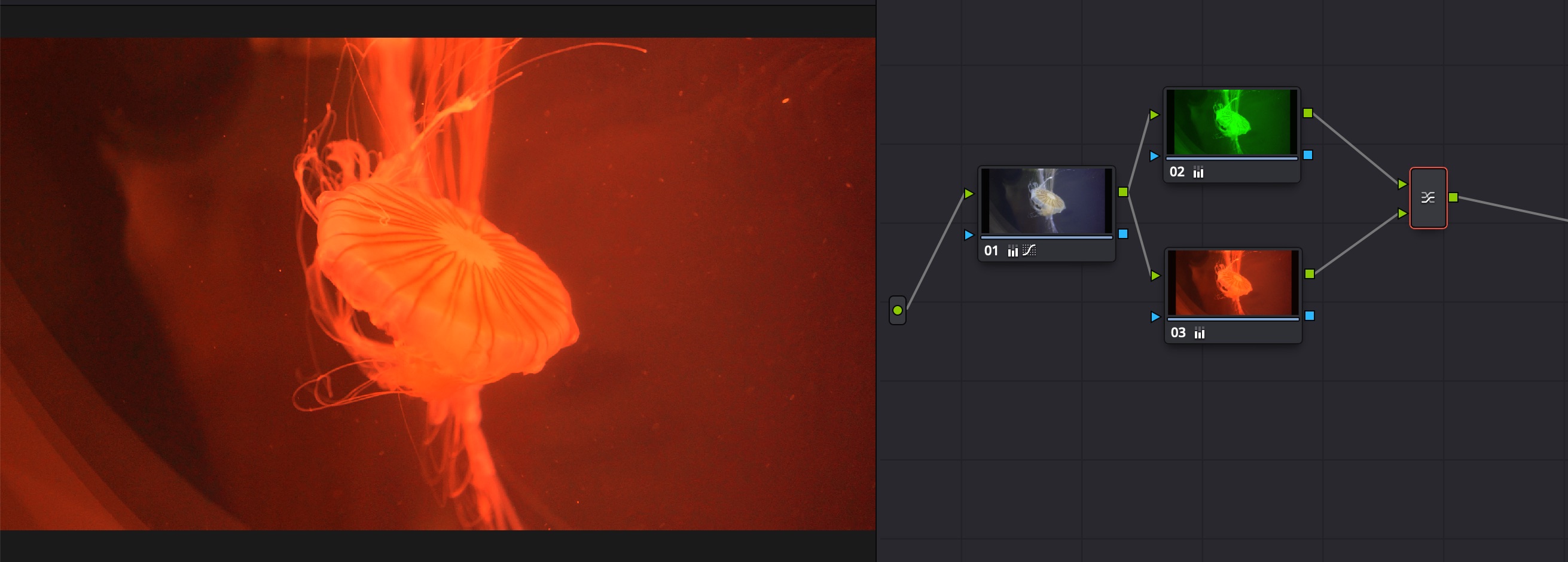
またややこしいのが、上位のレイヤーは下のノードになるため、下に行けば行くほど優先度が高くなります。
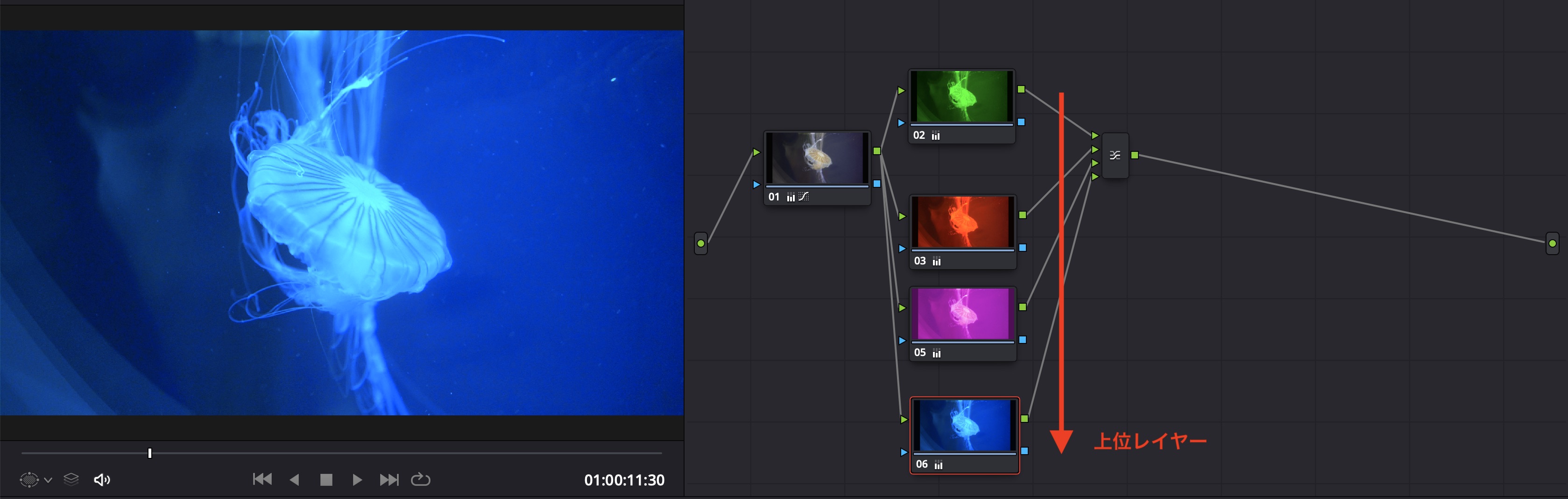
レイヤーノードは背景の色を変えながら、スキントーンはしっかり残したい時など特定の補正を強調させるなどにオススメです。
それでは下のクリップを使ってレイヤーノードで補正をかけてみましょう。

補正なしのクリップは全体的に青くなっているので、シリアルノードを作成しホワイトバランスや明るさの調整を行い、その後でレイヤーノードを追加します。
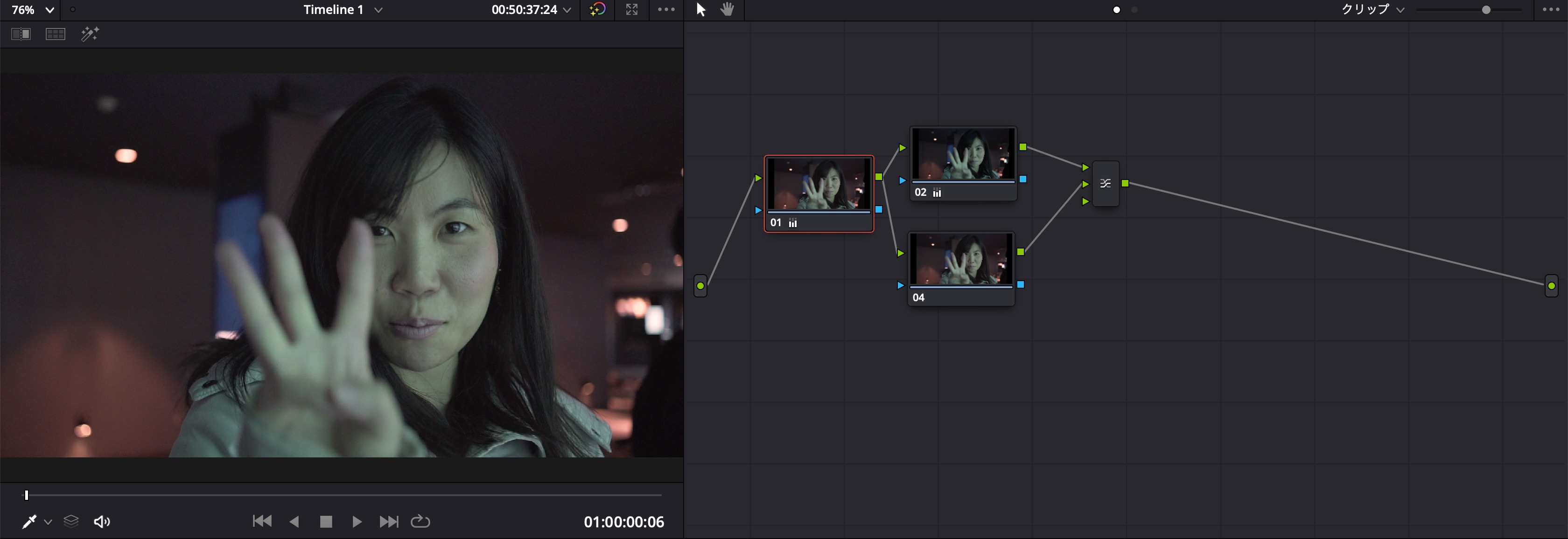
下位のノードには色をやや青く、コントラストを上げて黒を強調します。
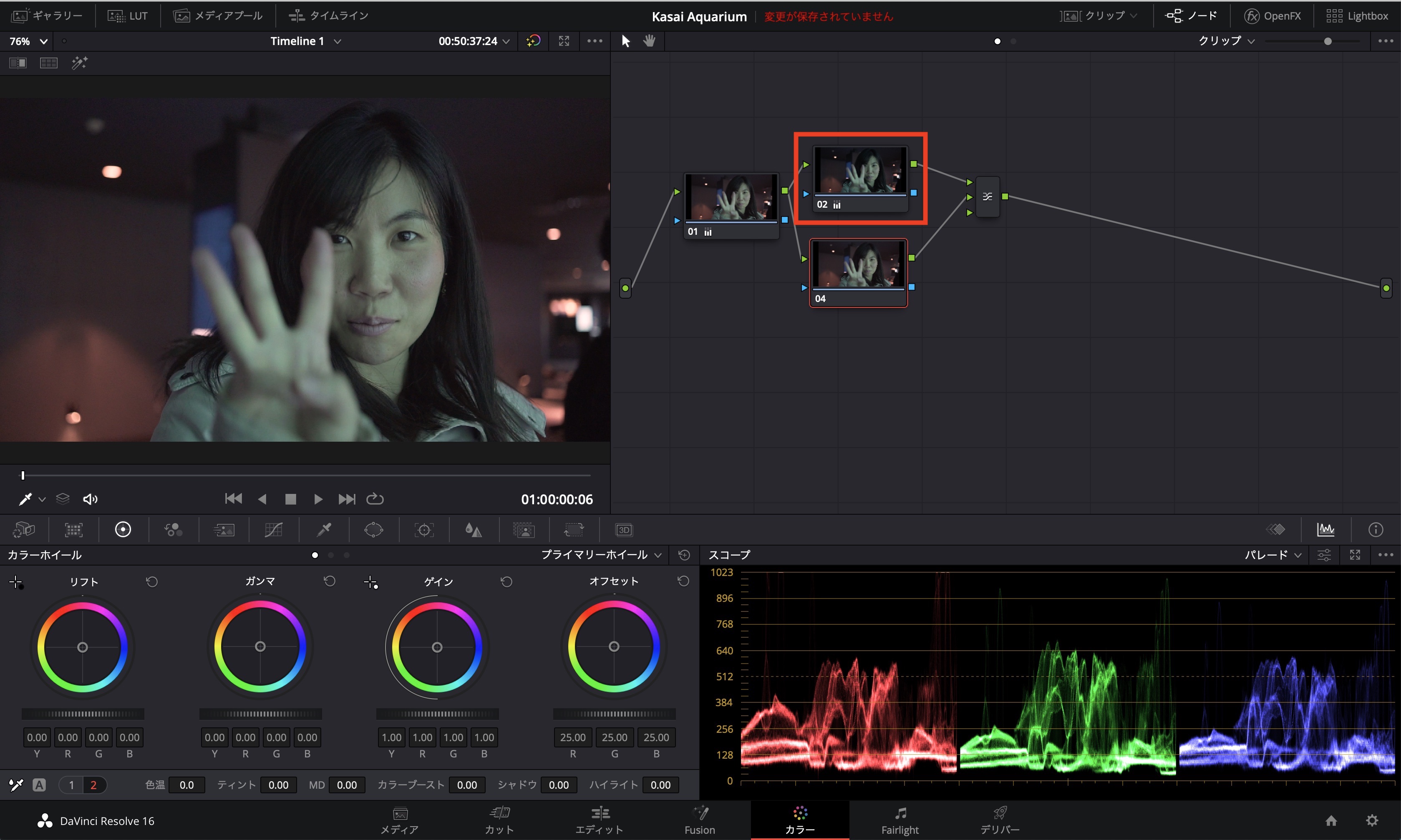
このままだと被写体のスキントーンが青いままなので、上位ノードを使ってクオリファイアーとウィンドウを使って肌の色を調整していきます。
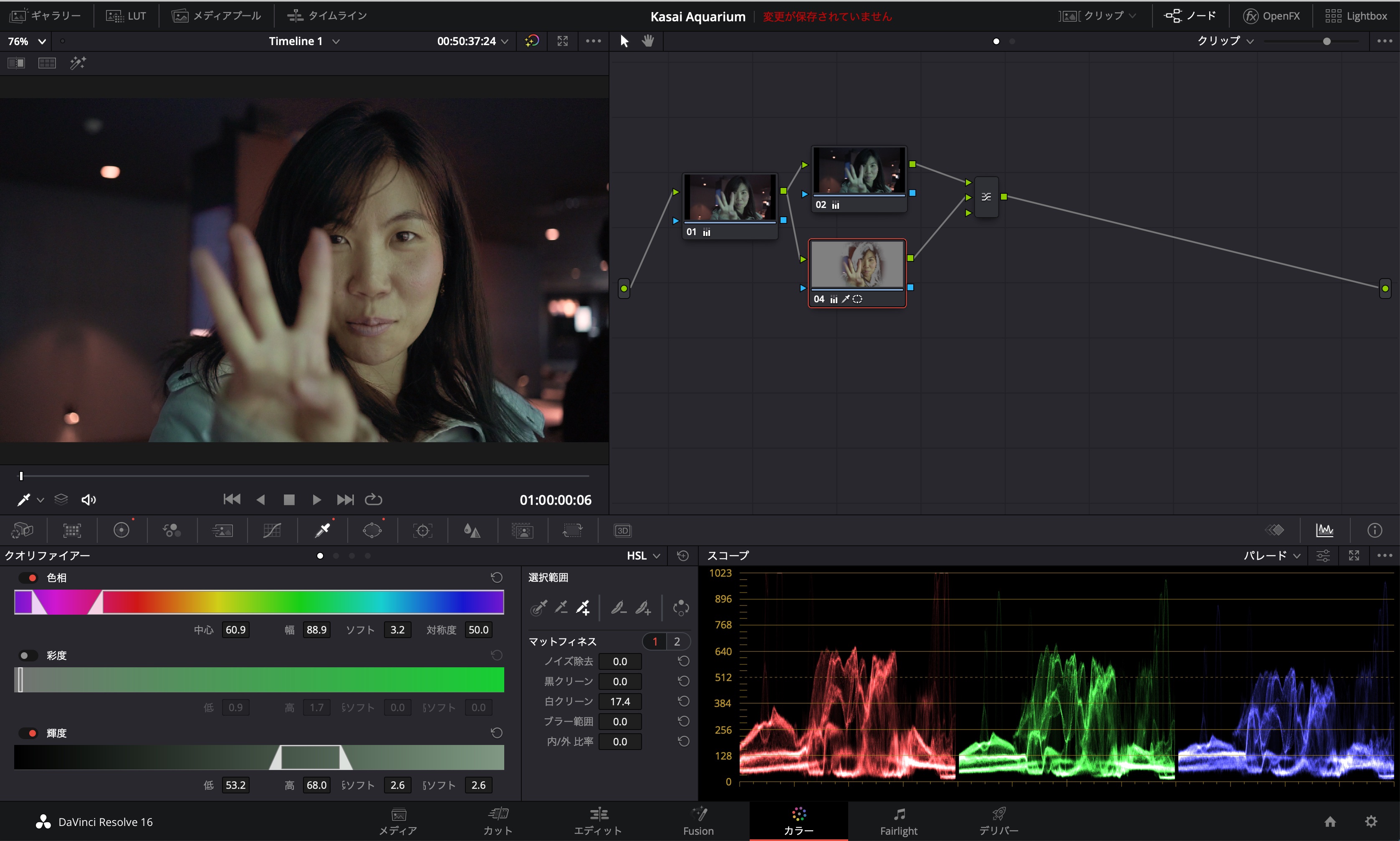
そして最後はシリアルノードを使ってビネットを追加してみました。
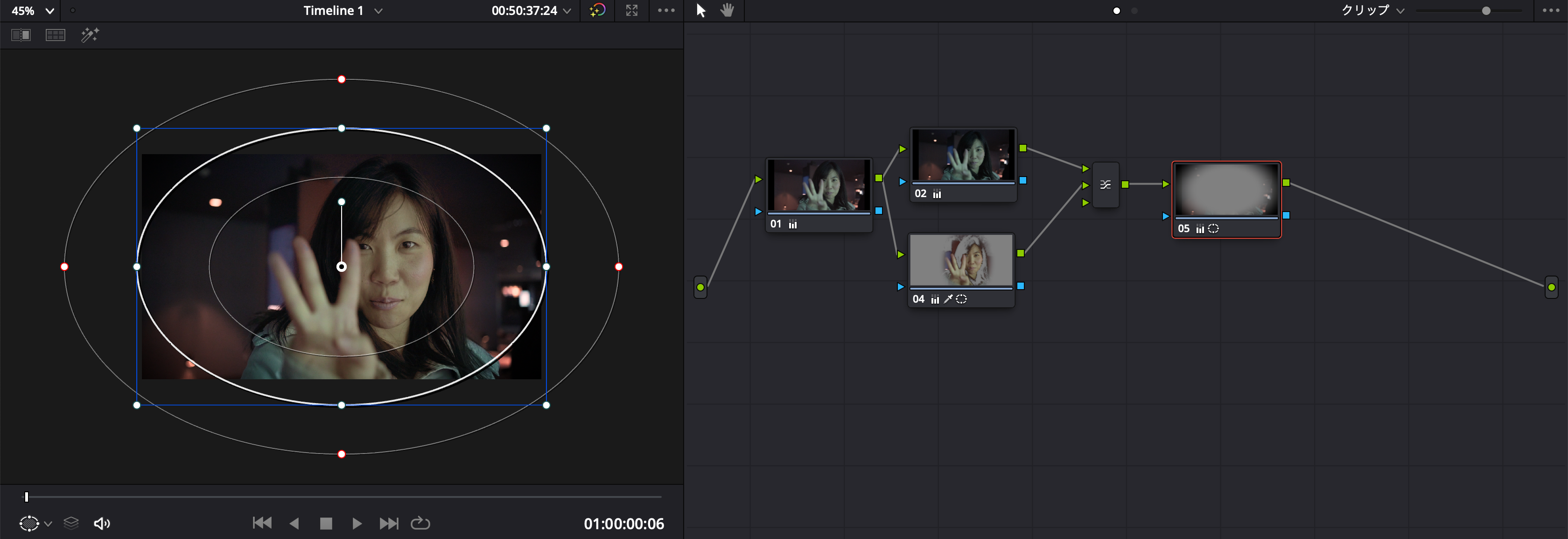
最終的に出来上がった補正がこちら。肌の色がブレンドされずに強調出来ているのがわかると思います。

スプリッター/コンバイナーノード(Splitter/Combiner Nodes)
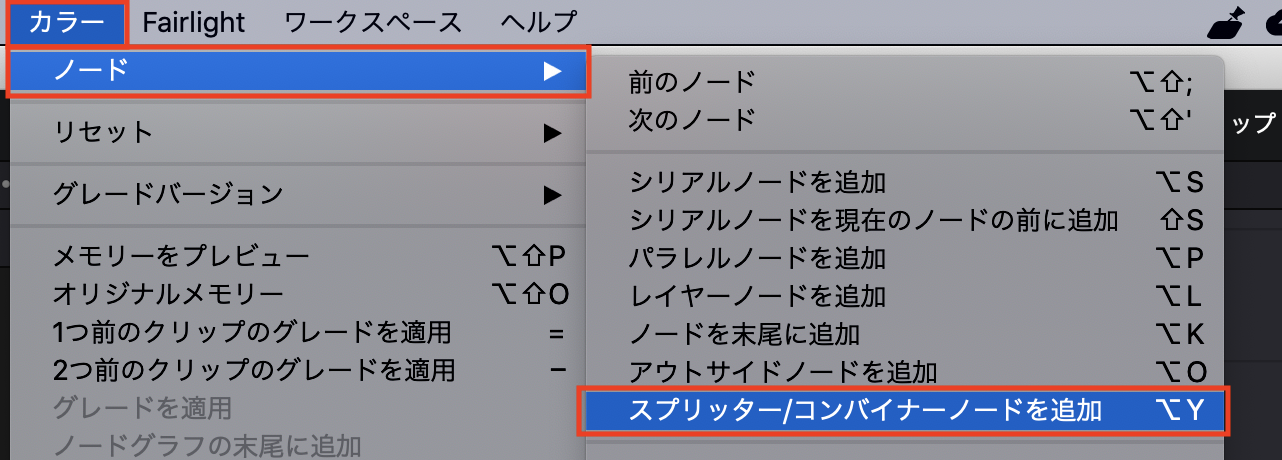
スプリッター/コンバイナーノードはクリップの色であるRGBを分けてくれるノードです。
上部メニューの「カラー」から「ノード」、「スプリッター/コンバイナーノードを追加」または「Alt(macOSはOption)+Y」のショートカットキーから追加することが出来ます。
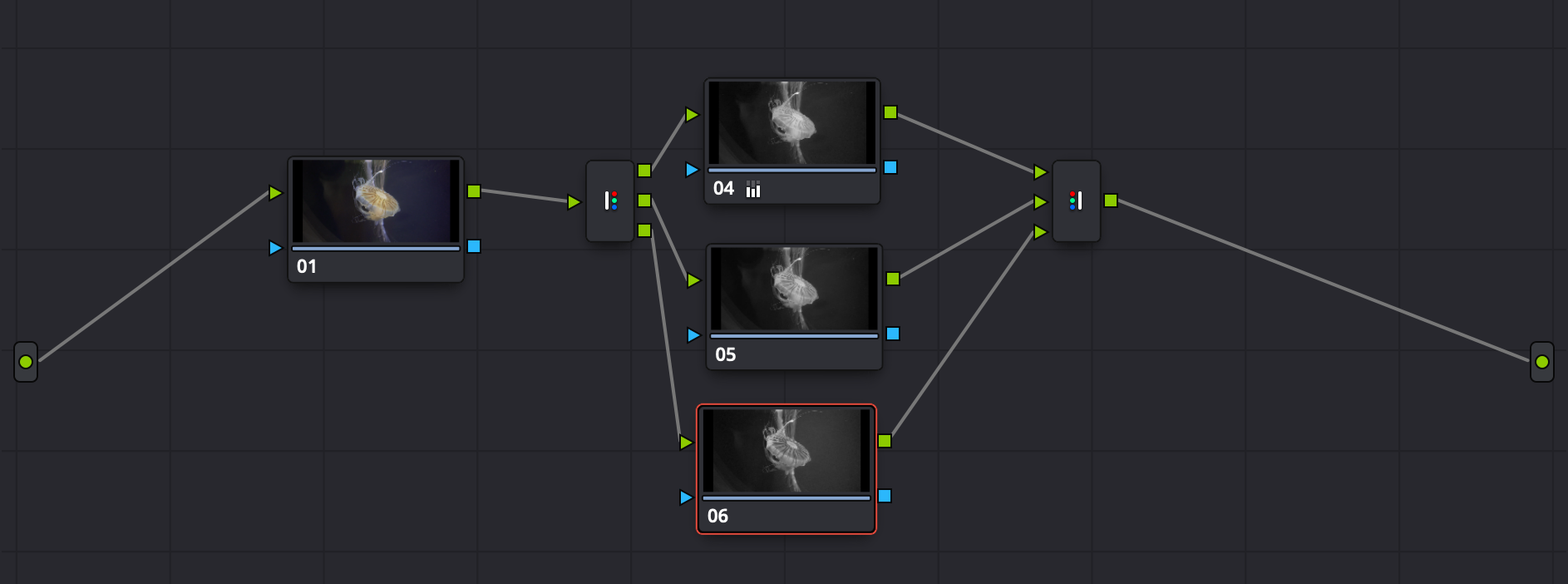
左側にあるインプットがスプリッター(分裂)、右側がコンバイナー(統合)になっており、ノードは上から順にRGBの色になっています。
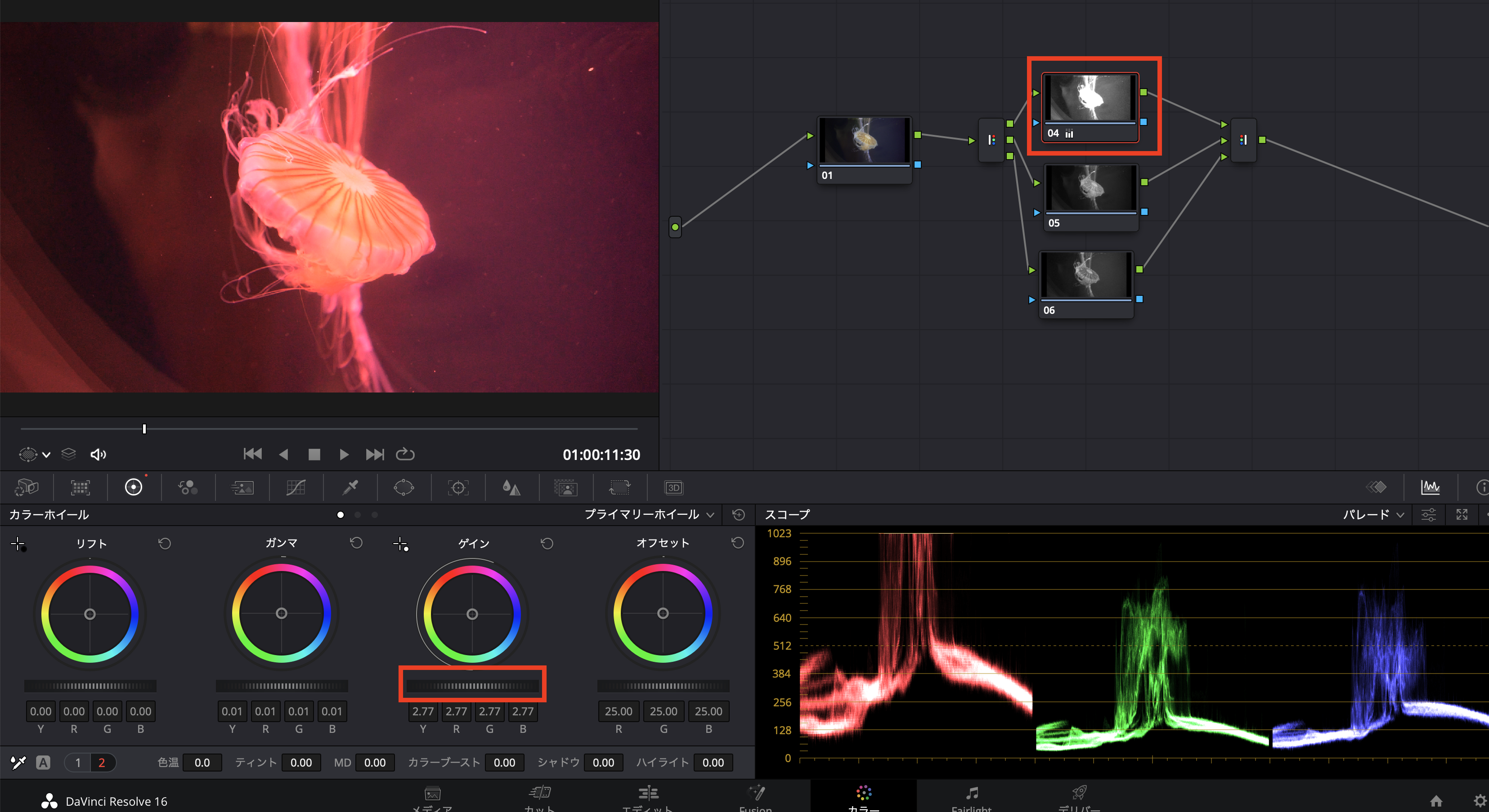
ノードの一番上をからホイールでいじってみるとクリップが赤く変化します。
アウトサイドノード(Outside Nodes)
下のクリップではウィンドウを使ってクラゲの色を紫色に変化させてみました。
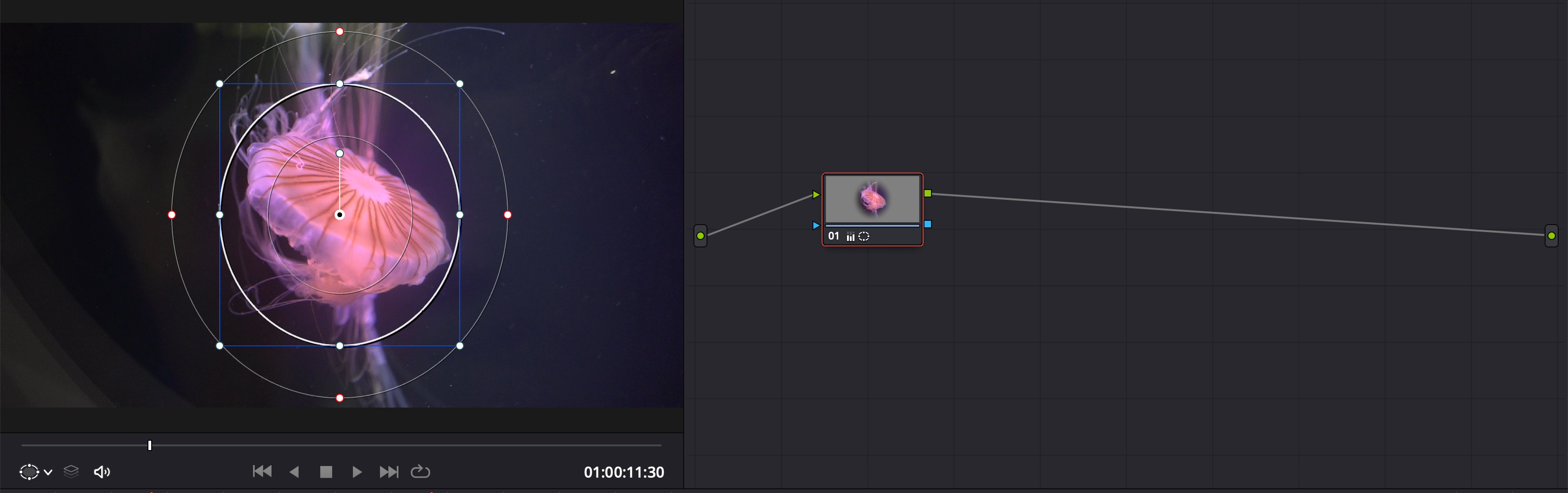
しかし、その後でシリアルノードを追加して他の部分を青くしようとすると、色がブレンドされてしまうので、上手くいきません。
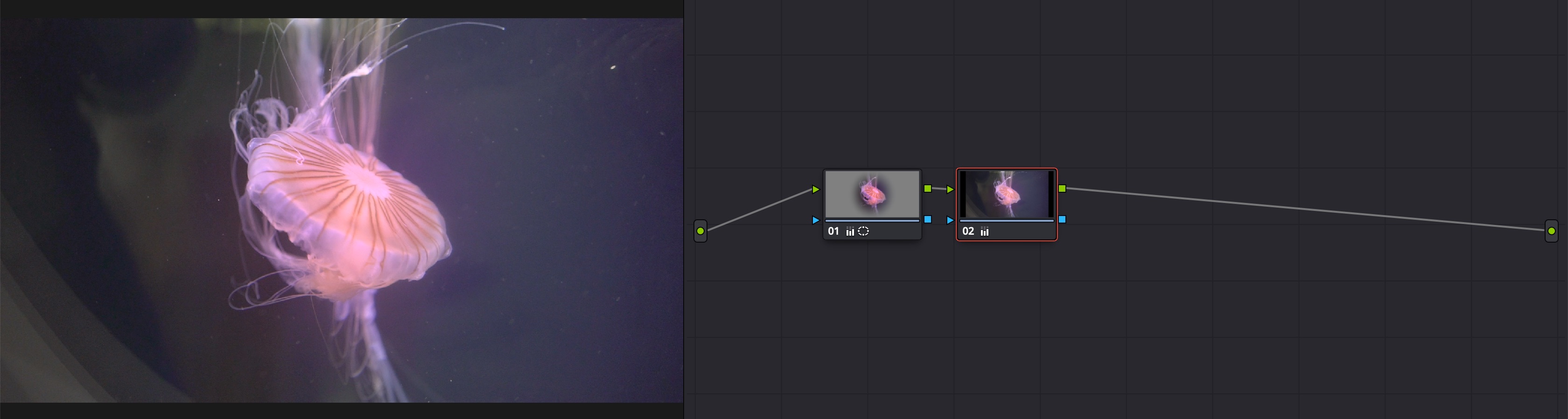
この様な問題に対処できるのがアウトサイドノードです。ノードを右クリック、「ノードを追加」、「アウトサイドノードを追加」を選択します。
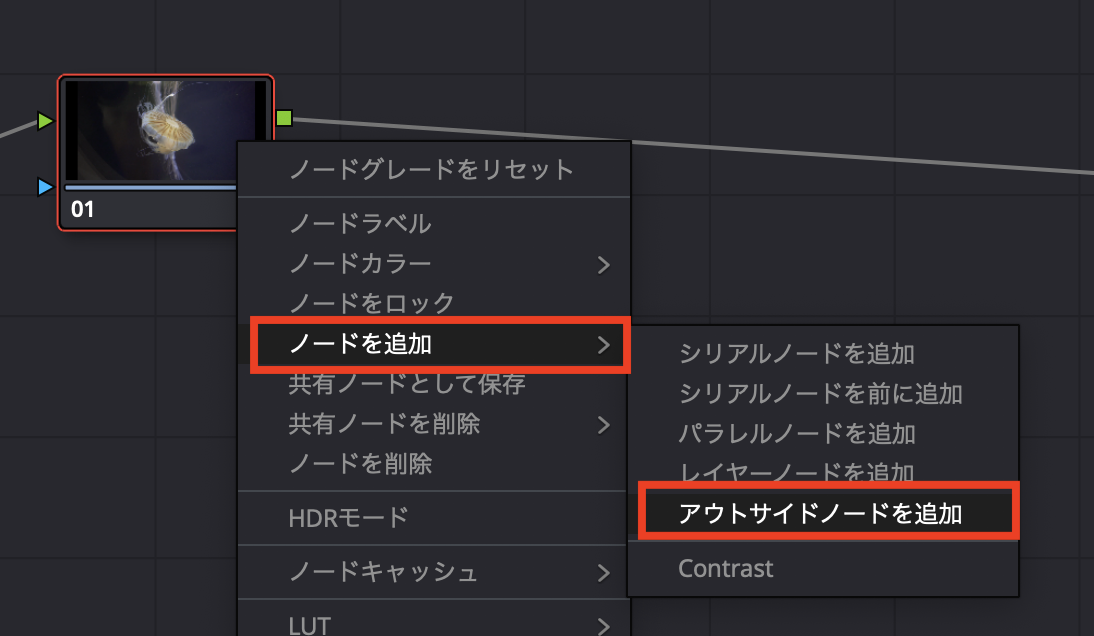
するとウィンドウで選択されている以外の部分が表示されているノードが追加されるので、ウィンドウに影響を与えるなくクリップの補正が出来るようになります。
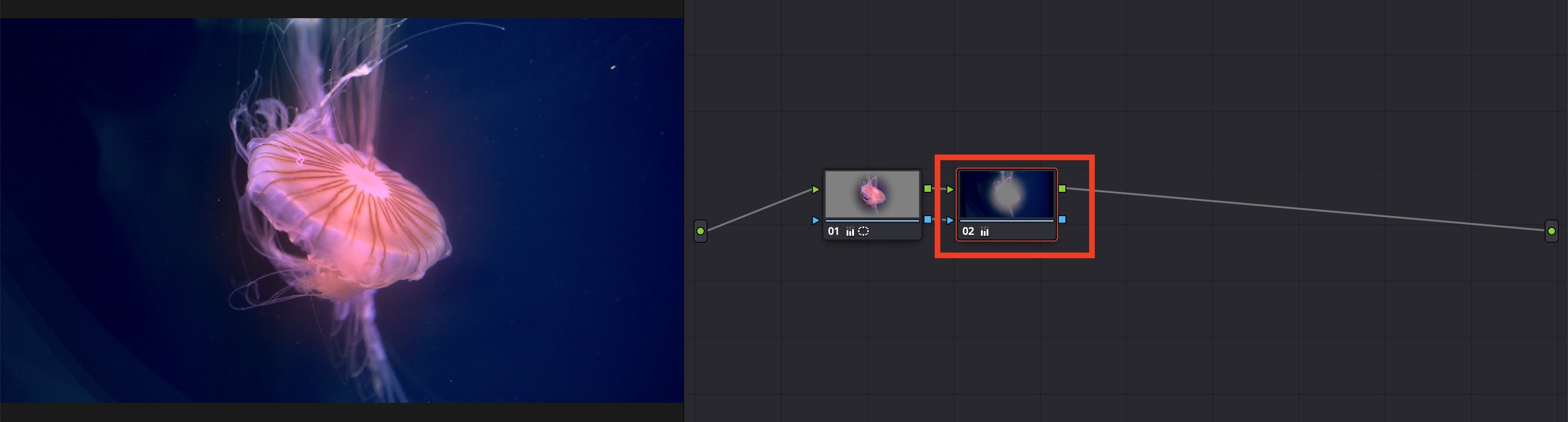
DaVinci Resolveのノードはこれ以上外にもいくつか存在しており、まだまだ奥が深いです。ノードの共有やクリップではなくプロジェクト全体に色補正を適用できるノードもあったりするので、これらはまた別の機会で詳しく紹介していきたいと思います!
関連記事:
(MIKIO)