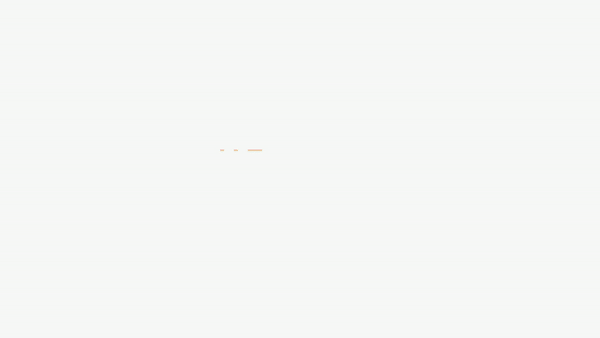YouTubeにアップロードしたロイヤリティーフリーの音楽が著作権侵害申し立てになった時の対処法
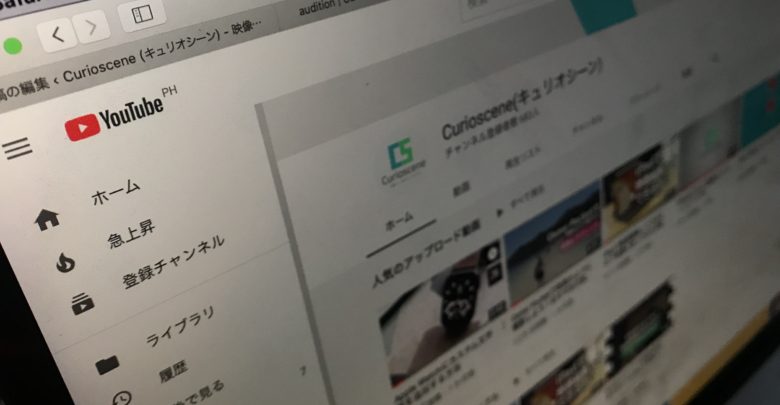
動画共有サイトのYouTubeは作ったものを手軽にアップロードができるので、多くの人が様々な動画コンテンツを共有する大きなSNSコミュニティになっています。
手軽に動画を配信できるYouTubeですが、著作権にはかなり厳しくなっており、コンテンツをこれからいっぱい作っていく方はこの部分に関しては慎重に考えておく必要があります。
テレビ番組や映画をそのままアップロードするのはほぼアウト。撮影や企画を全て自分で行うオリジナルコンテンツでも、有名な楽曲などを使用してしまうと、著作権侵害として申し立てられてしまいます。
動画が著作権侵害として申し立てられると、動画を収益化できなかったり、一部の国また動画そのものがブロックされる可能性があるので、動画にBGMを多く活用する方はライセンス内の使用範囲であれば著作権フリーになる、ロイヤリティーフリーの音楽素材を使用するのがオススメです。

ロイヤリティー音楽を提供しているサービスは「商用可能なロイヤリティフリーBGMが多く揃っている、オススメのサイト3選」で紹介したサイト以外にもいくつかあります。
サブスクリプション型や1曲ごとであったりしますが、共通している部分としては購入した素材のライセンスが発行されるという事です。
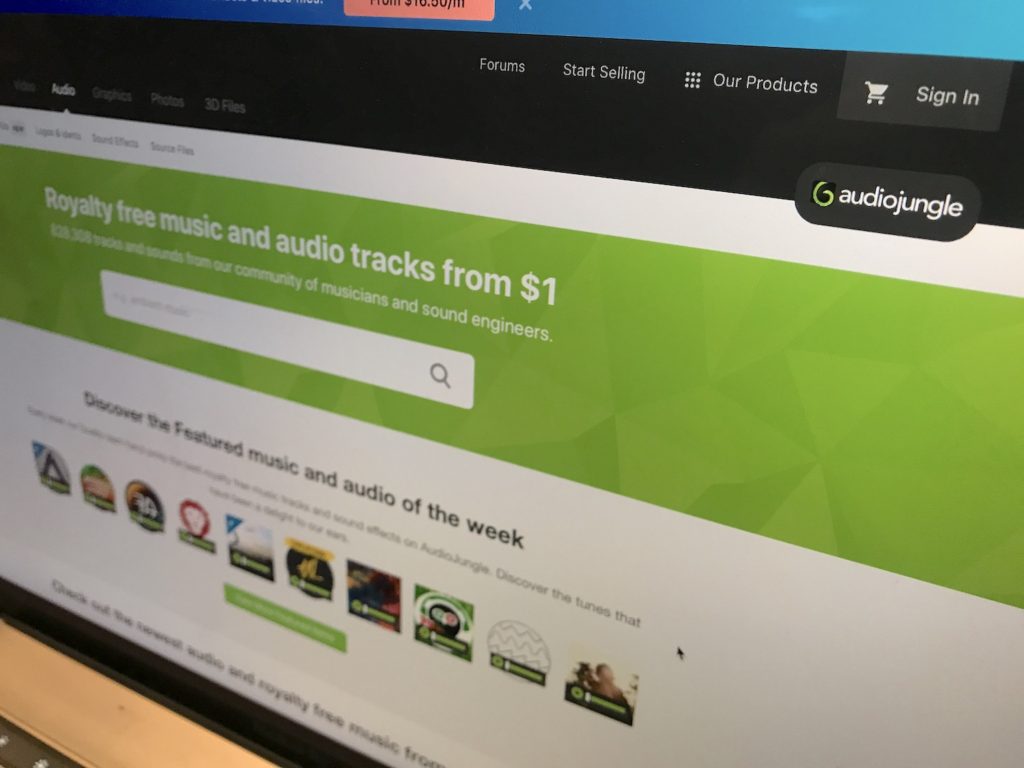
筆者の経験上、ロイヤリティーフリー音源サイトで購入した楽曲はYouTubeで著作権侵害の通知を受ける事はないのですが、使用するサイト、レーベルや作曲家によっては音源がYouTubeのContent IDに引っかかる場合があります。
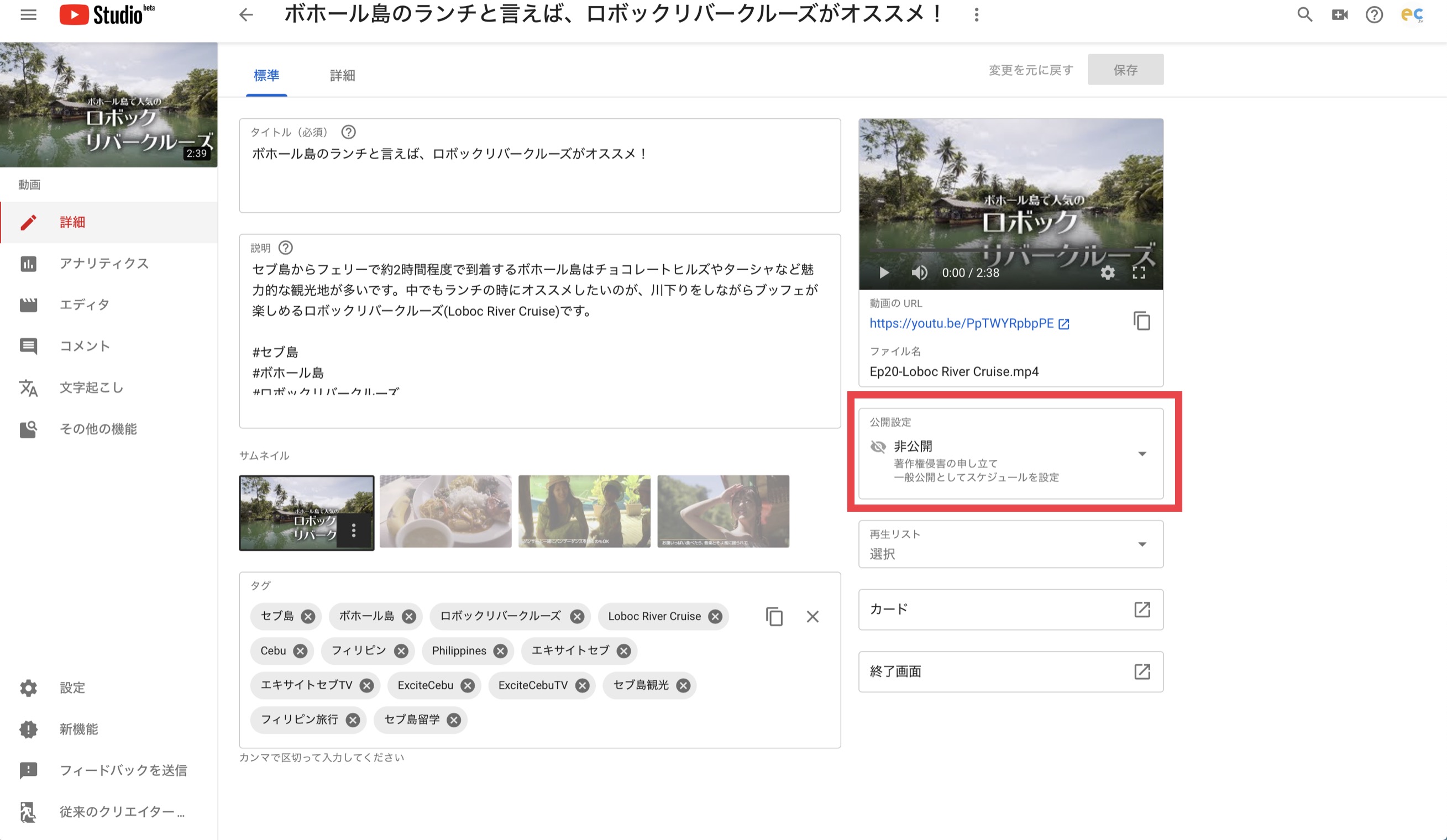
上の画像は実際に動画内で使用しているBGMがYouTubeのContent IDに引っかかった例。YouTube Studioの「公開設定」の部分には「著作権侵害の申し立て」が表示されています。
このように表示されると焦ってしまいますが、ライセンスを保有していれば問題はありません。筆者が使用したBGMもArtlistで入手したものなので、ライセンスは有効な状態です。
異議の申し立て
YouTube Studioの動画詳細画面から「公開設定」をクリックして、折り畳んである内容を展開します。
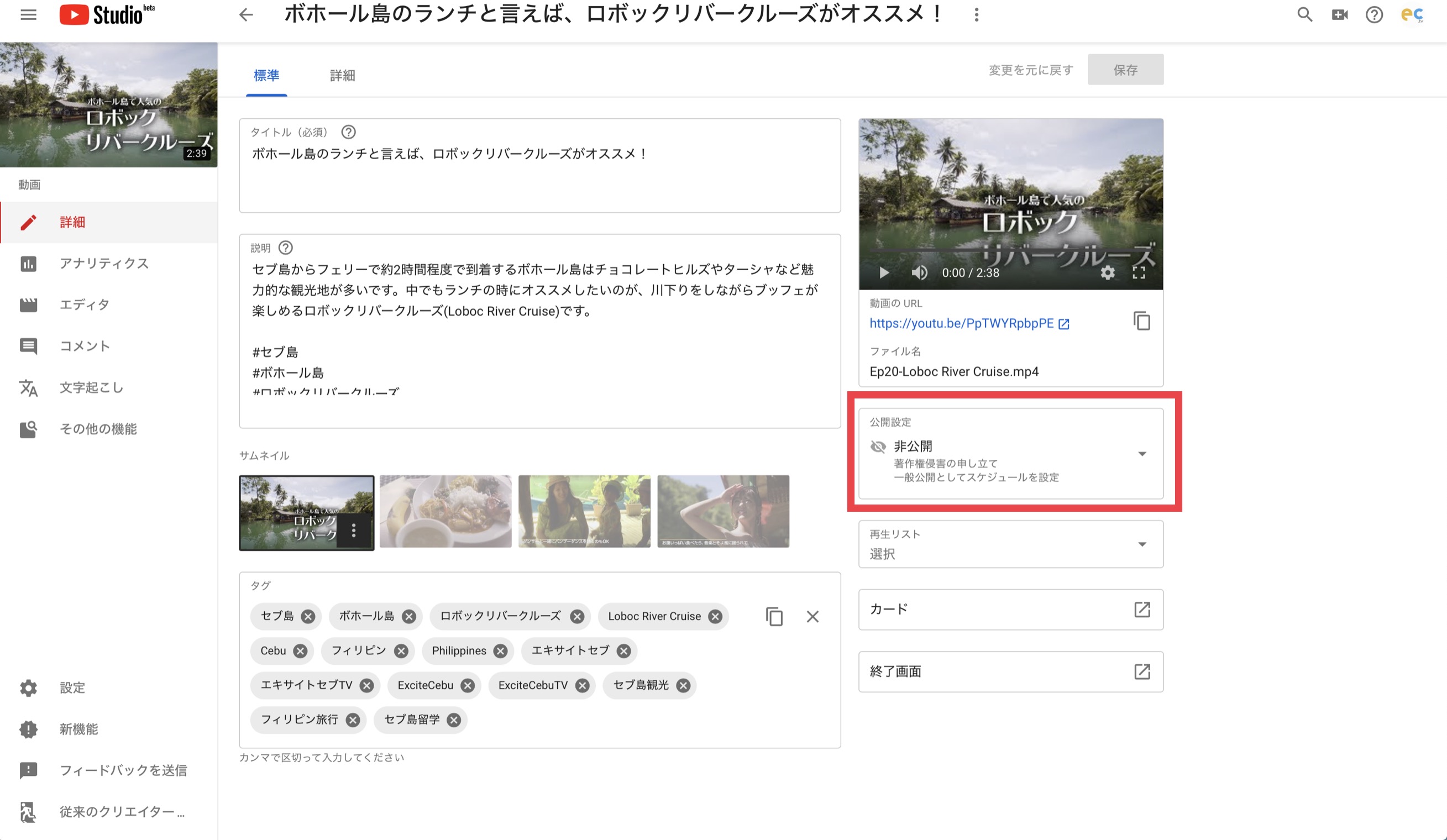
「著作権侵害申し立ての詳細を表示」という項目があるので、クリックして「著作権の概要とステータス」の画面を表示します。
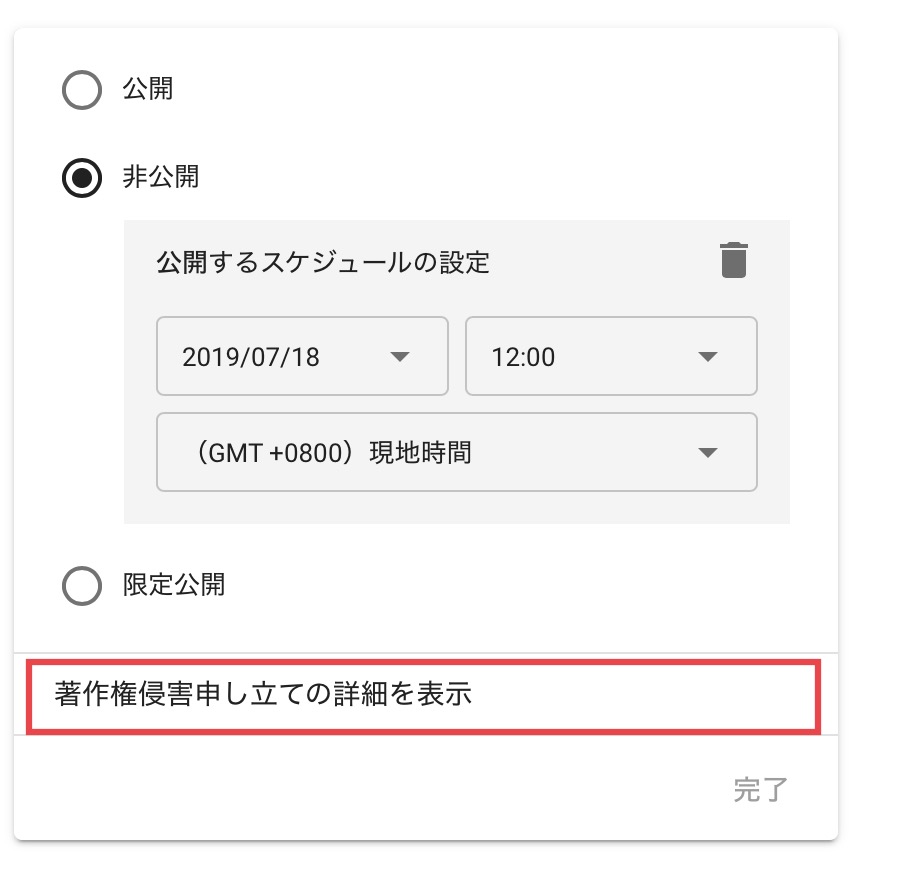
動画内で使用している楽曲の詳細が現れるので、問題がなければ「操作」の「異議申し立て」をクリックしましょう。
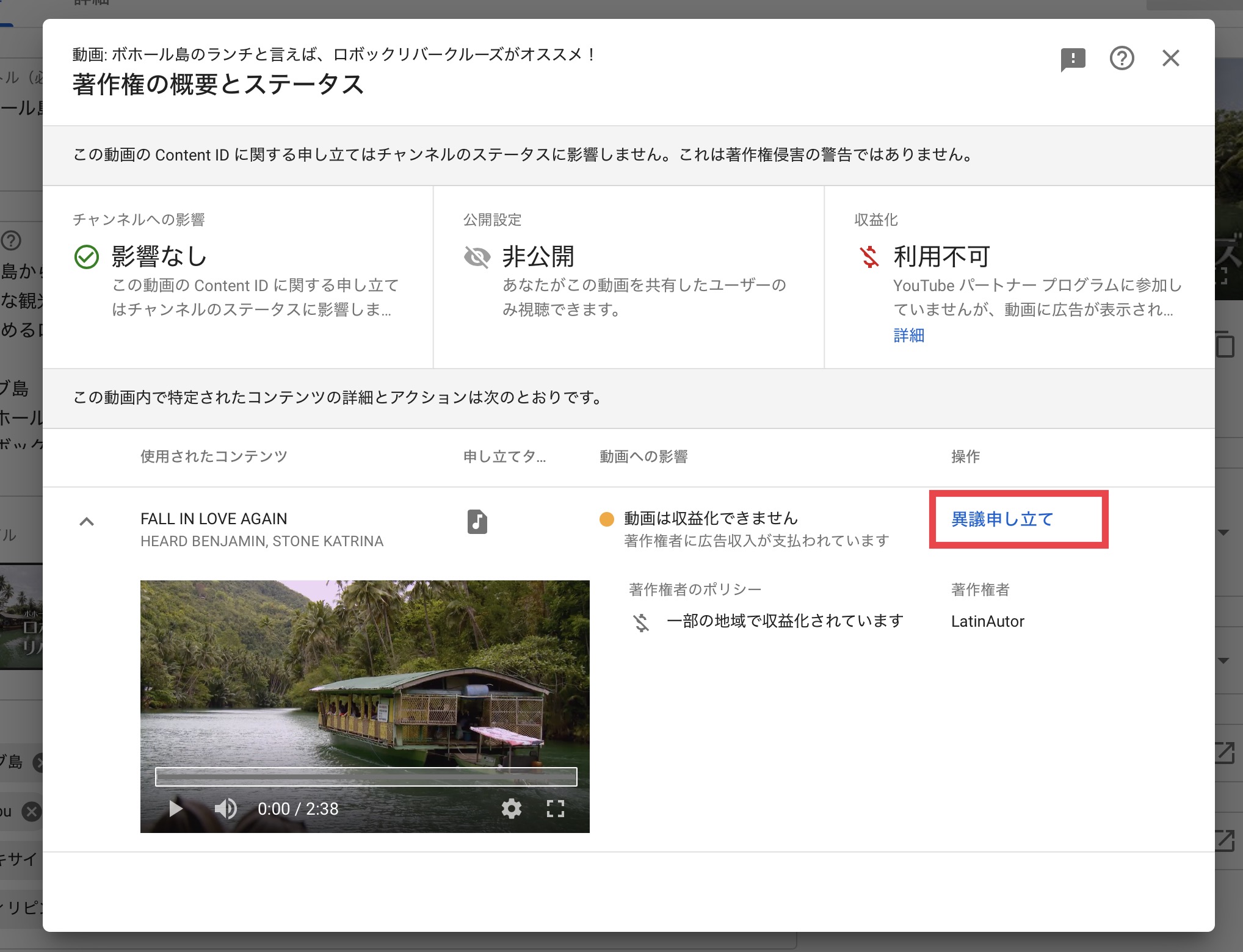
「条件を満たしていることを確認する」の項目では下に表示されている「異議申し立ては上記のいずれの理由にも基づいていません・・」にチェックを入れ、「次へ」をクリック。
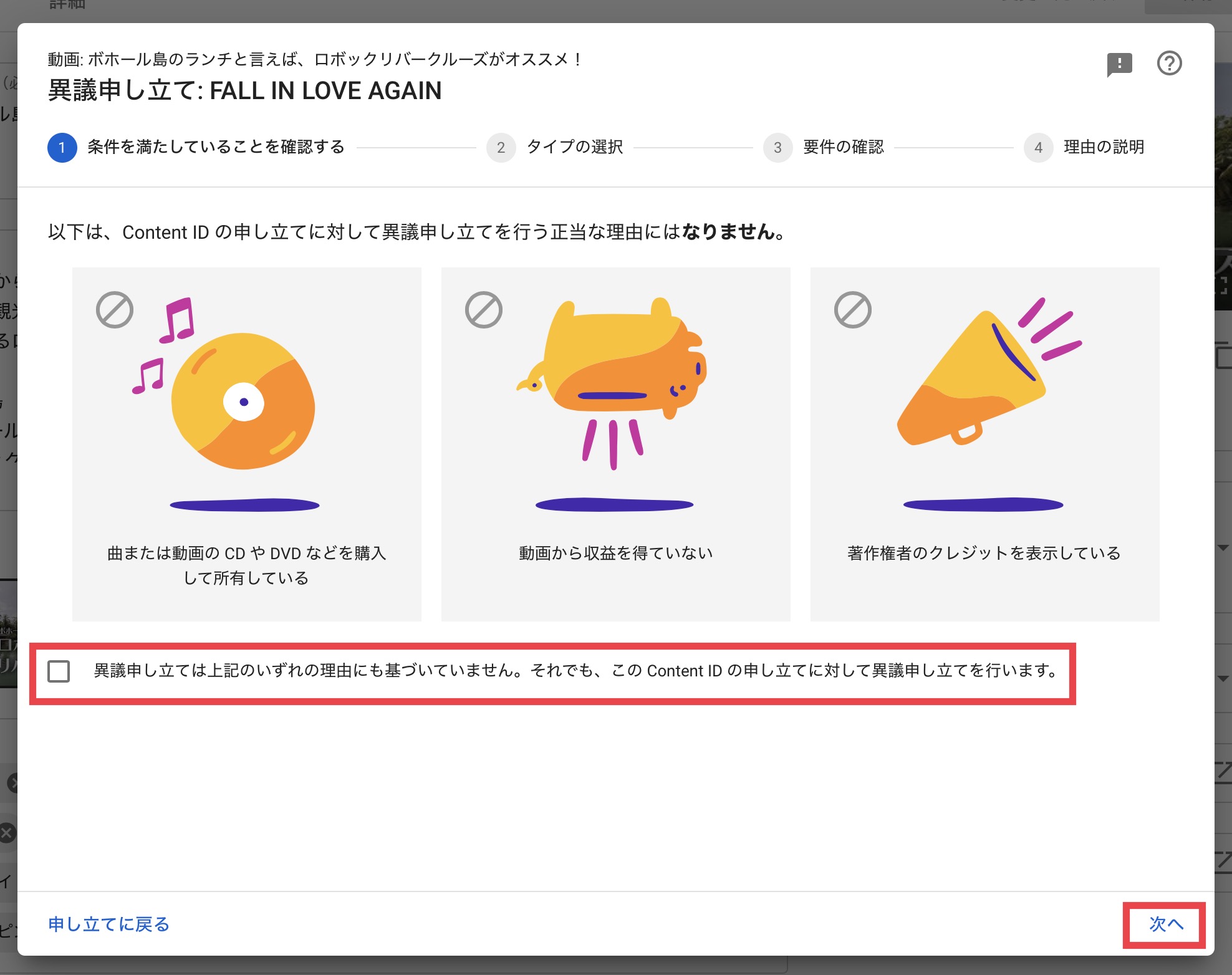
「タイプの選択」では「ライセンス」を選択し、「次へ」をクリック。
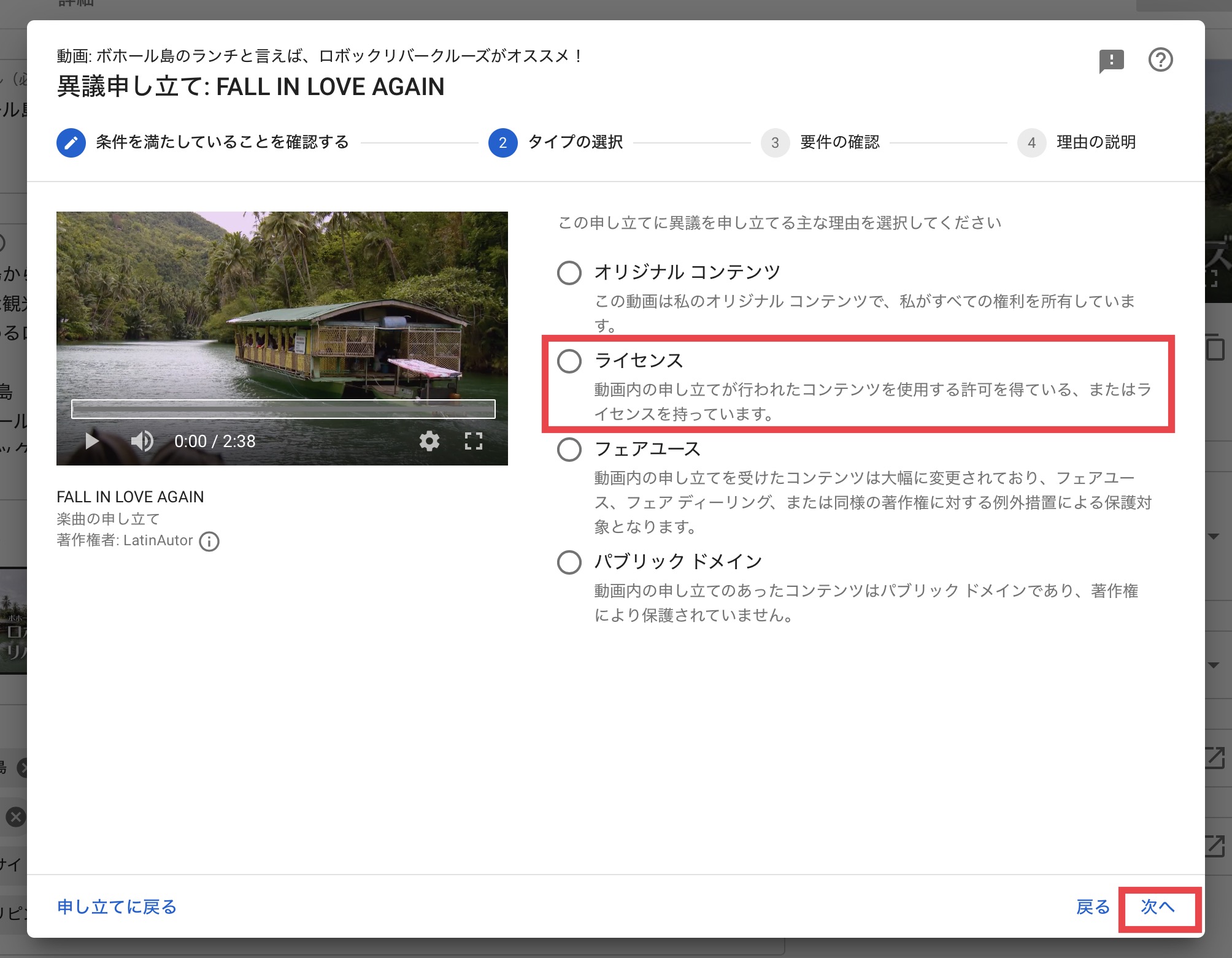
「要件の確認」ではライセンスの注意点が表示されます。
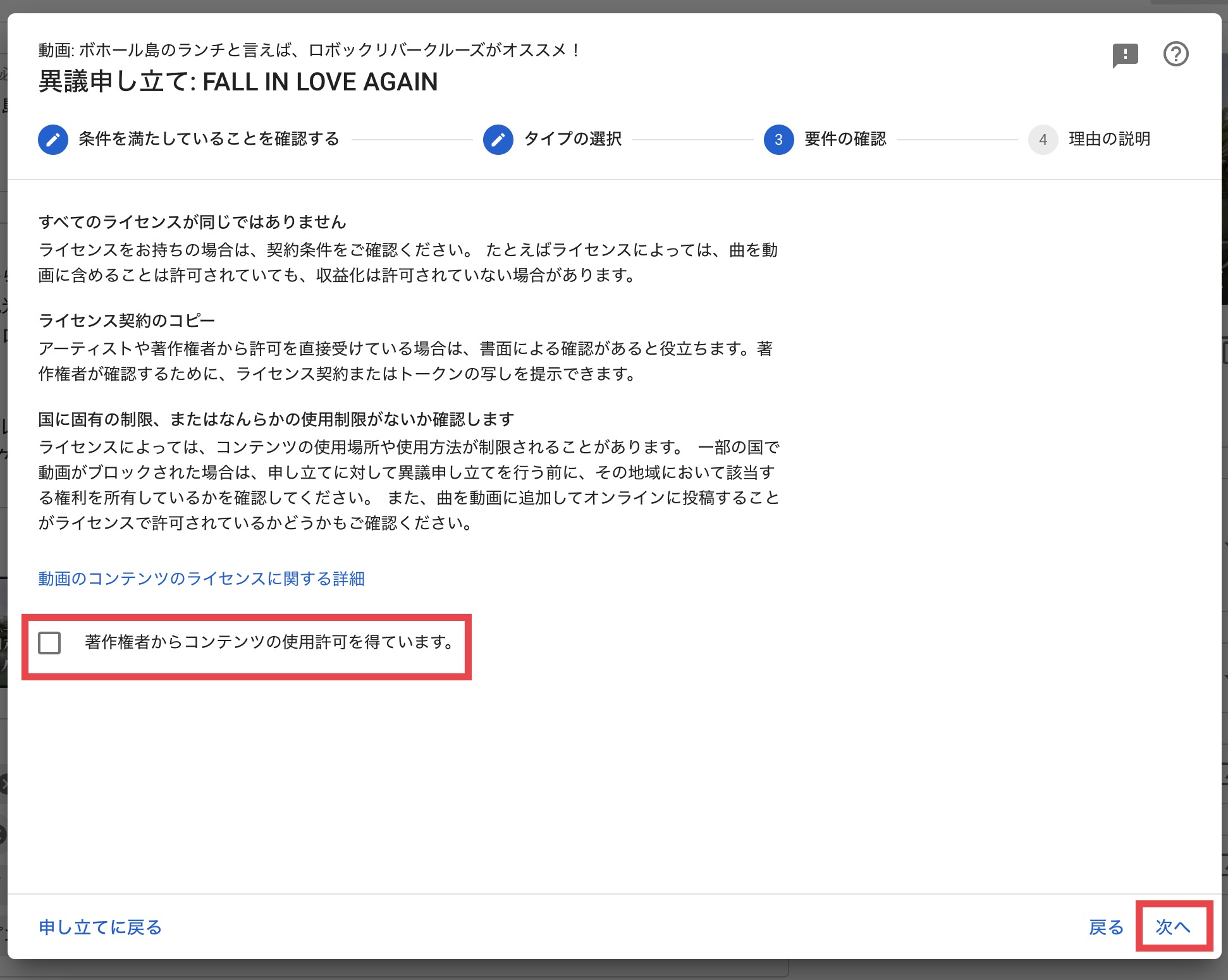
「全てのライセンスが同じではありません」とあるように、一度購入した楽曲でも「1曲=1プロジェクト」と指定されている事もあるので、同じ曲を使用する場合は再度購入する必要があります。この部分についてはサービスによってライセンスが異なるので、事前に確認しておきましょう。
Artlistの場合はサブスクリプション型で「1年=1ライセンス」の扱いなので、その心配はありません。
「著作権者からコンテンツの使用許可を得ています」にチェックを入れ、「次へ」をクリックします。
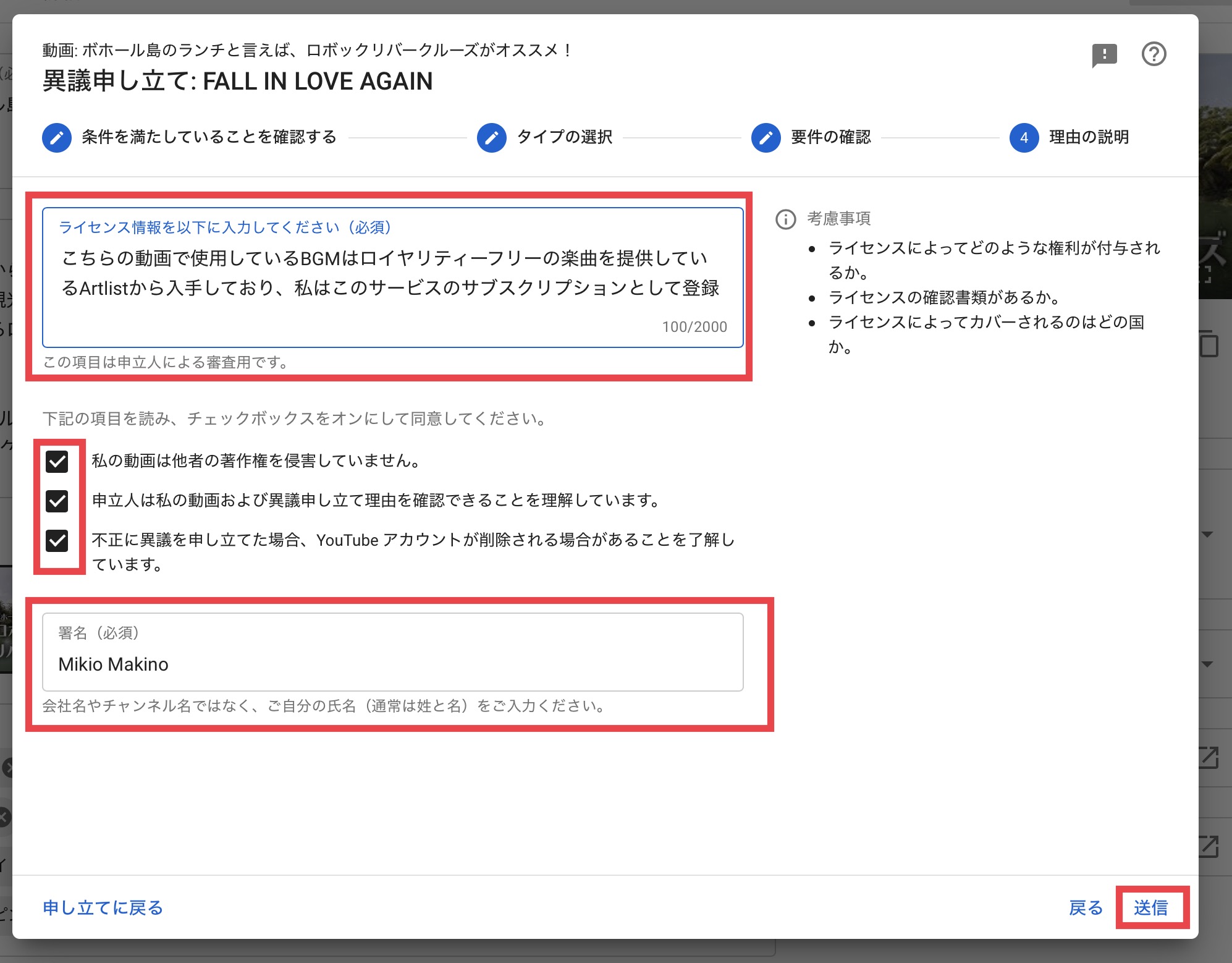
「理由の説明」ではライセンスの詳細を入力し、下に表示されている項目に全てチェックをいれ、本名(英語または日本語)で入力し、送信します。
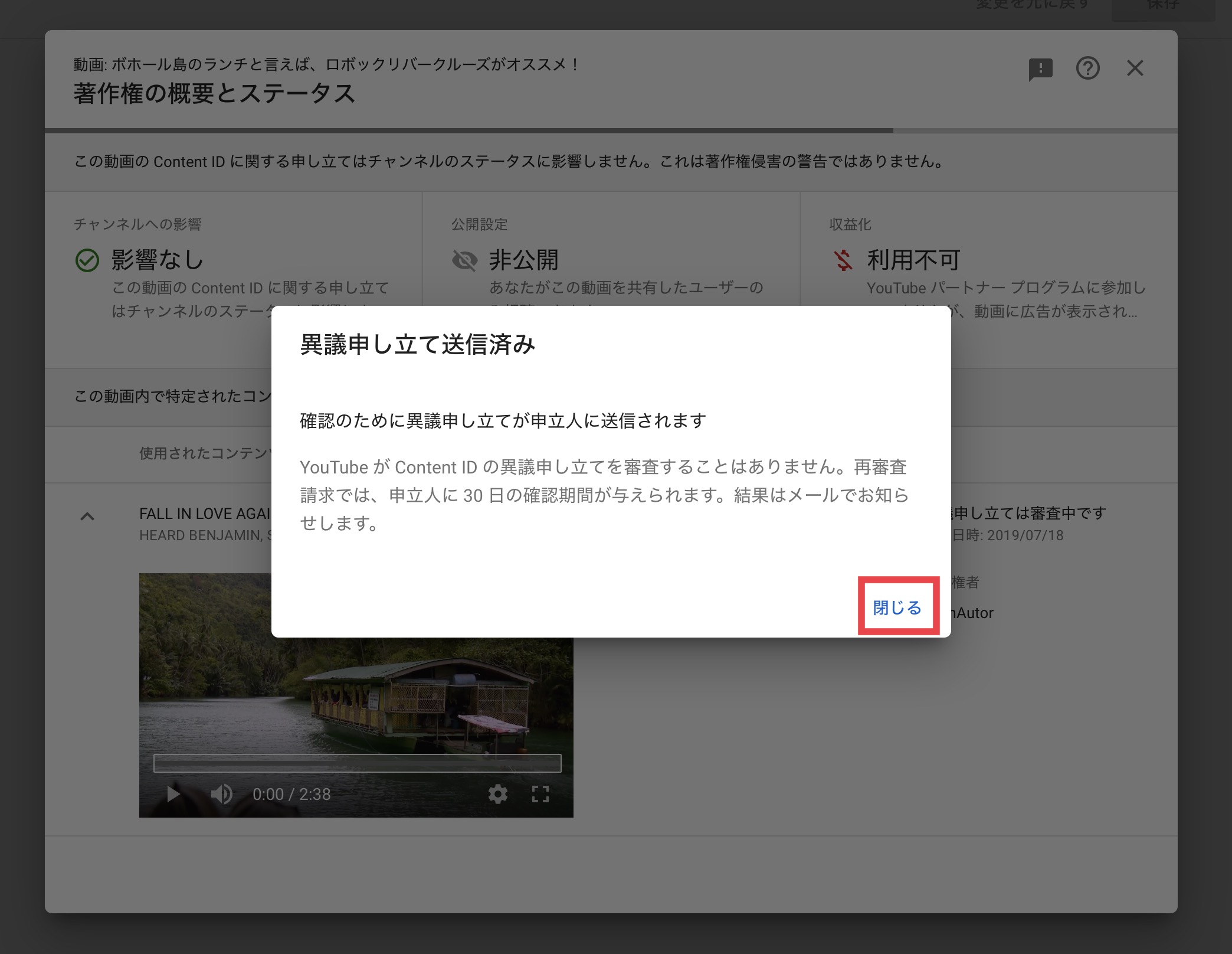
「異議申し立て送信済み」のウィンドウが現れたら、フォームの送信が完了します。
ライセンスの入手
使用するサービスのよってライセンスの入手方法が変わってきます。こちらの記事ではArtlist、AudioJungle、PremiumBeatを例にしてみます。
Artlist
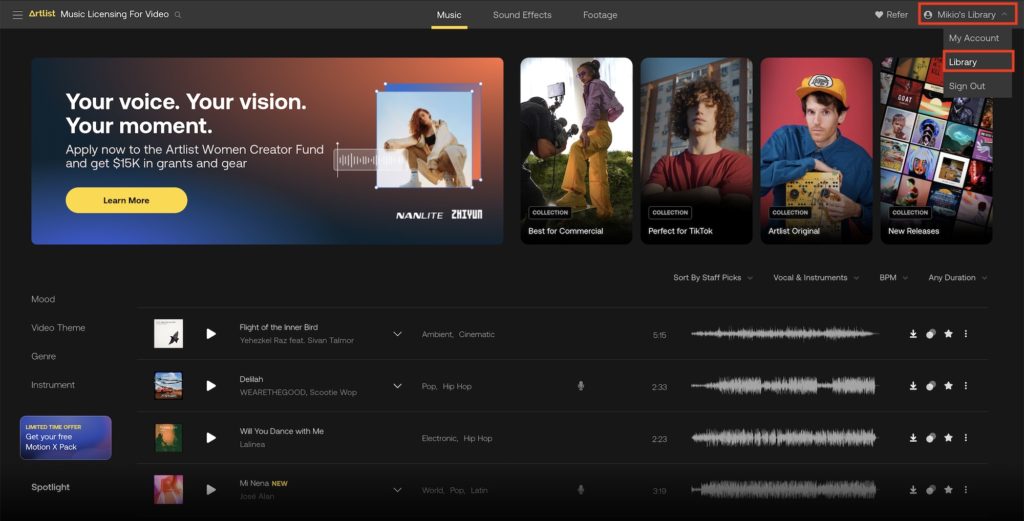
Artlistにログインして右上にある「ユーザー名’s Music」の項目から「Library」をクリックし、「Library」のページを開きます。

ダウンロードした曲が一覧で表示されるので、ライセンスを入手したい音源にある「Song License」をクリックしてPDFを入手します。
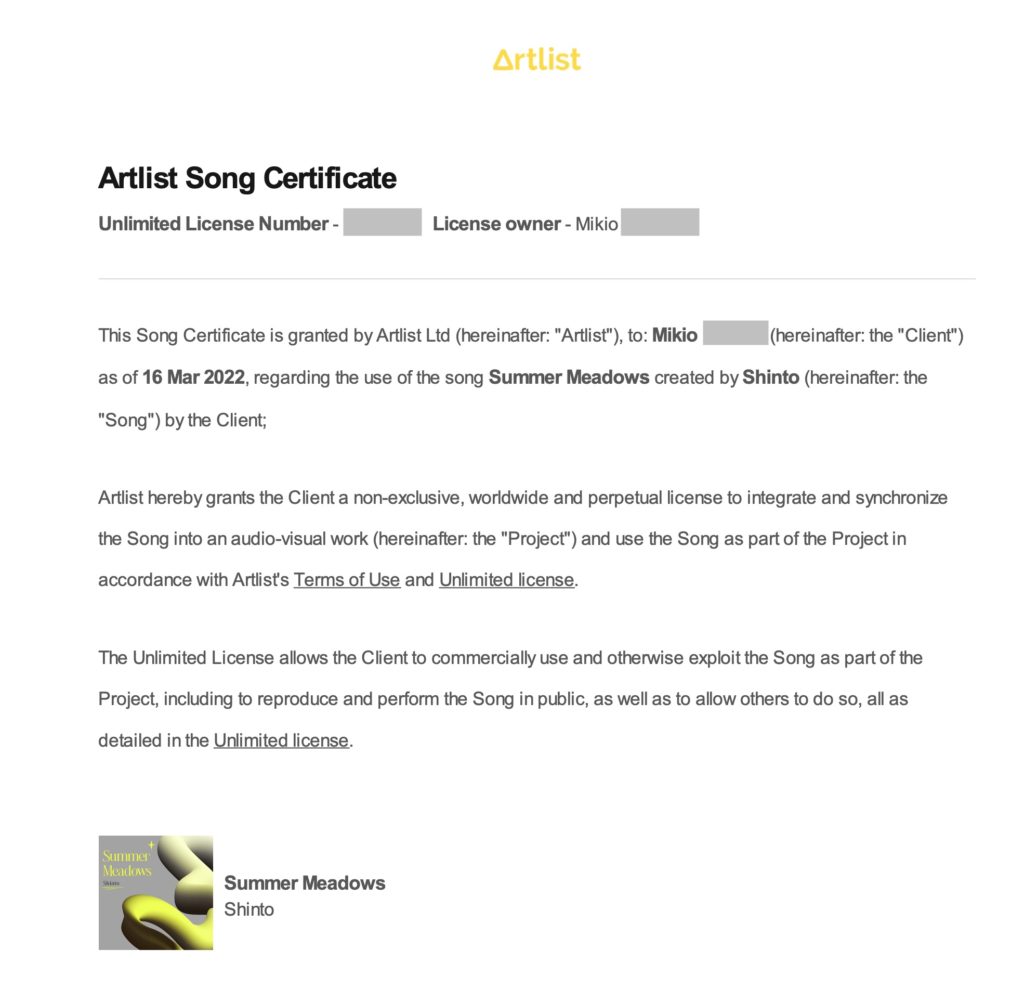
PDFを開くと上のようなライセンスが表記されていると思うので、PDFにある文章をコピーし、YouTubeの「理由の説明」にペーストすると良いでしょう。
AudioJungle
AudioJungleにログインし、右上のユーザー名から「Downloads」をクリックします。
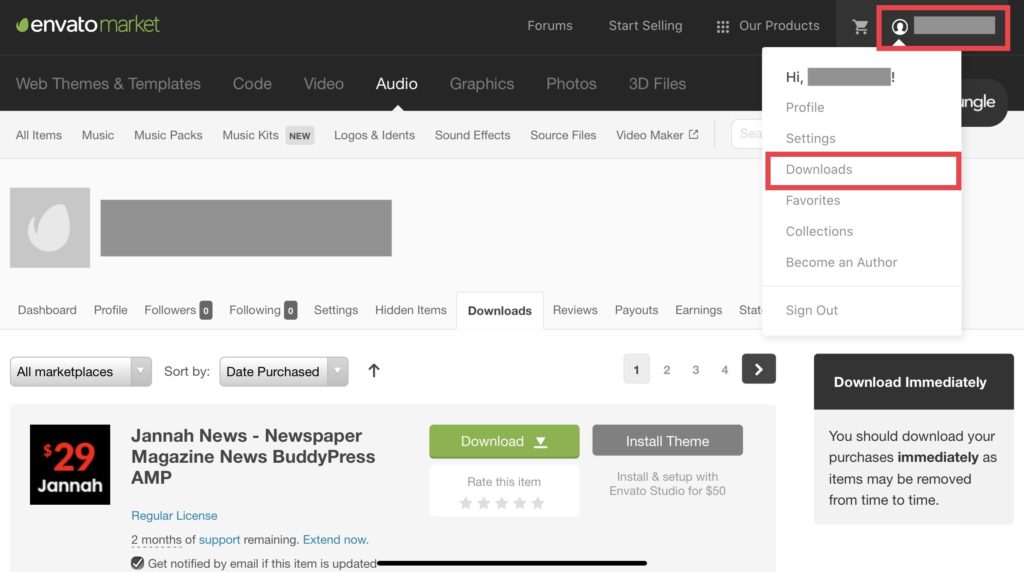
購入済みのアイテムが現れるので、動画に使用した音楽にある「Download」ボタンをクリックし、ドロップダウンにある「License certificate & purchase code(text)」を選択してTXTファイルをダウンロードします。
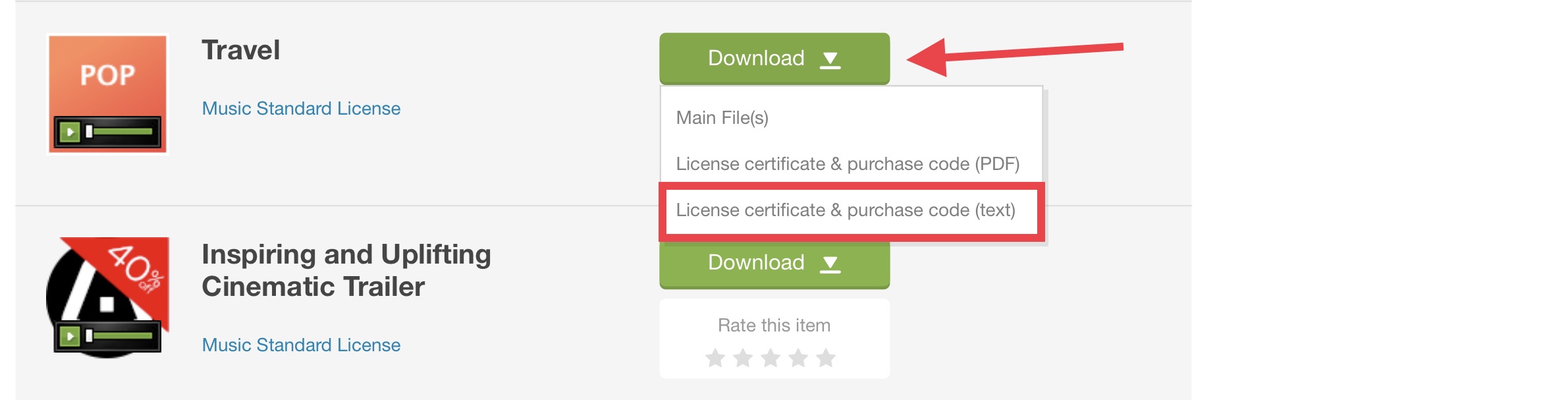
TXTファイルはこのような内容になっているので、テキストを全てコピーしてYouTubeの「理由の説明」にペーストしておきおましょう。
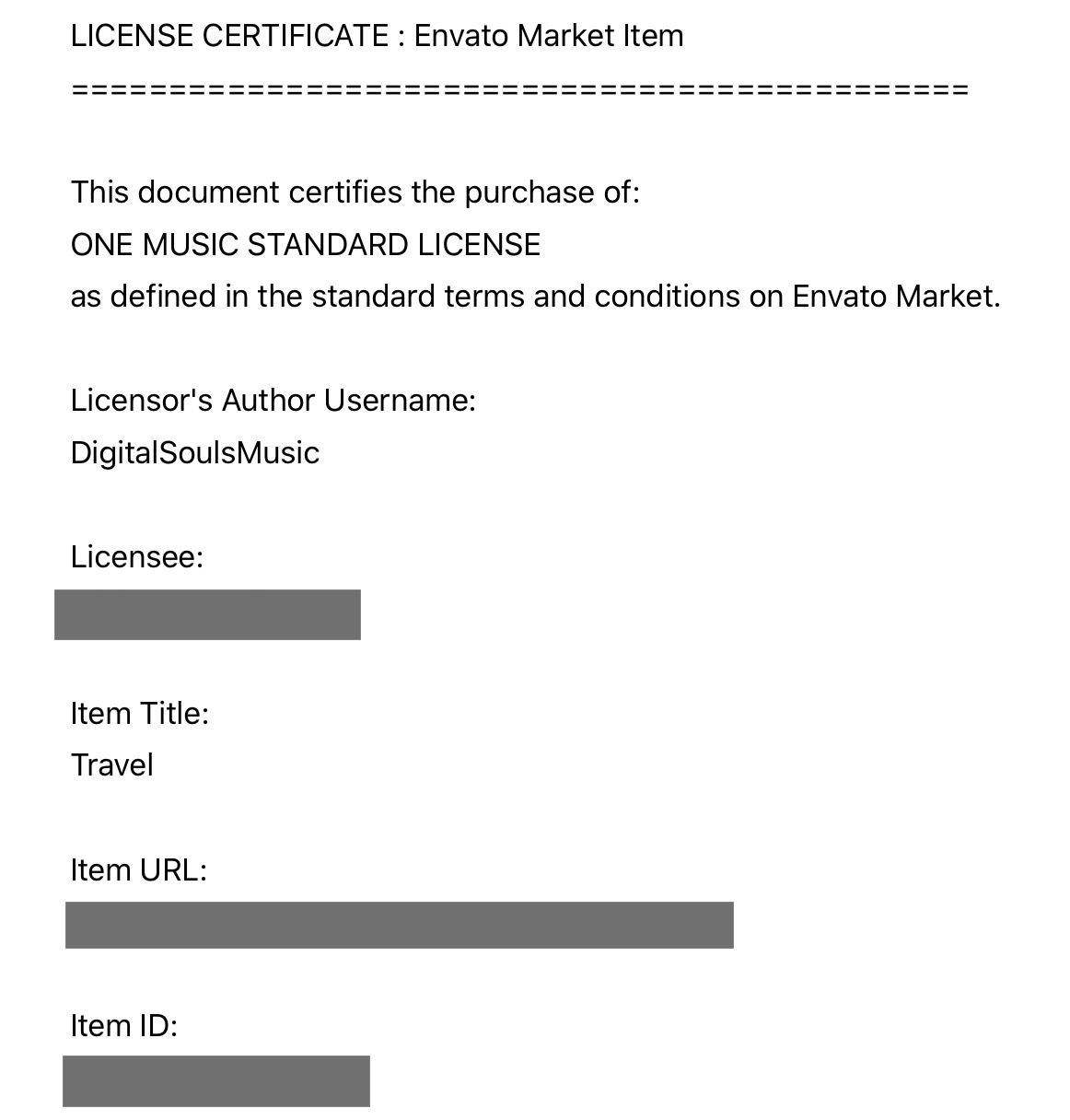
Premium Beat
サイトにアクセスし、ログインします。
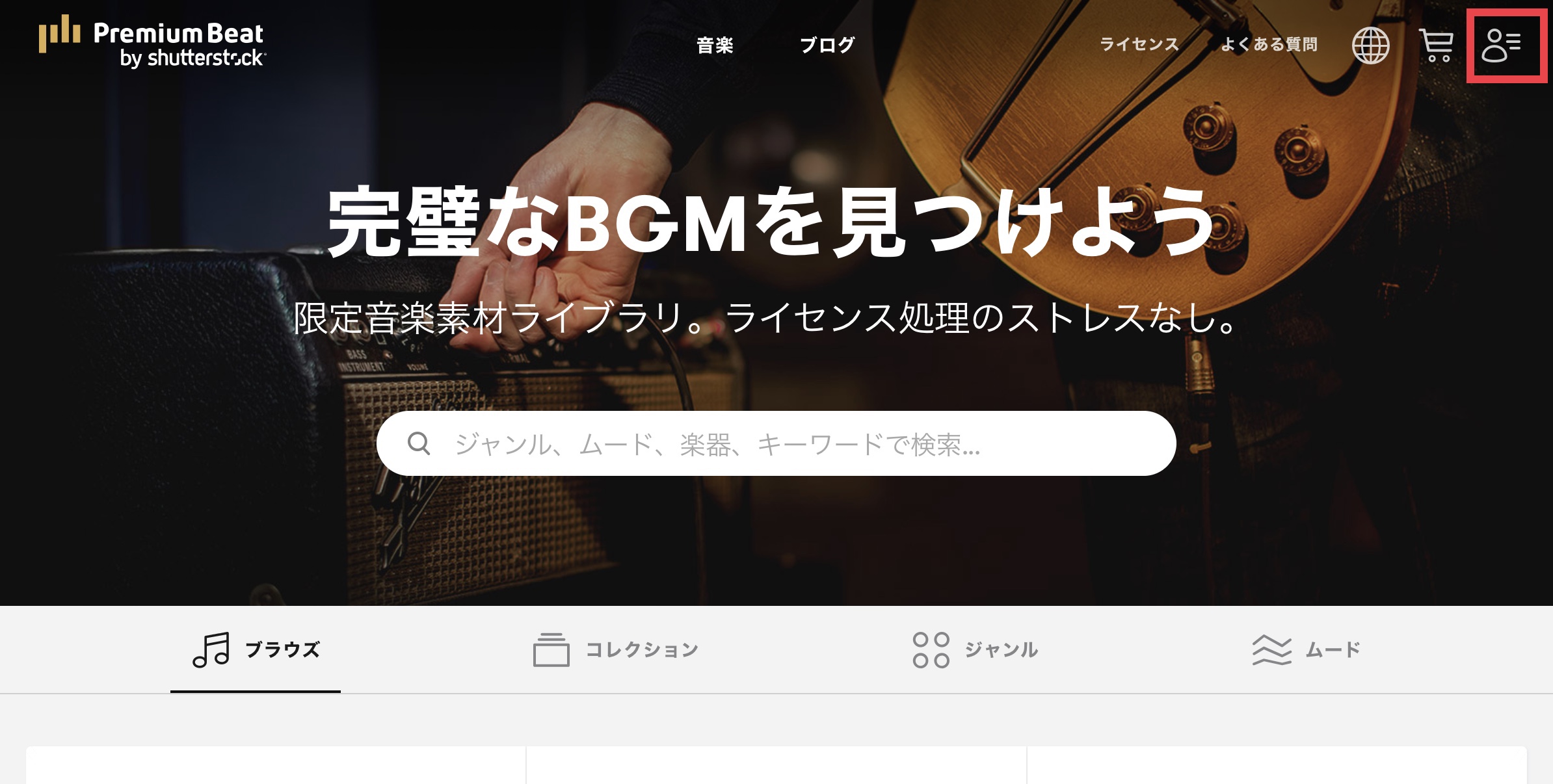
右上のユーザアイコンをクリックして、サイドメニューから「注文」をクリックしましょう。
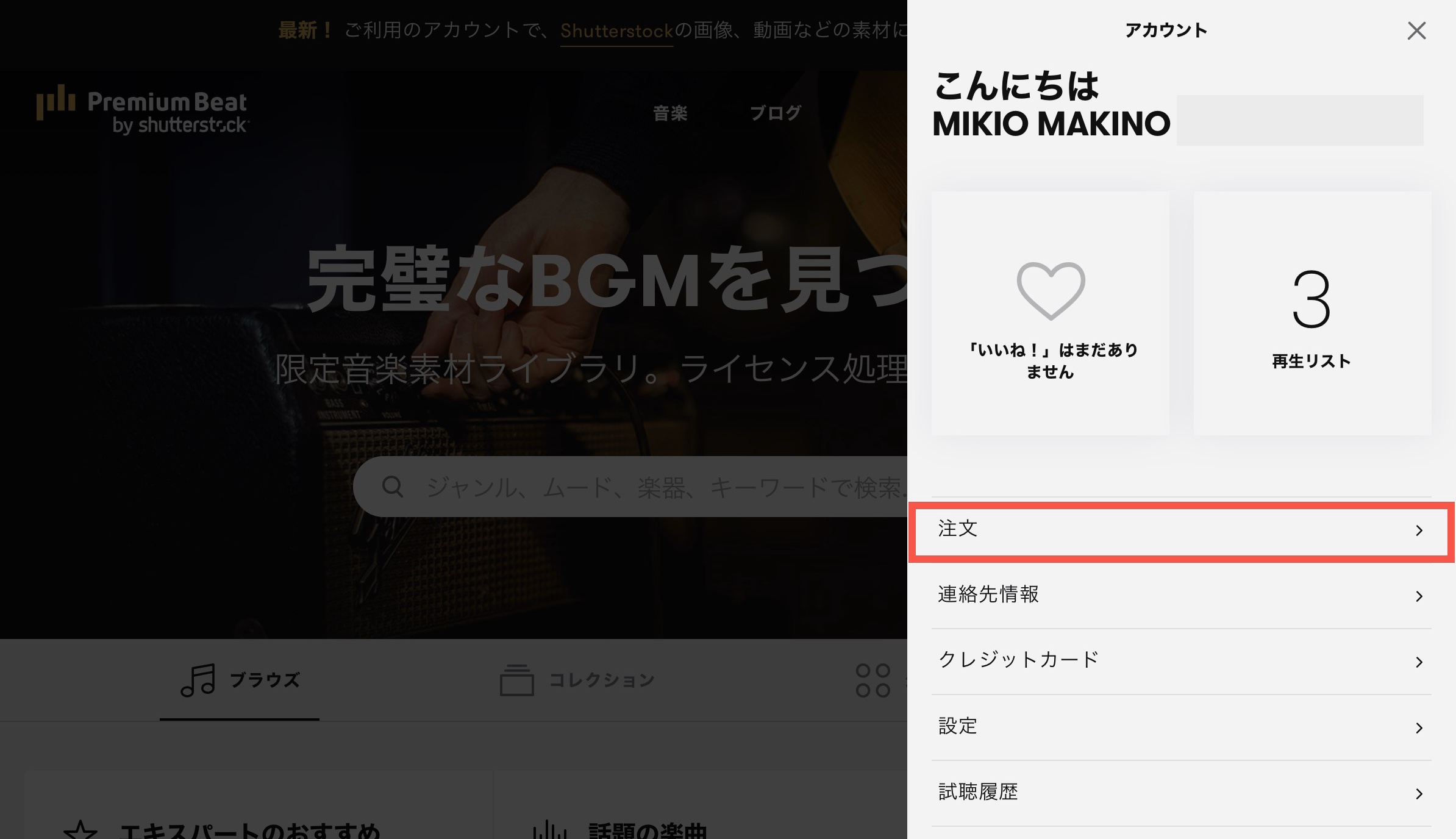
購入済みのアイテムが表示されるので、動画に使用したアイテムをクリックします。
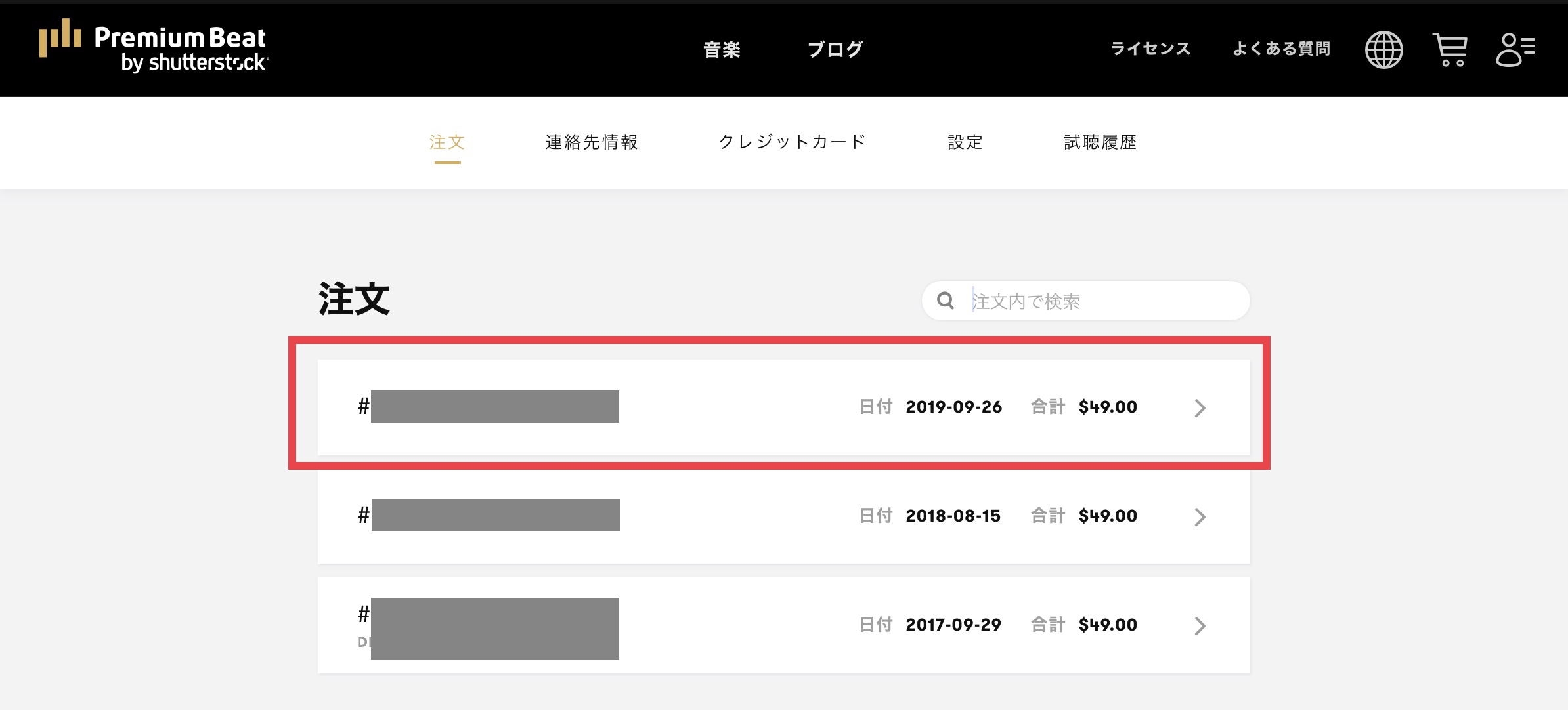
アイテムの詳細が現れるので、リストにある「ライセンスをダウンロード」をクリックし、PDFを入手します。
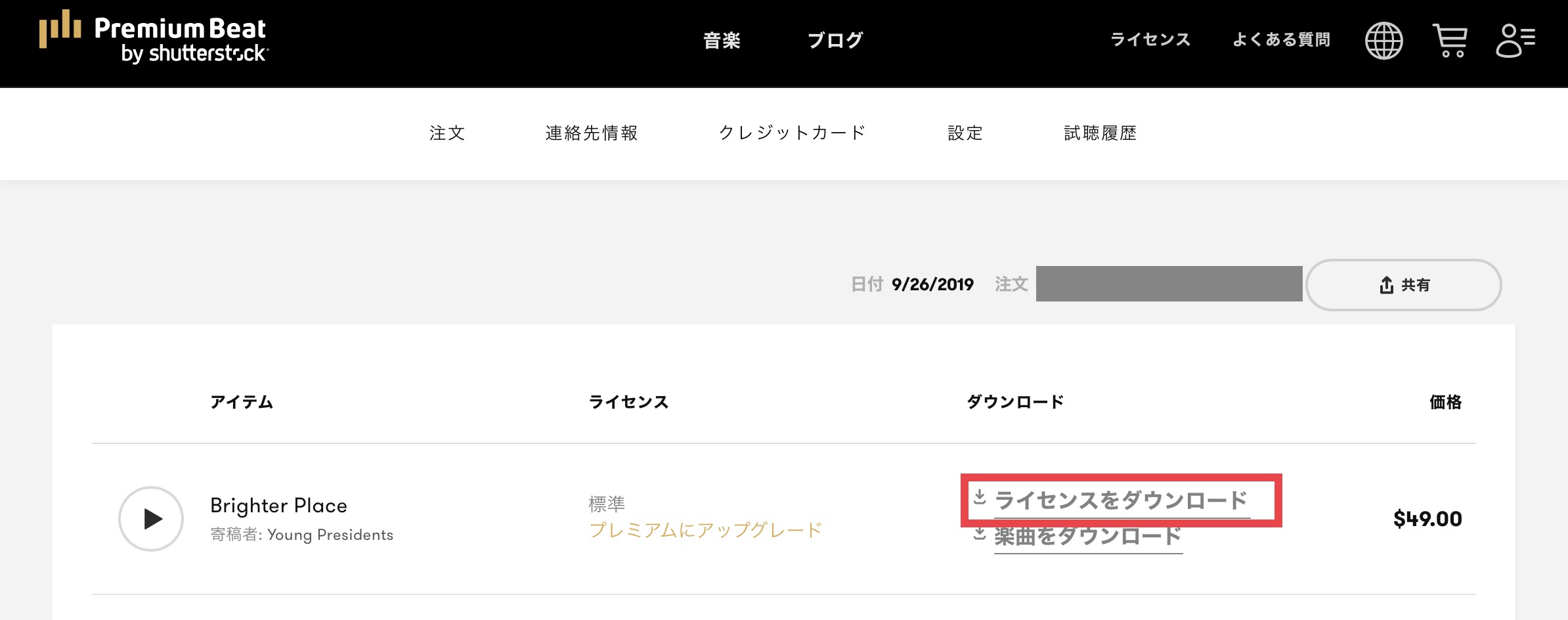
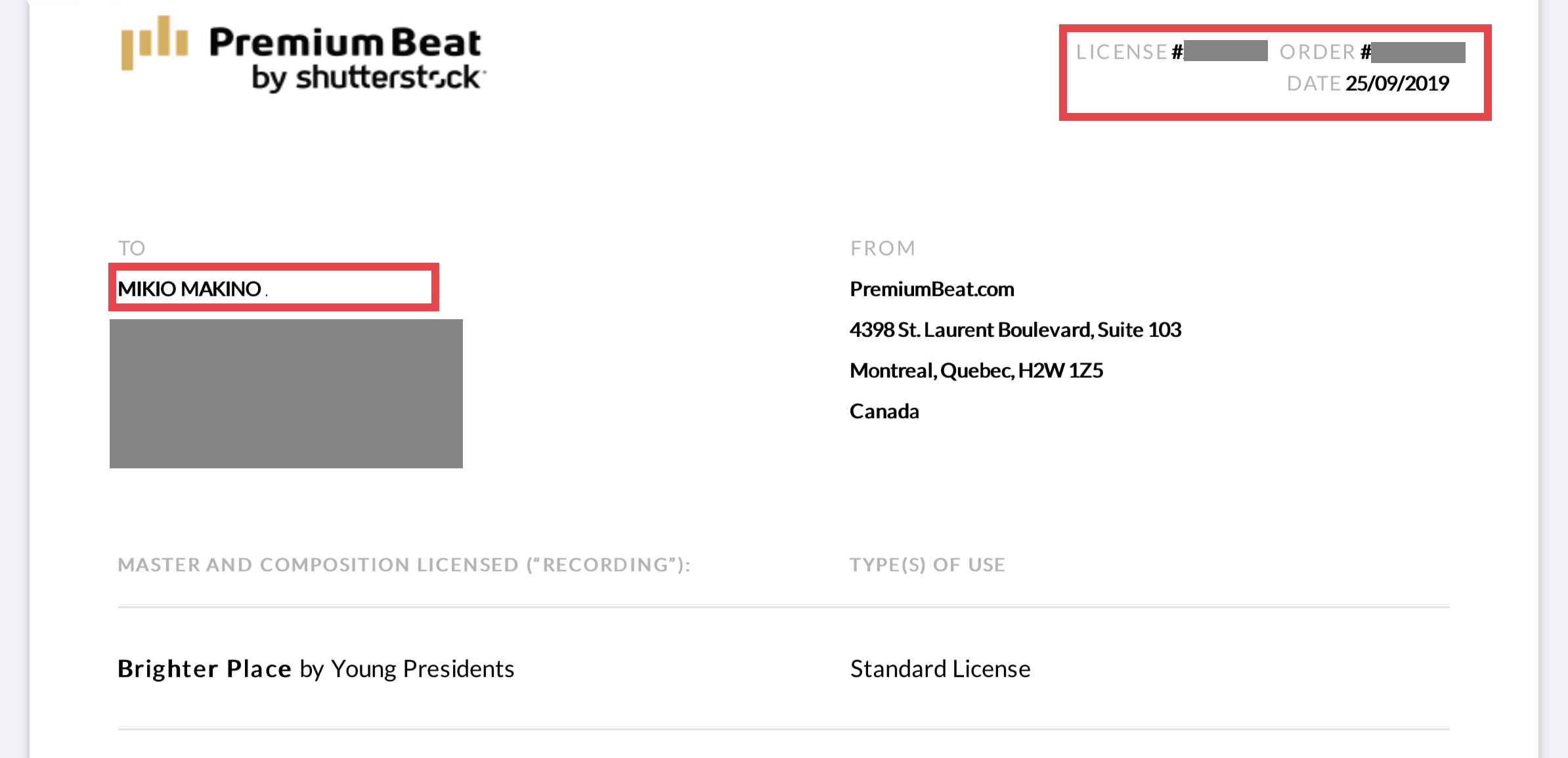
YouTubeの理由の説明では先ほどのArtlistと同じようにライセンス名とライセンス番号、オーダー番号、購入日をテキストに控え、下のような文章を入力すると良いでしょう。
こちらの動画で使用している音楽はロイヤリティーフリー楽曲を提供しているPremium Beat(www.premiumbeat.com)から入手しており、私は9/29/2019に"Song Title by Artist"を購入しました。 以下はそのライセンス情報となります。 (Standard License) License Name: XXXX XXXX License Number: 000000 Order Number: 11111111 ------ The music used in this video are from Premium Beat(www.premiumbeat.com) a royalty free music service which I purchased "Song Title by Artist" on 9/29/2019.following is the license detail: License Name: XXXX XXXX License Number: 000000 Order Number: 11111111
異議申し立ての結果
YouTubeによると異議申し立て後の結果はメールに送られると記載されていたものの、筆者の場合は知らないうちに申し立てが無くなっており、クリアな状態になっていました。
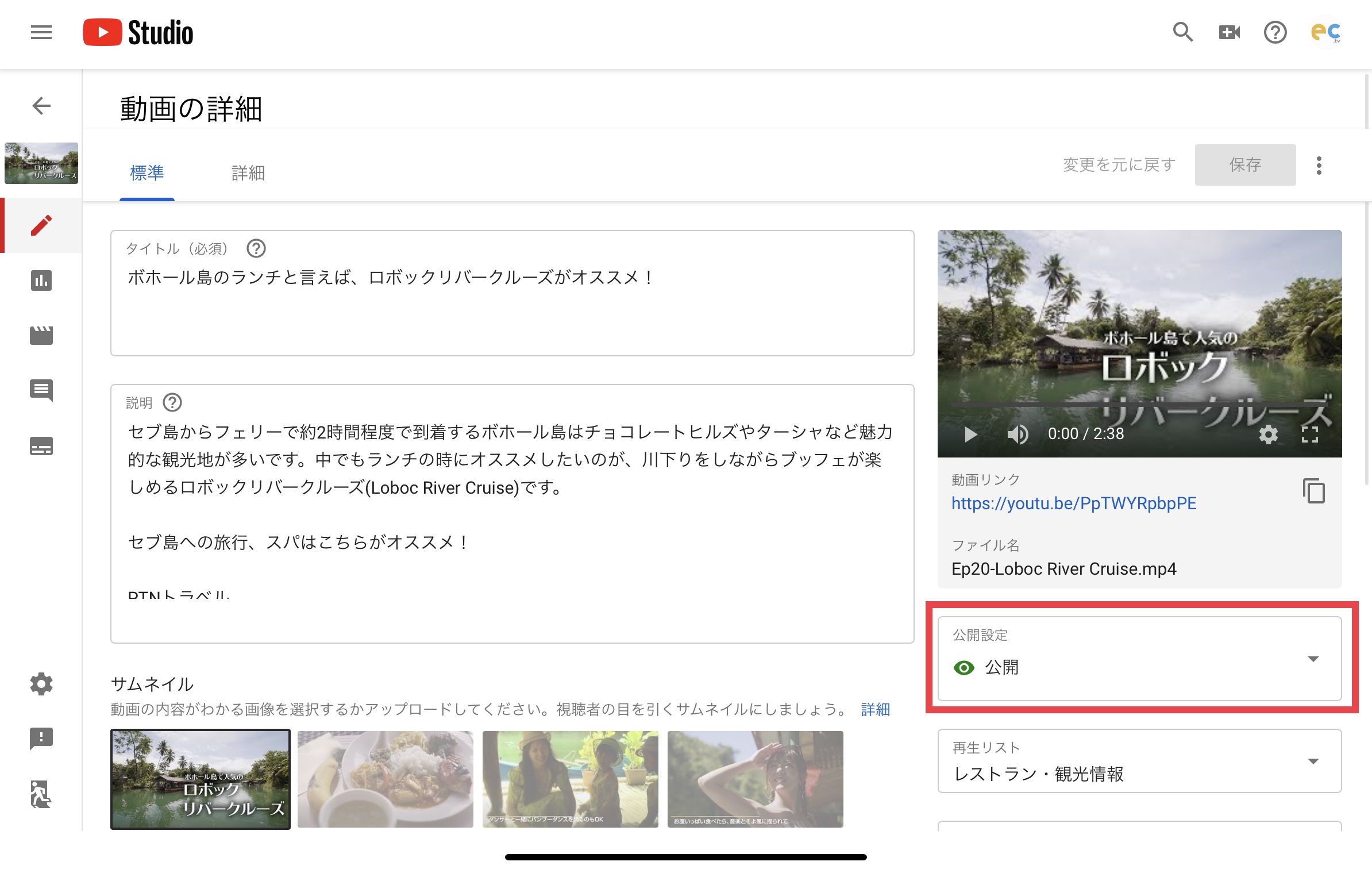
この部分はステータスによるのかもしれませんが、異議申し立てが拒否された場合はライセンスを確認してから再度行うようにしましょう。
Artlistでチャンネルや動画の登録をする
Artlistでこのようなトラブルが多いのか、ライセンス保有者のYouTubeチャンネルや動画の登録ができる項目が追加されていました。Artlistの素材を多く使用する方は、登録しておく事をオススメします。
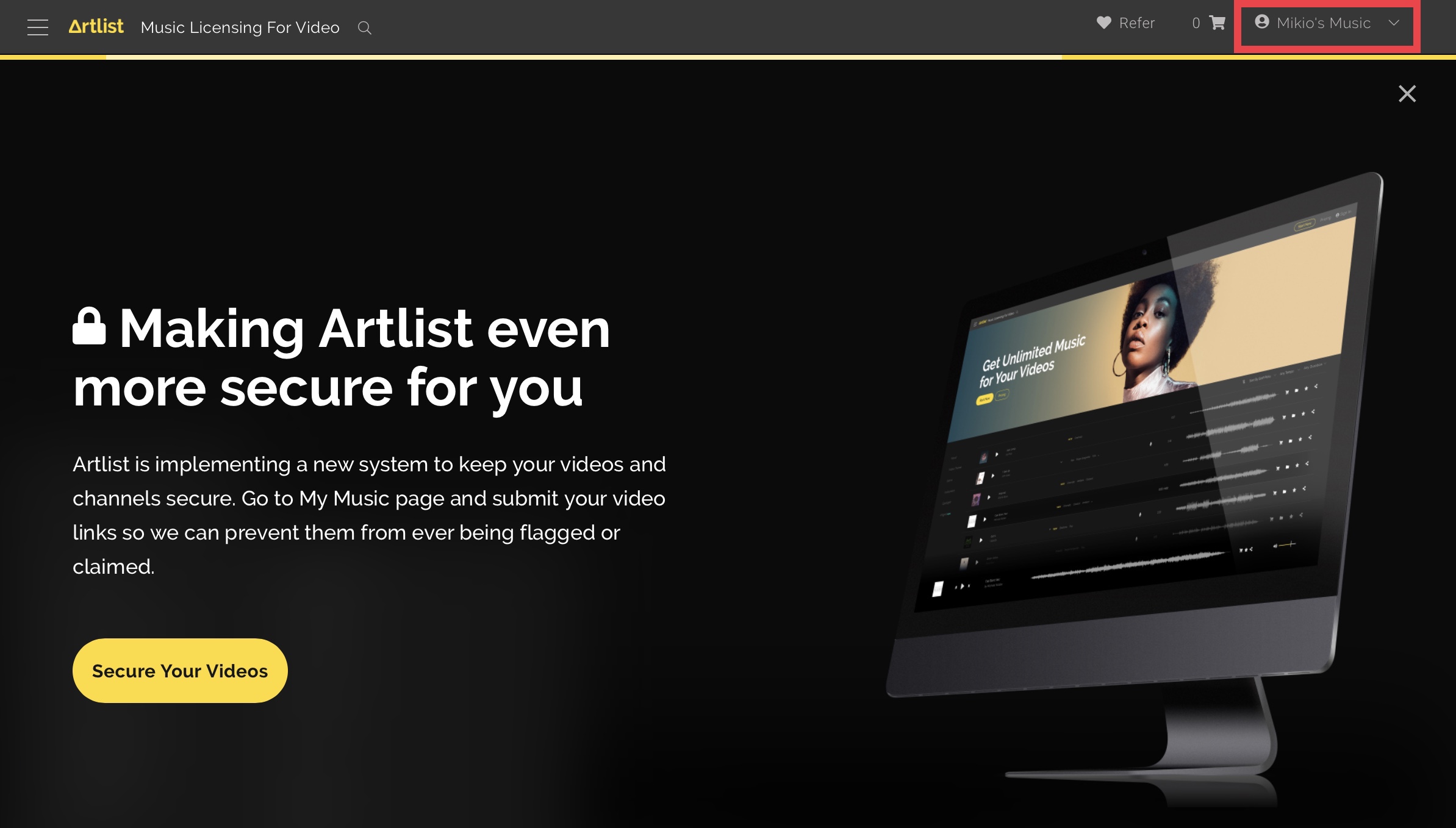
サイトにログインした後で「ユーザー名’s Music」をクリックします。一覧が表示されるので、上部一番右にある「My Videos」をクリックします。
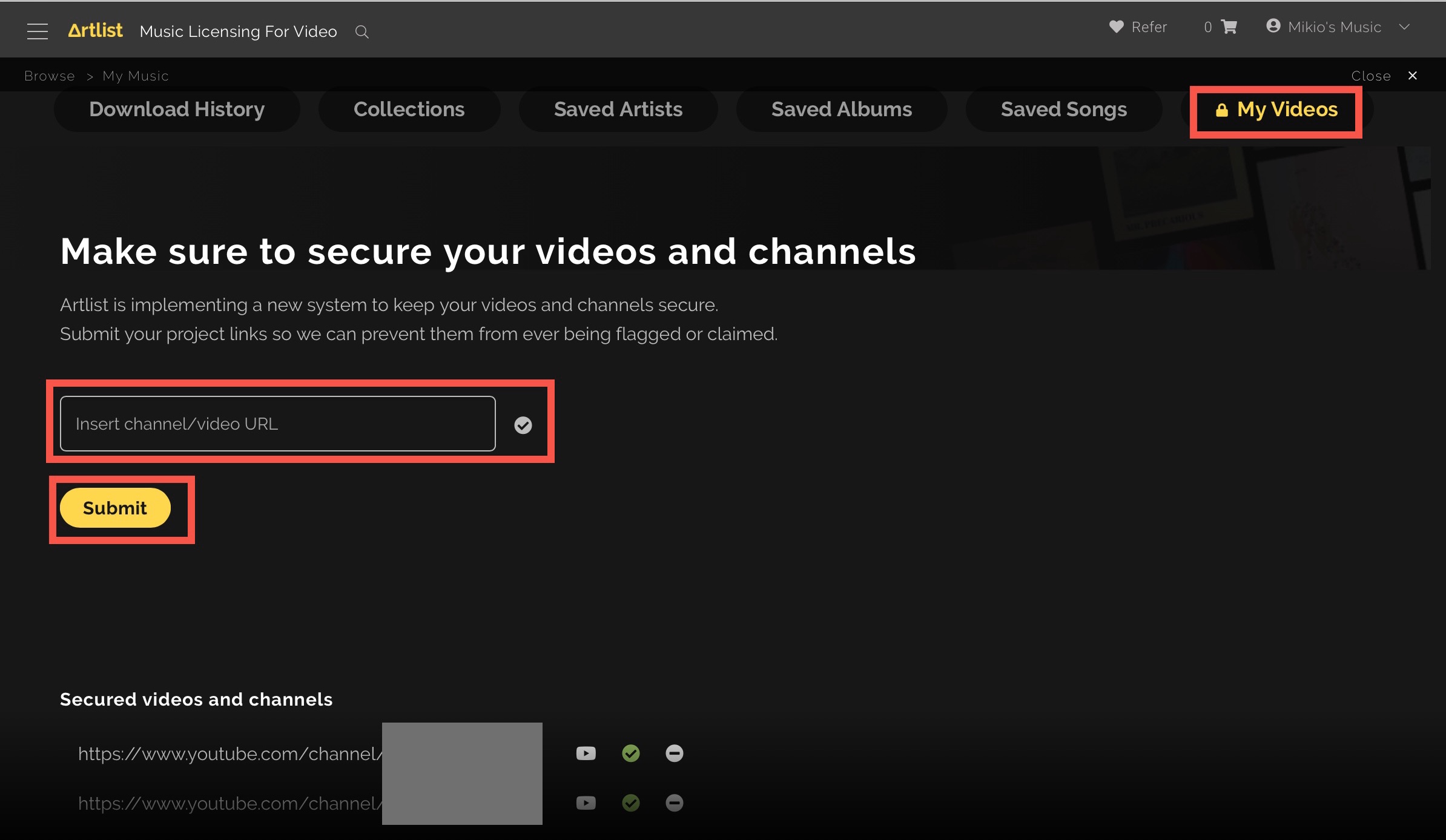
「Insert channel/video URL」の項目にArtlistの素材が使われているチャンネルまたは動画のURLをペーストし、「Submit」ボタンをクリックすれば完了です。
YouTubeで動画を公開した時に「著作権侵害の申し立て」が現れるとビックリしてしまう所ですが、ライセンスがあれば基本的に問題ありません。上のように送信しておきましょう。
また、先ほど書いたようにライセンスは使用するサービスによって異なります。アップロードする前に規約違反にならないか、良く確認しておいてくださいね!
(MIKIO)