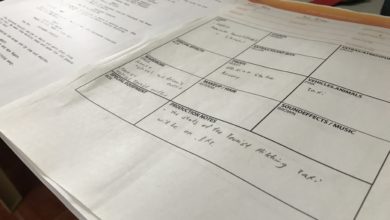[Premiere Pro] 編集を開始してみよう!読み込みタブを使ったプロジェクトの作成とメディアの追加方法とは?
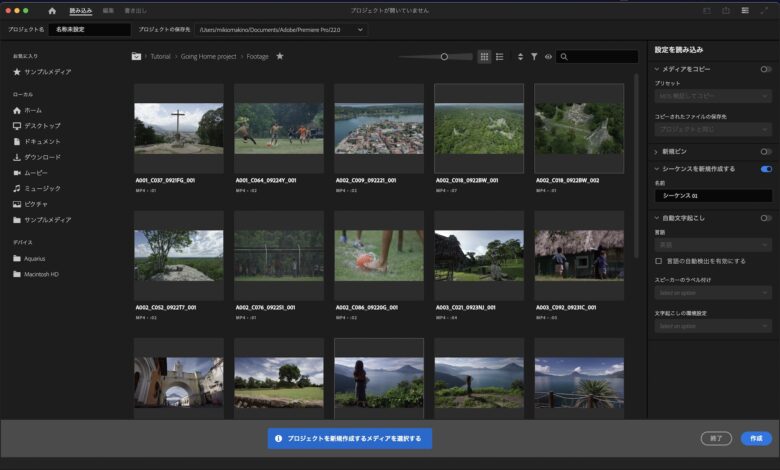
Adobe Premiere Proは2003年に登場してから今に至るまで、プロが多く使うNLE(ノンリニア編集)アプリで、WindowsとMacOSで利用できます。キュリシーンでも度々チュートリアルで紹介しているPremiere Proですが、機能やツールが多いため、初めて使う方はどこから操作すれば良いのか迷うかもしれません。
今回の記事ではPremiere Proを起動する際、一番最初に行う操作である「読み込みタブ」におけるプロジェクトとシーケンスの作成方法と、ビデオクリップやBGMといったオーディオクリップの読み込み方法を詳しく紹介していきます。
プロジェクトとメディアの読み込みさえ完了すれば編集を開始できるので、まずはこのステップから慣れておくと良いでしょう。
Premiere Proの起動
Premiere Proを起動すると、ホームウィンドウが表示されます。すでに作成済みのプロジェクトは「最近使用したもの」に表示されたり、「学ぶ」の項目からチュートリアルなどを見ることもできます。
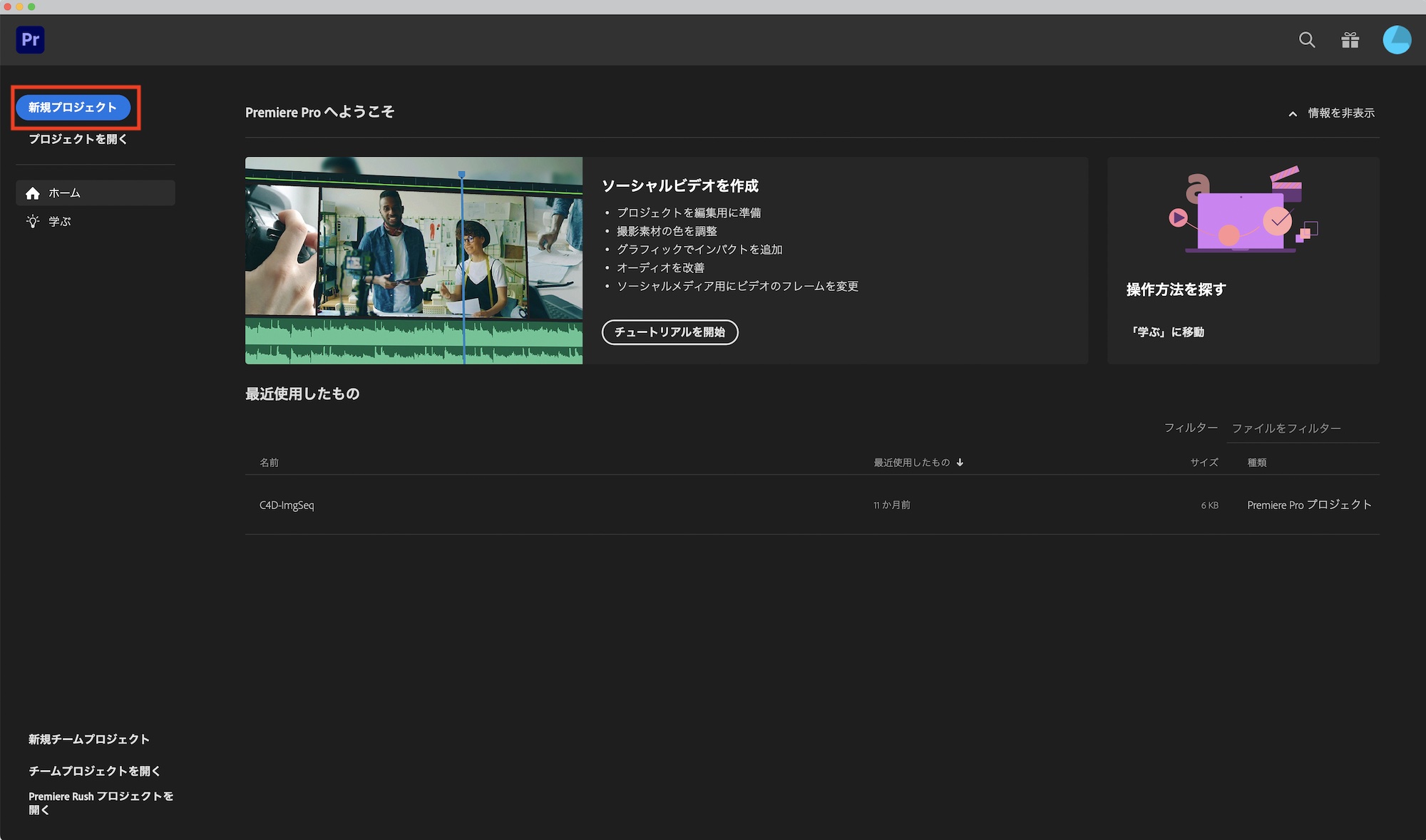
今回は新しくプロジェクトを作成したいので、左上の「新規プロジェクト」をクリックしましょう。
読み込みタブ
ホームウィンドウで「新規プロジェクト」をクリックすると、Premiere Proの「読み込み」タブが表示され、この画面からプロジェクト名、Premiere Proプロジェクトの保存先、タイムラインであるシーケンス名といった設定を行うことができます。
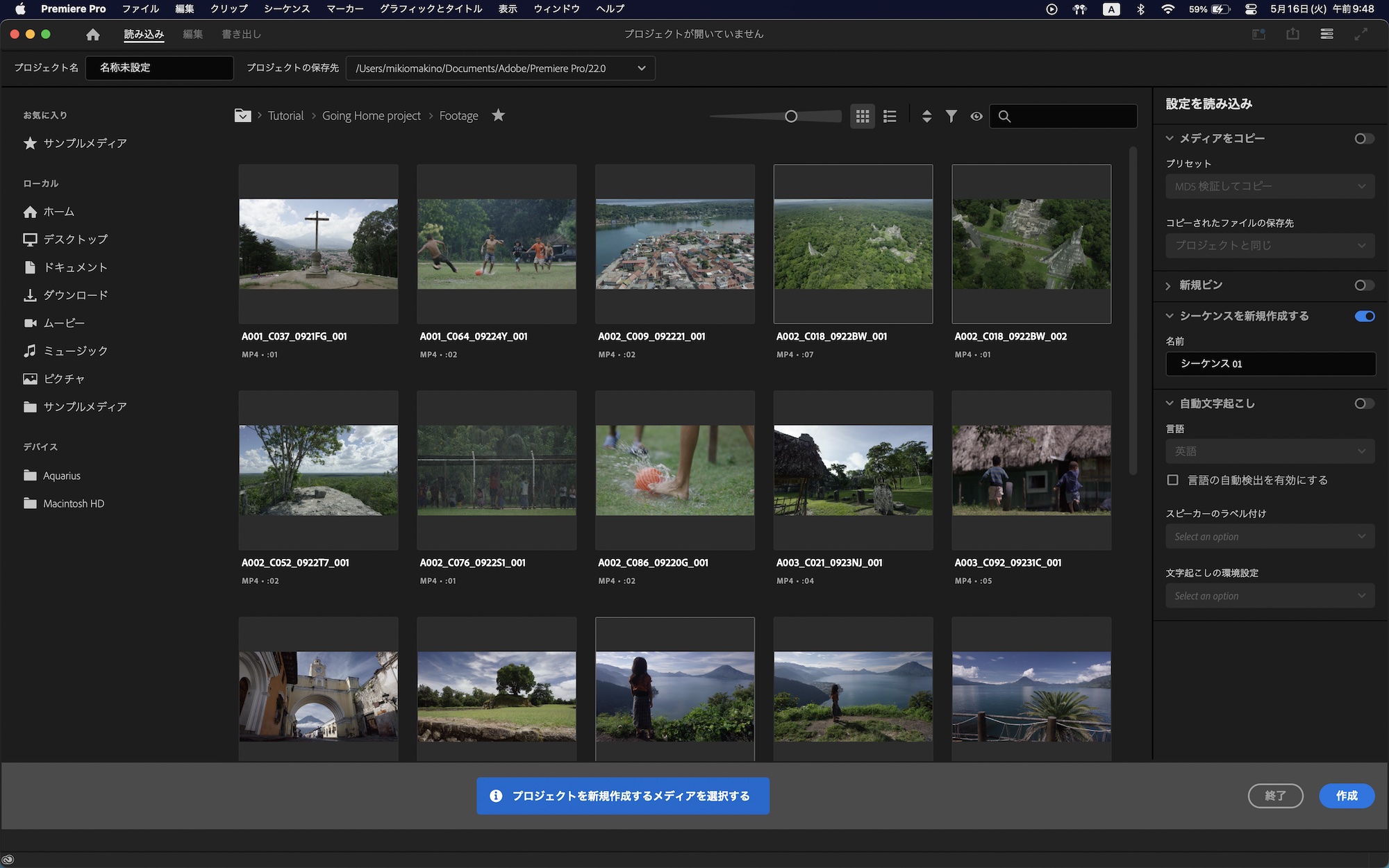
中央にあるサムネイルは読み込むクリップが表示されているのですが、デフォルトではAdobeが用意したチュートリアル用のメディアが表示されています。基本的な流れとしては一覧からメディアを選択し、右下の「作成」または「読み込み」からメディアを追加することができます。
プロジェクト名と保存先の選択
左上にある「プロジェクト名」からPremiere Proのプロジェクトを名を指定します。日本語でも構わないのですが、他人に渡す時にファイル名で文字化けなどのトラブルが発生する可能性があるので、半角英数字を使うのがベストです。

「プロジェクトの保存先」でPremiere Proプロジェクトの保存先を指定します。読み込むクリップやBGMといった素材が保存されているフォルダ(ディレクトリ)を選択するとプロジェクトがまとまるので、同じ場所に保存することをおすすめします。
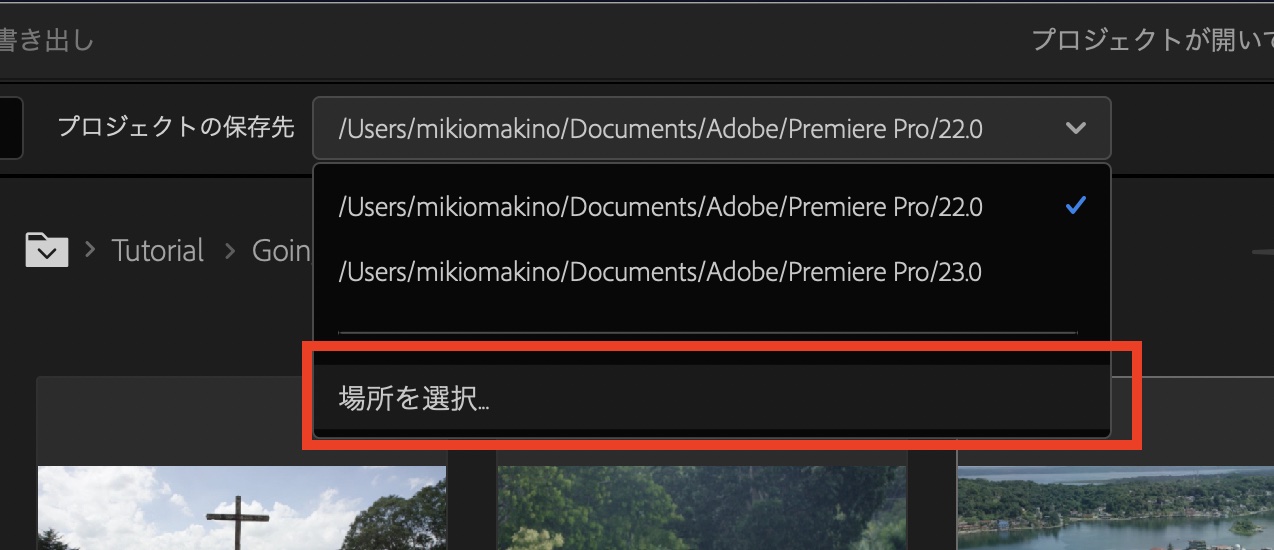
デフォルトでは「ユーザー名/ドキュメント(書類)/Adobe/Premiere Pro/XX.X」のフォルダに保存されると思うので、ドロップダウンメニューから「場所を選択」をクリックして保存先を指定しましょう。
メディアの選択
Premiere Proにクリップなどのメディアを読み込む方法はいくつかあるのですが、最近のアップデートでこの読み込みタブからメディアを追加できるようになりました。
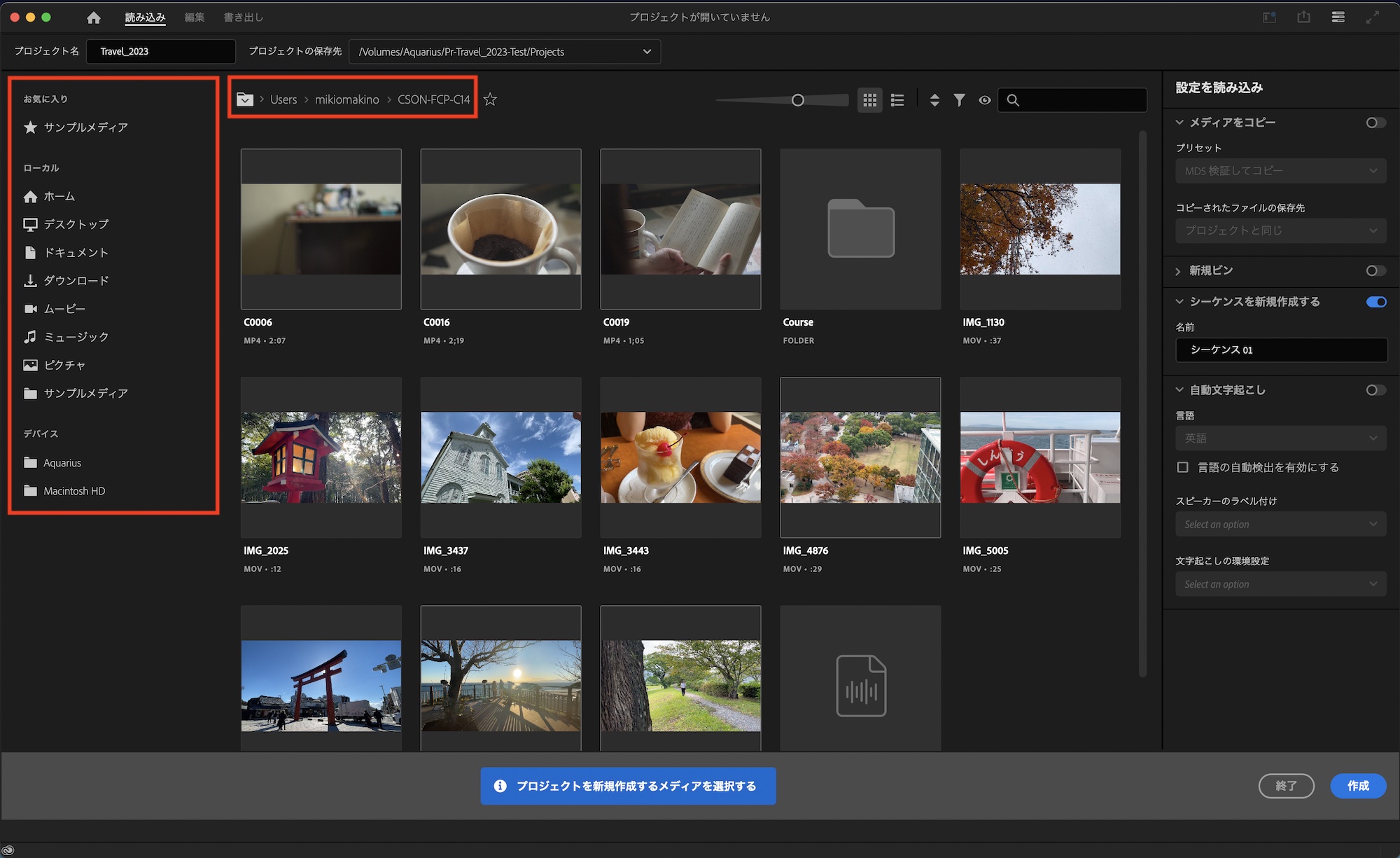
左側の一覧に読み込み先であるディレクトリが一覧で表示され、パソコン内のフォルダや外付けHDDが接続されている場合、そのデバイスも表示されます。読み込み先のフォルダを選択すると、フォルダの位置を確認できるパンくずリストと読み込み可能なメディアがサムネイルで表示されるようになります。
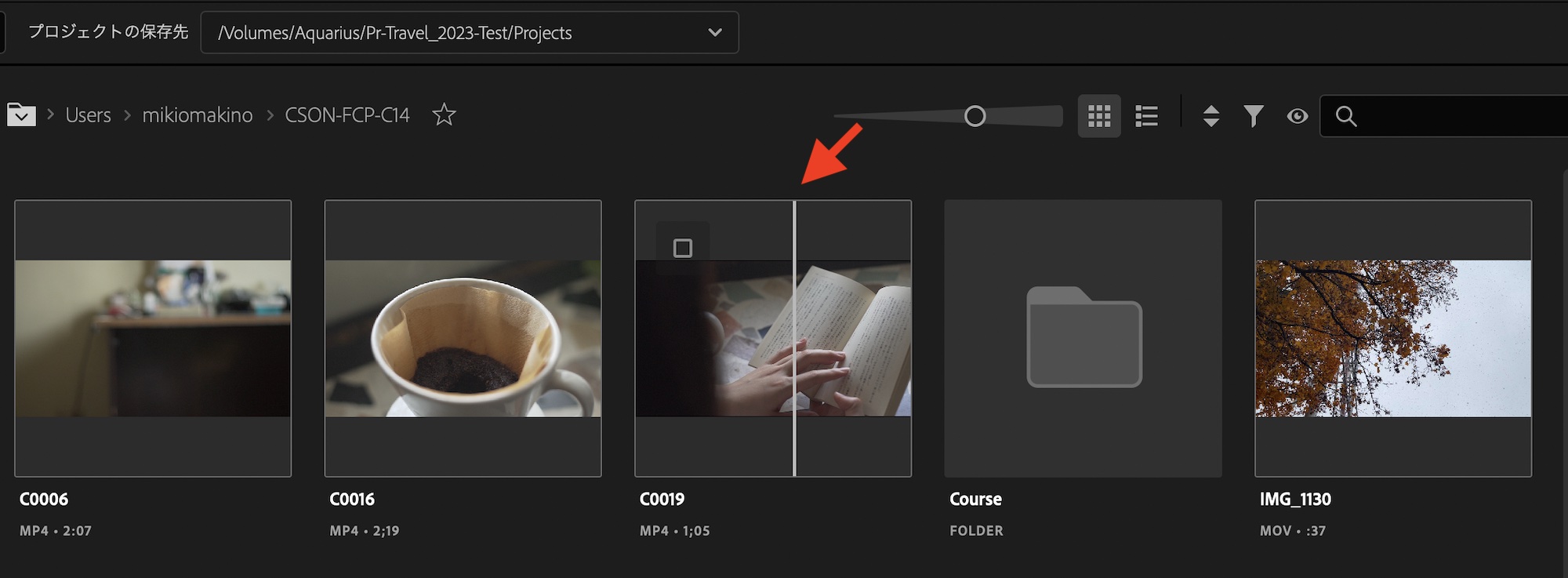
サムネイルはマウスオーバーし、スクラブ(左右にマウスを動かす)することでクリップのプレビューが行なえます。
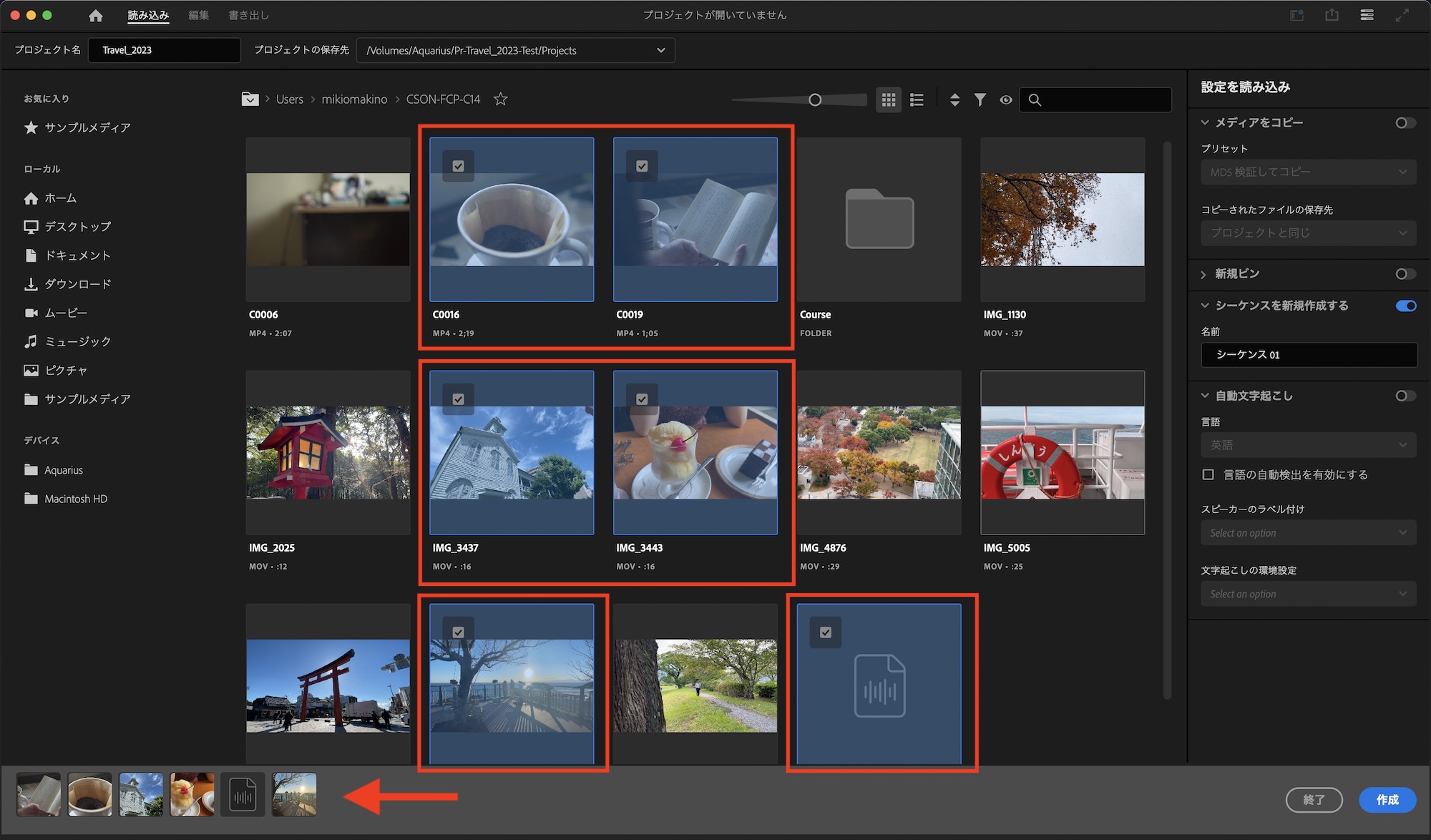
クリップをクリックして選択したメディアのみを読み込むか、「Command(Control) + A」で全て選択もできます。選択解除する場合はクリップを再度クリックすると良いでしょう。選択済みのメディアは下に一覧表示されます。
読み込み設定
メディアをコピー
読み込みタブの右側にある「メディアをコピー」ではクリップが保存されているディレクトリからプロジェクトまたは別のディレクトリにコピーする際に使用します。撮影で使われたSDカードから直接読み込む際などに役立ちます。
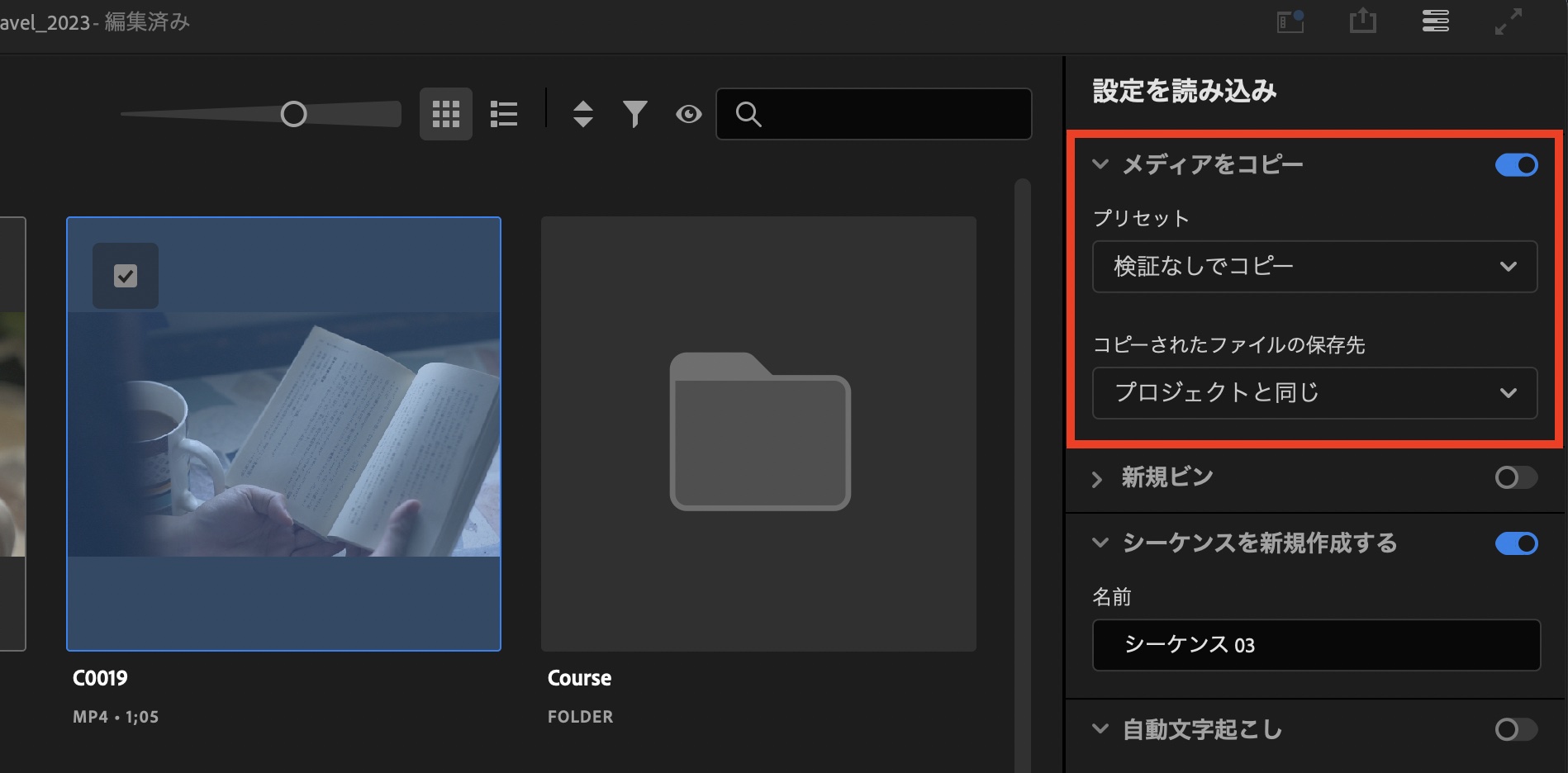
「プリセット」では「MSD検証してコピー」または「検証なしでコピー」とあるのですが、基本的に「検証なしでコピー」で問題ありません。「コピーされたファイルの保存先」でコピー先のディレクトリを指定し、「作成」または「読み込み」をクリックするとMedia Encoderが起動し、クリップがコピーされます。
すでにPremiere Proプロジェクトファイルとクリップが同じ保存先にある場合は、メディアのコピーは不要になると思うので、必要に応じて利用すると良いでしょう。
新規ビン
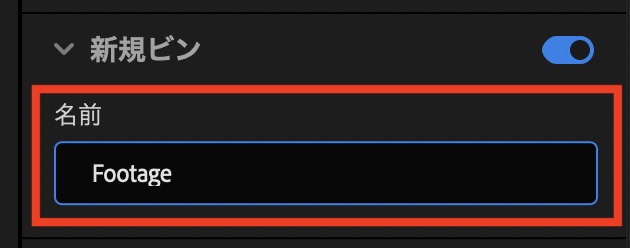
「新規ビン」選択したクリップをビン(フォルダ)に追加するオプションです。ビンの作成は後からでも行なえますが、複数のクリップを読み込み時点でフォルダ分けしたい場合に役立ちます。

オプションをオンにし、「名前」でビンの名前を指定すると、選択されたクリップがそこに格納されるようになります。ビンの作成方法については「プロジェクト内でフッテージなどの素材を整理して編集をスピーディーにしよう!」で詳しく説明しているので、合わせて読んでみてください。
シーケンスを新規作成する
「シーケンスを新規作成する」からタイムラインであるシーケンスを作成できます。デフォルトでオンになっており、「名前」からシーケンス名を指定できますが、フレームレートやフレームサイズ(解像度)などの設定は行なえません。
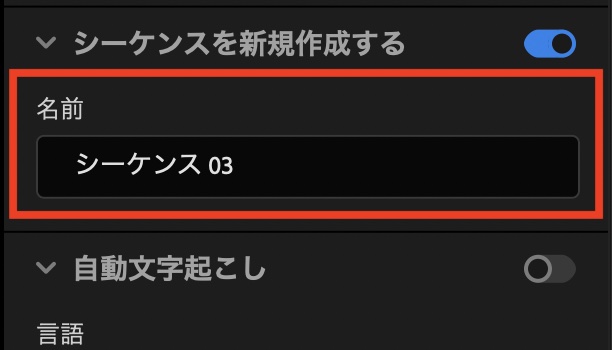
ビン同様に後からでもシーケンスを作成することもできるので、不要であればオプションをオフにすると良いかもしれません。
自動文字起こし
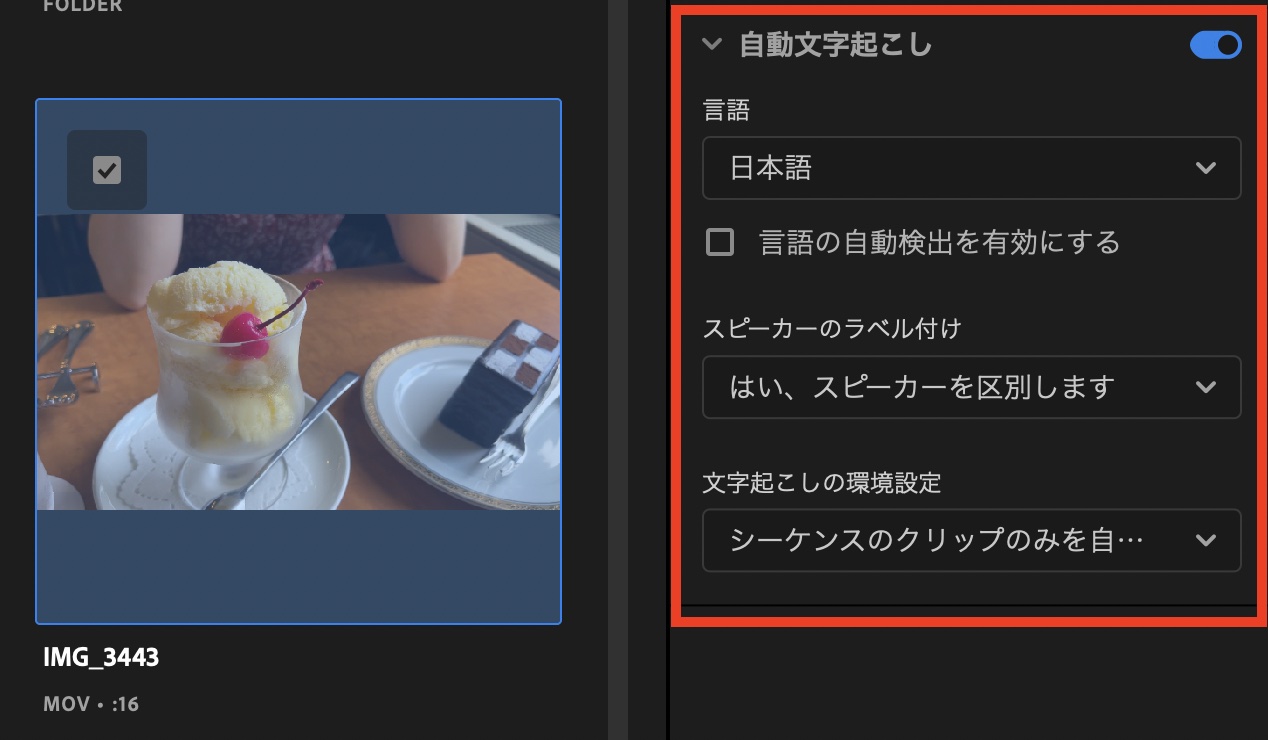
インタビューなどのクリップを読み込みの段階で文字起こしを適用したい場合はこのオプションをオンにします。言語やスピーカー(話者)の区別、文字起こしの環境設定を指定し読み込むと、文字起こしが自動で行われるようになります。
クリップの選択や各設定を行った後に「作成」または「読み込み」をクリックすれば、Premiere Proの画面が「編集」に切り替わり、メディアとシーケンスがプロジェクトウィンドウに表示されるようになります。
(MIKIO)