iMovieからFinal Cut Proに移行して細かな編集を行う!プロジェクトの移行方法とは?
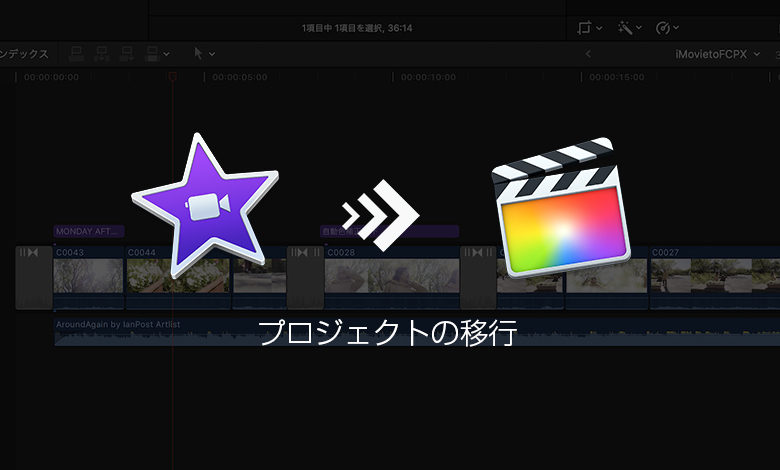
macOSに搭載されているiMovieは手軽に映像編集ができる無料のアプリです。
基本的なカットから様々なトランジション、タイトルアニメーションを追加することができるので、YouTubeやInstagramといったSNSにサクッと編集して投稿したい時にオススメです。
「手軽にできる」そして「初心者にも優しい」作りで出来ているiMovieはシンプルな映像プロジェクトには向いているものの、色補正やキーフレームなどより複雑な映像編集が必要な場合は機能の限界があります。
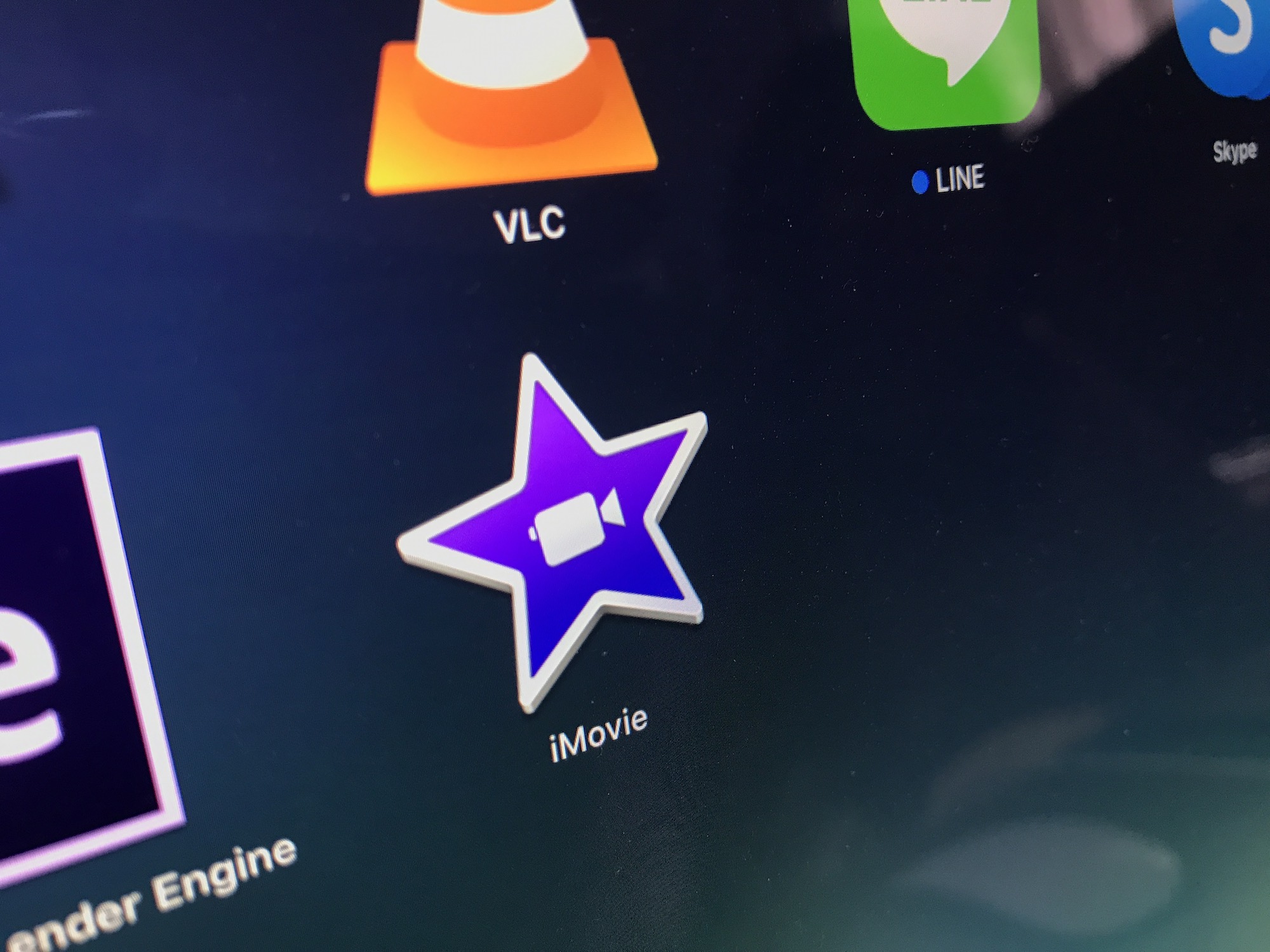
プロ向けの映像編集アプリはPremiere ProやDaVinci Resolveなど色々ありますが、iMovieからレベルアップしたいのであればアプリケーションのユーザーインターフェースが似ているFinal Cut Proを選ぶというのも一つの手です。

iMovieとFinal Cut Proは開発元が同じAppleであるため、プロジェクトを移行するオプションも用意されています。そのため、iMovieで編集されたプロジェクトを簡単にFinal Cut Proのプロジェクトとして変換することが出来るのです。
今回の記事ではそんなmacOSとiOSのiMovieをFinal Cut Proで引き続き編集が出来るようにする、移行方法を紹介したいと思います。
macOSのiMovieプロジェクトを移行する
MacBook ProなどのmacOS版のiMovieで編集されたプロジェクトをFinal Cut Proに読み込んでみましょう。
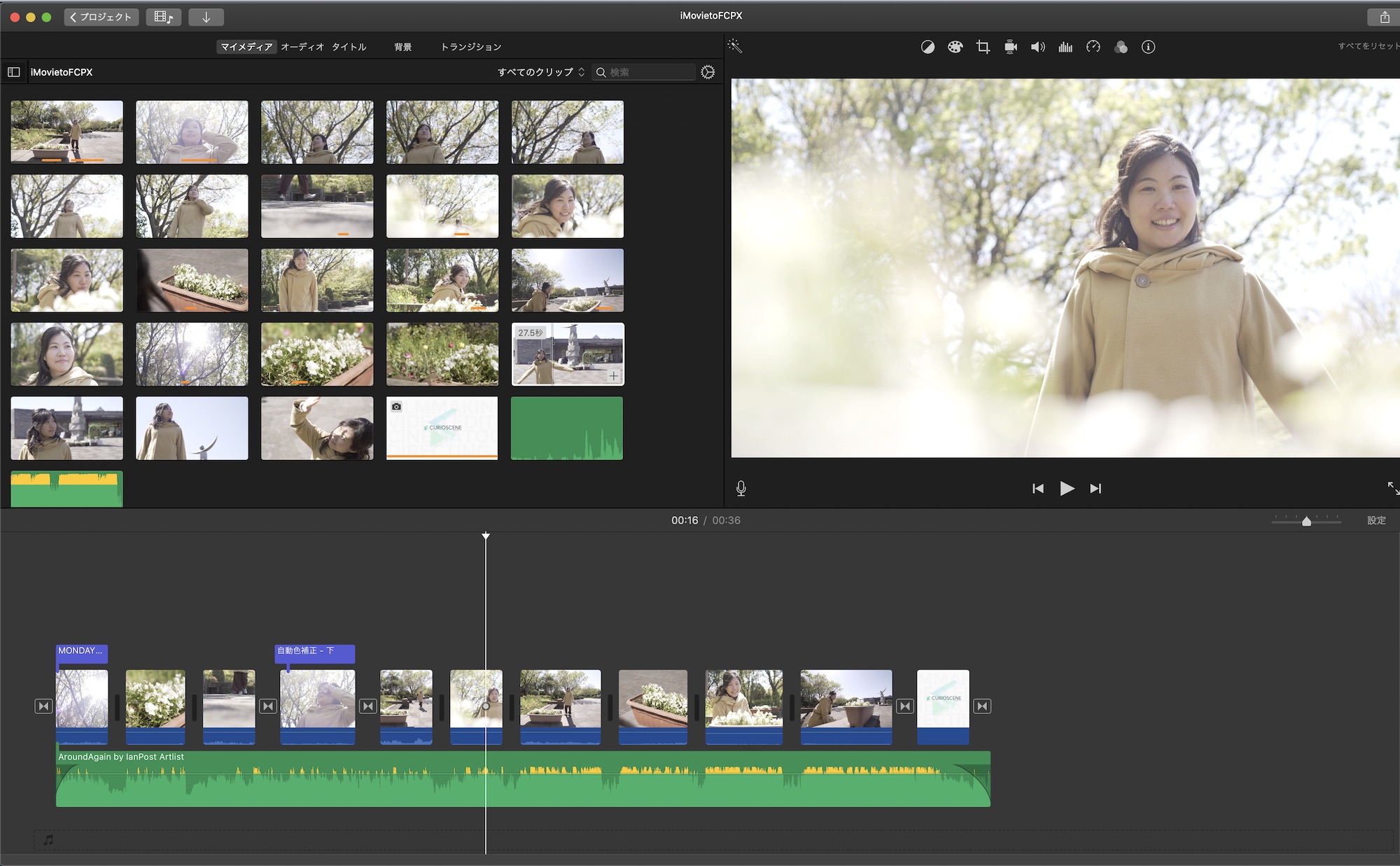
上のプロジェクトでは基本的なカットの他に色補正やトランジション、BGMやタイトル、手ぶれ補正といったエフェクトがクリップに適用されています。
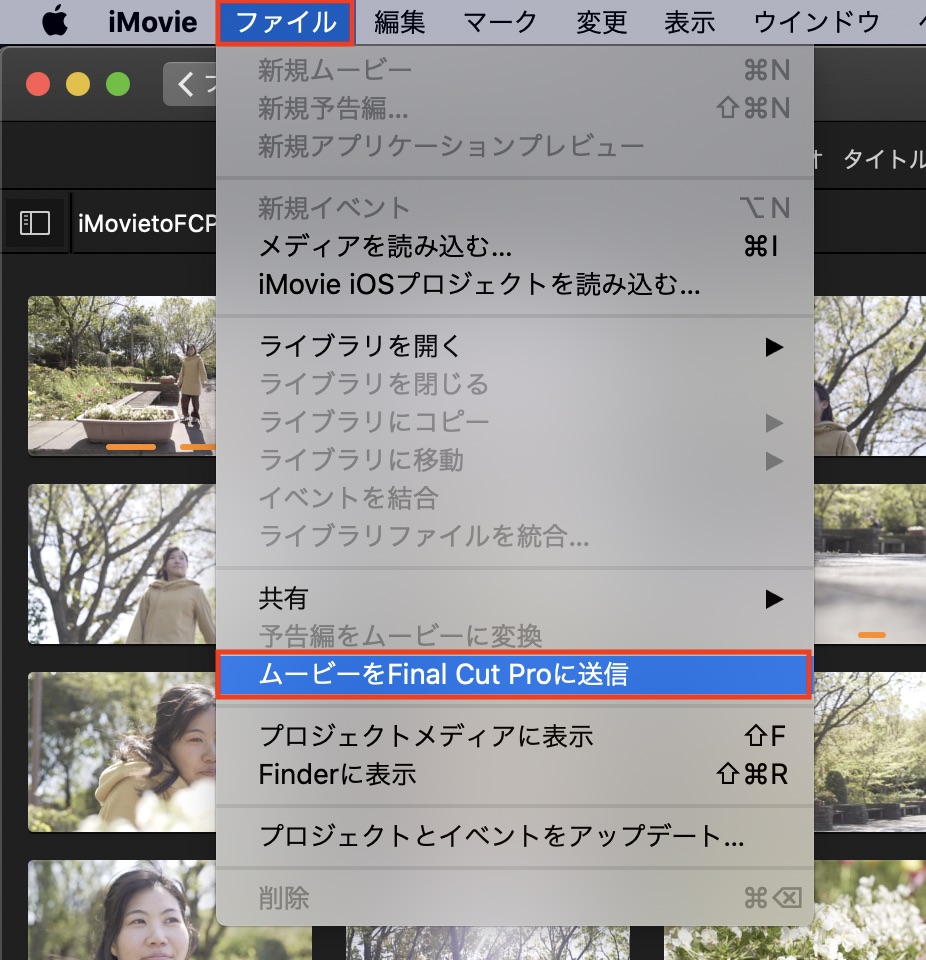
Final Cut Proにプロジェクトを移行させるには上部メニューの「ファイル」から「ムービーをFinal Cut Proに送信」をクリックします。
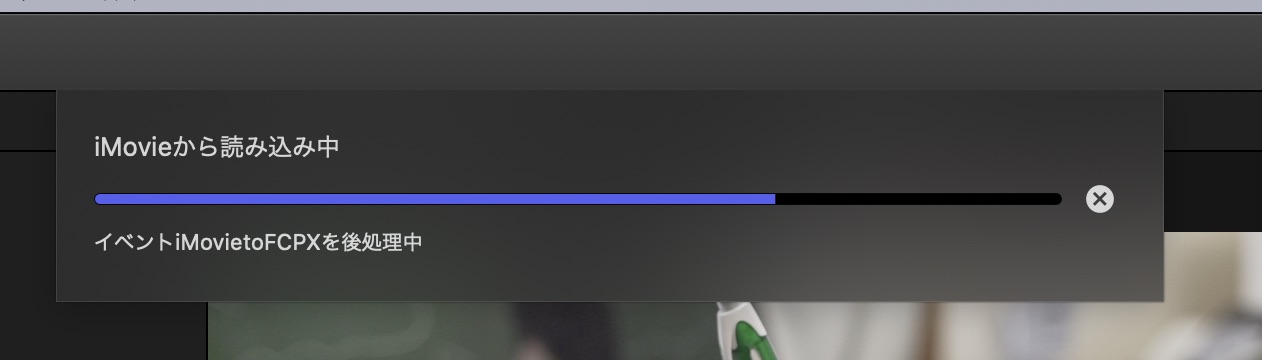
するとFinal Cut Proが立ち上がり「iMovieから読み込み中」と出るので処理が完了するまで待ちます。
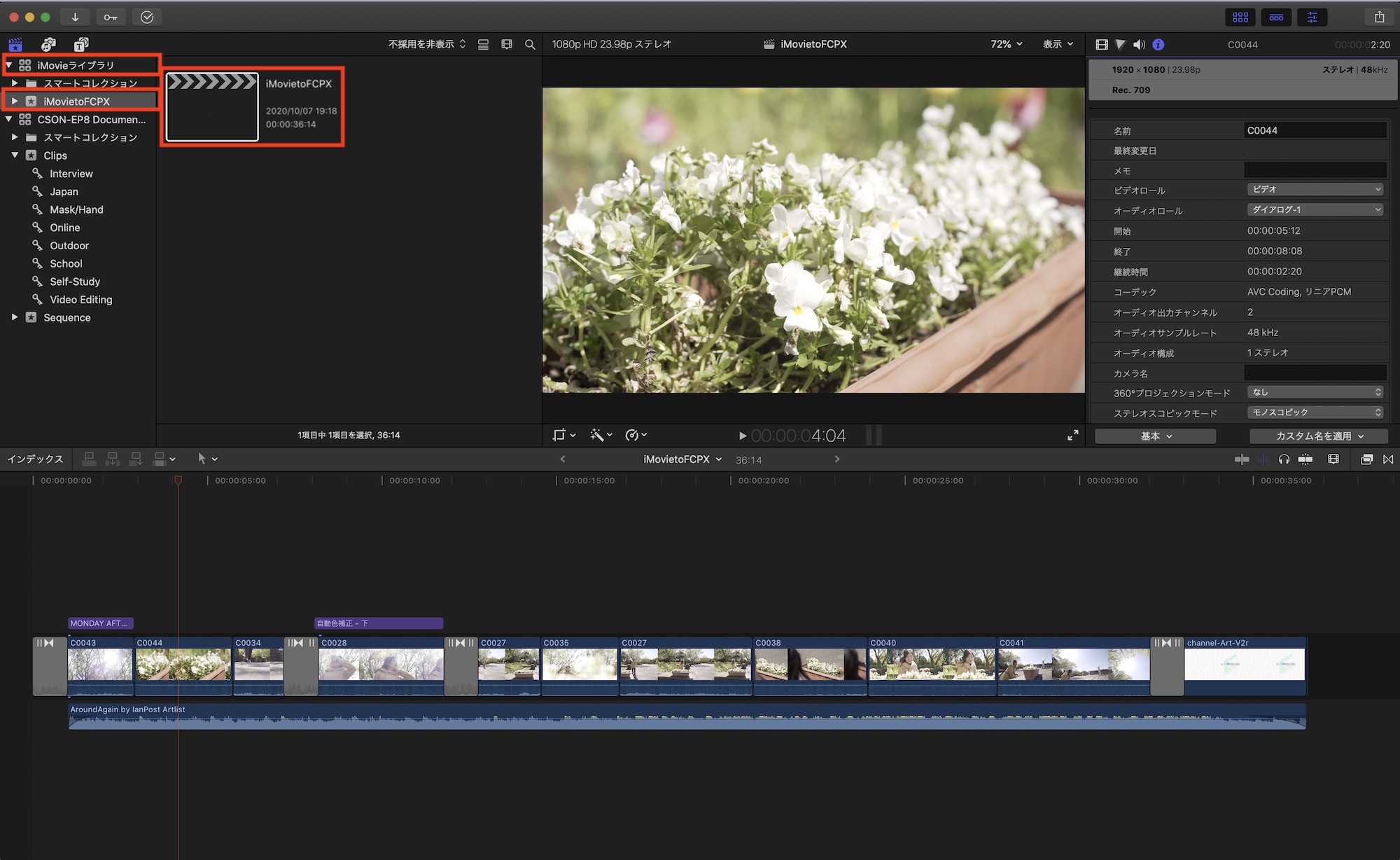
読み込みが完了すると「iMovieライブラリ」というライブラリが作成され、その中に変換されたプロジェクトが表示されるようになります。
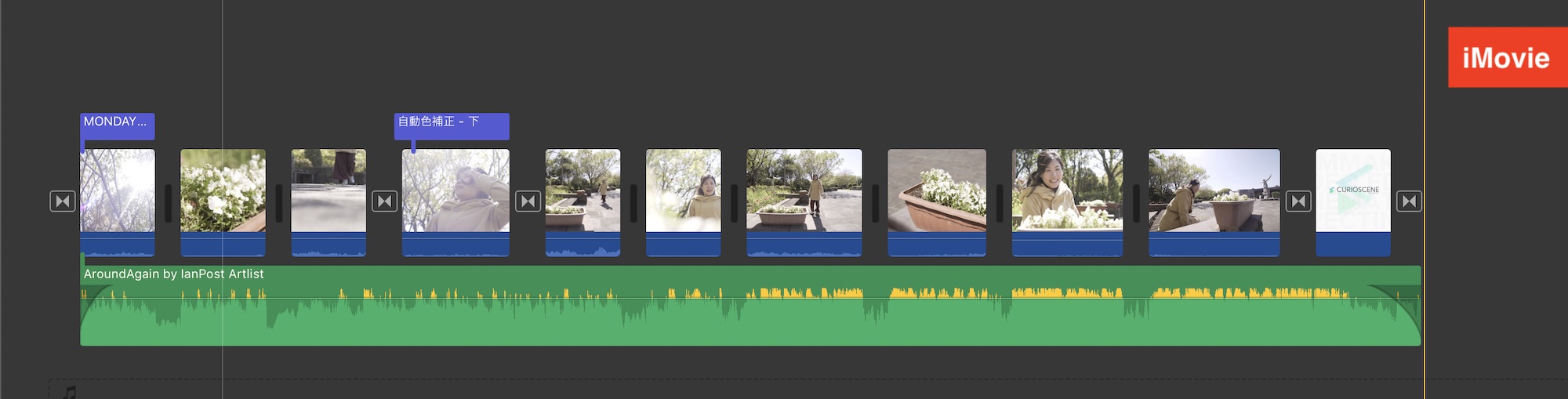
タイムラインを見るとiMovieで作成されたものと全く同じようにクリップが反映されており、タイトルや手ぶれ補正、Ken BurnsなどもしっかりとFinal Cut Proのものに置き換えられています。
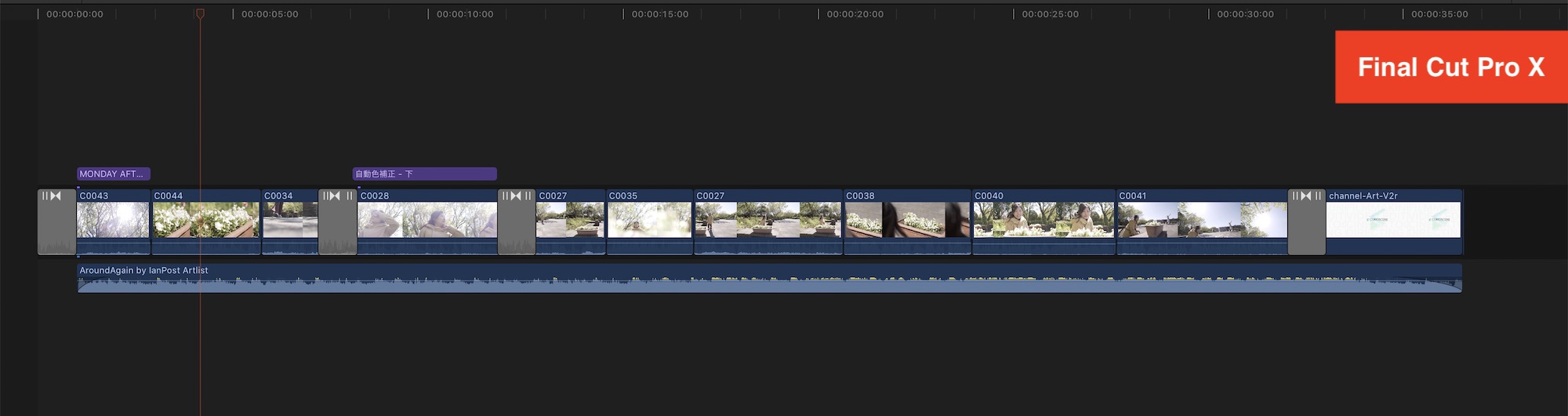
大まかプロジェクトの変換には問題ありませんが、iMovie側で色補正が行われている場合はインスペクタの「エフェクト」の項目に「iMoveカラーエフェクト」という独立したエフェクトが適用されているので注意しましょう。
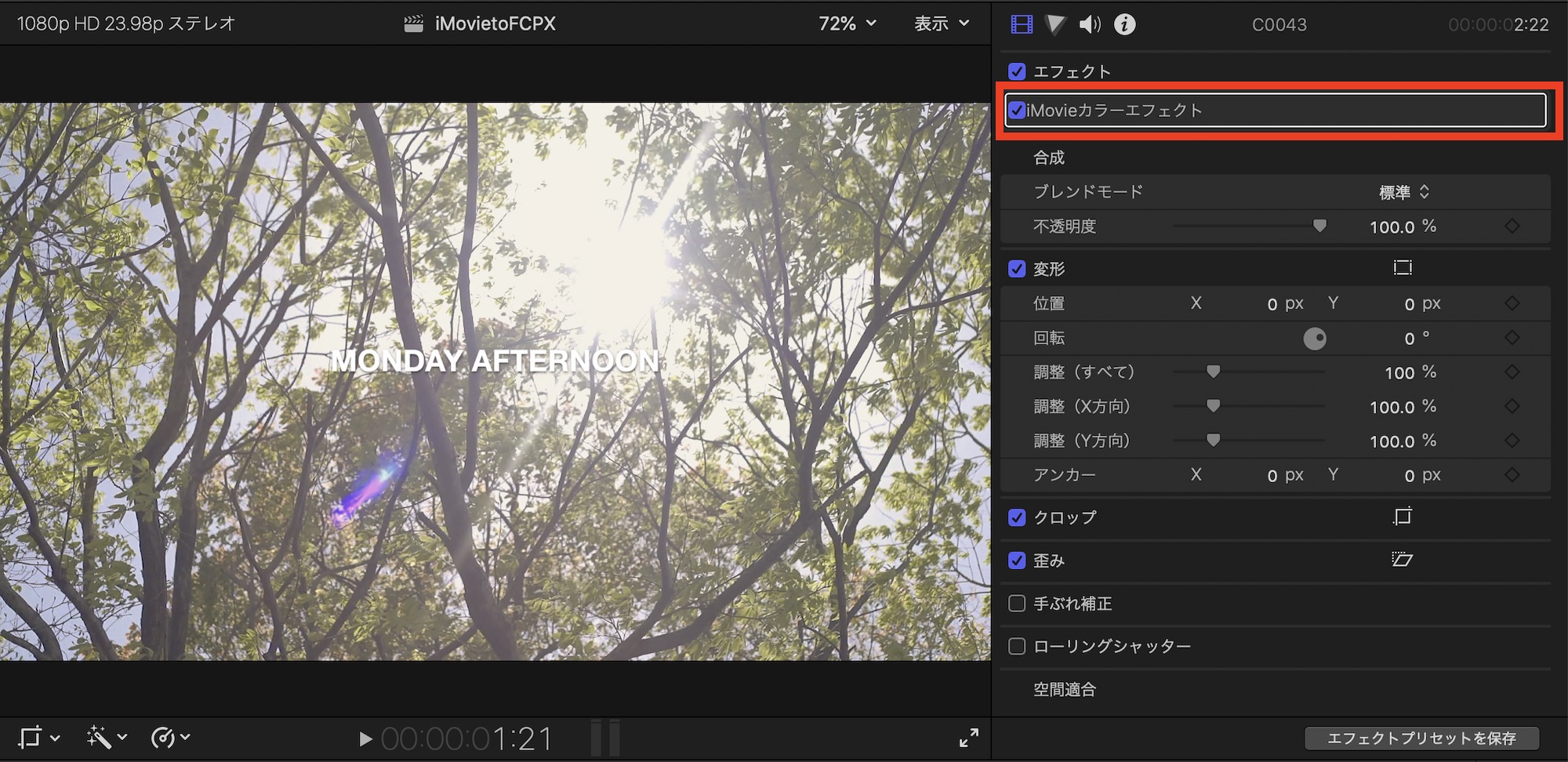
このiMoveカラーエフェクトはFinal Cut Pro側の「カラーグレーディング」とはまた違うものになります。
iOS、iPadOSのiMovieから読み込む
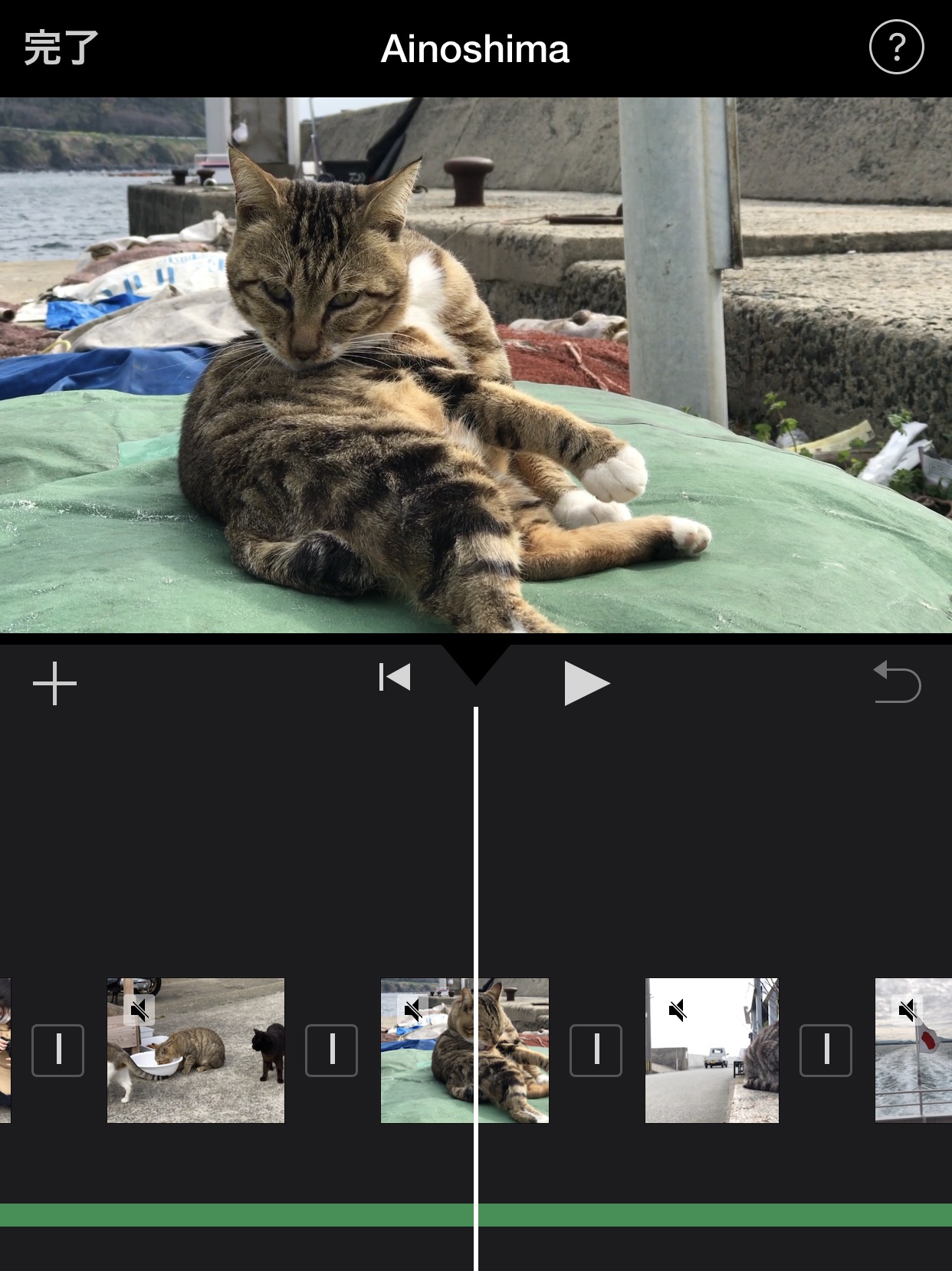
iPhoneやiPadで利用できるiMovieはmacOSのものと違うため、PC版に比べると機能がいくつか制限されていますが、同じようにiOS/iPadOS版のiMovieプロジェクトをFinal Cut Proに読み込むことが出来ます。
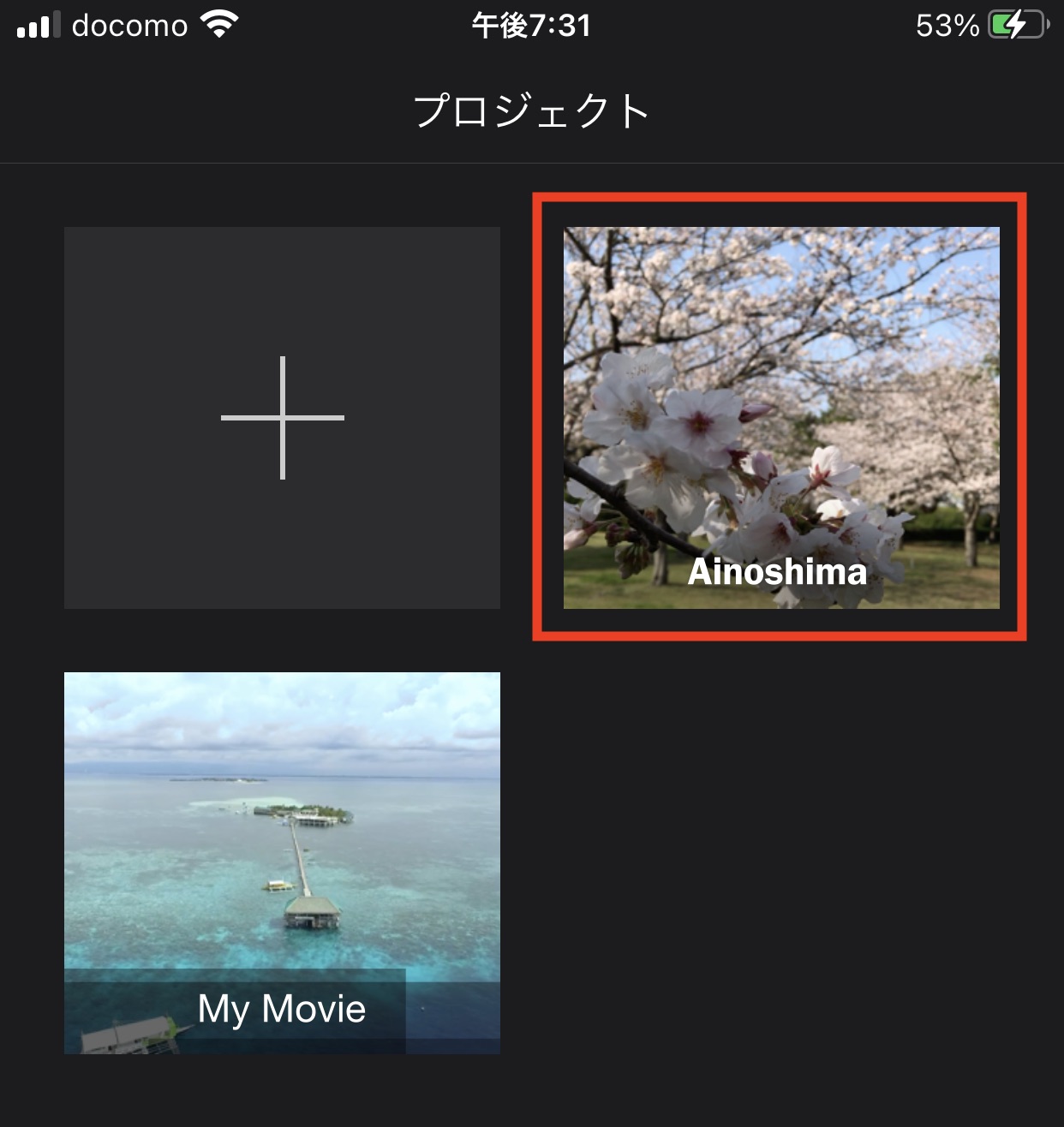
iOSまたはiPadOS版のiMovieのプロジェクトブラウザを開き、移行させたいプロジェクトをタップします。
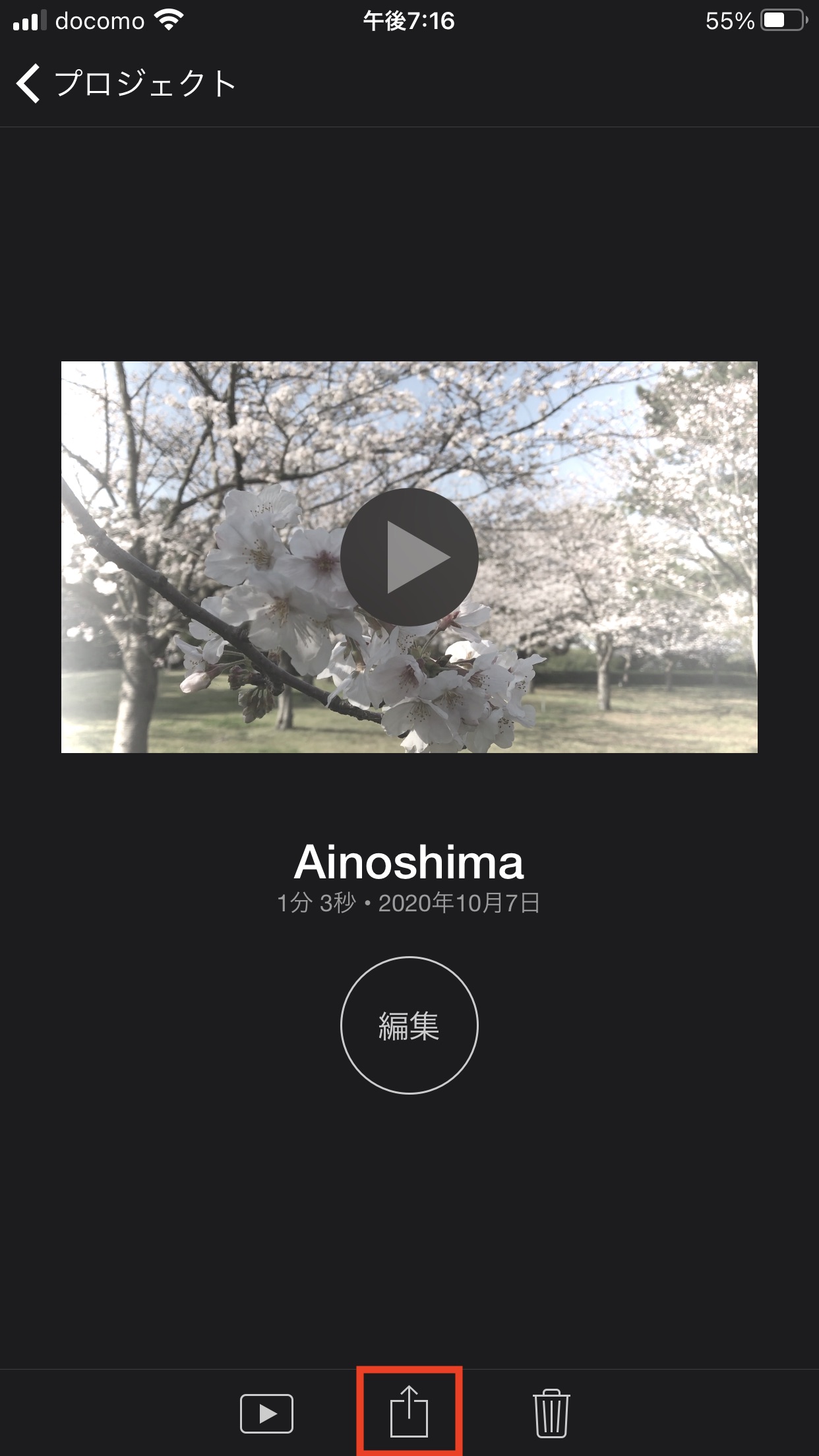
下部にある共有アイコンをタップし、「プロジェクトを書き出す」を選択します。
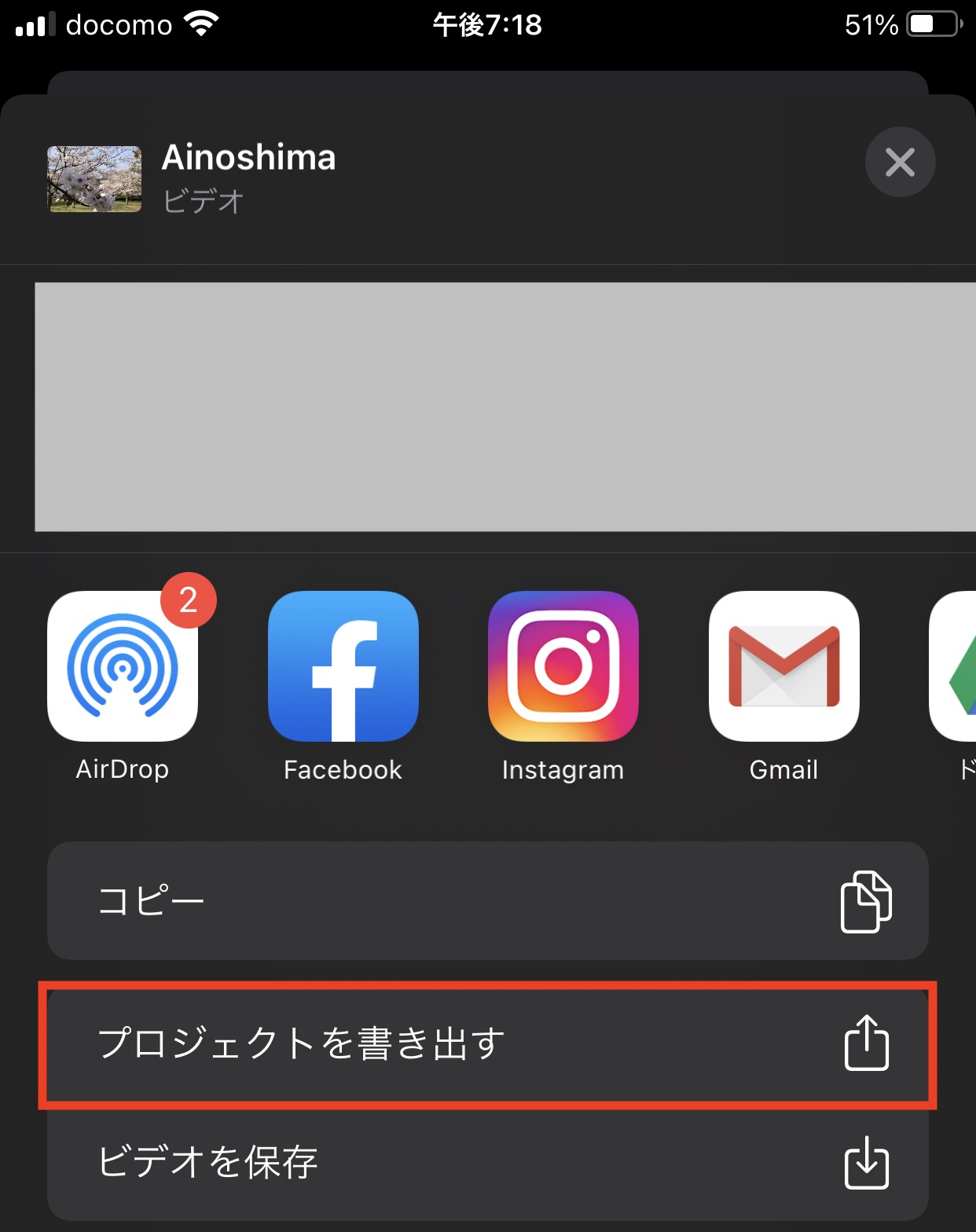
「iMove:プロジェクトバンドル」になっていることを確認して、AirDropなどを使ってプロジェクトバンドルファイルをMacに送信します。ファイルの拡張子は「.MovieMobile」です。
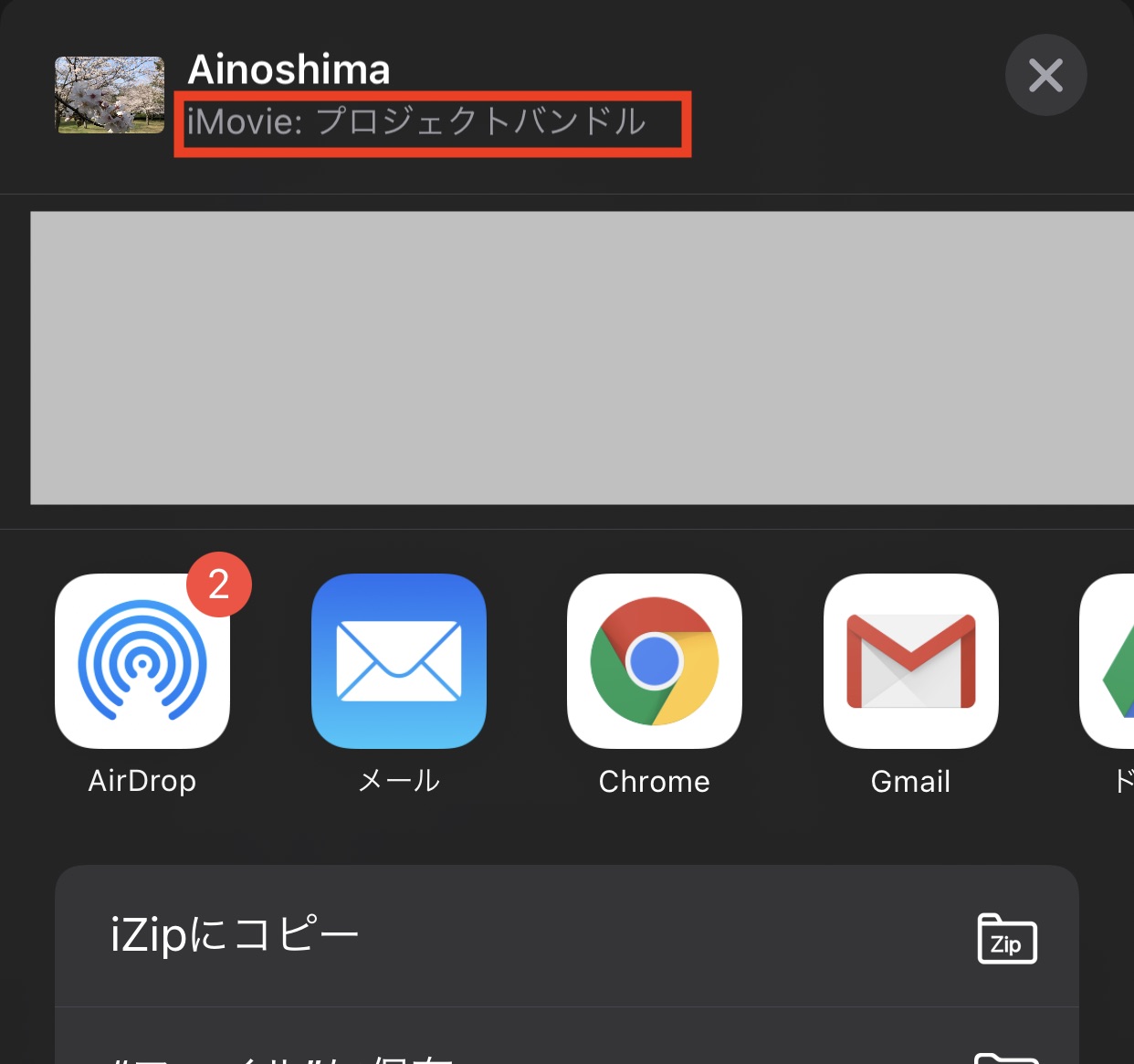
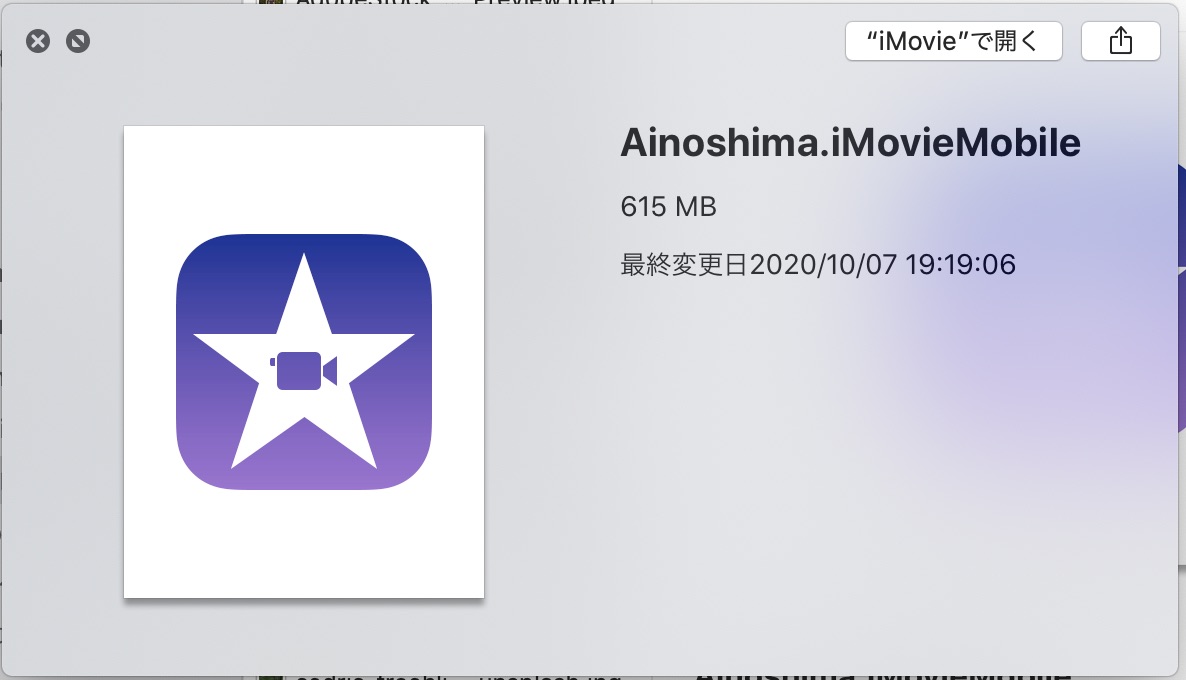
Final Cut Proを開き、上部メニューの「ファイル」、「読み込む」の「iMovie iOSプロジェクト」を選択し、ダウンロードした.iMovieMobileファイルを読み込みましょう。
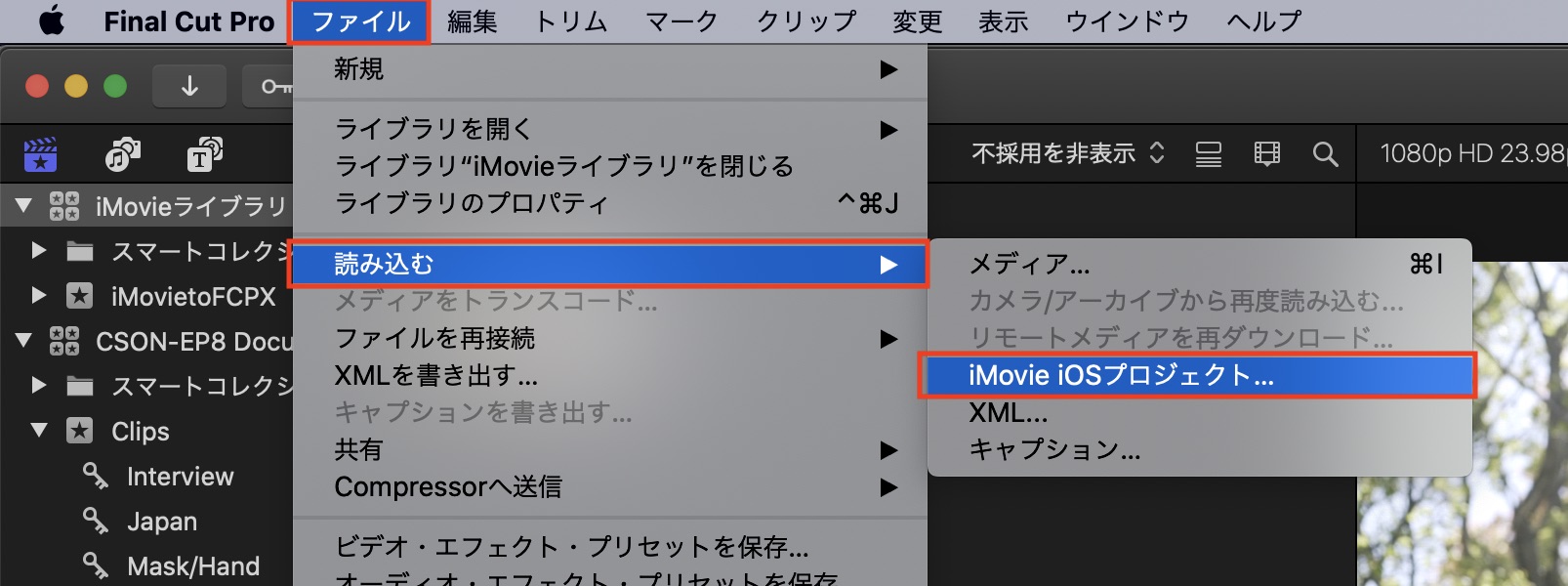
読み込みが完了すると「iMovieライブラリ」の中にプロジェクト名で使われたイベントが追加されるようになります。
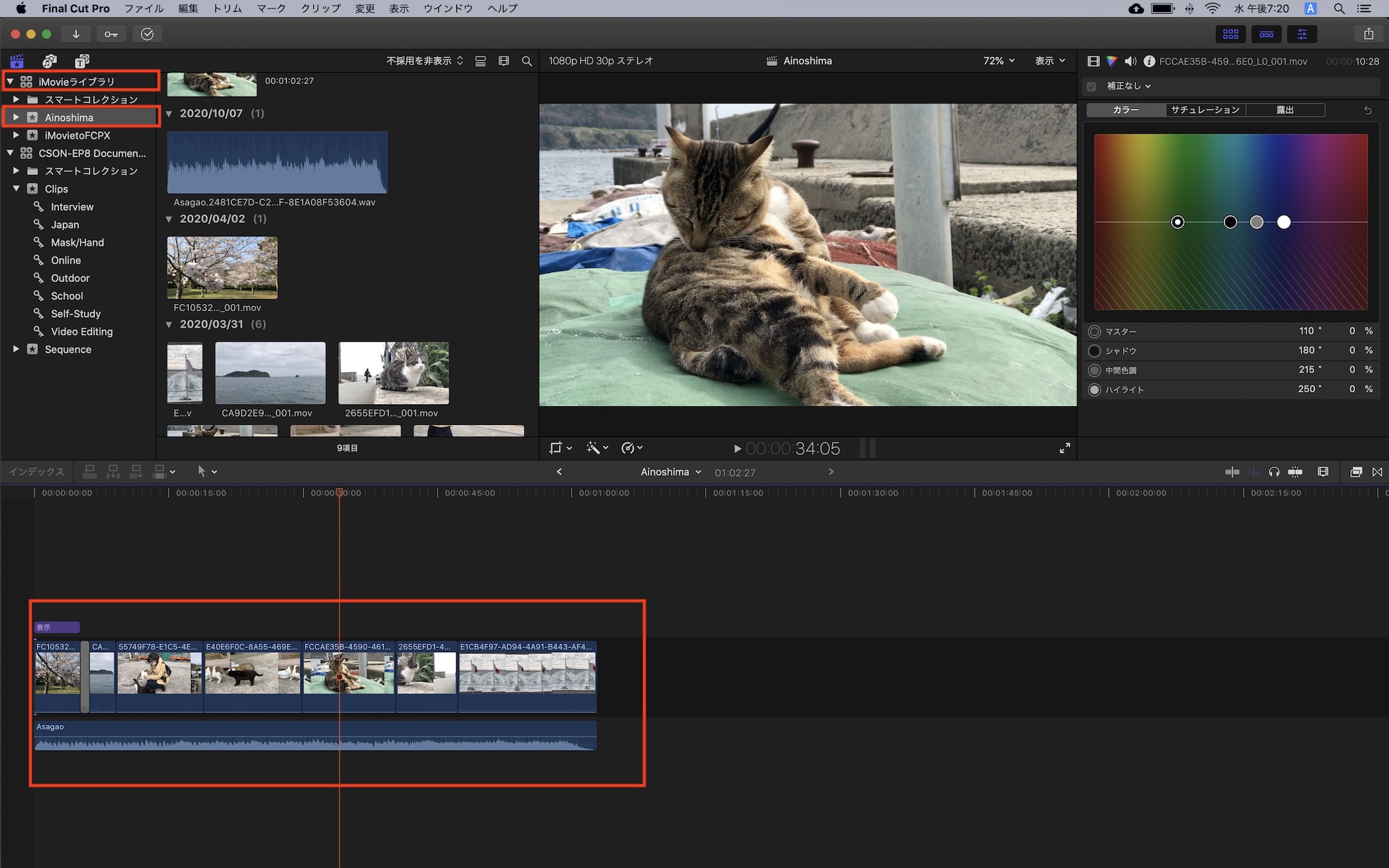
iOS、iPadOSで設定したタイトル、カラーエフェクトやオーディオエフェクトなども問題なく反映されていますが、「プロジェクト設定」で適用した「黒からフェードイン・フェードアウト」は反映されていませんでした。
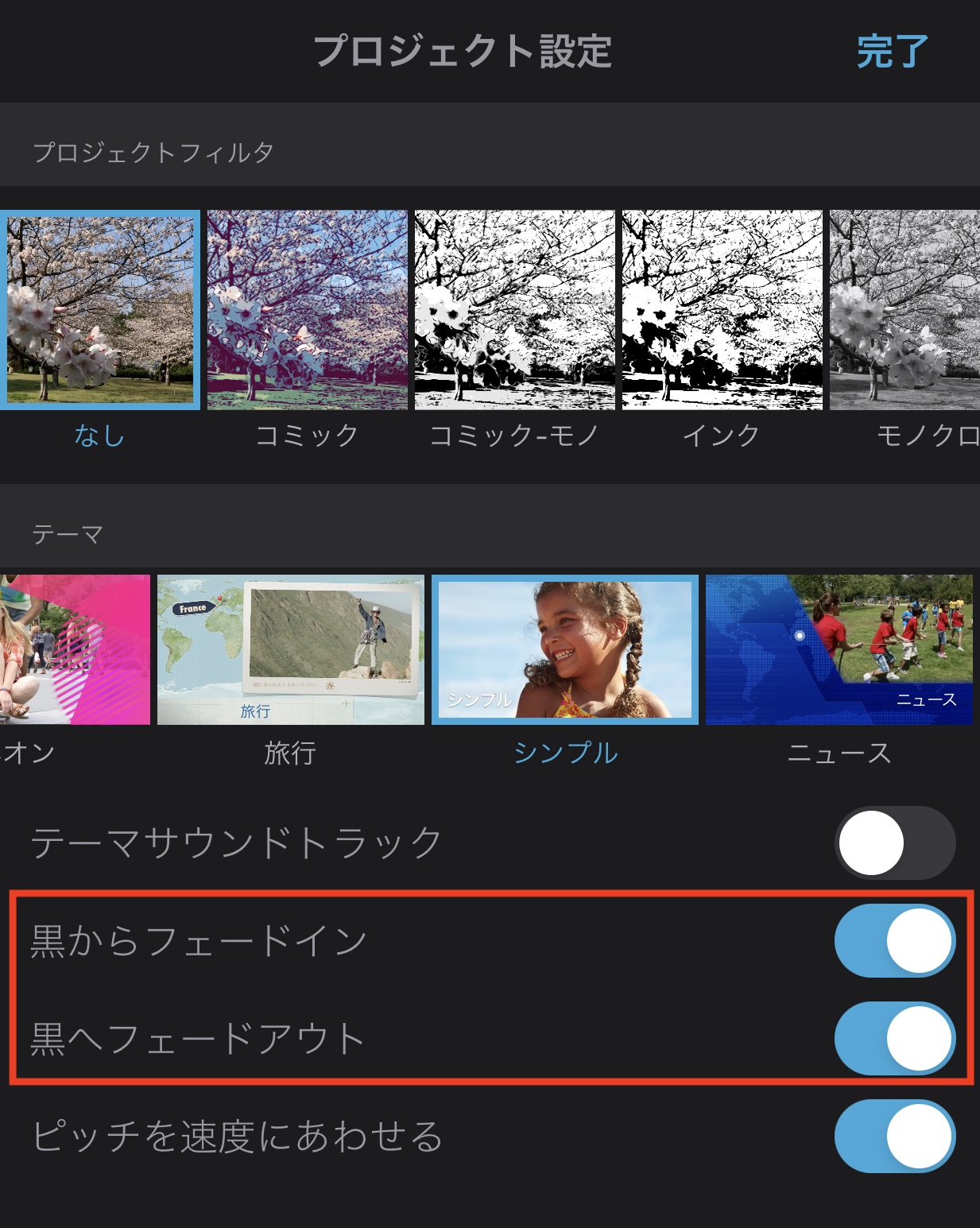
そのほか、縦位置で撮影されたクリップはFinal Cut Proではフレームに収まるようにリセットされているなど一部の設定が反映されないので、注意しましょう。
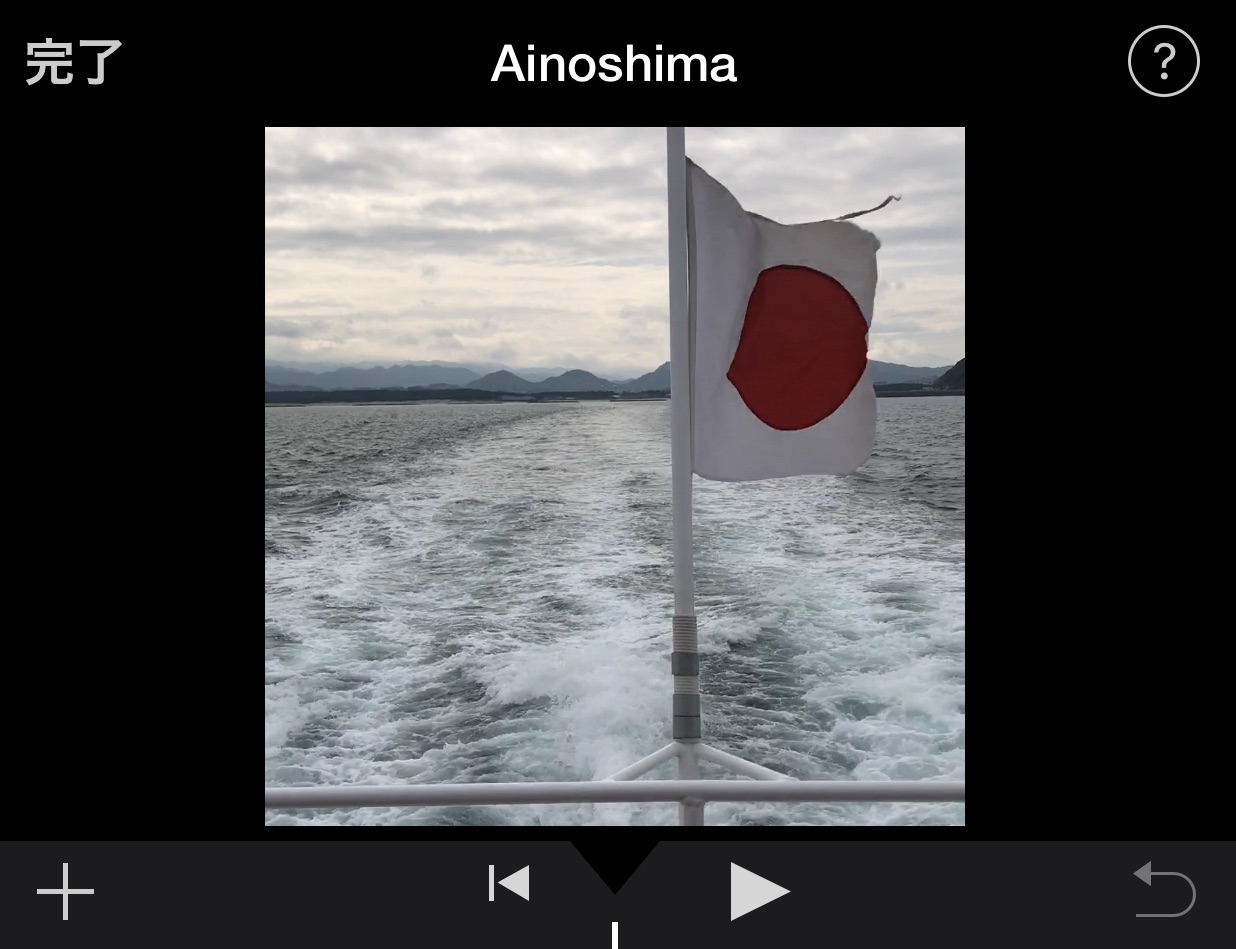
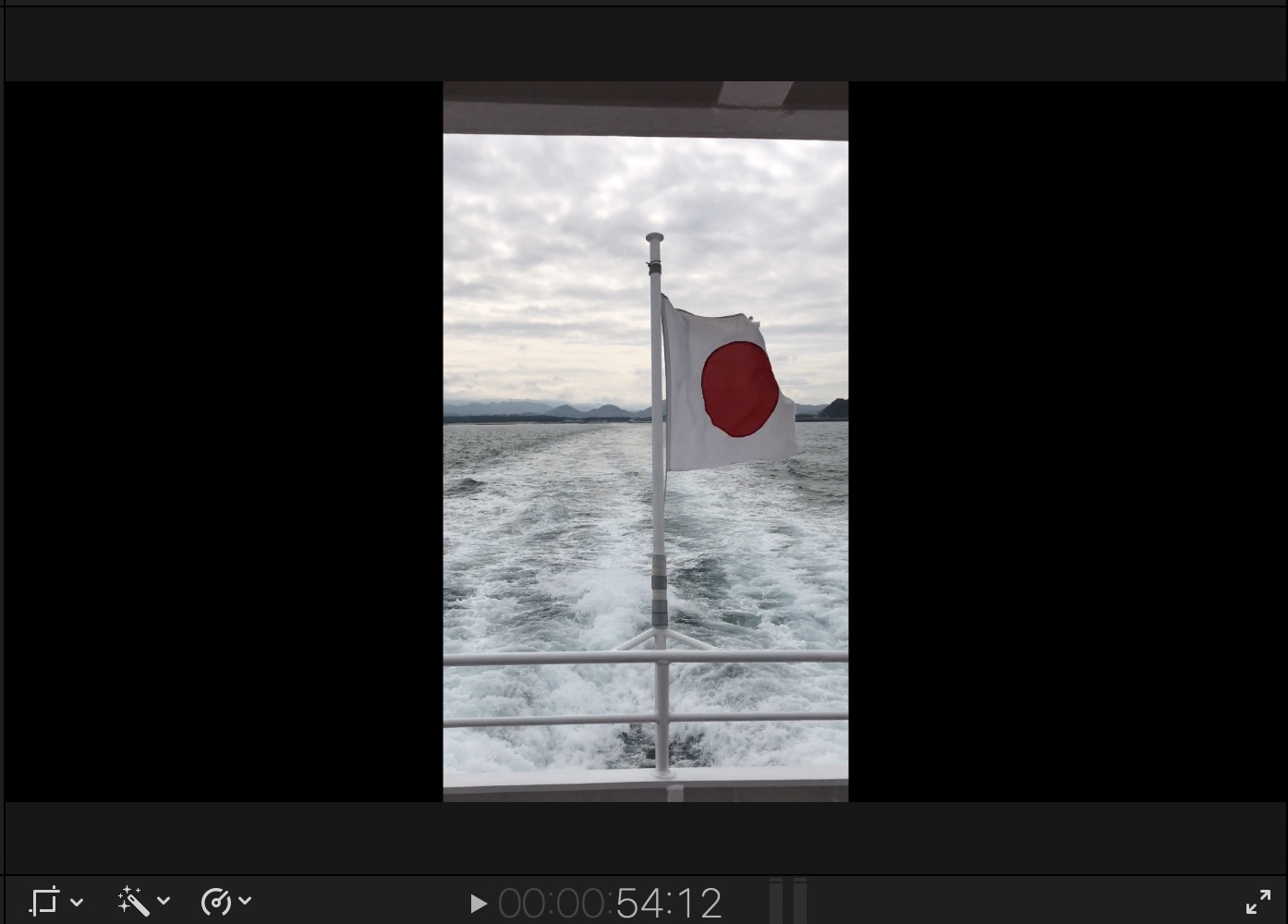
iMovieで編集を完成させるのも一つの手ですが、より多くの機能を使いたいのであればFinal Cut Proに移行するのもベストな方法です。
iOS版、macOS版のiMovieで作成したプロジェクトの一部エフェクトが反映されない場合もあるものの、比較的スムーズにトラブルもなくプロジェクトをFinal Cut Proに変換できるので、ぜひ活用してみてください。
Final Cut Proの操作をマスターするなら、このコースもオススメ!

映像編集初心者やFinal Cut Proの操作をマスターしたい!という方は「基本操作から編集に役立つテクニックまで学べる!Final Cut Proコンプリートコース」をUdemyにて配信中です。
5時間におよぶこのコースでは映像編集の基礎やFinal Cut Proの使い方、編集中に役立つ様々なテクニックやツールをわかりやすく紹介しています。気になる方はぜひチェックしてみてください。
(MIKIO)




