[After Effects] レイヤーを分割を使って、一つの映像ファイルをトリムする方法
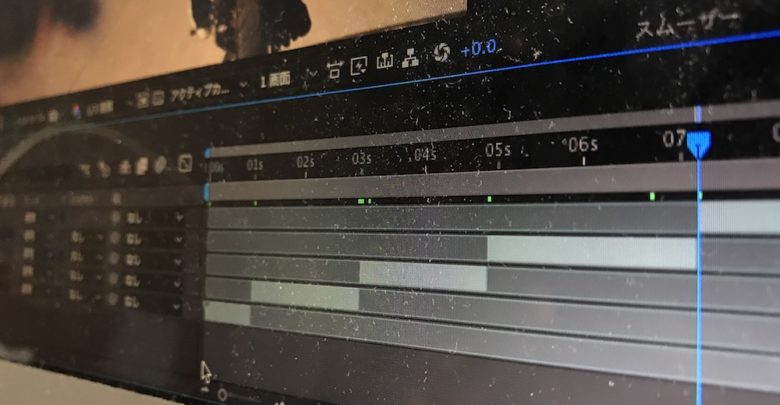
Adobe After Effectsは主にモーショングラフィックスやビジュアルエフェクト(VFX)を追加する合成向けのアプリケーションであるため、映像編集を得意とするPremiere Proとはまた違った操作やユーザーインターフェースになっています。
そんなAfter Effectsでも一から映像編集を行えなくも無いのですが、やはり編集に特化したPremiere Proで作業するほうが断然早く、そちらで全ての編集を終えた後でAfter Effectsに読み込むといったワークフローが行われます。
Dynamic Linkを使用することで、両アプリケーションを行き来することも出来るのですが、素材の含まれたHDDが必要になっていたり、逆に読み込みに時間がかかったりしたりします。
別の方法としてPremiere Proで一つの映像として高画質設定で書き出して、その映像をAfter Effectsに読み込んで必要な操作を行うというのも現在使われているやり方です。
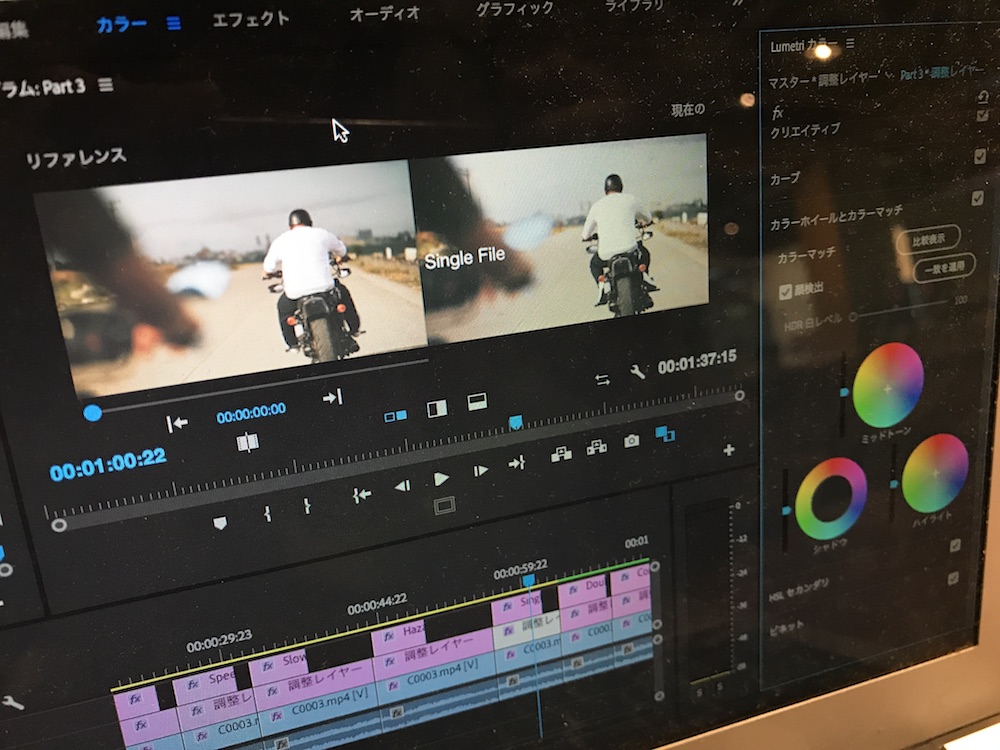
もしモーショングラフィックスを映像の上に乗せるだけであれば、タイムラインで一番下のレイヤーに配置すれば問題ありませんが、演出によっては映像が横からスライドするトランジションであったり、一部のシーンではスケールや位置などのプロパティを変更する必要ある場合はショットやシーンで分けてあるとベストですよね。
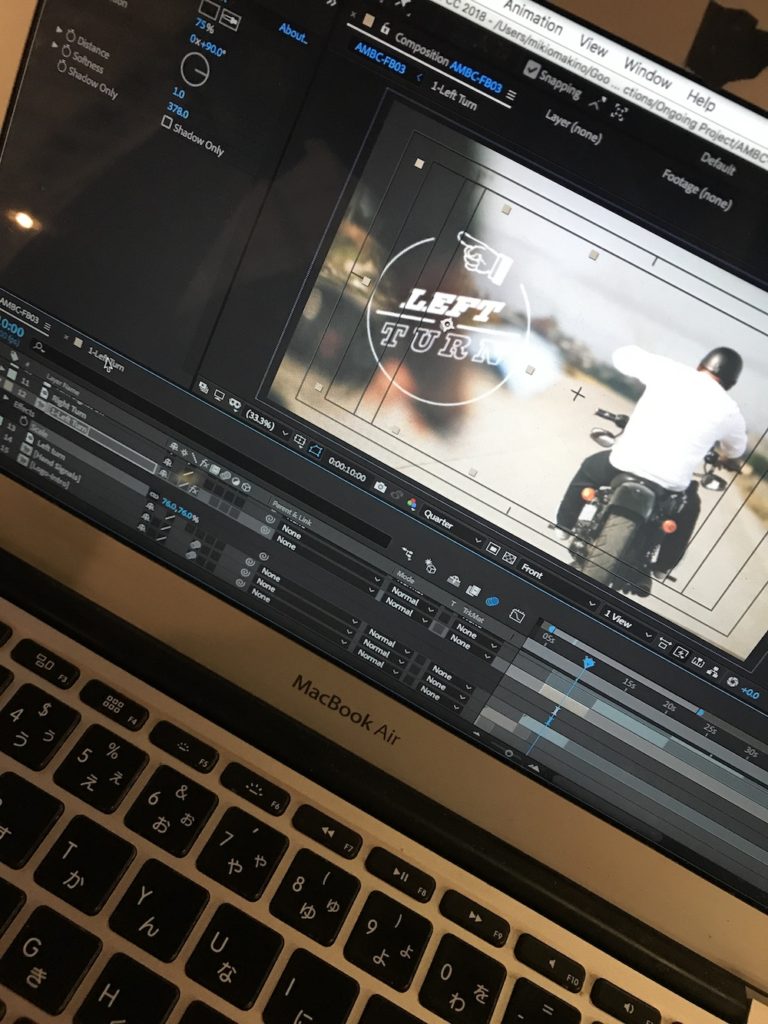
ただ一つの映像としてAfter Effectsに読み込んでしまうと、自由度が効かなくなるだけではなく、Premiere Proにあるようなレザーツールが用意されていないので、思うようにフッテージをトリムすることが出来ません。
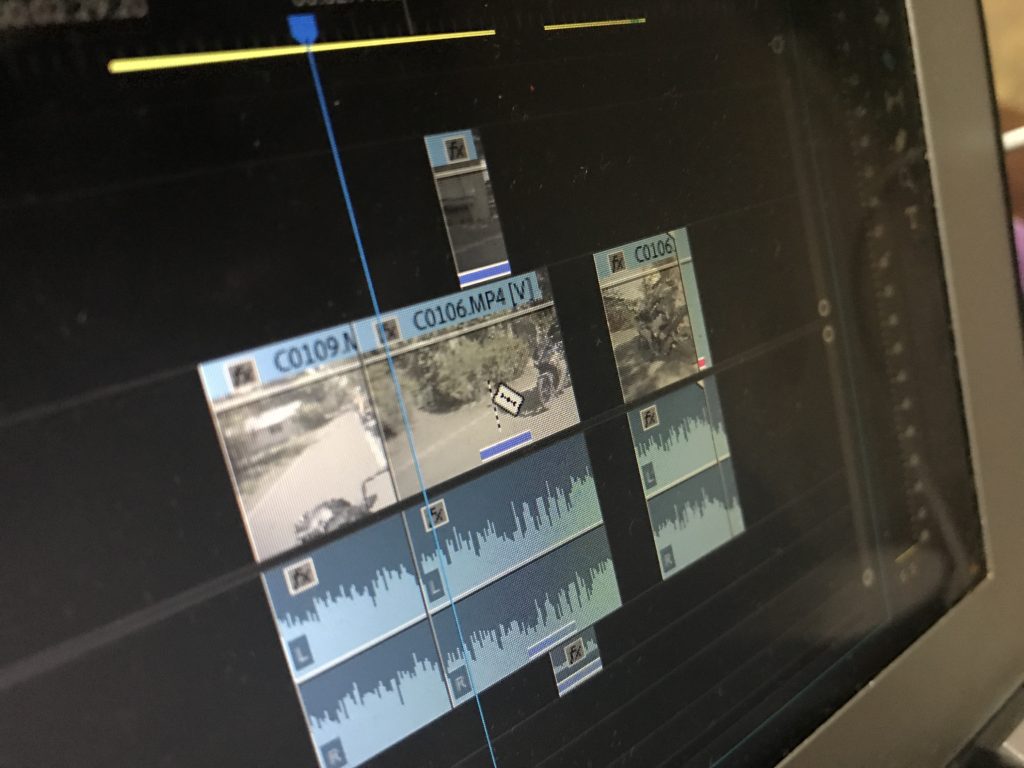
「Alt(Option) + [ 」または「Alt(Option) + ] 」のショートカットキーを使用することで、レイヤーの尺を調整できるものの、一度トリムしてしまうとその前後がなくなってしまいます。
この方法でトリムしていくと、いちいち映像ファイルをレイヤーに追加してトリムしていくというエンドレスなやり方になってしまいます。
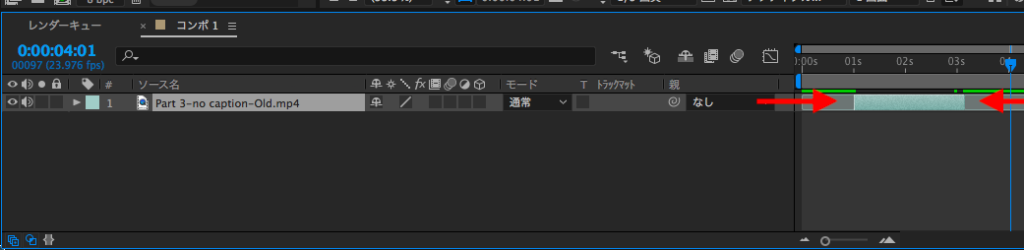
これじゃ無理なのでは・・?と思ってしまいますが、After Effectsではこの様な問題を解決できる方法はもちろん用意してあり、「レイヤーを分割」を使用する事で解決できます。
使い方はいたって簡単で、タイムラインで追加された映像ファイルを選択し、トリムを行いたい所にタイムインディケーターを配置します。
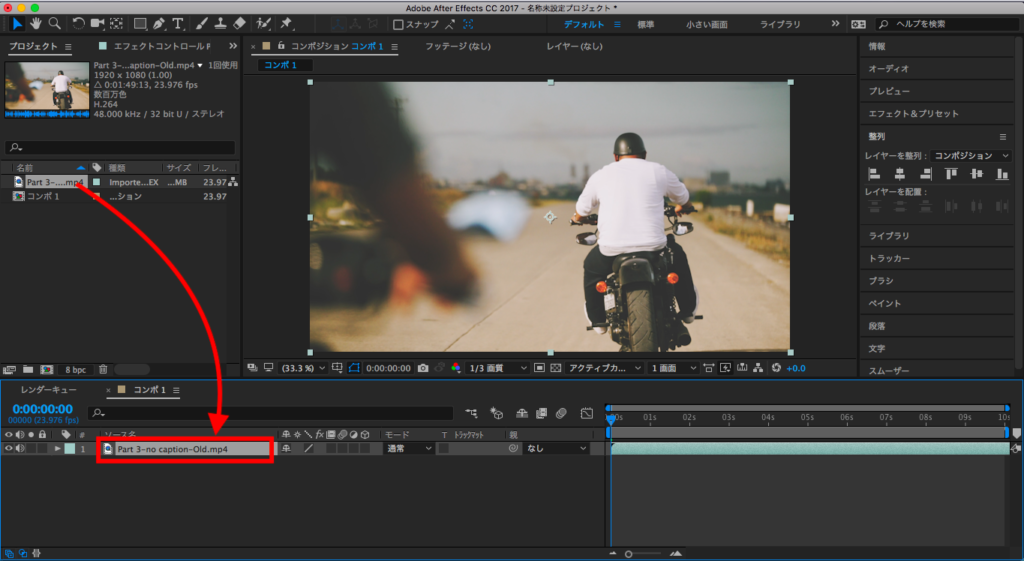
その後で、上部メニューにある「編集」から「レイヤーを分割」と選択すると、タイムインディケーターの位置を元にレイヤーが分割されます。
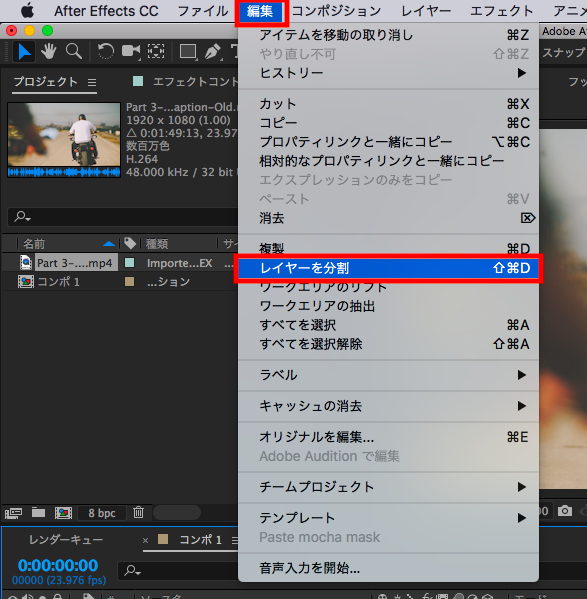
先ほど紹介した「Control(Cmd) + [ 」の方法と違って前後の映像は残るので、基本的に一つの映像ファイルから作業できるメリットがあります。

フレーム間の微調整が必要になる場合は、左右の矢印キーを使用して1フレームずつ動かしていくと細かくチェックできるので利用してみると良いでしょう。
ちなみにこちらのチュートリアルでは上部メニューからの操作になりますが、「Shift + Control(Command) + D」のショートカットキーを使用するとより早く操作を行うことが出来るので、覚えておくと便利だと思います。
(MIKIO)




