[DaVinci Resolve] クリップやBGMなどの映像素材をビンでフォルダ分けしよう!
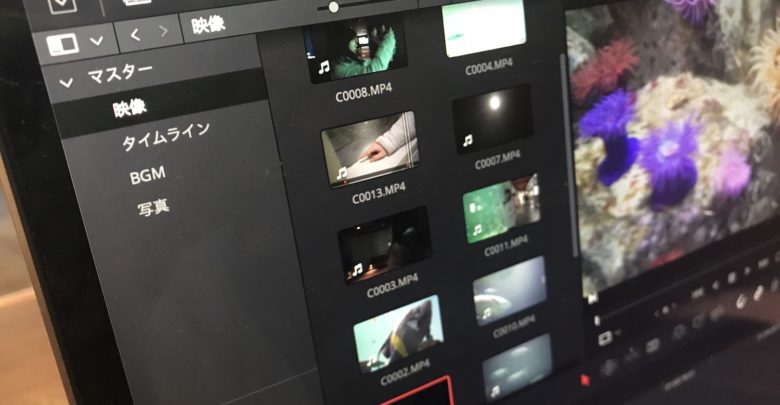
撮影された映像素材やBGMなどのファイルは、編集前にDaVinci ResolveやPremiere Proに読み込む必要があります。
単純に読み込むだけで編集を開始は出来るものの、何十〜百GBもある素材になってくると素材を編集アプリで確認するのも一苦労な上に、無駄に時間を取られてしまいます。ファイルマネジメントをする事でこの問題は解決するのですが、中でも一番簡単でメジャーな方法はビン(Bin)を使用する方法です。
ビンとはファイルブラウザで使用されるフォルダと全く同じではあるものの、あくまでも編集アプリ内で整理するために使用されるものです。
After Effects、Premiere ProやDaVinci Resolveなど使用する編集アプリによってフォルダ、ビンと名称が変わってきますが、どれも同じ様に利用できます。
以前キュリオシーンではPremiere Proによりビンの作成方法と素材の整理について記事化しましたが、今回紹介するBlackmagic Design DaVinci ResolveではPremiere Proとはまた違った感じになっています。
まずDaVinci Resolveでビンを作成する方法は2種類あり、1つ目はファイルブラウザーで既にフォルダ分けされたものをそのまま読み込む方法、2つ目は素材を読み込んだ後でビンを作成する方法です。
フォルダ分けされた素材を読み込む
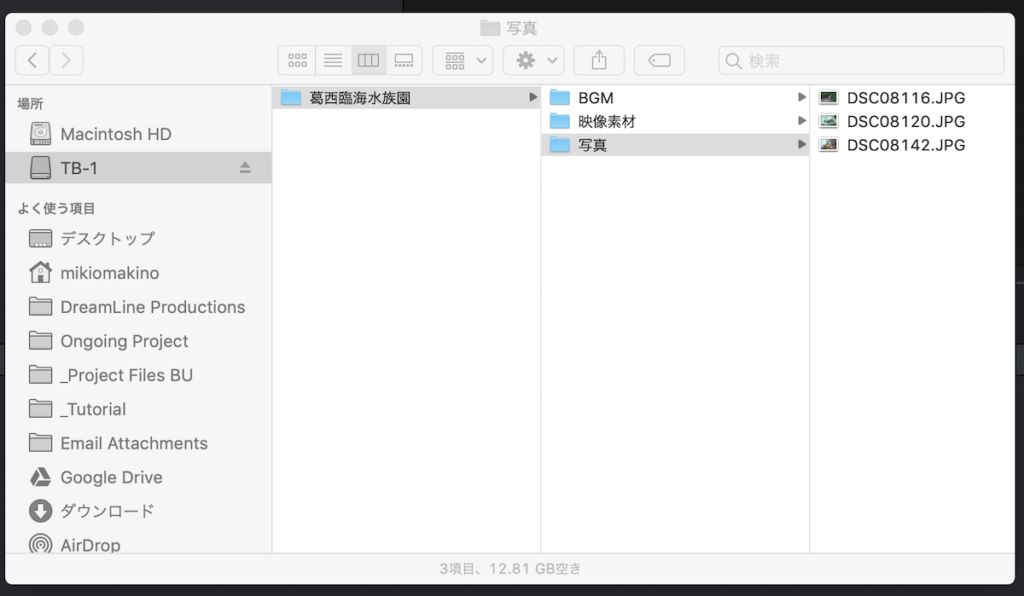
編集前、HDDやSSD上でクリップやBGMなどの素材がフォルダに既に分けられている場合は、このフォルダがDaVinci Resolveでも開けるようにメディアストレージロケーションに追加します。追加方法は「クリップやBGMなどの映像素材を読み込んで編集をスタートさせよう!」の記事でも詳しく紹介しています。
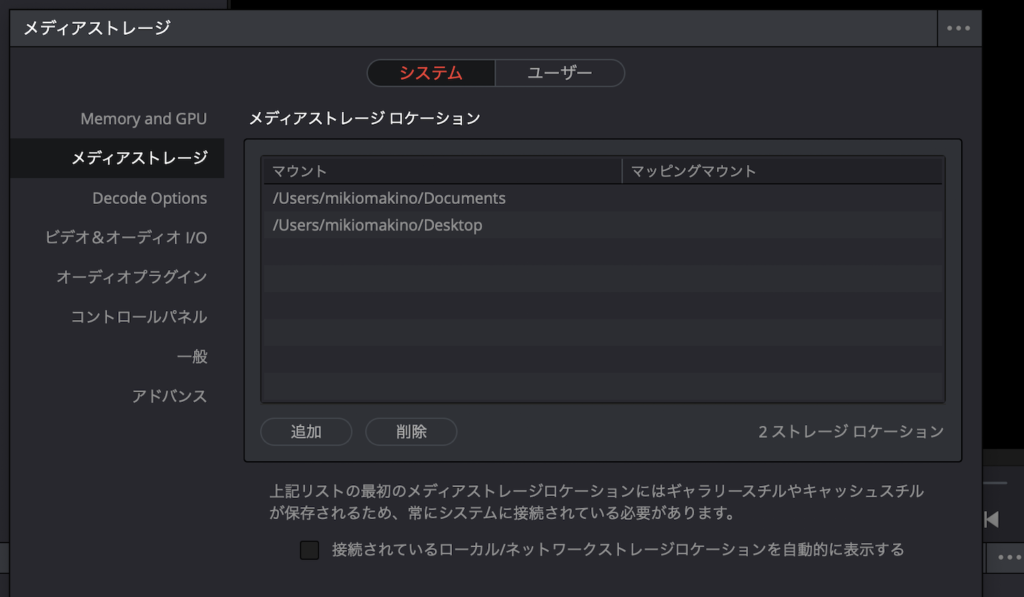
ファイルとフォルダが一覧で表示された後は、下部左にある「マスター」と書かれたエリアにドラッグ・アンド・ドロップし、メディアプールに追加します。
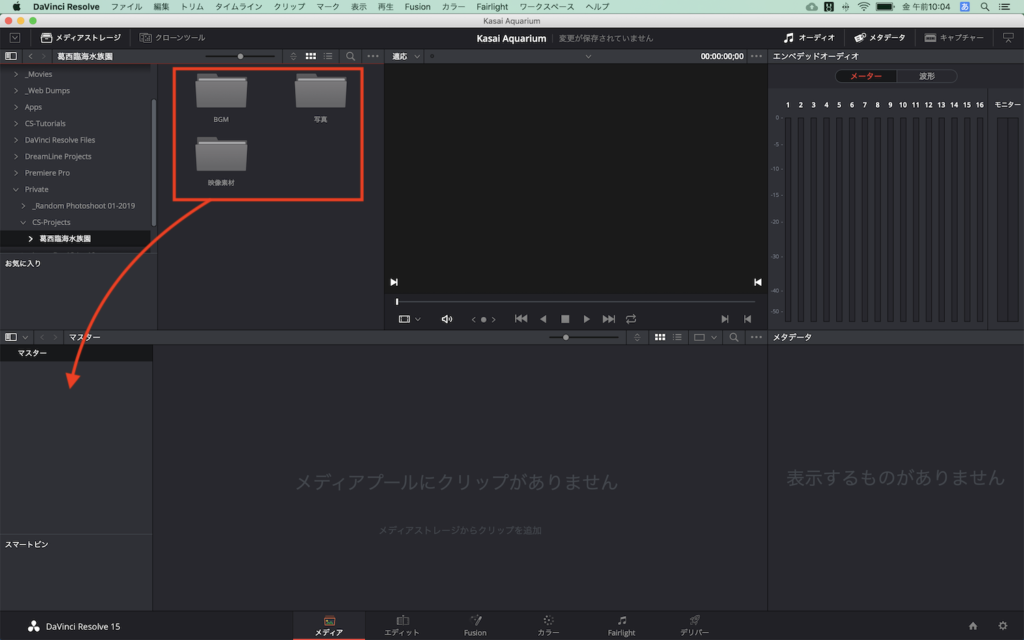
一見するとただ素材が読み込まれただけに見えますが、左側の「マスター」の下にはプロジェクトフォルダと同じビンが作成され、ビンの中に素材が入っているのが分かると思います。
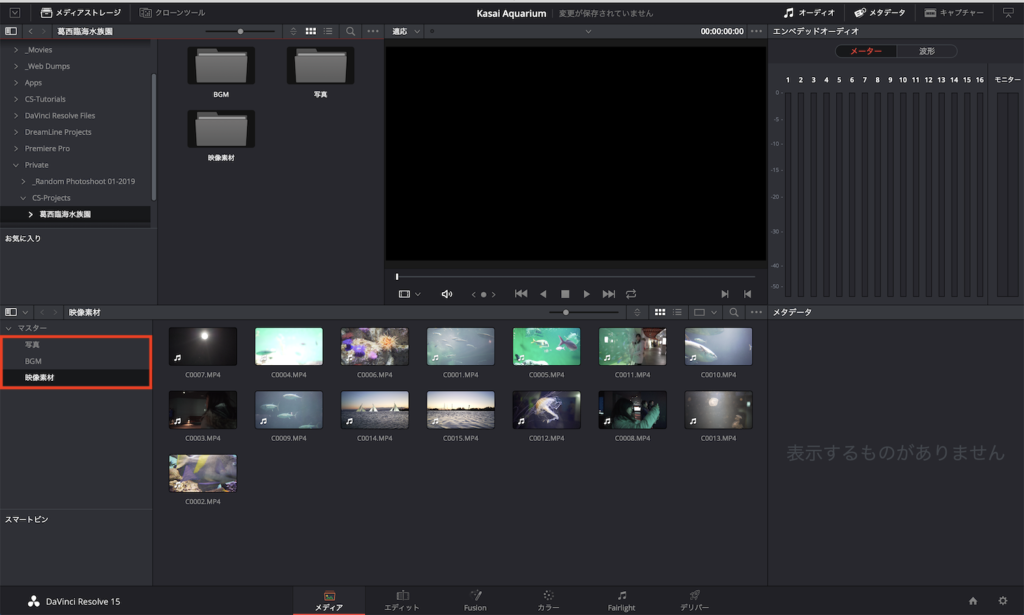
この状態で「エディット」のタブに移動すると同じ様にビンが表示されています。
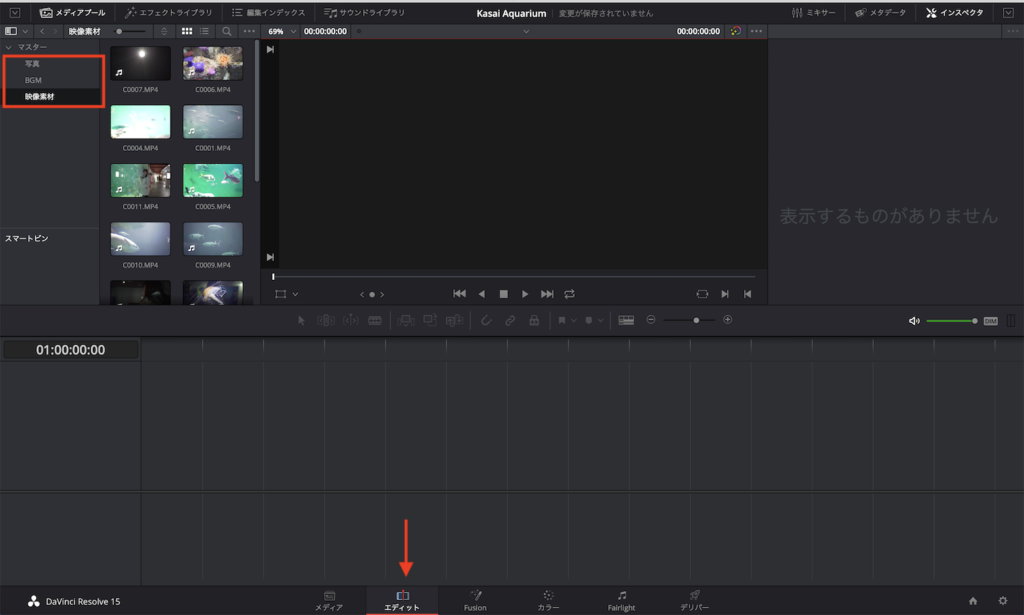
素材を読み込んだ後でビンを作成する
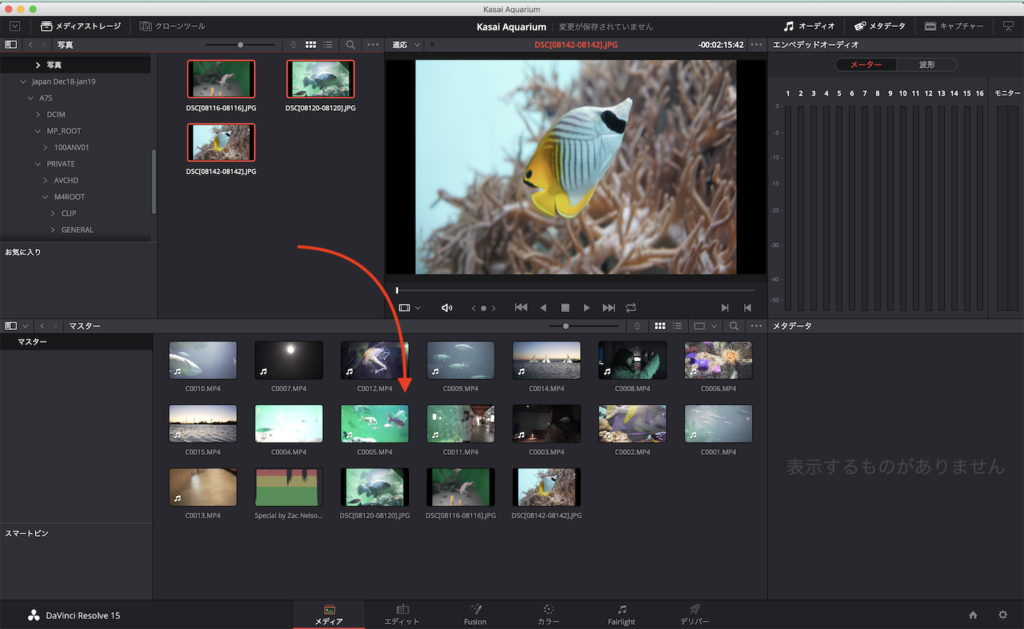
編集で必要な素材をとりあえずメディアプールに読み込んで後で分けたいという方は、下部の「メディアプール」もしくは「マスター」と書かれたエリアを右クリックすると「New Bin(新規ビン)」と現れるので、クリックします。
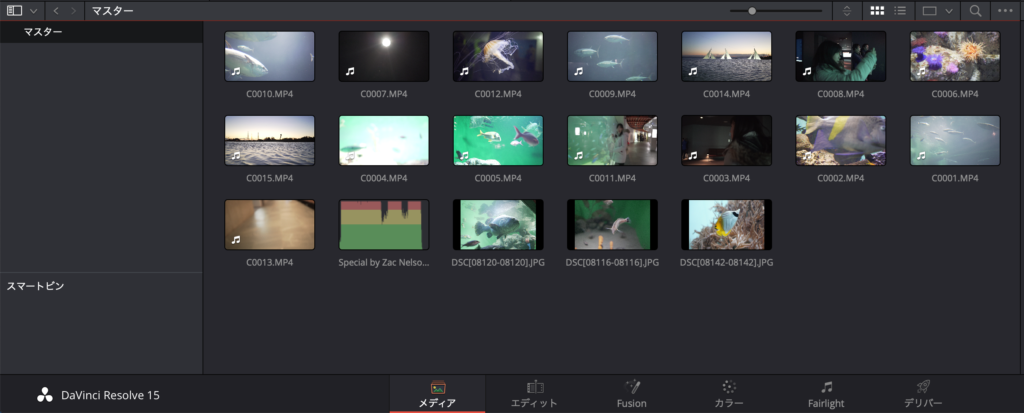
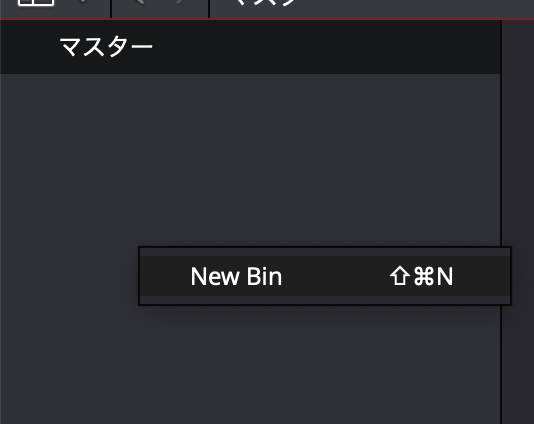
作成後は「Bin 1」のようになっているので、名称を変更すると良いでしょう。作成されたビンに素材を追加するには「マスター」内で表示されているビンまたはメディアプール上にあるビンに格納したい素材をドラッグ・アンド・ドロップするだけで大丈夫です。
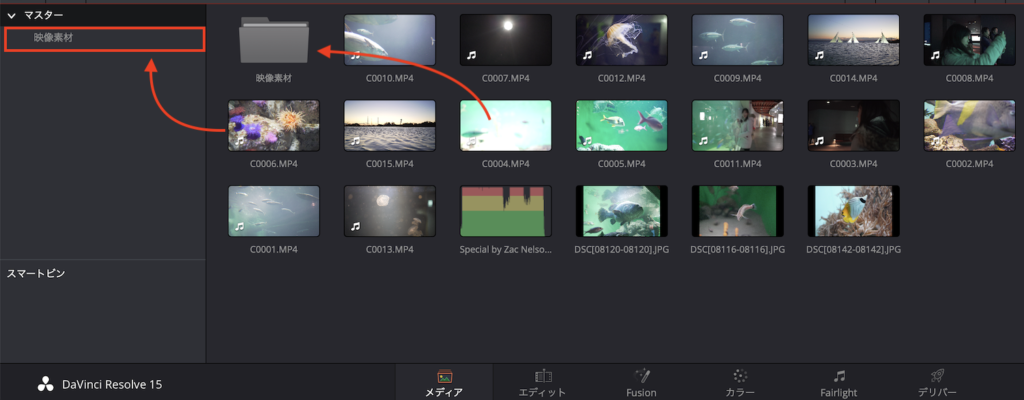
ちなみにビンは同じ様に「エディット」の画面からでも新規追加できます。先程と同じ様に「マスター」のタブまたはメディアが一覧表示しているところから右クリック「New Bin」で追加すると良いでしょう。
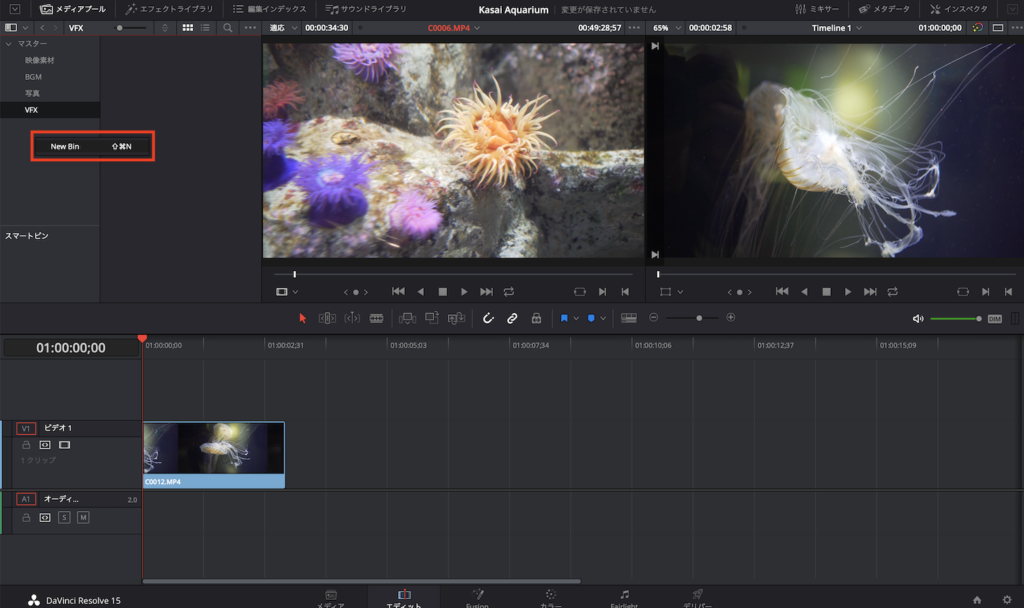
ビンを削除する
ビンは基本的に「Delキー」で削除できます。ただ、削除する際に格納している素材も削除されるので注意しましょう。
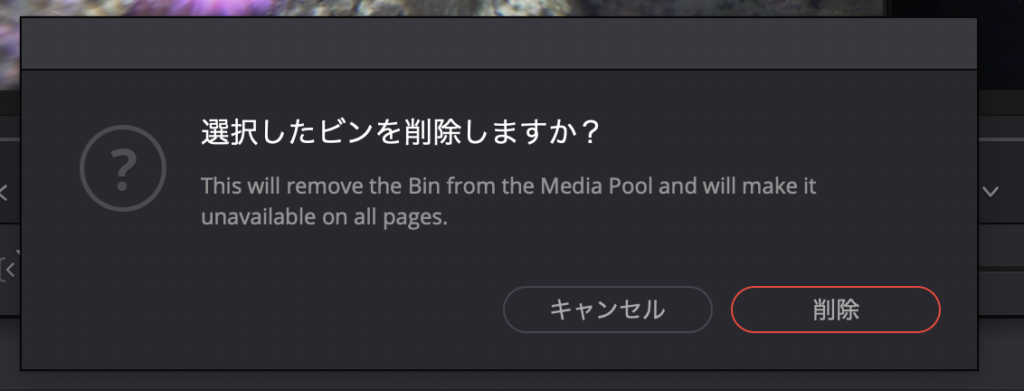
中の素材はキープしつつ、ビンのみを削除したい場合は中にある素材を全て選択し、左の「マスター」にドラッグ・アンド・ドロップすると、ルートに保管されるようになります。素材が無いことを確認した上で削除すれば良いでしょう。
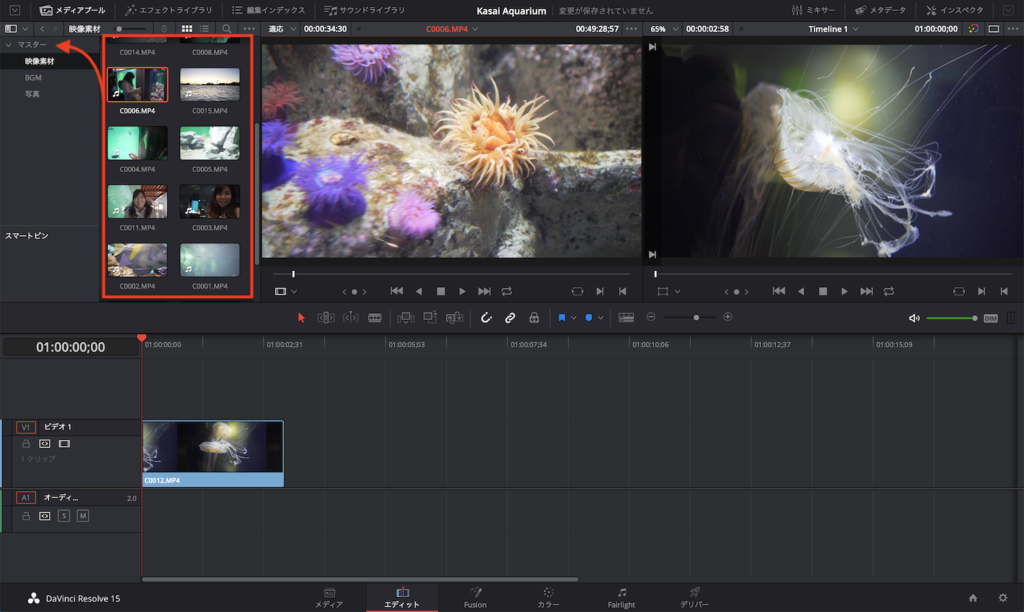
ビンを色分けする・子ビンを作成する
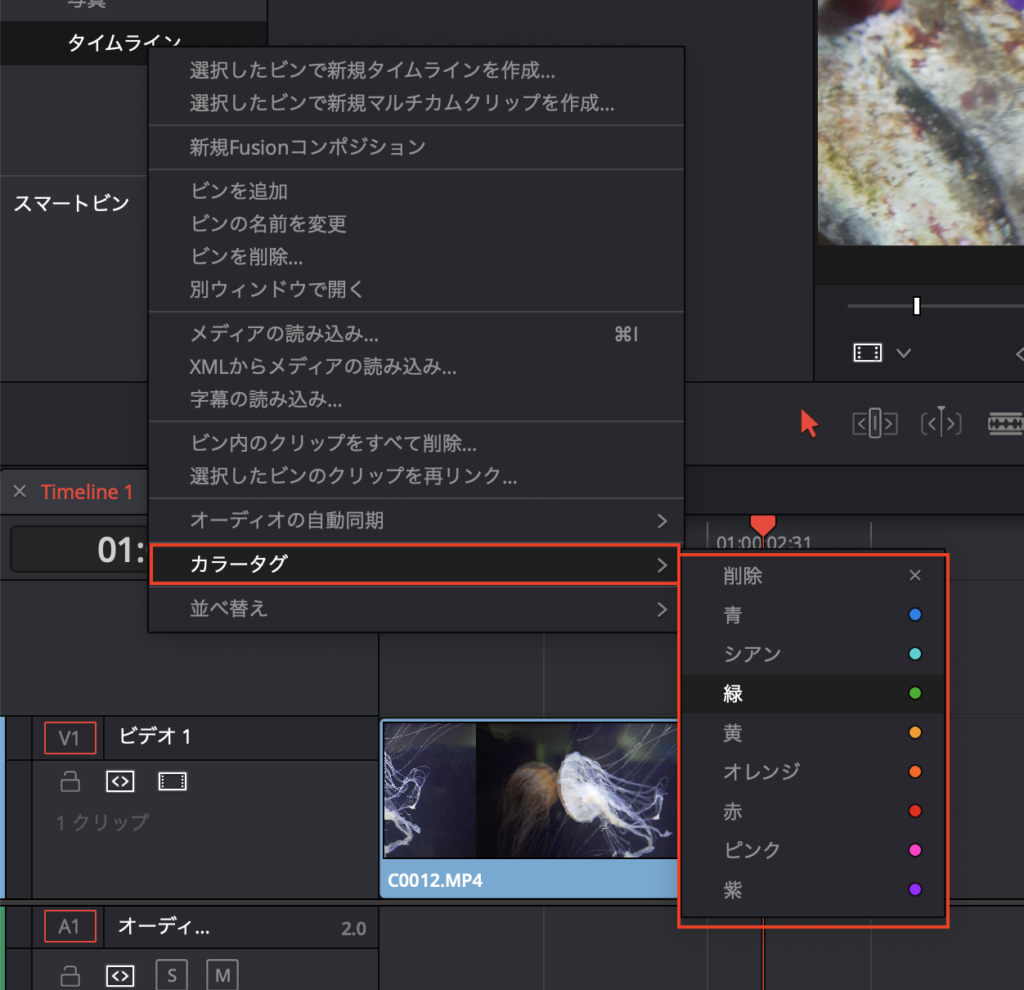
特定のビンをもう少しわかりやすくしたい場合は色分けをすると良いでしょう。色を付けたいビンを選択して、右クリックの「カラータグ」から好きな色をクリックすれば良いです。
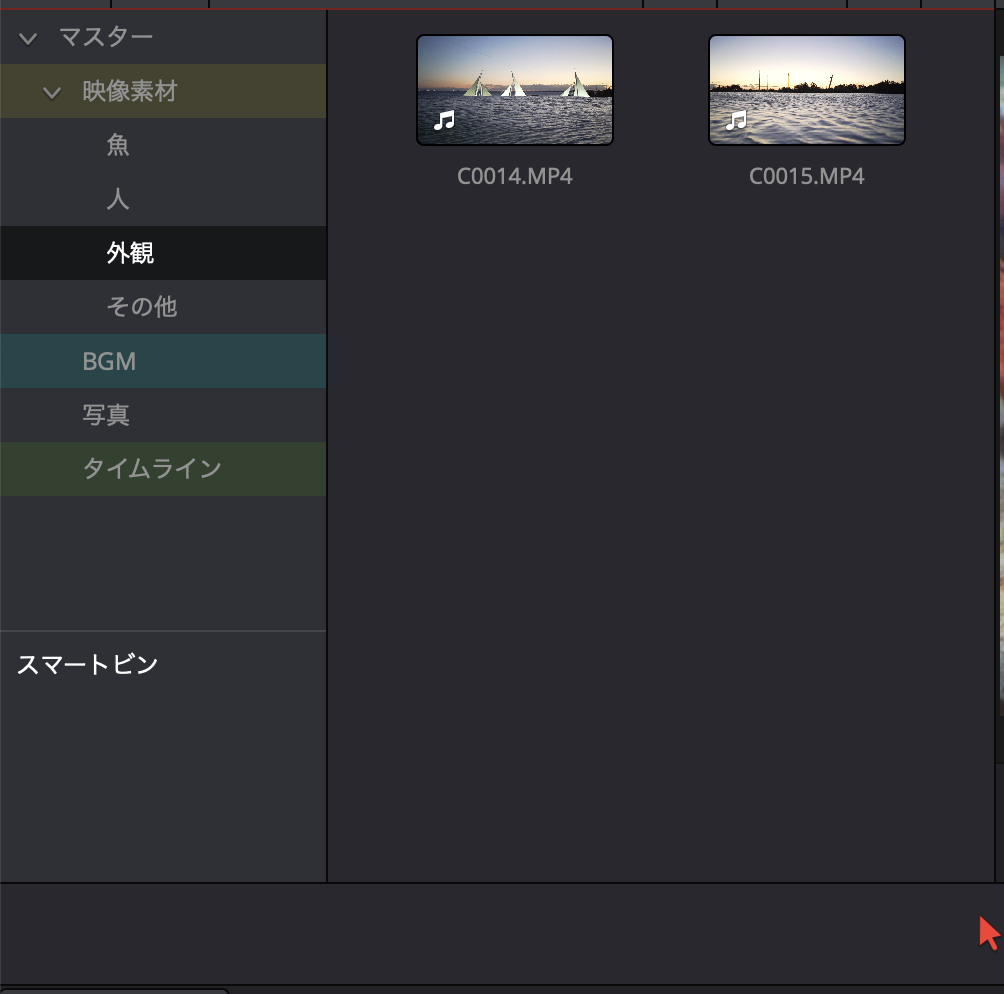
またビンの中にビンを作成する事も可能です。シーン分け、撮影日などで細かく分けていきたい場合はこの様に整理してみるのもアリです。
素材があまりにも多いと、この作業は面倒になってしまいますが、編集前にしっかりとビンでフォルダ分けをすると効率よく編集ができると思うので、これからDaVinci Resolveで編集したい!という方はやっておく事をオススメしますよ!
(MIKIO)




