[Final Cut Pro] 映画のようなタイトルが作れる!3Dテキストの追加とカスタマイズの方法
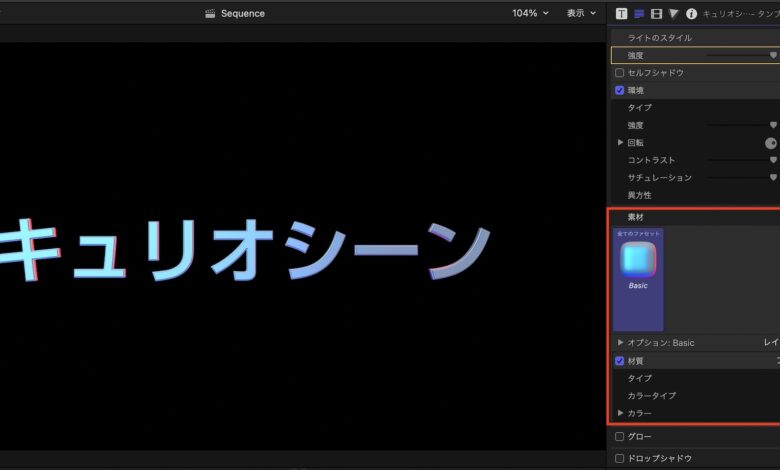
Apple Final Cut Proには標準のテキストツールに加えて、アニメーションや3DCG効果のある「3Dタイトル」と「3Dシネマタイトル」がプリセットとして用意されています。
通常のテキストに比べ主張が激しいかったりするものの、短編映画や披露宴などに流す馴れ初めムービー、一味違うタイトルをサクッと作成してみたい方はこの3Dタイトルを活用してみるのも良いかもしれません。
基本的な操作は標準テキストツールと同じようにフォントスタイルやサイズなどを調整できますが、3Dタイトルではそれらに加えてテキストの質感や奥行きなど様々な調整を行うことができます。
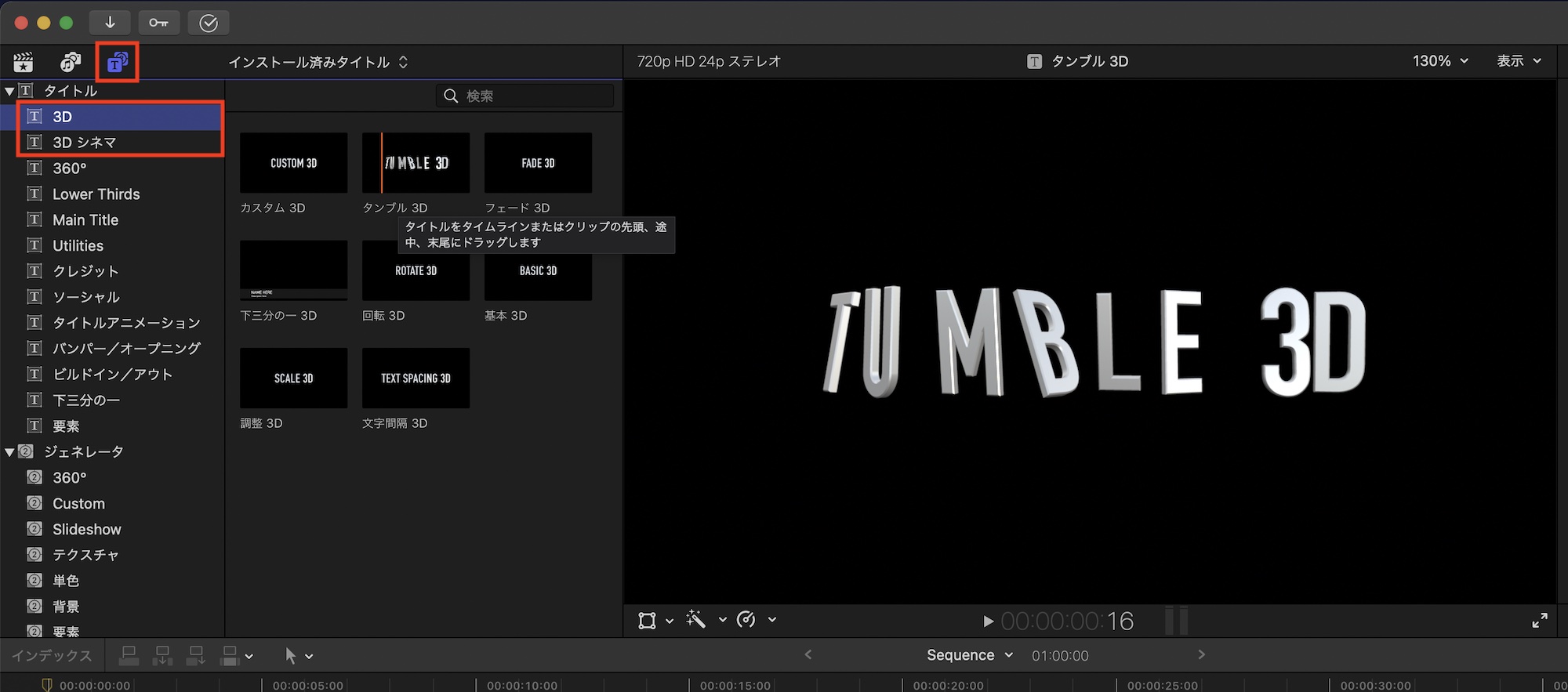
この3Dテキストはサイドバー上部の「タイトルとジェネレータ」のアイコンをクリックし、「タイトル」の中にある「3D」、「3Dシネマ」の項目からプリセットをタイムラインに追加します。
3Dタイトルの基本的な操作
今回は「3D」の中にある「タンブル3D」をタイムラインに追加し、テキストの変更や調整を行っていきましょう。
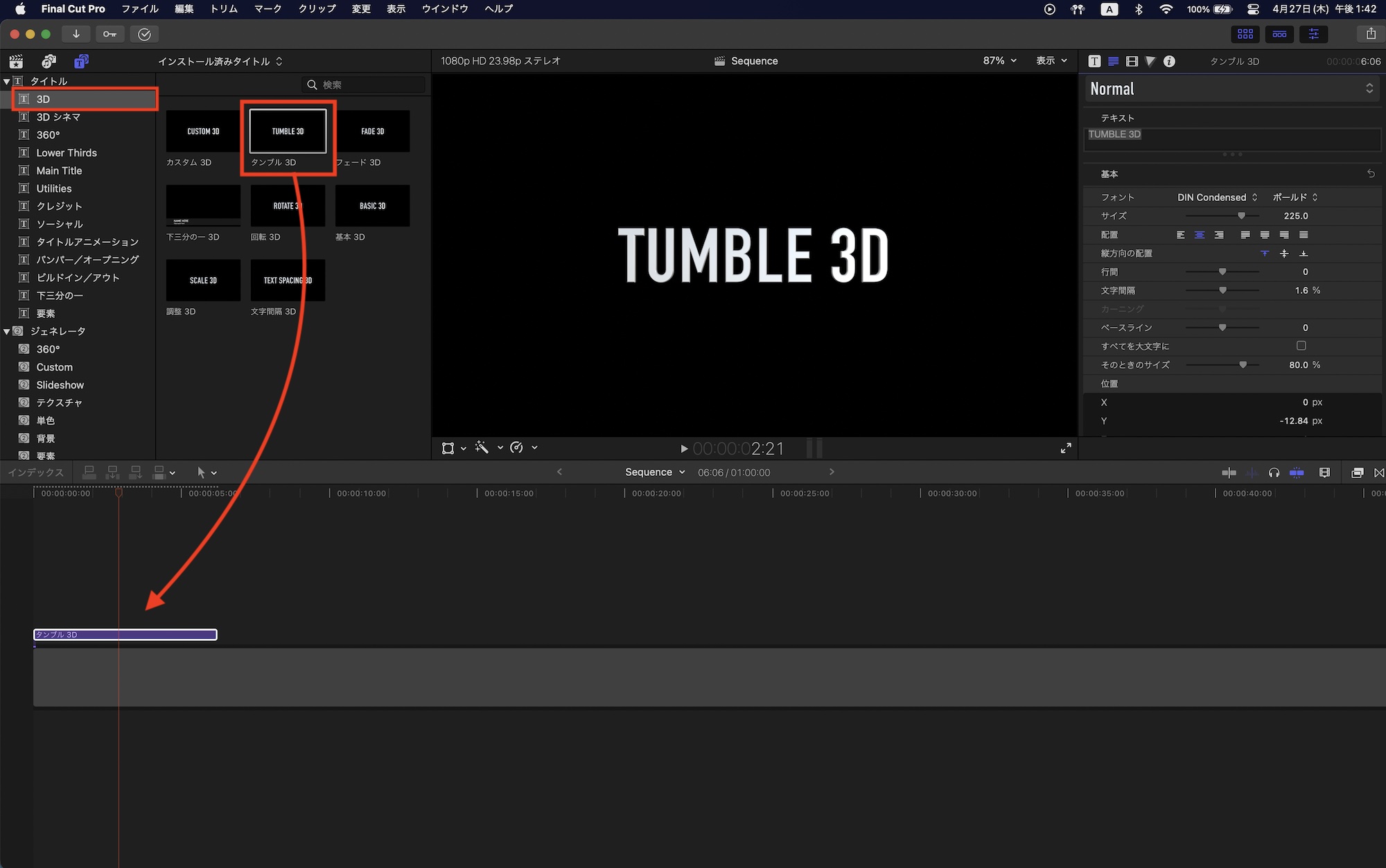
タイムラインに追加した後はタイトルを選択し、タイトルインスペクタからテキストの内容やフォントスタイル、サイズなどを調整します。こちらの操作方法は「タイトルツールを使ってテロップや字幕などを作成する方法」で詳しく紹介しているので、合わせて読んでみると良いでしょう。
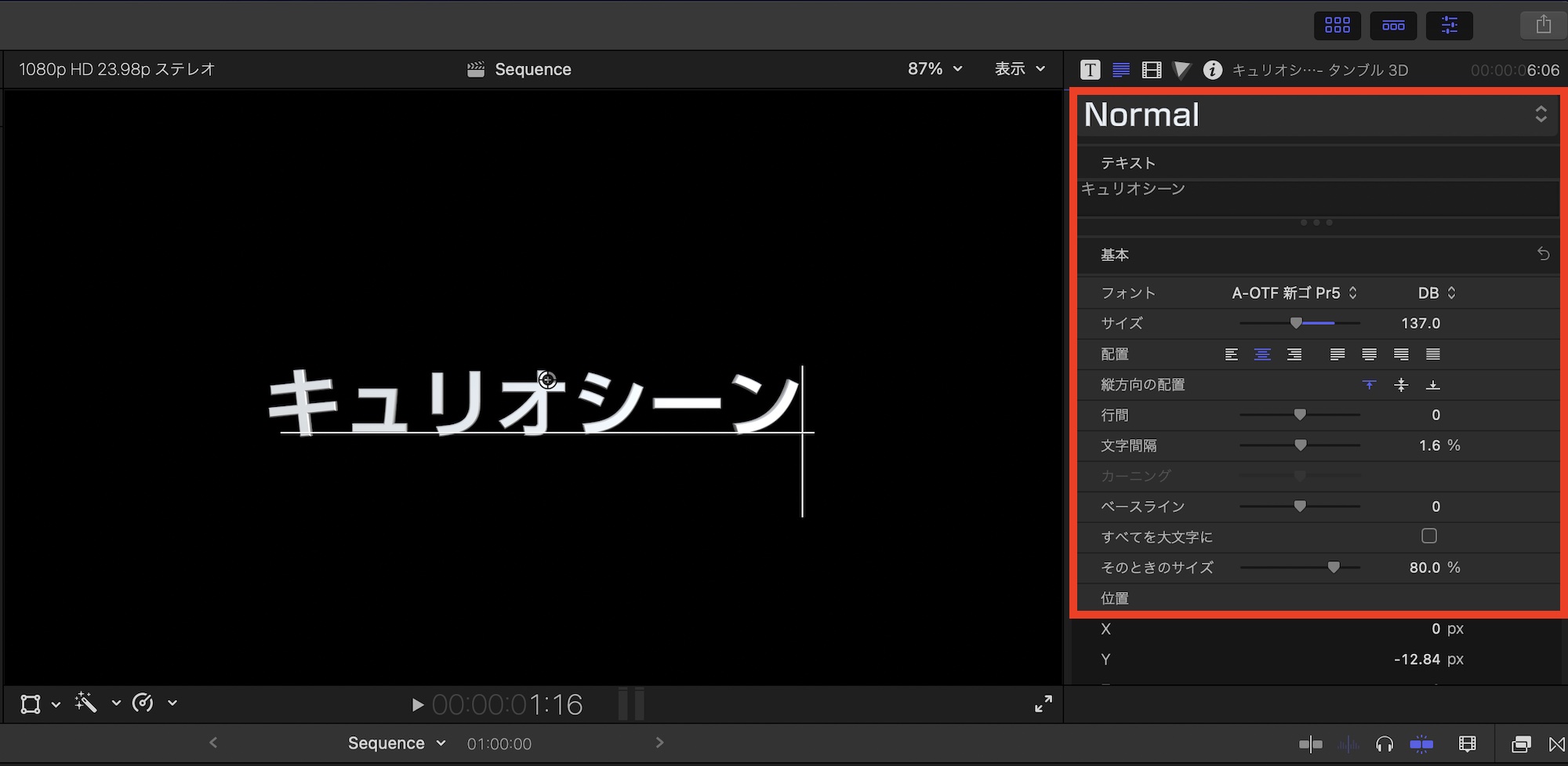
テキスト周りの調整を完了させたら、テキストインスペクタを下にスクロールし「3Dテキスト」の項目に移ります。こちらの項目で3Dテキストの奥行きやスタイルなどを変更できます。
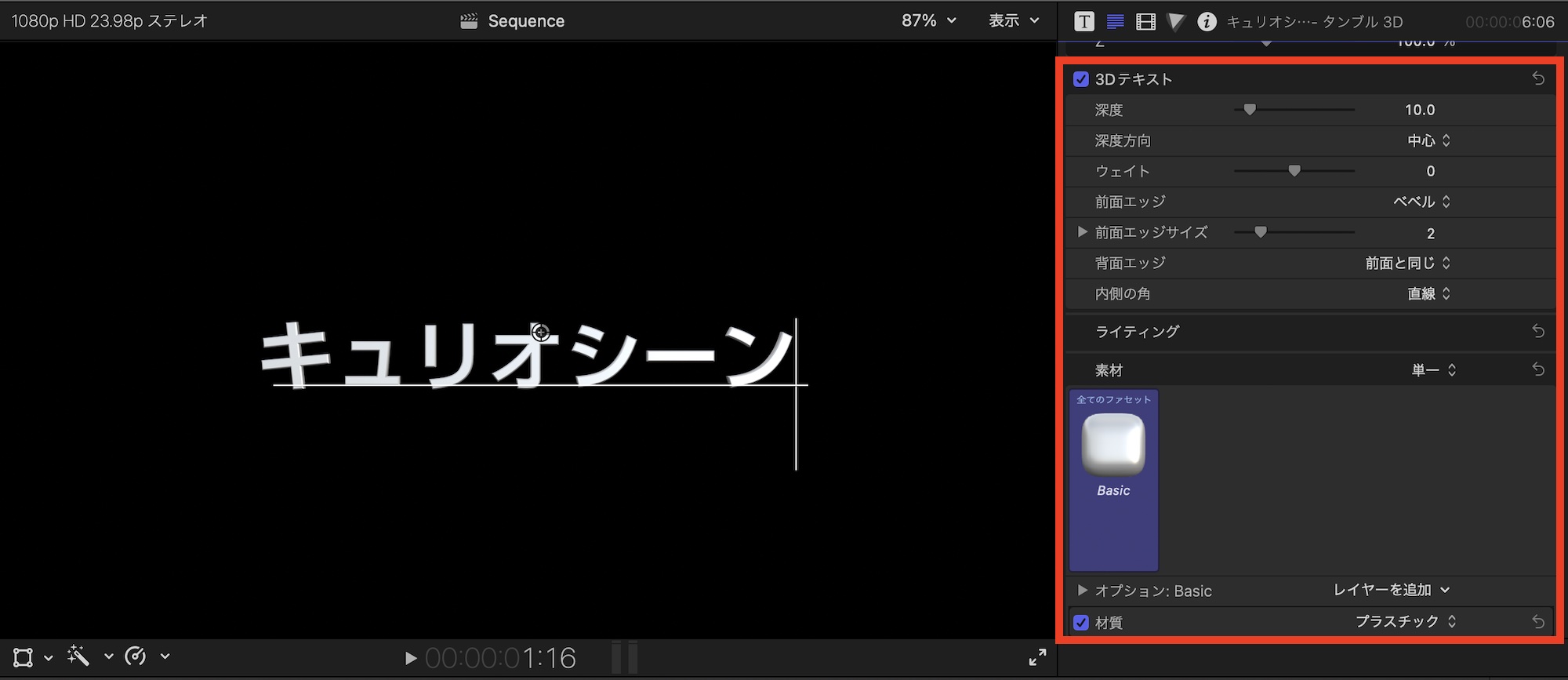
3Dの効果を確認できるように、再生ヘッドをタイトルの始まるタイミングに動かしましょう。
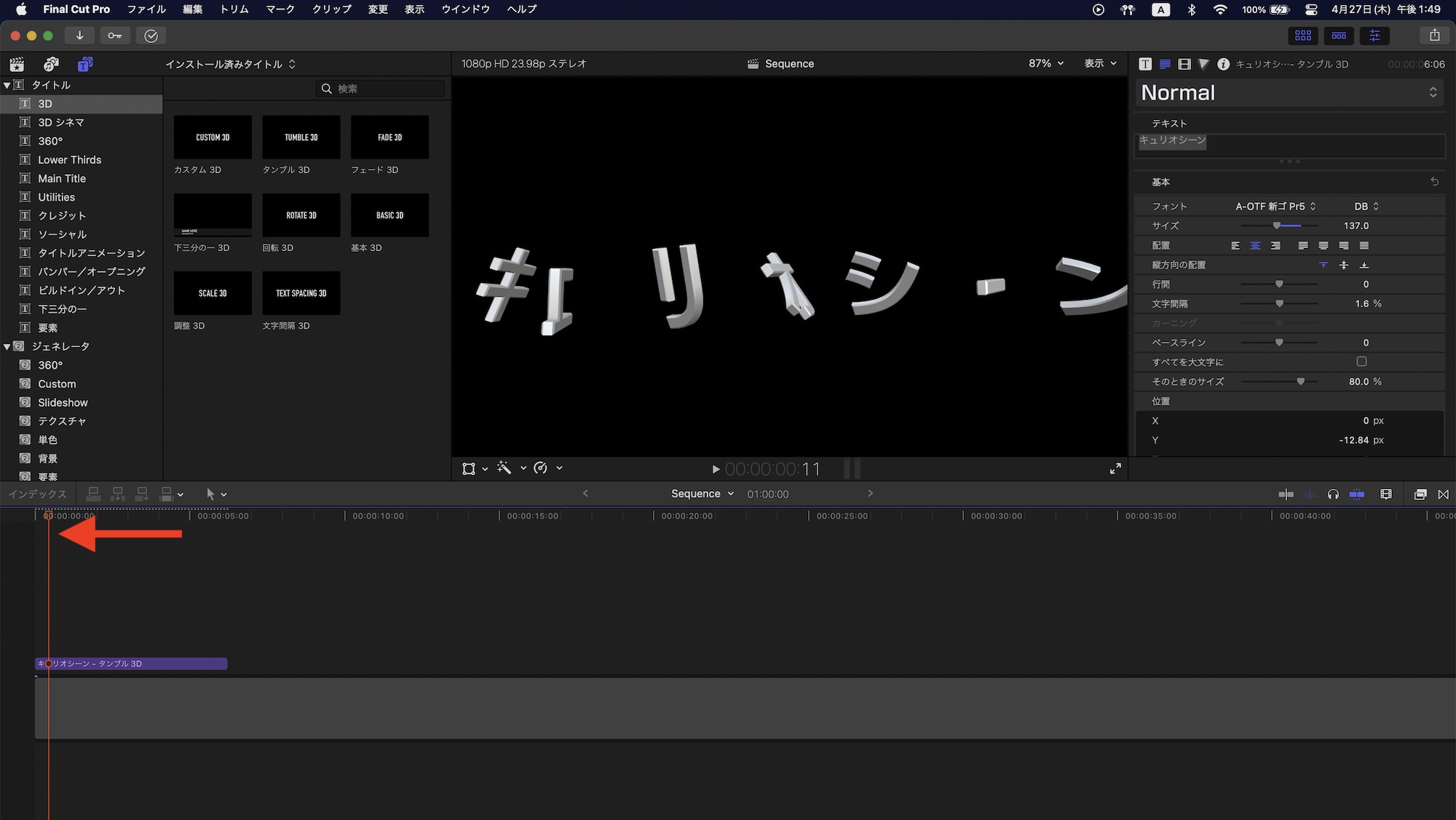
深度/深度の方向
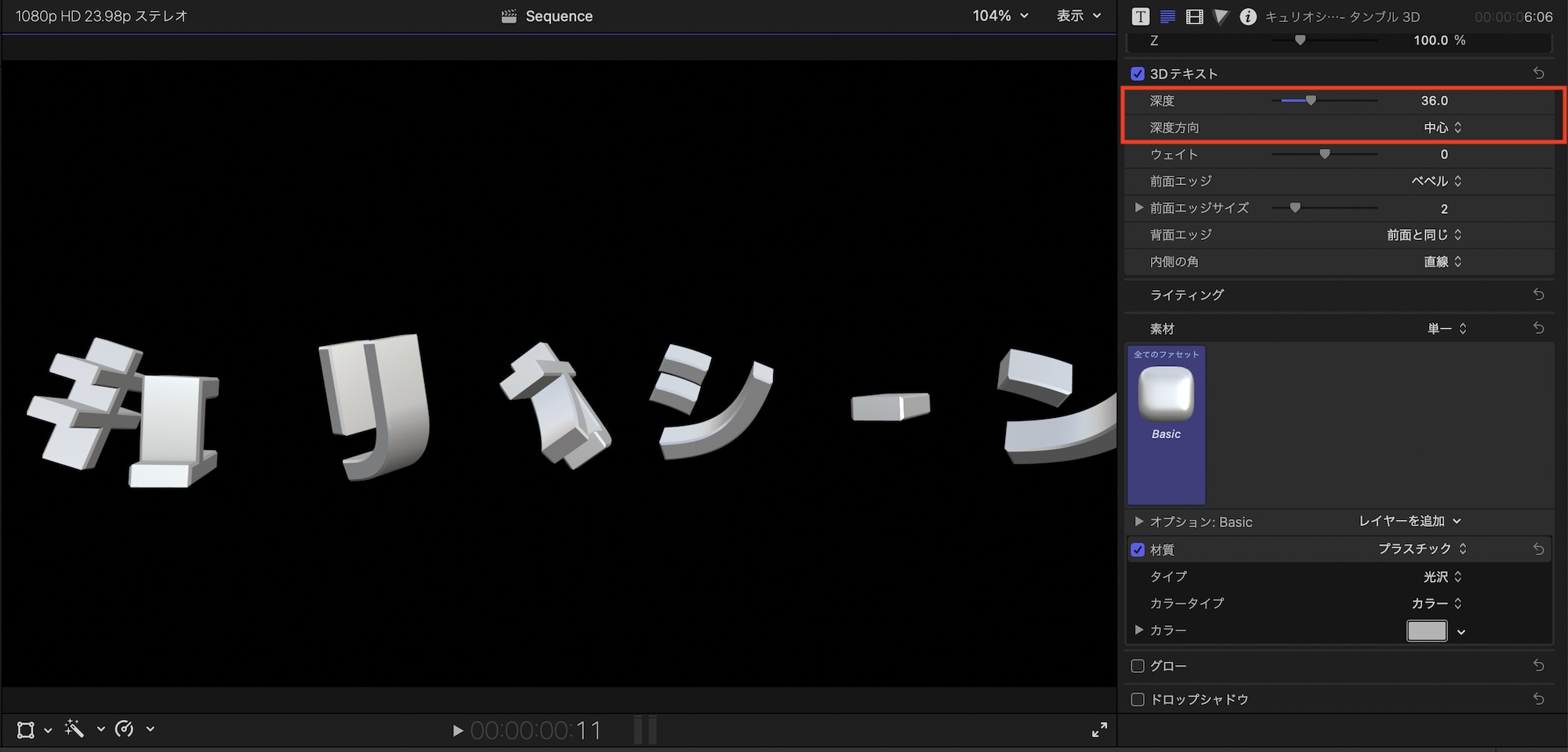
「深度」は3Dテキストの奥行きを設定します。数値が大きいほど奥行きのあるテキストになります。「深度の方向」は奥行きを開始する面を設定します。正面から後ろに向かって奥行きを追加するか、その逆またはテキストの中心から変更することが出来ます。
ウェイト
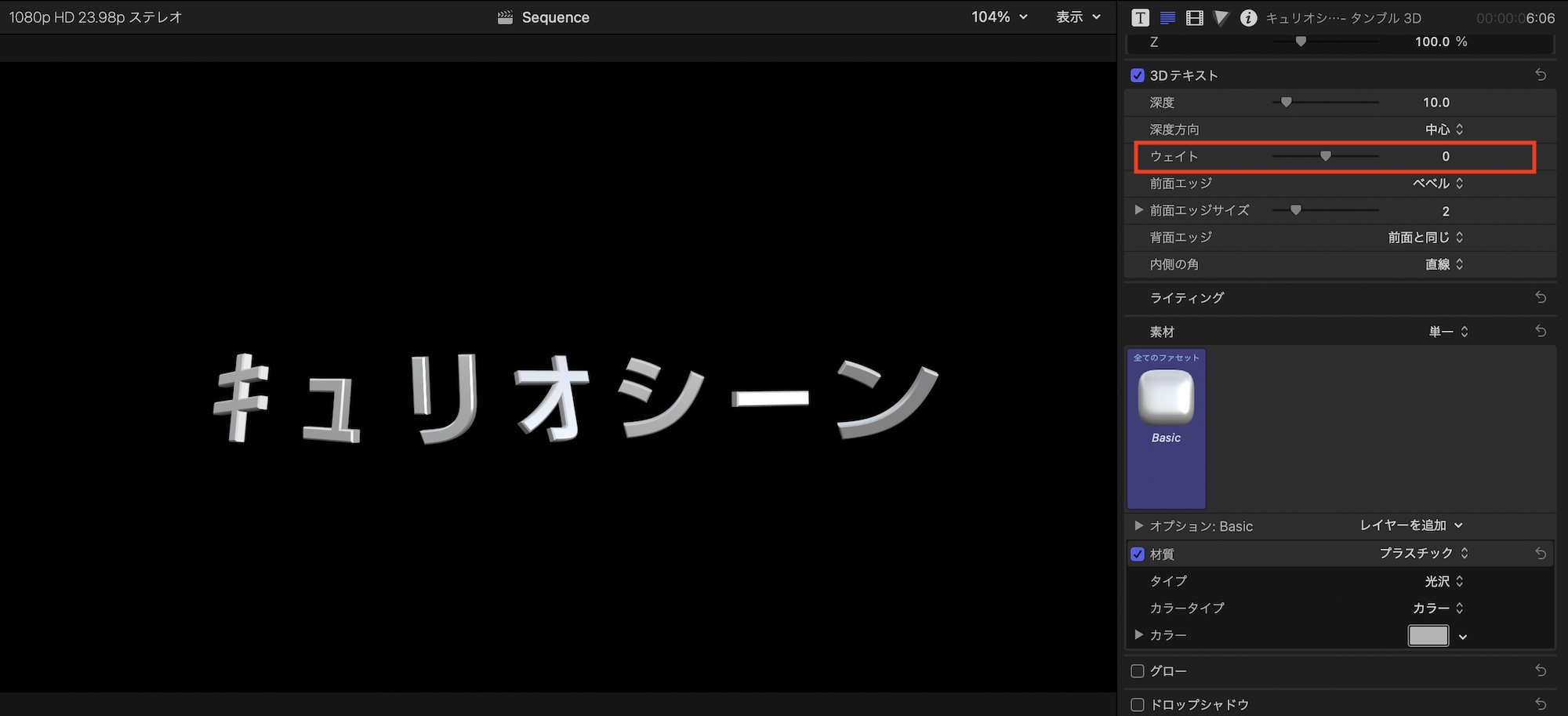
「ウェイト」ではテキストの太さを変更できます。テキストに太字や細字のオプションが無い時に利用したり、少し太さを調整したい時に便利です。
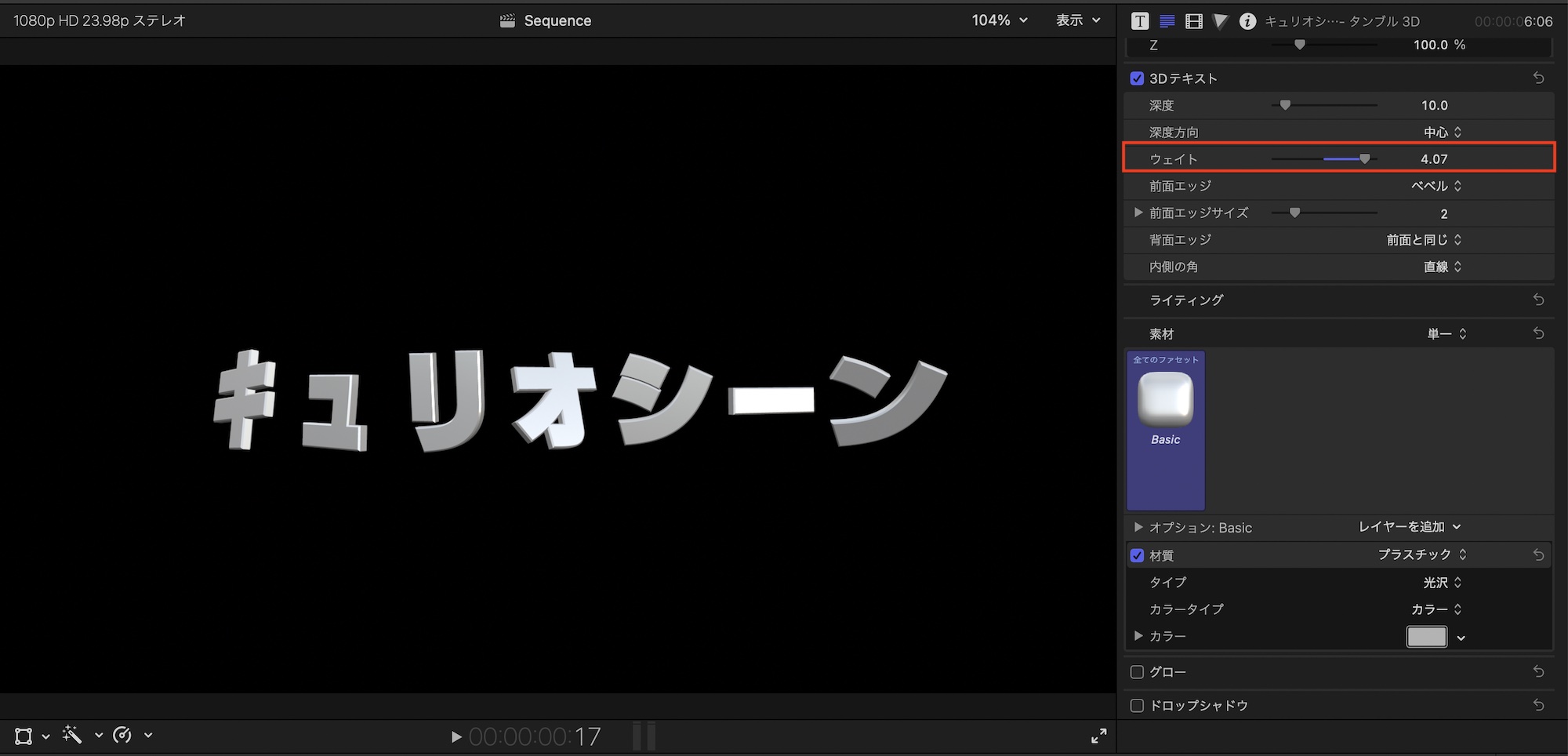
前面・背面エッジ / 前面・背面エッジサイズ
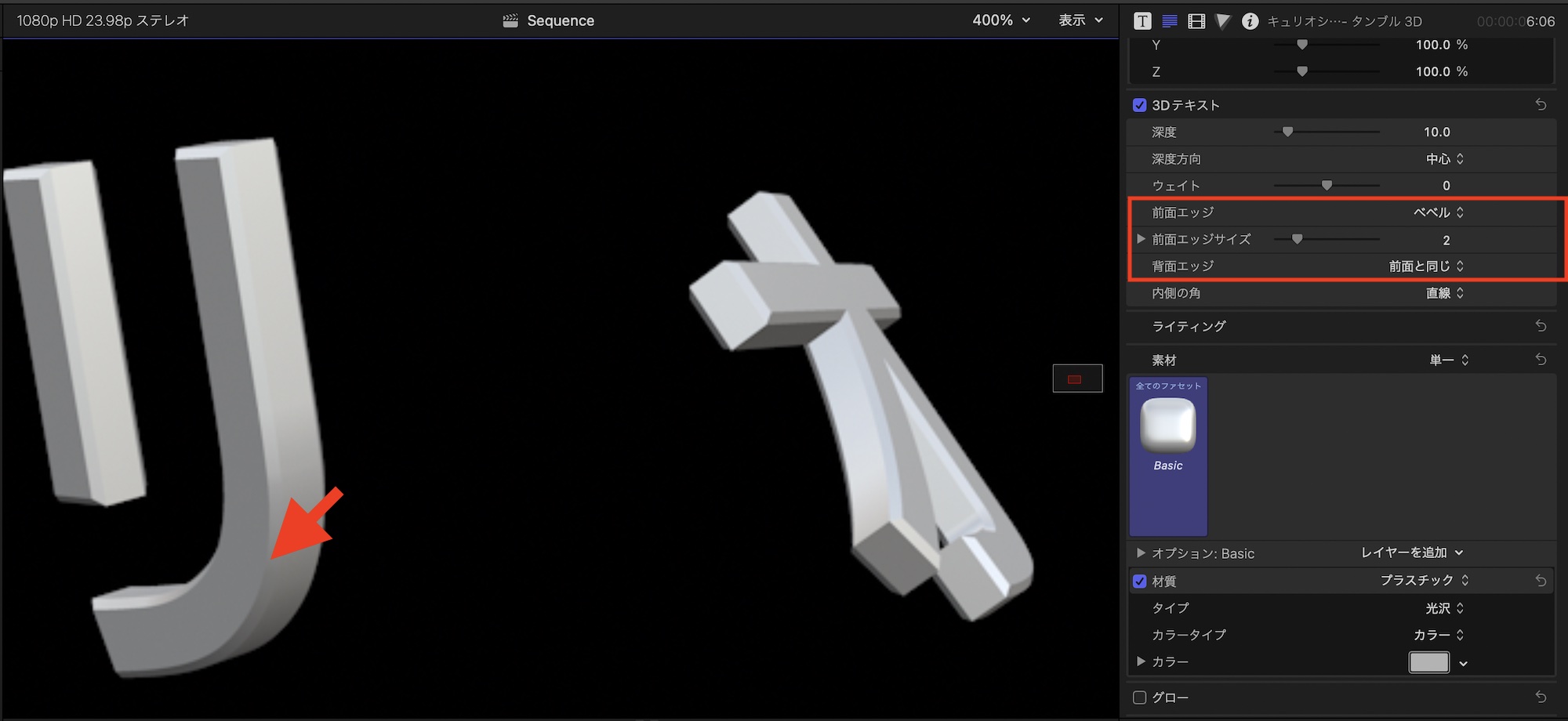
テキストのエッジ部分の形を変更します。デフォルトでは「ベベル」となっていますが、ドロップダウンメニューからスタイルを変更します。
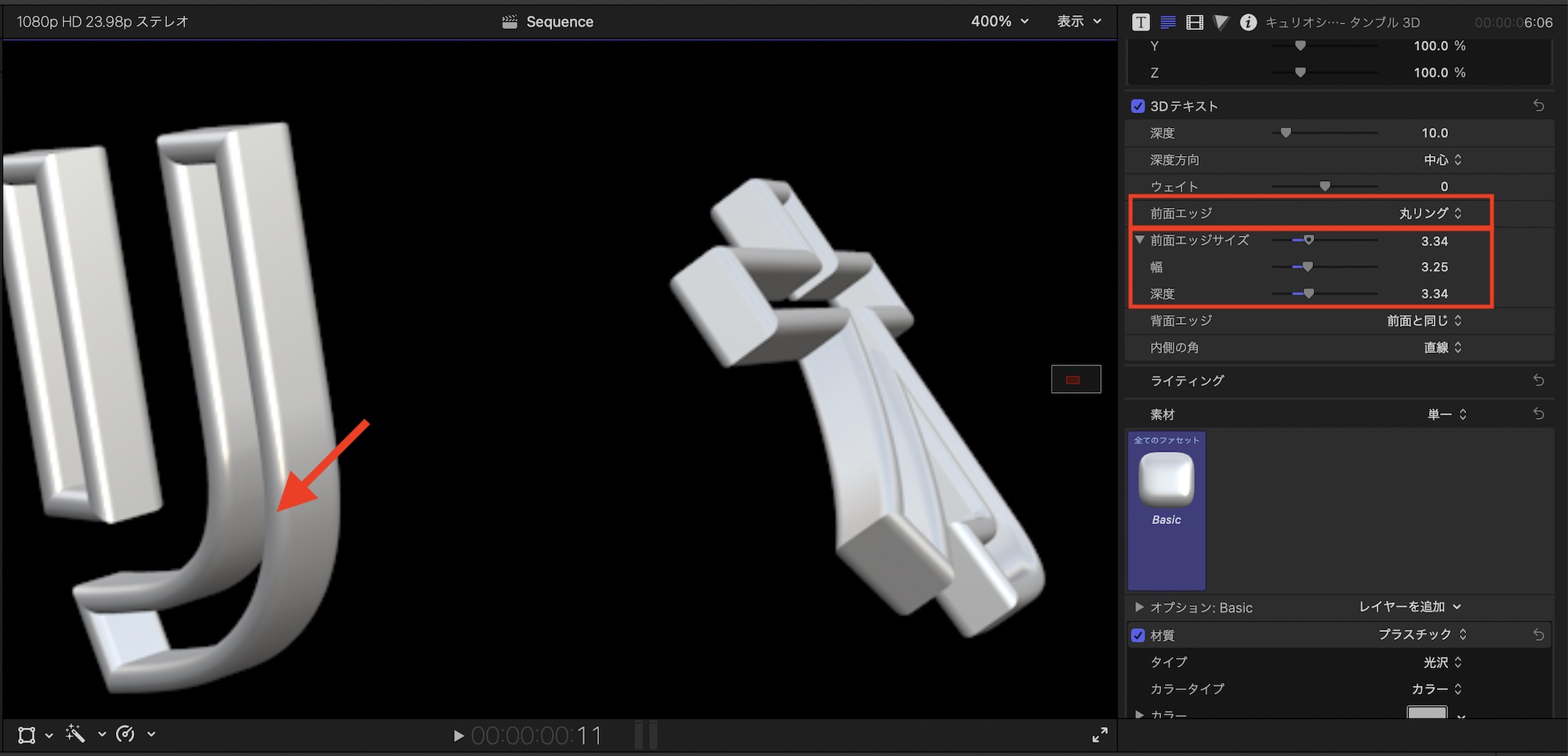
上の例では「前面エッジ: 丸リング」にして、「前面エッジ」の三角アイコンをクリックして「幅」と「深度」からエッジ部分の微調整を行いました。
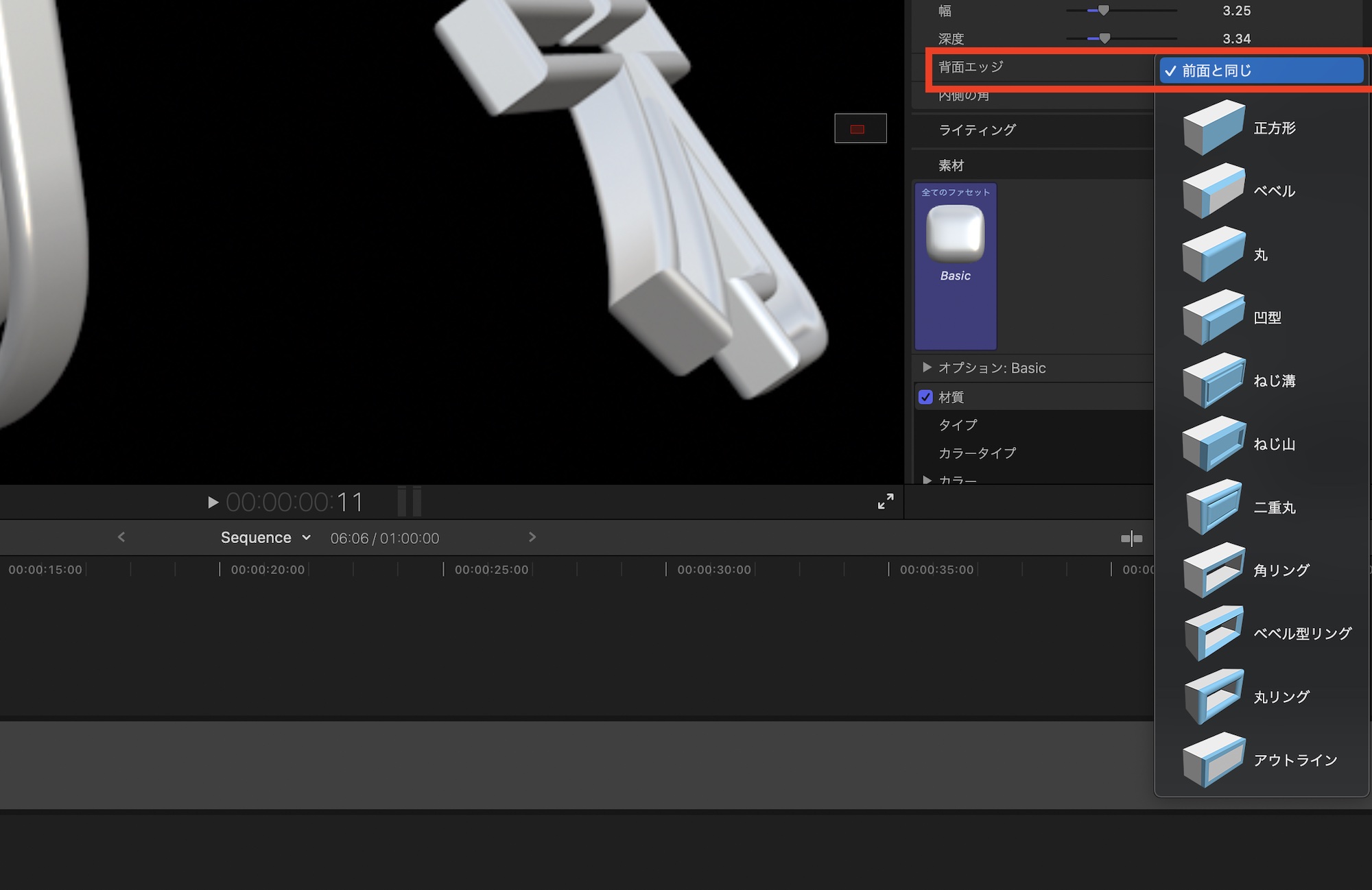
「背面エッジ」ではテキストの裏のエッジを調整します。デフォルトでは前面エッジと同じ設定を反映する「前面と同じ」が選択されていますが、前面と背面を別のデザインにしたい場合は「背面エッジ」のドロップダウンメニューからデザインを選びます。
内側の角
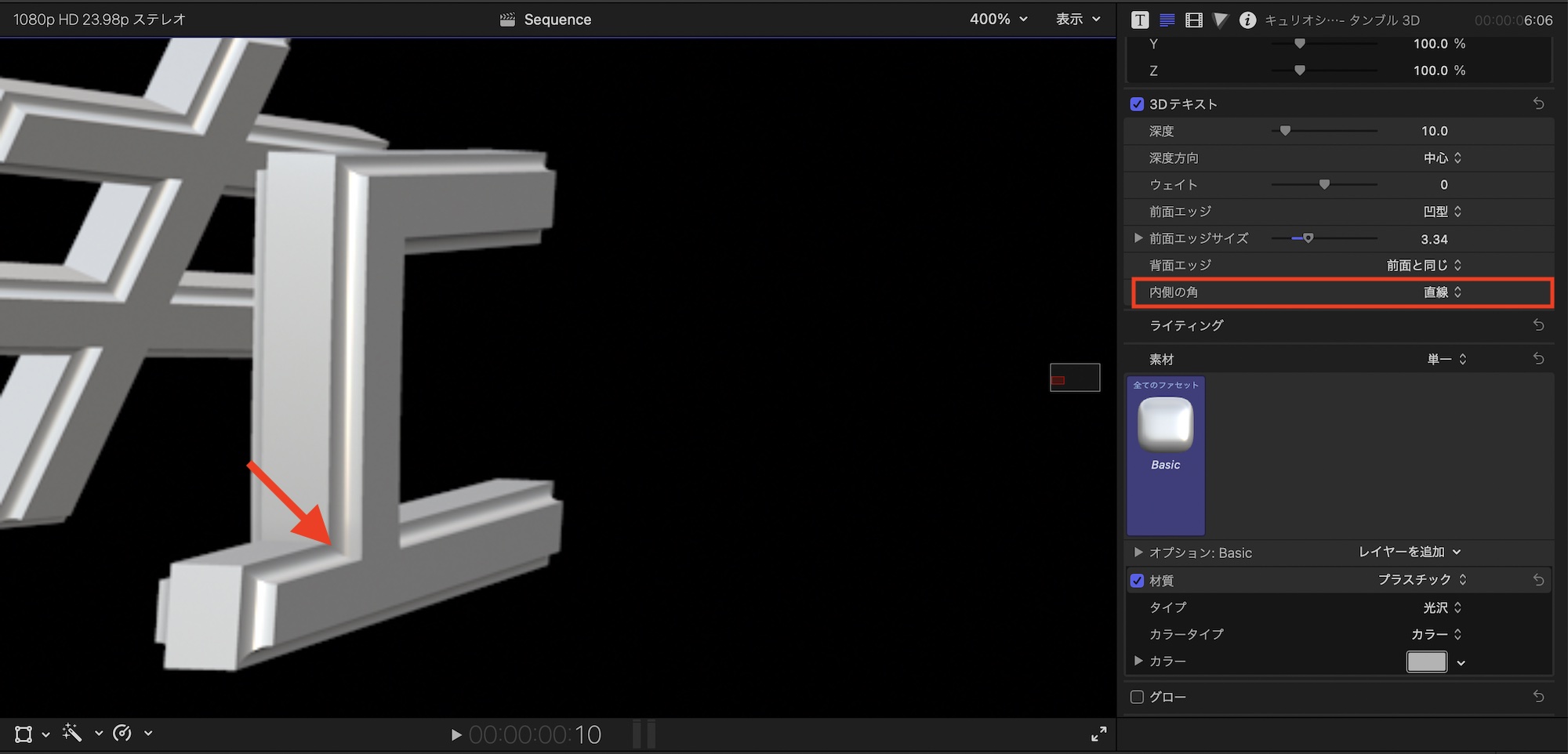
「内側の角」ではテキストの内側にある角の滑らかさを変更します。上の例だと「ユ」の交差している部分がシャープになっていますが、これを「丸」または「マイター」にすると滑らかになります。
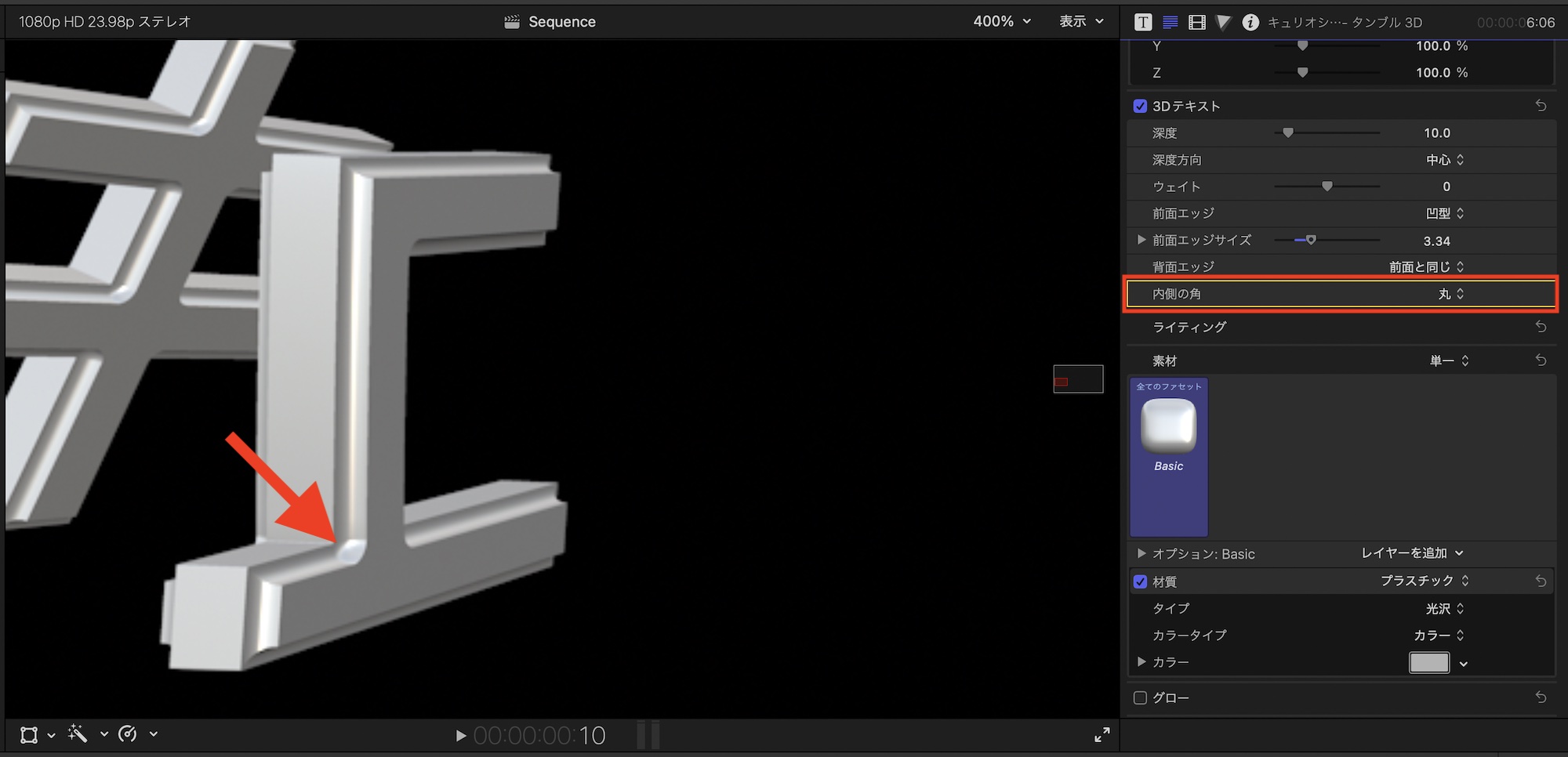
ライティング
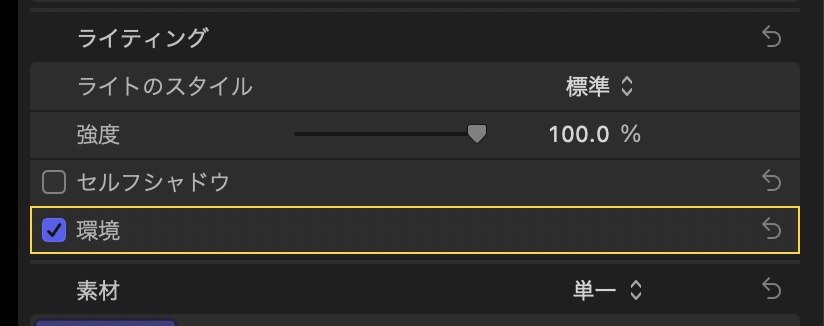
「ライティング」の項目ではテキストにあたる光源のスタイルを変更します。
ライトのスタイル
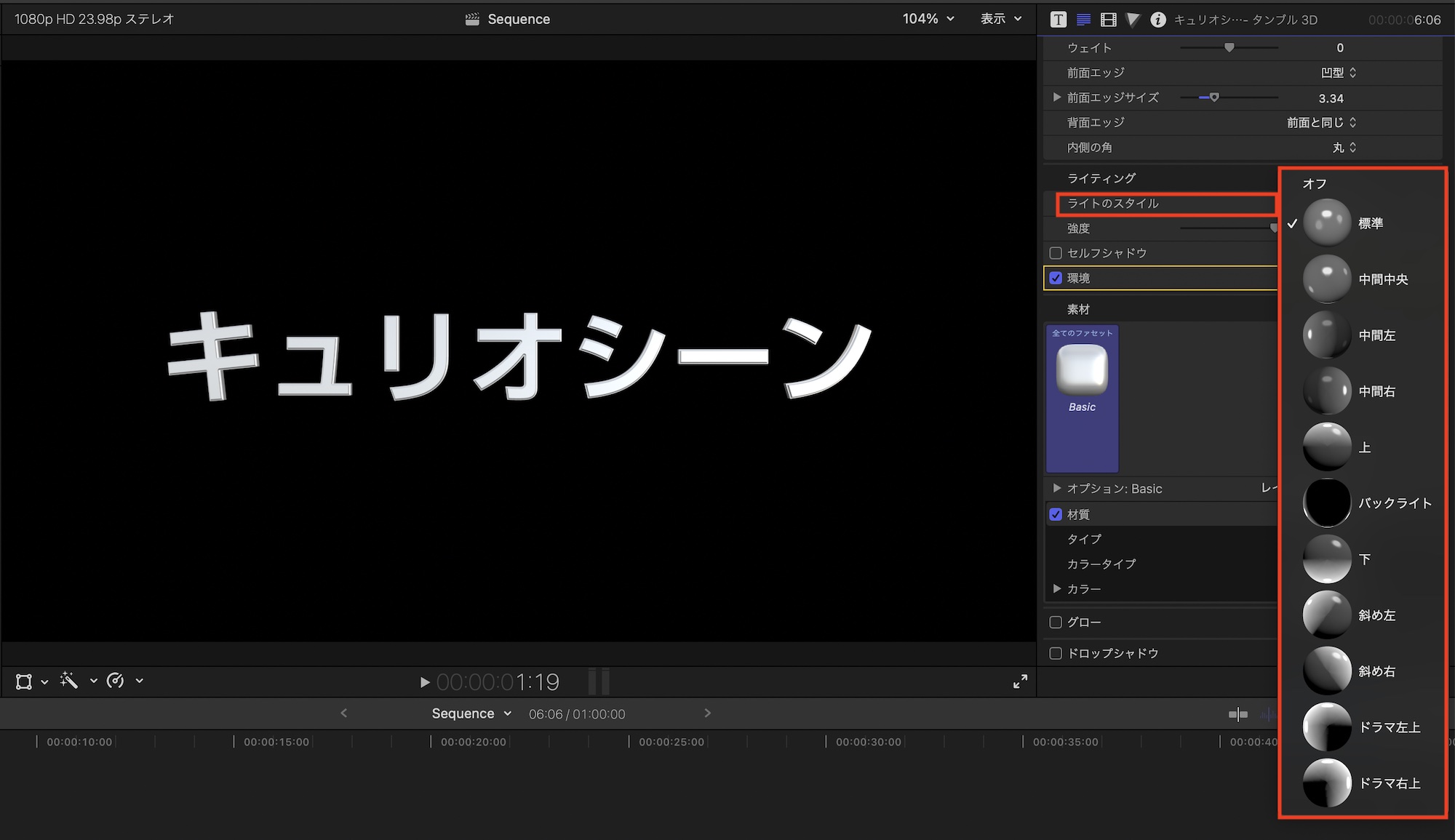
「ライトのスタイル」ではテキストが受ける光のスタイルになります。デフォルトでは「標準」となっており、バランス良く光がテキストにあたっていますが、ドロップダウンメニューから上部のライティングを強くしたりなどの変更が行えます。
強度
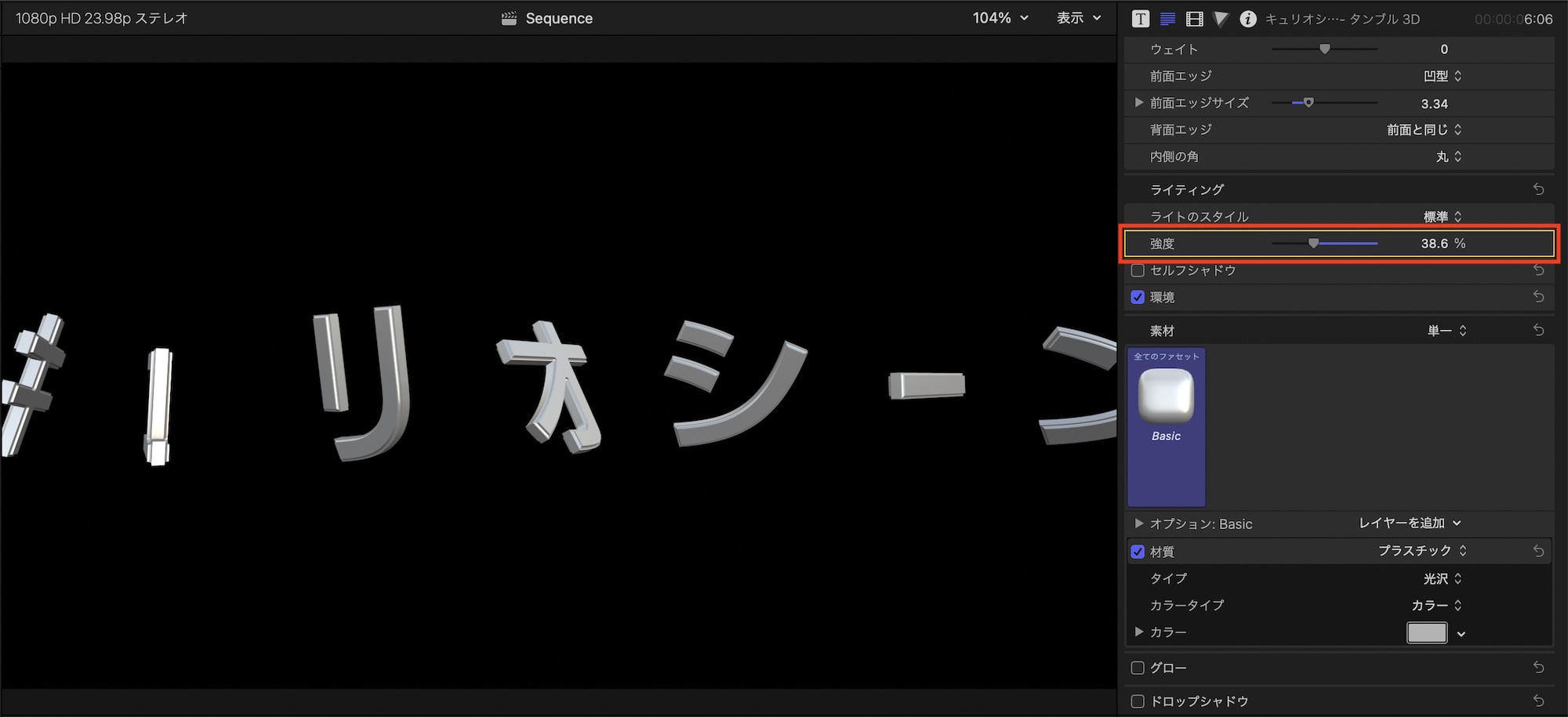
「強度」はテキストにあたる光の強さを変更します。少し明るすぎる場合などは数値を下げて調整すると良いでしょう。
セルフシャドウ
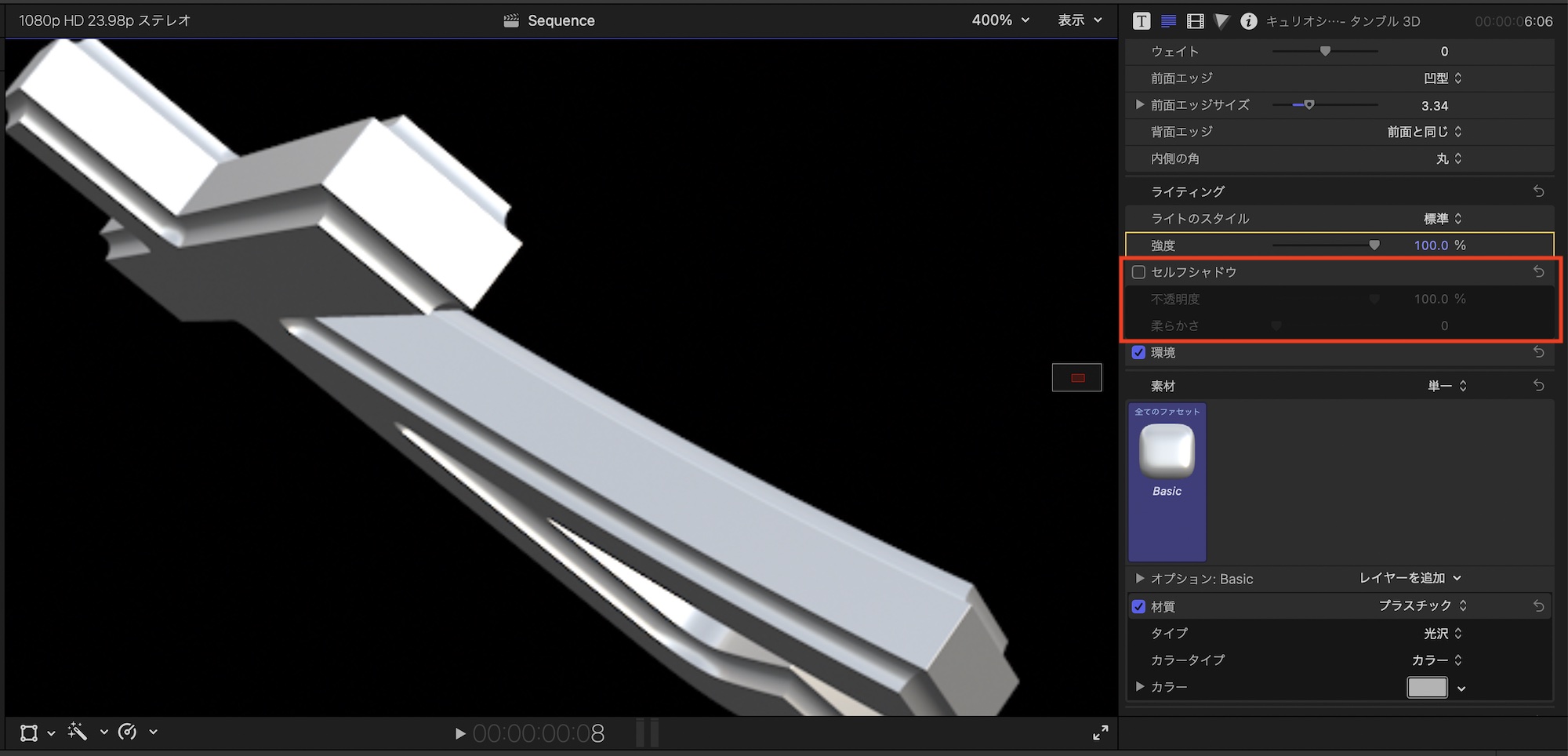
「セルフシャドウ」は3Dテキストに反映される影の調整になります。デフォルトではオフになっていますが、チェックを追加し「表示」をクリックすると、「不透明度」や「柔らかさ」のパラメータが表示され、より自然な影になるように調整できます。
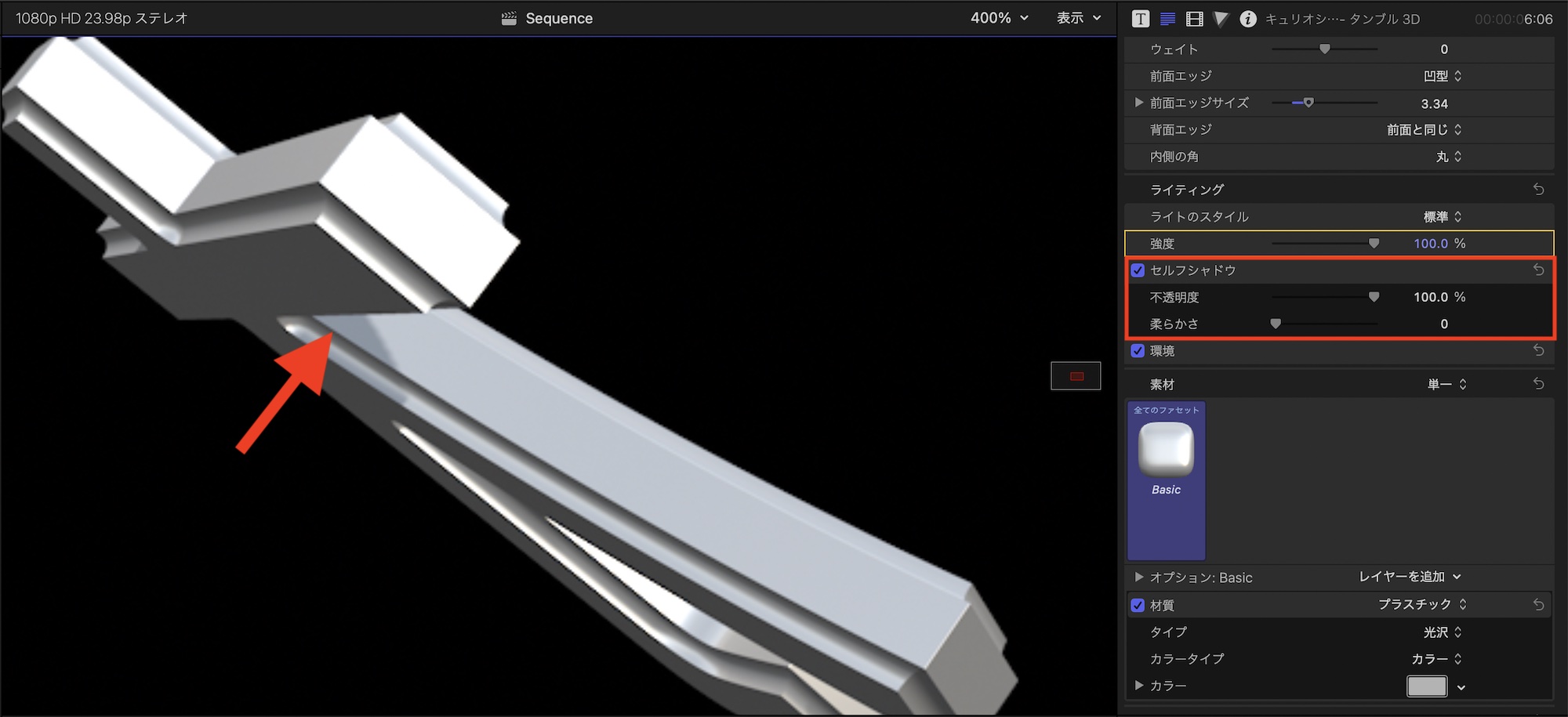
環境
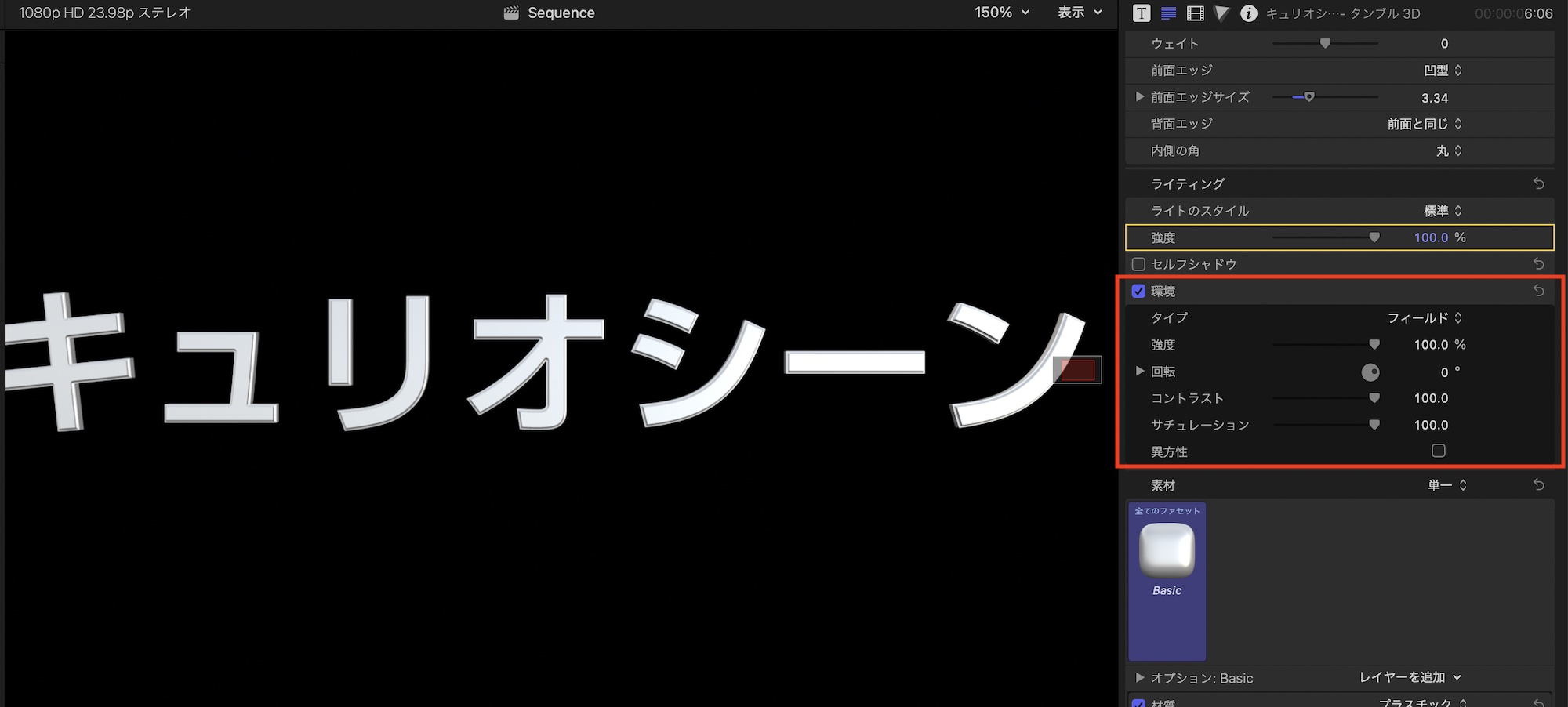
「環境」をマウスオーバーし、「表示」をクリックするとテキストに当たる環境光のスタイルを変更できます。デフォルトでは屋外をイメージした「フィールド」が反映されていますが、「カラフル」や「屋上」などを選択すると光の印象が変わります。
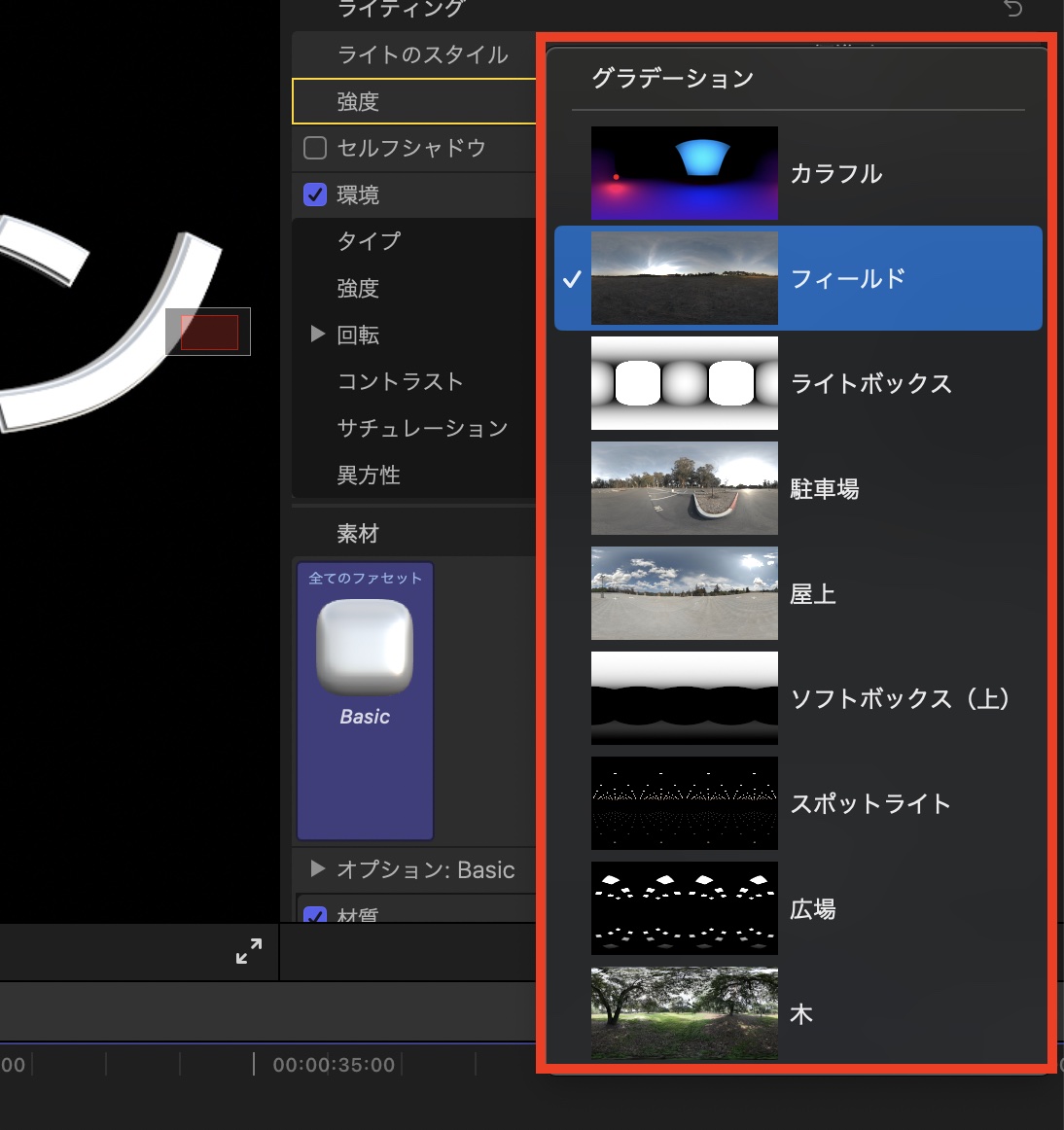
下の例では「タイプ:カラフル」にして、「回転」を調整したもの。ネオンの環境下で照らされているようなテキストになりました。
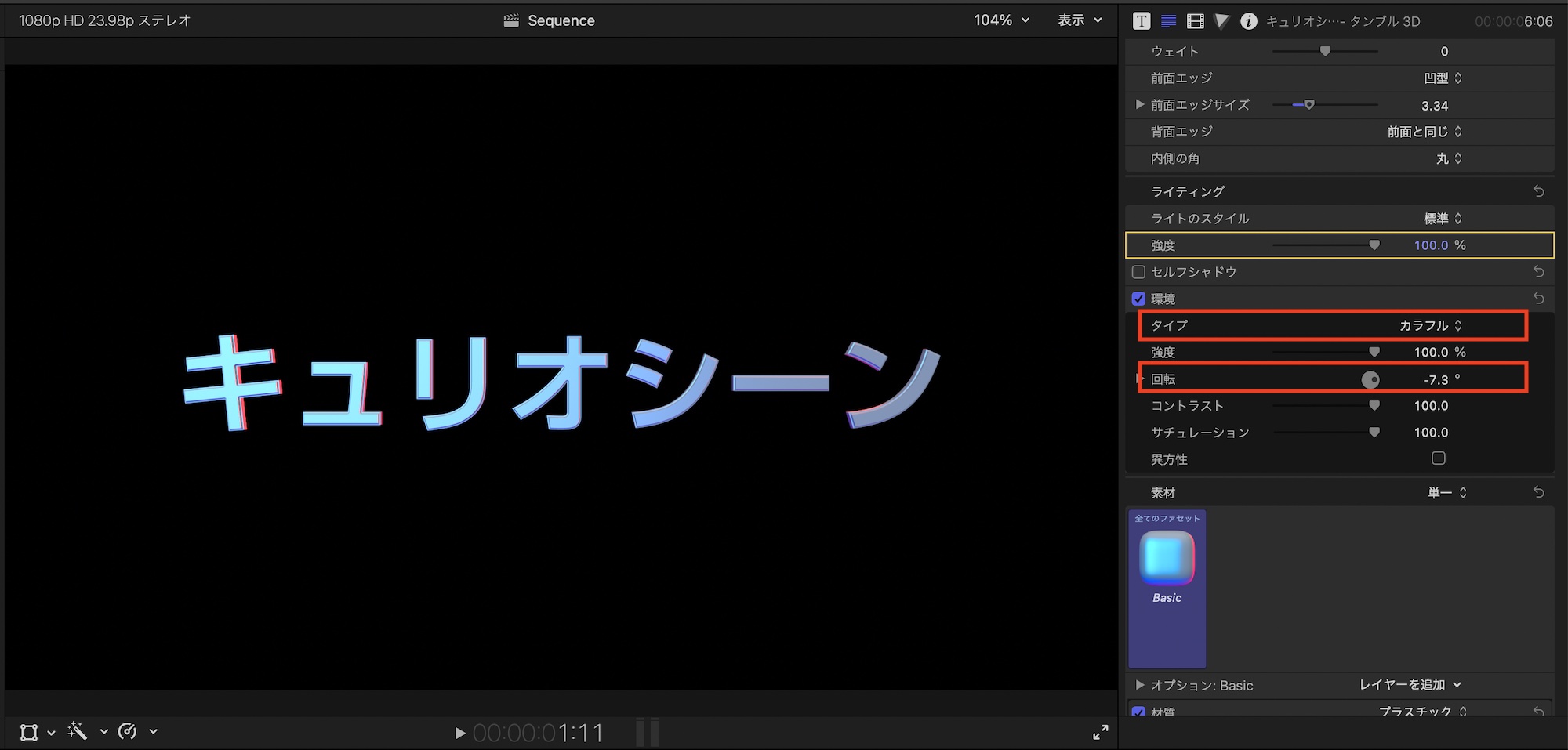
素材
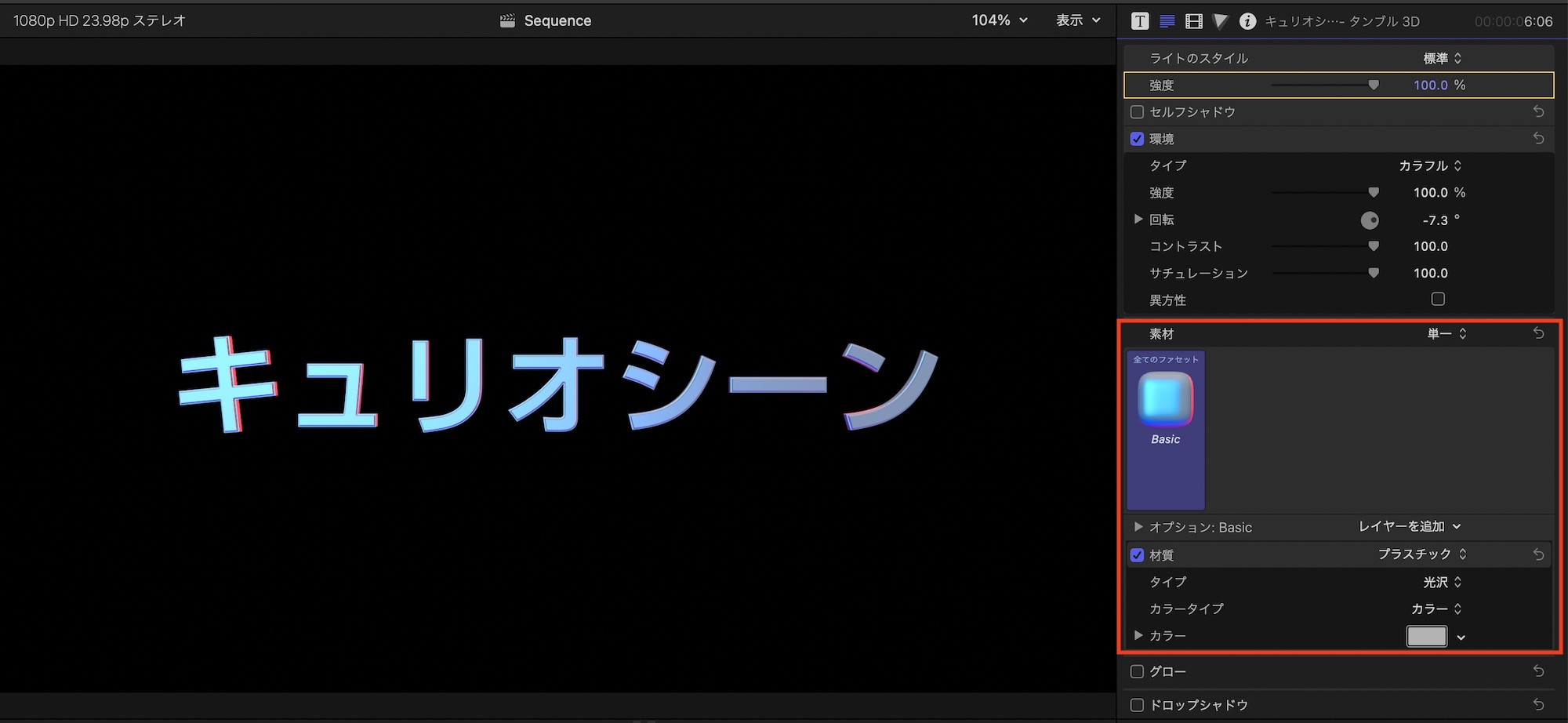
「素材」の項目では3Dテキスト表面の質感を変更します。デフォルトでは「Basic」となっていますが、素材のアイコンをクリックすることで別の質感にすることができます。
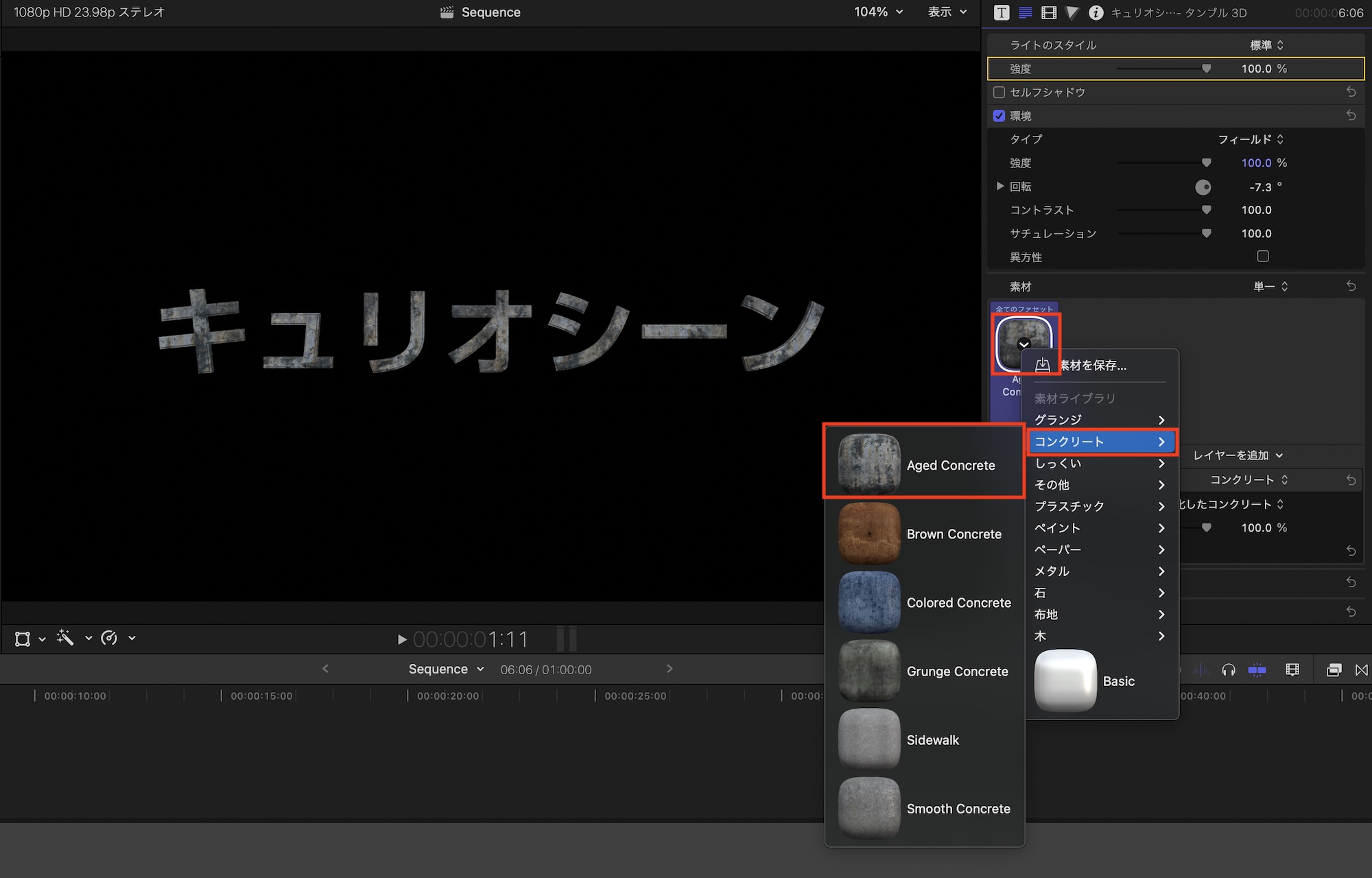
上の例では「コンクリート」、「Aged Concrete」を適用したもの。劣化されたコンクリートの質感となり、カッコいい雰囲気になりました。
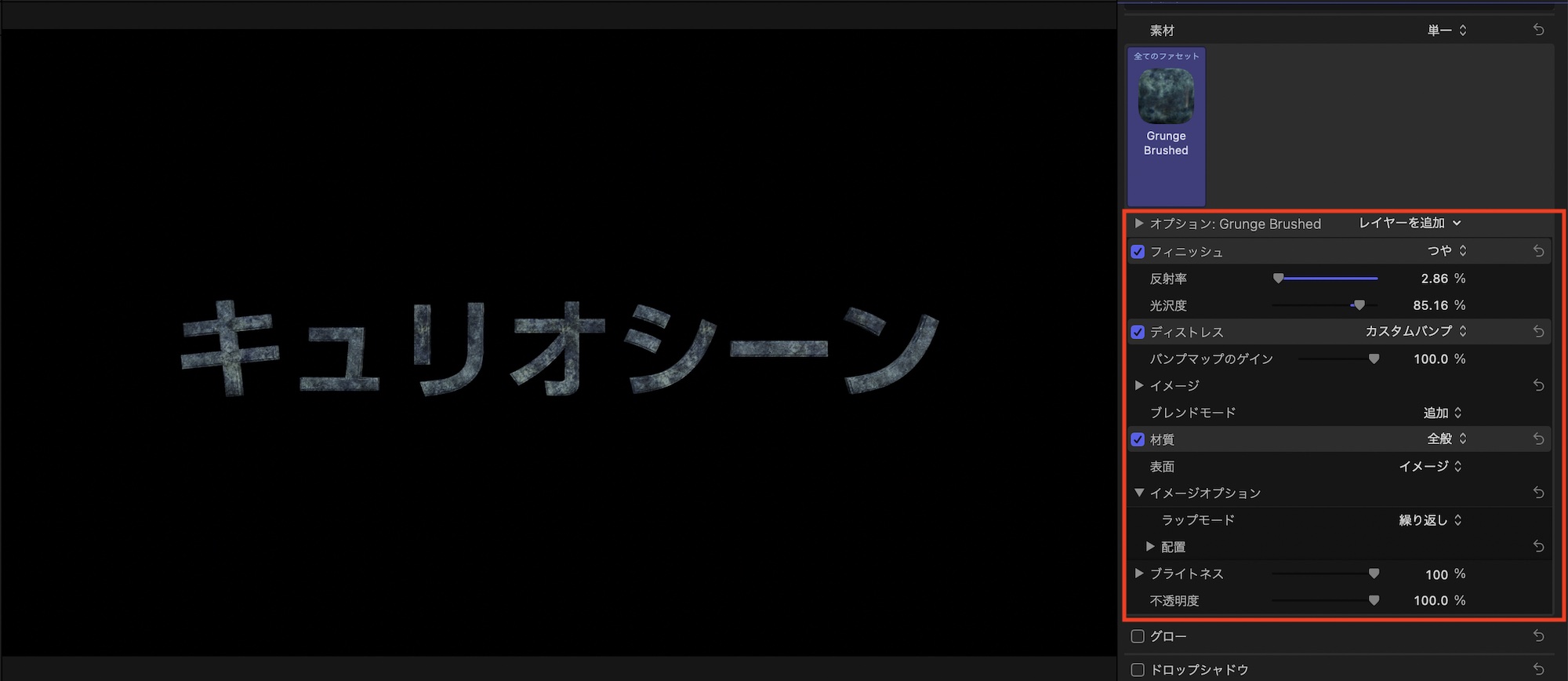
素材を操作すると下にオプションが追加され、素材の細かな設定を行うことができます。選ぶ素材によって項目が変わるものの、基本的に素材の位置や色、光沢やマットの設定など見た目に関する設定が行なえます。
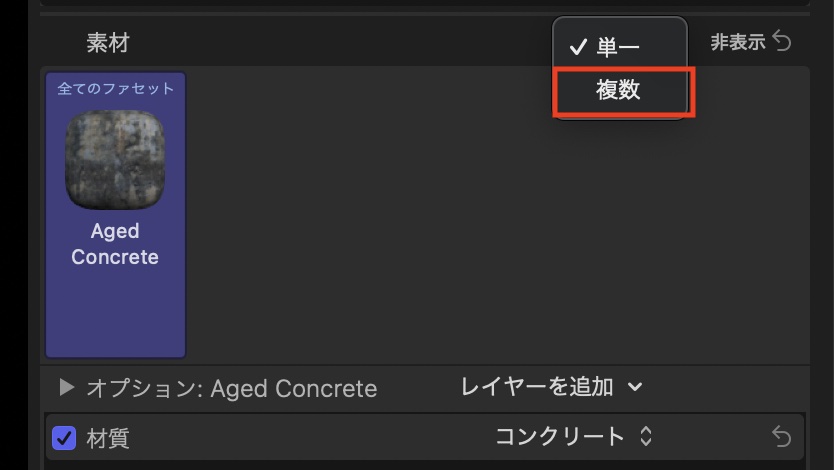
素材はデフォルトではテキスト全体に適用されますが、素材の一番右にある「単一」のドロップダウンメニューから「複数」を選択するとテキストの前面、背面、側面などそれぞれの向きに別々の素材を適用することも可能です。
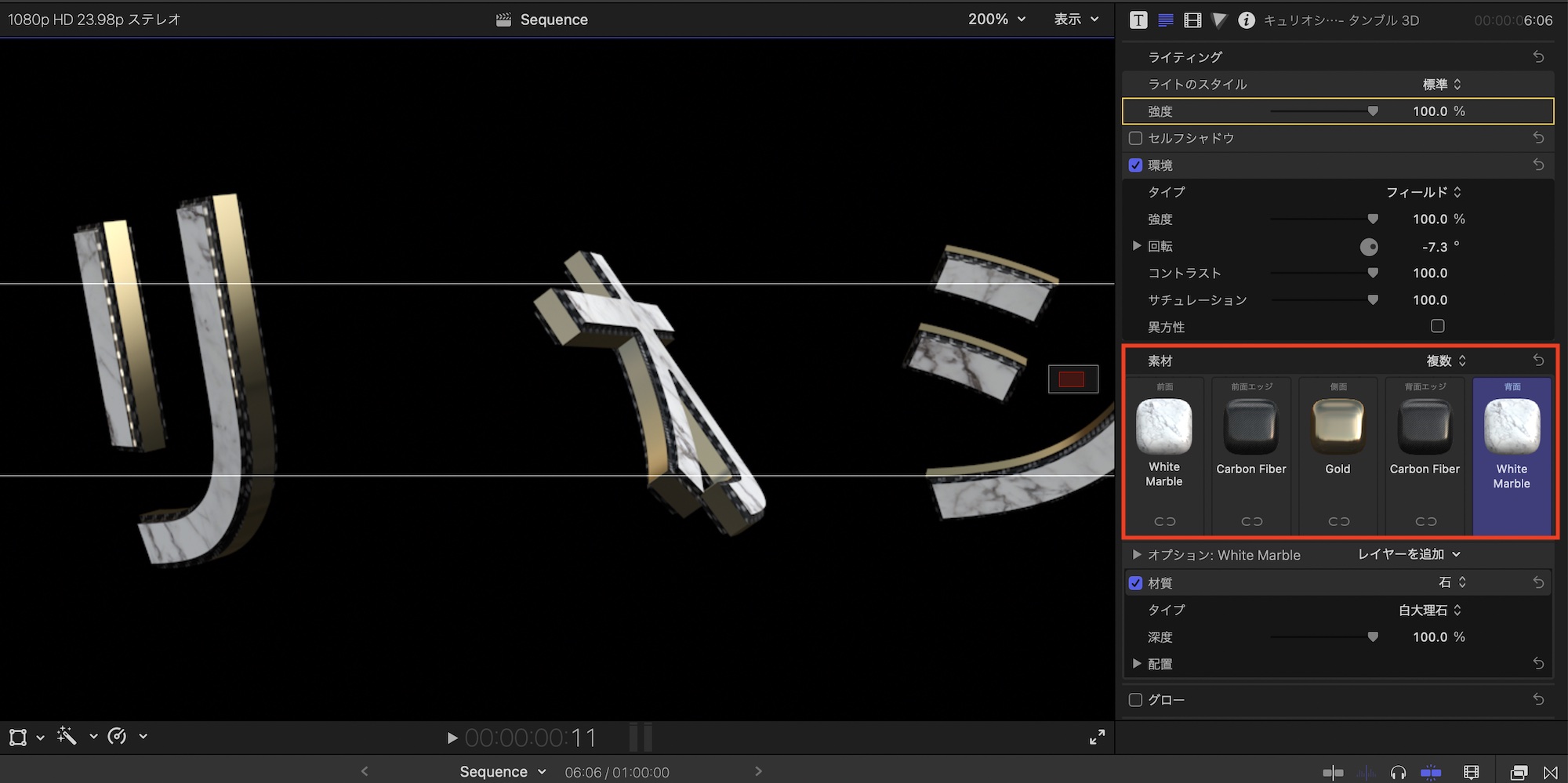
3D シネマタイトル
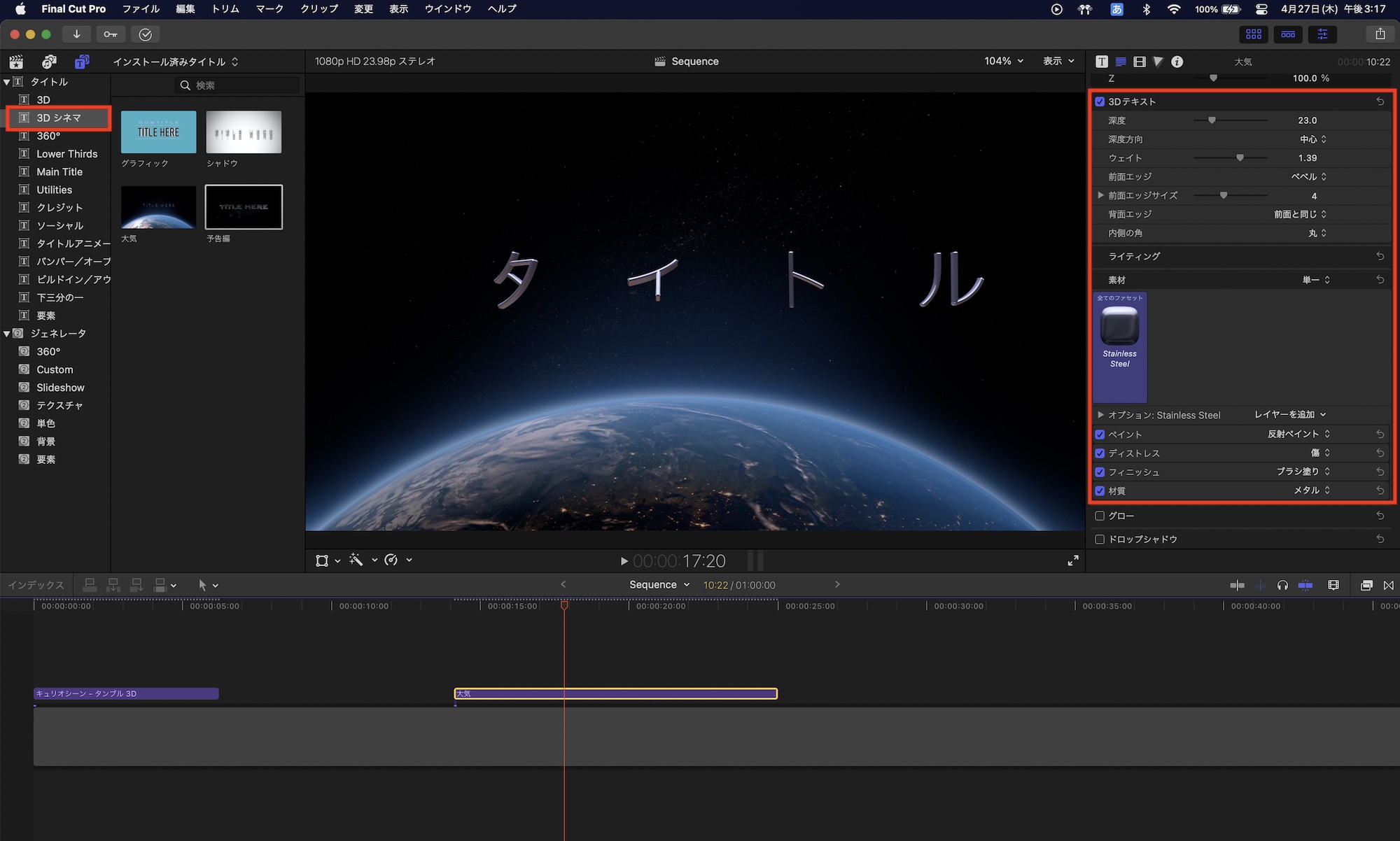
サイドバーの「タイトル」にある「3D シネマタイトル」は3Dタイトルを同じように、テキストインスペクタの「3Dテキスト」の項目から細かな設定を行うことができます。
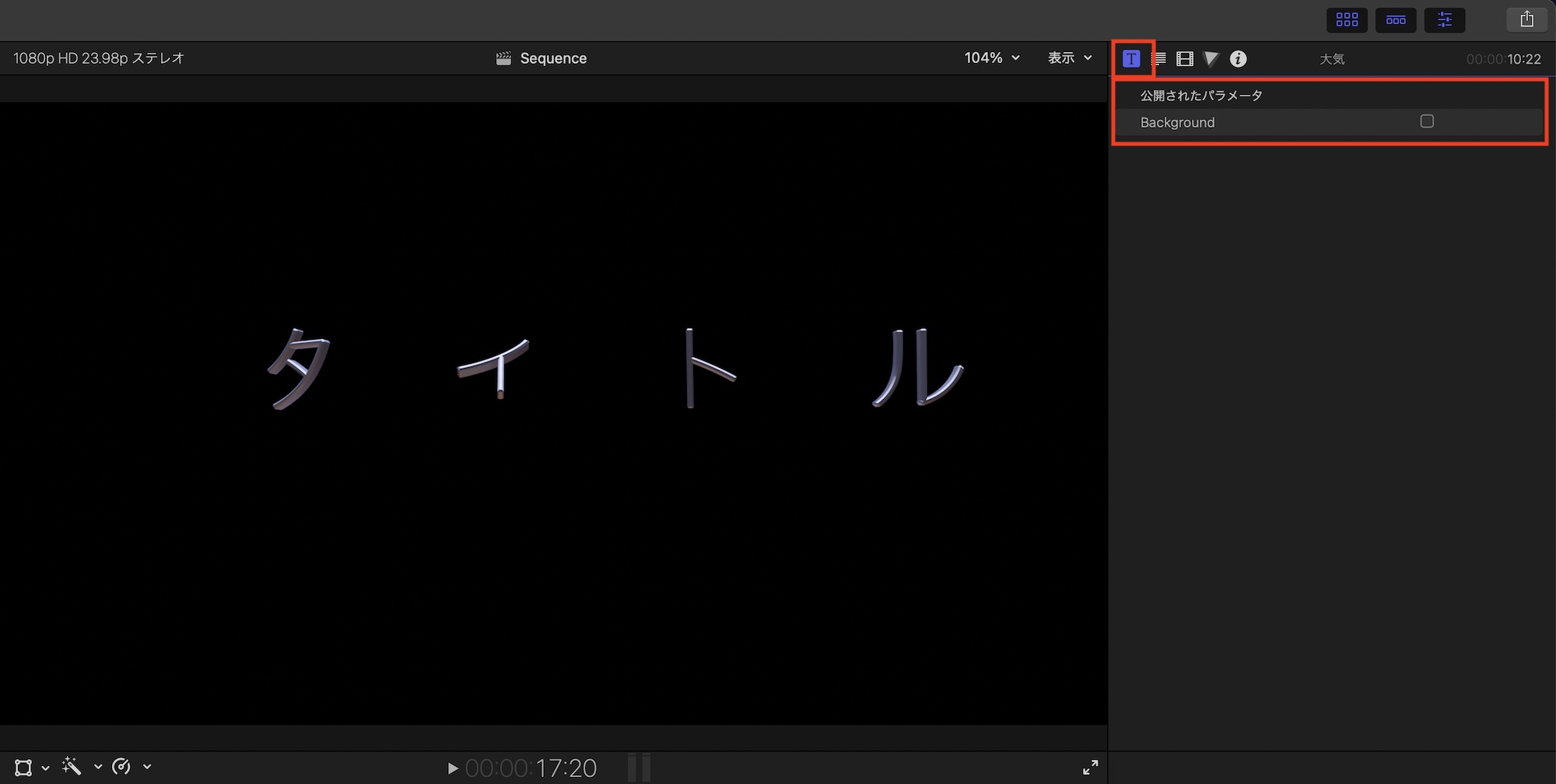
基本的に操作は同じであるものの、テンプレートによっては背景の設定なども行えるものもあるので、その際はタイトルインスペクタから操作できるパラメータを確認すると良いでしょう。
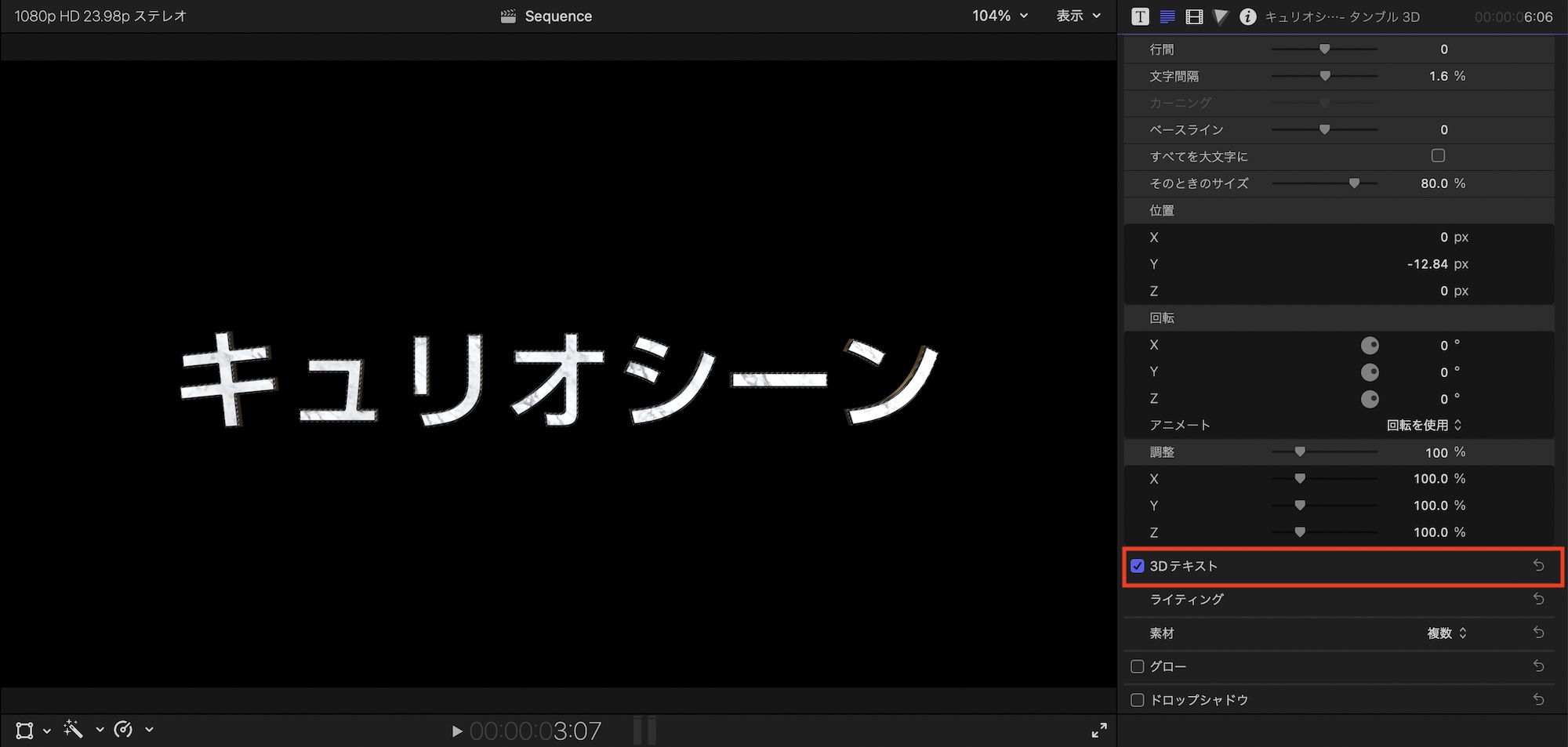
なお、作成したテキストはテキストインスペクタにある「3Dテキスト」のチェックボックスをクリックすることで、3Dと2Dテキストに切り替えることができます。
3Dテキストは通常の2Dのものに比べて設定が多いので難しそうに見えますが、慣れると比較的簡単に3DCGで作成されたようなタイトルを作ることができます。SFチックなシーンや少し動きを加えてみたい場合には便利なので、パラメータを操作して自分好みのタイトルを作成してみてください。
(MIKIO)




