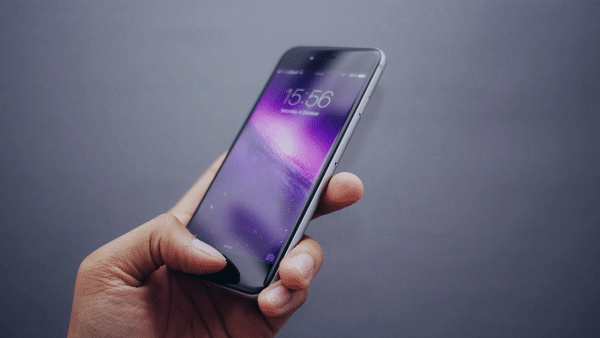[Final Cut Pro] クリップのボリュームの調整とオーディオトランジションを追加する方法とは?
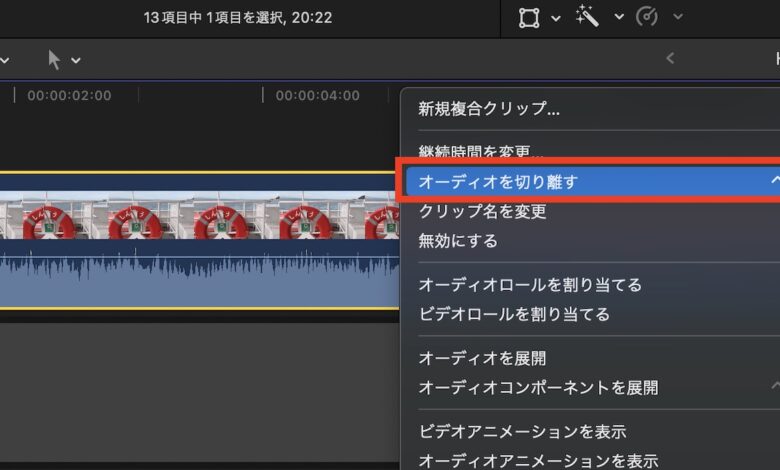
Final Cut Proではビデオクリップと同じようにオーディオメディアのボリューム(音量)変更やミュート、オーディオトランジションの追加など様々な編集や調整を行うことができます。
下の画像はFinal Cut Proのタイムライン(プロジェクト)にビデオクリップとBGMのオーディオクリップを追加したもの。
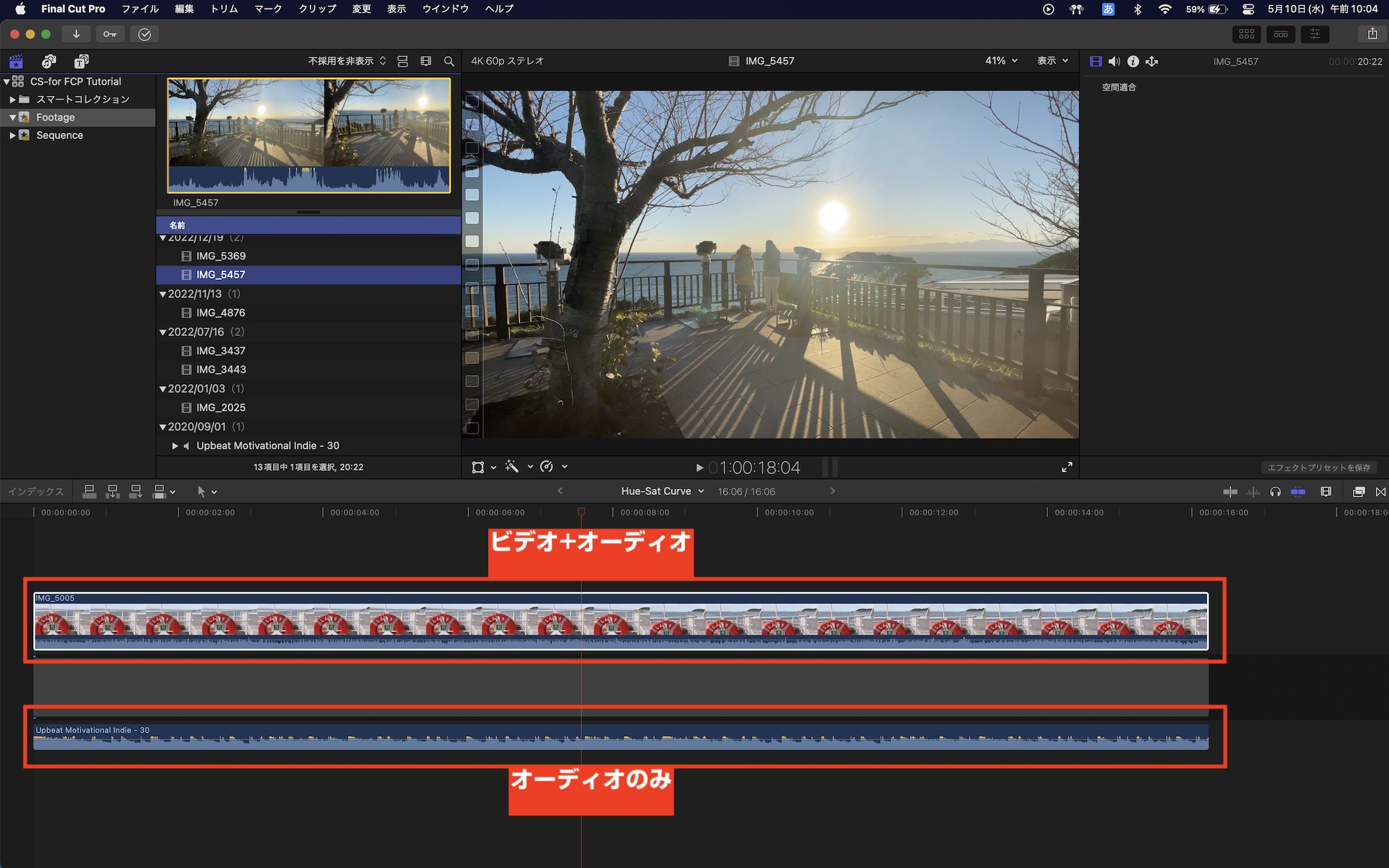
BGMや効果音といった音声のみのオーディオクリップの場合はタイムラインの下に独立したクリップとして表示され、映像と音声が一緒になっているビデオクリップの場合は一つのクリップとしてタイムライン上部に表示されることがほとんどです。
タイムラインでオーディオを操作する
ボリュームの調整
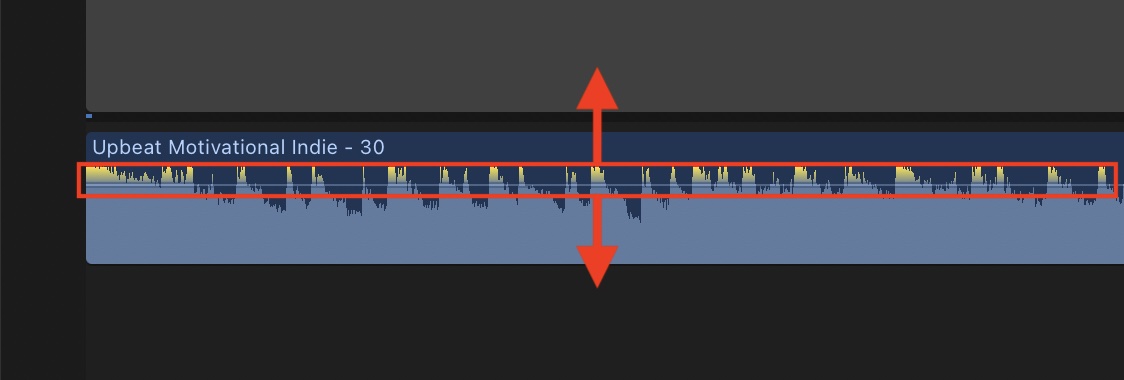
プロジェクト(タイムライン)に追加したクリップのボリュームを操作する場合は、クリップに表示されている横線を上下に動かすことでボリューム(音量)の調整が行なえます。
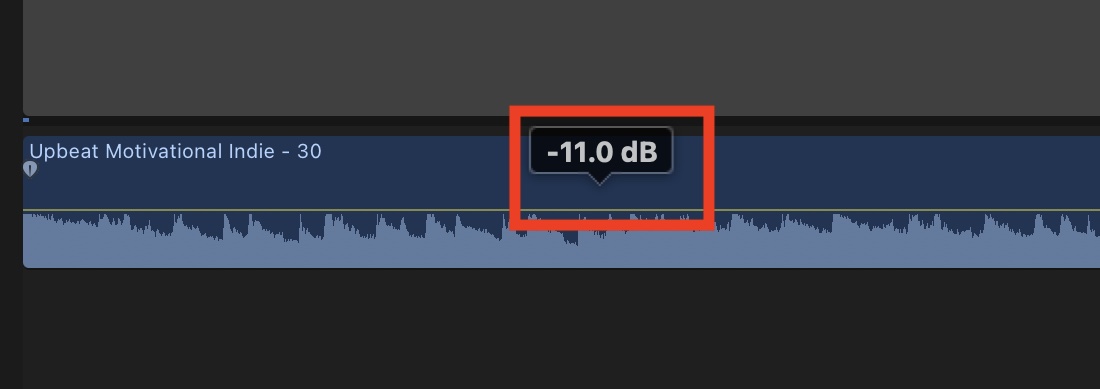
横線をドラッグする際に「-11dB」などのボリュームが表示されるほか、オーディオ波形もリアルタイムに変化します。「0dB」以上になるオーディオピークが発生する箇所は波形が赤くなるので、音割れなどを防ぐために調整すると良いでしょう。
フェードハンドルを使ったオーディオトランジション
Final Cut Proにオーディオにトランジションを追加する方法はいくつかありますが、一番簡単な方法として「フェードハンドル」を使う方法があります。
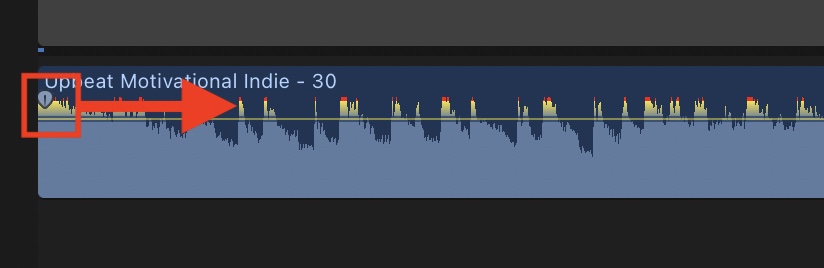
フェードイン・フェードアウトを追加したいクリップをマウスオーバーすると、クリップ左右の最端にフェードハンドルが表示され、左右にドラッグすることでフェードイン、フェードアウトを追加できます。
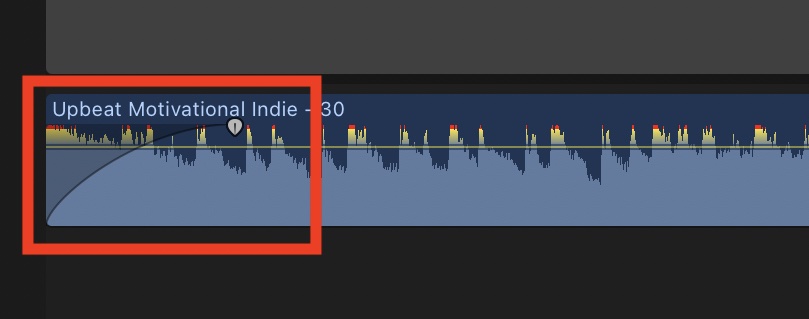
フェードハンドルは便利なツールではあるものの、インタビューに合わせてBGMのボリュームを下げるなど、オーディオクリップの途中でフェードイン・アウトを適用する際は利用できないので、その場合は後述する選択範囲を使っての操作が必要です。
ビデオのオーディオを切り離す
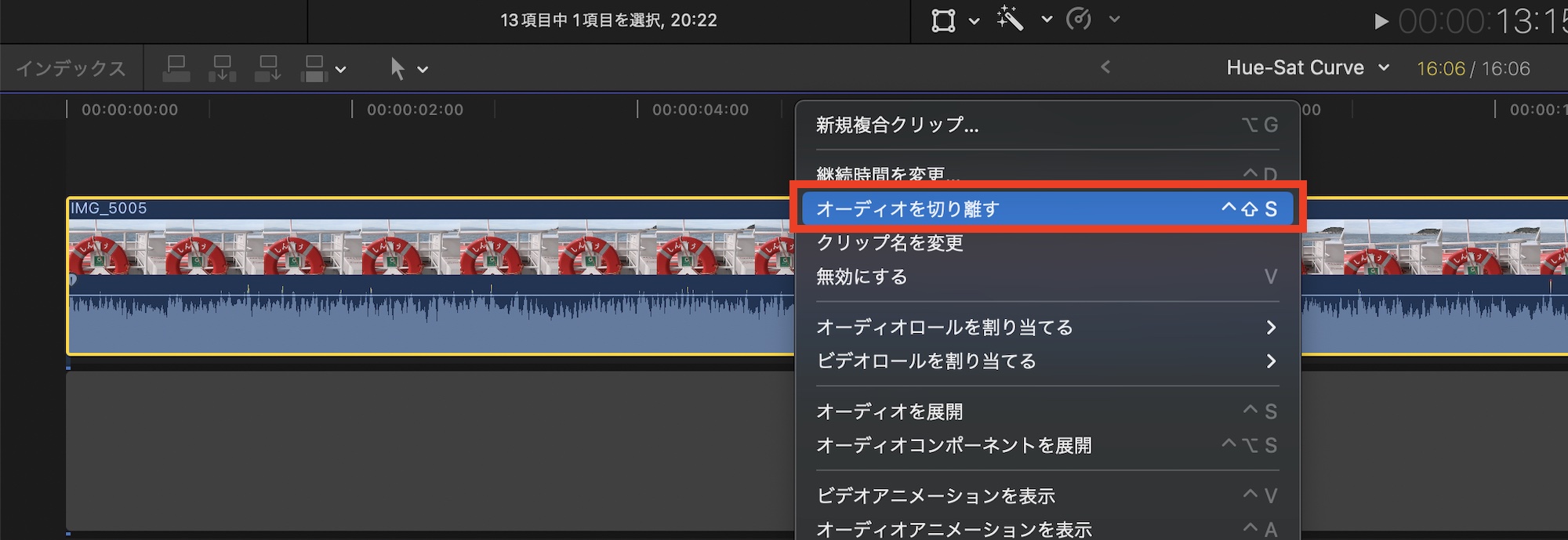
ビデオクリップにオーディオがある場合は、通常一つのクリップとして表示されており、前の項目で紹介した方法でボリュームの調整やトランジションを追加することはできるものの、場合によってはオーディオを切り離して別のクリップとして扱いたいことがあるかもしれません。
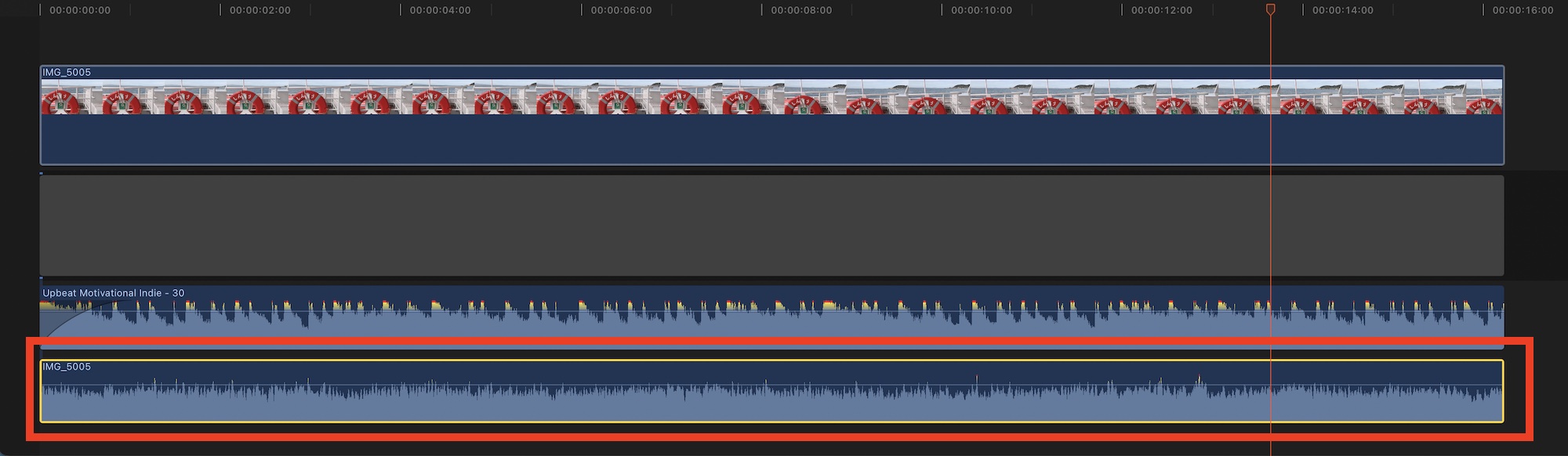
その際はクリップを選択し、右クリック「オーディオを切り離す」をクリックすると、オーディオとビデオが分離し、個別のメディアとして利用できるようになります。なお、一度分離すると元に戻すことはできないので注意しましょう。
オーディオの無効・有効化
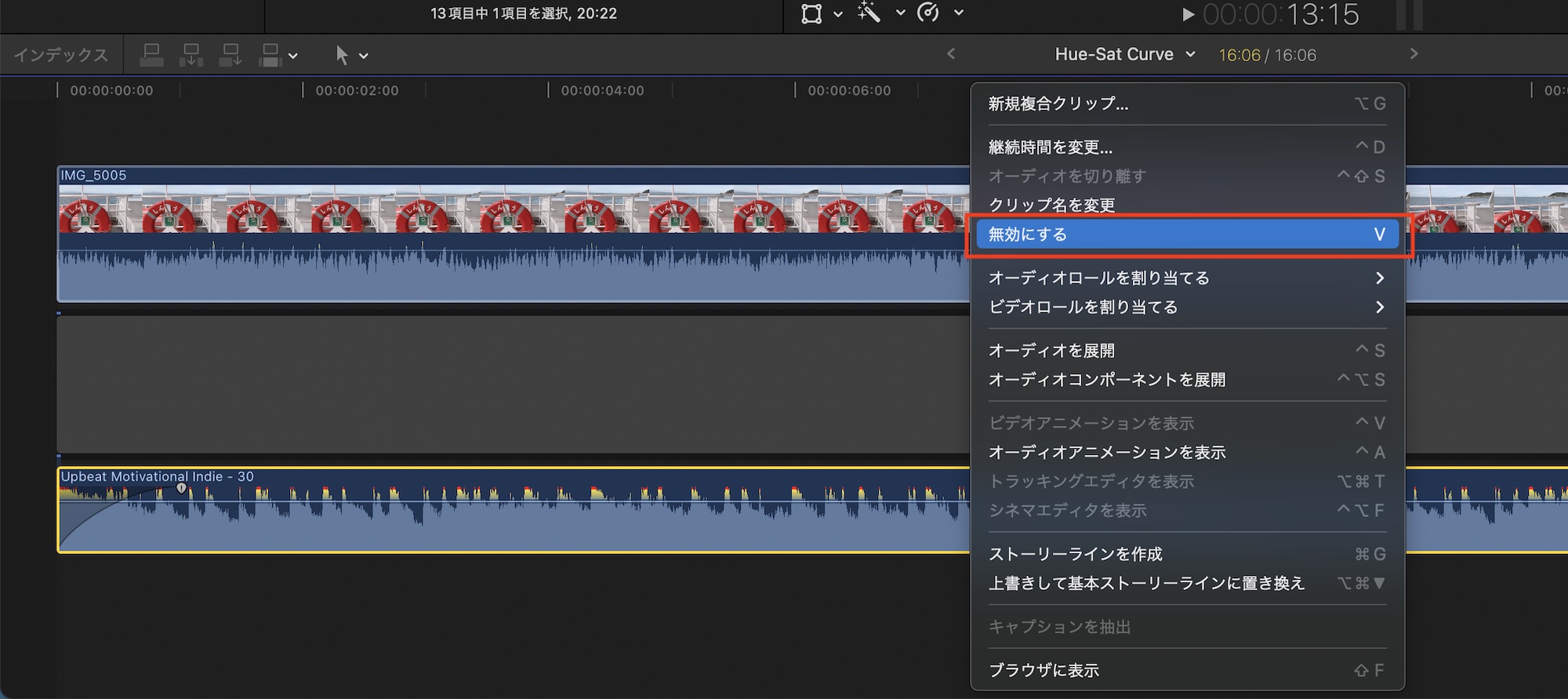
追加したオーディオを一時的にミュートするなど、オーディオクリップまたはビデオクリップにあるオーディオのみを無効化、有効化を切り替えるには、クリップを選択して「V」キーまたは右クリック「無効にする」を選択します。
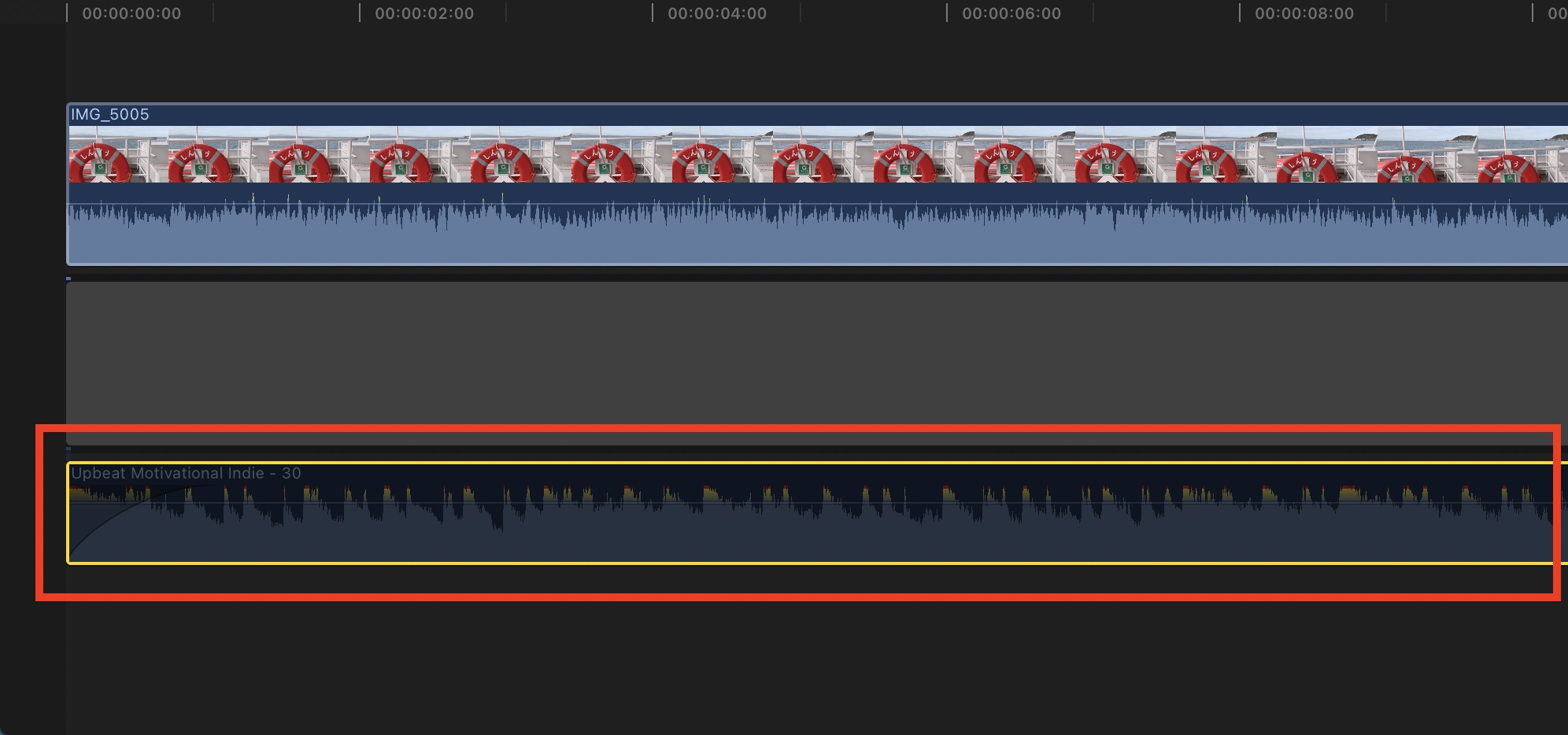
無効にしたクリップは上のように半透明の状態になり、タイムラインに表示されているもののオーディオがミュートの状態になります。
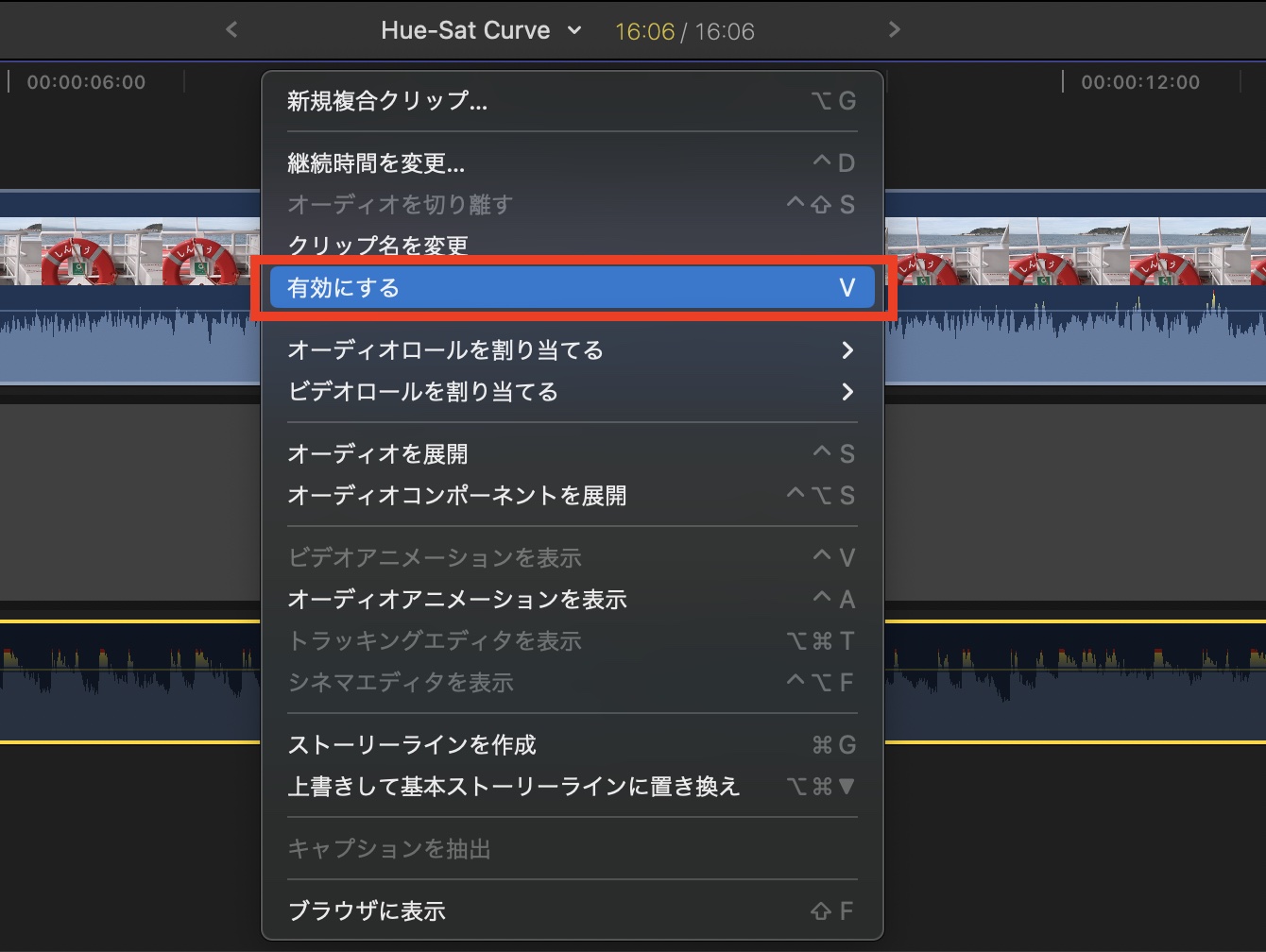
この操作はオーディオのみではなく、ビデオやテキスト、画像などタイムライン上にあるメディアに対応しています。有効化する場合はクリップを選択して、再度「V」キーを押すか、右クリック「有効にする」を選択します。
「オーディオの分離」を使用せずにクリップをミュートにする
ビデオクリップのオーディオをミュートにする場合、「V」キーを押すとクリップそのものも無効化されてしまいます。
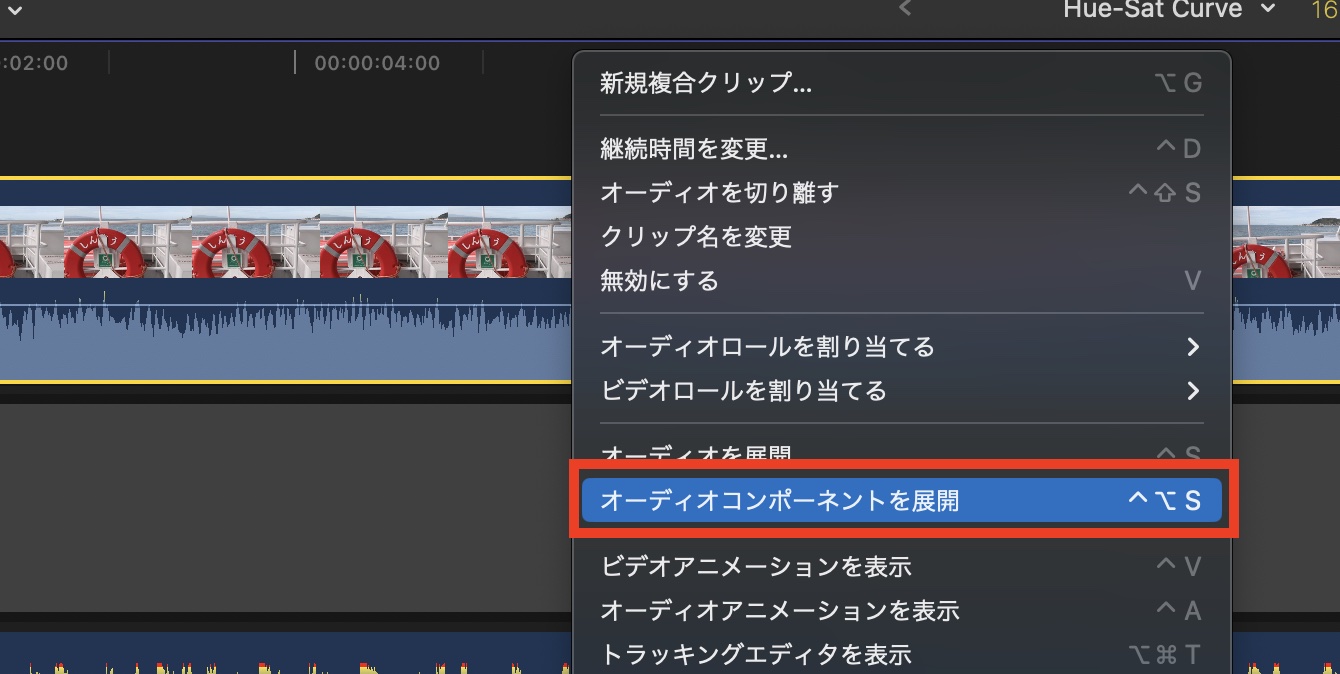
ビデオは表示したままオーディオをミュートにする場合は前述した「オーディオを分離」で分離後に「V」キーを押す方法のほか、「オーディオコンポーネントを展開」を利用するのもおすすめです。
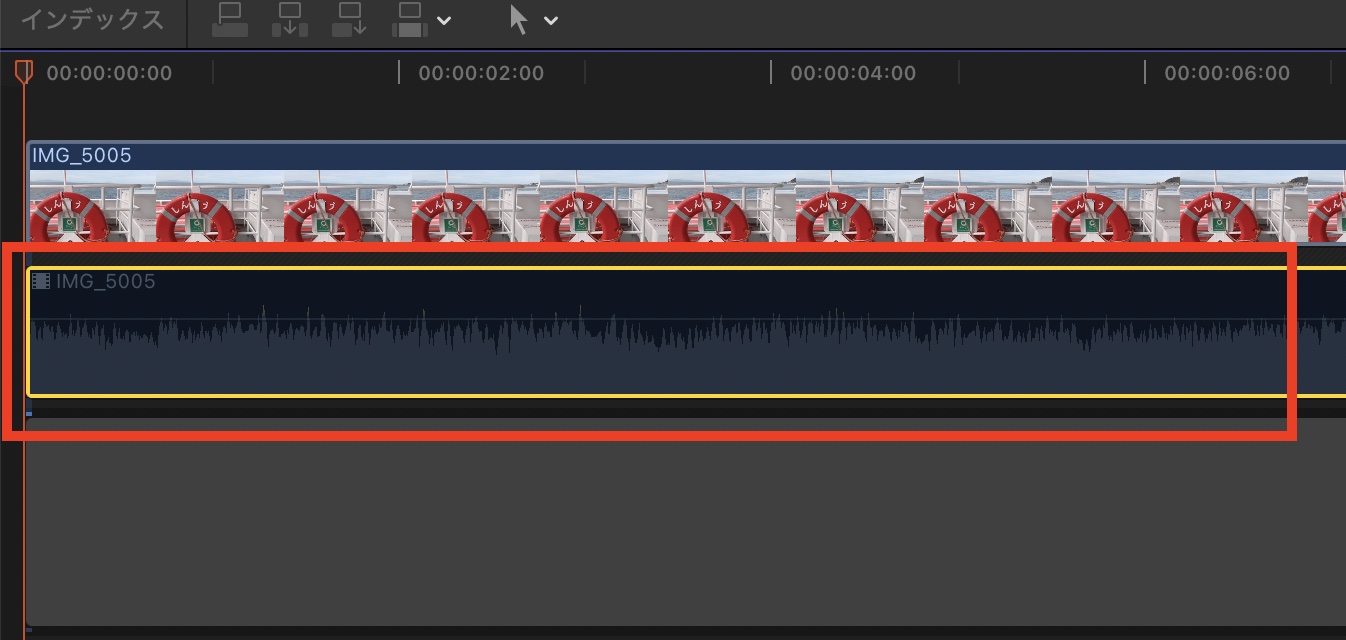
「オーディオコンポーネントを展開」をクリックすると、ビデオの下にオーディオクリップが表示されるようになり、無効・有効化が利用できるようになるほか、ビデオとの紐付けを維持したまま、長さを変更できます。
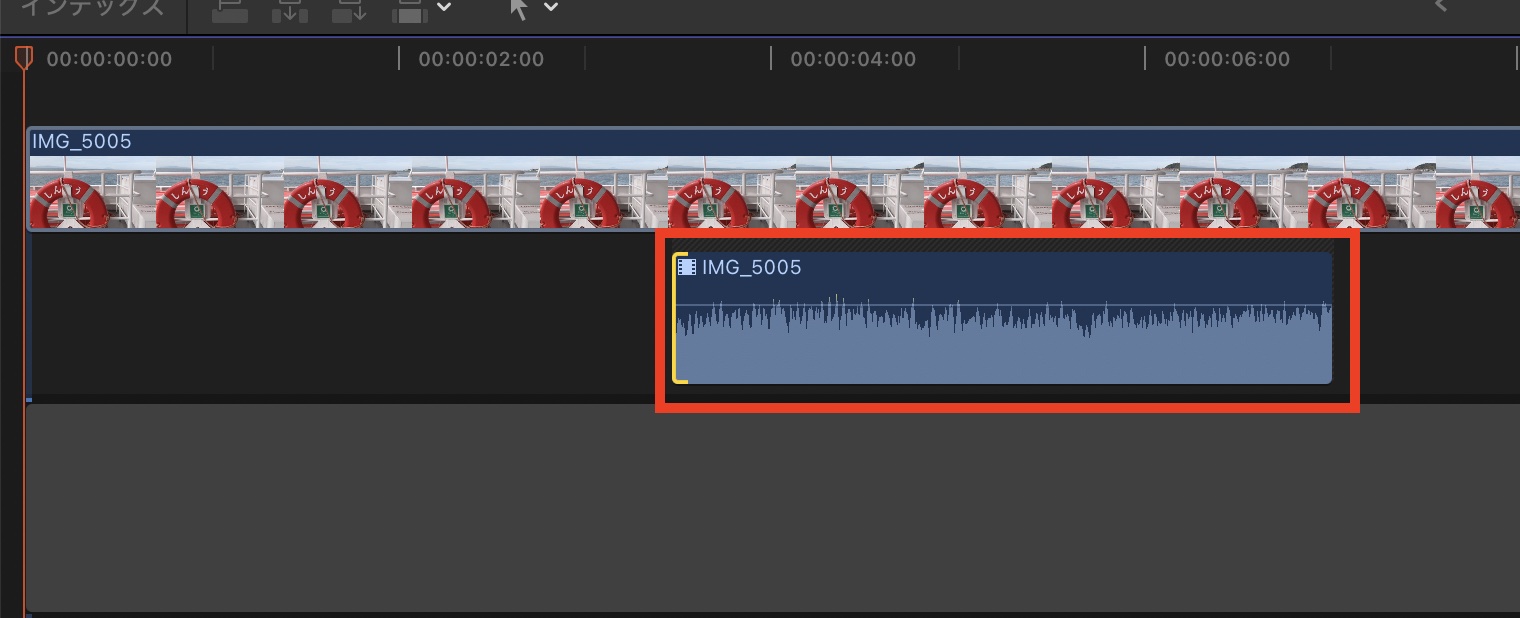
オーディオの編集後はクリップを選択して、右クリック「オーディオコンポーネントをしまう」をクリックします。
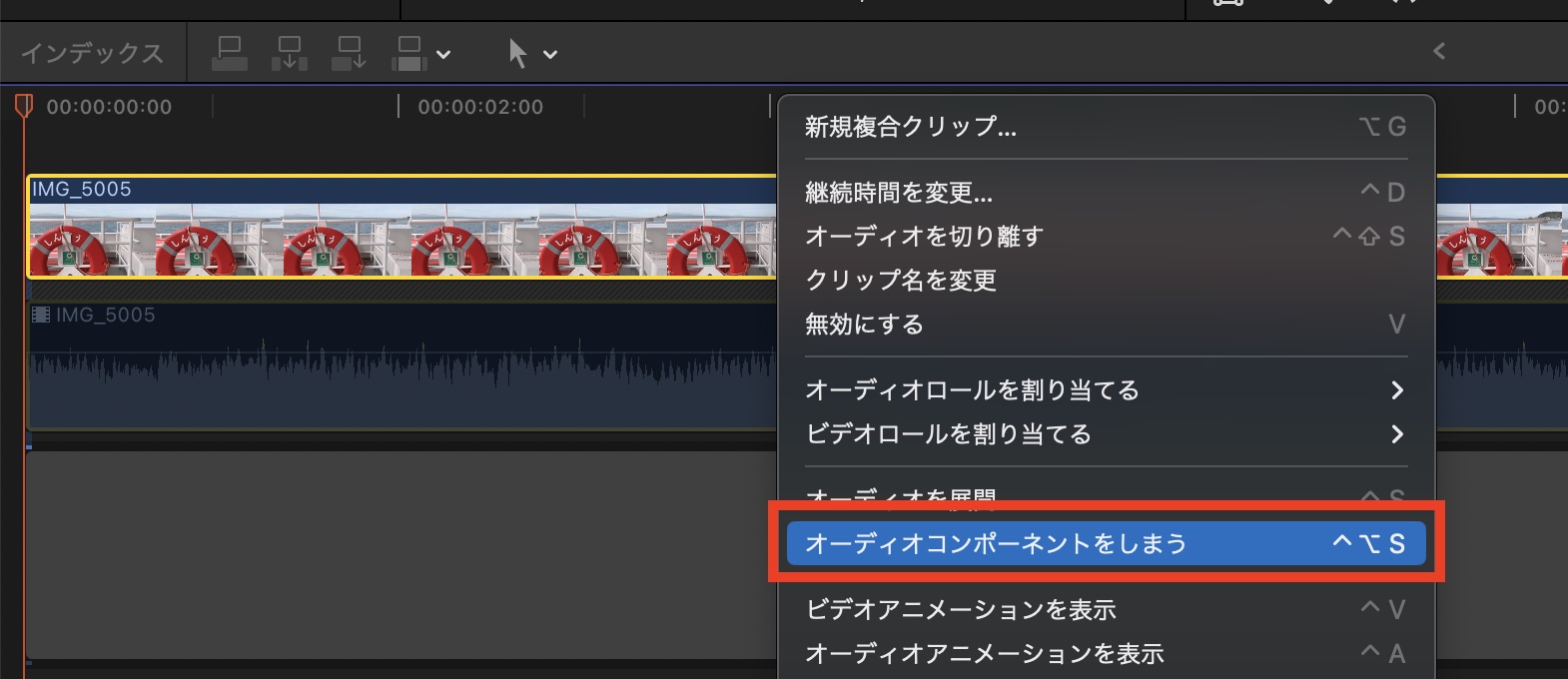
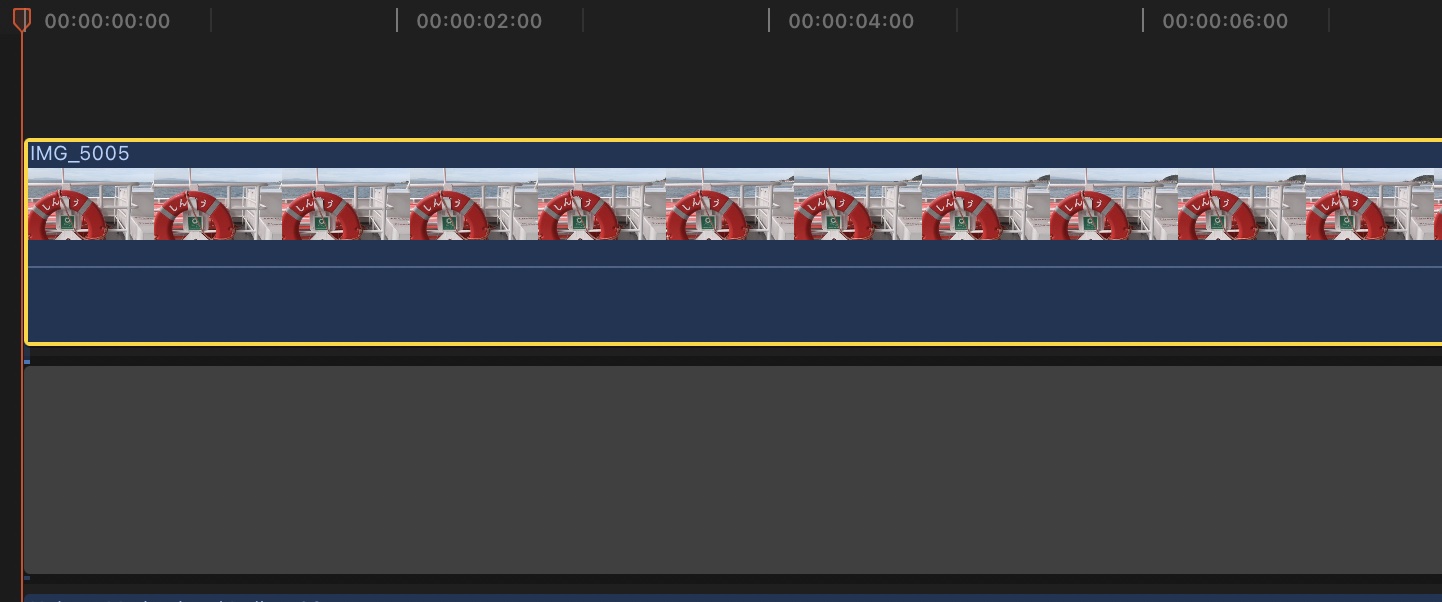
この「オーディオコンポーネントを展開 /しまう」の操作は「Option + Control + S」でもできるので、ショートカットを使うことをおすすめします。また、似たような機能として「オーディオを展開する」があり、「オーディオコンポーネントを展開する」と似た動作を行いますが、こちらはオーディオを個別に選択できないので注意しましょう。
「選択範囲」を使って特定箇所のボリュームを調整する
インタビューに合わせてBGMの一部のボリュームを下げたりするには、クリップを選択してオーディオインスペクタからキーフレームを追加する事もできますが、「選択範囲」のツールを使うことでより簡単に特定箇所にフェードイン・アウトを追加できます。
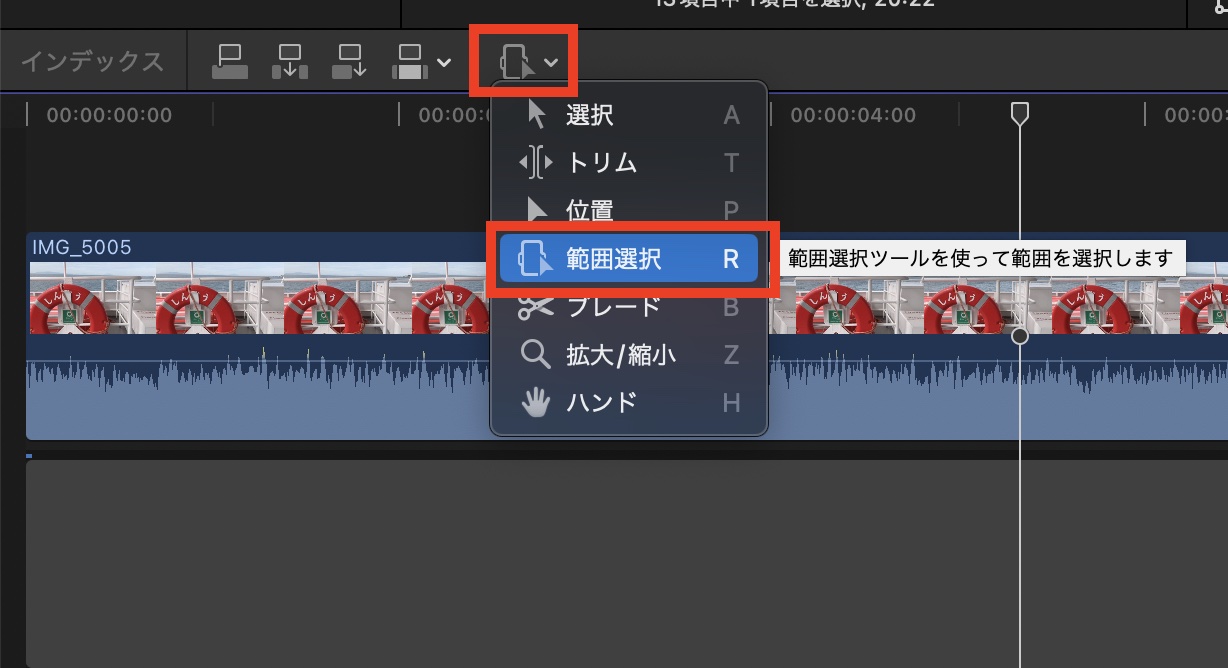
タイムライン左上にあるツール切り替えから「選択範囲」もしくはショートカット「R」キーを押し、ツールを切り替えます。
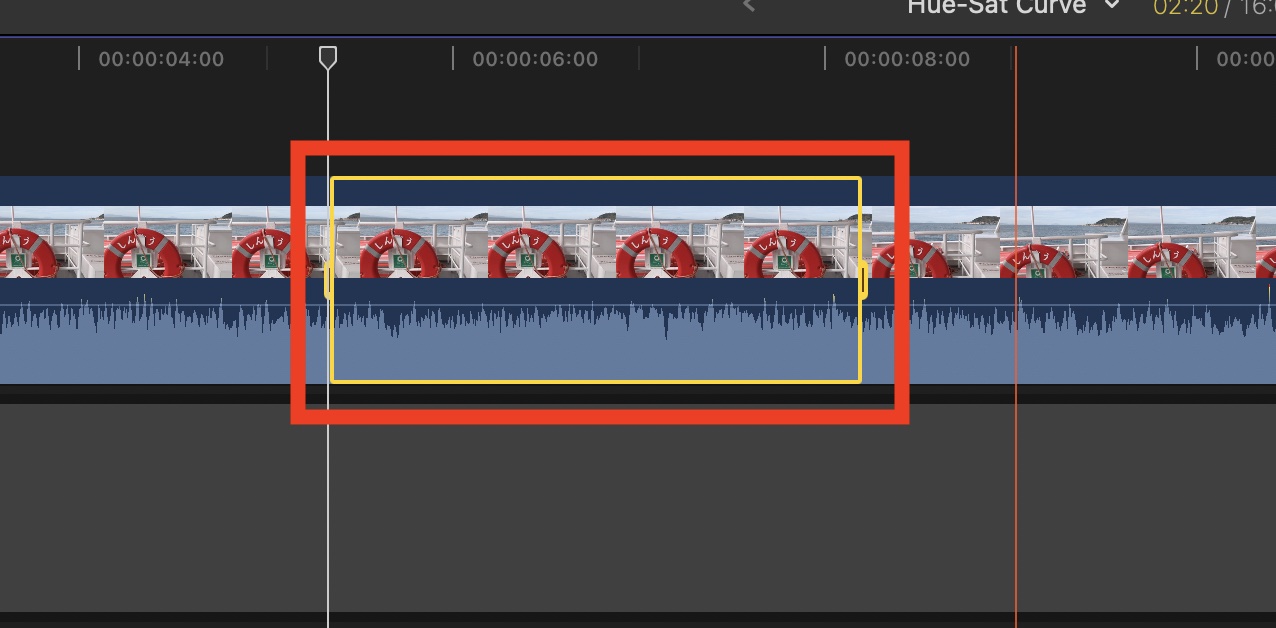
オーディオのフェードイン・アウトを追加したい範囲をドラッグして選択し、範囲が選択された状態のまま、クリップに表示されている横線を上下にドラッグすると自動でキーフレームが追加されるようになり、その箇所のフェードイン・フェードアウトが適用されるようになります。
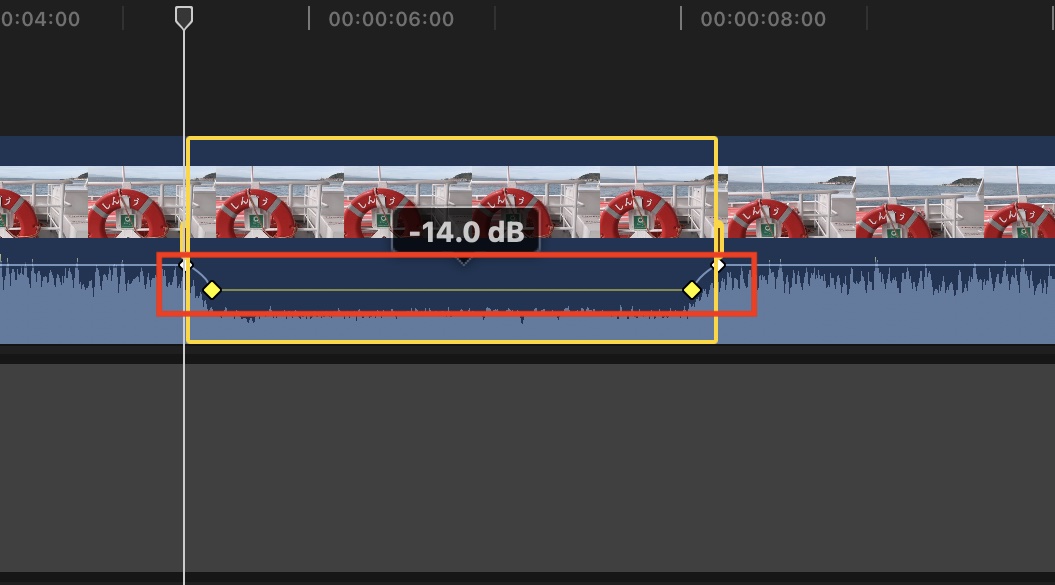
選択範囲で追加されたキーフレームを微調整するにはクリップを選択し、オーディオインスペクタの「ボリューム」の項目から行うと良いでしょう。
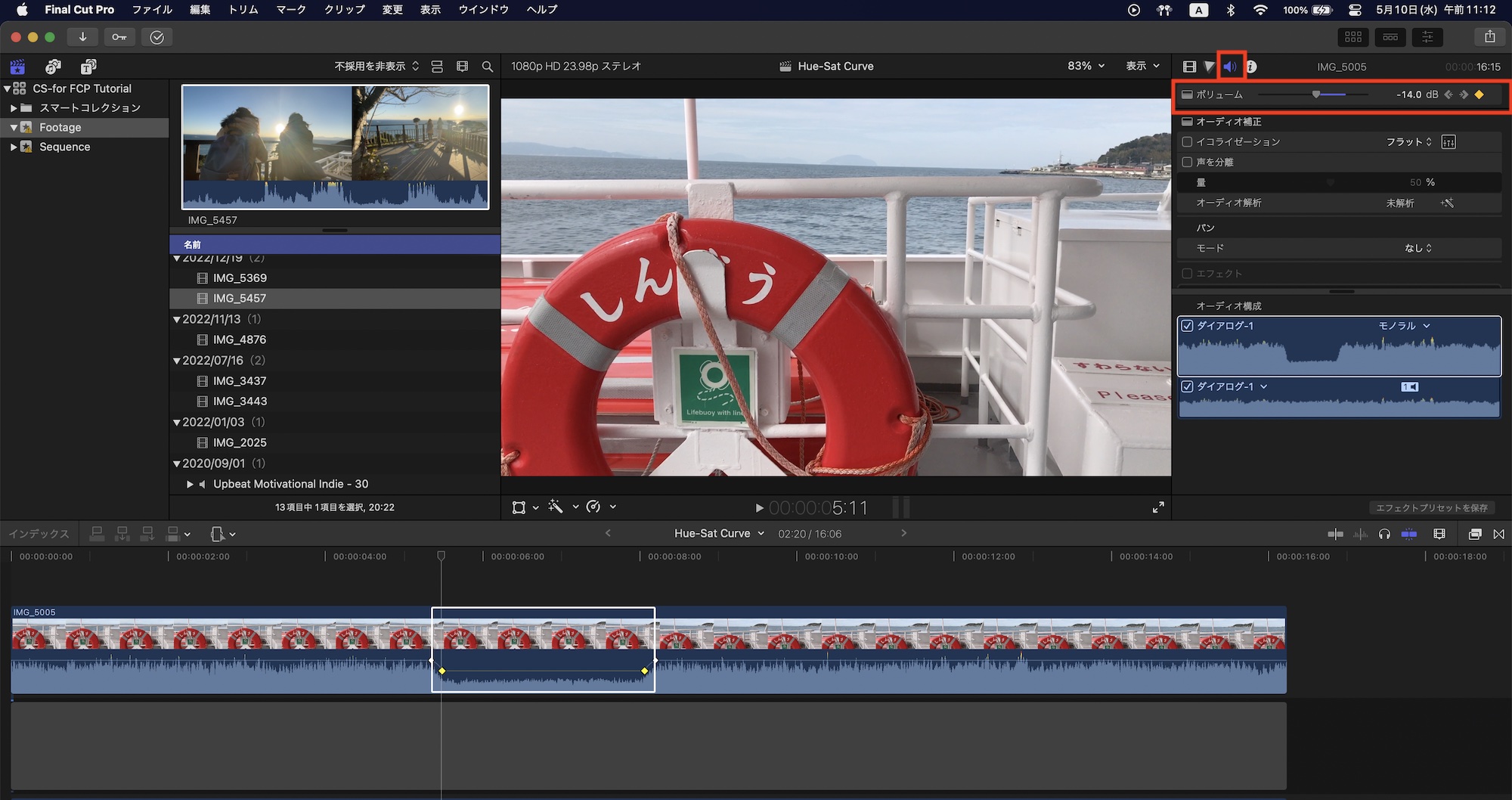
Final Cut Proでのオーディオの編集は今回紹介したチュートリアルをマスターすれば必要なことはほとんどできると思います。この他にもオーディオインスペクタでのツールなどを活用すればより細かい設定などを行えるのですが、こちらはまた別の機会にて詳しく紹介したいと思います。
(MIKIO)