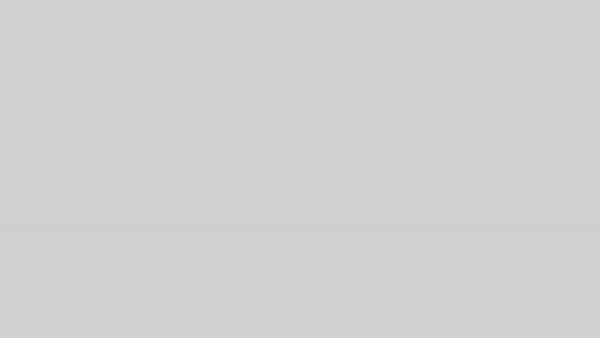[DaVinci Resolve] キーフレームに速度の緩急をつけるイージングの追加方法をみてみよう!
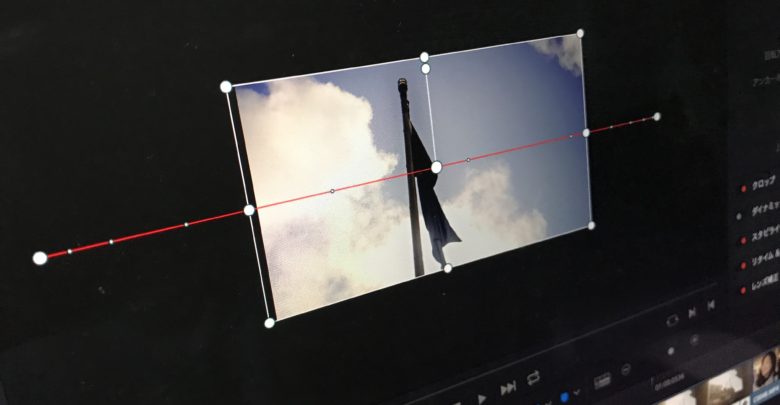
テキストやグラフィックまたはクリップにアニメーションを追加する場合、スケールや位置などのプロパティを調整しながらキーフレームを追加すると思いますが、動きに少し不自然さを感じるかもしれません。
これはキーフレームを適用したコンテンツがフレームに合わせて均等に動く、リニア補間になっているため。これをより自然にするにはイージング(Easing)を追加する必要があります。
イージングについてはキュリオシーンでAfter EffectsやPremiere Proで詳しく紹介してきました。
操作方法は違いますが、イージングについて詳しく知りたいという方は「After Effects – イージング(Easing)を使用して、自然なアニメーションにしてみよう!」も合わせて読んでおくと良いでしょう。
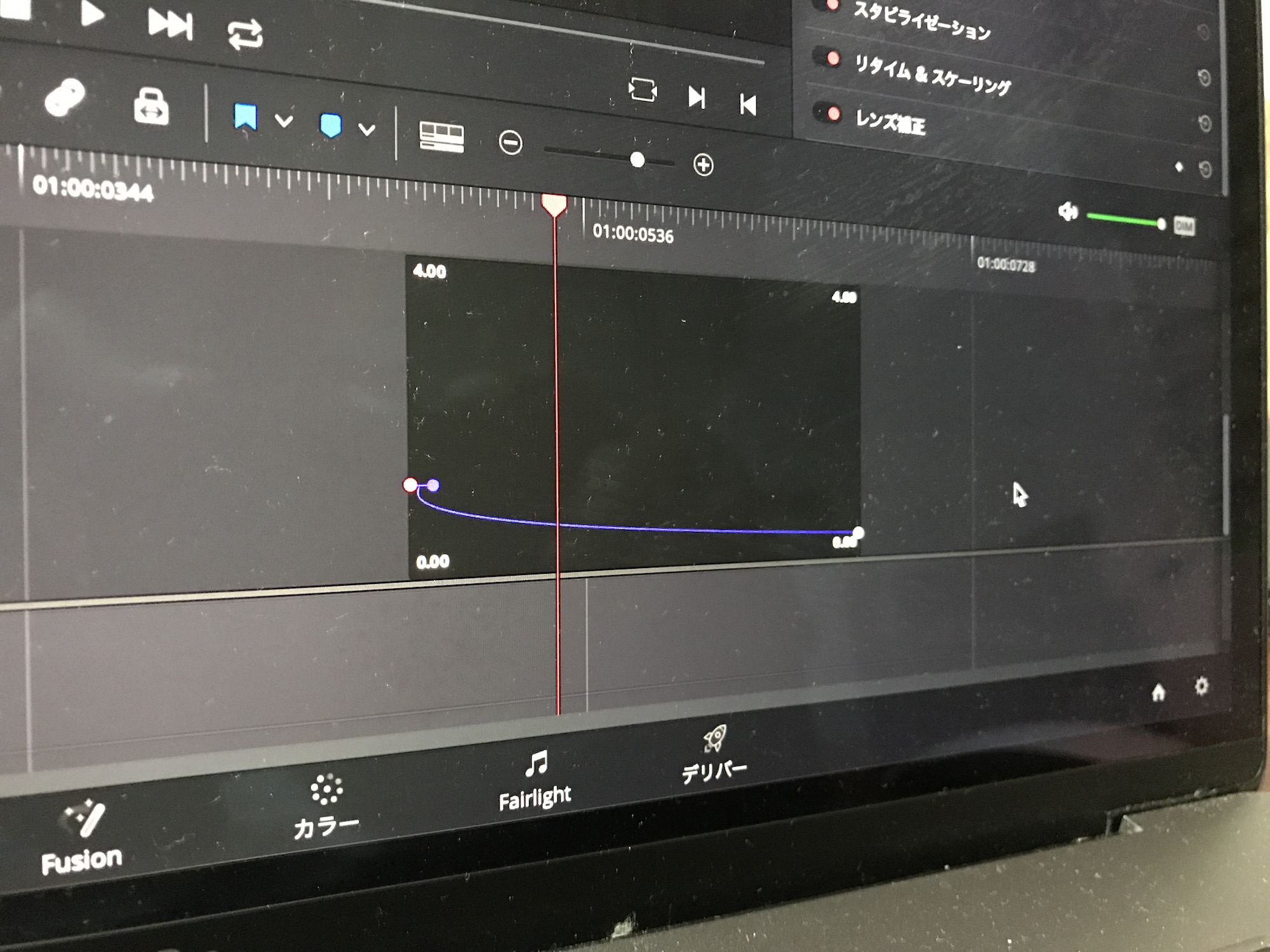
DaVinci Resolveにおけるイージングはクリップなどに位置やスケールなどのプロパティにキーフレームを追加した後で利用できるようになりますが、使用するプロパティによってイージングの適用方法が変わってくるので、注意する必要があります。
初めてDaVinci Resolveでキーフレームを使用する方はこの記事へ進む前に「キーフレームを使用して簡単なアニメーションを作ってみよう!」を読んで、アニメーションを適用させたいクリップにキーフレームを追加しておきましょう。
スケール、回転やクロップの場合
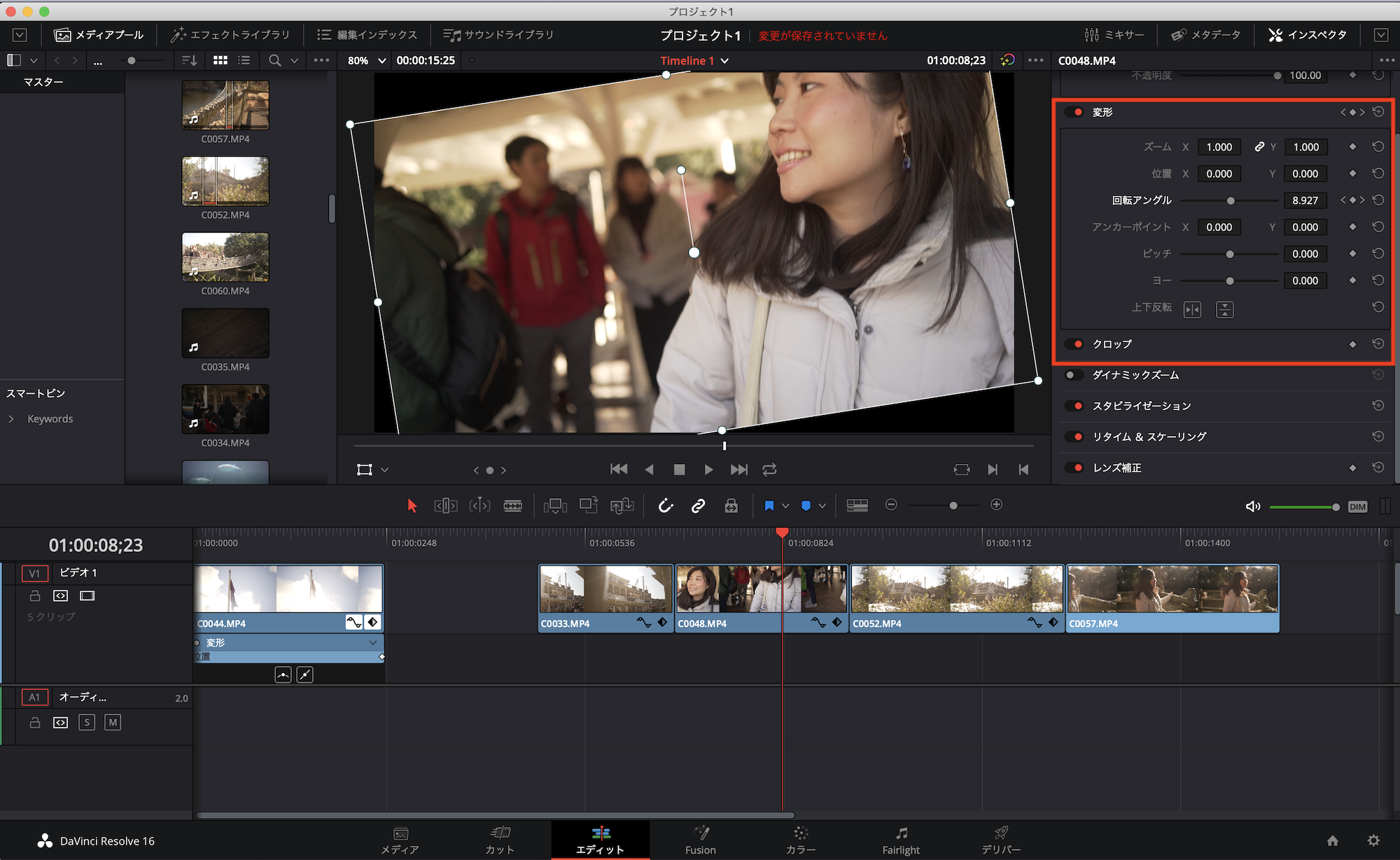
キーフレームを追加すると、タイムラインのクリップにダイアモンドアイコンとベジェアイコンが表示されます。

キーフレームのタイミングを変更したい場合はダイアモンドアイコンをクリックし、イージングを追加する場合はベジェアイコンをクリックしましょう。
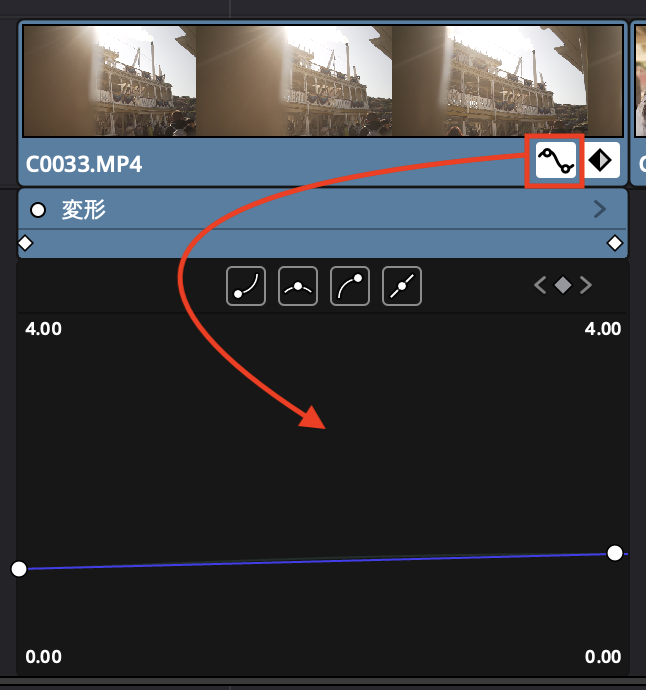
ベジェアイコンをクリックするとグラフが表示されます。現段階ではイージングを付け加えていないので、グラフが一直線のリニア補間になっています。
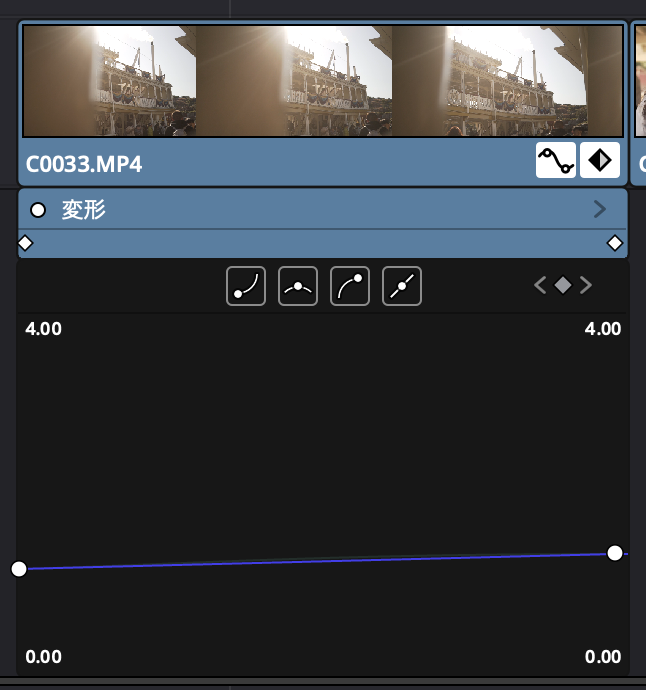
グラフ内にあるキーフレームを選択し、上部にあるいずれかのベジェアイコンをクリックします。ちなみに一番左がイーズアウト、中央がベジェ、右がイーズインになります。
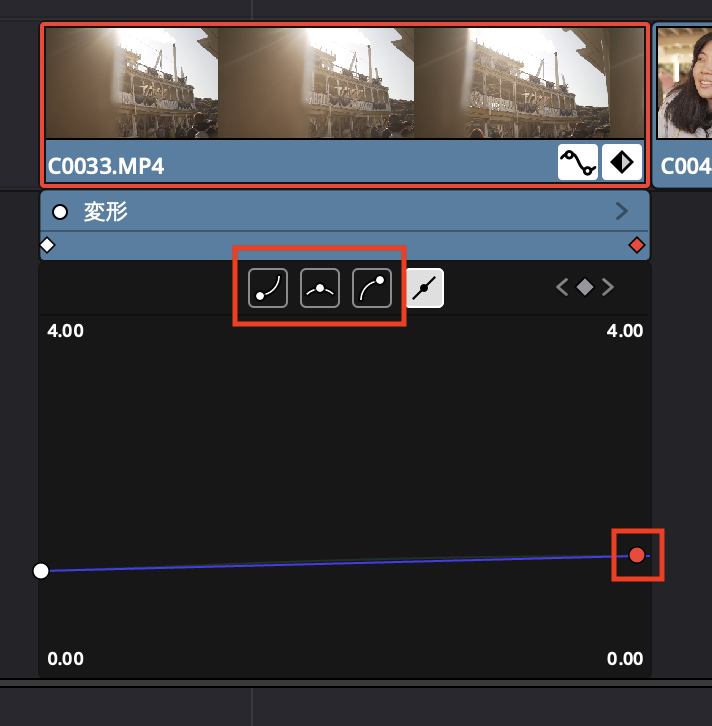
最初のキーフレームがイーズアウト、最後のキーフレームをイーズインに設定するか、両方のキーフレームをベジェアイコンを使って自動的にイージングを追加することも出来ます。
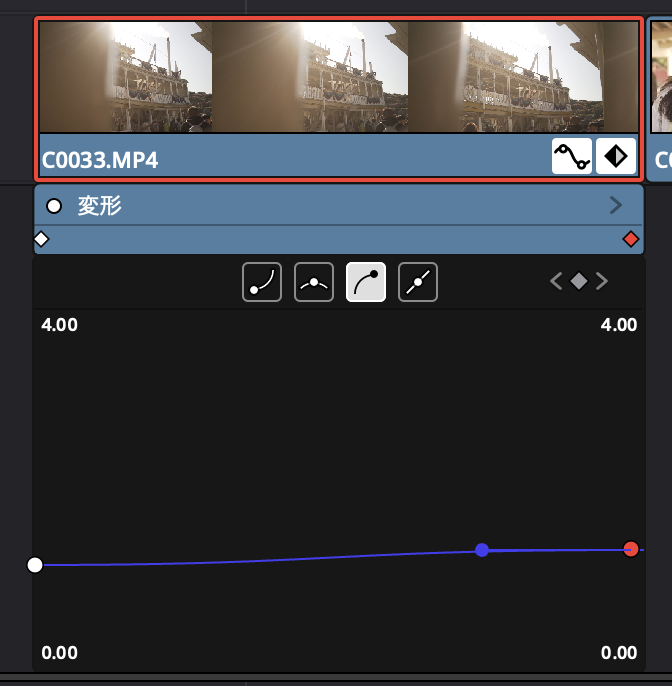
また、キーフレームを右クリックして「イーズイン」、「イーズアウト」を選択したり、リニア補間に戻すことも可能です。
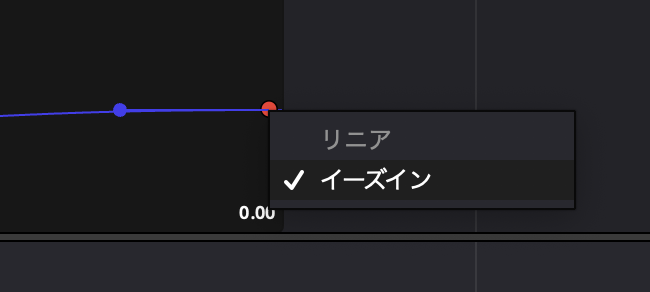
ベジェに変更すると曲線ハンドルが現れるので、左右上下に動かすことによってより細かい緩急をつけられます。
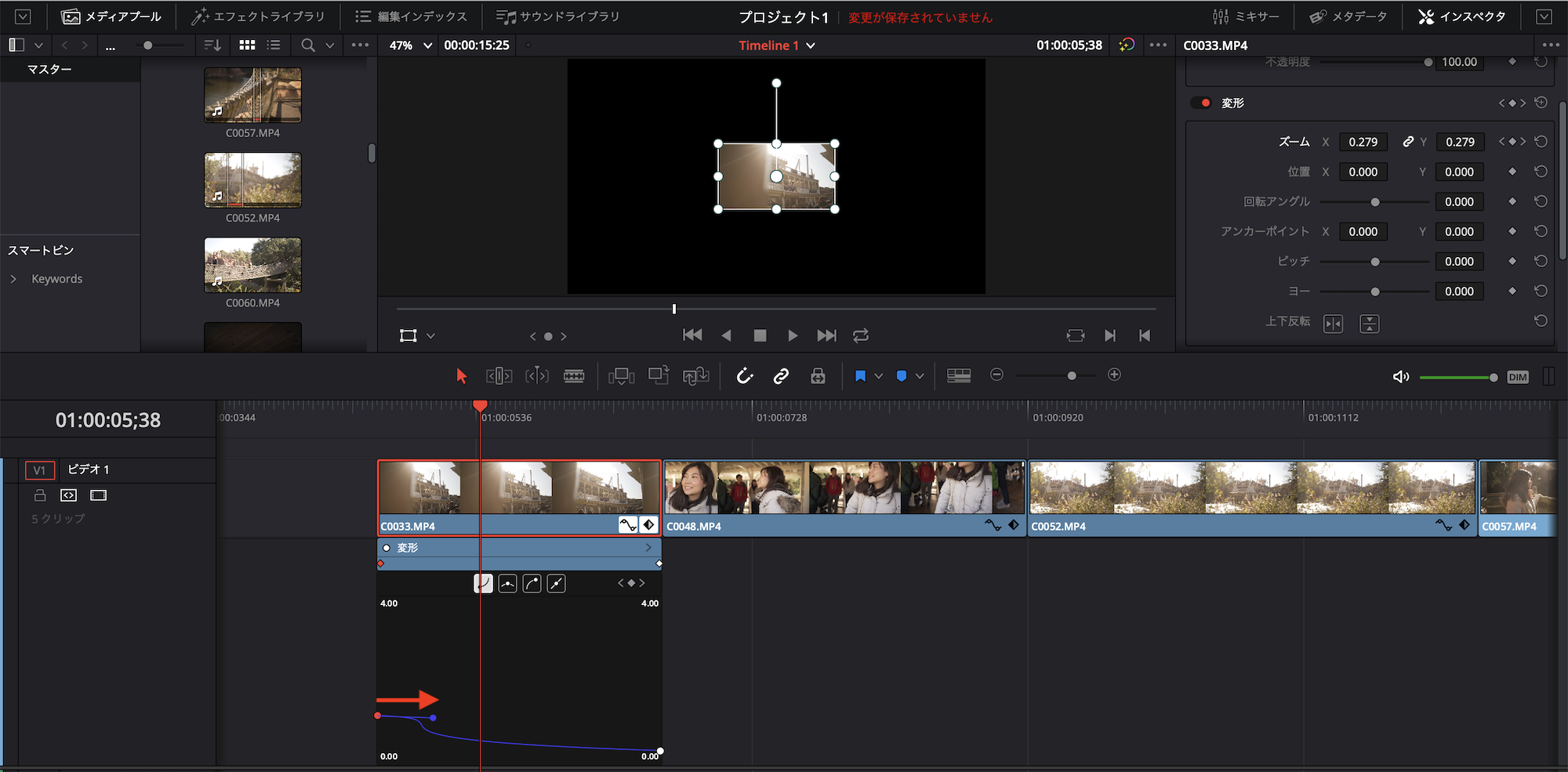
位置のプロパティの場合
下のクリップでは左から右に動くように2つのキーフレームを追加しました。
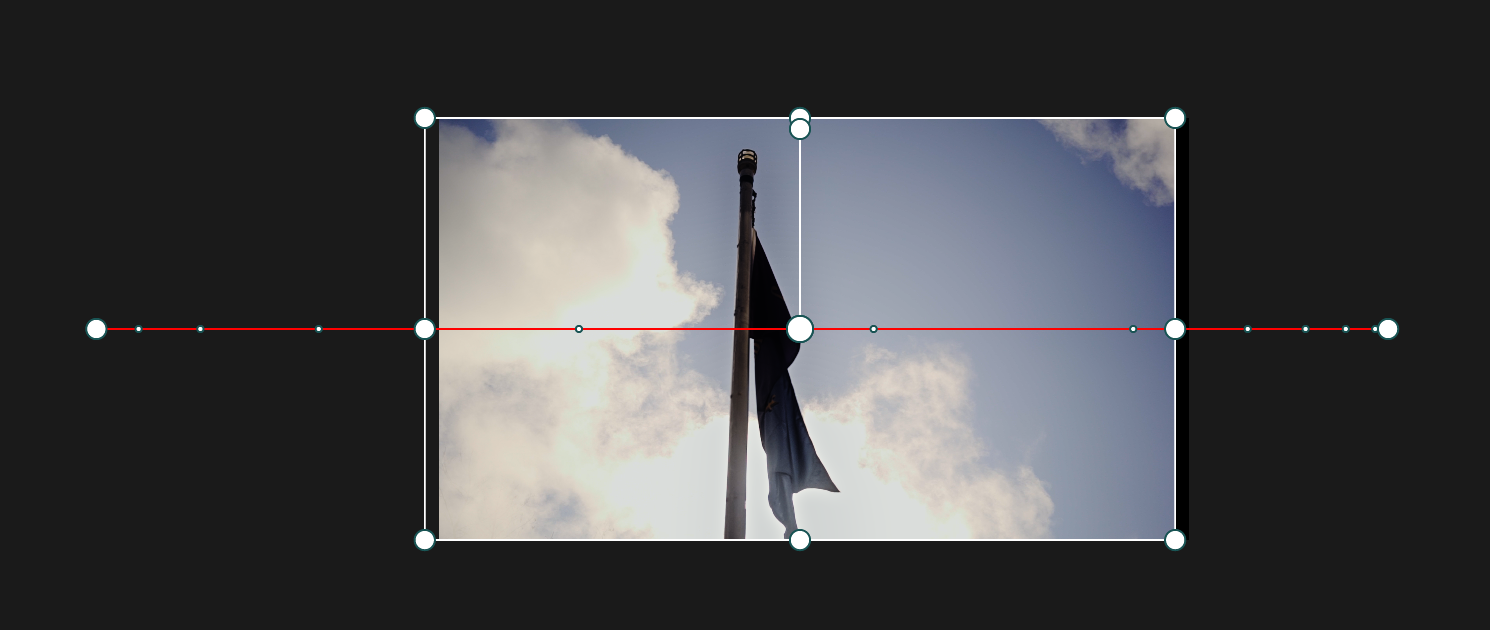
先程と同じようにベジェアイコンがクリップに表示されるものの、クリックするとイーズイン、イーズアウトのアイコンがありません。
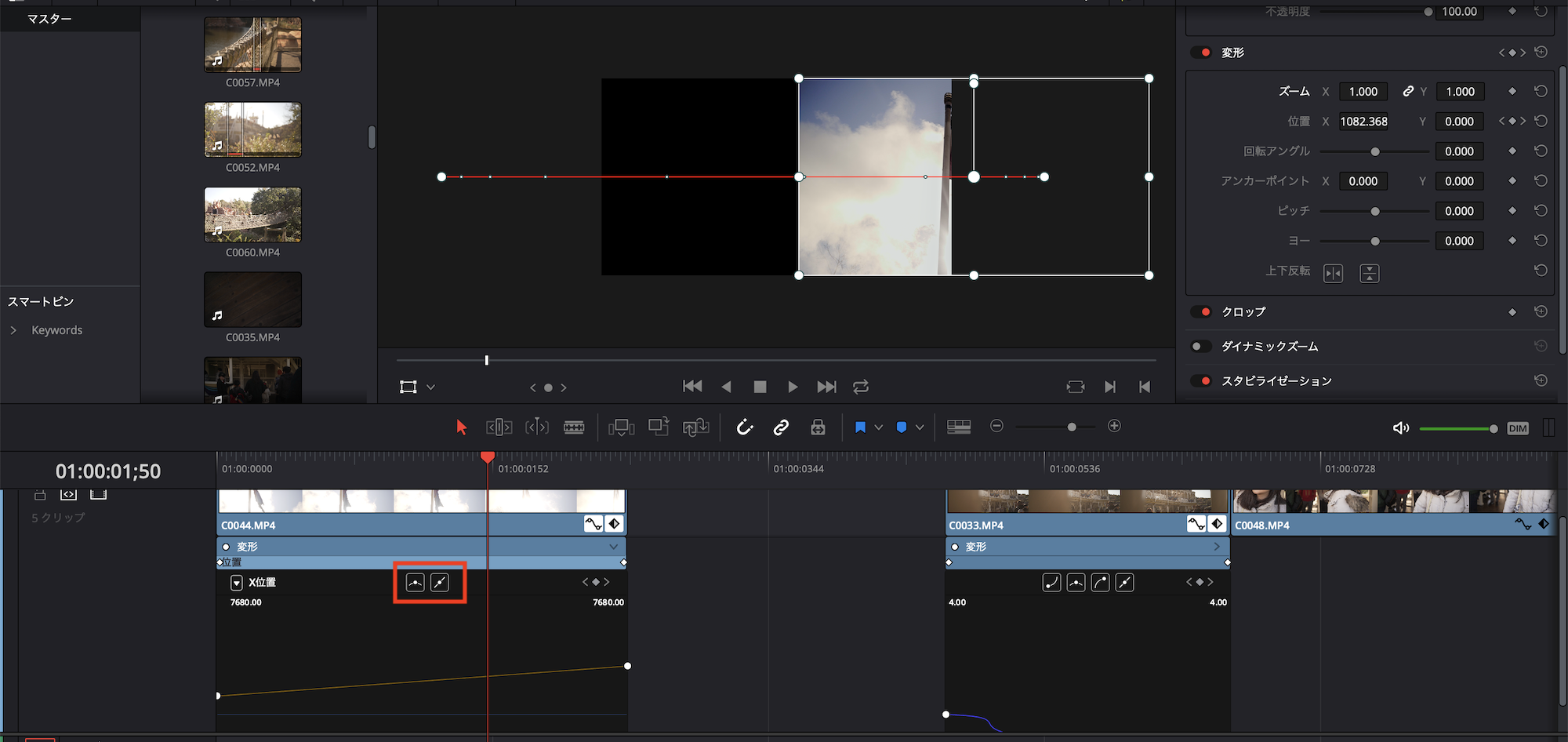
スケールや回転と同じ感覚でグラフを編集すると、位置がなぜか変わってしまいスピードのイージングを付け加えることも出来ません。
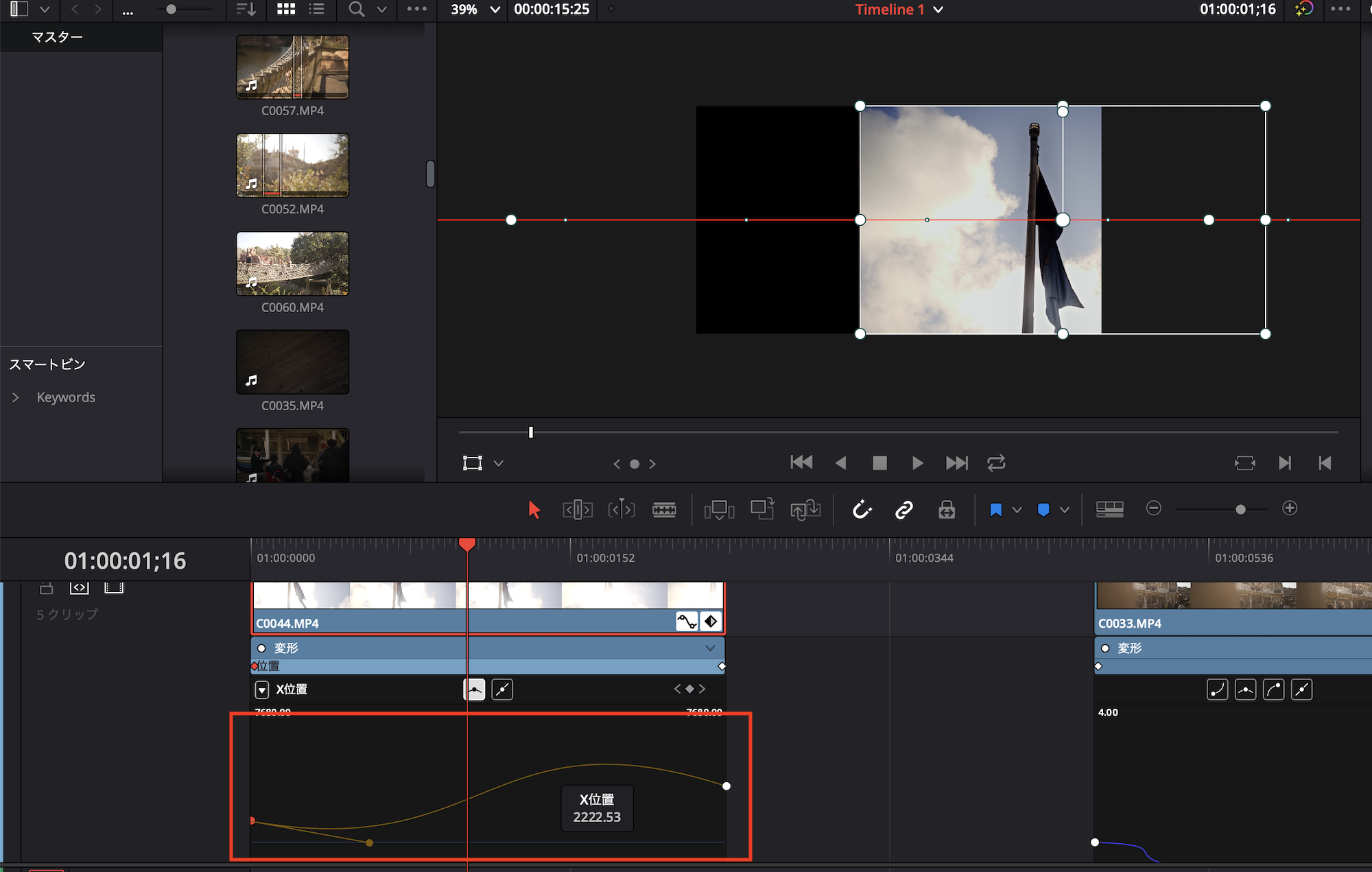
一瞬焦ってしまいそうですが、実は位置のイージングはグラフパネルではなく、タイムラインビューアーから行う必要があります。
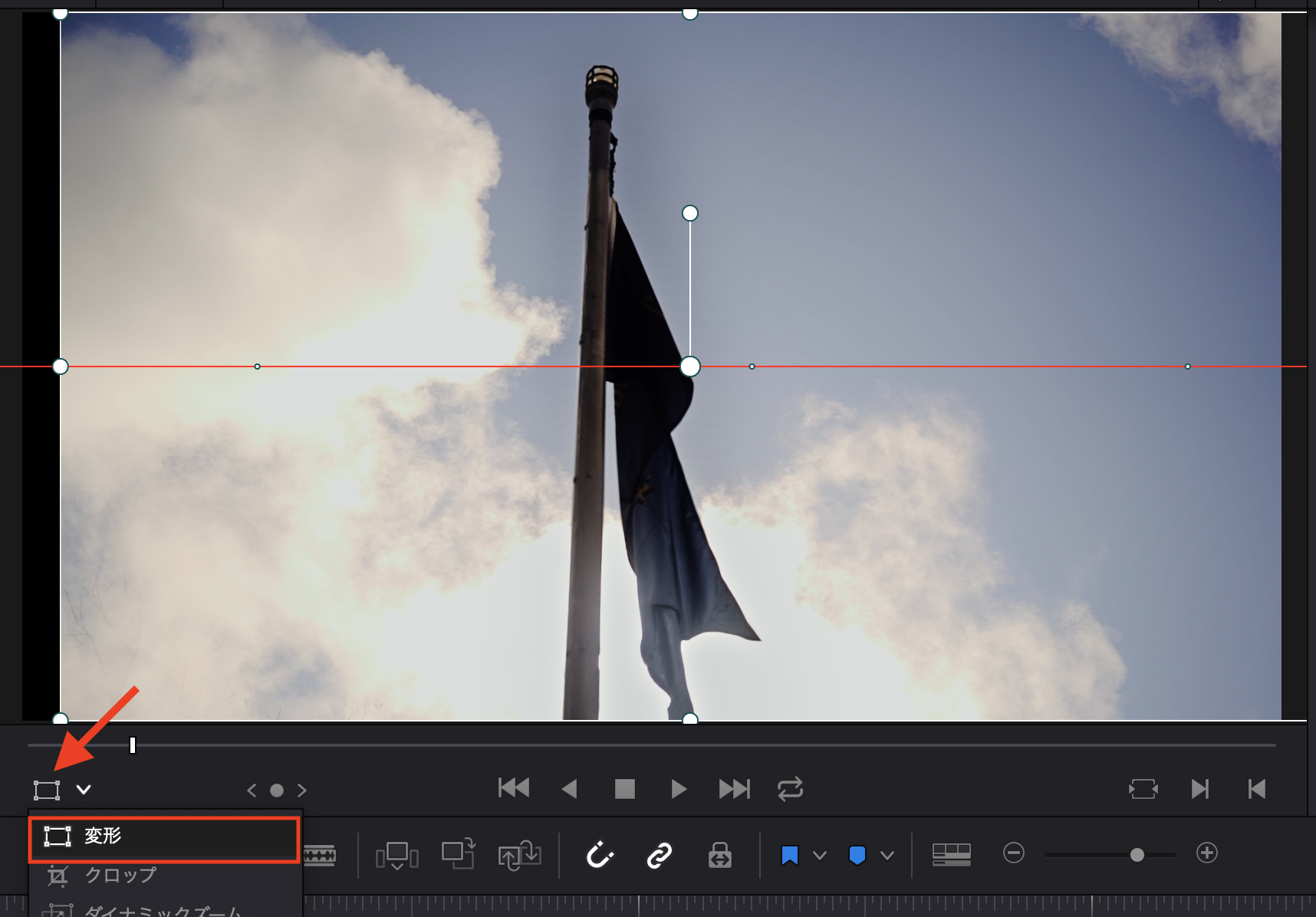
キーフレームを追加したクリップをタイムライン上で選択し、モーションパスを表示するためにオンスクリーンコントロールをクリックし、「変形」を表示させます。
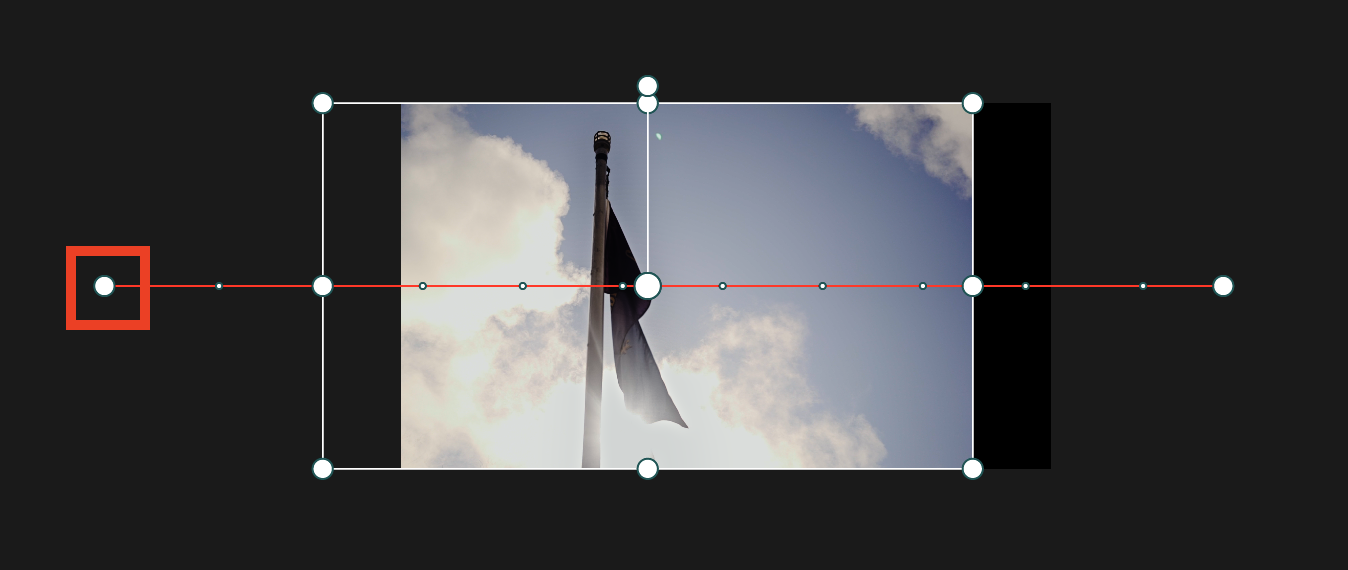
するとクリップにモーションパスが表示されるので、キーフレームを選択して右クリック、「スムース」を選択し、ベジェ曲線ハンドルを表示させましょう。
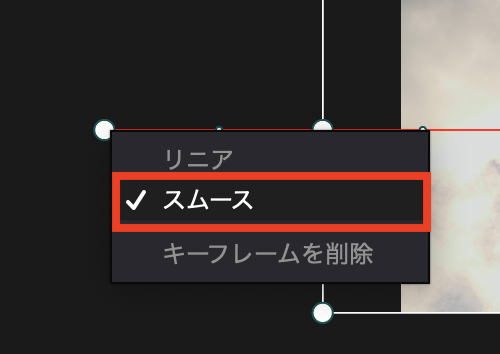
ベジェハンドルは2種類の丸が現れますが、一番端にあるものではなく中央にあるものを左右に動かしてイージングを付け加えることが出来ます。
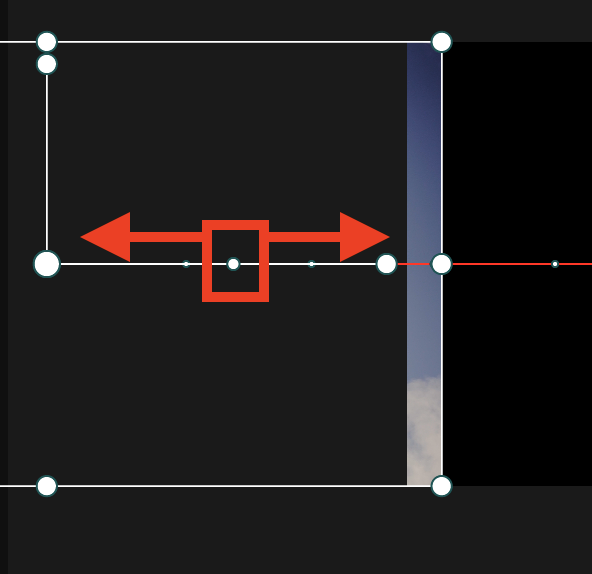
下を例にしてみると、丸を最初のキーフレームに近づけることでイーズアウトに。最後のキーフレームに丸を近づけるとイーズインとなります。
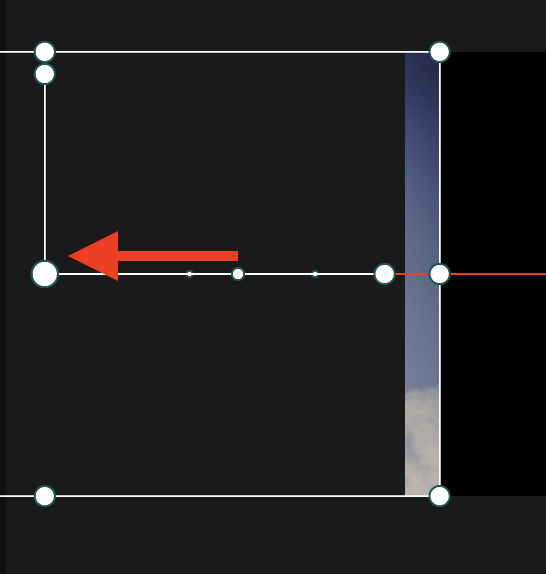
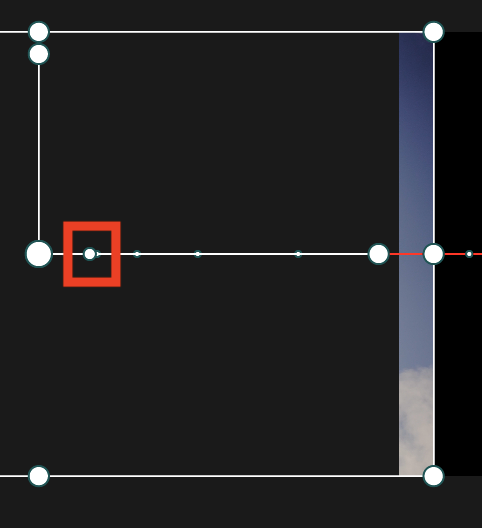
先程のグラフパネルでの操作と違ってややこしく感じるかもしれませんが、位置の場合はこちらでイージングするという事を覚えておきましょう。
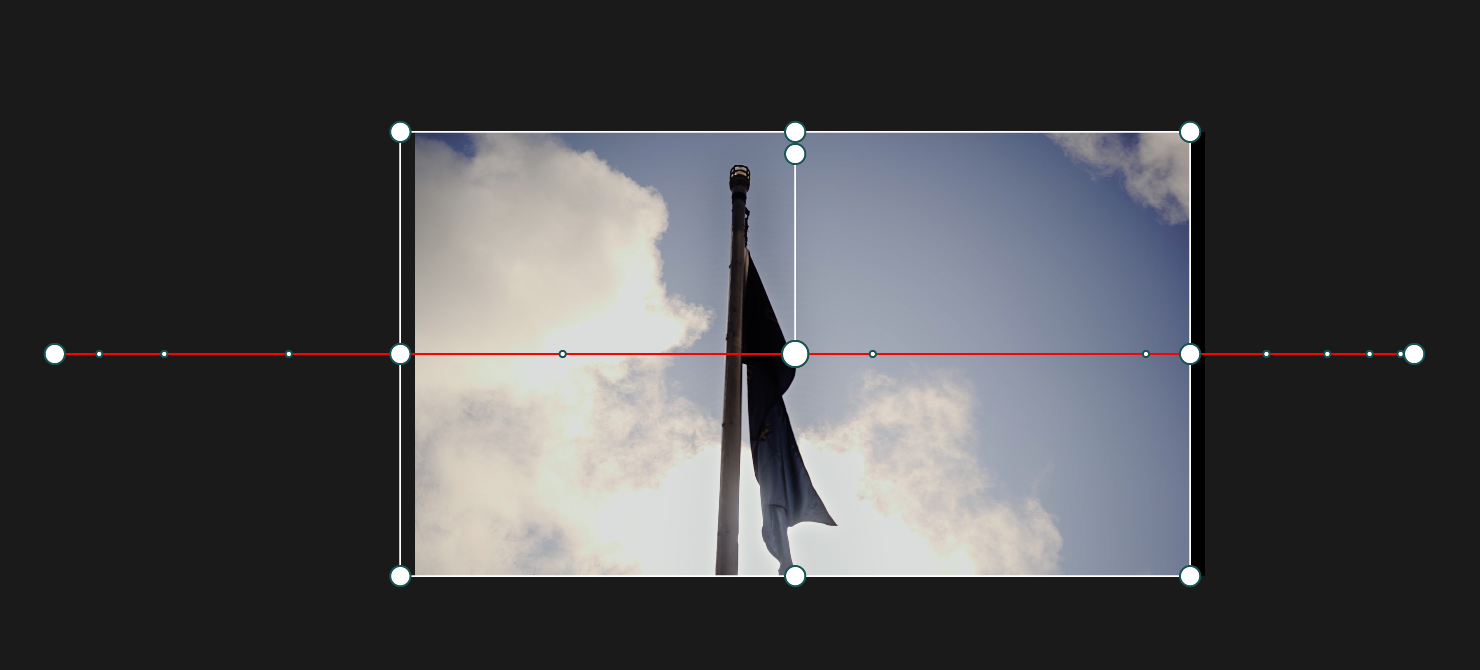
イージングを加えることでよりアニメーションが自然に感じられるはずなので、テキストなどのタイトルやスライドショー、グラフィックを動かしたい方は、ぜひ利用してみてくださいね!
Davinci ResolveのテンプレートならMotion Array!

Motion ArrayではDaVinci ResolveやPremiere ProやAfter Effects、Final Cut Proなど様々な映像編集アプリに対応したテンプレートが使い放題のサービスです。年間249.99ドルでハイクオリティなタイトルアニメーションやロゴ、トランジションのほか、ロイヤリティーフリーのBGMや効果音が好きなだけ利用できます。映像コンテンツのクオリティを上げたい方はぜひチェックしてみてください。
(MIKIO)