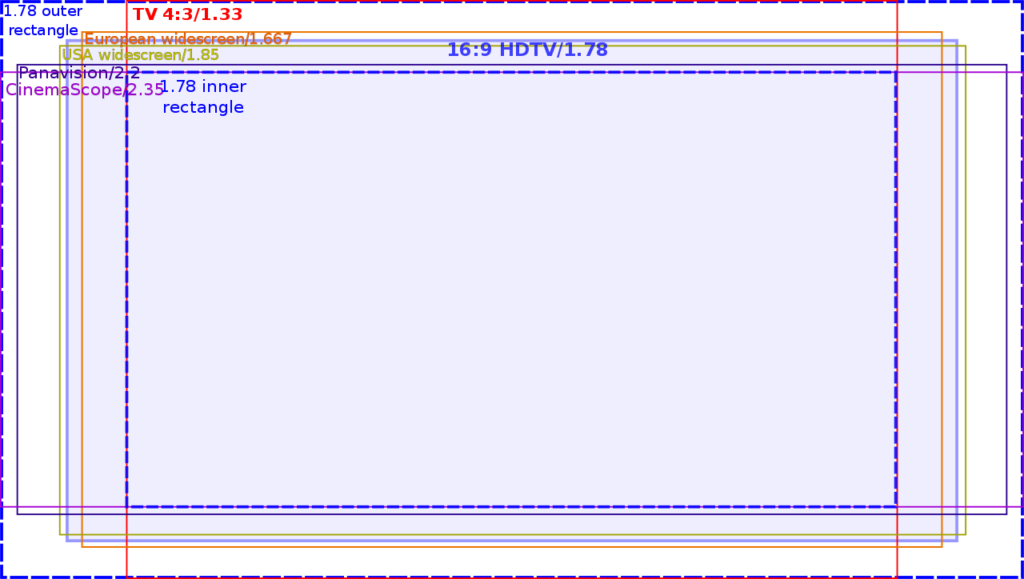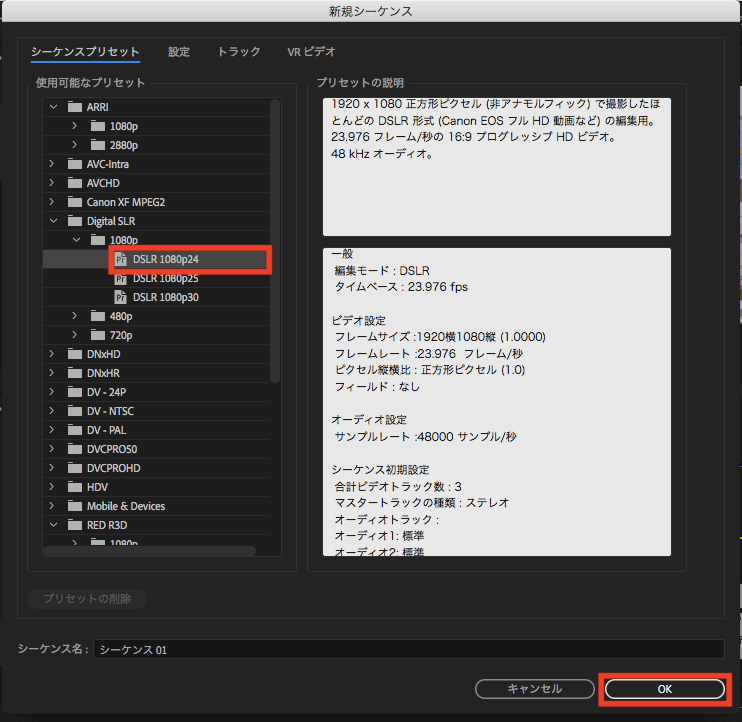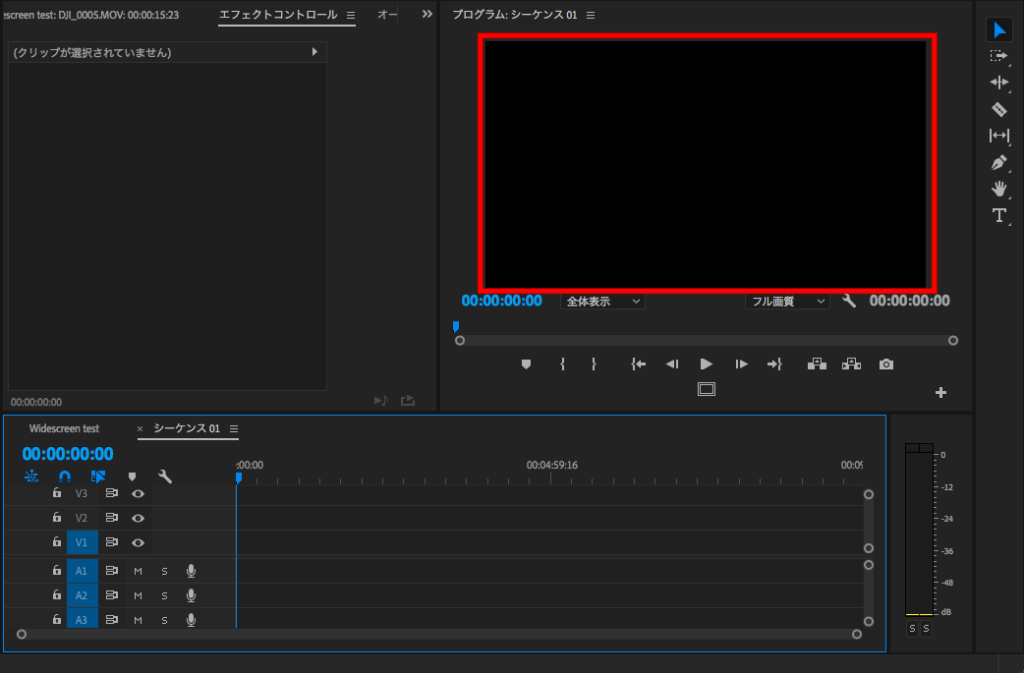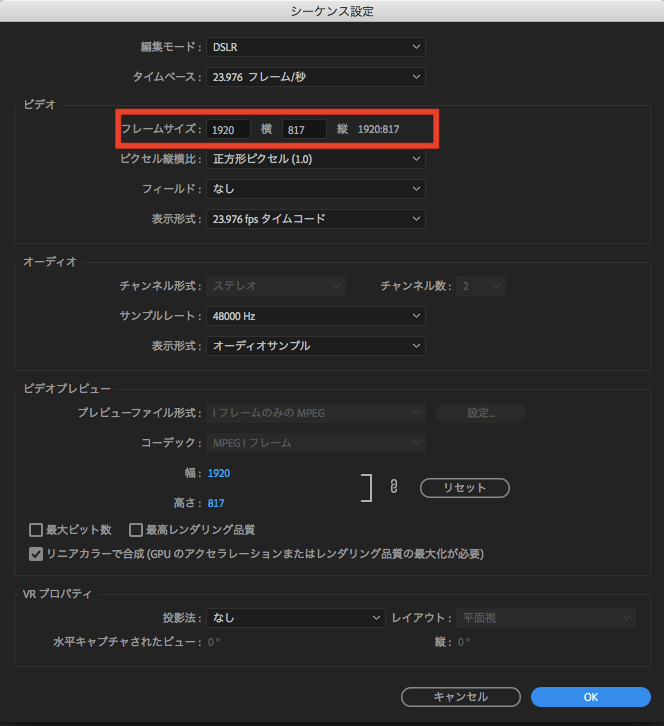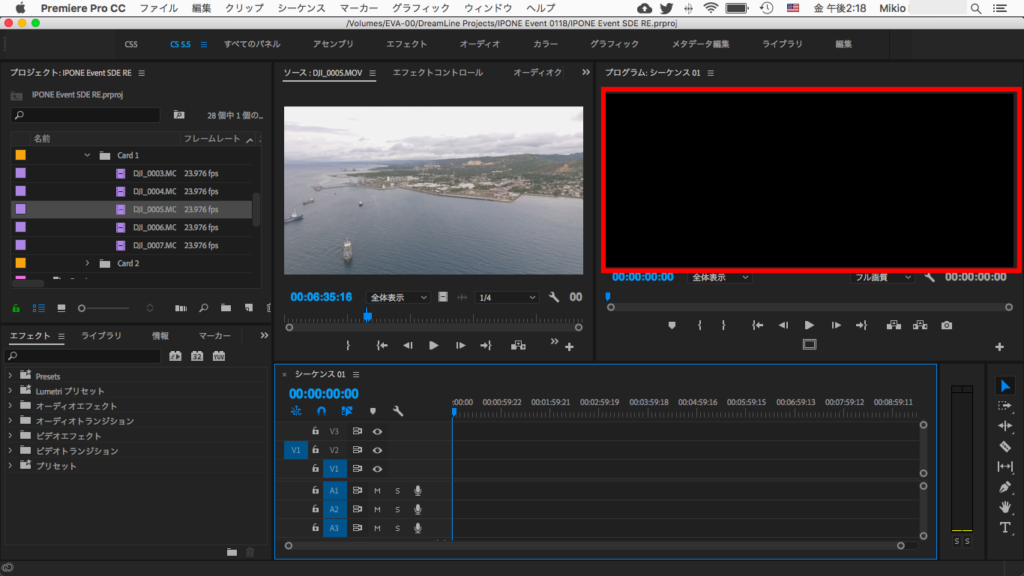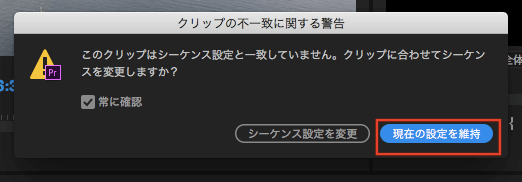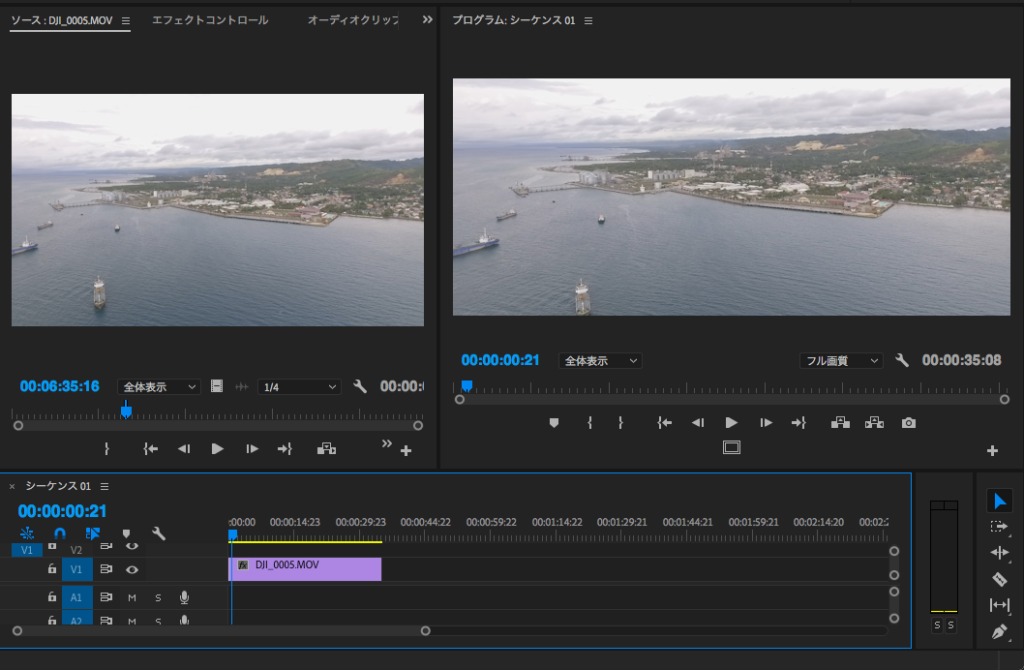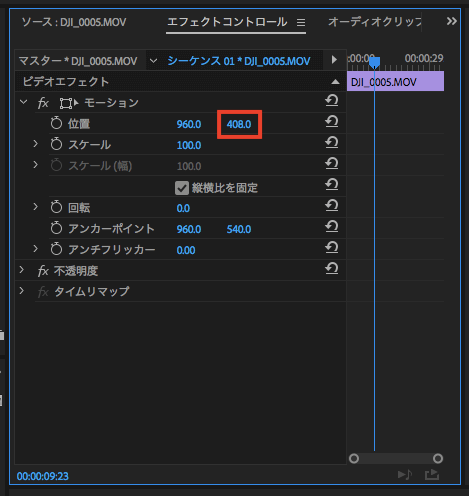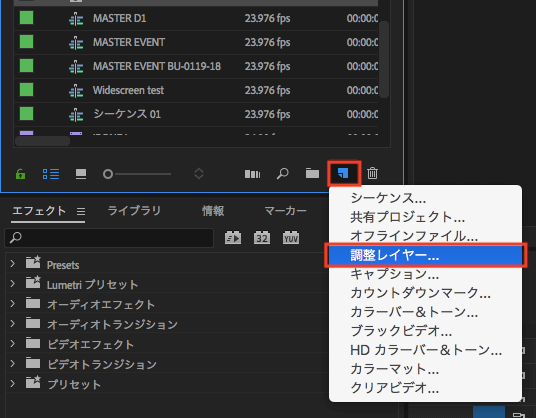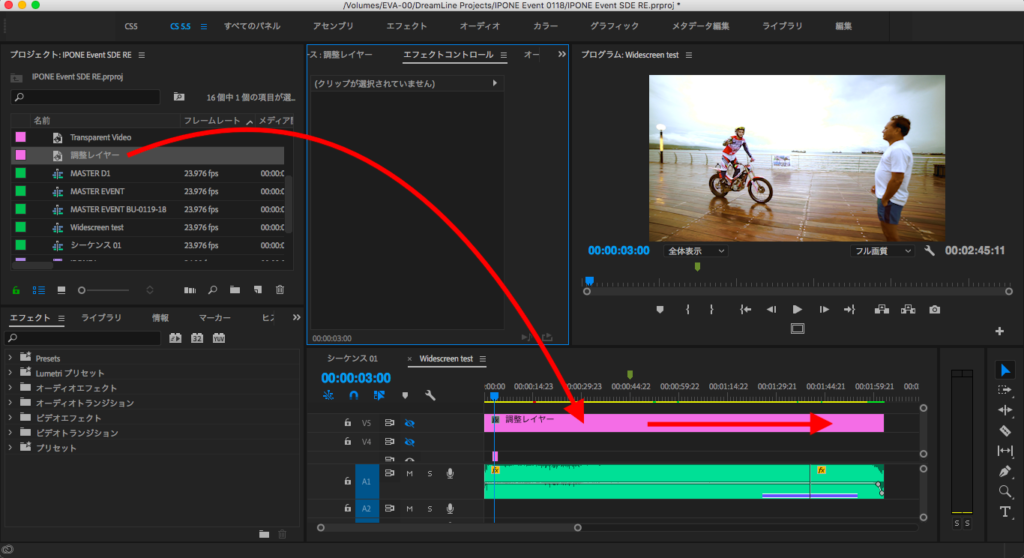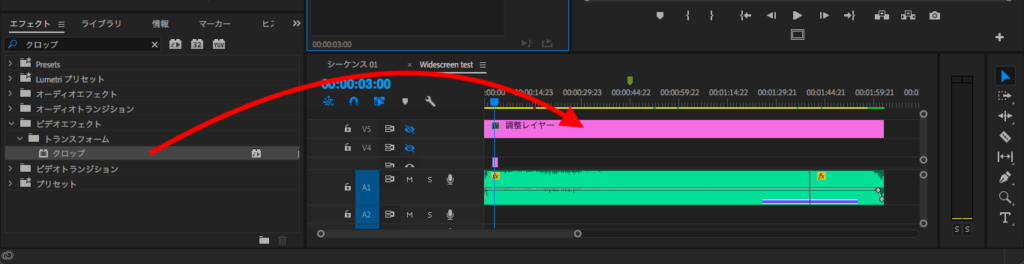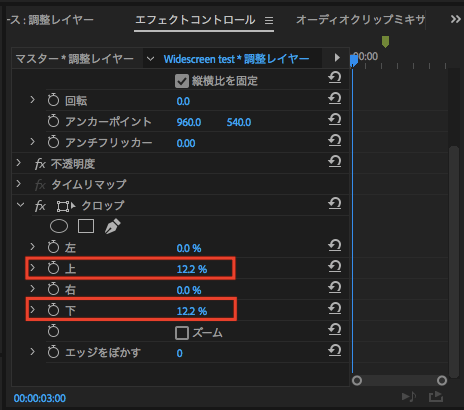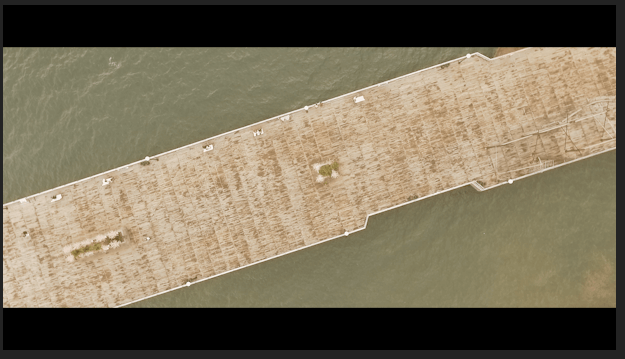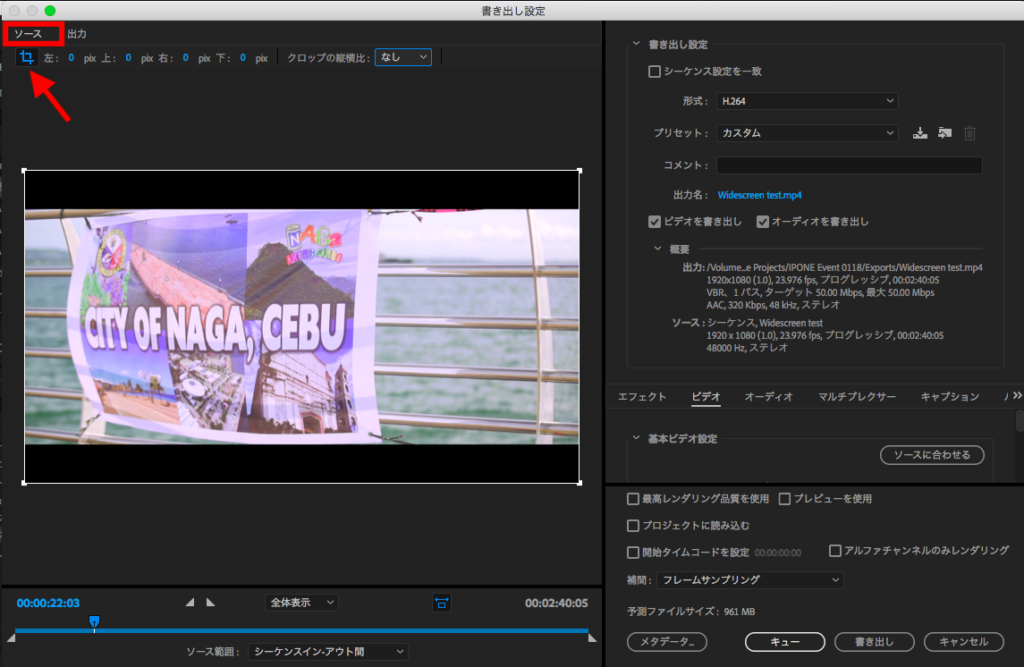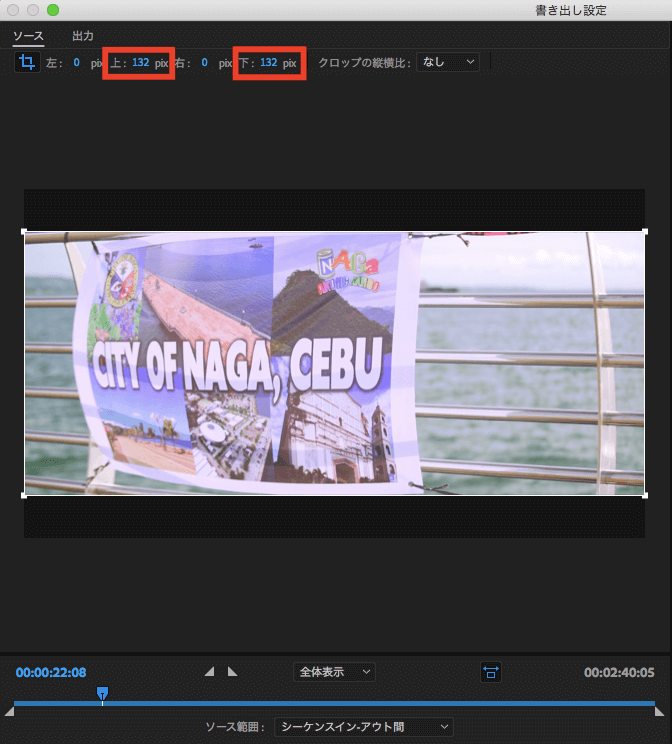[Premiere Pro] 16:9の映像をシネマティックにしてみよう!アスペクト比をワイドスクリーンの2.35:1に変更する方法

以前、こちらのサイトでは映画やテレビなどで使われるアスペクト比の種類とその歴史を紹介しました。現在は横長のモニターが増えたことで16:9のアスペクト比が一般的ですが、自分で撮影した映像を出来れば映画のように見せたい!と思う方もいると思います。
シネマティック(Cinematic)またはフィルムルック(Film look)にするためにはフレームレートの設定や撮り方や色補正など色々絡んできますが、アスペクト比を変えるというのも一つ主流な方法です。
今回はそんな16:9で撮影した素材を、映画のようなワイドスクリーンに変更を加える方法を紹介したいと思います。
映像を撮影したり編集する方には馴染みのある16:9のアスペクト比、これは1980年代に種類の多かったアスペクト比を統合させて中間のサイズとして定着したものでした。現在では様々なプラットフォームで見つけることが出来るので、一般的になっていますよね。
同じ映像でもまた違ったアスペクト比を持っているのは映画業界です。
ハリウッドでは1950年代にテレビとの差別化を図るためワイドスクリーン戦争に突入、現在では1.85:1や2.35:1などの16:9より広い画を持ったものになっています。
中でも2.35:1はアナモフィックレンズを使った多くの映画で使われているもの。
アナモフィックレンズというのは特殊な形状をしたレンズを使って、情報を圧縮しフィルムであればプロセス時、または編集時に2倍に戻して横長の画として変換しています。

パナビジョン(Panavision)などアナモフィックレンズを使用した1970年代以降の正確なアスペクト比は2.39:1または2.40:1ですが、現在でも1950年代に登場した2.35:1のアスペクト比が使われていることもあり、ワイドスクリーンの代名詞になっています。

一眼レフや業務用カメラで使用されているレンズは通常のレンズのため16:9ですが、編集時の設定やカメラで2.35:1のガイドがあったりするので、まるでワイドスクリーンで撮影したようにする事も可能です。
今回はPremiere Proを使用し、16:9の映像を2.35:1のワイドスクリーンにする方法を紹介したいと思います。2種類方法があるので、用途にあった方法で編集すると良いでしょう!
2.35:1ネイティブで編集する方法
16:9の素材に予め黒い背景を入れずに、書き出したプロジェクトを2.35:1として編集する方法です。既に16:9のアスペクト比が必要にない方や、映画館での上映を検討している時に便利です。
Premiere Proのシーケン設定では基本的にピクセル比1.0の2.35:1のプリセットは用意されていないので、カスタマイズする必要があります。「新規」> 「シーケンス」から使用している映像素材にマッチした設定を選択して「OK」をクリックします。
今回SONYのA7siiを使用しているので、「Digital SLR」内の「DSLR 1080p24」を選択しました。
するとデフォルトではプログラムウィンドウのアスペクト比が16:9になっているので、フレームサイズの変更を行います。
上部メニューの「シーケンス」から「シーケンス設定」をクリックし、設定内のフレームサイズを変更します。
フルHDの場合は1920×817に、UHDだと3840×1634に、True 4Kであれば4096×1679に変えましょう。
OKをクリックすると、プログラムウィンドウがワイドスクリーンになっているのが確認できます。
しかし、映像素材をシーケンスにドロップすると「クリップ不一致に関する警告」が出てくるので、こちらは必ず「現在の設定を維持」にクリックするようにしましょう。
そうしないと、アスペクト比が16:9に戻ってしまいます。ただ、フレームレート等の設定は映像素材と同じである事を確認しましょう。
上の画像通り、2.35:1のスクリーンサイズにすると上下の多くの情報が失われてしまいます。撮影時にはこれらを配慮しておく様にしましょう。
被写体が少し切れていたり、位置が気になる場合は、その素材をダブルクリックしてソースウィンドウのエフェクトタブから「ビデオエフェクト」内にある「位置」の縦の位置を変更するようにしましょう。
書き出しの際はビットレート以外、サイズ等の設定は変えずに書き出せば大丈夫です。編集後のプロジェクトは1920×817の2.35:1のアスペクト比で無事書き出されます。
16:9のアスペクト比に2.35:1を付け加える方法
基本的に16:9のプロジェクトをキープしつつ、2.35:1のアスペクト比を付け加える方法です。既に編集を完了したシーケンスに適応できるので、融通の効くやり方です。
まず編集を完了した16:9のシーケンスを複製しておきましょう。
複製したシーケンスにプロジェクトウィンドウの「新規項目」アイコンから「調整レイヤー」をクリックします。
設定は特に変えず、調整レイヤーをシーケンスの一番上のレイヤーに付け足します。そして映像の一番最後の方まで調整レイヤーを伸ばしましょう。
次に「エフェクトタブ」から「クロップ」を検索してエフェクトを調整レイヤーにドラッグ&ドロップします。
そして調整レイヤーをダブルクリックし、エフェクトタブでクロップの上下をそれぞれ12.2%にします。
すると画面がこのように黒帯が付け足されるので、16:9の設定をキープしながら2.35:1のアスペクト比を付け足すことが可能になりました。
上下が切り取られることになるので、前述と同じようにクリップを設定して縦の位置を調整すると良いでしょう。
シーケンスを複製したのもまた16:9に書き出す必要がある時はその影響を受けることは無いので、必ず複製することをオススメします。
書き出しをする際は、16:9のアスペクト比を維持したい場合はそのまま書き出しすると良いでしょう。その際のプロジェクトは黒帯は付け足されます。
もし2.35:1ネイティブで書き出す際は書き出し設定の「ソース」を選択して、上下に132pix(QHDの場合は264pix)を入力して書き出すと良いでしょう。
最初からワイドスクリーンでの制作を想定している方は、ネイティブで編集するのがおすすめですが、16:9のものであればある程度融通が効くので、必要に合わせて使ってみると良いでしょう!
(MIKIO)
Additional Photos: MarkWarren,Jakob Owens,Kevin Chow