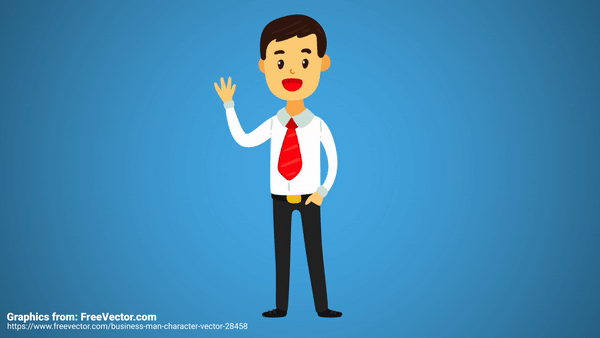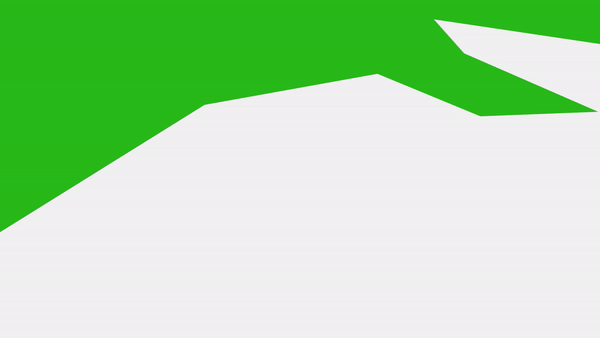[After Effects] パペットツール(Puppet Tool)の詳細設定を色々いじってみよう!

以前、キュリオシーンではIllustratorなどで作られたベクター画像があれば、好きな所にピンを付けてキーフレームを使用してアニメーションを作ることが出来るパペットツール(Puppet Tool)のチュートリアルを紹介しました。
比較的簡単にただの絵をアニメーションに変えることが出来るので、イラストが含まれるモーショングラフィックスには欠かせない機能ですが、前回紹介したチュートリアルの他にも詳細設定が用意されており、これらを使いこなす事でより高度なアニメーションを作ることが出来るようになります。
前回の記事をまだ読んだ事が無い方はFreepik.comからイラストを入手し、Illustratorで簡単な編集をした後、After Effectsでパペットツールの基本操作を紹介している「パペットツール(Puppet Tool)を使用して、イラストに動きを付けてみよう!」を先に読んでみるとオススメです。
さて、前回の記事に引き続きという形になりますので、同じプロジェクトファイルを使用してチュートリアルを紹介したいと思いますが、今回はキーフレームは使用しないので、パペットピンはそのままにして、キーフレームだけ先に削除します。
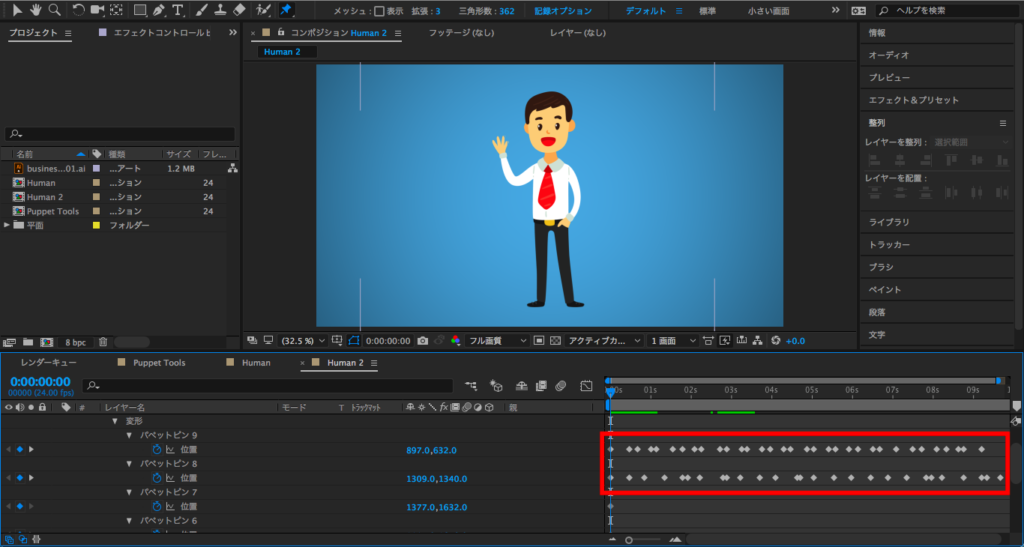
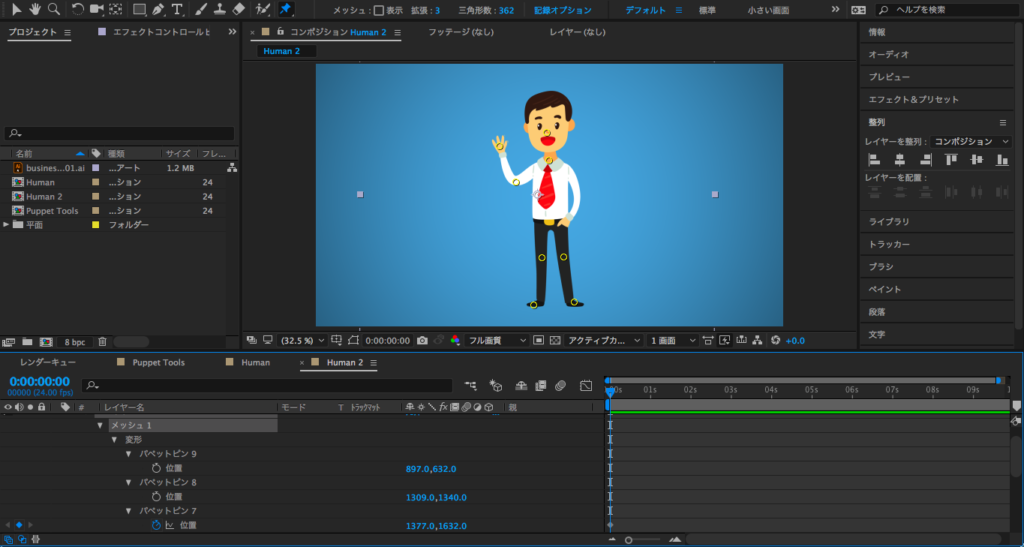
パペットピンの設定
上部ツールバーにあるパペットピンツールのアイコンをクリックすると、そのすぐ横に「メッシュ」、「拡張」、「三角型数」のオプションが表示されるのがわかります。
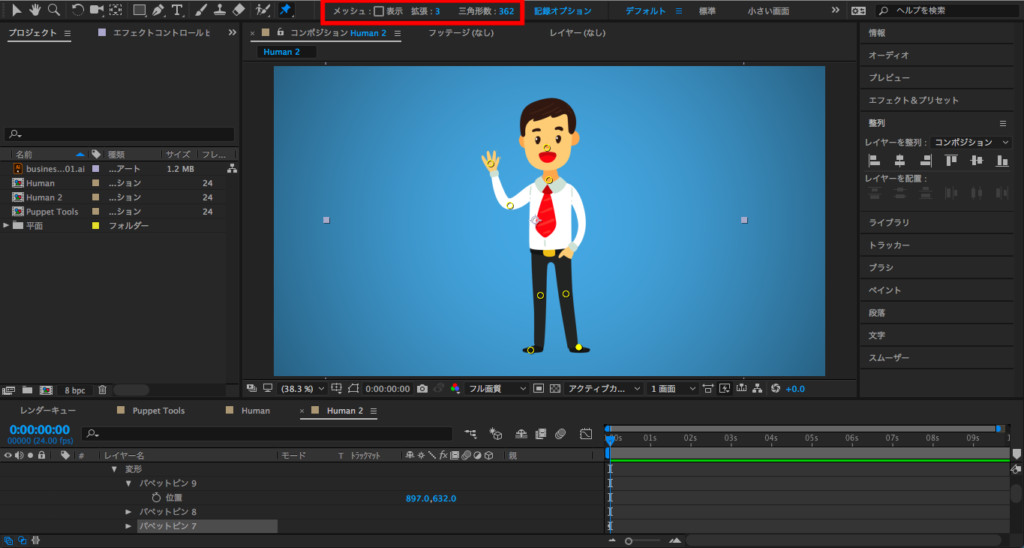
こちらの項目ではざっくり言うと、パペットツールを適用するオブジェクトにどのくらい細かい動きに出来るか変更する設定です。
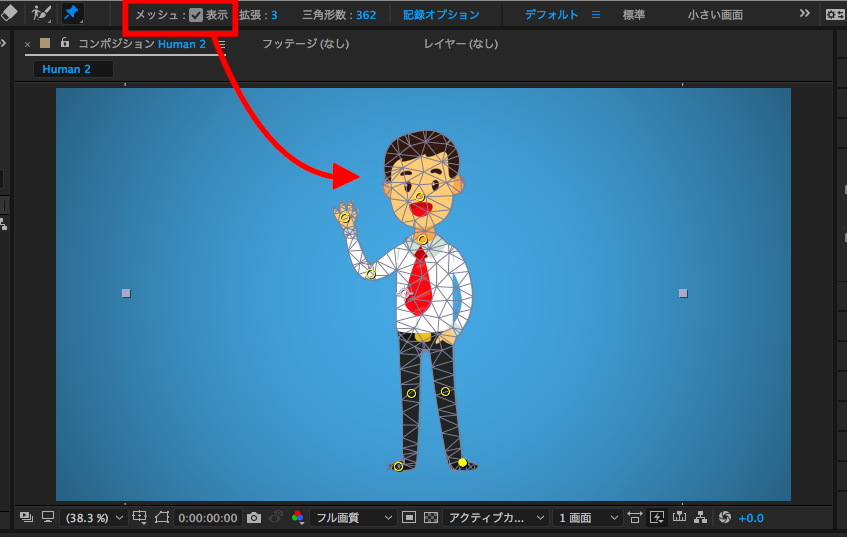
「メッシュ」の横にあるチェックボックスにチェックを入れると、ピンの付いているオブジェクトには網目状(メッシュ)の三角形が付いているのが確認できます。パペットツールはオブジェクトをこの様な網目状にする事で粘土のように自由に動かすことが出来るようになっています。
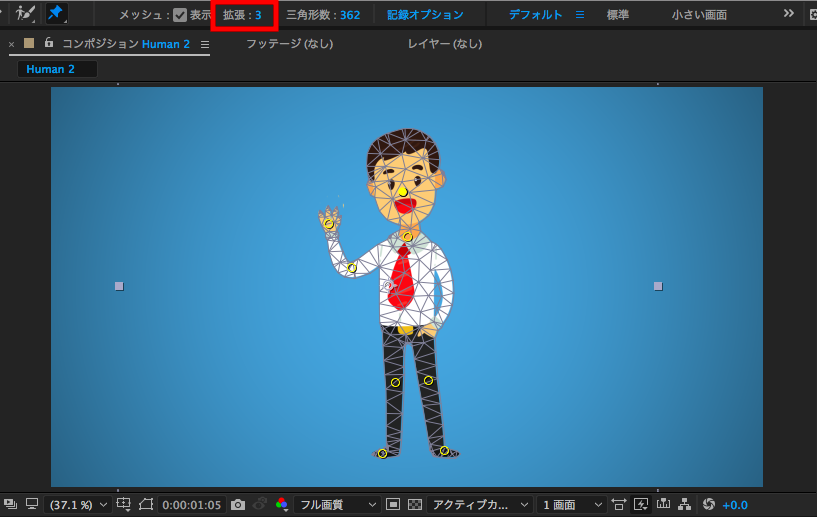
「拡張」の数値を上げると、そのメッシュの範囲が広がります。メッシュ同士がくっつくとその範囲は全て連動するようになるので、手や足、頭などそれぞれ分離させるのであれば拡張の数値を「3」など低いものにすると良いでしょう。

「三角型数」はその名の通り、メッシュの中に入っている三角形の数を変更することが出来ます。
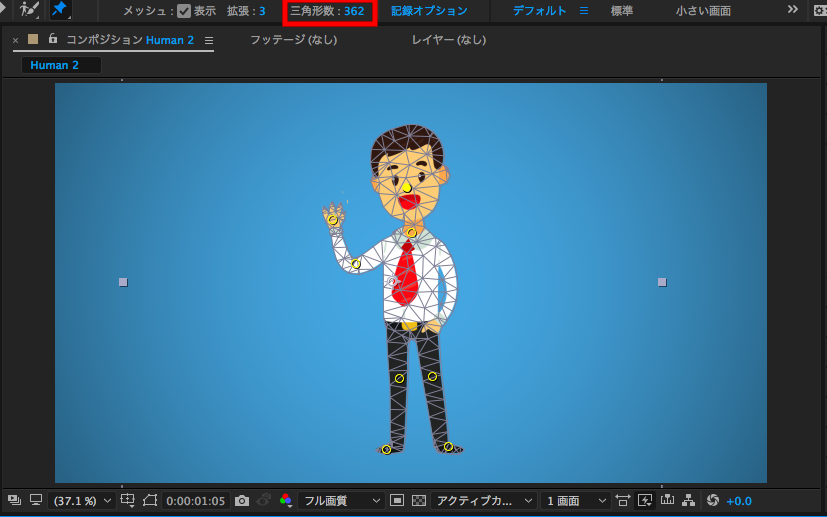
数値を上げることでより細かい動きを行えます。逆に低くしすぎるとイラストが動かせる範囲が狭くなり、場合によってはエラーが出てクラッシュする場合があるので注意が必要です。
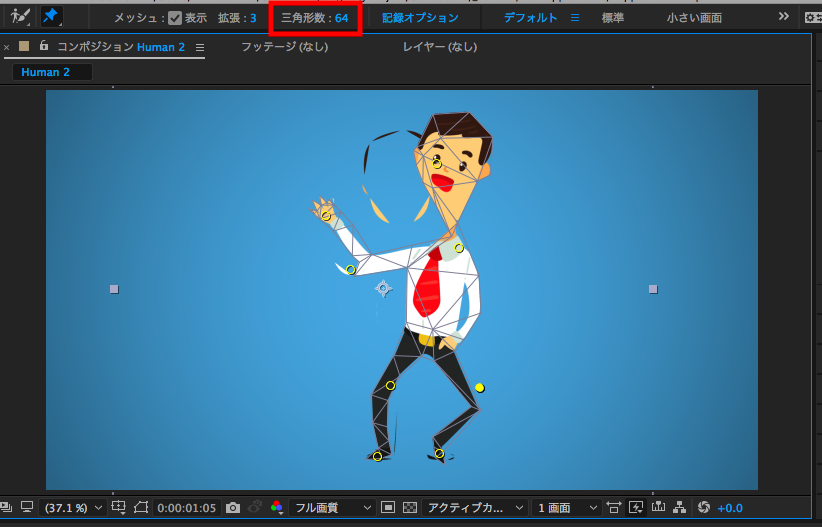
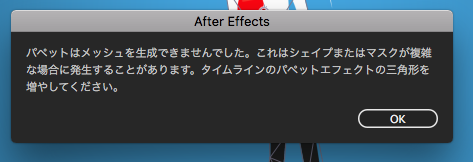
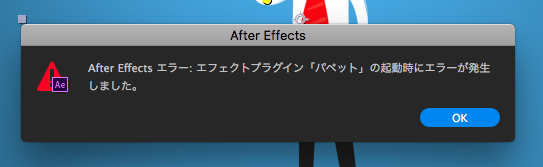
ここらへんの設定は細かい演出が必要なければ、After Effetctsが自動で判断してくれるデフォルトも状態でも問題ないと思います。
パペット重なりツール
手を顔の前に置きたい、左足を右足の手前に配置したいなど前後の位置関係の設定したいと考えていると思いますが、パペットピンを動かしてみたら上手くいきませんよね。
そういう時はパペットピンツールのアイコンを長く選択するとドロップダウンが現れるので、そこにある「パペット重なりツール」を利用すると良いでしょう。
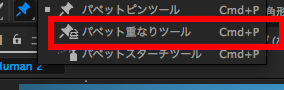
パペット重なりツールは新しくピンを追加して上になる範囲を選択するものです。パペットピンと区別ができるように重なりツールのピンの色は青色になっています。
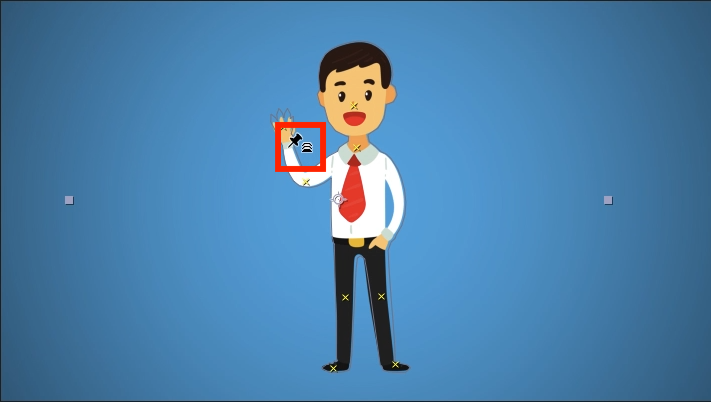
例えば筆者が左側にある手を顔の前に配置したい場合は、パペット重なりツールを選択し、腕にピンを追加します。カーソルが変わったことを確認してピンを動かすと白く塗りつぶされている範囲が現れるので、ピンを動かすことでその範囲を指定することが出来ます。
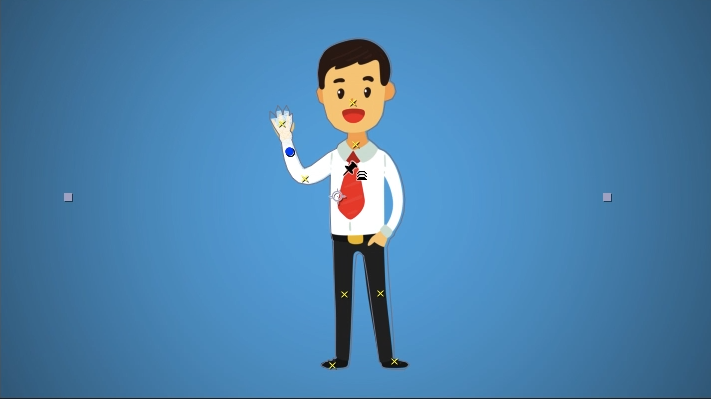
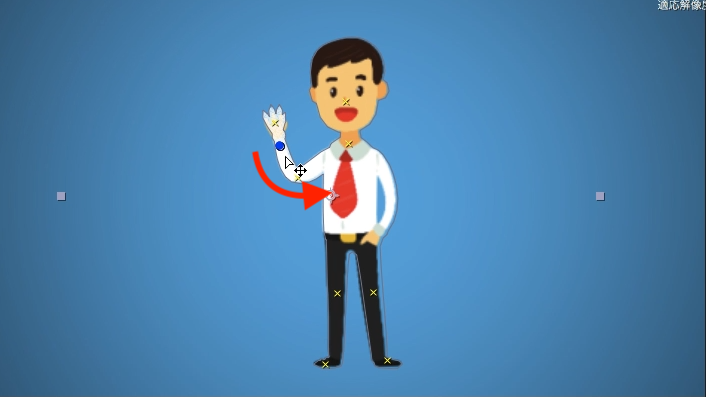
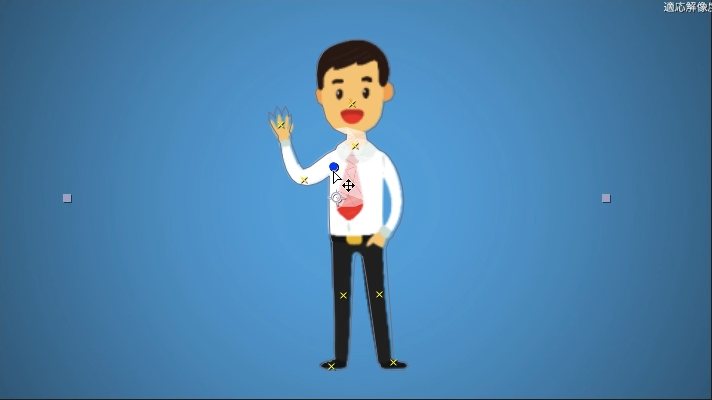
重なりツールのオプションには「前方」、「範囲」とありますが、前方では重なりツールを前にするか後ろにするかの数値になります。基本的に1以上であれば前方、-1以下であれば範囲が黒くなって後方になるのですが、複数重なりツールがある場合はどちらかの数値が大きければ一番前になります。
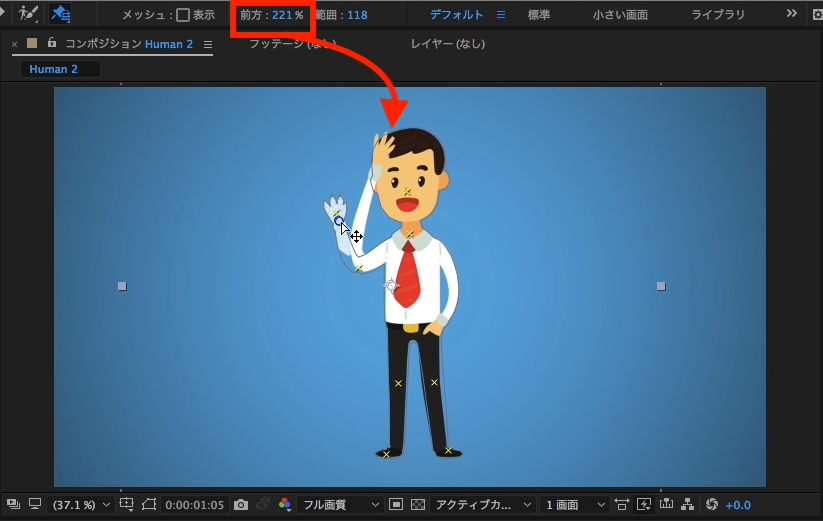
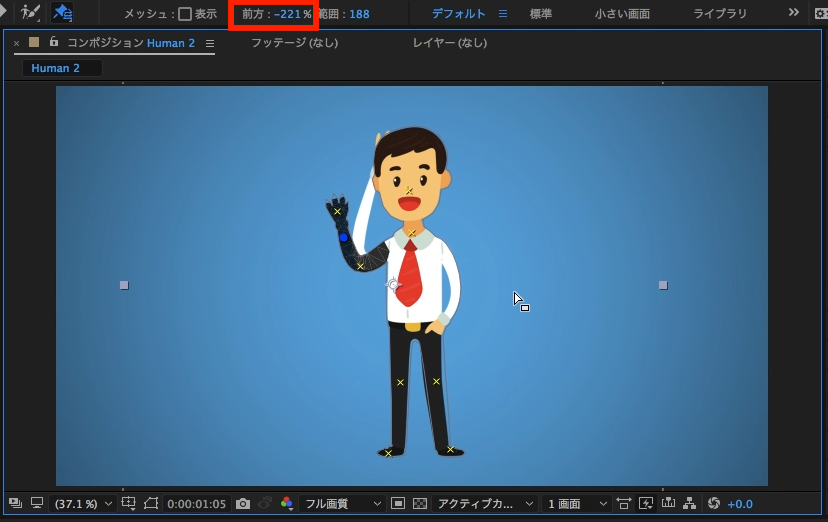
範囲は重なりツールの範囲を指定するもの。数値が高ければその範囲が広がりますが、あまり広くすると重なりのいらない部分まで範囲が指定されることになるので、重なりツールの青ピンを動かしながら正確な範囲を決めると良いでしょう。
パペットスターチツール
体のパーツを動かす時、デフォルトでは動かすパーツに合わせて胴体部分などが一緒に動くのですが、出来ればしっかりと固定したい場合が出てくると思います。その際に使用するのがパペットスターチツールです。
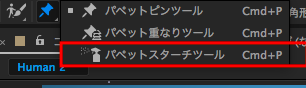
パペットツールのアイコンを長く選択すると、「パペットスターチツール」のオプションが出てくるので選択します。するとカーソルが変わるので、固定させたい部分をクリックすることでスターチツールのピンが追加されます。
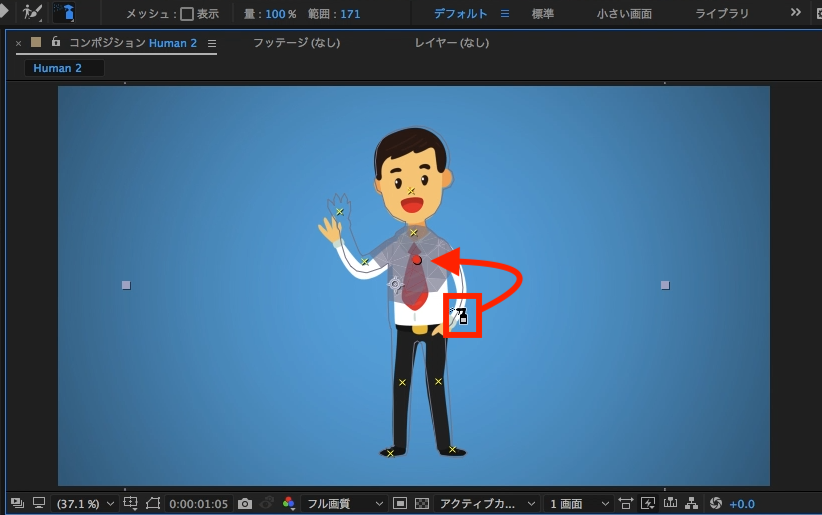
重なりツールと同じ様にピンを動かして「範囲」の数値指定ができる他、固定させる強さを変えることが出来る「量」オプションが利用可能になります。
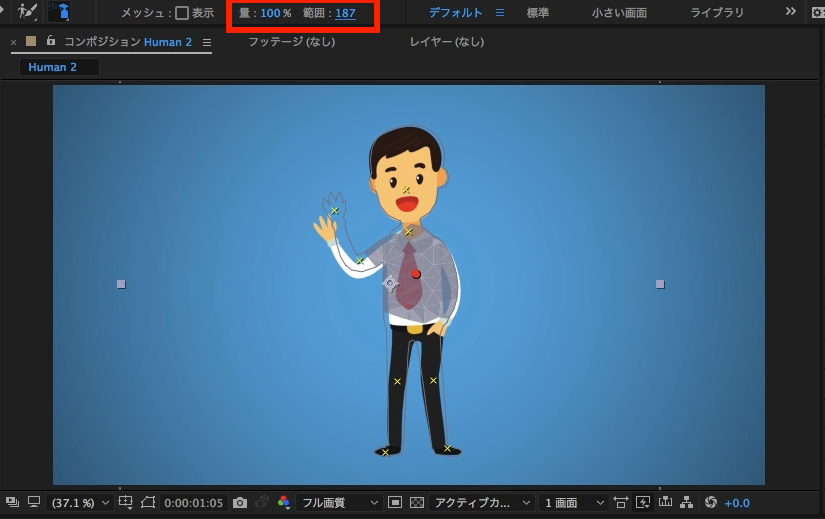
しかしスターチツールは慣れないと少し使いにくいので、筆者的には人間などのイラストの場合は関節部分などにパペットピンを付けて、動きが気になる箇所のみスターチツールを使う方法であればアニメーションが作りやすくなりと思います。
少し長くなりましたが、詳細設定の中では重なりツールを一番使うと思うので覚えておいても損はないと思います。数値等の設定は少しややこしくなるものの、実際に色々設定を変えてみるとなんとなく何やっているのかわかると思うので、遊んでみると良いでしょう!
(MIKIO)