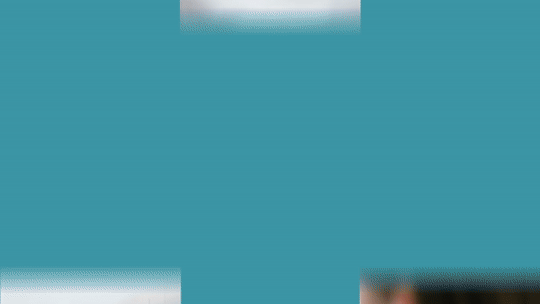[Final Cut Pro] マグネティックタイムラインでのストーリーラインやギャップクリップの注意点とは?
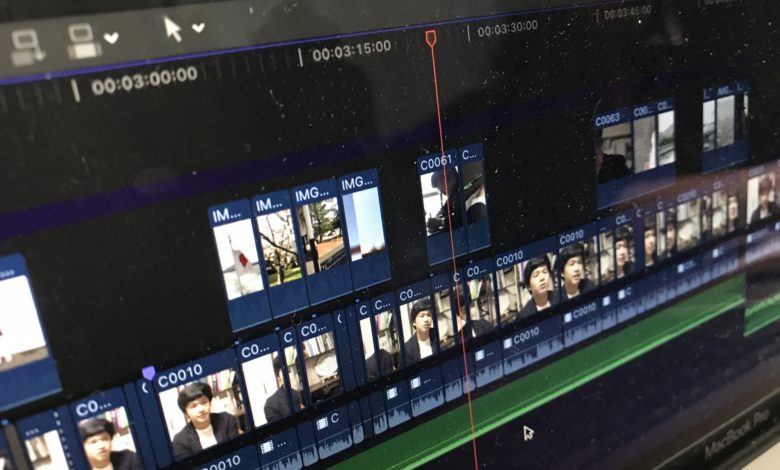
多くの編集アプリはクリップを自由な位置に配置ができるシーケンスが使われていますが、Apple Final Cut Proではマグネティックタイムラインというクリップ同士をくっつけるように編集する特殊なものになっています。
次から次へとクリップを追加したら隙間を空けること無く編集ができるので、初心者には嬉しい機能ですが、その特殊なタイムラインがゆえに操作が上手く出来ない・・なんていうトラブルが起きることもしばしば。

特にマグネティックタイムラインで使うストーリーラインやギャップクリップは他の編集アプリが持つものとはまた違ったツールであるため、Premiere Proに使い慣れている方は逆に操作が難しく感じてしまうかもしれません。

このマグネティックタイムラインについては「 編集する時に活用するストーリーラインやマグネティックタイムラインってなんだろう?」について概要などを紹介してきましたが、今回は編集時に使うストーリーラインとギャップクリップの注意点などを詳しく書いていこうと思います。
基本ストーリーラインをベースに編集する
こちらの記事であるようにPremiere Proなどの編集アプリではビデオとオーディオがレイヤーによって分けられているシーケンスタイムラインが使われていますが、Final Cut Proでは「基本ストーリーライン(Primary Storyline)」をベースに編集していきます。
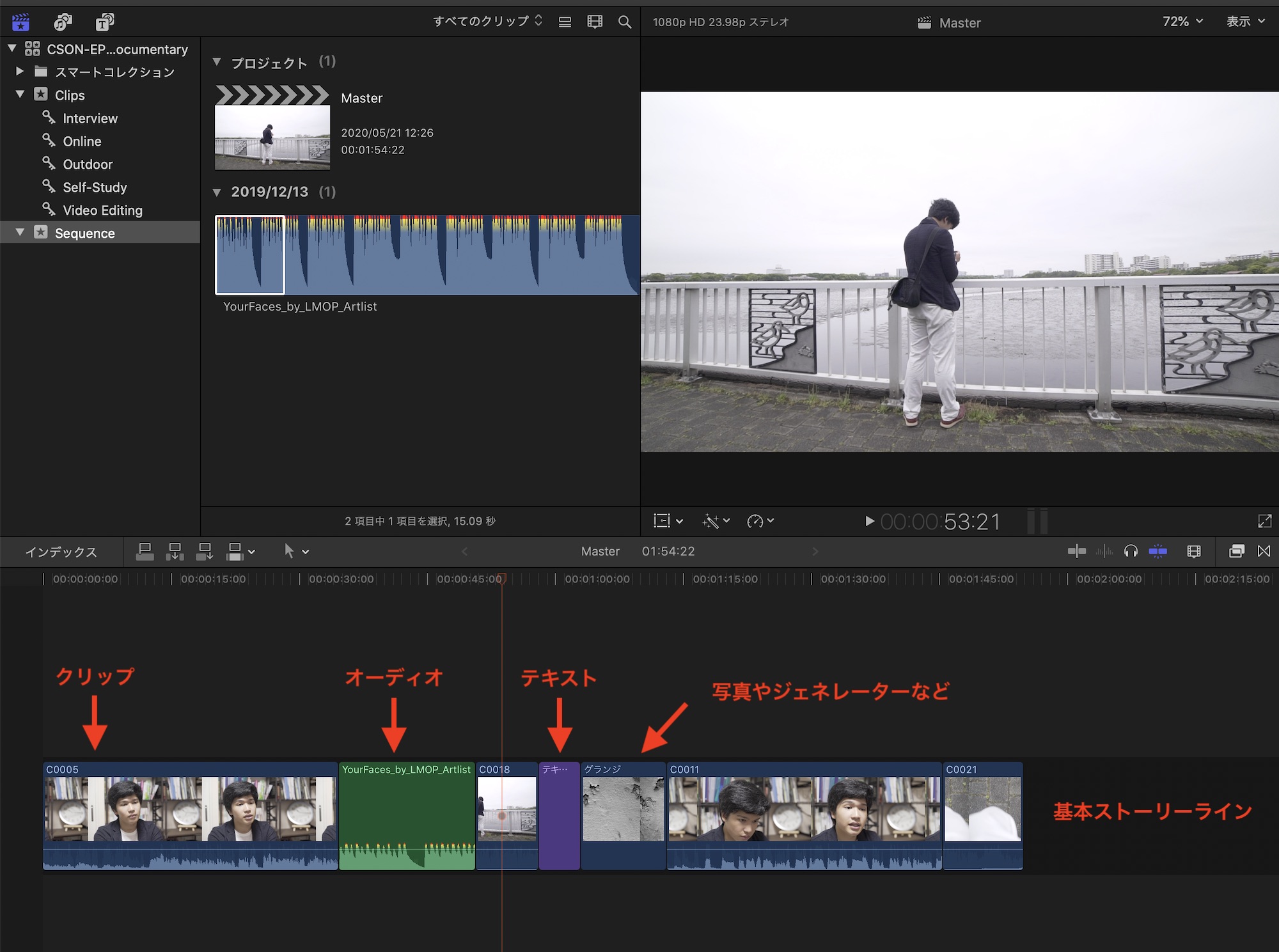
この基本ストーリーラインは映像のみならず音声やテキストといったメディアを追加可能ではあるものの、プロジェクトを整理するのが大変になってしまう可能性があるため、基本ストーリーラインにはメインのショットになるAロールのみを追加することをオススメします。
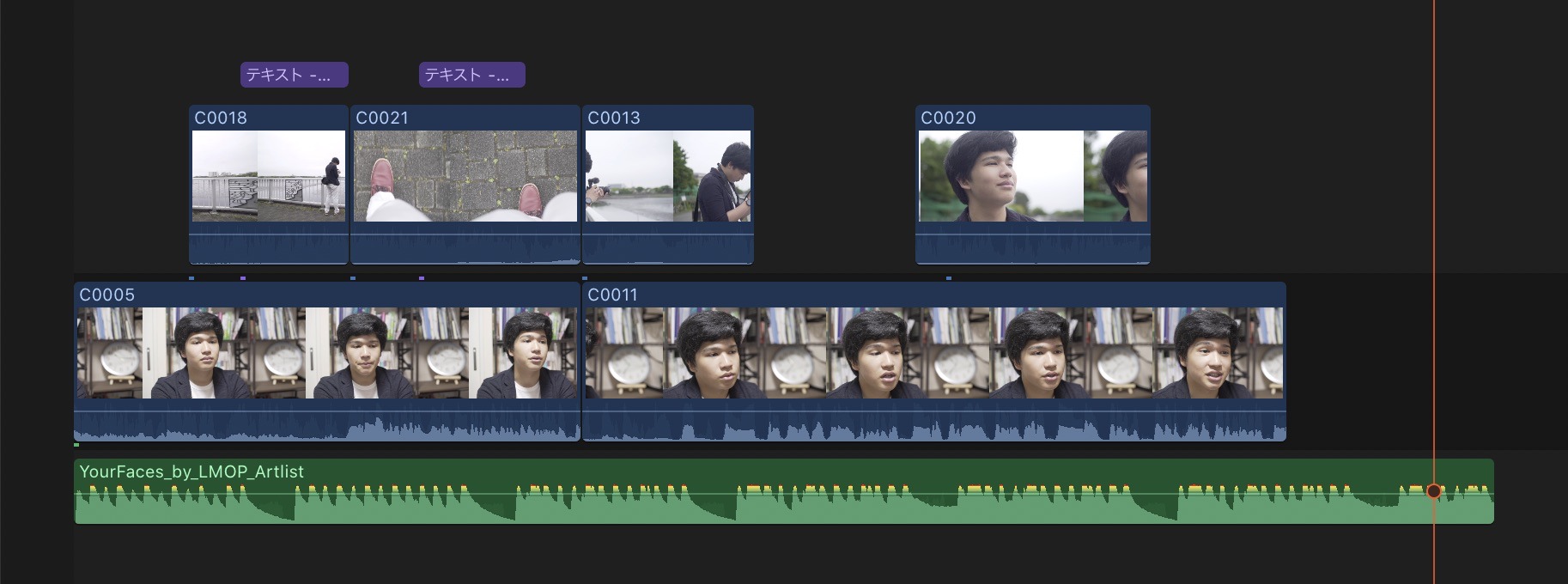
上の例では基本ストーリーラインにインタビュー映像を追加していますが、ツールなどを組み合わせることでレイヤーのように配置できるようになります。
BGMがある時はストーリーラインをリフトする
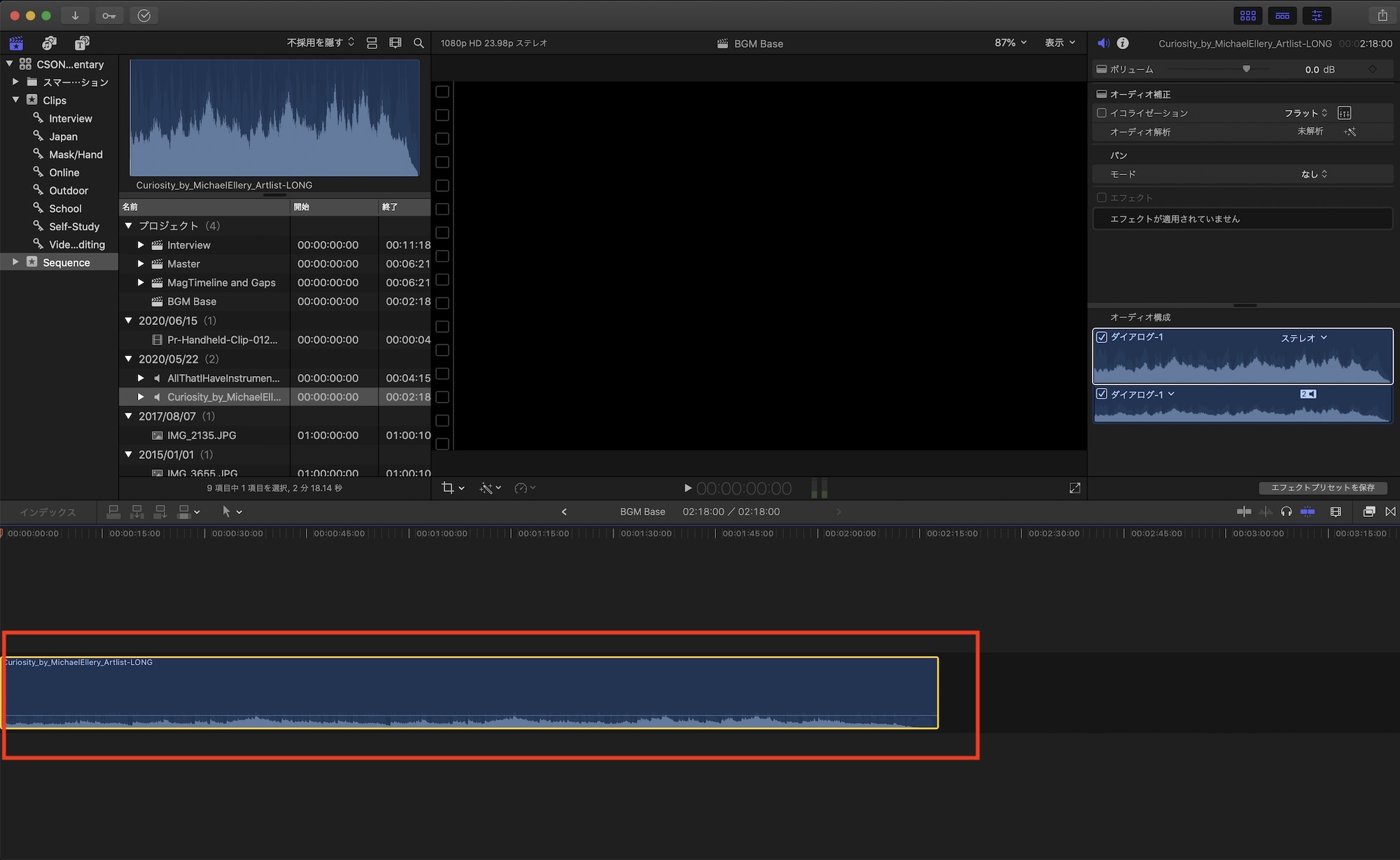
ミュージックビデオやショーリールなど音楽をベースに映像編集する時はBGM素材を基本ストーリーラインに追加した後で、右クリックの「ストーリーラインからリフト」を選択しましょう。
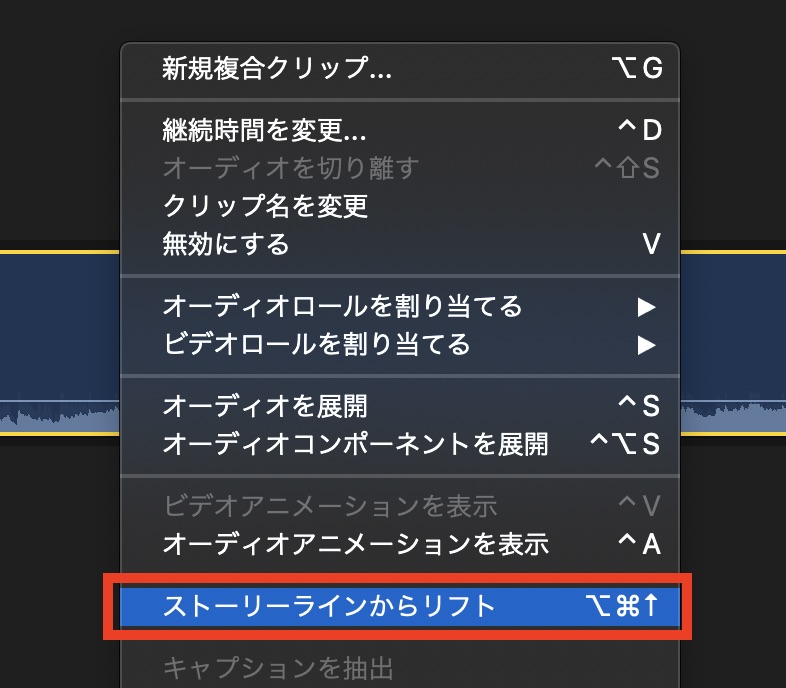
基本ストーリーラインに黒い帯のギャップビデオが作成されますが、このギャップビデオの上に映像素材を追加していくとBGMの長さ調整やクリップを入れ替える時にタイミングがズレるのを守ってくれるためオススメです。
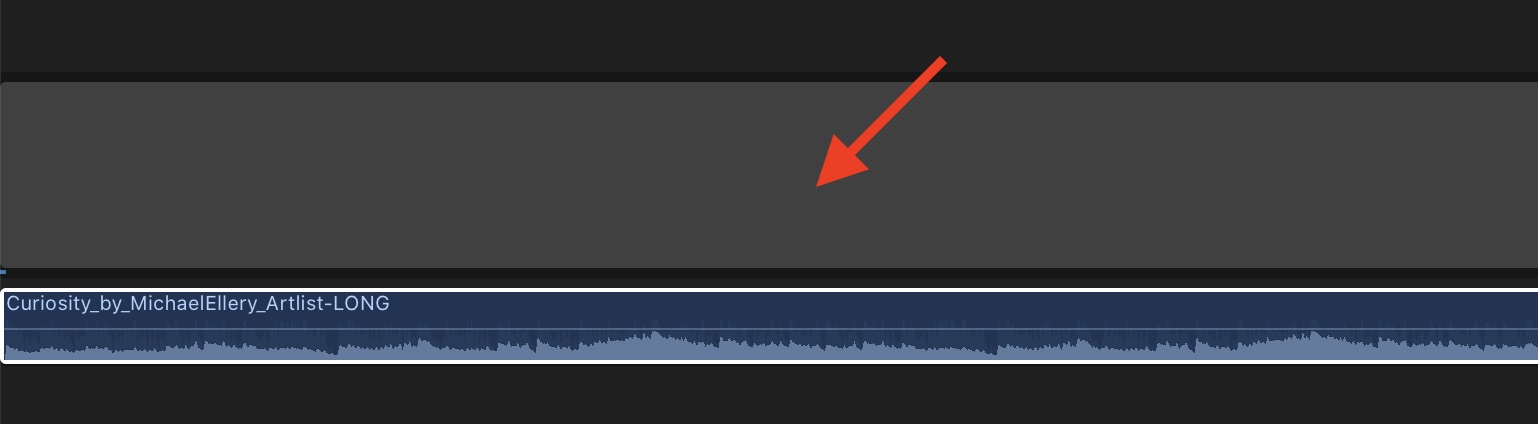
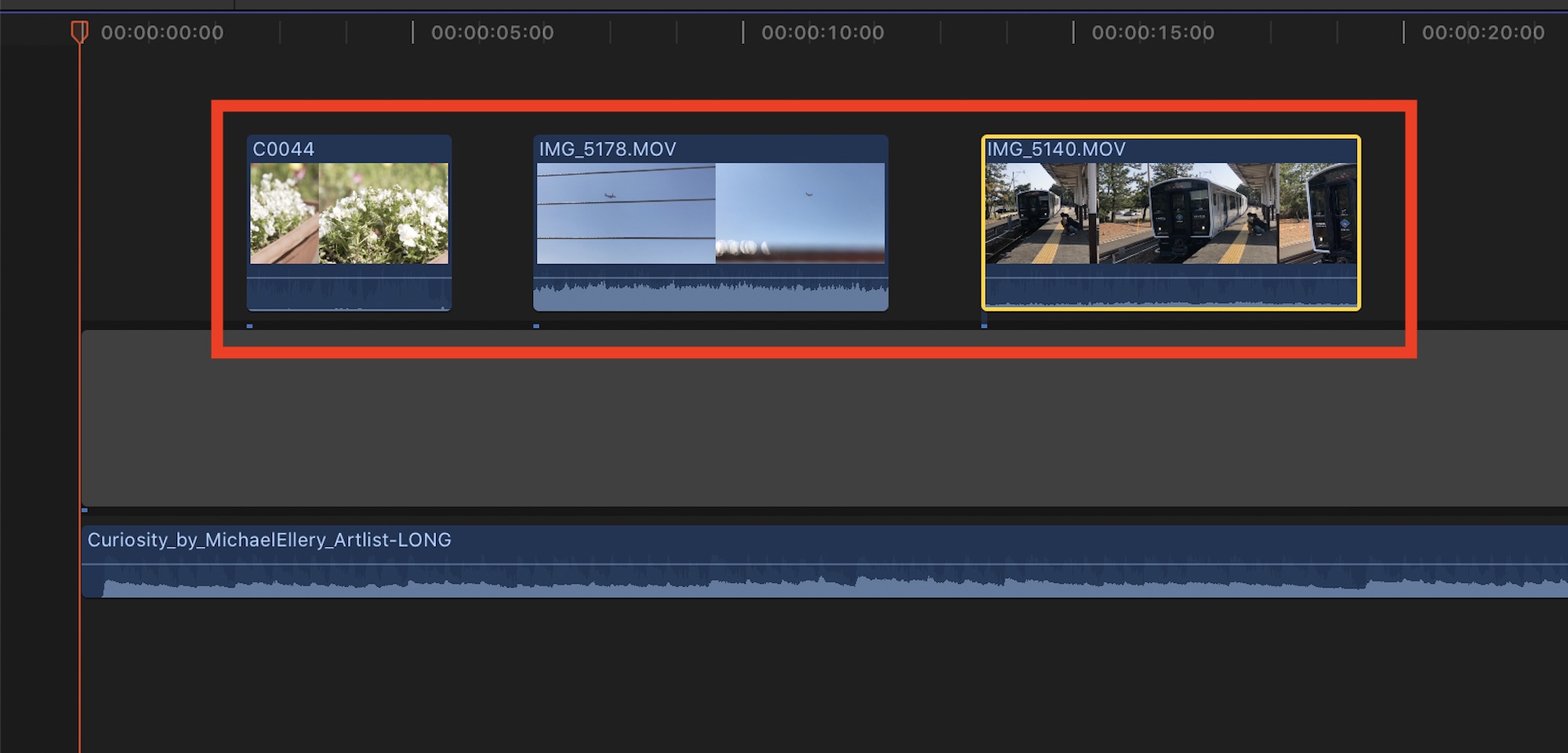
もちろん基本ストーリーラインに映像素材を入れてからBGMを追加するというのも良いですが、筆者的に先ほど紹介した方法のほうが編集しやすいと感じています。
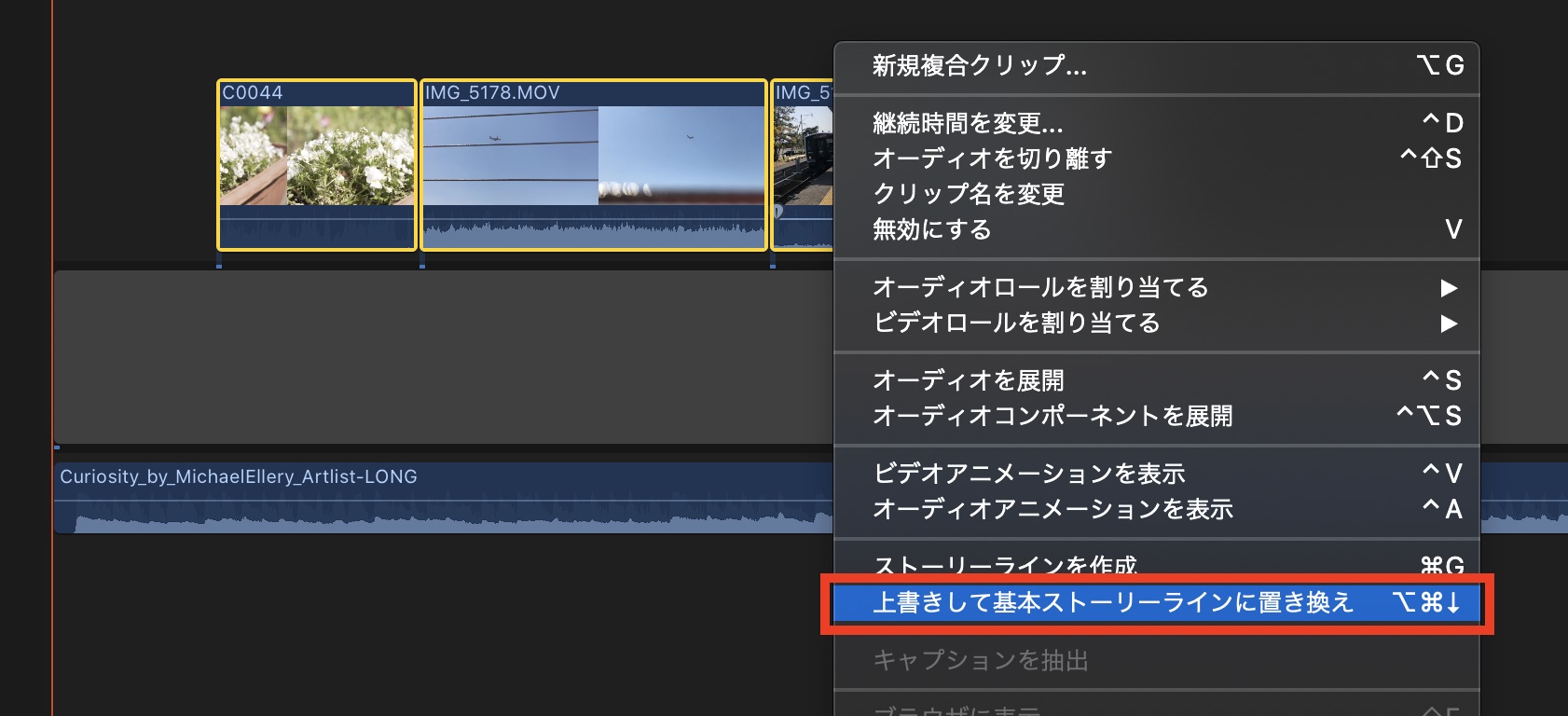
編集が終わったあとで基本タイムラインに戻す場合はクリップを選択して、右クリックの「上書きして基本ストーリーラインに置き換え」をクリックすれば反映されるようになります。
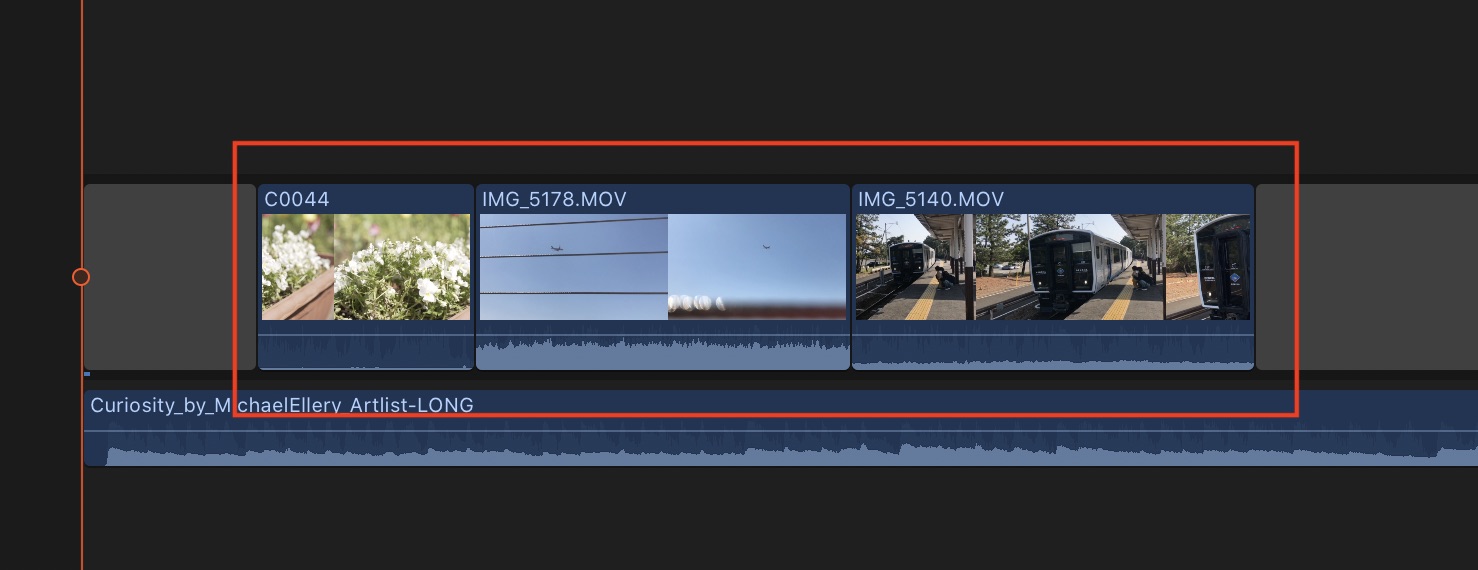
ストーリーラインとトランジション
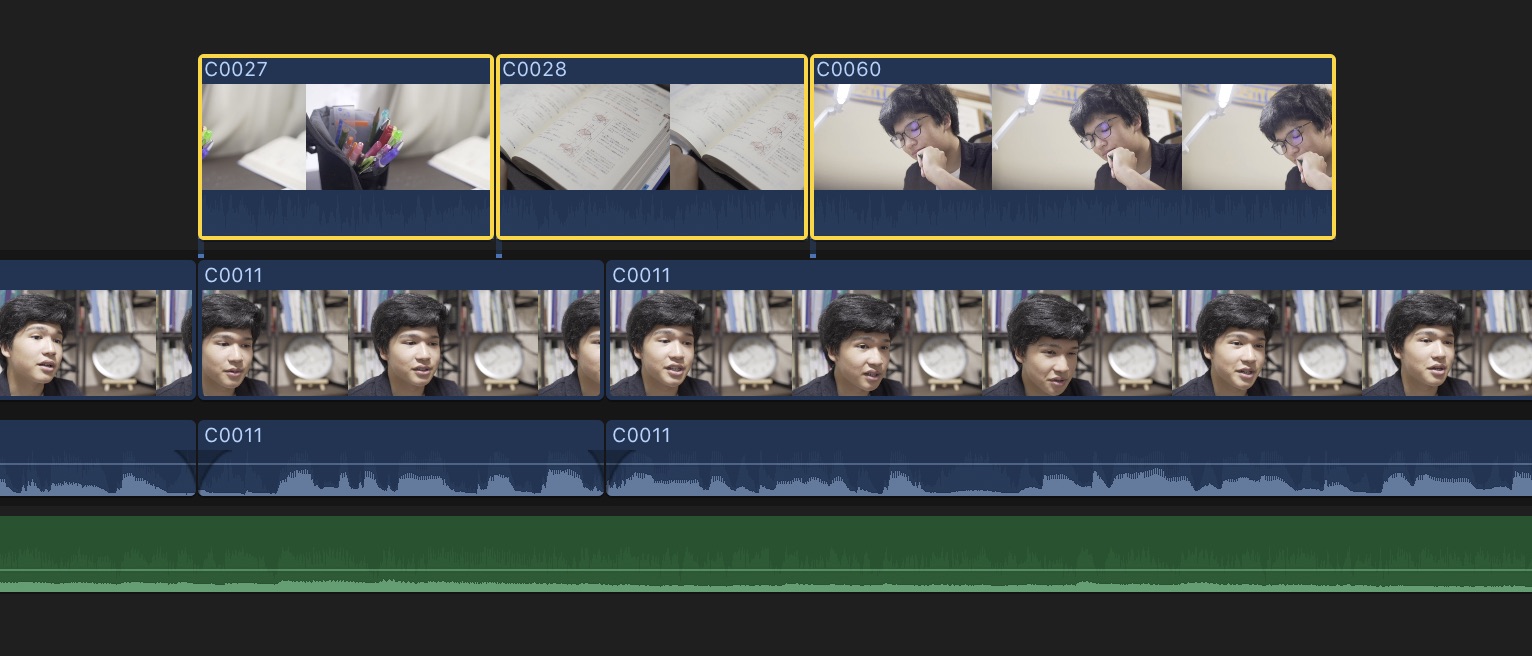
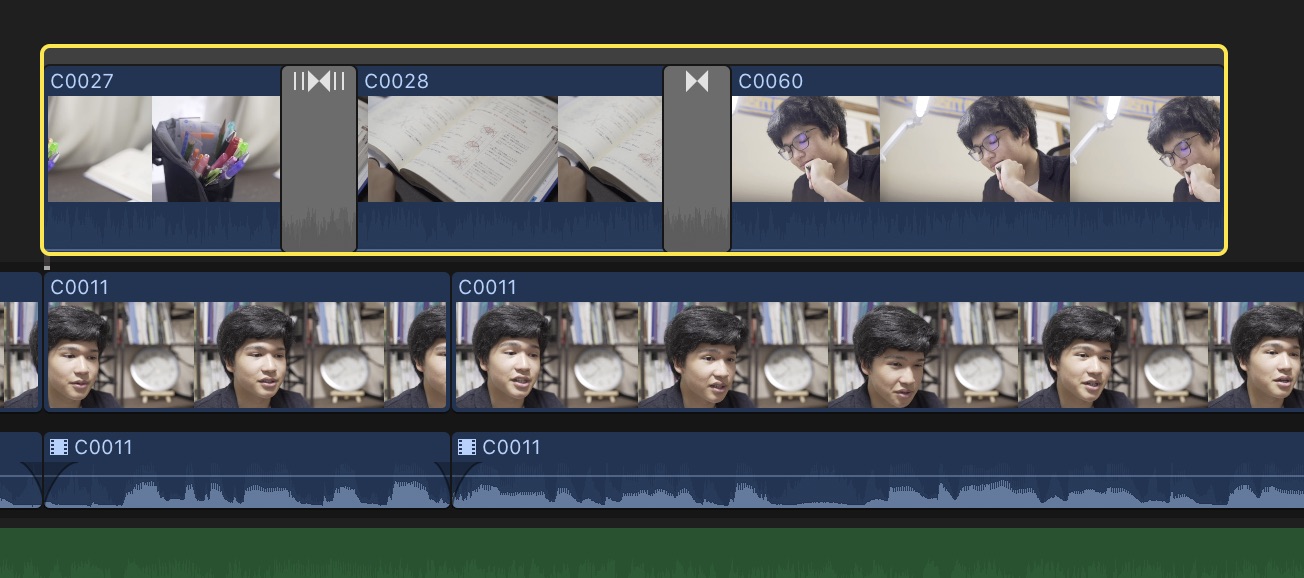
基本ストーリーラインの上にBロールなどのクリップを配置することでレイヤーのように作業できますが、トランジションを加える場合は自動でストーリーラインが作成され、グループ化してしまうので注意しましょう。
映像と音声を分ける
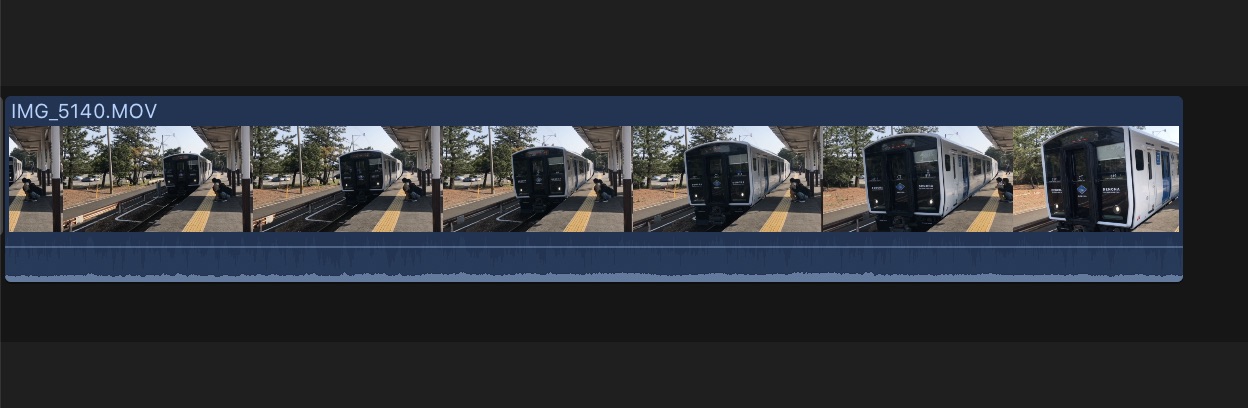
タイムラインにクリップを追加すると、デフォルトの状態ではビデオとオーディオが一つのメディアとして表示されています。
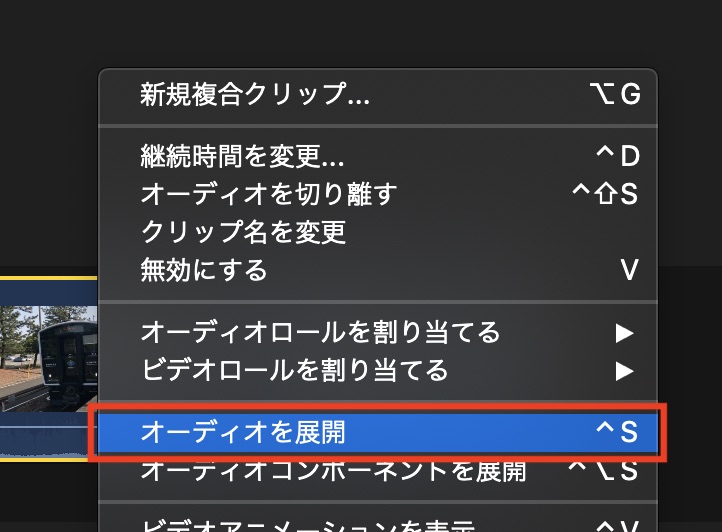
カットを行う前に音声をレイヤーとして分けたい場合や、オーディオエフェクトまたはトランジションを加えたい場合はクリップを選択して右クリックの「オーディオを展開」をクリックすれば下部にオーディオが表示されるようになります。
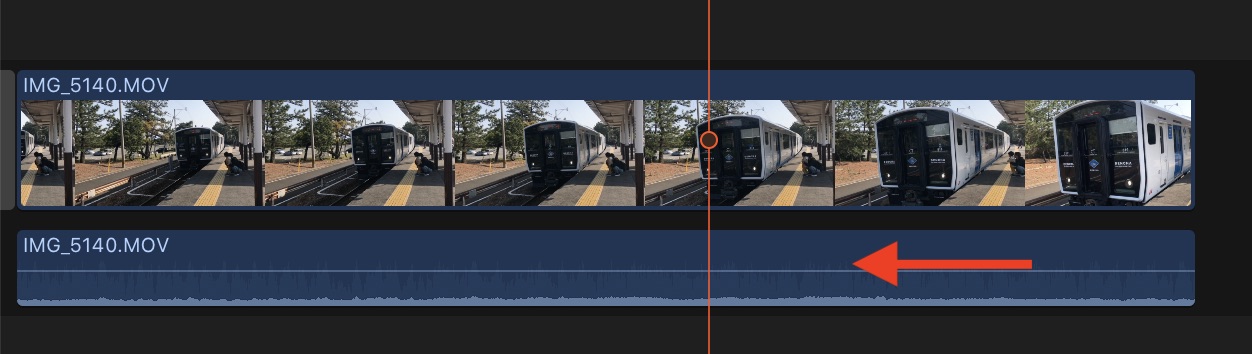
元に戻す場合は「オーディオをしまう」で可能です。
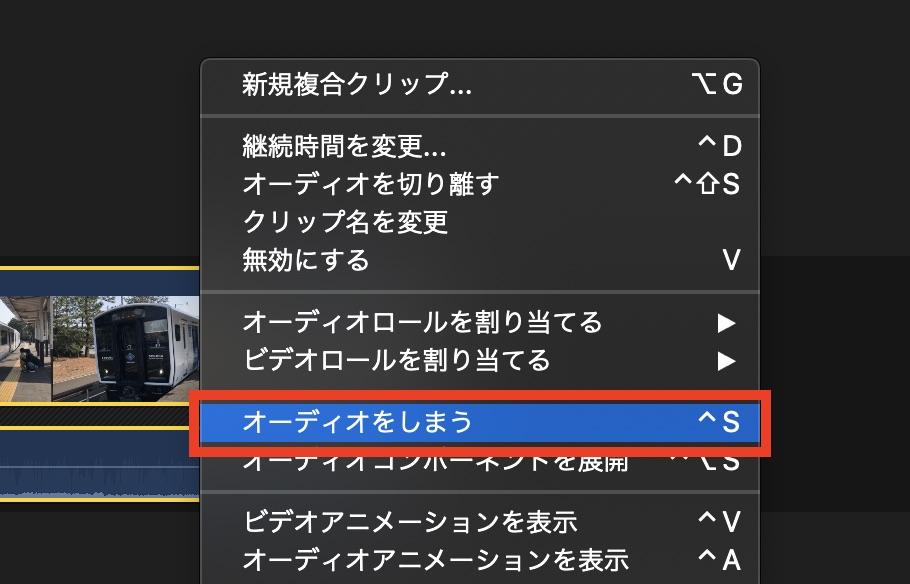
単純に展開ではなくビデオとオーディオを切り離したい場合はクリップを右クリック「オーディオを切り離す」を選択するとビデオとのリンクが解除され、オーディオを独立したクリップとして扱えます。
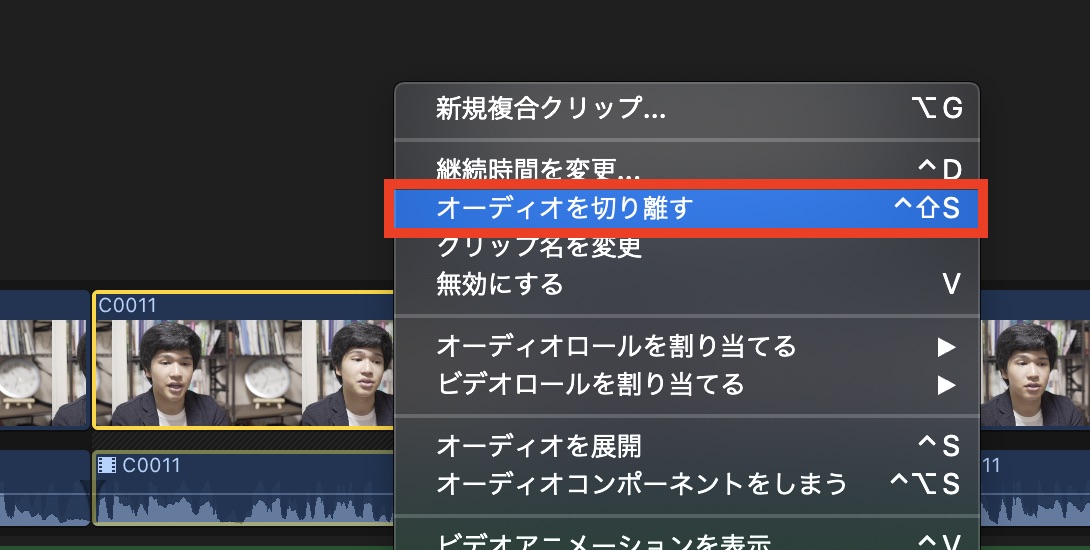
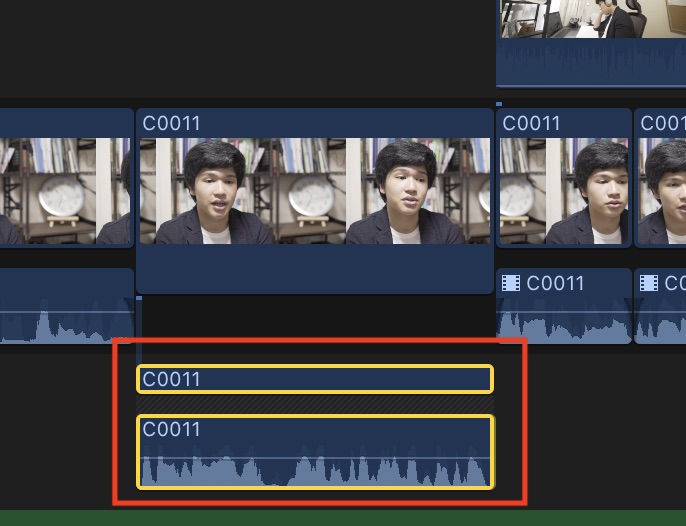
なお、グループ化されたストーリーラインで「オーディオを展開」を使用した場合、ストーリーラインの中に表示されますが、「オーディを切り離す」を選んだ場合は下のレイヤーに配置されるので、注意しましょう。
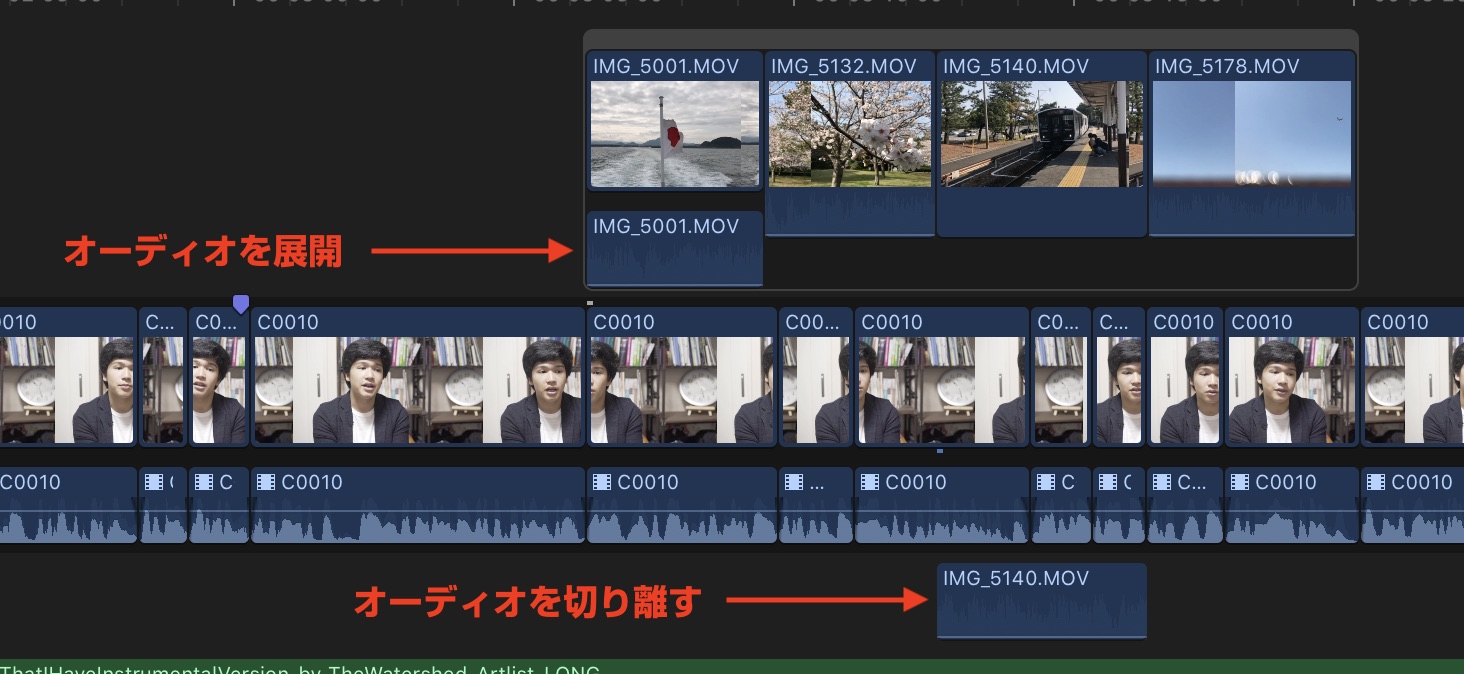
ギャップクリップ扱い
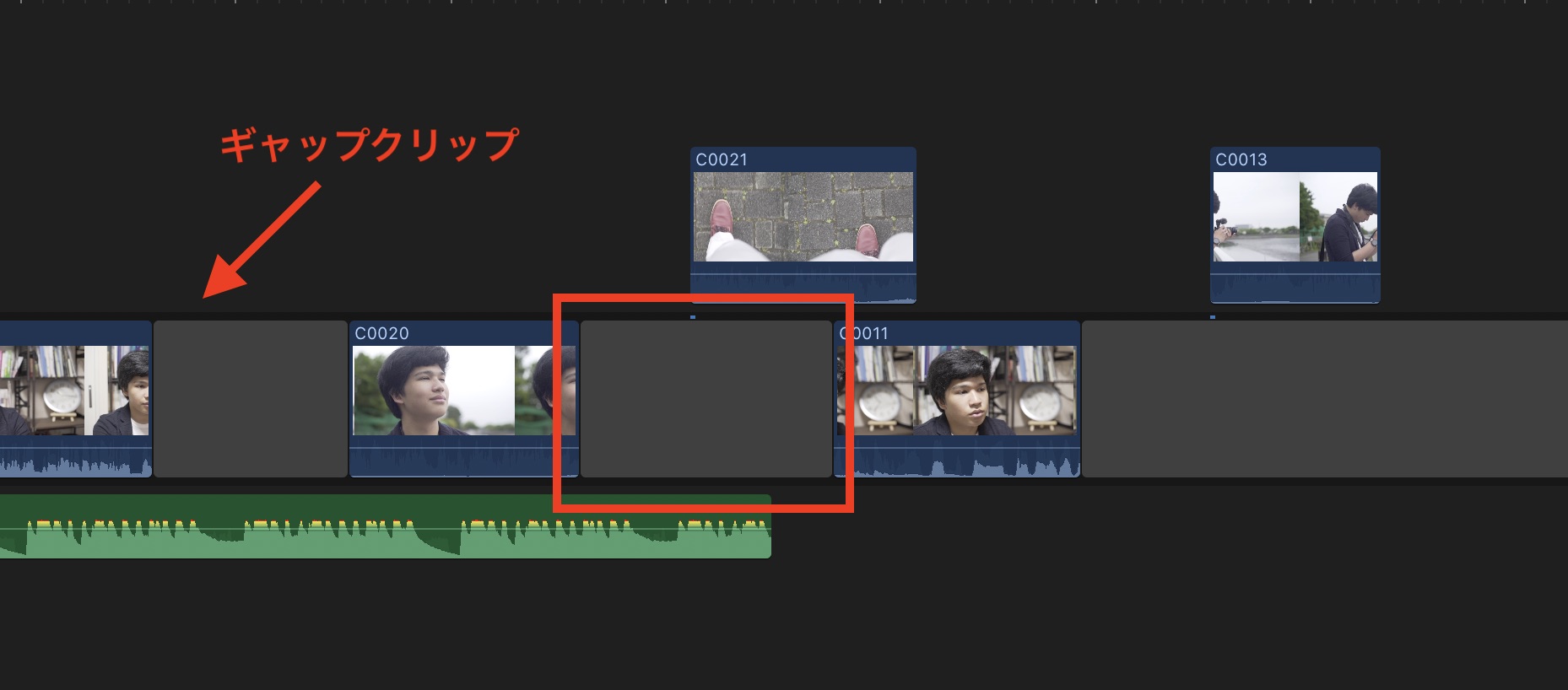
クリップの間の空白を埋めるギャップクリップ(Gap Clip)は基本的に黒色の映像になっていますが、正確には背景を表示しているだけのものなので実は透明の映像です。
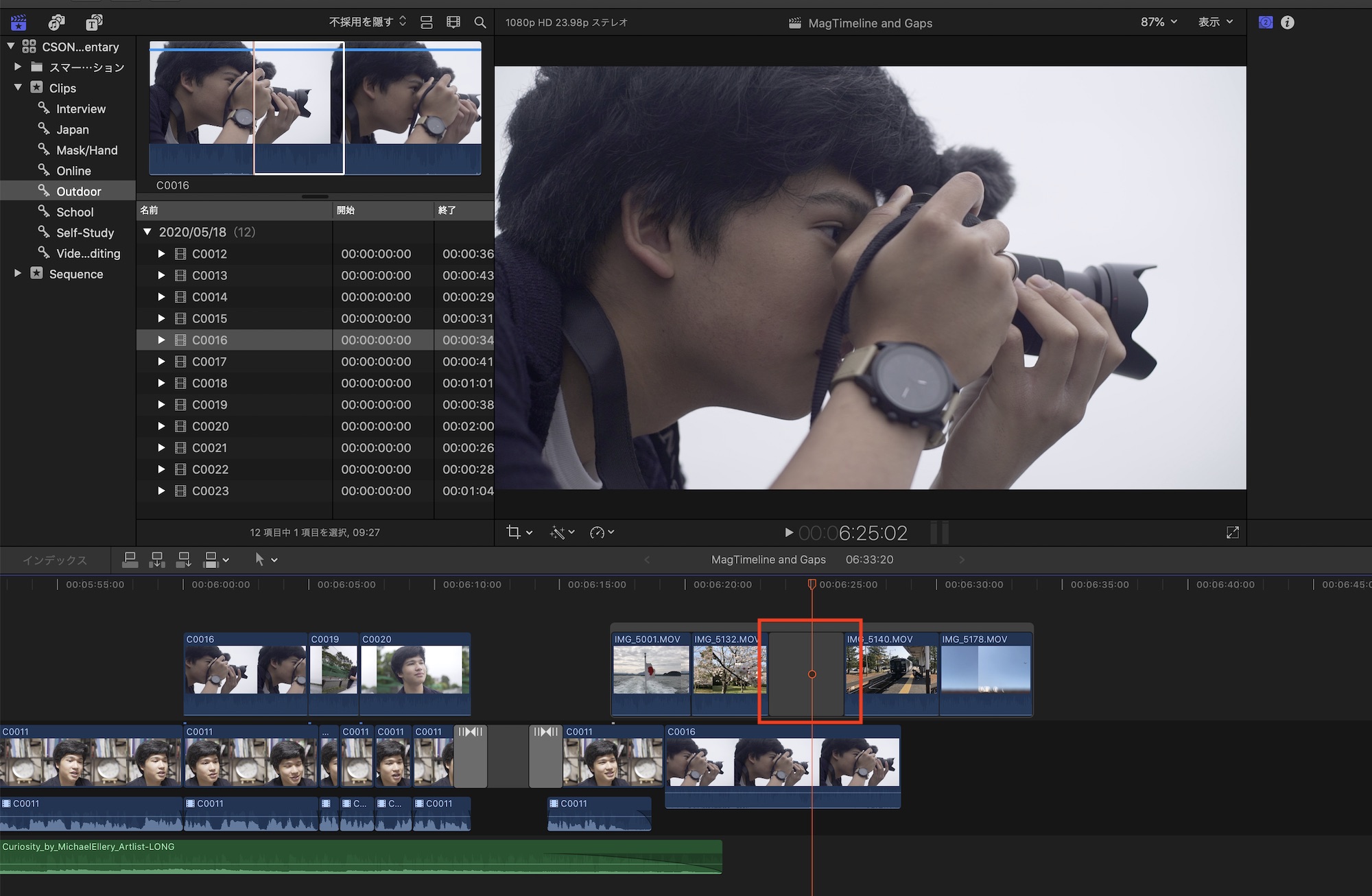
そのためストーリーラインにギャップクリップを追加しても下のレイヤーにあるクリップが表示されてしまうため、黒色または他の色のフレームを追加したい場合は「ジェネレーター」内にある「単色」、「カスタム」を選ぶと良いでしょう。
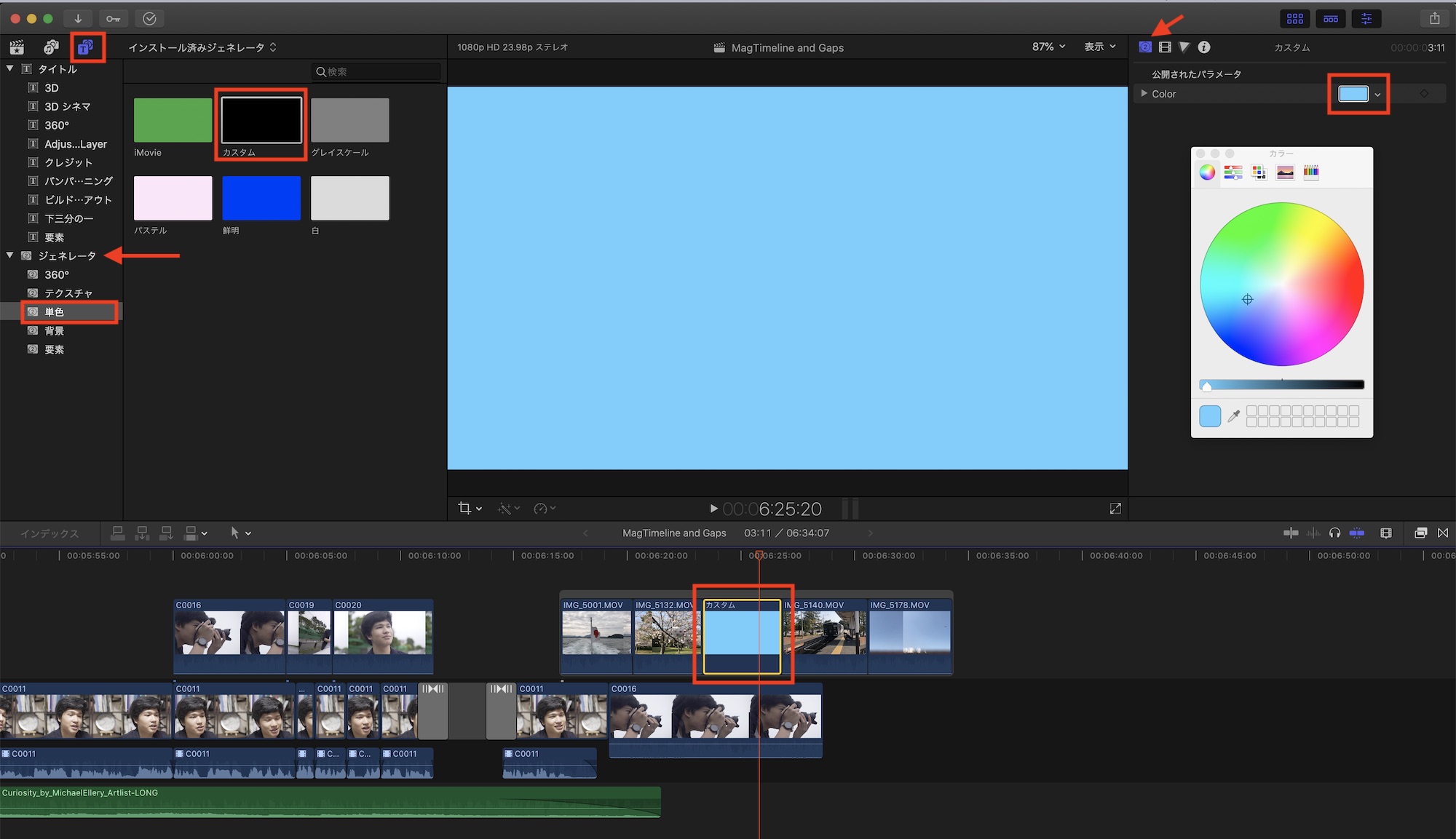
ギャップクリップはタイムライン上でドラッグすることで長さを変更できますが、右クリック「継続時間を変更」をクリックすれば、ビューアに時間を入力して調整することもできます。
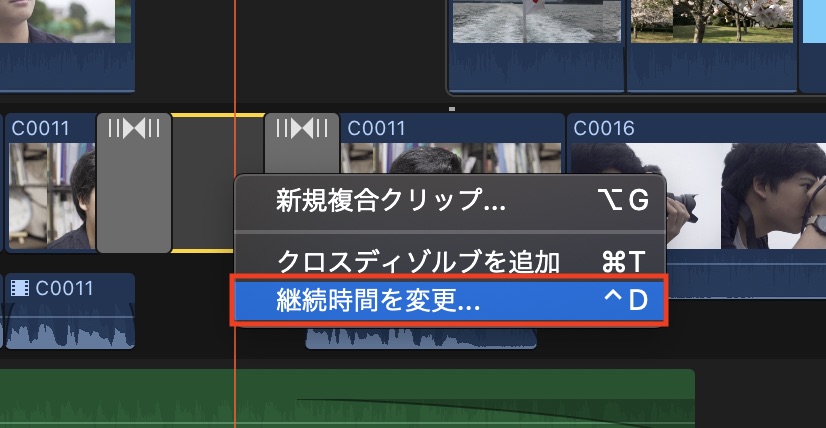
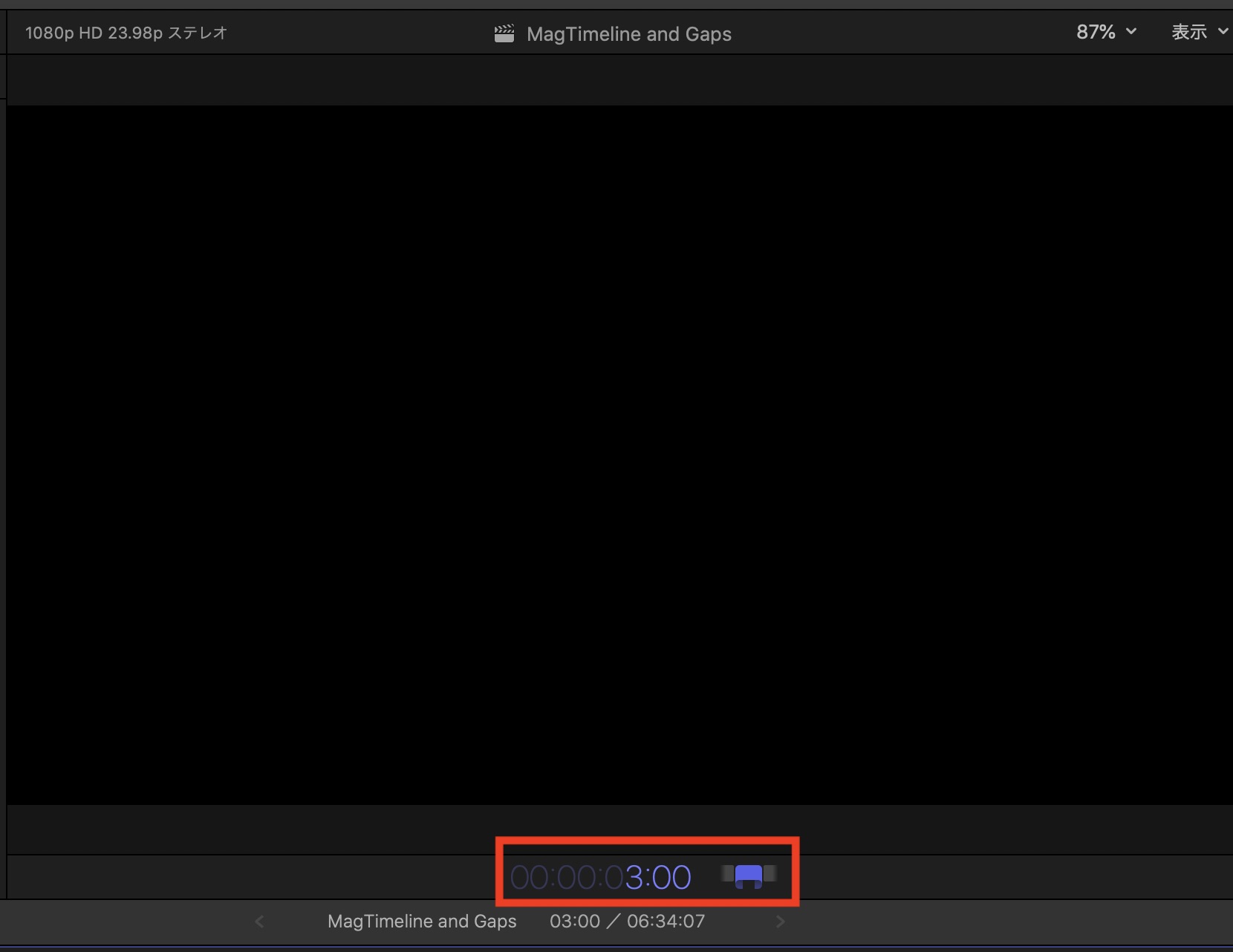
なお、ギャップクリップは一つのクリップとして認識されるため、トランジションを加えることも可能です。シーンとシーンを繋げる暗転としてクロスディライブ、ブラッククリップ、クロスディライブという形で編集してみましょう。
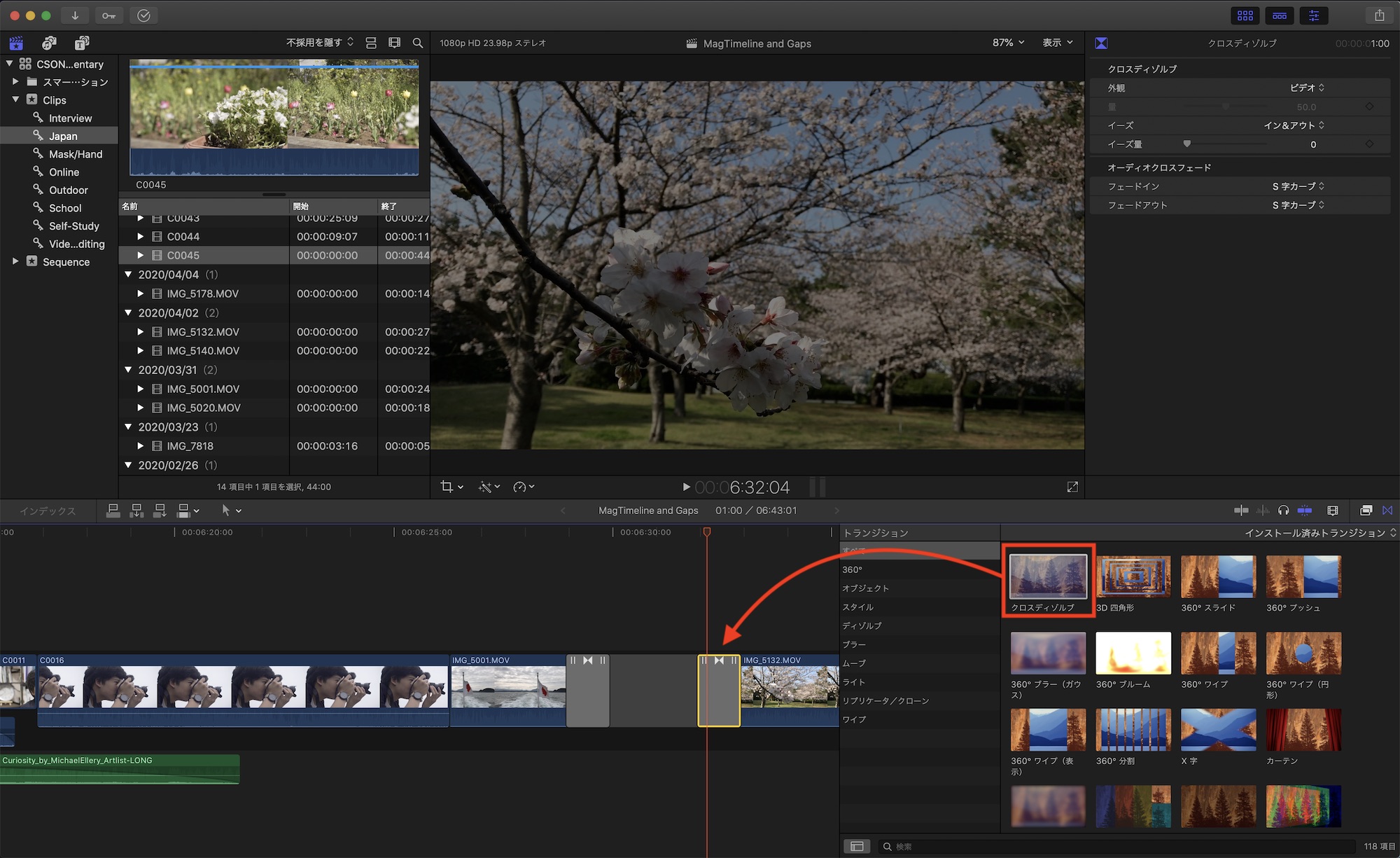
Final Cut Proのマグネティックタイムラインは少しややこしく感じてしまう部分もありますが、使い続けると慣れてくると思います。
今回紹介した注意点に加えてマグネティックタイムラインの基本を覚えておくと便利なので、下の記事も合わせて読んでみましょう!
Final Cut Proの操作をマスターするなら、このコースもオススメ!

映像編集初心者やFinal Cut Proの操作をマスターしたい!という方は「基本操作から編集に役立つテクニックまで学べる!Final Cut Proコンプリートコース」をUdemyにて配信中です。
5時間におよぶこのコースでは映像編集の基礎やFinal Cut Proの使い方、編集中に役立つ様々なテクニックやツールをわかりやすく紹介しています。気になる方はぜひチェックしてみてください。
(MIKIO)