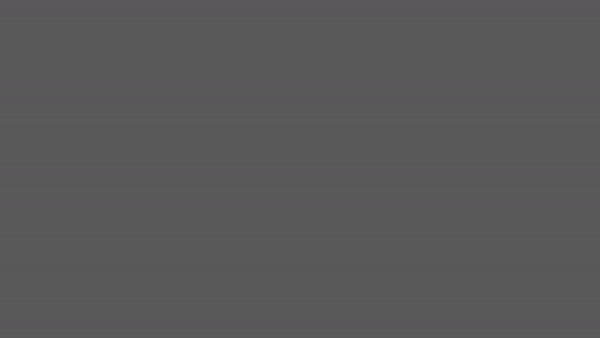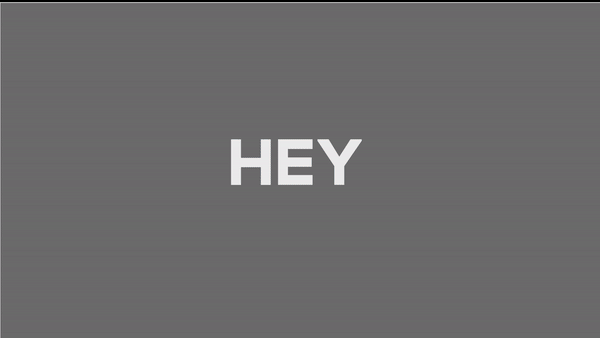[Premiere Pro] クリップに色補正やグレーディングを追加できるLumetriカラーとは?
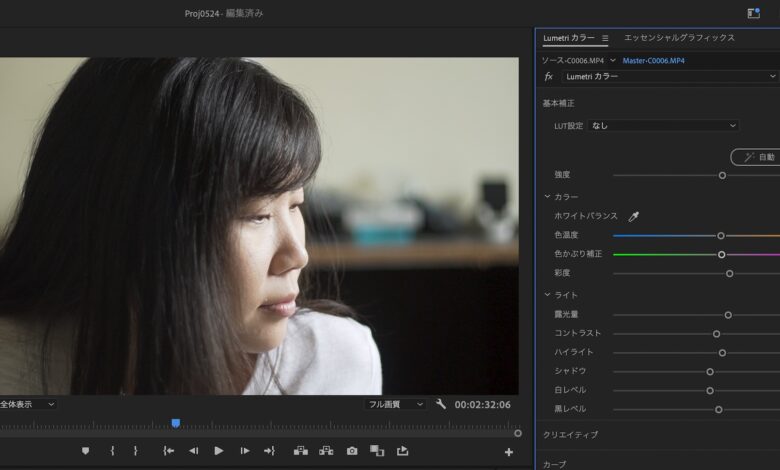
Adobe Premiere Proでクリップのカットやトランジション、BGMなどを追加した後は色補正やグレーディングを適用し、シーンに深みを加えてみましょう。
Premiere Proではホワイトバランスや明るさなどの基本補正に加えてRGBカーブやHSLの調整、ビネットなどの追加などをまとめて行える「Lumetriカラー」というビデオエフェクトが用意されており、クリップまたは調整レイヤーに追加することで色補正とグレーディングを行うことができます。
ワークスペースの変更
Lumetriカラーを追加する際はプログラムモニターを確認しながら色補正を行うこともできますが、ディスプレイによって色が違って見えたり、正しいホワイトバランスや明るさが設定できているかの確認が行えないので、色補正に最適なスコープを表示させる事をおすすめします。
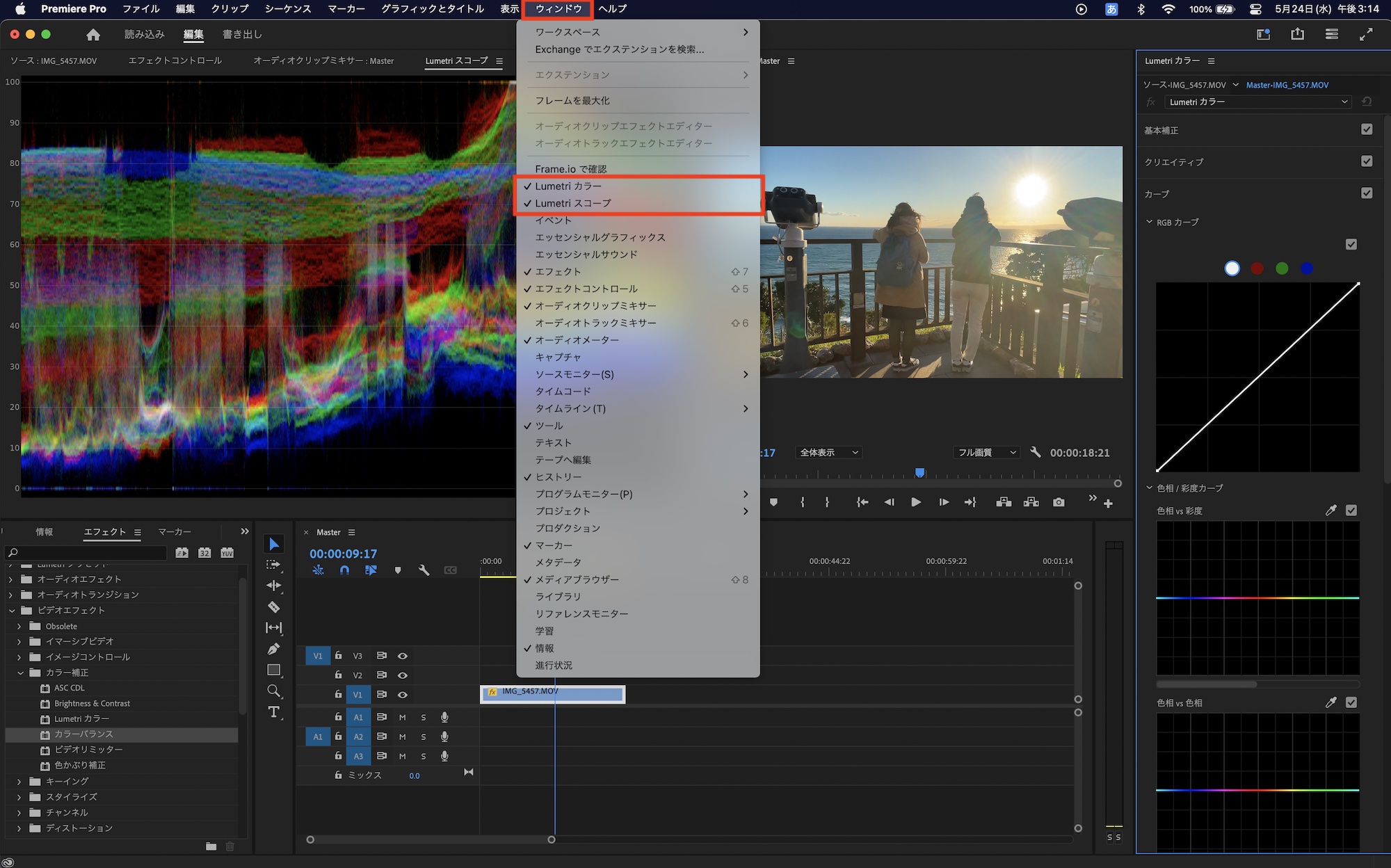
スコープやLumetriカラーを表示させるには上部メニューの「ウィンドウ」から「Lumetriスコープ」、「Lumetriカラー」をそれぞれ選択し、ウィンドウを追加するか、「ウィンドウ」の「ワークスペース」、「カラー」を選択し、色補正に特化したワークスペースに変更しましょう。
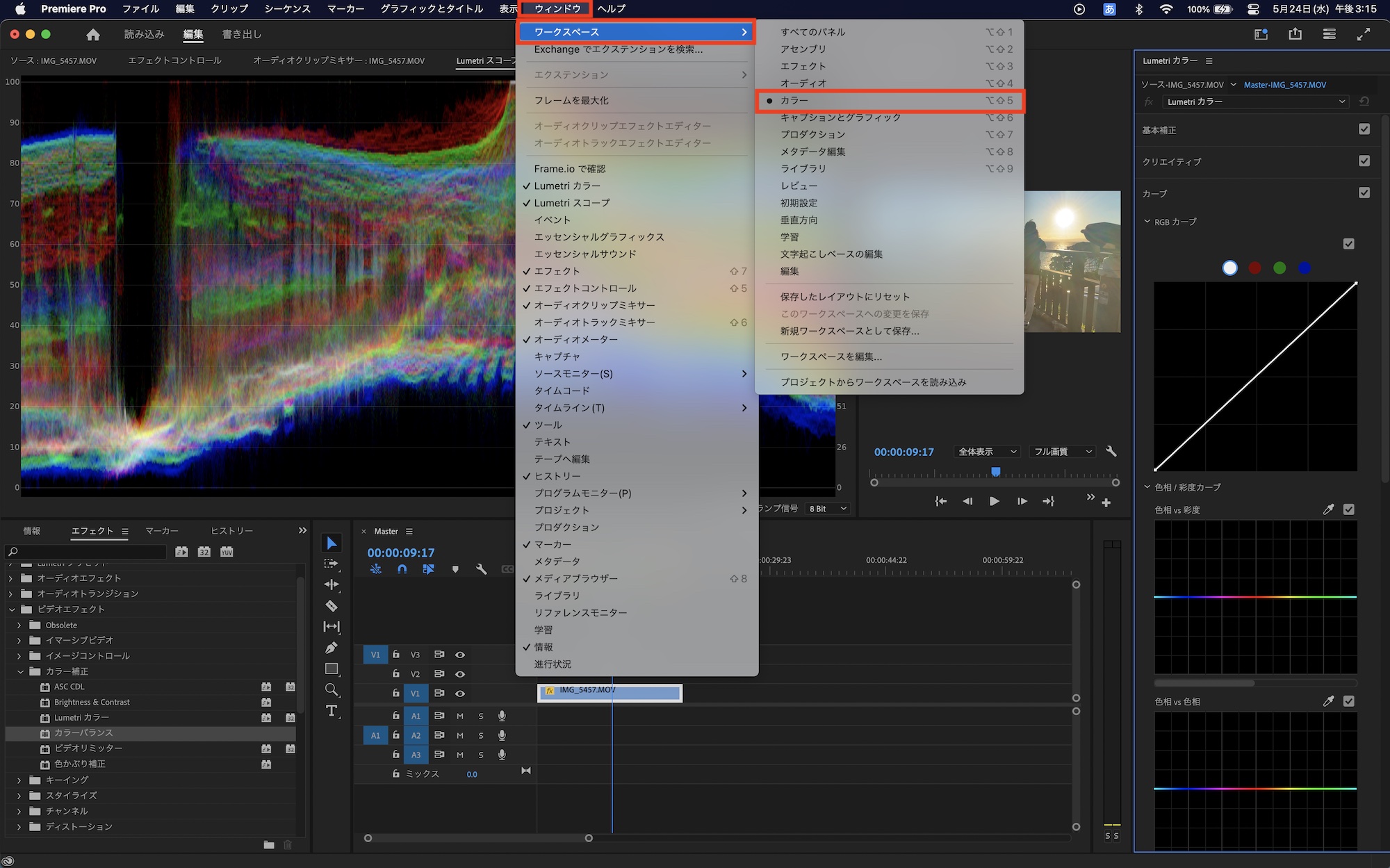
「Lumetriスコープ」では色補正に役立つRGBパレードやベクトルスコープを表示、切り替えができます。非表示やスコープの切り替えは右下にあるレンチのアイコンをクリックしましょう。
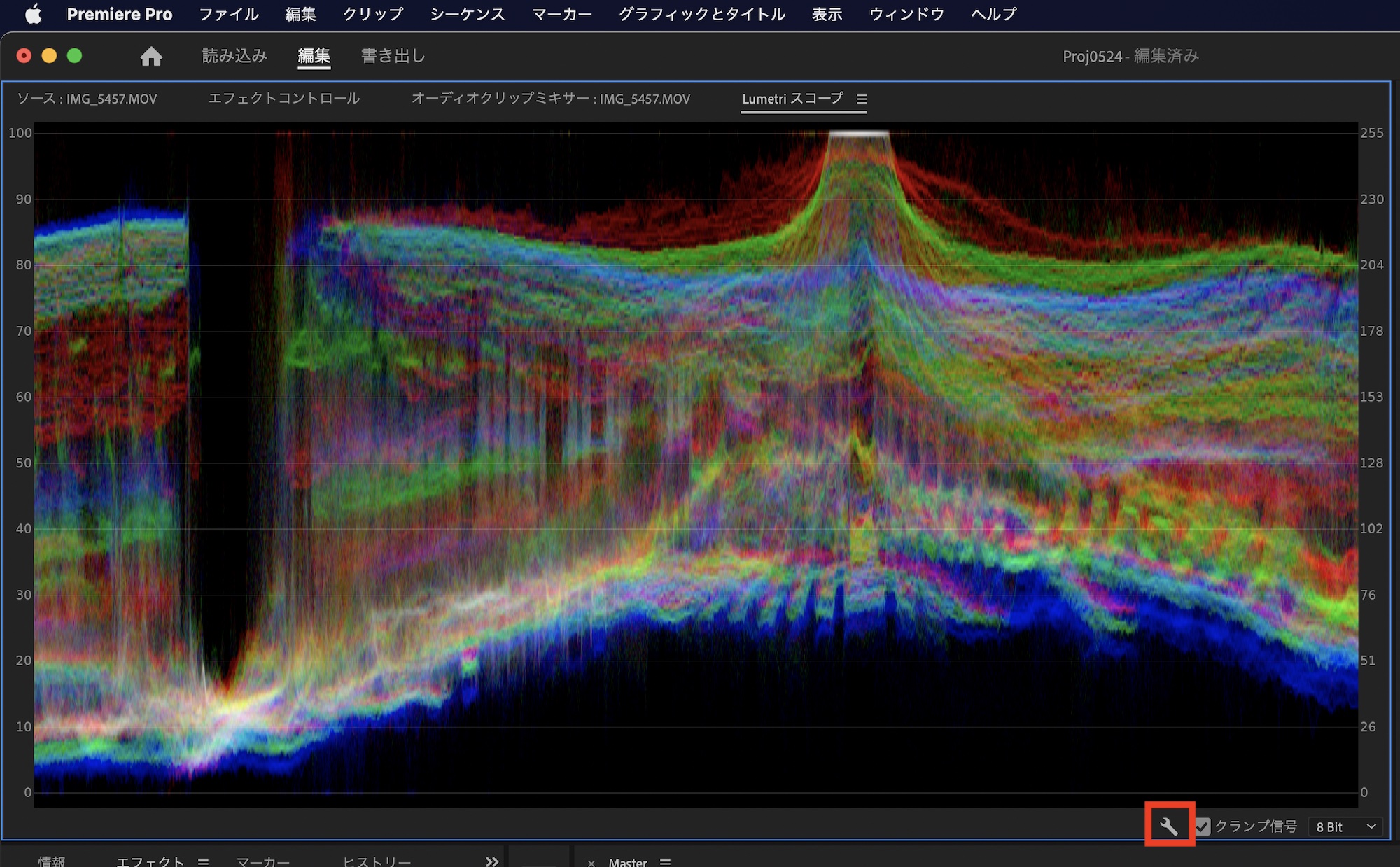
基本的に波形(RGB)またはパレード(RGB)とベクトルスコープYUVがあれば十分なので、これらを表示させると良いでしょう。
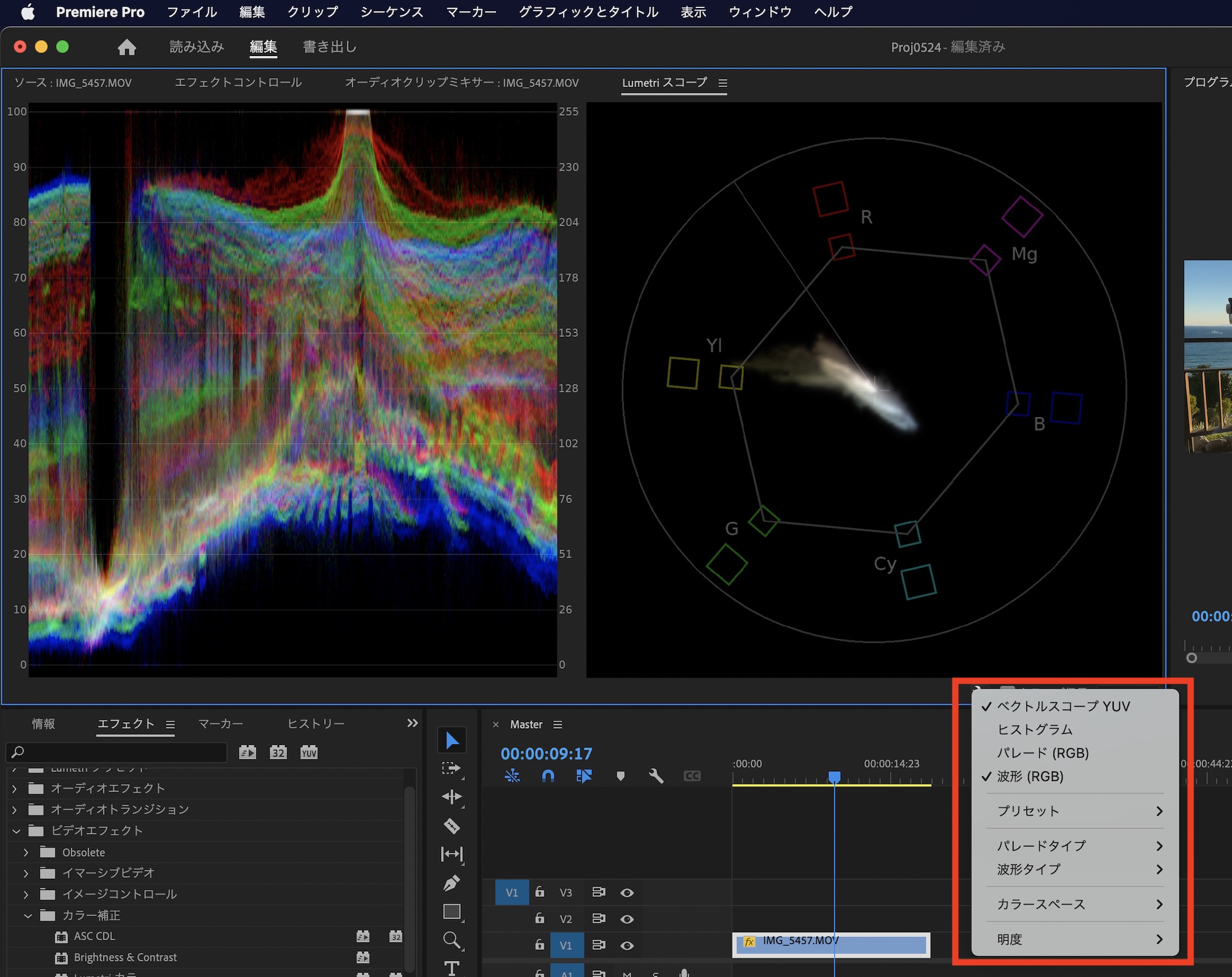
「Lumetriカラー」はクリップにLumetriカラーのエフェクトを追加するか、色補正を行いたいクリップを選択した上でLumetriカラーに表示されているパラメータを操作すると、エフェクトが適用されるようになります。
クリップと調整レイヤーへの追加
Lumetriカラーはビデオエフェクトなので、クリップにそのまま追加して色補正を行うことができます。しかし、カラーグレーディングを行う場合はグレーディング用のLumetriカラーをクリップではなく、調整レイヤーに追加するようにしましょう。
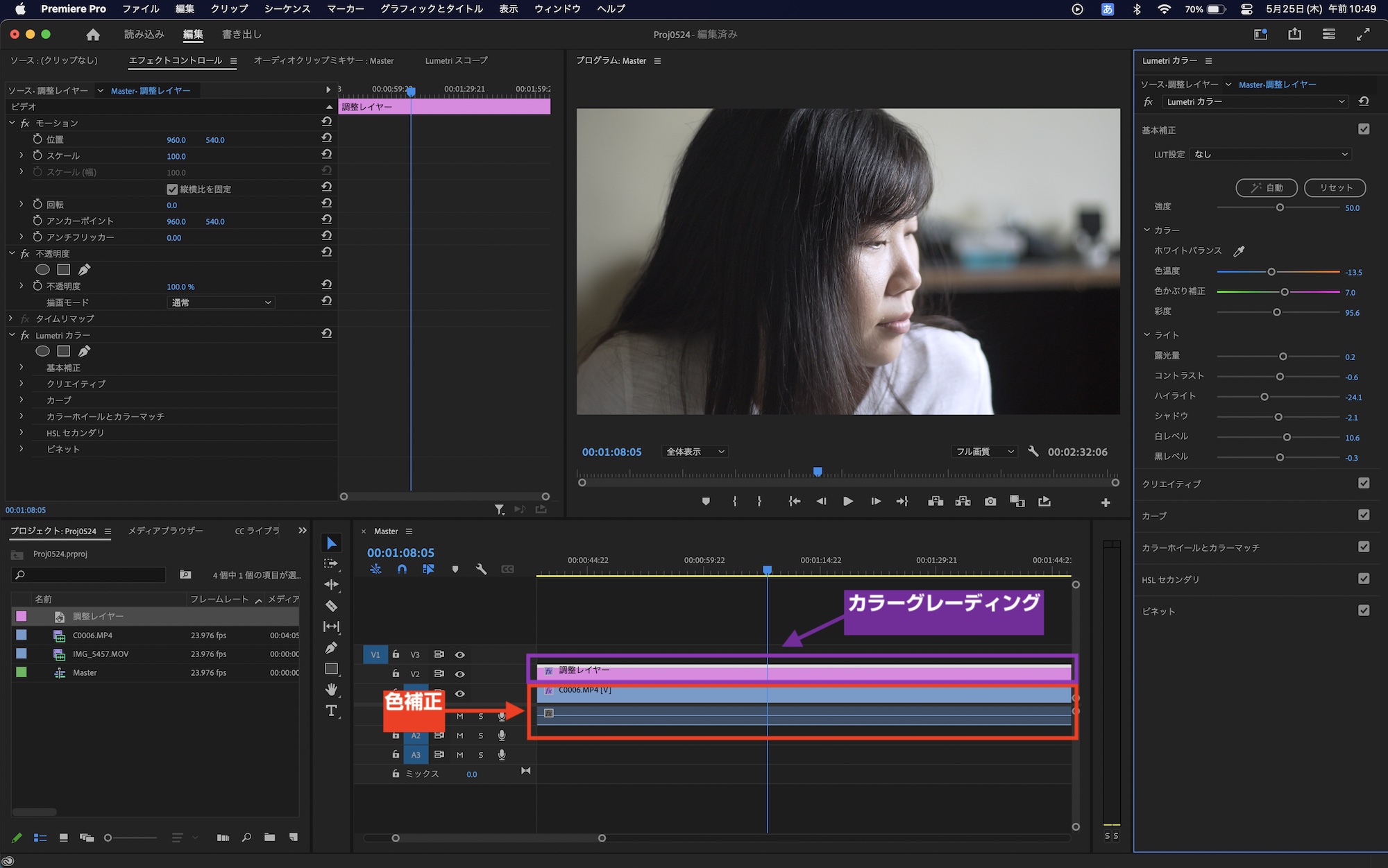
クリップに追加したLumetriカラーでカラーグレーディングを行うことも可能ですが、複数ショットのあるシーンにまとめてLUTなどを適用する場合は微調整などが大変になる可能性があるため、色補正とグレーディング用にそれぞれ分けることをおすすめします。
Lumetriカラーのパラメータ
Lumetriカラーでは色の調整、補正に必要なツールが揃っており、基本的にこのビデオエフェクトのみで色補正とカラーグレーディングを完結させることができます。操作する際にLumetriスコープを表示しながら調整を行うようにしましょう。こちらでは各項目の概要を説明していきます。
基本補正
「基本補正」の項目ではクリップの色補正に特化した項目となっており、LOGで撮影された場合に適用する基本LUTの「LUT設定」や色温度、色かぶり補正、露光量などの操作が行なえます。
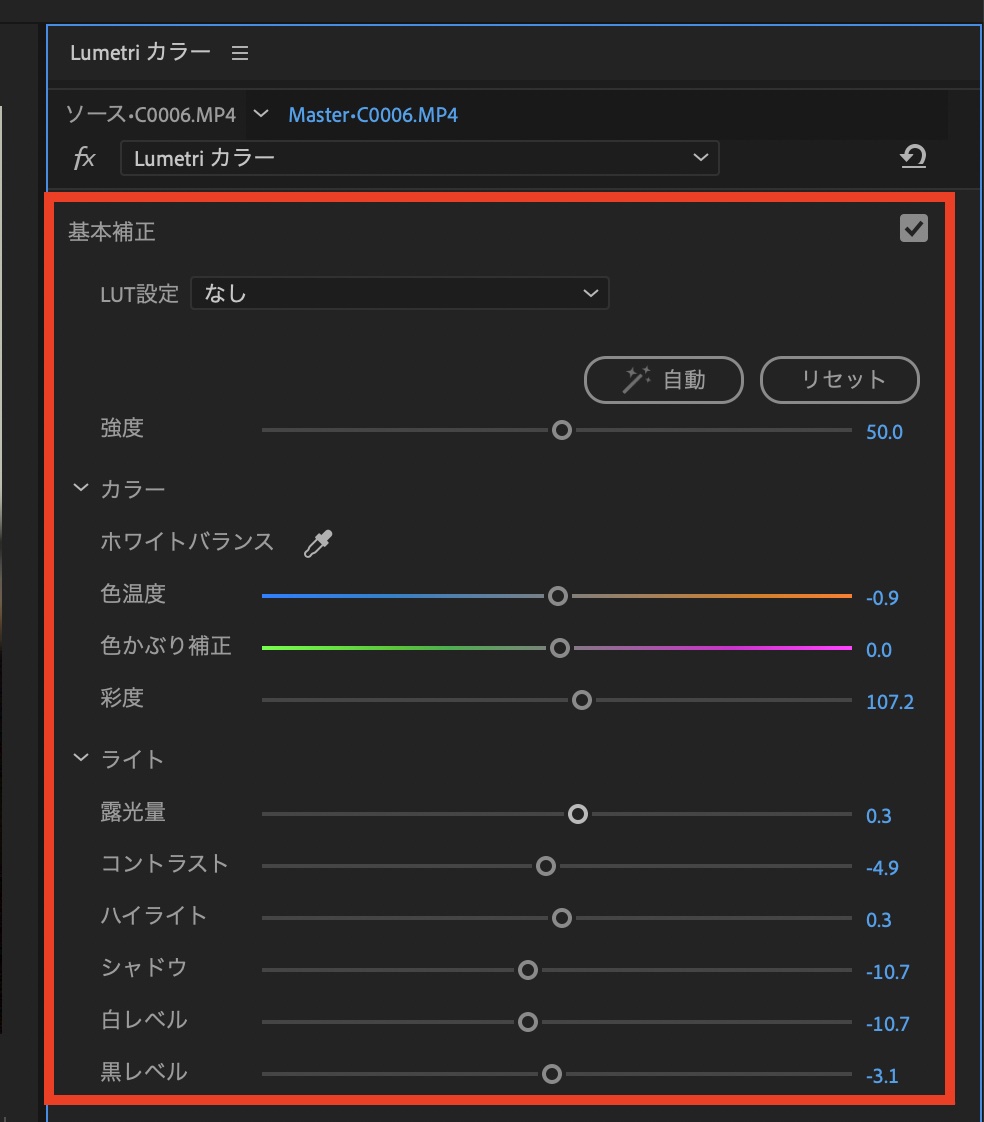
「自動」のボタンをクリックすることでPremiere Proが最適なホワイトバランスや明るさ、コントラストなどを自動で調整してくれます。ただし、自動と言っても完璧ではないので、下の「カラー」と「ライト」のパラメータを操作して微調整しましょう。
クリエイティブ
「クリエイティブ」では主にカラーグレーディングで使われる項目でクリエイティブLUT(Premiere ProではLook)、彩度やシャドウ、ハイライトの色相といった調整を行えます。
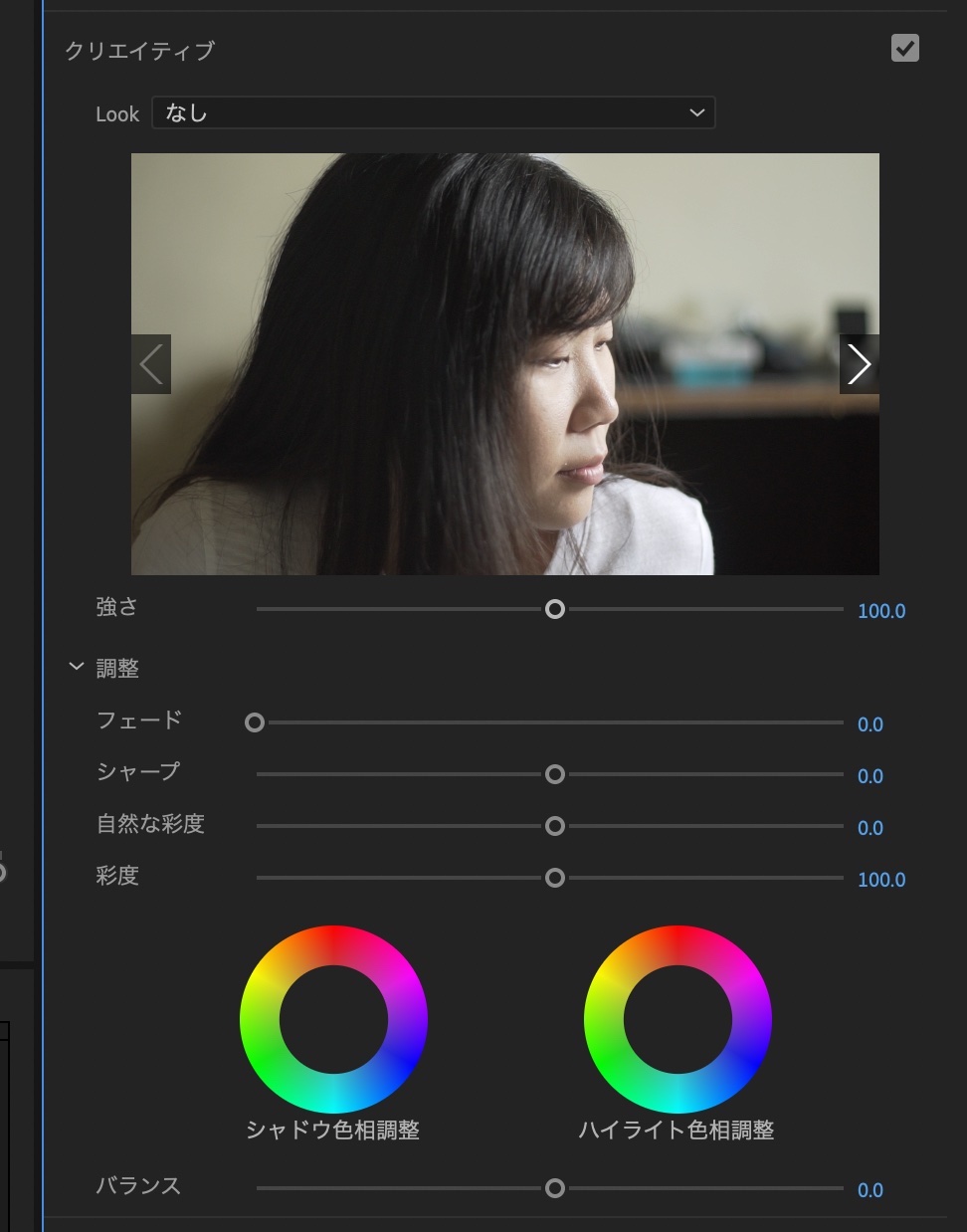
クリエイティブの項目はクリエイティブLUTである「Look」を除けば、他のパラメータを操作することで同じ様に表現できるので、場合によっては操作する必要は無いのですが、「カーブ」を操作したくなかったり、基本補正で調整したパラメータをいじりたくない場合などに利用すると良いかもしれません。
カーブ
「カーブ」ではルミナンスまたはRGBカーブを使って、クリップの明るさやシャドウ、ハイライトなどを細かく調整できます。基本補正である程度明るさを調整し、コントラストなどを微調整したり、特定の色の強度を変更する時などに便利です。
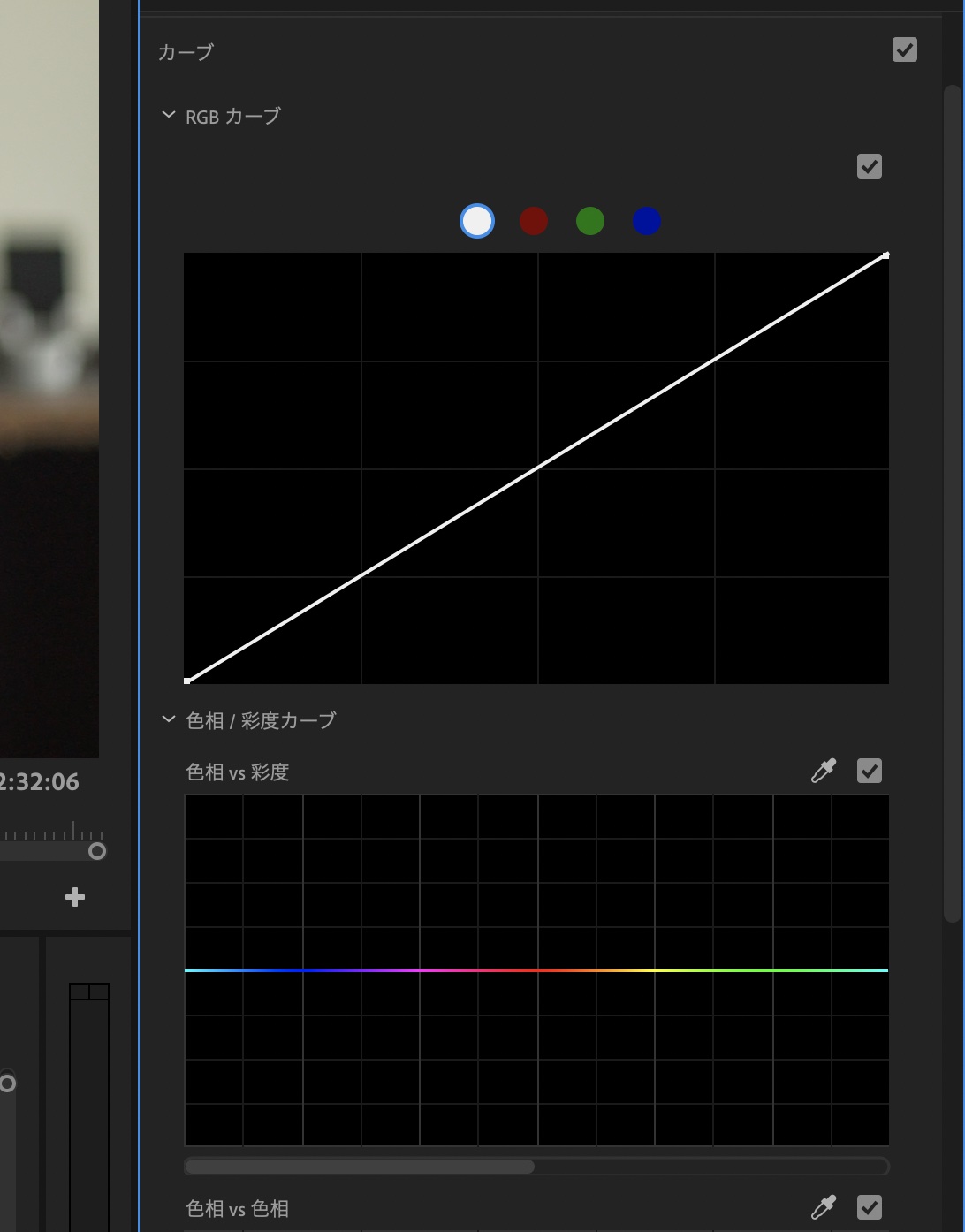
その下にある「色相 vs 彩度」、「色相 vs 色相」といったカーブはHSL(Hue、Saturation、Luminance = 色相、彩度、露出)ごとに調整できるカーブです。特定の色を別の色に変更したり、特定の色の彩度や明るさを調整する際に役立ちます。
カラーホイールとカラーマッチ
こちらではクリップの色補正をカラーホイールを使って調整できます。ホイールはシャドウ、ミッドトーン、ハイライトが用意されており、各エリアの色を調整していきます。左側にあるレバーは露出で、明るさも調整可能です。
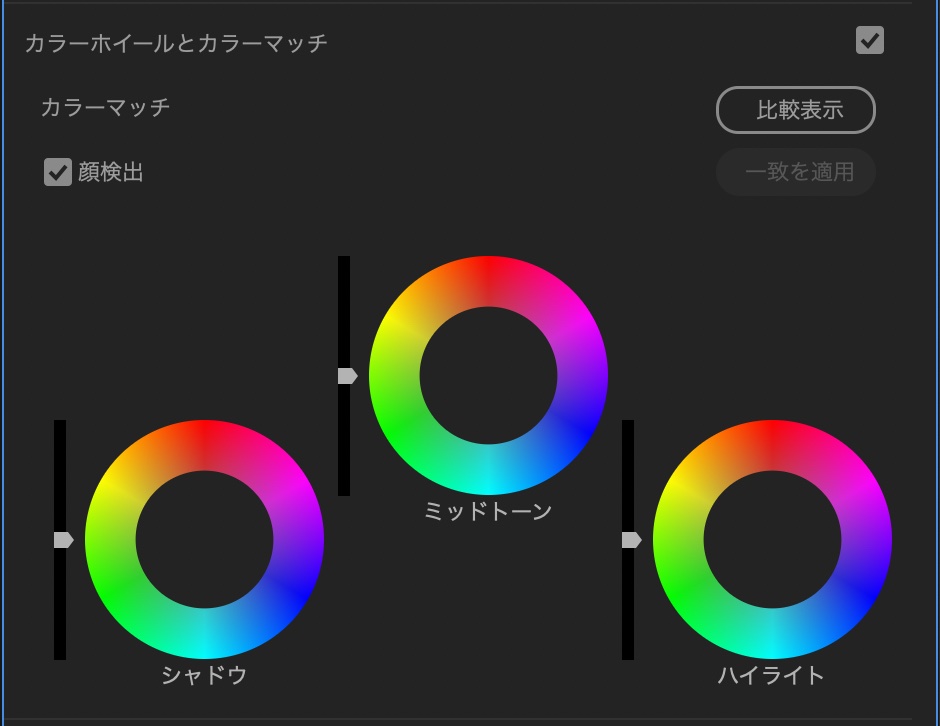
「カラーマッチ」では別のクリップの色味を合わせるのに使います。すでに補正済みのクリップに同じ色味にしたい場合などに利用すると良いでしょう。
HSLセカンダリ
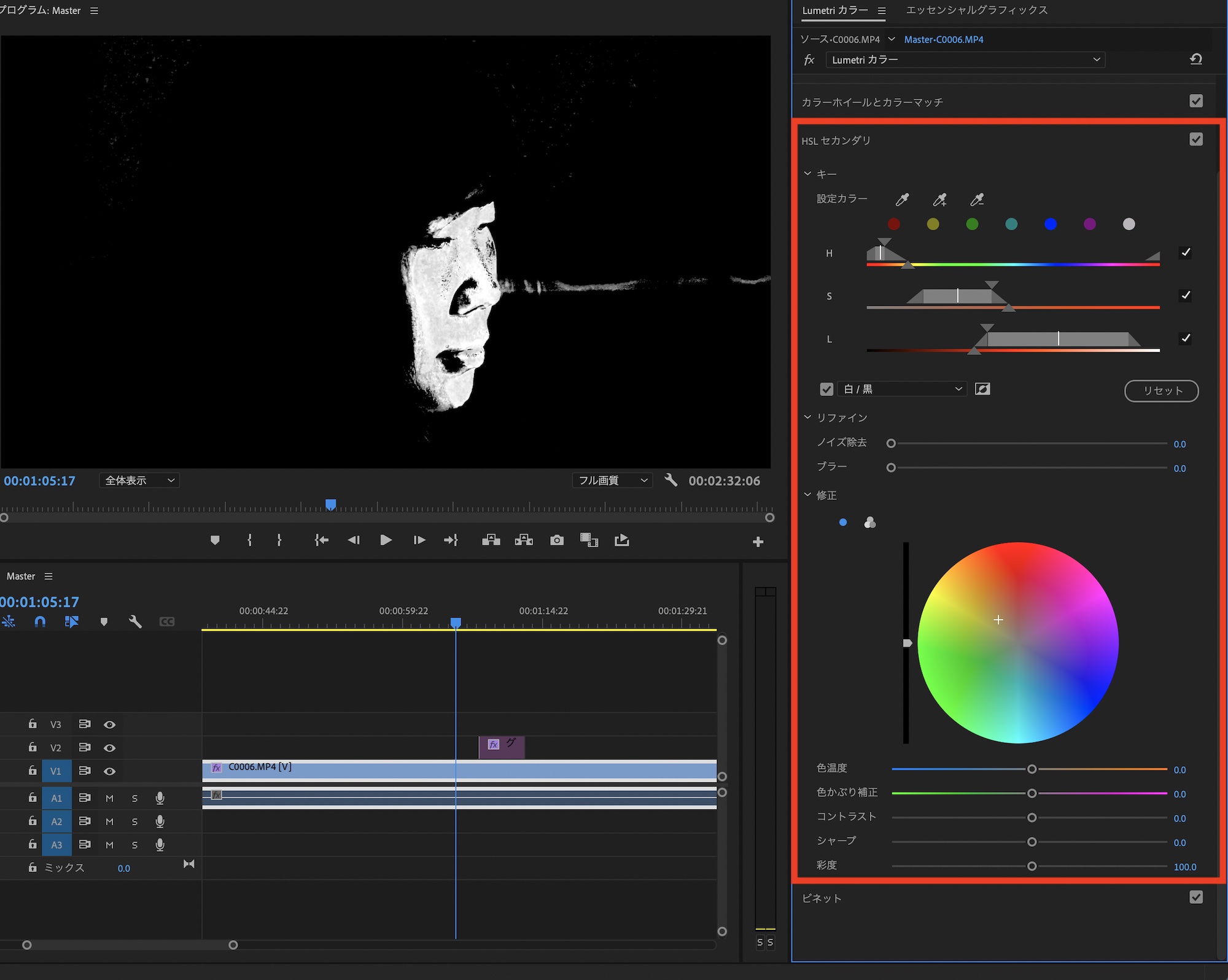
「HSLセカンダリ」では人物の肌(スキントーン)など、特定の色のみを調整するのに使います。カーブにある「色相 vs 色相」の機能とほぼ同じですが、こちらでは「キー」の機能を使って範囲を指定してマスクする、カラーマスク(クオリファイアー)が利用できるようになっています。
スキントーン以外にももちろん使えるので、カーブは使わずに特定の色の彩度や色などを調整したい場合はこちらの方がサクッとできるのでおすすめです。
ビネット
「ビネット」はフレームの四隅の明るさとぼかしを調整し、視聴者の視点が中心になるようなエフェクトを追加します。絶対に必要なものではありませんが、シーンをよりシネマティック(映画っぽく)したい方におすすめです。
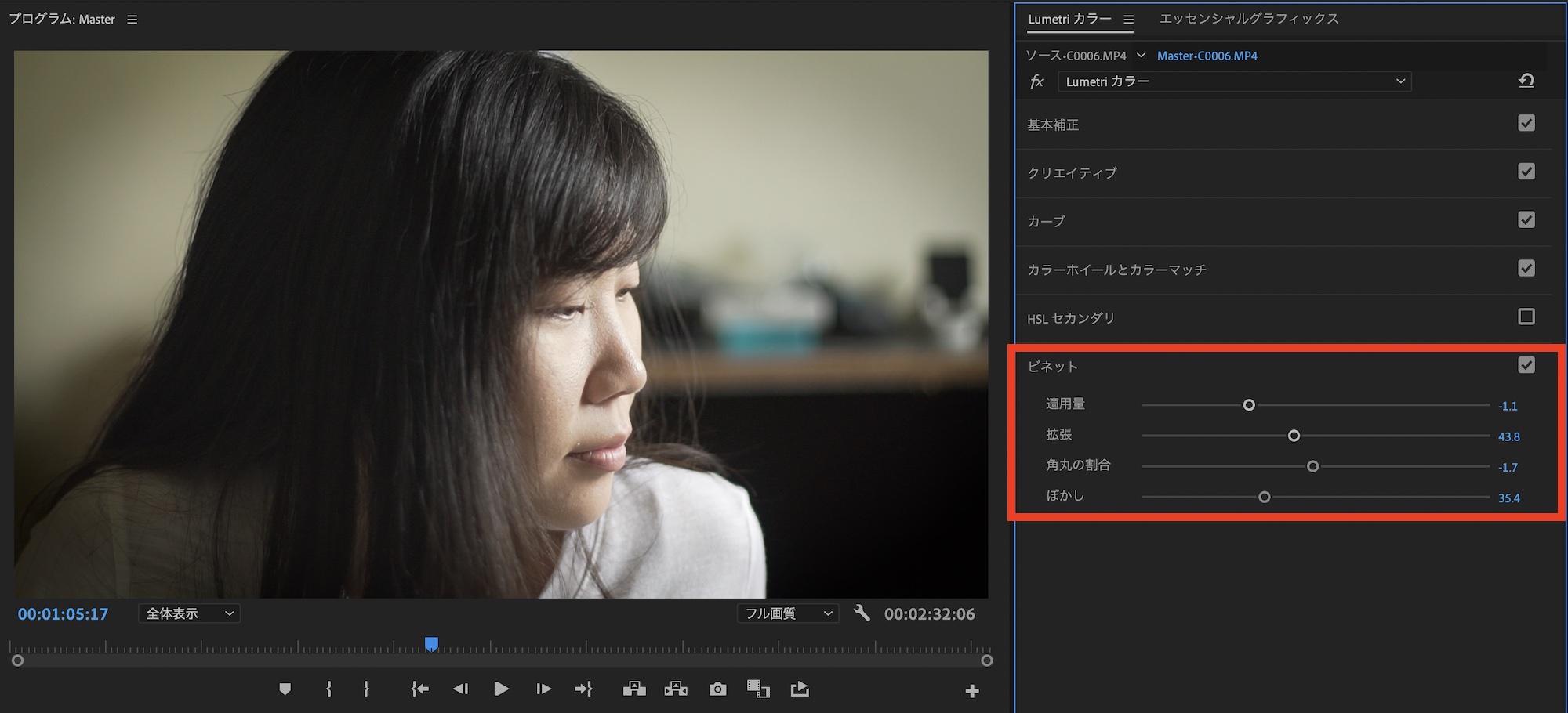
基本的に「適用量」と「拡張」を操作することでビネットの効果やサイズを変更できます。
パラメータのリセット
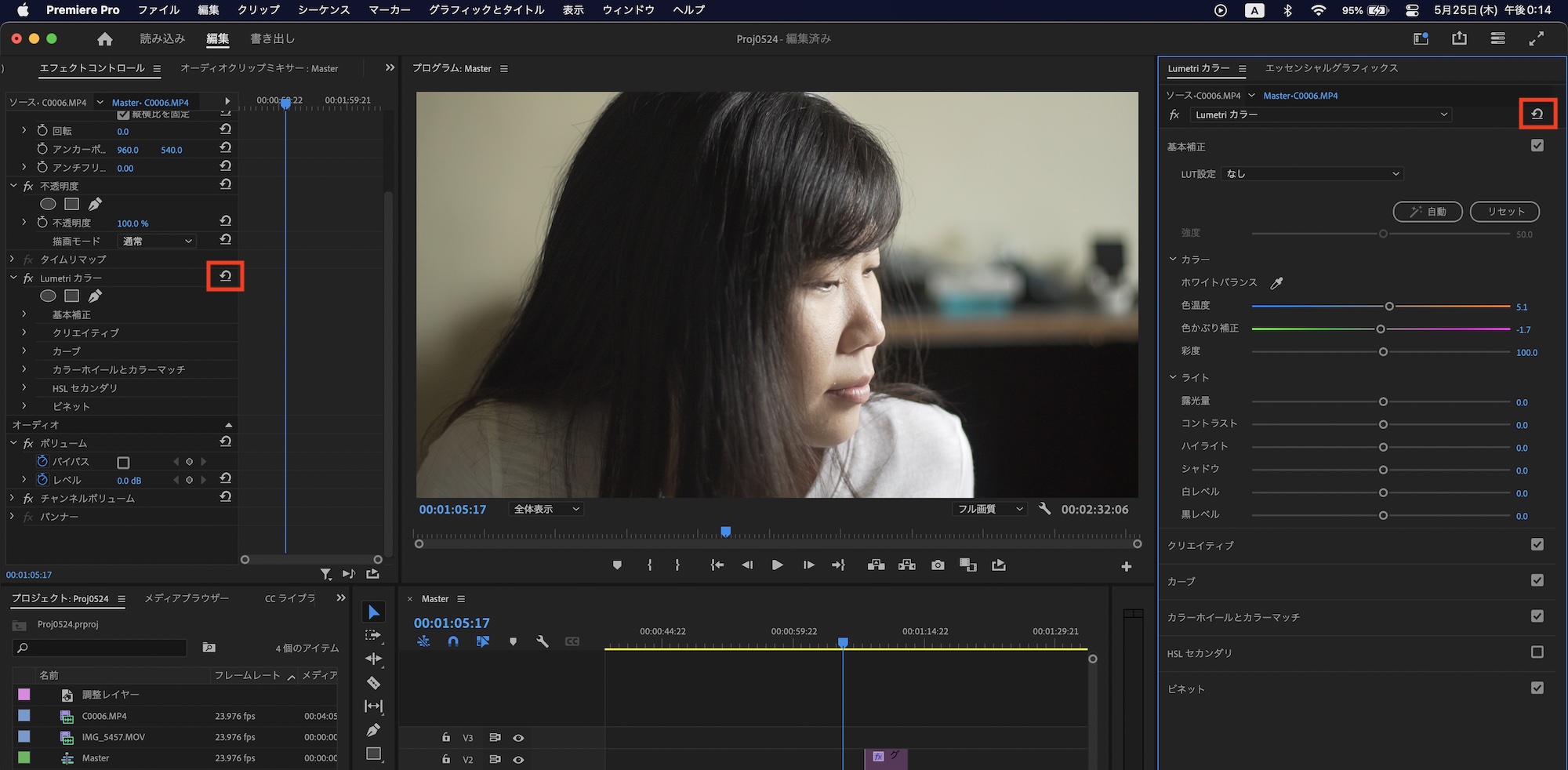
Lumetriカラーで調整したパラメータを全てリセットする場合は、エフェクトコントロールまたはLumetriカラータブにあるリセットアイコンをクリックするとパラメータが全て初期化されます。
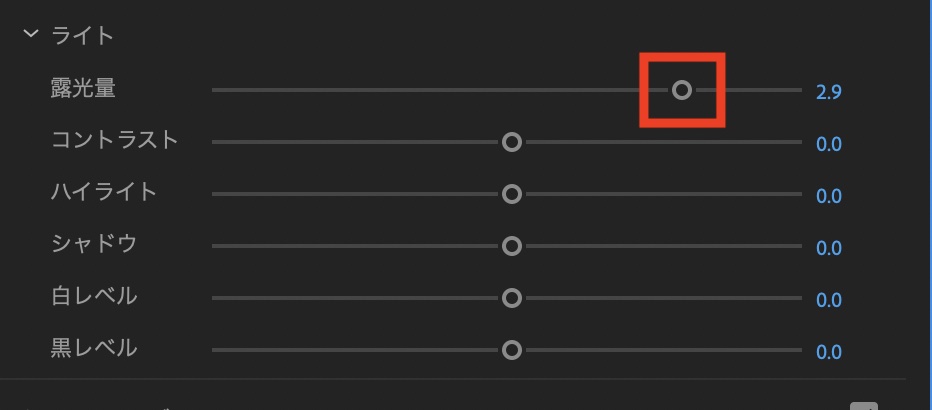
特定のパラメータのみリセットする場合は各スライダーのコントローラーまたはスライダーの中央をダブルクリックすると初期値に戻ります。
今回はLumetriカラーの基本的な概要を紹介していきましたが、色補正やグレーディングを行う際に、実際にどのような流れになるのかイメージが湧かない方ももしかしたらいるかもしれないので、また別の記事でLumetriカラーを使った色補正とカラーグレーディングの方法を詳しく紹介していきたいと思います。
(MIKIO)