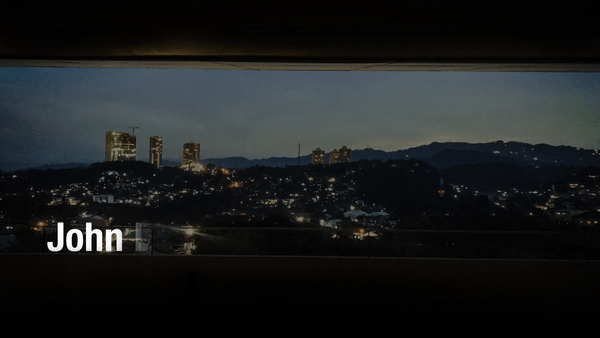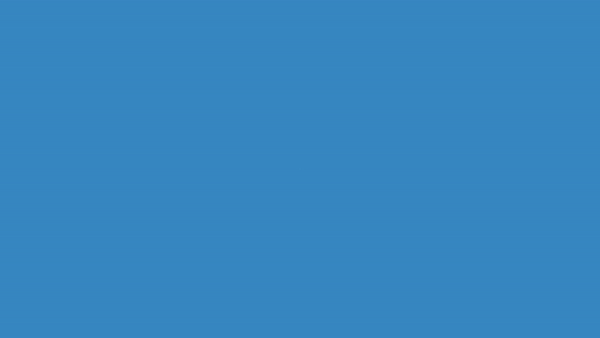[Premiere Pro] ワープスタビライザーを使って手ぶれを補正してみよう

一眼レフや業務用カメラ、またはGoProなどのアクションカメラを使って撮影していると、どうしても手ぶれが出てしまうので、とても厄介です。
あまりにも手ぶれがひどいと素人またはアマチュア感がどうしても出てしまうし、かといってジンバルみたいな機材を買う余裕もない・・という方もいると思います。
最近の機材ではイメージスタビライザー(IS)が良くなっていたり、ジンバル使わずとも既に搭載されている場合もありますが、ISがオンになっていても手ぶれが気になったり、ISが搭載されていない機材で撮影する場合がありますよね。
手ぶれが気になって映像が使えない・・なんて思ってしまいますが、実は編集アプリのエフェクトやプラグインを使う事で手ぶれ補正が行えたりします。中でもAdobe Premiere ProまたはAfter Effectsに標準搭載されているワープスタビライザー(Warp Stabilizer)はなかなか強力なものになっており、これから編集を始めたいという方にはオススメのツールです。
今回のチュートリアルで使用するクリップ(フッテージ)はこちら。
セブ島のオスロブという所で撮影したものなのですが、この時は三脚などがなかったので完全手持ちで撮られています。またこの時は強い風もあったことから、少し激しい手ブレがあります。
このクリップにワープスタビライザーを追加するには「エフェクト」タブの検索画面から「ワープスタビライザー」を探すか、「ビデオエフェクト」フォルダー内の「ディストーション」より見つけることが出来ます。
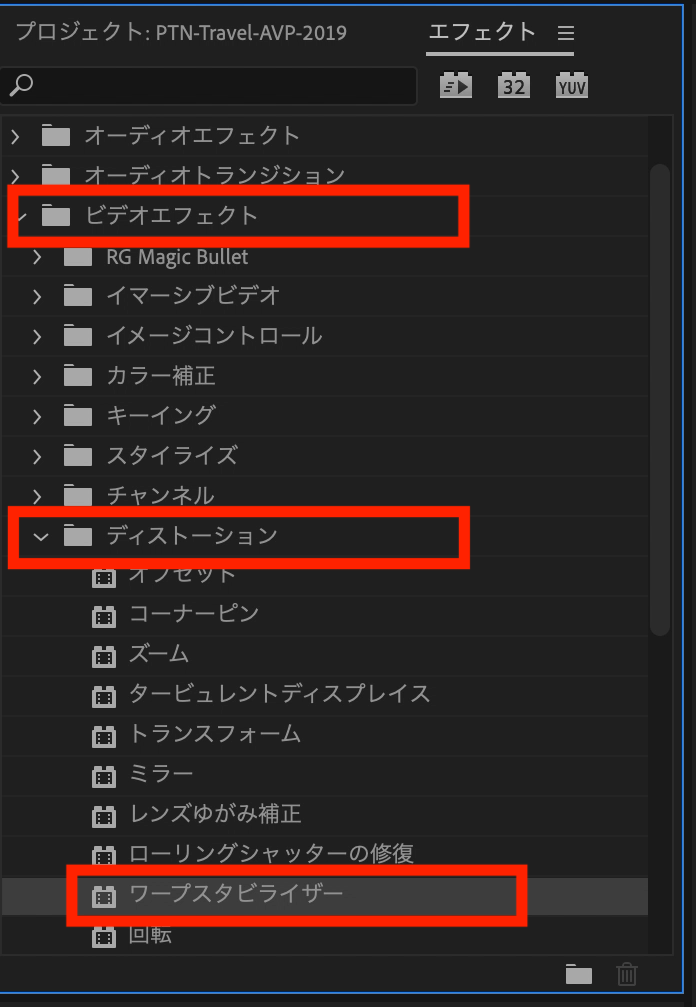
「ワープスタビライザー」のエフェクトを選択して、手ぶれ補正したいクリップにドラッグ・アンド・ドロップをすると「分析中」の青色画面になります。
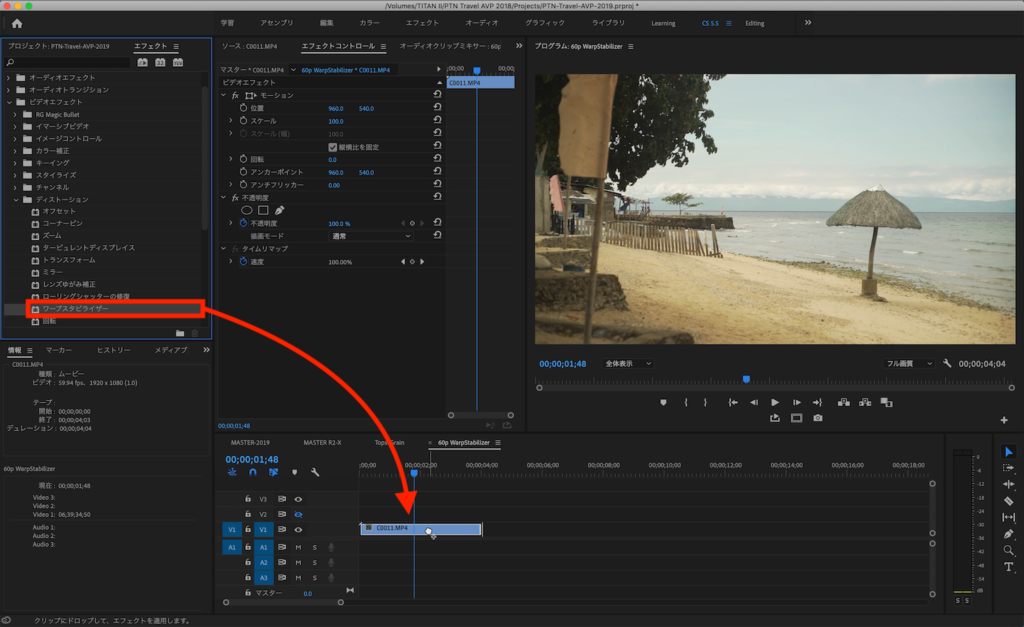
分析の段階では1フレームずつ確認されるのですが、あまりにブレが大きい場合だと分析に時間がかかる場合があります。今回の約4秒のクリップでは15秒程度掛かりました。
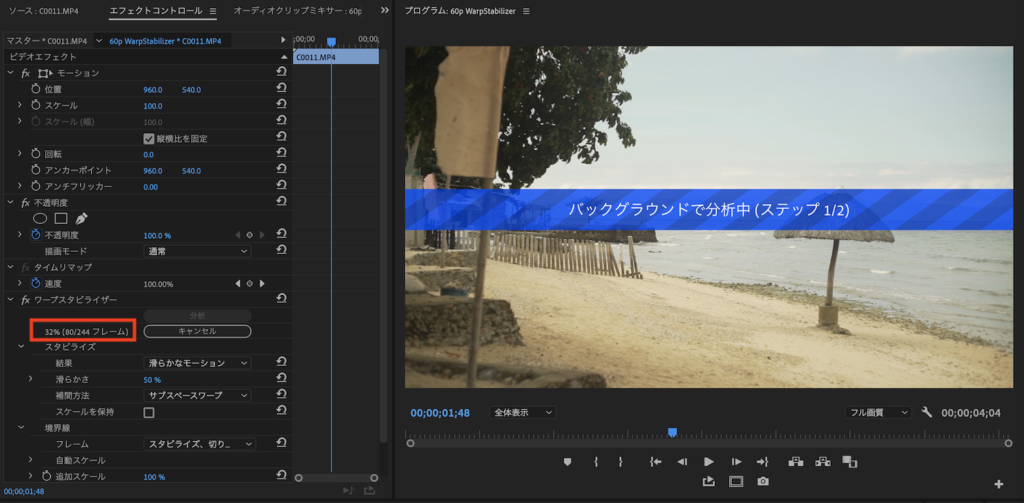
分析が完了した後は「スタビライズしています」のオレンジ色の画面になるので、その画面が消えればスタビライズが完了します。

ワープスタビライザー適用前と適用後のビフォーアフターがこちら。若干上下の揺れは残っているものの、良い感じに程度補正されているのが分かると思います。
ワープスタビライザーの設定
Adobe Premiere Pro/After Effectsのワープスタビライザーはソフトウェア側の処理で位置、回転、遠近、スケールといった複数の要素を使ってスタビライズしています。クリップによって上手く出来ていない場合は、ワープスタビライザーで用意されている各種オプションを操作していくと良いかもしれません。
まず一番よく使うであろう設定の一つが「滑らかさ」です。滑らかさの数値を100%に近づけることによって、滑らかさを強くします。そして0%に近づけると、オリジナルのクリップに近いブレやすいものになります。
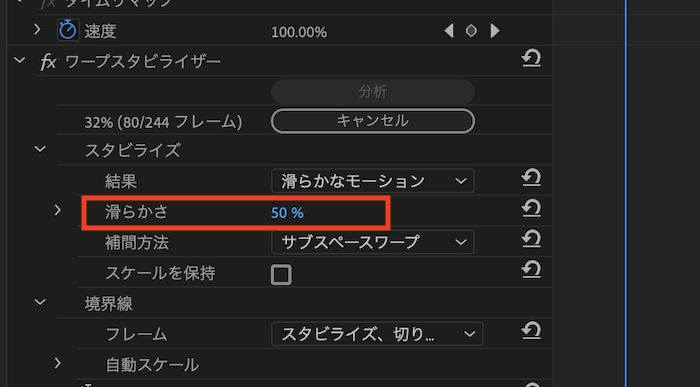
数値を上げることで滑らかさを得られるのは確かなのですが、クリップによっては補正が強すぎて、映像がブレたり、ゼリーのような変なエフェクトがかかる場合があるので注意が必要です。
「結果」の項目ではスタビライズの出力方法になります。
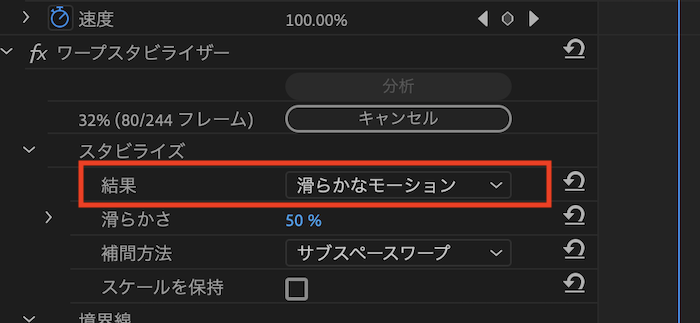
カメラに前後、上下といった動きがある場合は「滑らかモーション」、特に動きがない三脚で撮ったような映像に補正したい場合は「モーションなし」を選ぶと良いでしょう。
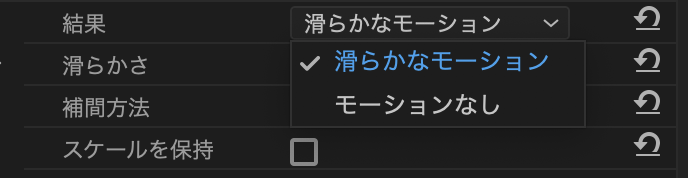
また「補完方法」ではスタビライズの補正方法になります。
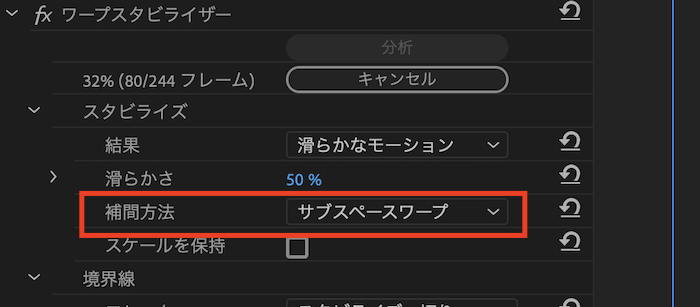
上から「位置」、「位置、スケール、回転」とありますが、上に行くほど補正方法がシンプルになります。例でいうと「位置」のみ設定した場合は上下左右の動きのみに対し、一番下の「サブスペースワープ」は全ての補完が行われるため、よりベストな結果を得る事が出来ます。
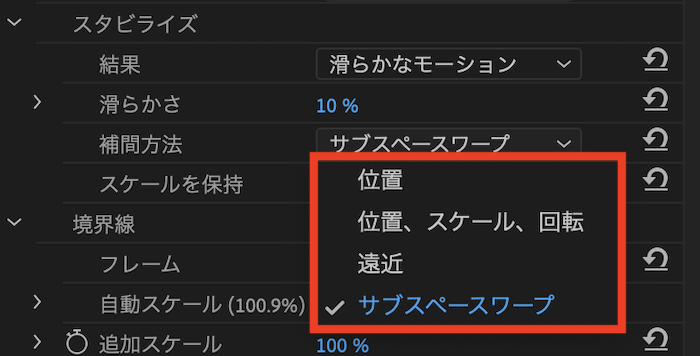
ただ、クリップによっては変な感じにズームイン・アウトされたり3Dっぽさが出すぎてしまうので、その場合は「補完方法」を下から順番に調整していくと良いでしょう。
シーケンスでクリップの長さを変更した場合

編集時にシーケンス(タイムライン)でクリップの長さを伸ばしたり、「スリップツール」を使用して表示するクリップを変更した場合は「新規フレームは分析する必要があります。分析をクリックしてください」が表示されます。
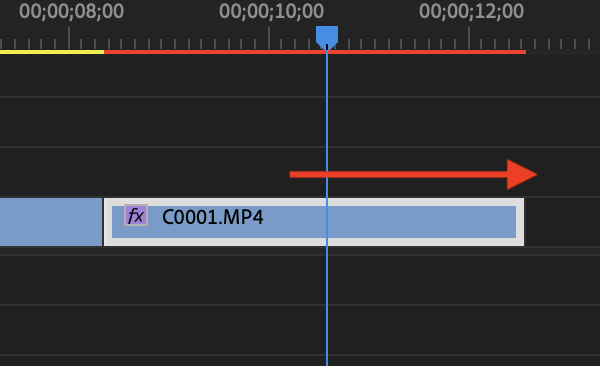
その際はクリップを選択してエフェクトタブを開き、ワープスタビライザー内の「分析」をクリックすると良いでしょう。
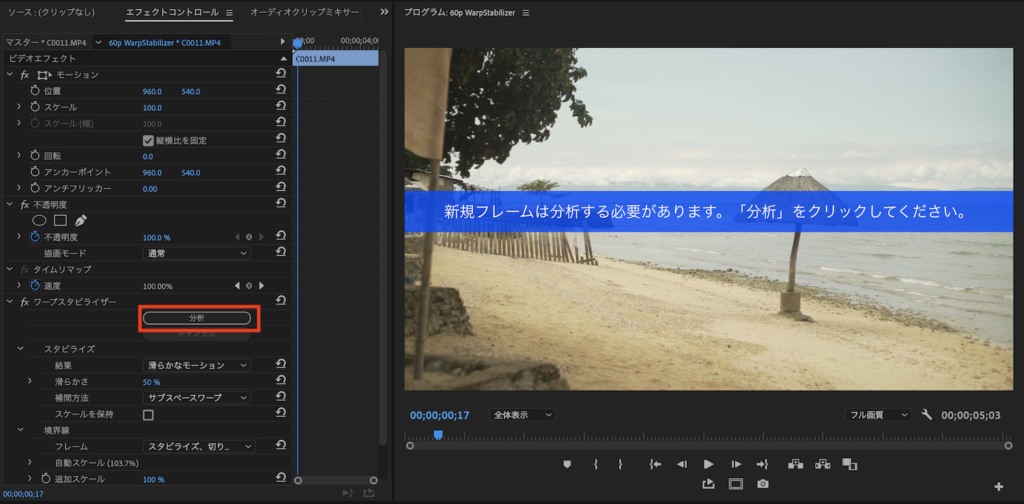
全てのクリップが完璧にスタビライズされる訳ではない

ここで一つ注意していただきたいのが、編集の際にこのようなエフェクトが用意されていたとしても、全てのクリップに対応する訳ではありません。
あまり頼りすぎてしまうと、ワープスタビライザー特有のゼリーっぽい感じや変なズームがあるような映像になってしまいがちなので、プロダクションの時はある程度手ぶれに気をつけて、編集時で「手ぶれを軽減する」位の感覚で使用するのがベストでしょう。
撮影時の手ぶれを少なくするテクニックについては、また詳しくこちらのサイトで紹介していきたいと思うので、それと組み合わせて今回のワープスタビライザーを使用すると、よりプロが撮影したような映像が出来上がると思います。
今回のチュートリアルと同じ素材を使ってワープスタビライザーを試してみたい方は、下のリンクから素材をダウンロードすると良いでしょう。
素材のダウンロード
このチュートリアルで使用した素材やプロジェクトファイルは全て下記ボタンからダウンロード可能です。個人プロジェクトはもちろんのこと、商用利用も無料なのでカスタマイズしてプロジェクトに追加してみてください。(コンテンツの使用について詳しく見る)
(MIKIO)