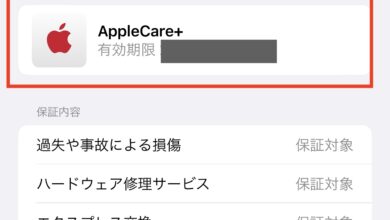MacBook ProのTouch Barモデルってぶっちゃけどうなの?しばらく使ってみた結果
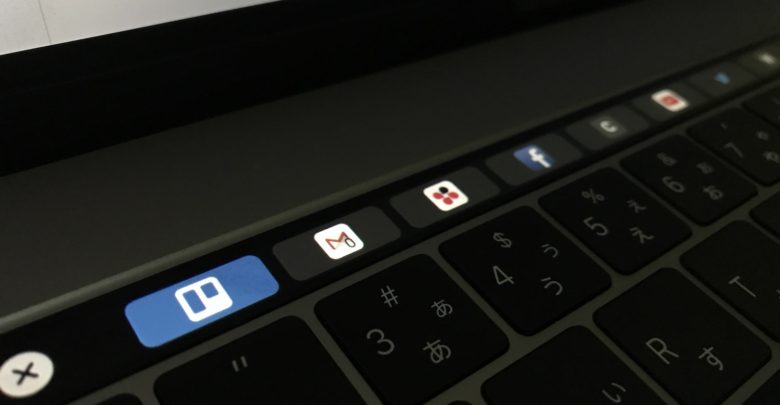
プロの映像制作やグラフィックデザイン、またはプログラミングなどで良く利用されるアップルのラップトップといえばMacBook Proですよね。プロ向けという事で他のMacBookシリーズに比べるとパワーがあるので、ノートPCの候補として考えている方もいるのではないでしょうか?
MacBook Proは2006年に初代が発売されてから何回かモデルチェンジをしており、2016年にはファンクションキー部分をiPhoneのディスプレイのようにタッチしたり、アプリによって表示が変わるTouch Barが追加されました。
Appleのウェブサイトによると、使用中のアプリケーションに合わせてTouch Bar部分が変化し、アプリケーションの良く使うであろうショートカットやツールなどを表示してくれるものです。
サイトやアップルストアなどで実物を見ると、意外と便利なものかも?と考えてしまいますが、使う人によっては意見が分かれるものだったりします。

筆者は2008年からずっとMacユーザーで2018年の10月にTouch Bar搭載の15インチのMacBook Proに買い換えてから普段の使用から映像制作といったクリエイティブな用途で使用していますが、実際にTouch Barは便利だったかどうかを今回紹介しようと思います。
先に結論を言うと便利だが・・必要はない
アプリによってTouch Bar部分が変化するというのはとても画期的だとは思うのですが、筆者は意外にもTouch Barで表示されているアプリのツールやボタンをタップすることがあまりありませんでした。
ウェブブラウザのSafariを例に見てみると「戻る/進む」、「検索」、「ウェブサイトのサムネイル」が表示されていますよね。これらはマウスまたはトラックパッドを使用していれば使える機能なので、わざわざTouch Barを触る必要性がなかったりします。
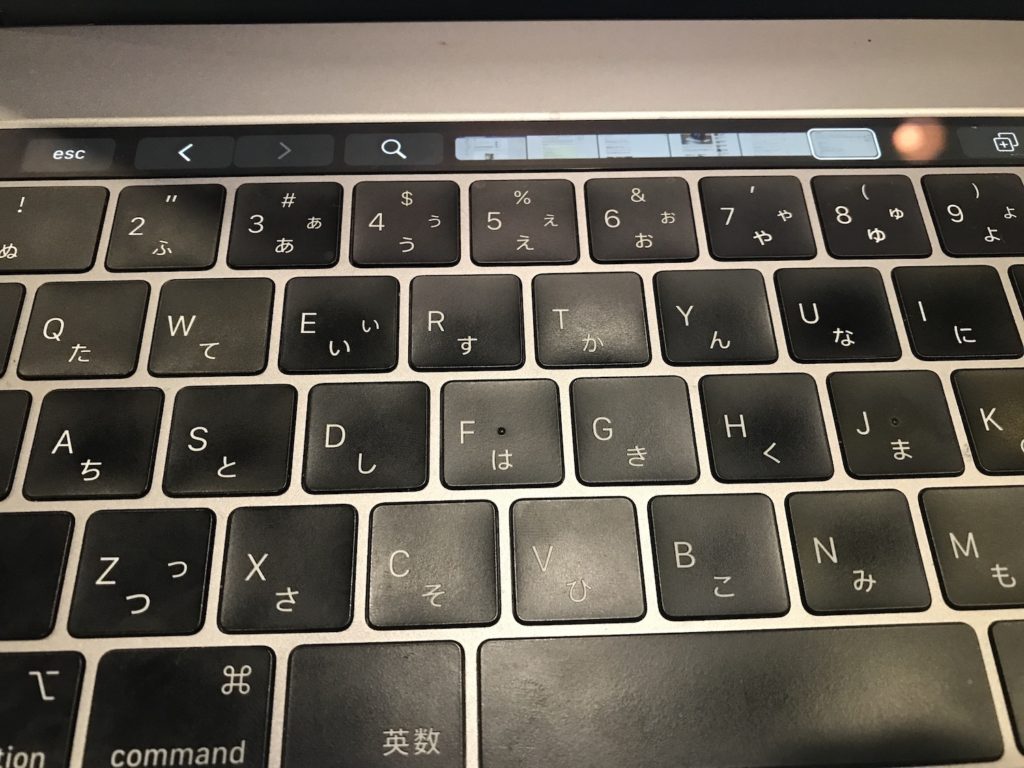
Finderだと「フォルダの表示方法」、「Quick Look」、「共有」、「ラベル」が表示されており、「共有」に関しては右クリックを行うより便利ではあるものの、「Quick Look」の場合は同じアクションを取れるスペースキーの方が手っ取り早い感じがします。
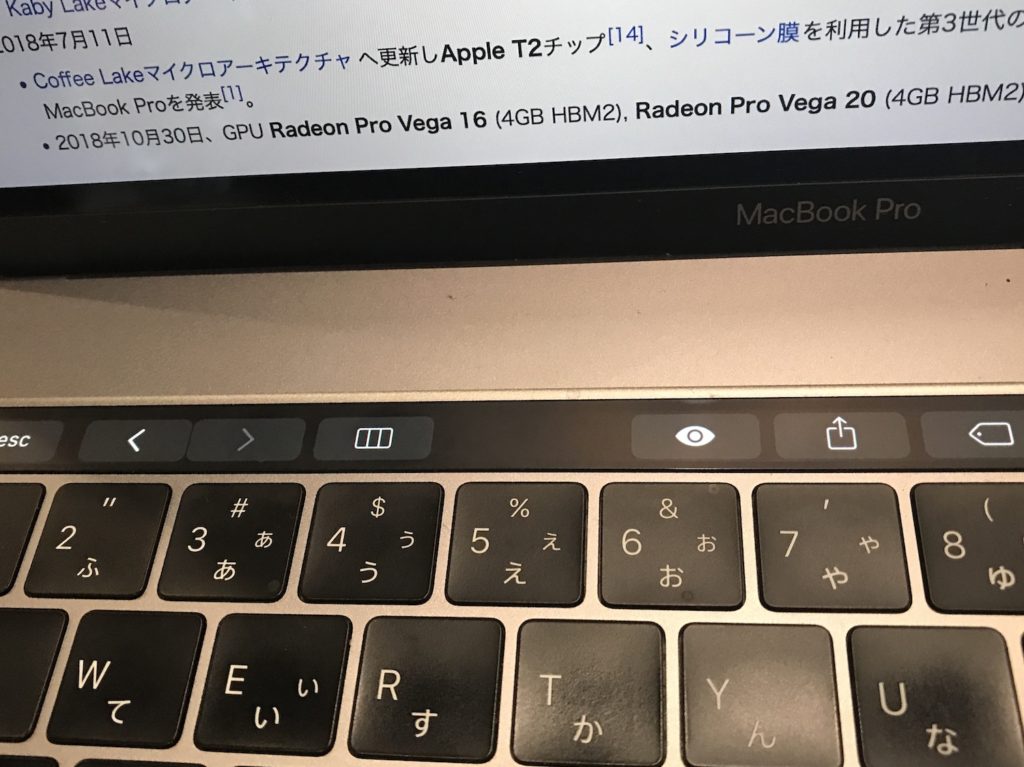
QuickTime Playerなどの動画プレーヤーだと動画内をスクラブが出来るので便利ですが、こちらも2本指使ってトラックパッドをスライドをする事で同じ操作が可能です。
また、Pagesでは文字色をカスタマイズする際、Touch Barでスライドして色を微調整できるのですが、CMYKまたはRGBのそれぞれをスライドして調整していくので少々時間を掛けてしまいます。そのためこちらもマウスを使用してカラーパレットから好きな色を選ぶ方が早い気がします。
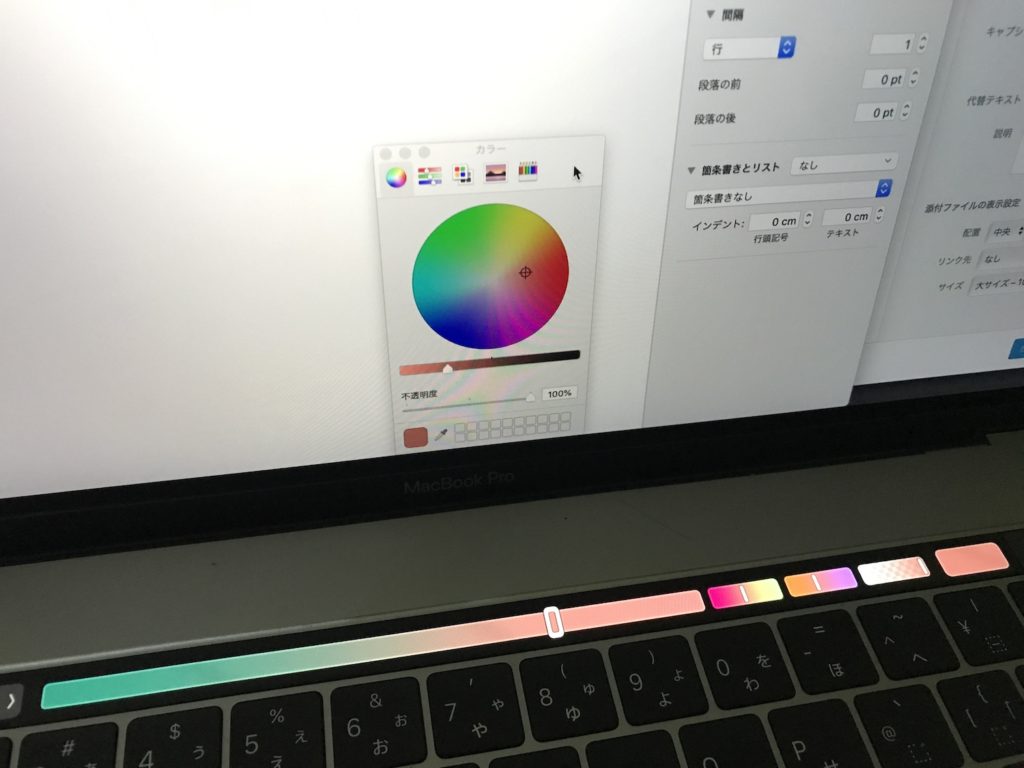
アプリによっては使えないものもある
筆者がよく使うアプリの一つ、Adobe After EffectsではTouch Barがまだサポートされていない様で、アプリを開いても何も現れません。
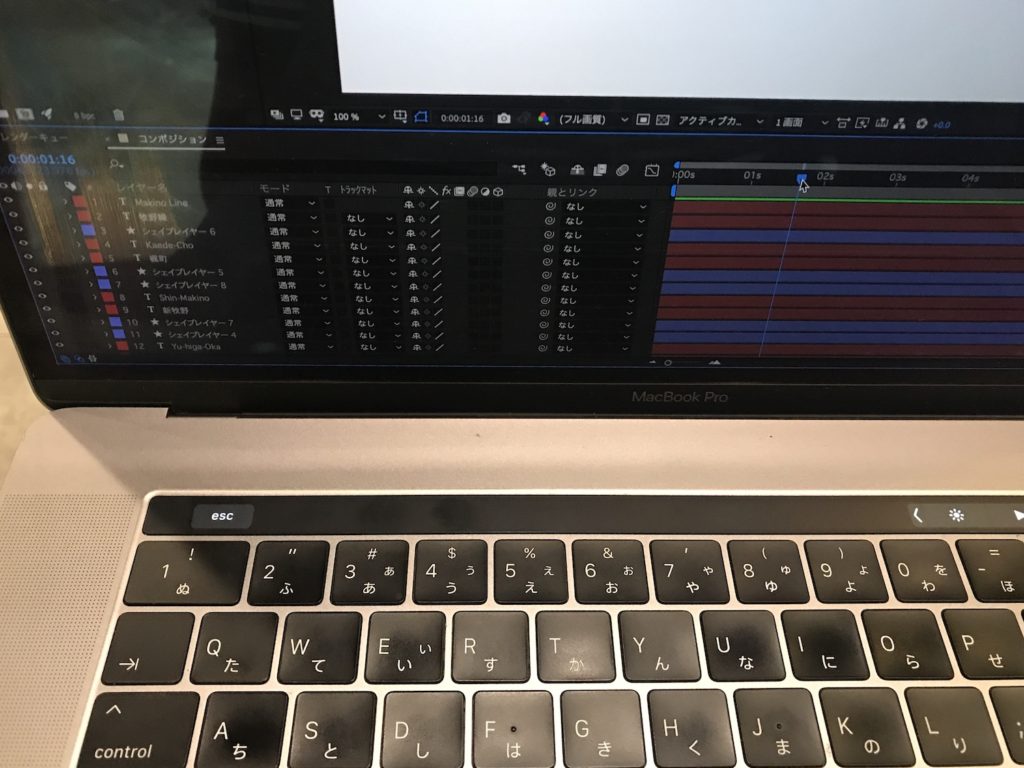
同じAdobeが提供しているPremiere ProやPhotoshopでは利用できますが、Touch Barを使用するより、ショートカットキーを活用した方が作業スピードも上がるので、使うかと聞かれたら少し微妙なラインです。
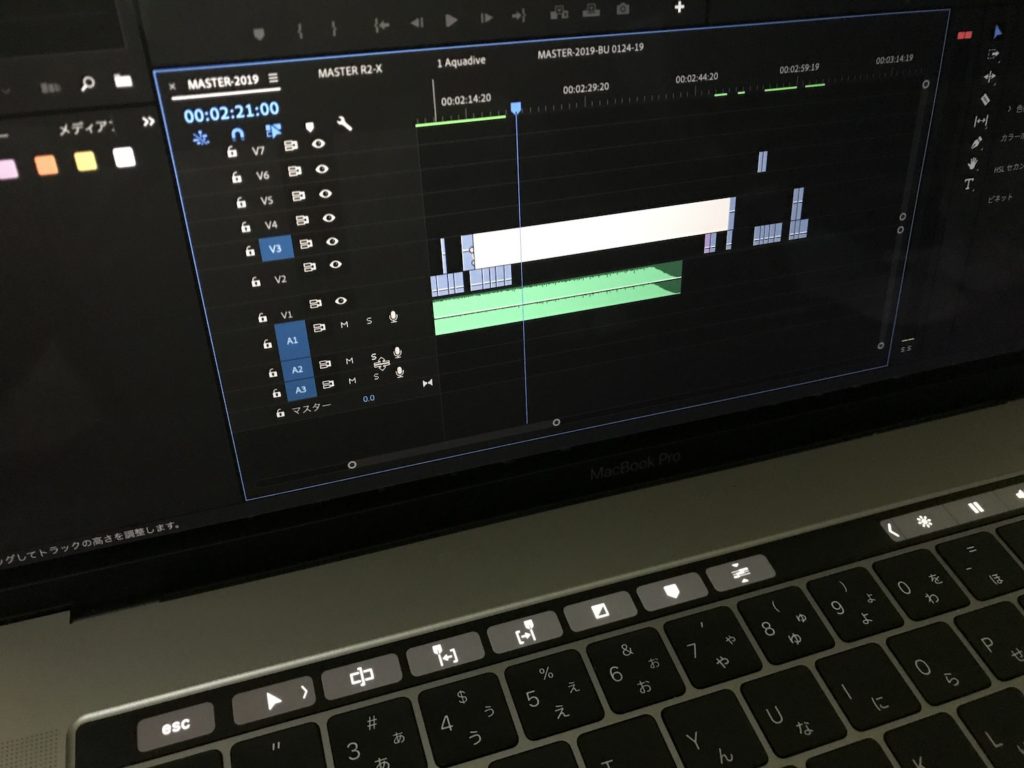
この様に全てのアプリが対応している訳ではないので、注意が必要です。
Control Stripが少し面倒
これまでのMacBook Proなどでは画面の明るさや音量、前の曲、次の曲といった操作はファンクションキーを押すだけで出来たのですが、Touch Barになってからはこれらの機能がControl Stripというグループに収められるようになりました。
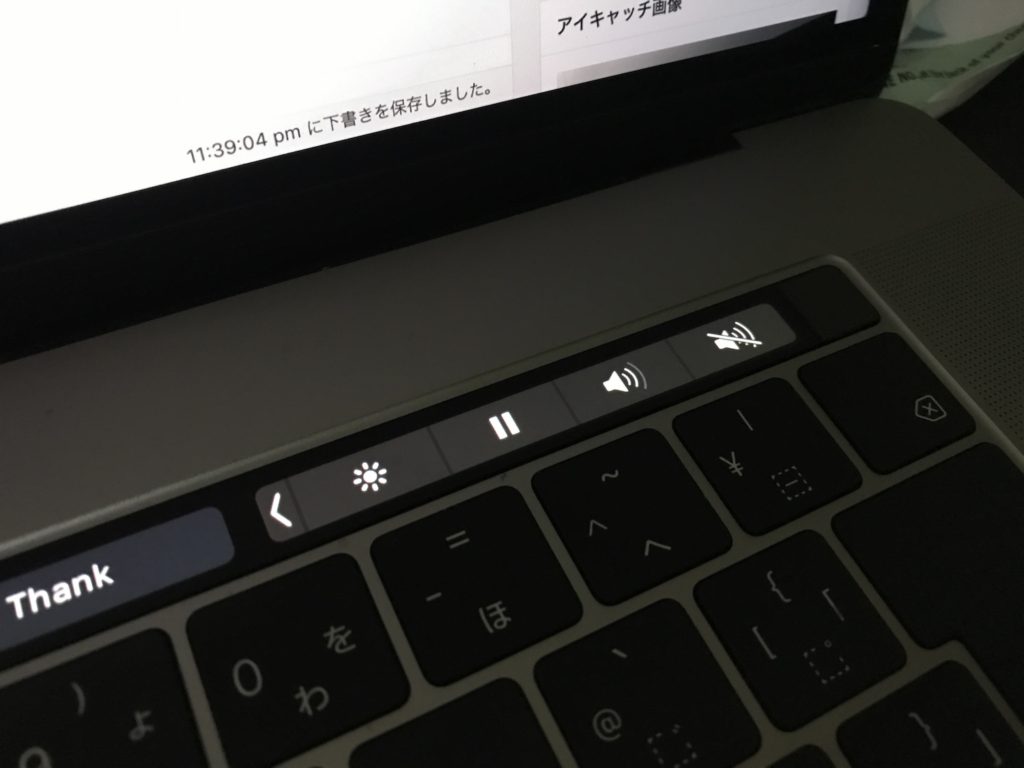
Control Stripでは「明るさ」、「再生」、「音量」、「ミュート」とシンプルに分けられ、音量や明るさをタップするとスライダーが表示されてそこで操作することになります。
他の機能は「<」の矢印ボタンをクリックする必要があるので、これまでファンクションキーにあったボタンを押すだけで良かったものが、ワンクッション置く事により少々面倒だと感じられるかもしれません。
使い方によっては便利なもの
好き嫌いが分かれるTouch Barは筆者的には微妙な感じではあるものの、普段からショートカットを活用しない方や、初めてMacに触れる方にとっては便利な機能になっていると思います。
出来ればTouch Bar無いモデルと同じ様に使いたい!という方はシステム環境設定の「キーボード」より「Touch Barに表示する項目」を「Control Strip(展開した状態)」に設定すると明るさやボリュームのボタンなどが一列に表示されるようになります。
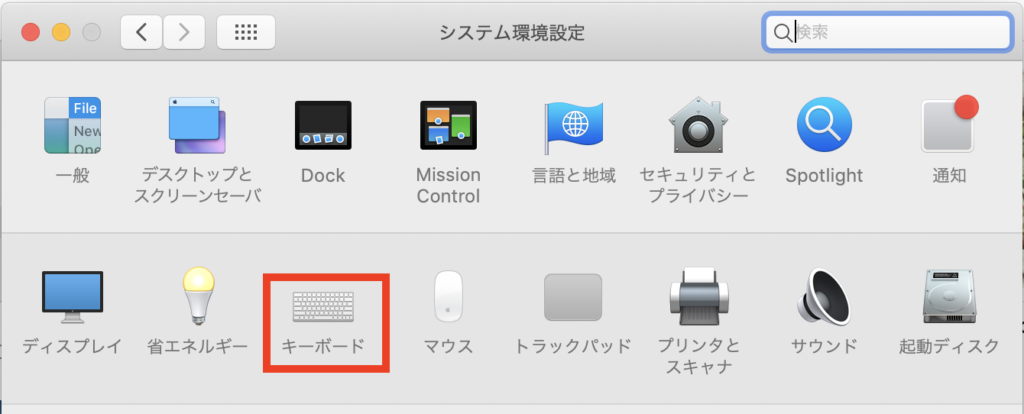
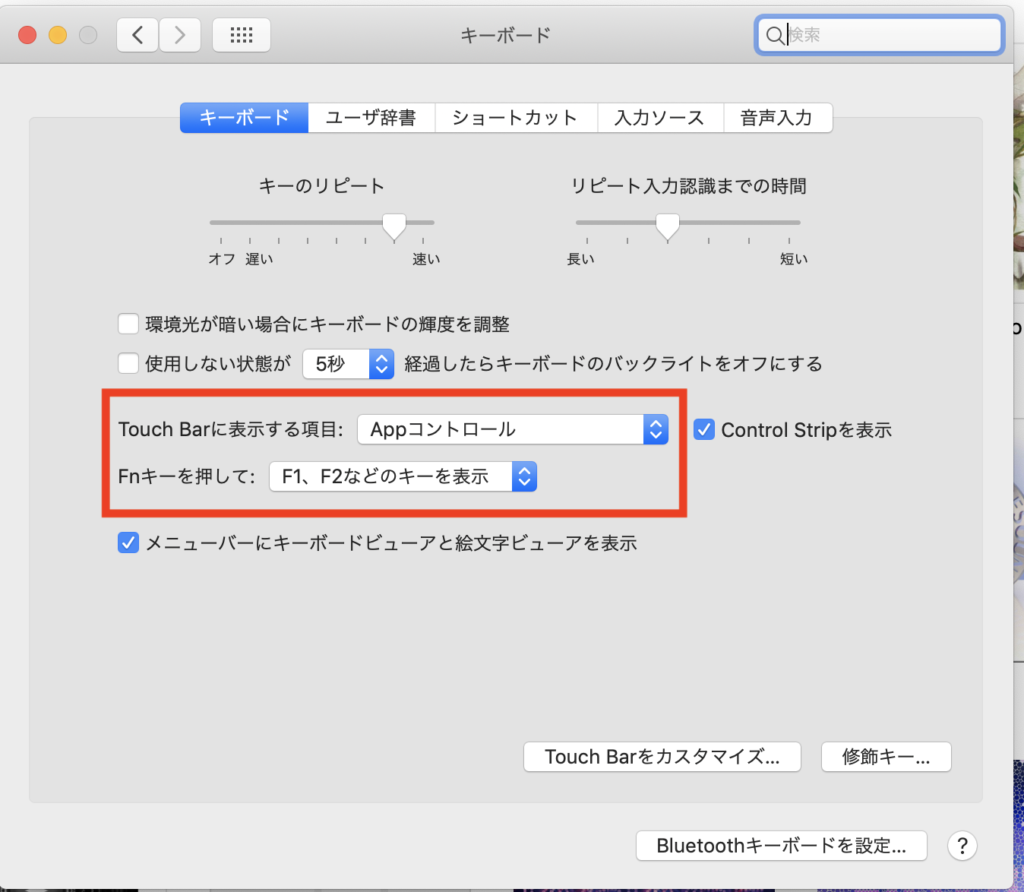
またF1-F12のファンクションキーを良く利用する方は「Fnキーを押して」の部分を「F1、F2などのキーを表示」を選択すると良いでしょう。
物理的なファンクションキーが良い方はMacBook Proの13インチまたはMacBook、MacBook Airを選ぶことになりますが、パワフルなマシンが良いのであれば15インチを選ぶしか無いので、上記のようにキーボードの設定から色々カスタマイズするのがベストです。
15インチにもTouch Bar無しのモデルが登場すれば最強ではあるものの、2016年のモデルチェンジ以来そのようなオプションはありません。そのため諦めてTouch Bar付きのモデルを選ぶことになります。
しかし、しばらく経てば愛着も湧くかと思うので、オーバーオールで良い結果になるかもしれません。
(MIKIO)