[Premiere Pro] キーフレームでクリップの色が変化するエフェクトを作る方法

映像編集においてクリップの色補正やカラーグレーディングは見た目を変えるだけではなくだけではなく映像をフィルムっぽくしたり、昼の映像を夜に変えたりと物語の演出ツールとしても使われることが多いです。
特にホラーやシリアス映画などでは演出の一つとして、明るい暖かい映像から、ゆっくりと暗くて不気味な色に変わるエフェクトが使われることがあります。
このような演出を作り出すには撮影中に照明を上手く操るというのも一つの方法ではありますが、ポストプロダクションの色補正・カラーグレーディングの段階で作り出すこともできます。
今回の記事ではAdobe Premiere Proのものになりますが、どの編集アプリにも基本的に搭載しているキーフレームを使用しているので、同じようなエフェクトを作り上げることができると思います。
Premiere ProのキーフレームとLumetriカラーを使用した例がこちら。
こちらは360度回転のショットなのですが、回転に合わせて暖かい色から寒い色になり、また暖かい色に戻るエフェクトになっています。
サンプルの映像はややホラーチックな感じになっているものの、色の組み合わせによってはシリアスな映画以外でも使用できると思います。
クリップの読み込み
まずPremiere Proを開き、演出を加えたいクリップをプロジェクトウィンドウに追加しましょう。
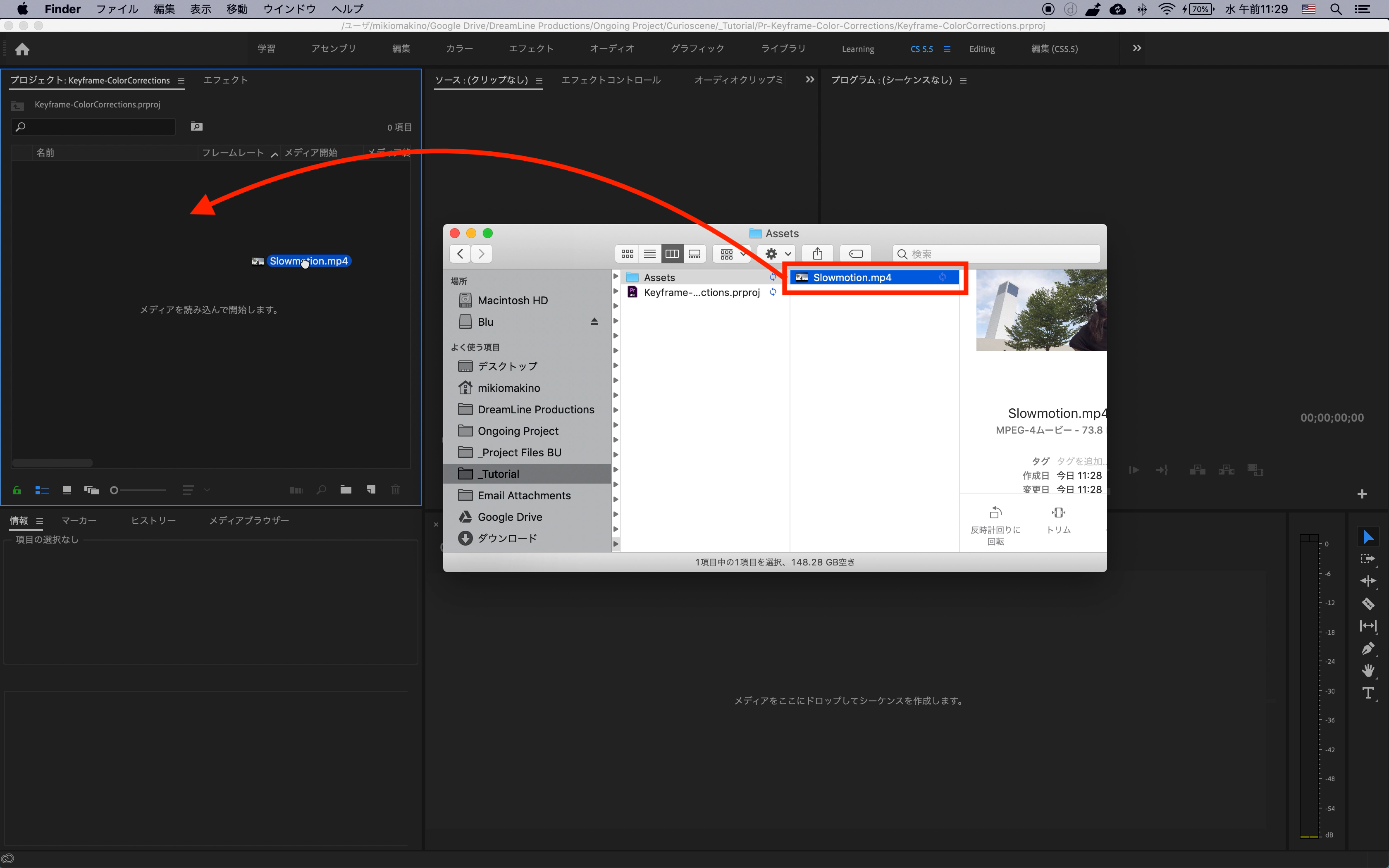
今回のチュートリアルと同じ素材で編集してみたい方は、記事の一番下にあるダウンロードリンクからビデオクリップやプロジェクトファイルをを入手すると良いでしょう。
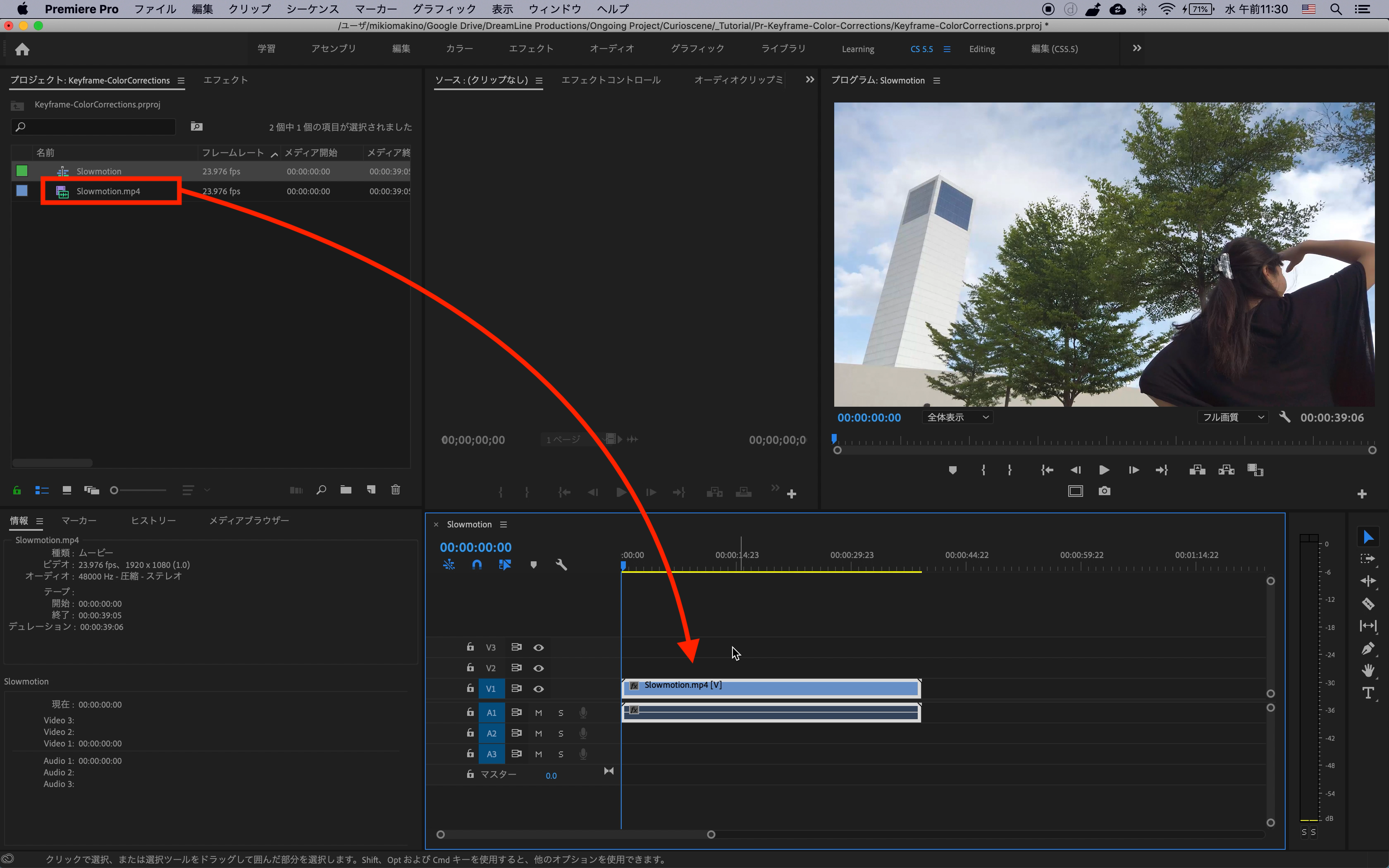
クリップをシーケンスのあるエリアにドラッグ・アンド・ドロップまたは新規シーケンスからシーケンスを作成します。
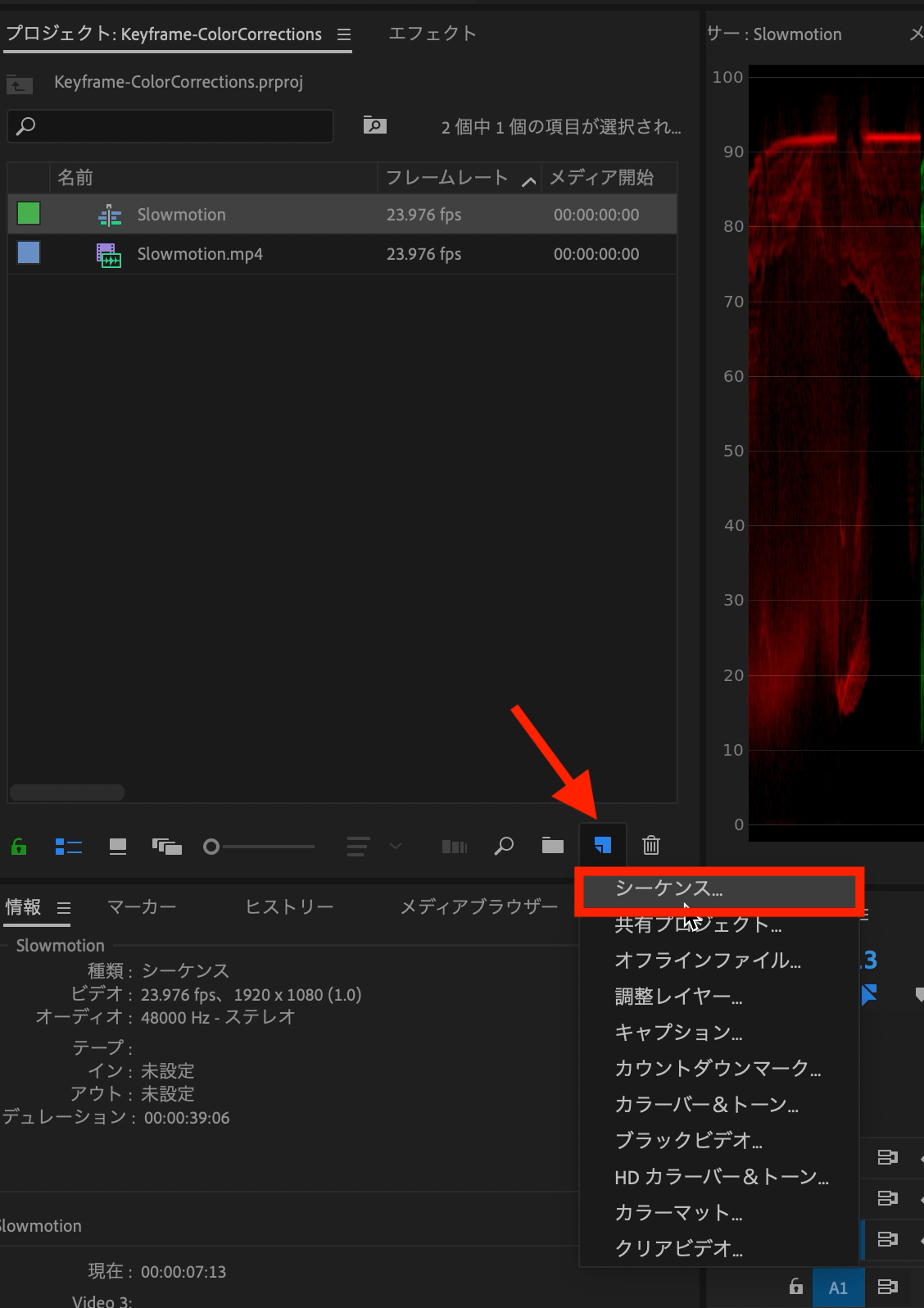
クリップの色補正
エフェクトを付け加える前にLumetriカラーを使って、クリップの色補正を行いましょう。
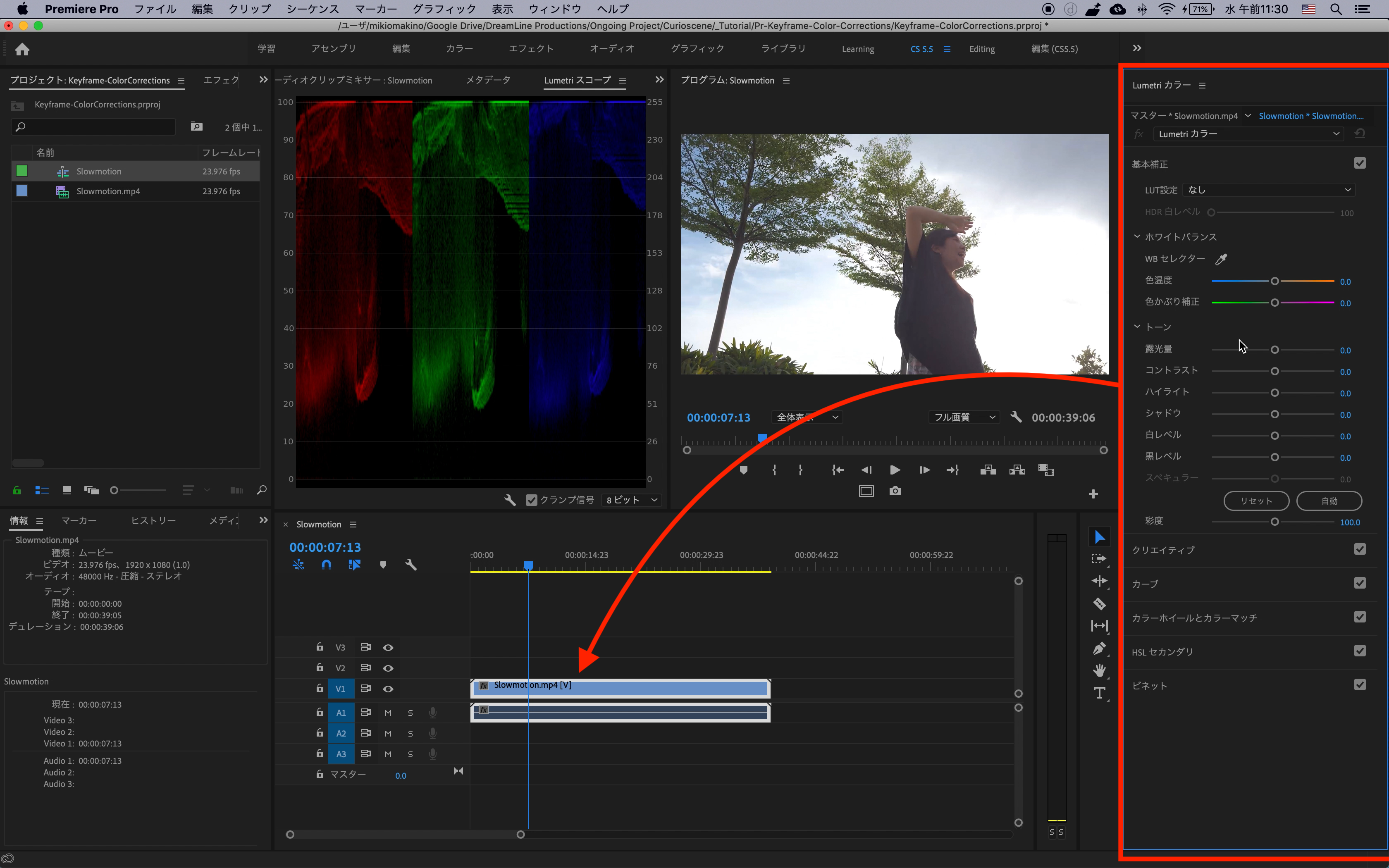
「色補正のカラーコレクションとカラーグレーディングの違いってなんだ?」の記事にも書いてありますが、色補正はホワイトバランスや明るさ、コントラストなどを調整してバランスの取れたクリップに調整するものです。
こちらのクリップでは露出オーバーしていたので、Lumetriカラーの「基本補正」内の「色温度」、「露光量」、「コントラスト」、「シャドウ」を調整しました。
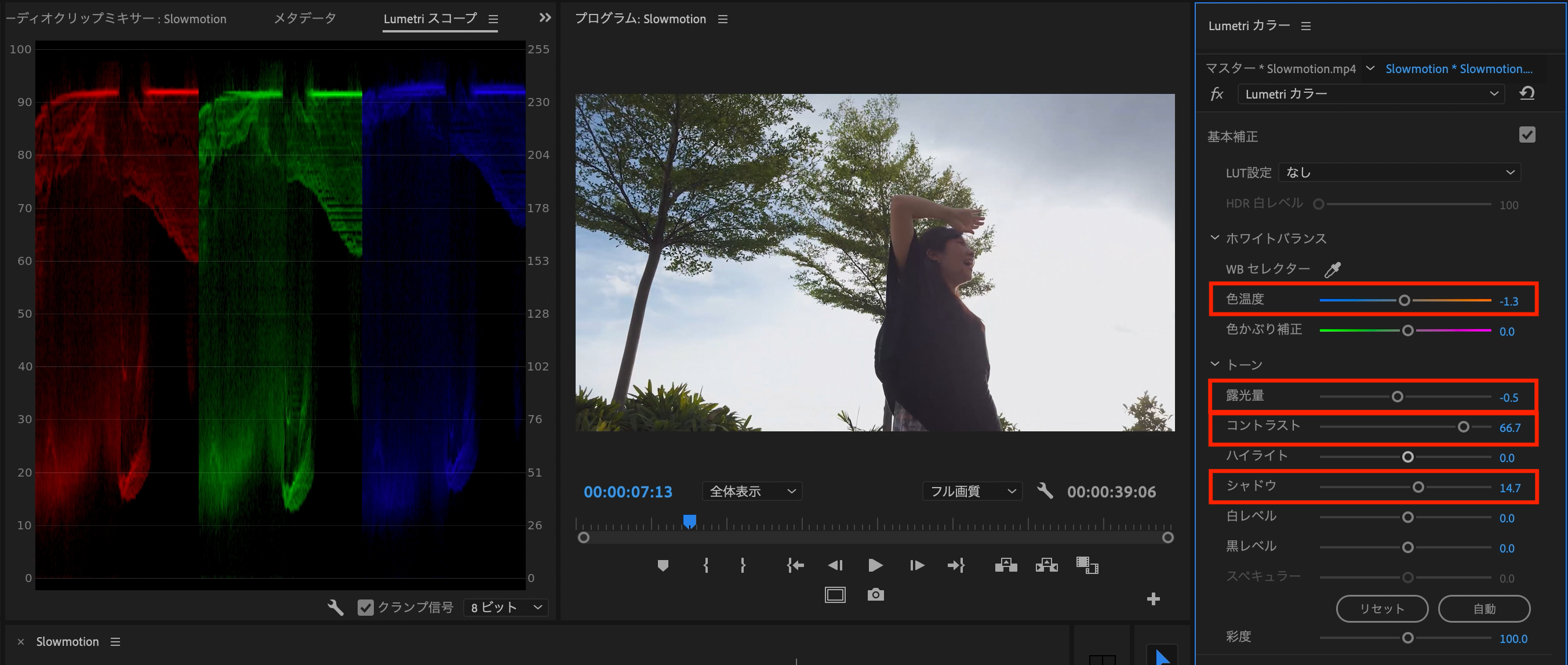
色補正関してはLumetriスコープのRGBパレードを使用すると、より細かく設定できます。
RGBパレードについてはDaVinci Resolveになりますが、「作品を左右する、色補正やグレーディングのプロセスを見てみよう!」に詳しく書いてあるので、合わせて読んでおくと良いかもしれません。
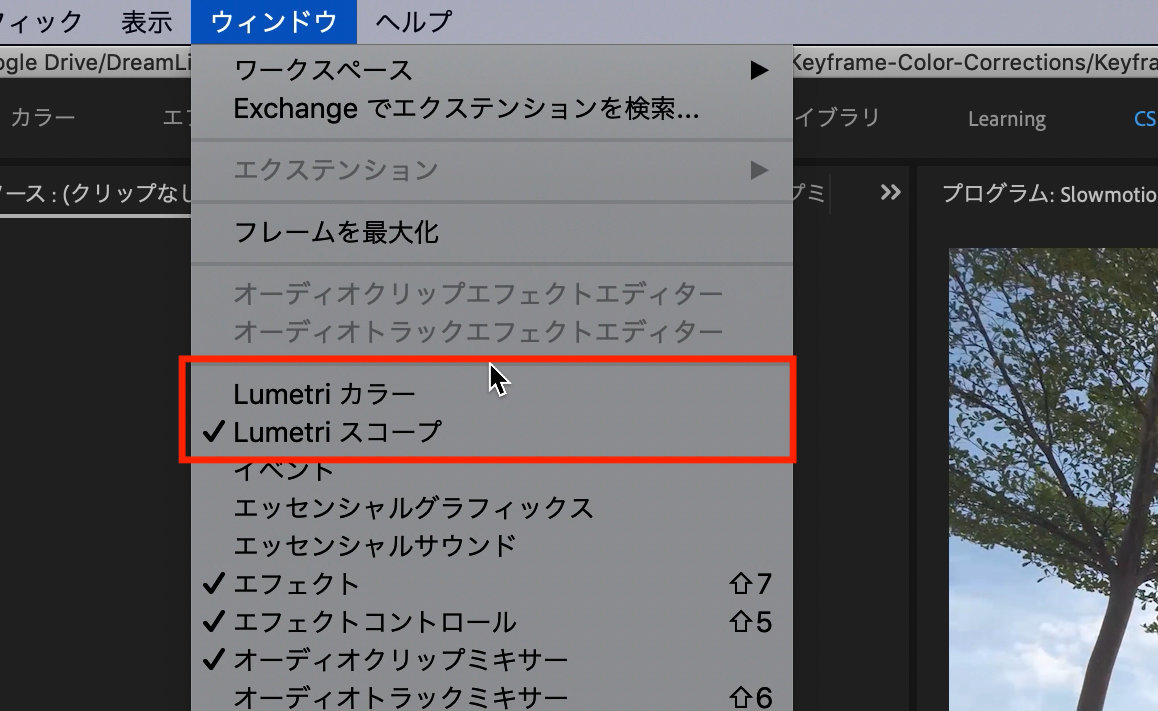
Lumetriカラー、Lumetriスコープが表示されていない場合は、上部メニューの「ウィンドウ」からそれぞれ選ぶとワークスペースに表示されます。
グレーディングの追加
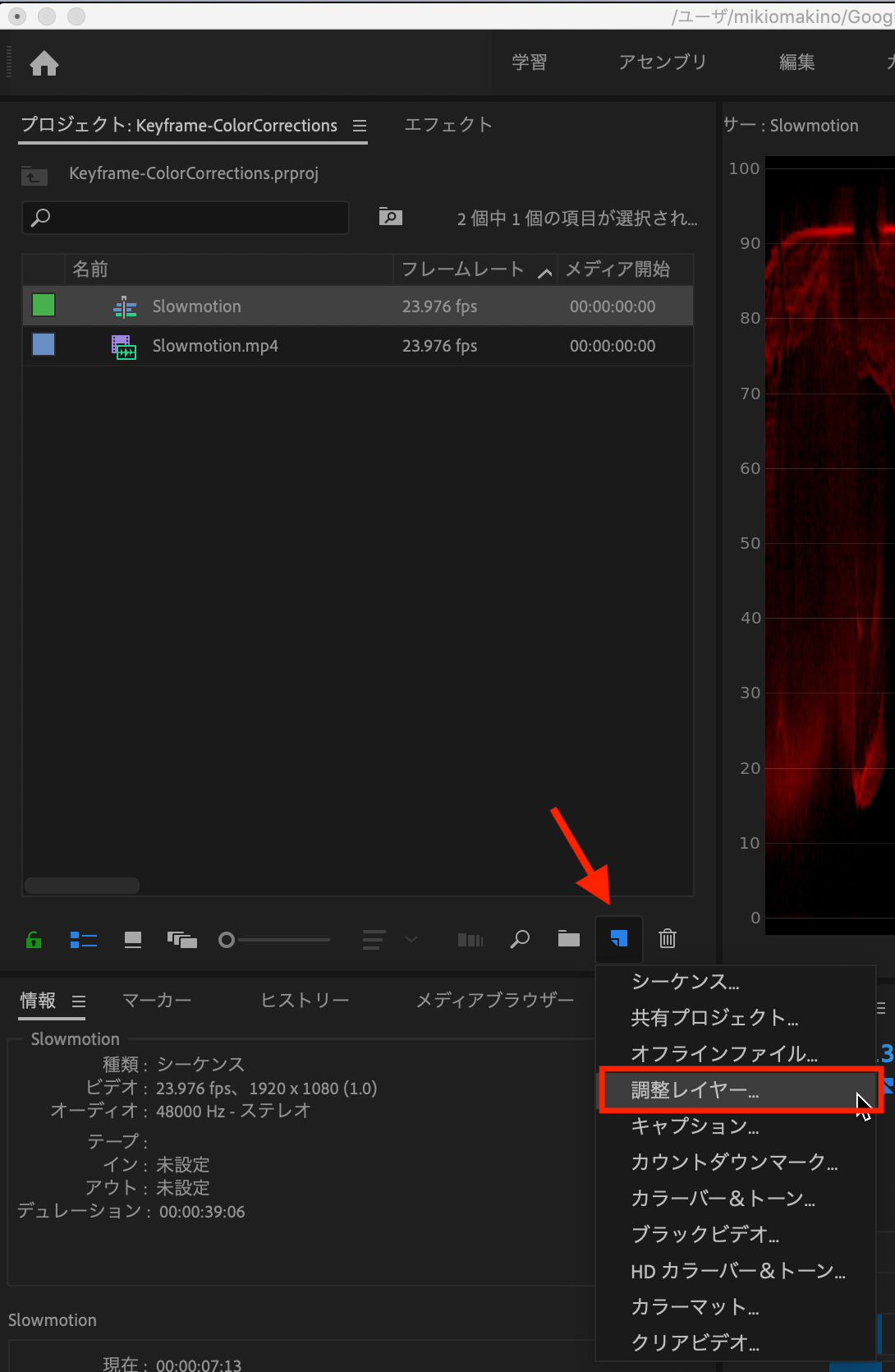
色補正が完了したら、プロジェクトウィンドウの下部にある新規アイコンから「調整レイヤー」を追加し、クリップの真上に来るように配置します。
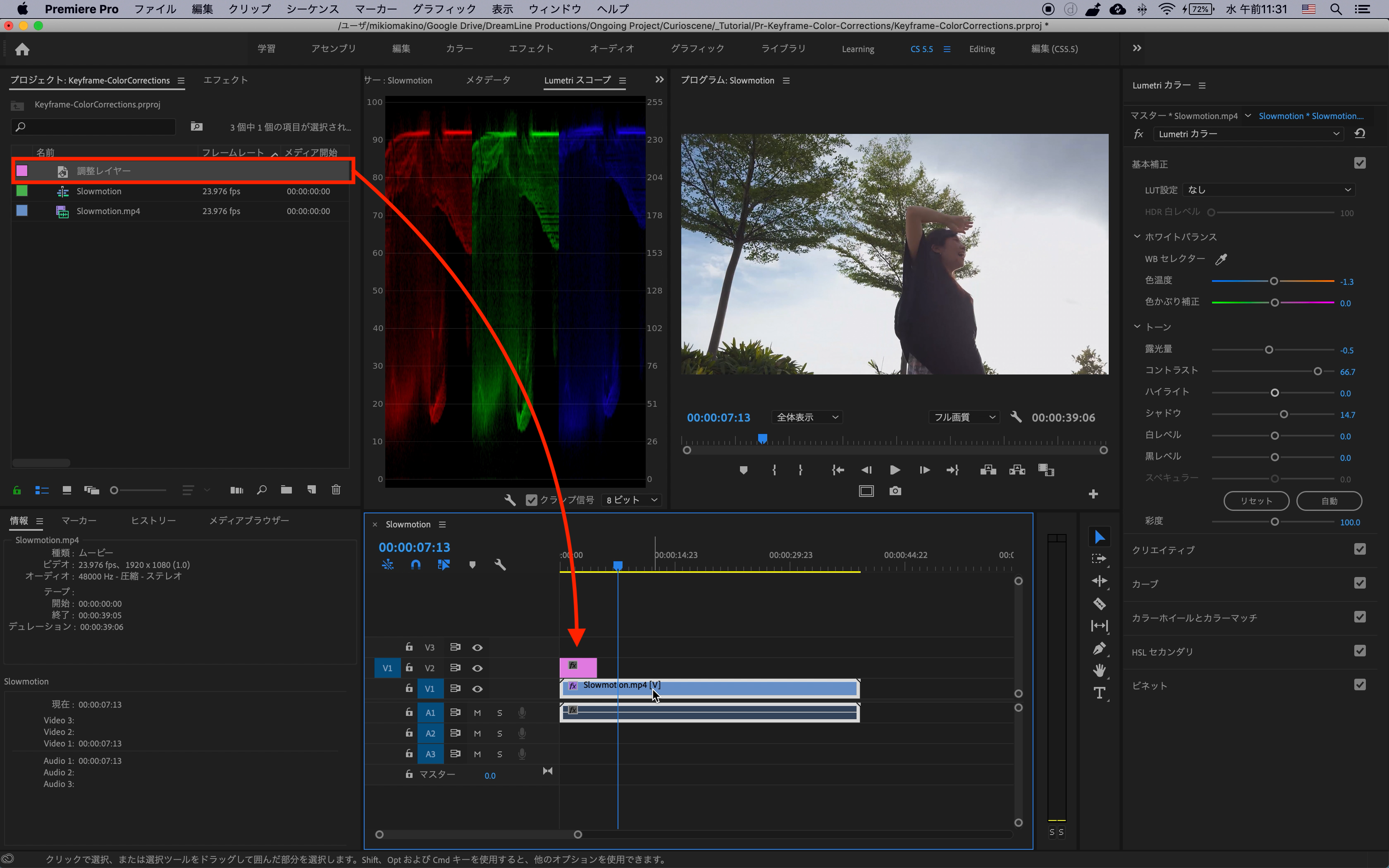
そして、調整レイヤーをクリップの長さに合わせましょう。
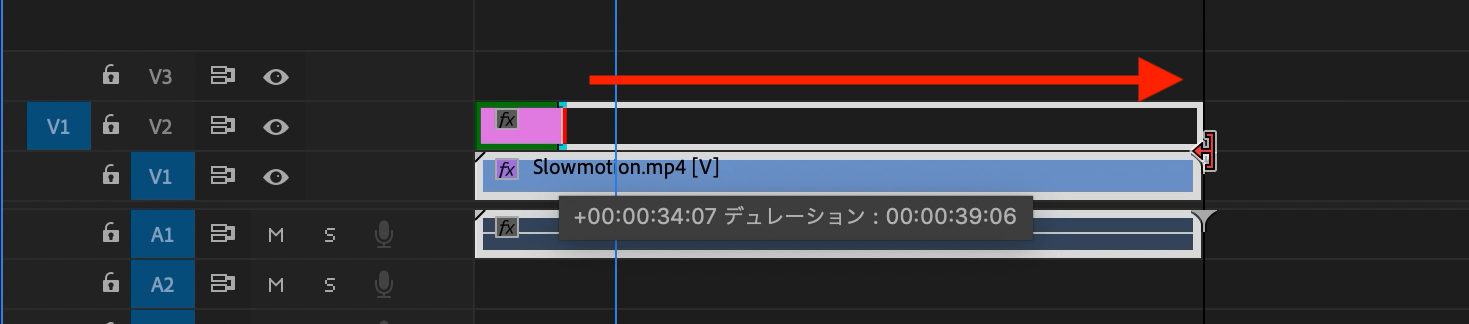
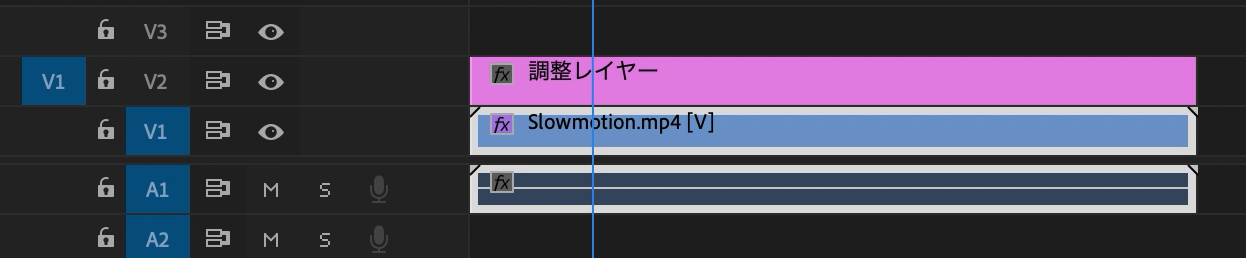
調整レイヤーを選択し、必要に応じてLumetriカラーから「基本補正」内にある「露光量」、「コントラスト」、「彩度」などの調整を行います。
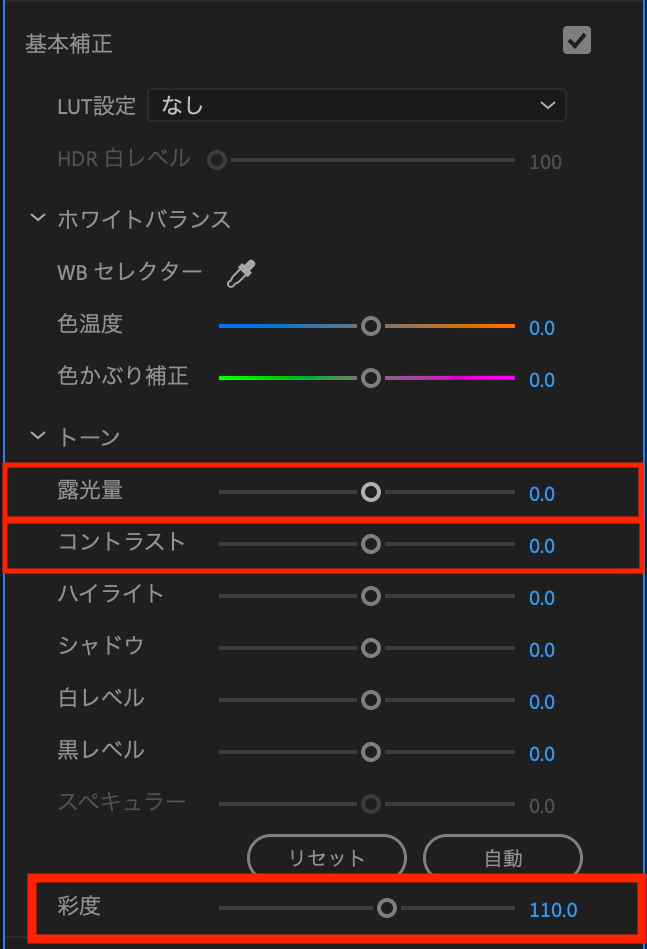
次に「カラーホイールとカラーマッチ」のタブで好みの色にグレーディングしていきます。筆者の場合はオレンジ色寄りの明るいものにしてみました。
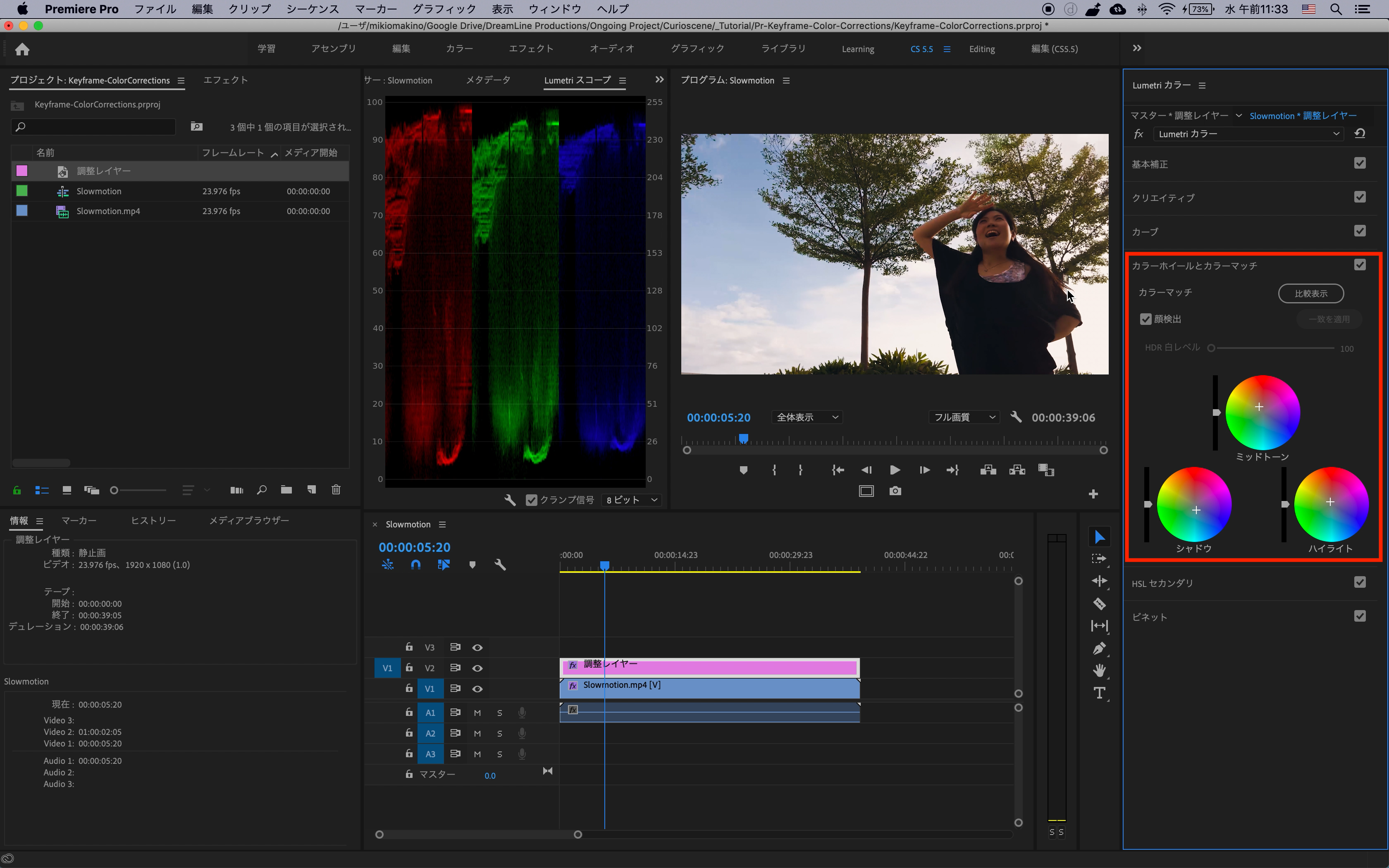
また、必要に応じてカーブなどこちらの記事で紹介していないオプションを使うのも良いですが、場合によってはキーフレームに対応していないものもあるので注意しましょう。
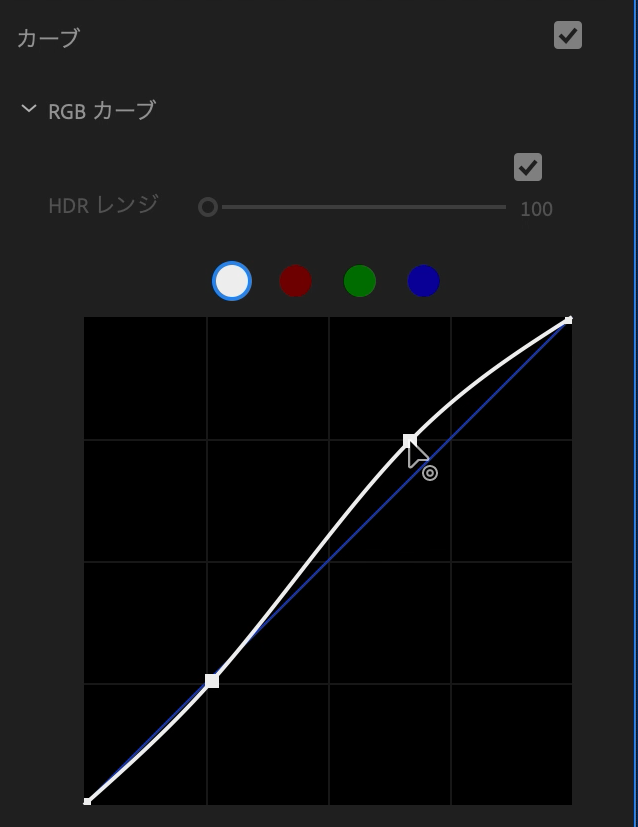
キーフレームの追加
最初の色のグレーディングが完了したら、調整レイヤーを選択して「エフェクトコントロールタブ」の「Lumetriカラー」の項目を開きましょう。
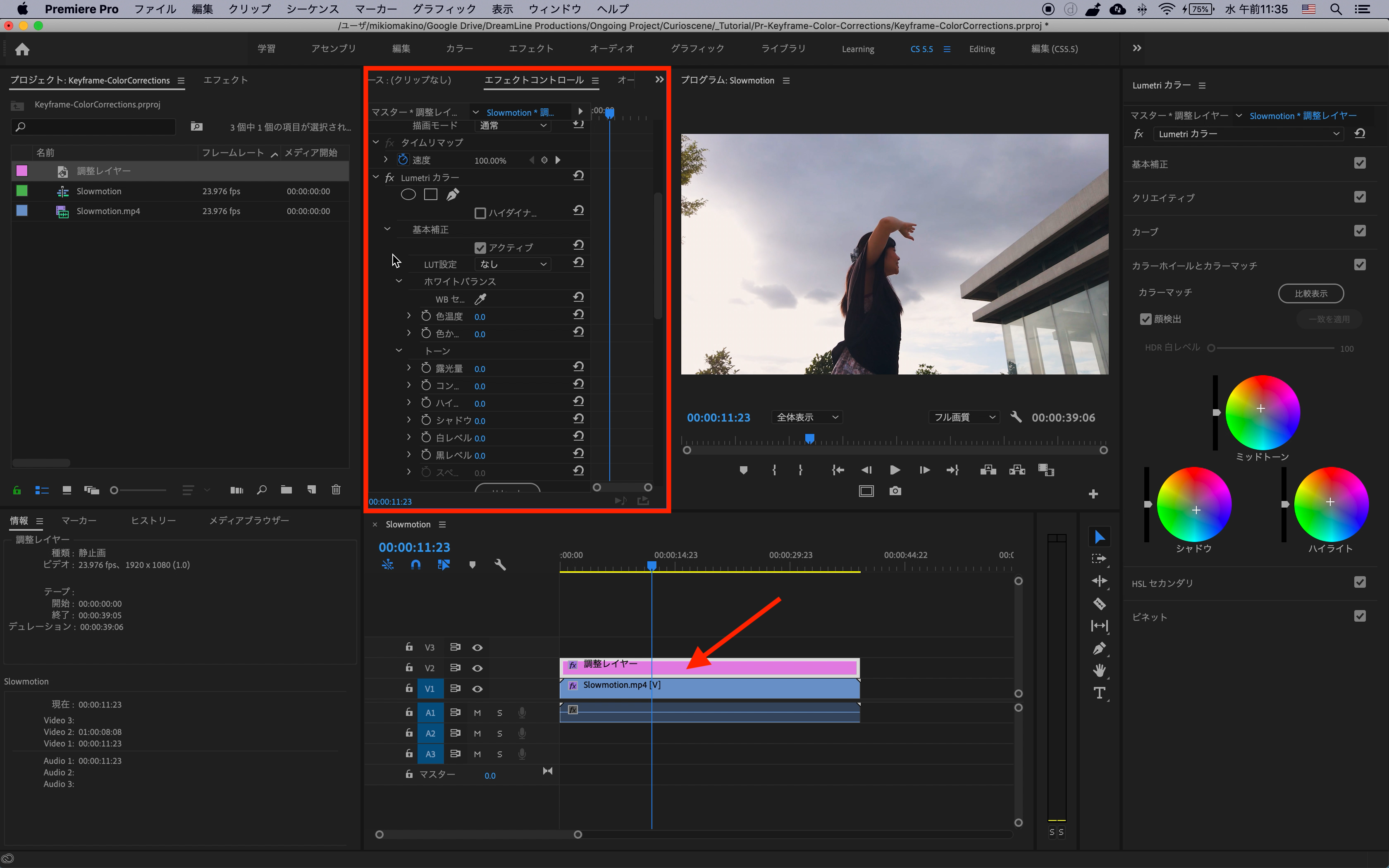
タイムインディケーターで色の変化を開始したいタイミングに持っていき、先ほど調整した「基本補正」内にある「露光量」、「コントラスト」、「彩度」と「カラーホイールとカラーマッチ」項目のストップウォッチアイコンをそれぞれクリックして現在の状態をキーフレームに追加します。
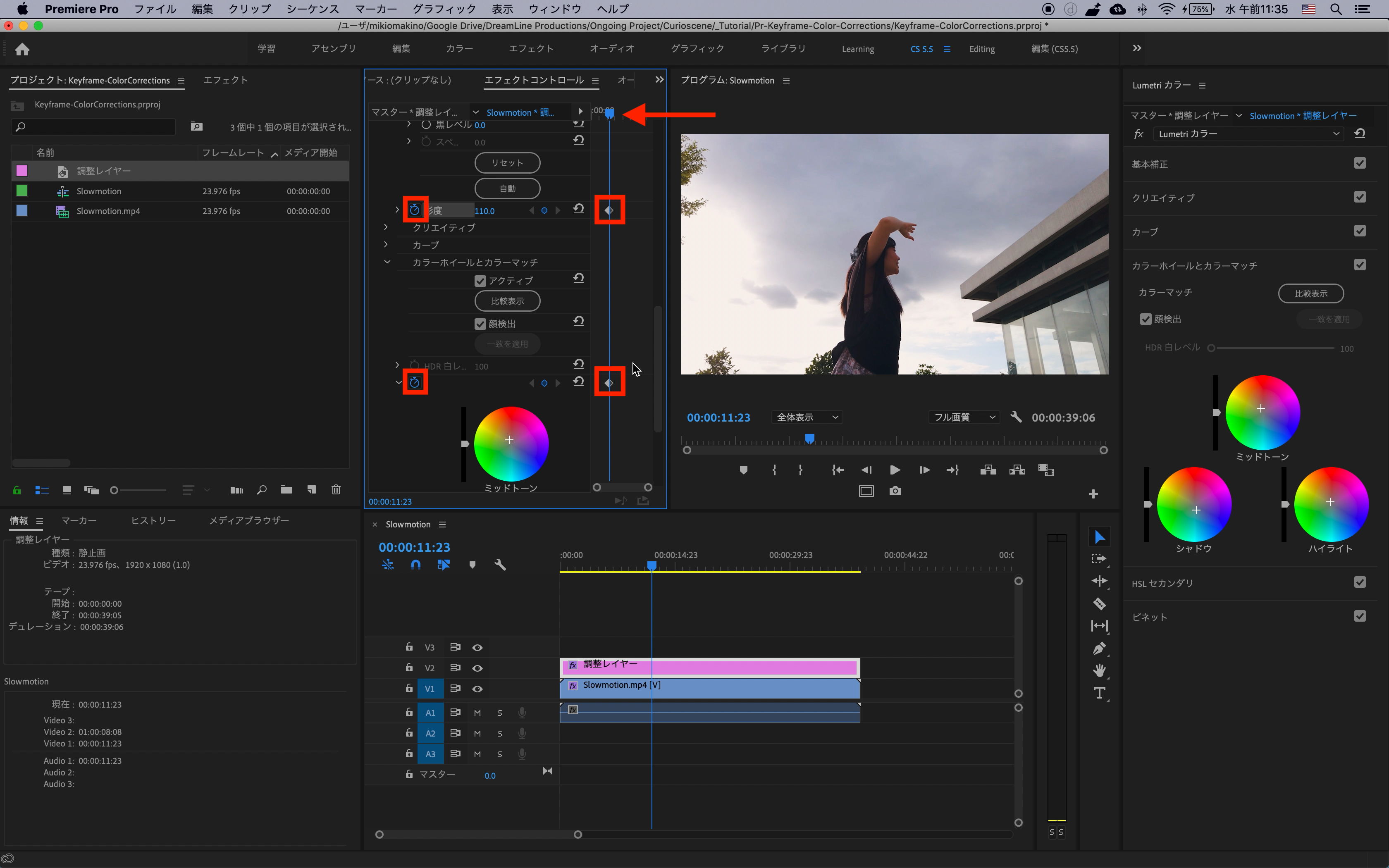
最初のキーフレームを追加した後はタイムインディケーターを使って数フレームを動かし、次の色に調整していきます。彩度やカラーホイールを変更すると自動で新しいキーフレームが追加されます。
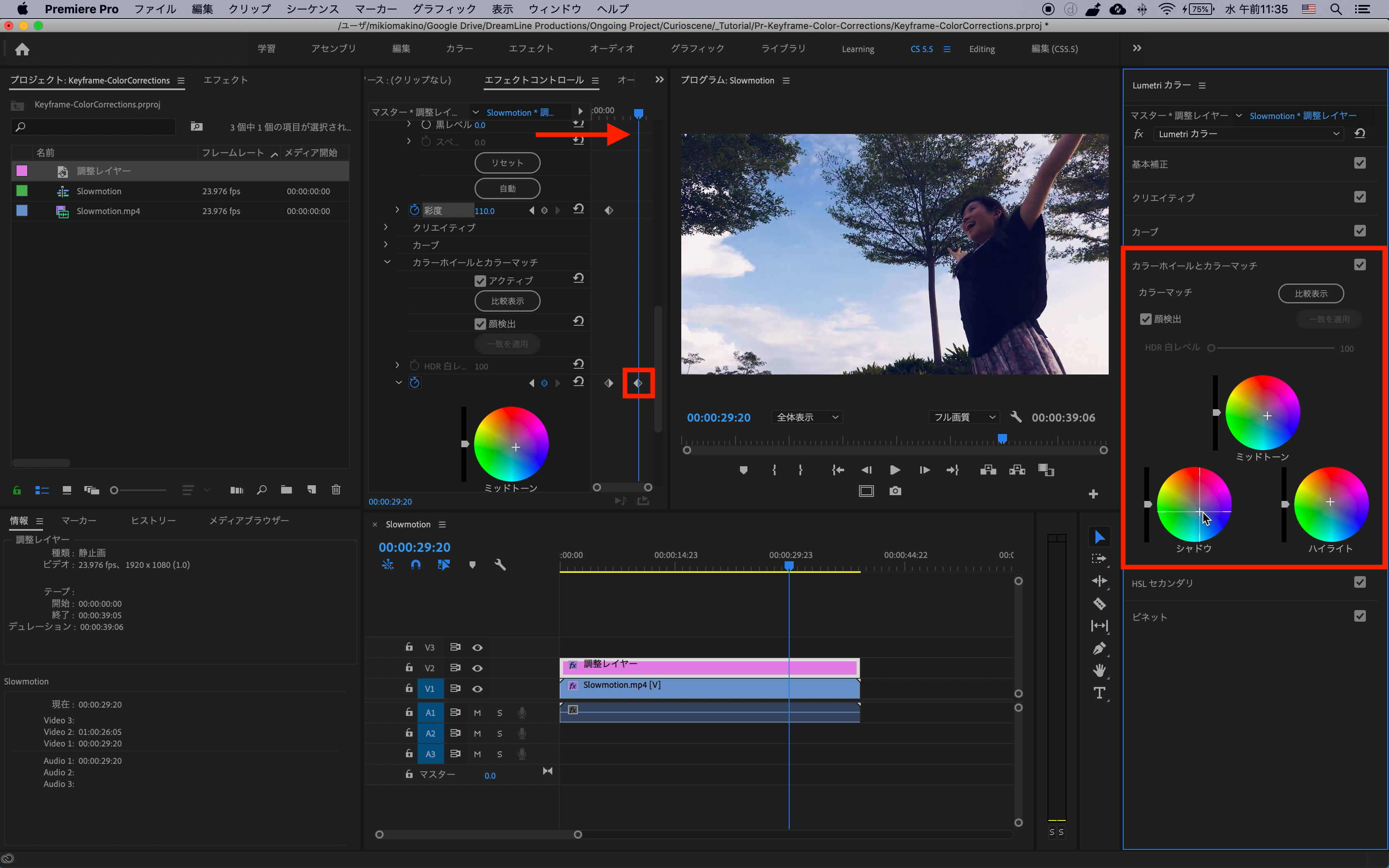
筆者の場合は変化がわかりやすいように「露光量」、「コントラスト」を暗めに調整し、「彩度」では「50」へ、「カラーホイール」では青寄りにしてみました。
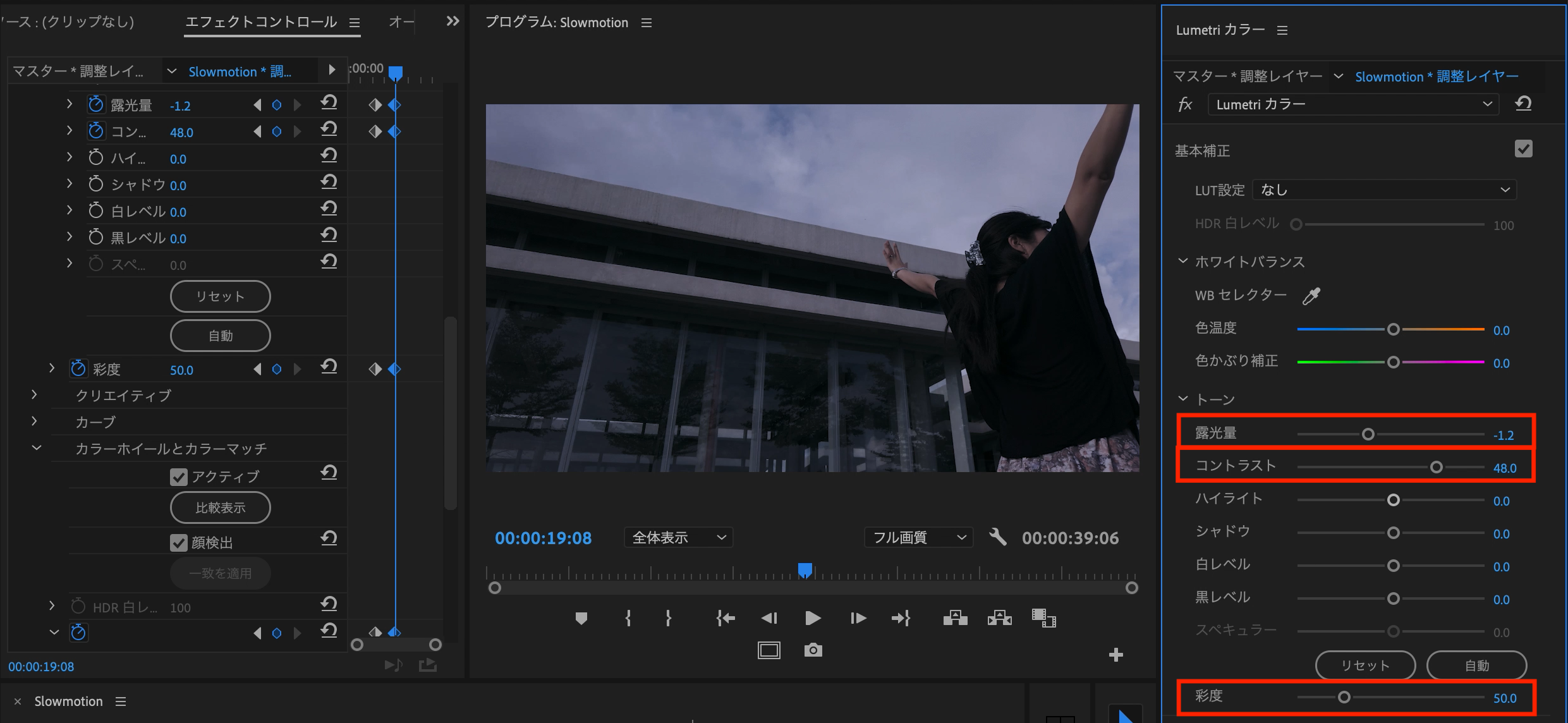
最後の色も同じようにタイムインディケーターを数秒先に動かして、好きな色に調整しましょう。筆者は彩度を「120」に上げ、「カラーホイール」をややピンク寄りにしてみました。
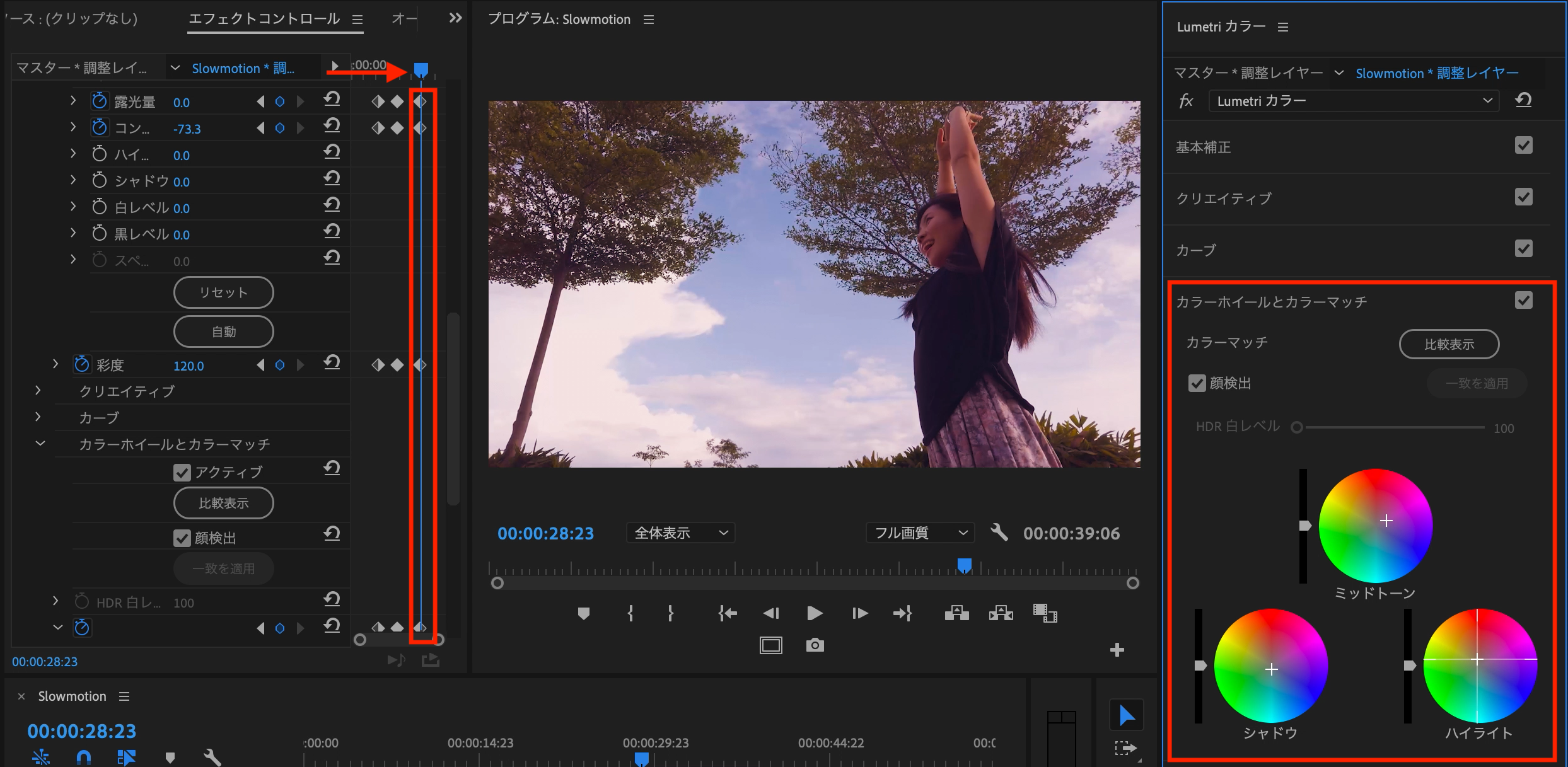
ここまで来ればひとまず完成になりますが、この状態だと色がすぐに切り替わる様になるので、しばらく同じ色をキープしたい場合はキーフレームを複製すると良いでしょう。
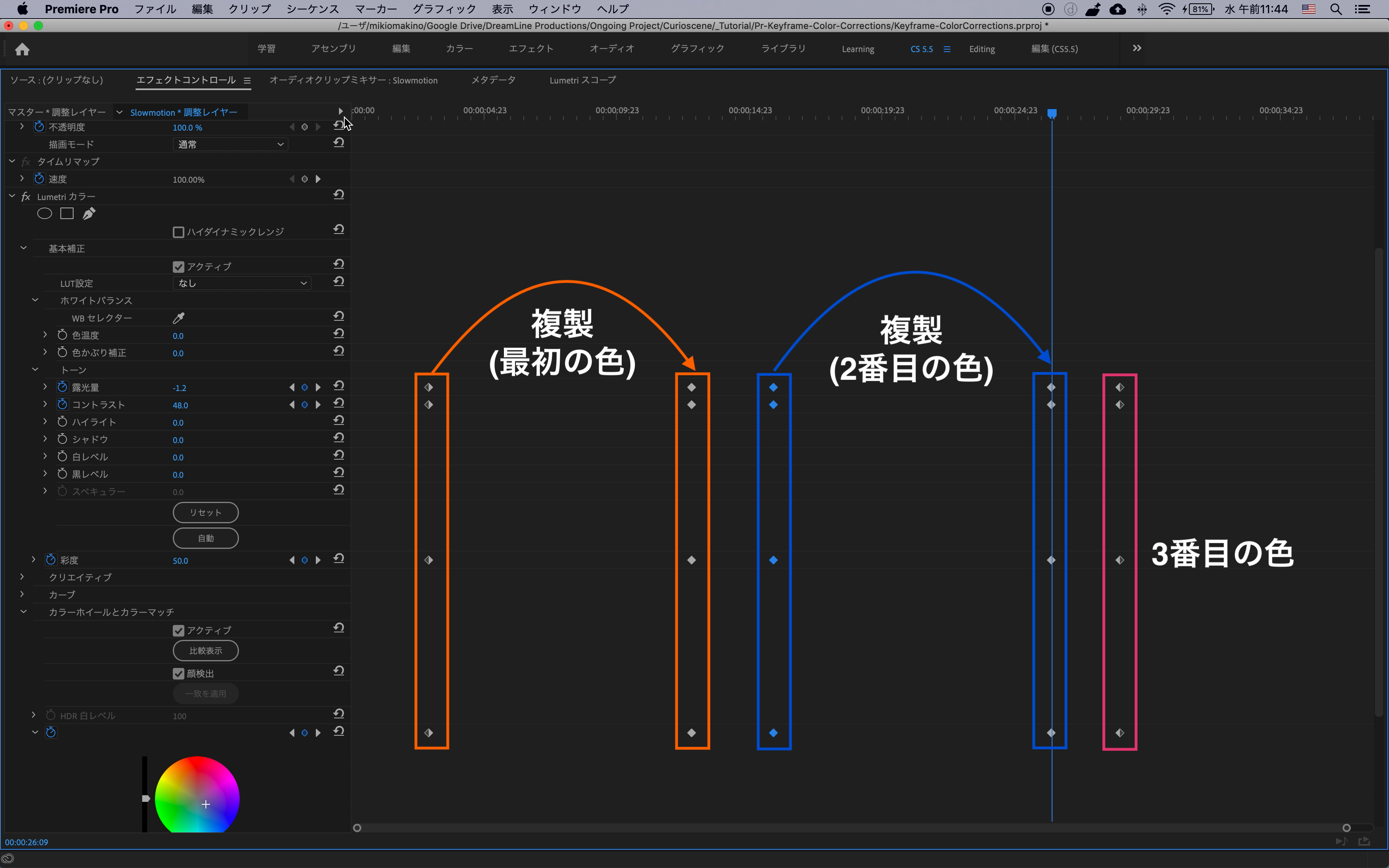
色の変化は比較的スムーズではあるものの、よりスムーズにさせたい場合は最初のキーフレームには「イーズアウト」、次のキーフレームには「イーズイン」のようにイージングを付け足すのも良いでしょう。
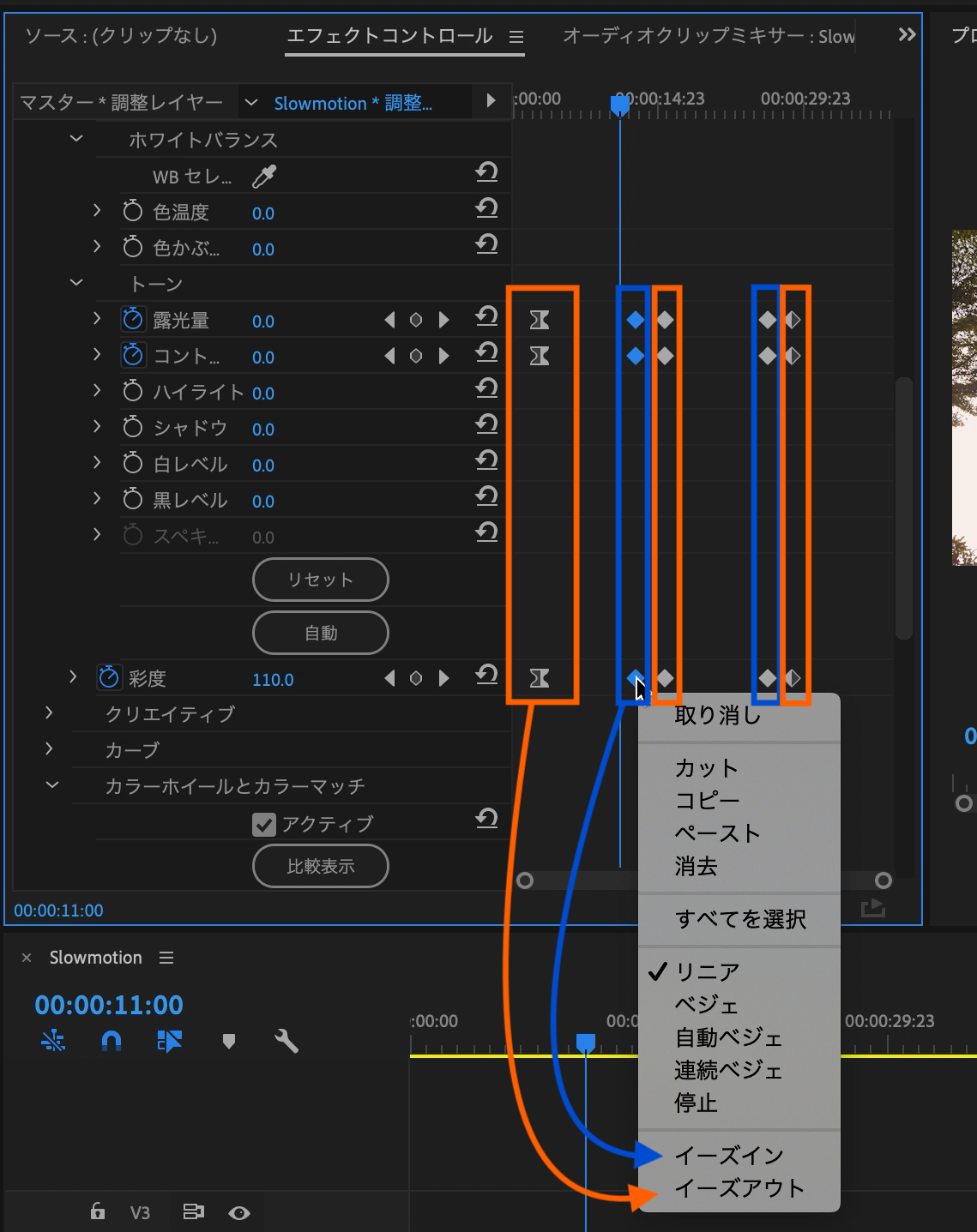
Lumetriカラーの「クリエイティブ」内にある「LUT」の変更をキーフレームで出来れば嬉しいのですが、残念ながらそのオプションは用意されていません。
LUTを複数利用したい場合は調整レイヤーを2つ使用して、変化のタイミングで不透明度などのフェードを使用すると良いかもしれません!
素材のダウンロード
このチュートリアルで使用した素材やプロジェクトファイルは全て下記ボタンからダウンロード可能です。こちらの記事の素材は「練習用」のみの利用であればダウンロード可能です。素材を使用して商用や個人のプロジェクト利用は出来ないのでご注意ください。(コンテンツの使用について詳しく見る)
(MIKIO)





