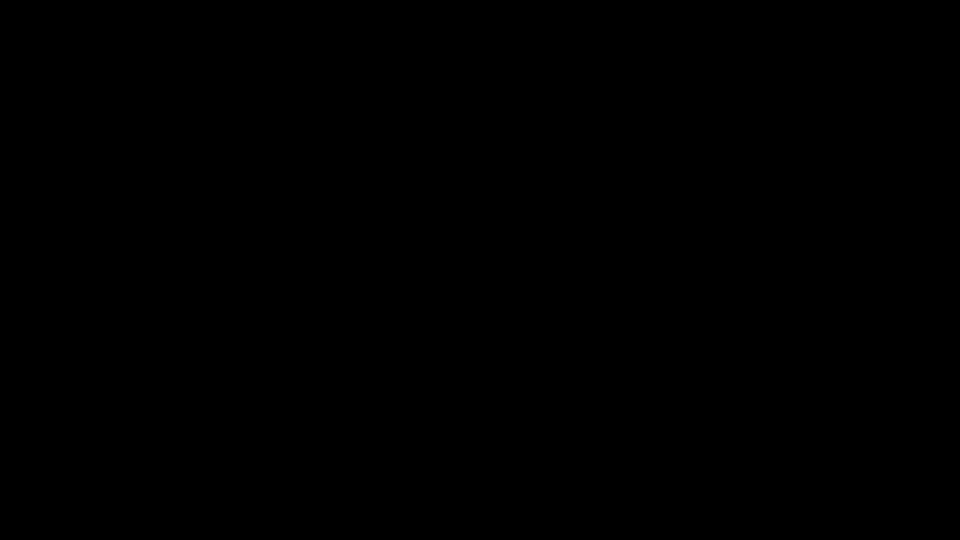[Motion] プロジェクトのフレームサイズとフレームレートの変更方法
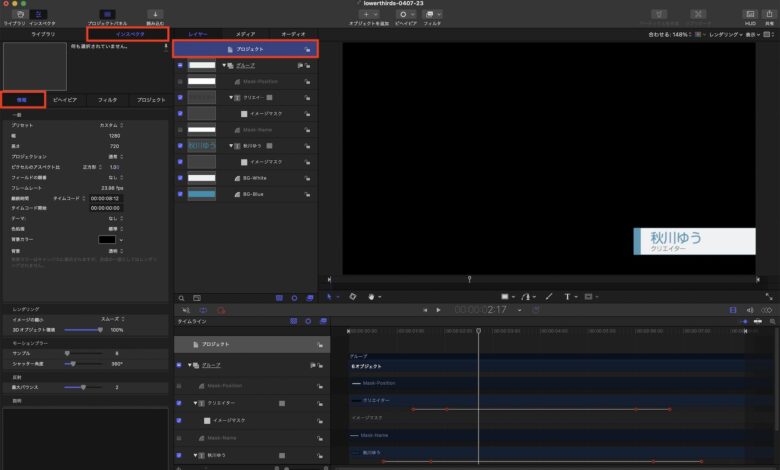
モーショングラフィックスを作成してある程度完成したところで、フレームサイズやフレームレートの間違いに気付いてしまったり、もともと別の設定で作成したプロジェクトを異なる設定で再利用したいケースに遭遇することはありませんか?
Adobe After Effectsで作成した場合、フレームレートやフレームサイズといった設定はコンポジションで行うので、下の画像のようにコンポジション設定を開くことで簡単に変更することができるのですが、Apple Motionはプロジェクトそのものがコンポジションとなるので、プロジェクトごとに設定を行う必要があります。
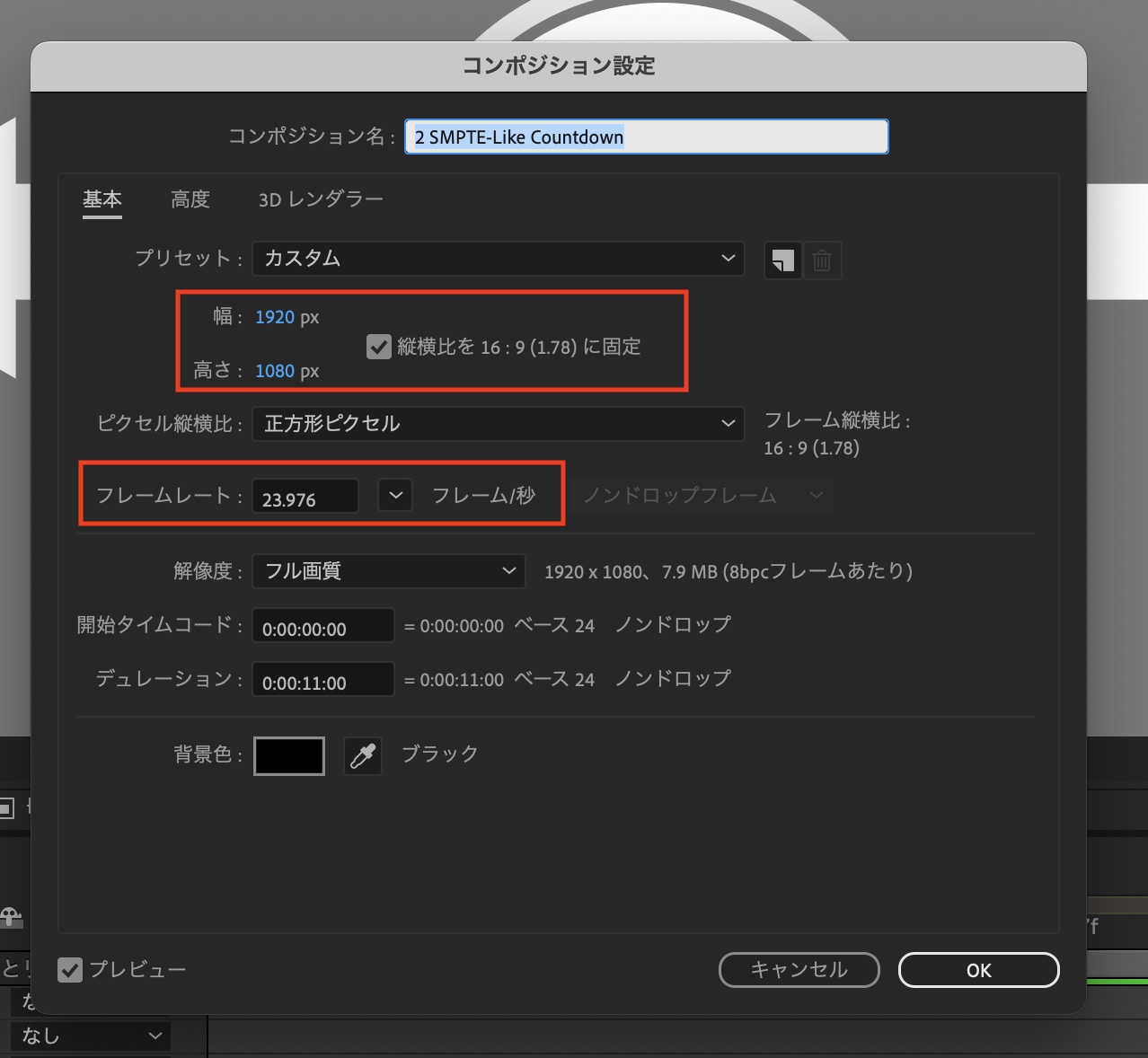
Apple Motionにおけるフレームレートとフレームサイズ(解像度)の操作は、プロジェクトを新しく作成する際に操作する「プロジェクトブラウザ」で設定を行います。しかし、プロジェクトが完成した後や製作途中でこれらの設定を変更を行うにはどうすれば良いのか、こちらの記事で詳しく紹介していきます。
フレームサイズ(解像度)の変更
Motionプロジェクトを開き、レイヤーの一番上にある「プロジェクト」をクリックし、インスペクタの「情報」の項目を開きます。
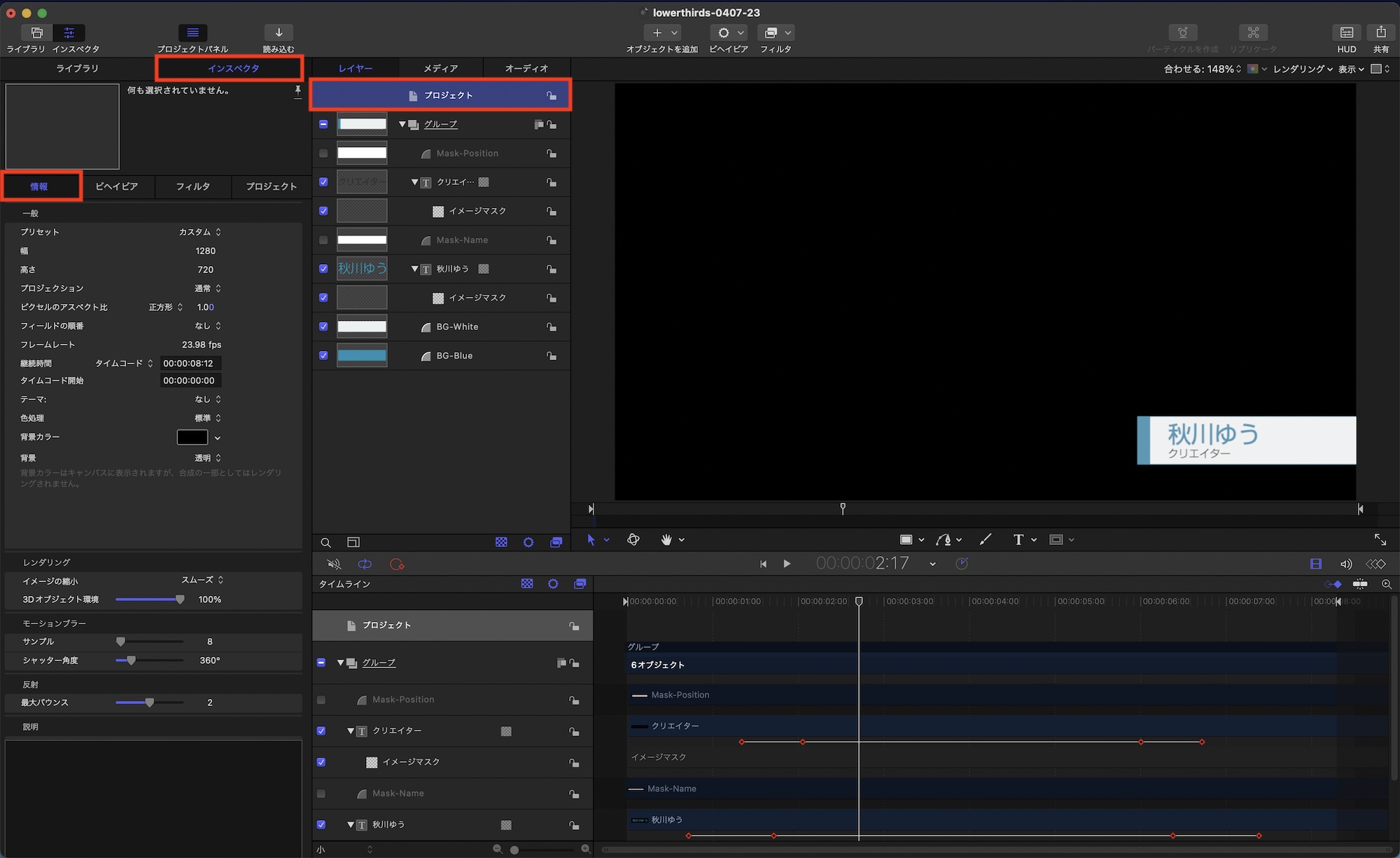
「幅」と「高さ」の項目があるので、変更したいフレームサイズの数値を入力します。
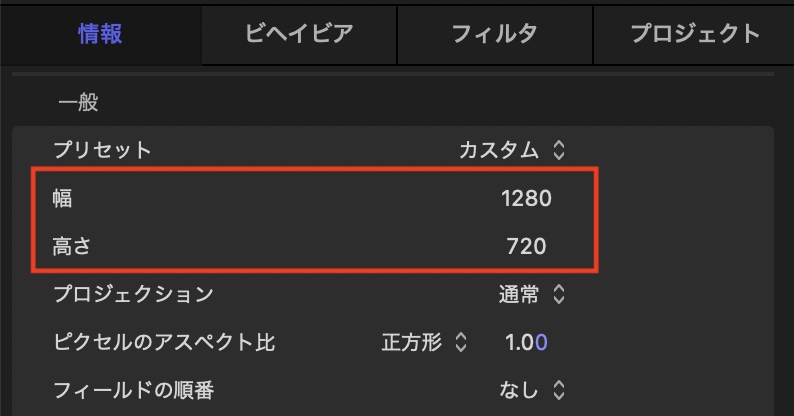
今回の場合、元々のプロジェクトのサイズは「1280×720」となっており、これをフルHDの「1920×1080」にしてみました。
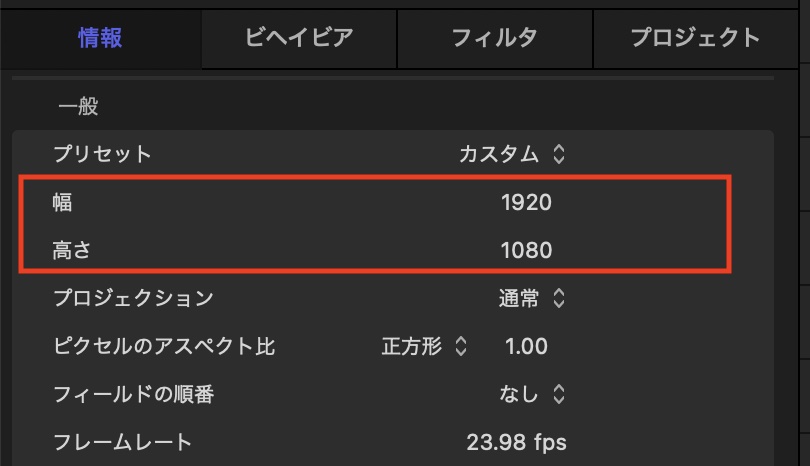
「幅」と「高さ」に直接数値を入力するほか、「プリセット」からフレームサイズを変更することも可能です。
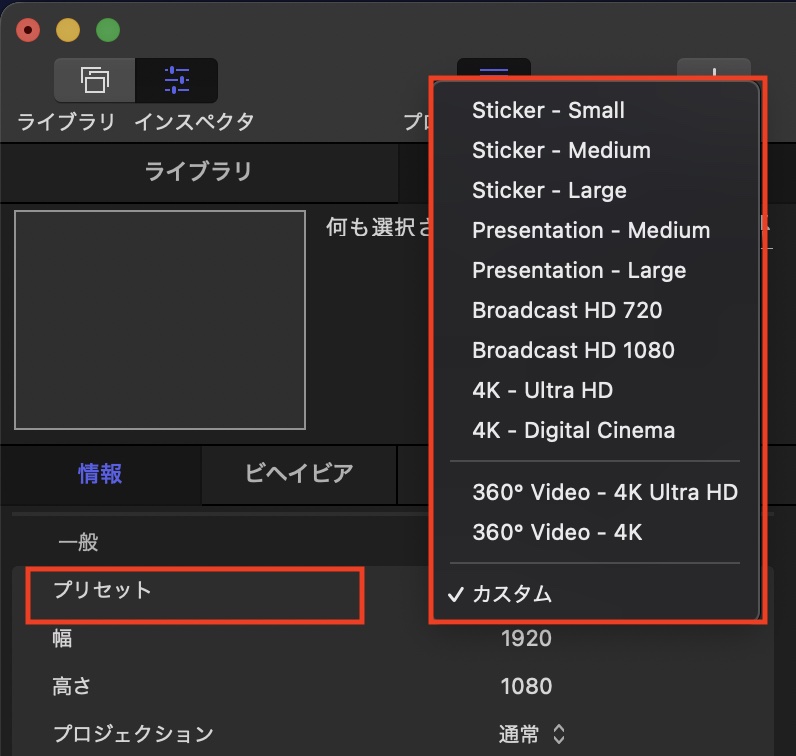
なお、フレームサイズを変更するとビューアのサイズも変更されるものの、レイヤーの中にあるオブジェクトの位置やスケールはそのままとなるので、再調整を行う必要があるので注意しましょう。
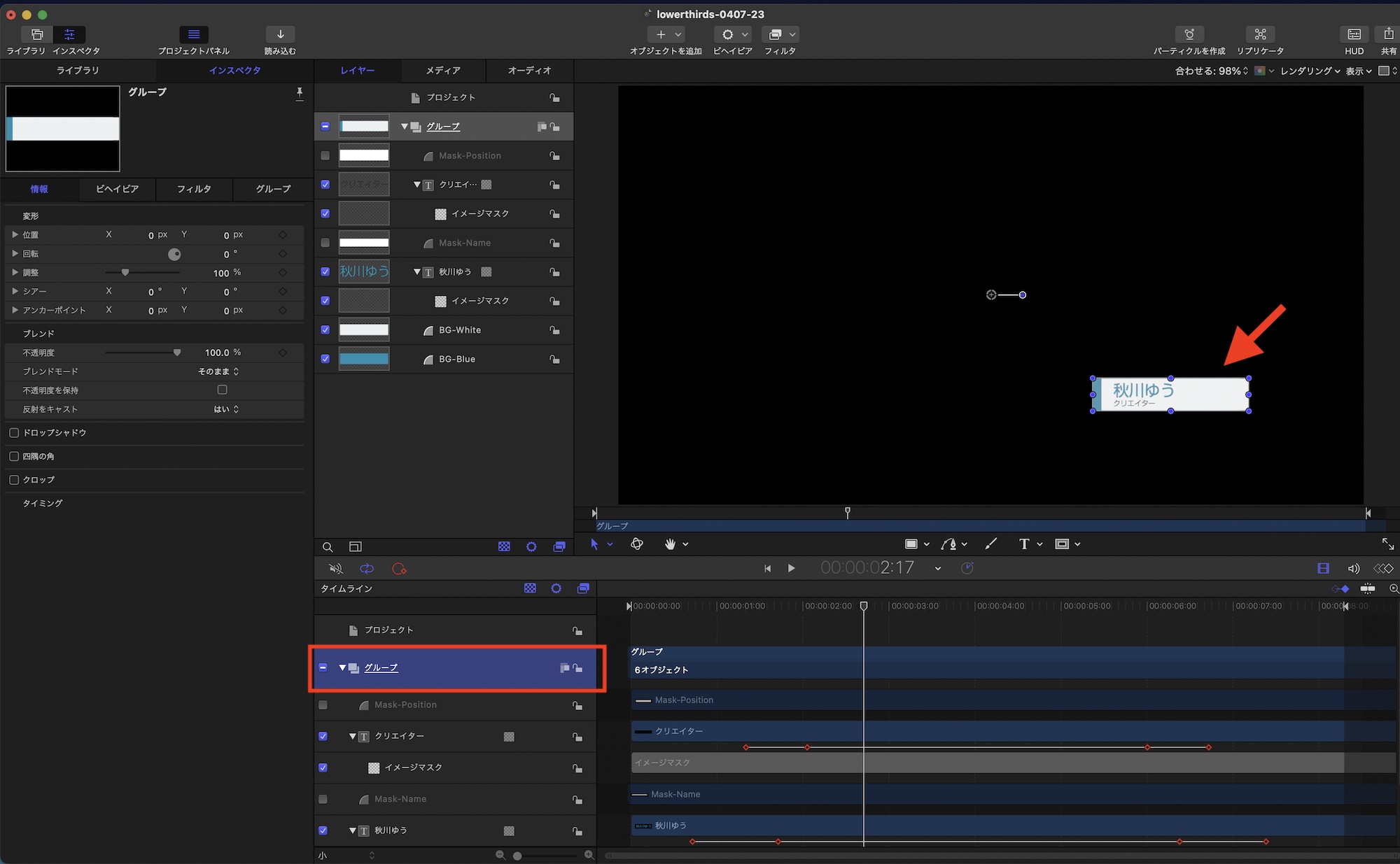
オブジェクトが格納されているグループのアンカーポイントを調整し、グループの位置やスケールを使うと、格納されているオブジェクトのキーフレームに影響を与えることなく、簡単に調整できるのでおすすめです。
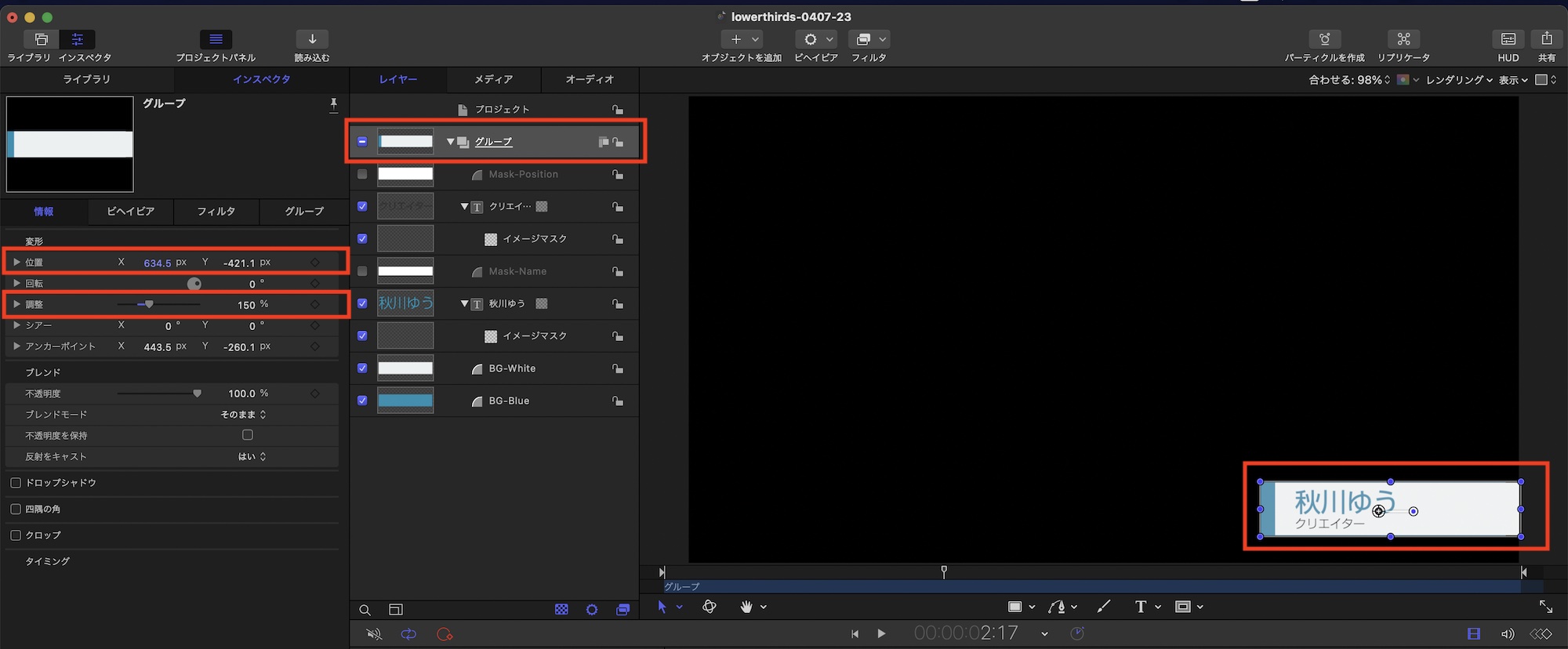
文字はスケールを変更することで荒くなる場合もあるので、その際はフォントサイズで別途調整すると良いでしょう。
フレームレートの変更
Motionでは前述したようにフレームサイズの変更はインスペクタで行えるものの、「フレームレート」の項目をクリックしてみると、残念ながら数値の変更を行うことはできません。

プロジェクトを新しく再制作する必要があるのかと落ち込んでしまうところですが、実はプロジェクト内にあるレイヤーを全てコピーし、新しく作成したMotionプロジェクトにペーストすることでフレームレートの問題は解決します。
今回の例では23.98(23.976)fpsのプロジェクトになっていますが、59.94fpsのプロジェクトとして再設定していきます。元のプロジェクトを一度保存し、「プロジェクト」の下にあるレイヤーを全て選択し、「Cmd + C」または右クリック「コピー」でレイヤーをコピーします。
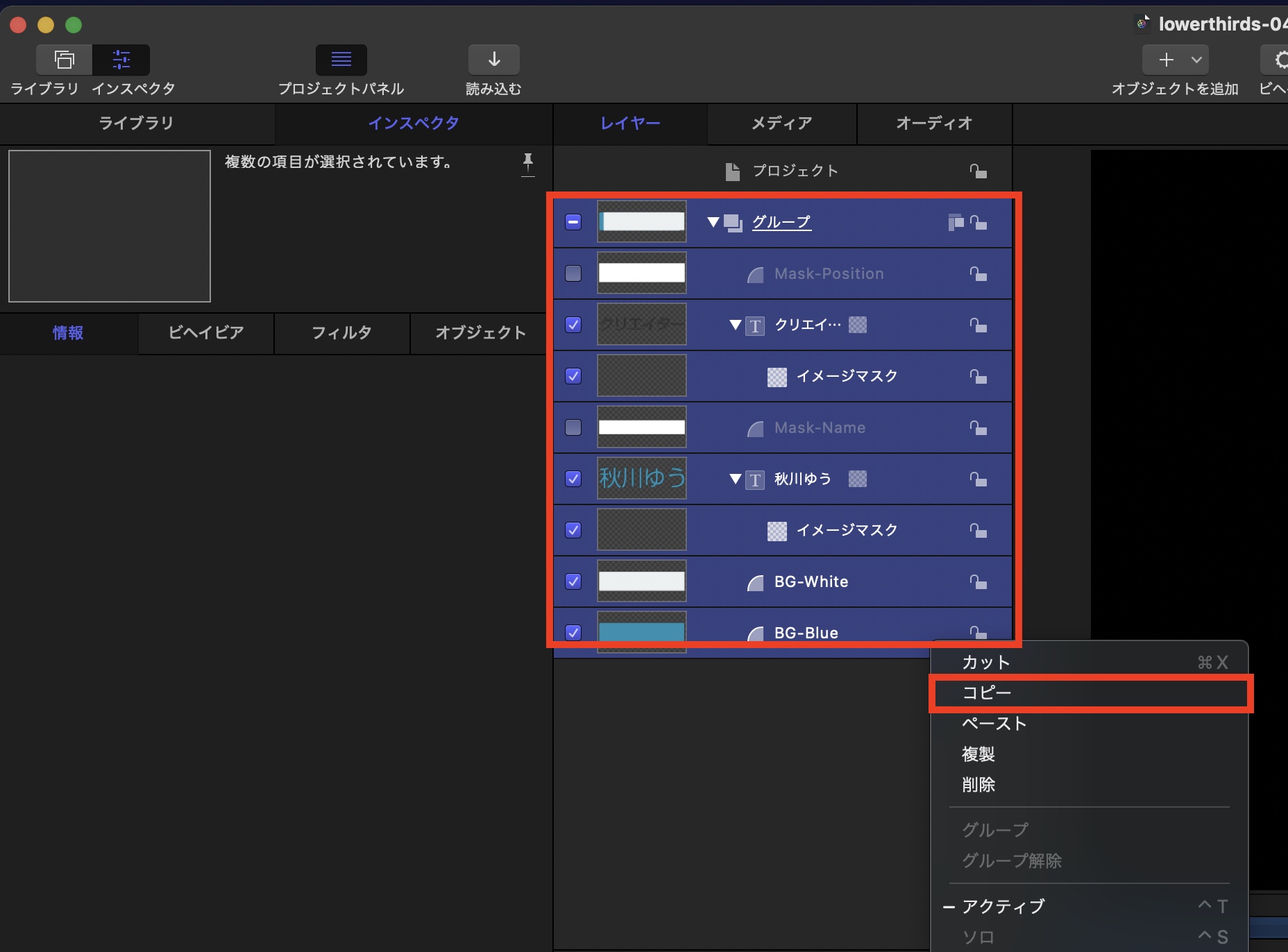
その後は上部メニュー「ファイル」、「新規」または「Cmd + N」をクリップし、プロジェクトブラウザを開きます。
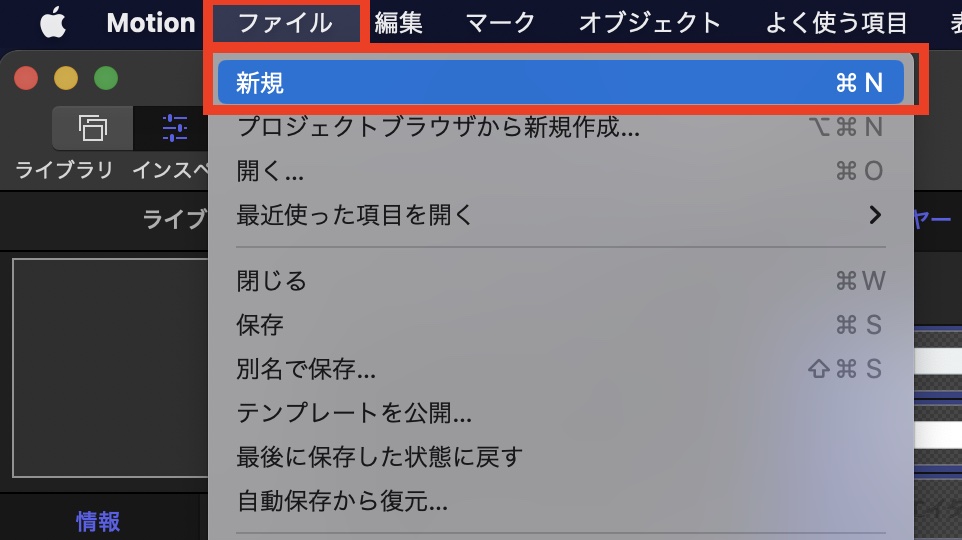
「解像度」と「フレームレート」を設定し、「開く」をクリックして新規Motionプロジェクトを作成します。
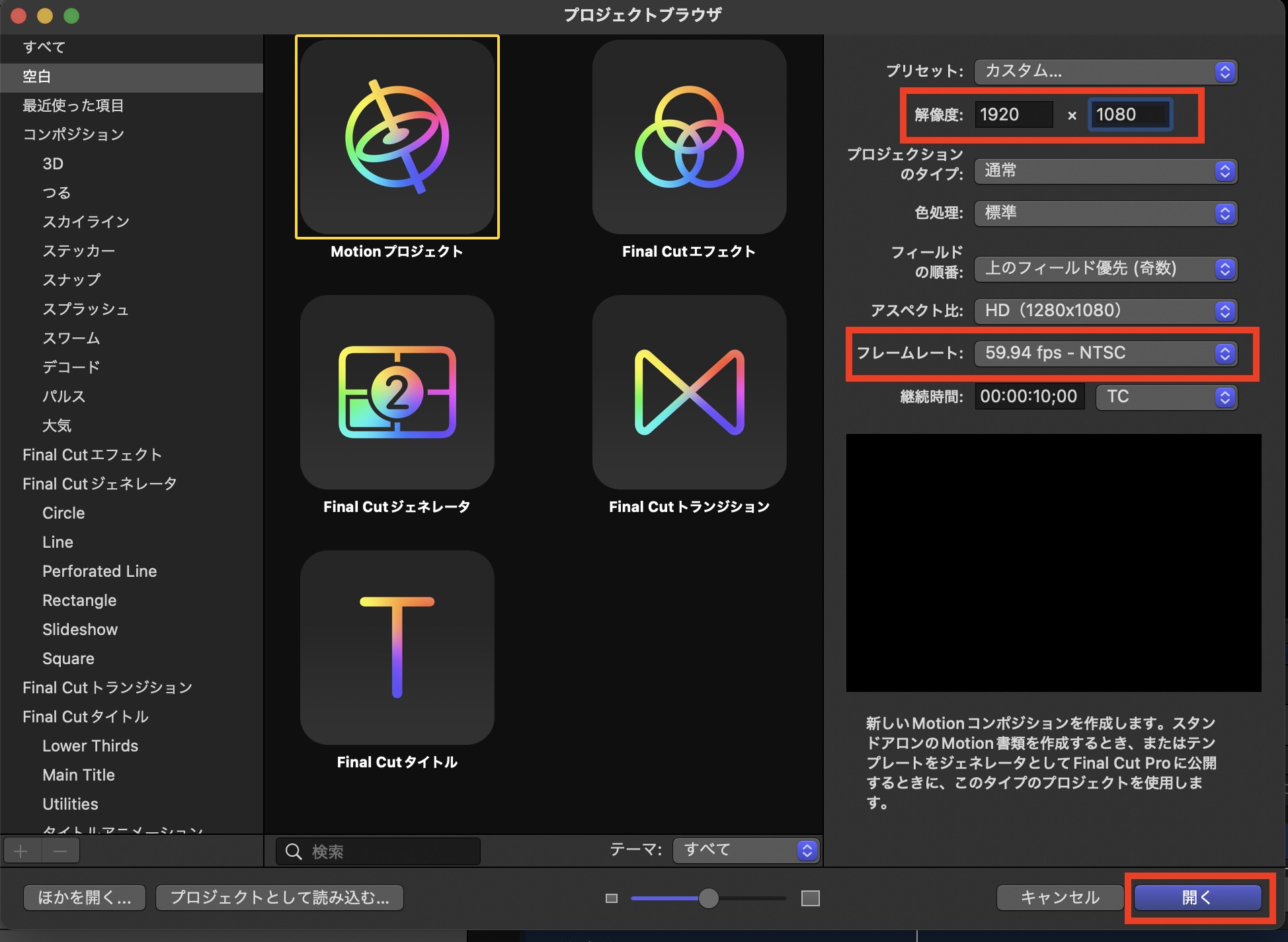
レイヤーまたはタイムラインのエリアをクリックし、「Cmd + V」または右クリック「ペースト」で先ほどコピーした全てのオブジェクトをペーストします。
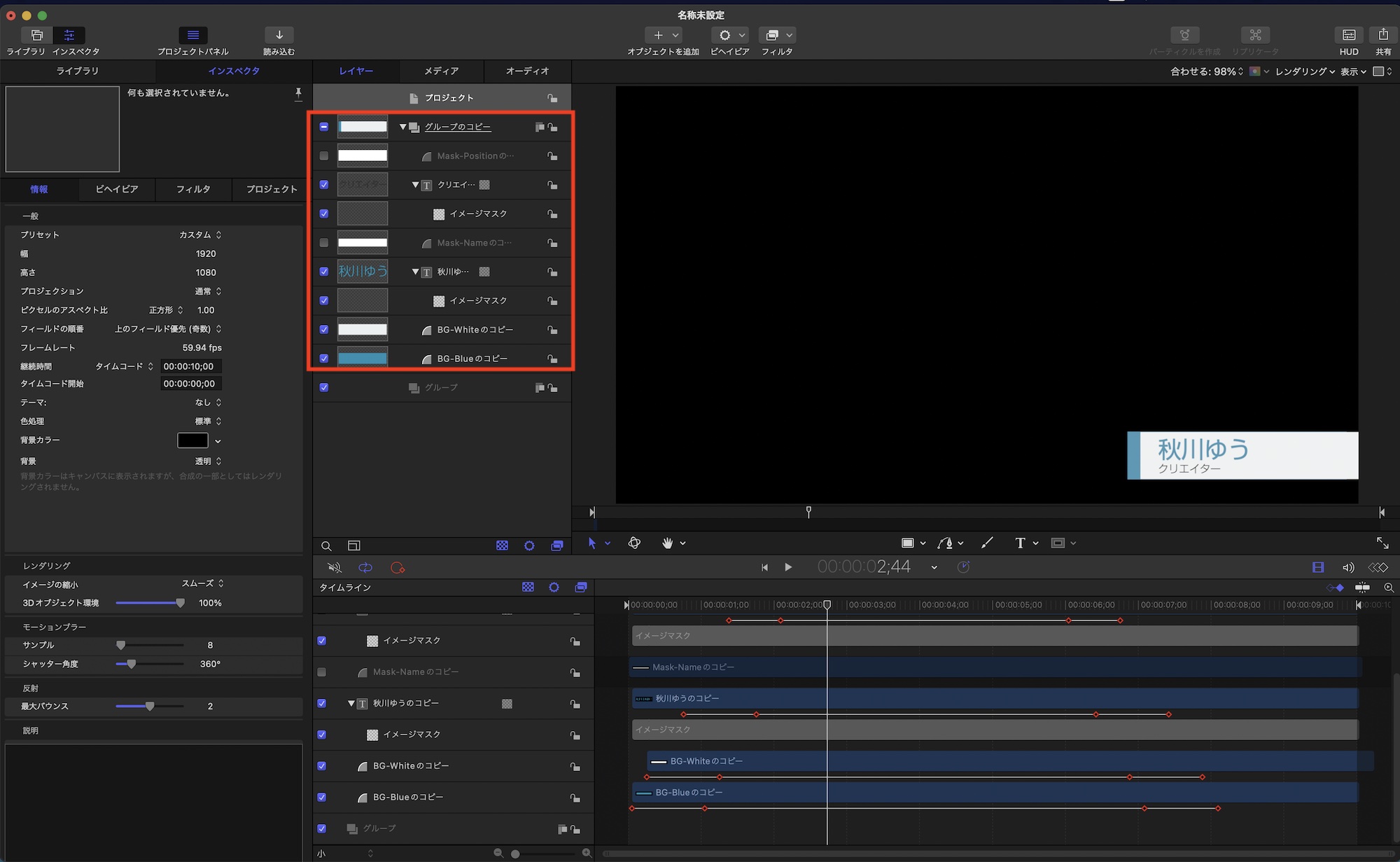
これでフレームレートの変更は完了です。元のプロジェクトには影響を与えないので、フレームレートの異なる同じプロジェクトを保存することができます。ペーストされたレイヤーには「〜のコピー」となっているので、必要に応じて名称変更を行うと良いでしょう。
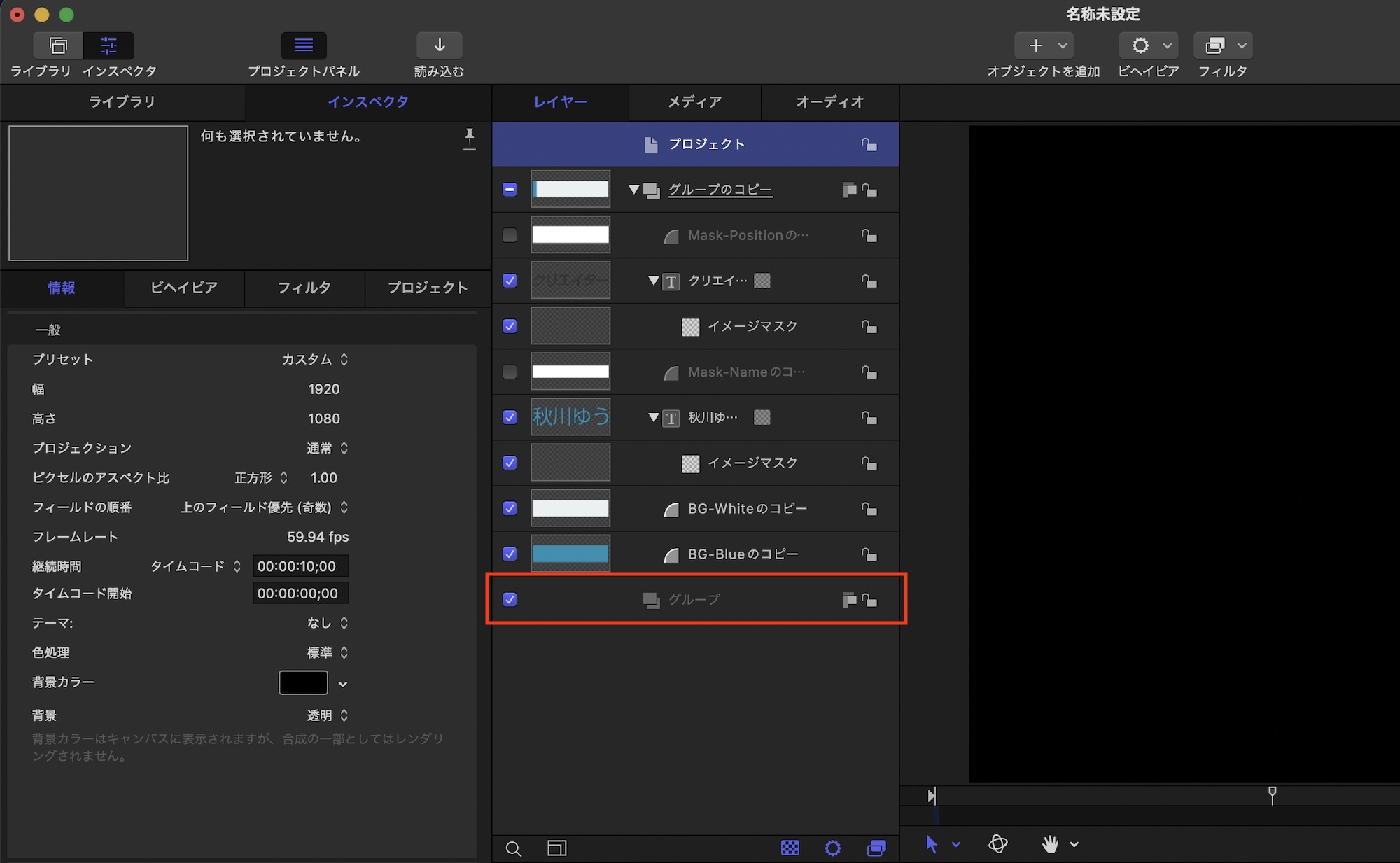
そして、新規プロジェクトの際にレイヤーに元々追加されていた「グループ」は不要なので、削除しても問題ありません。
After Effectsに比べると少し面倒ではありますが、間違った設定をしてしまっても今回紹介した方法で後からフレームサイズとフレームレートを簡単に変更できるので、異なる設定でプロジェクトを用意するときなどに活用してみると良いでしょう。
(MIKIO)