[Final Cut Pro] 書き出しの失敗をした時に出来る5つの対処法
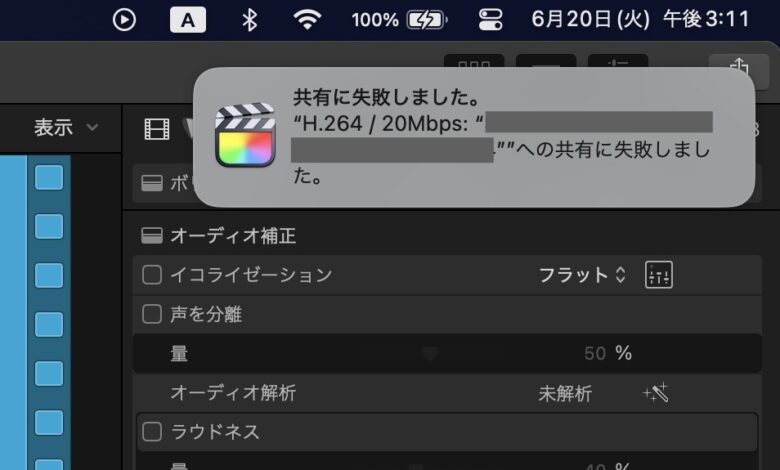
映像編集ではクリップの読み込みや、タイムラインでの操作が行うことができれば基本的に問題なく書き出すことが出来るのですが、稀にクリップや適用しているエフェクトによってはエラーが発生し、書き出しに失敗することがあります。
Final Cut Proでもタイムライン上での再生は問題ないものの、プロジェクトを共有すると「”プロジェクト名”への共有に失敗しました。」と表示され、プロジェクトを書き出すことが出来ないこともあるのですが、こちらの記事で紹介する5つの対処法でもしかしたら解決することが出来るかもしれません。
1. 問題となるフレームを確認する
動画書き出しのトラブルはクリップやエフェクト、タイトルやジェネレータにいたるまで考えられる原因が多く答えはないものの、書き出し失敗時に表示される「フレーム数」を元に問題の原因となるフレームを確認することは可能です。
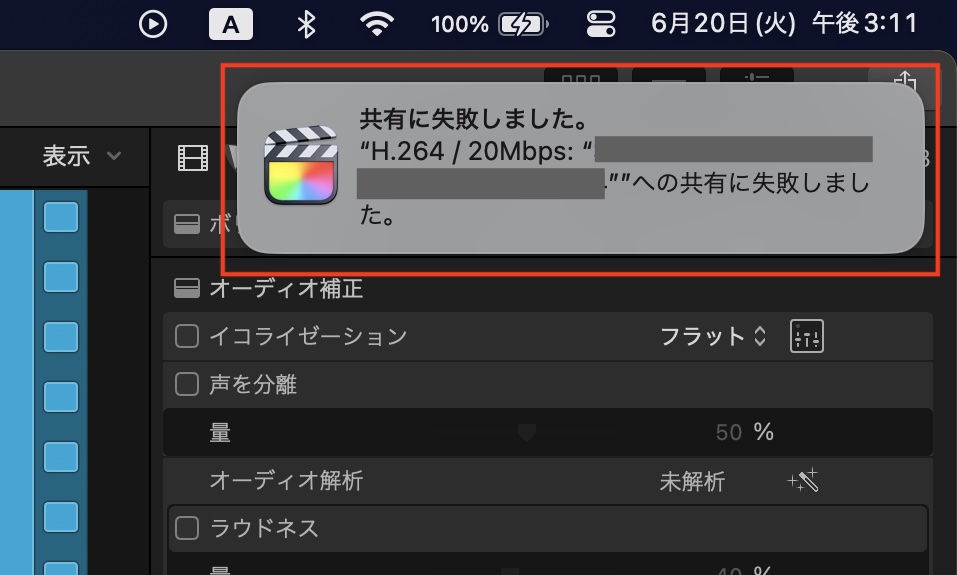
上の写真では通知に「”プロジェクト名”への共有に失敗しました。」と表示されており、通知をクリックしてみると「Error: RequestCVPPixelBufferForFrame returned: 3 for absolute frame: XXXX」という文字列が表示されており、エラーの詳細を確認できます。
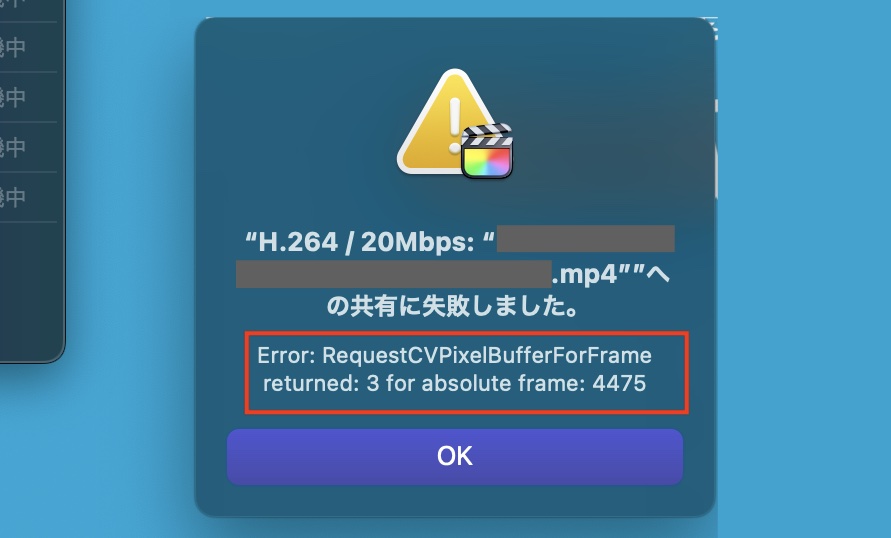
これは簡単に説明すれば「XXXX」のフレームで「CVPPixelBuffer」のイメージバッファ(フレームバッファ)の処理に失敗したエラーで、「XXXX」部分に表示されているフレームを確認すればもしかしたら、原因がわかるかもしれません。
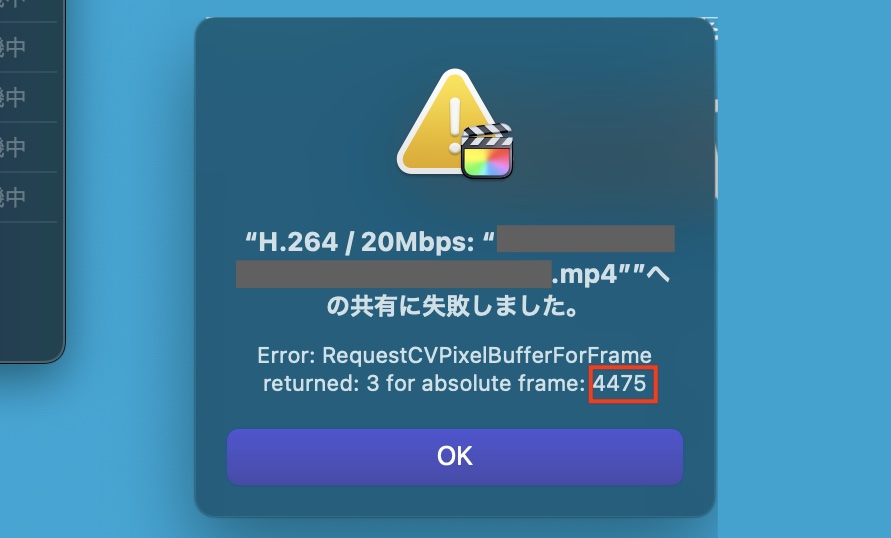
筆者の場合は「4475」となっているので、プロジェクトの4475フレームに何かしら問題が発生し、書き出しができない状況となっています。
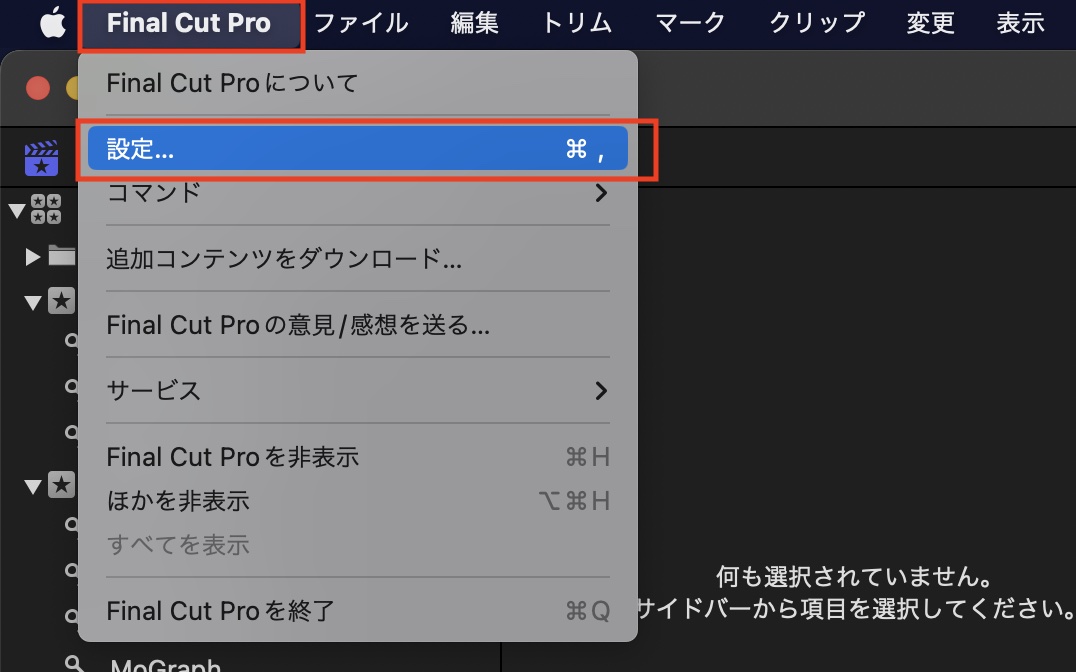
デフォルトではFinal Cut Proの時間表示方法が「HH:MM:SS:FF」となっているので、上部メニュー「Final Cut Pro」の「設定」を開き、「一般」の中にある「時間表示」を「フレーム」に変更します。
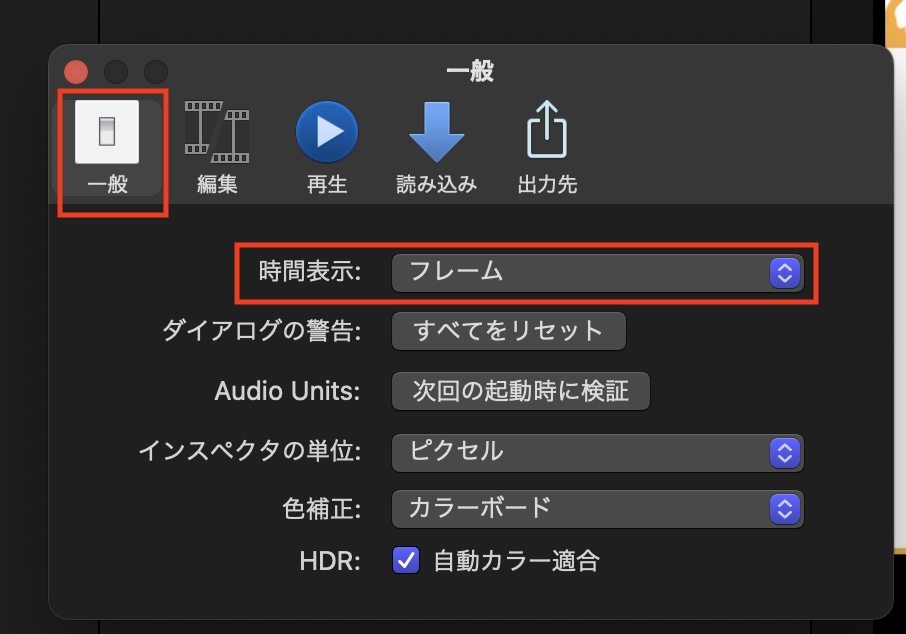
するとビューアの下に表示されている時間がフレーム数となります。エラーが発生したフレームまで再生ヘッドを移動させ、クリップやエフェクト、タイトルなど問題ないか確認しましょう。
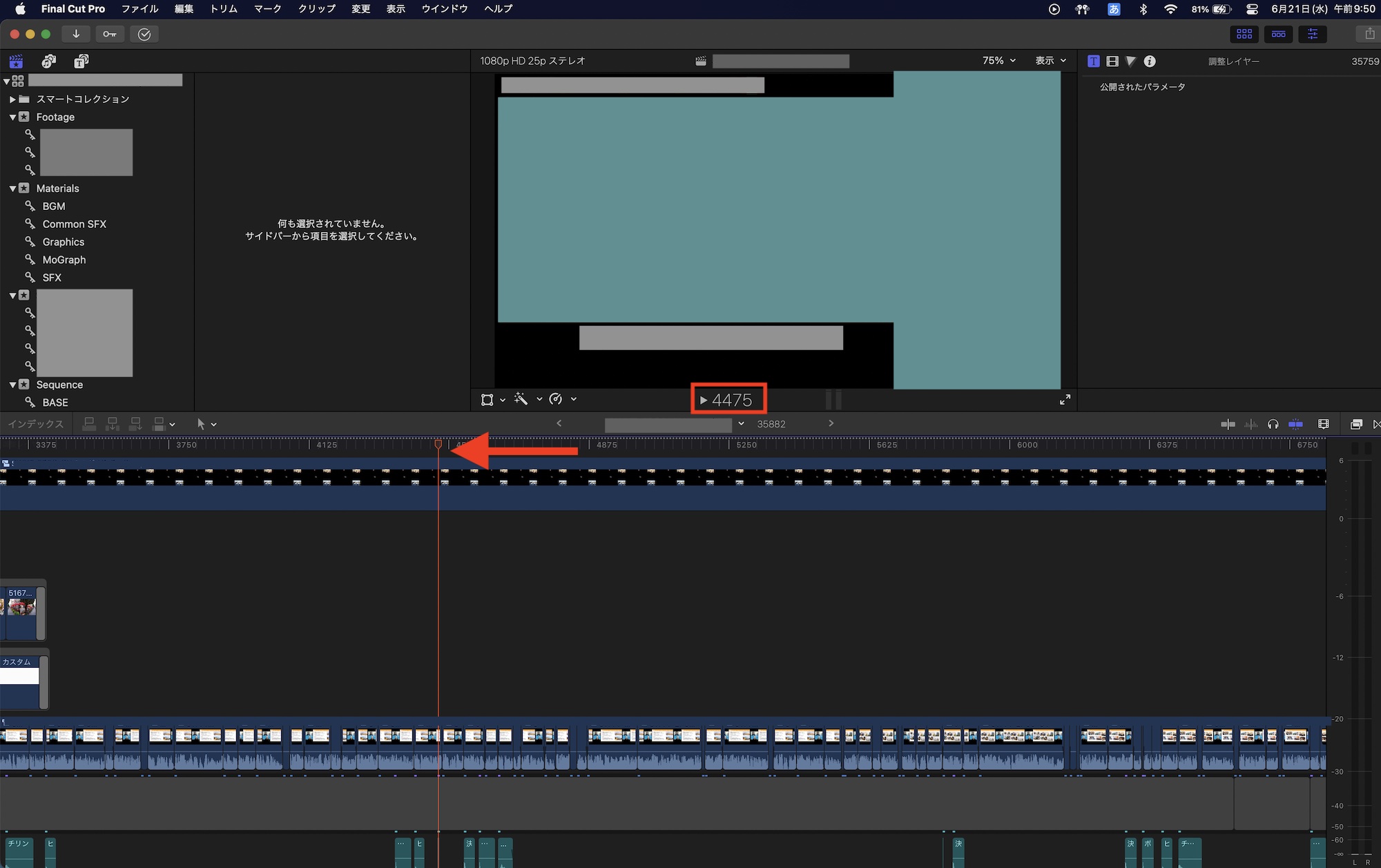
今回の場合はテキストや複合クリップなどがあるものの、特に問題はなさそうなので、ひとまず次のステップに移動してみましょう。
2. 書き出し中は他の操作を行わない
前の項目で原因となっているフレームを確認しても特に問題が無さそうな場合は、もう一度同じ設定で書き出してみます。ただし、書き出し中はFinal Cut Proだけを作動させ、書き出し中は他のアプリやSafariやGoogle Chromeといったブラウザなどの操作を一切行わないようにしましょう。
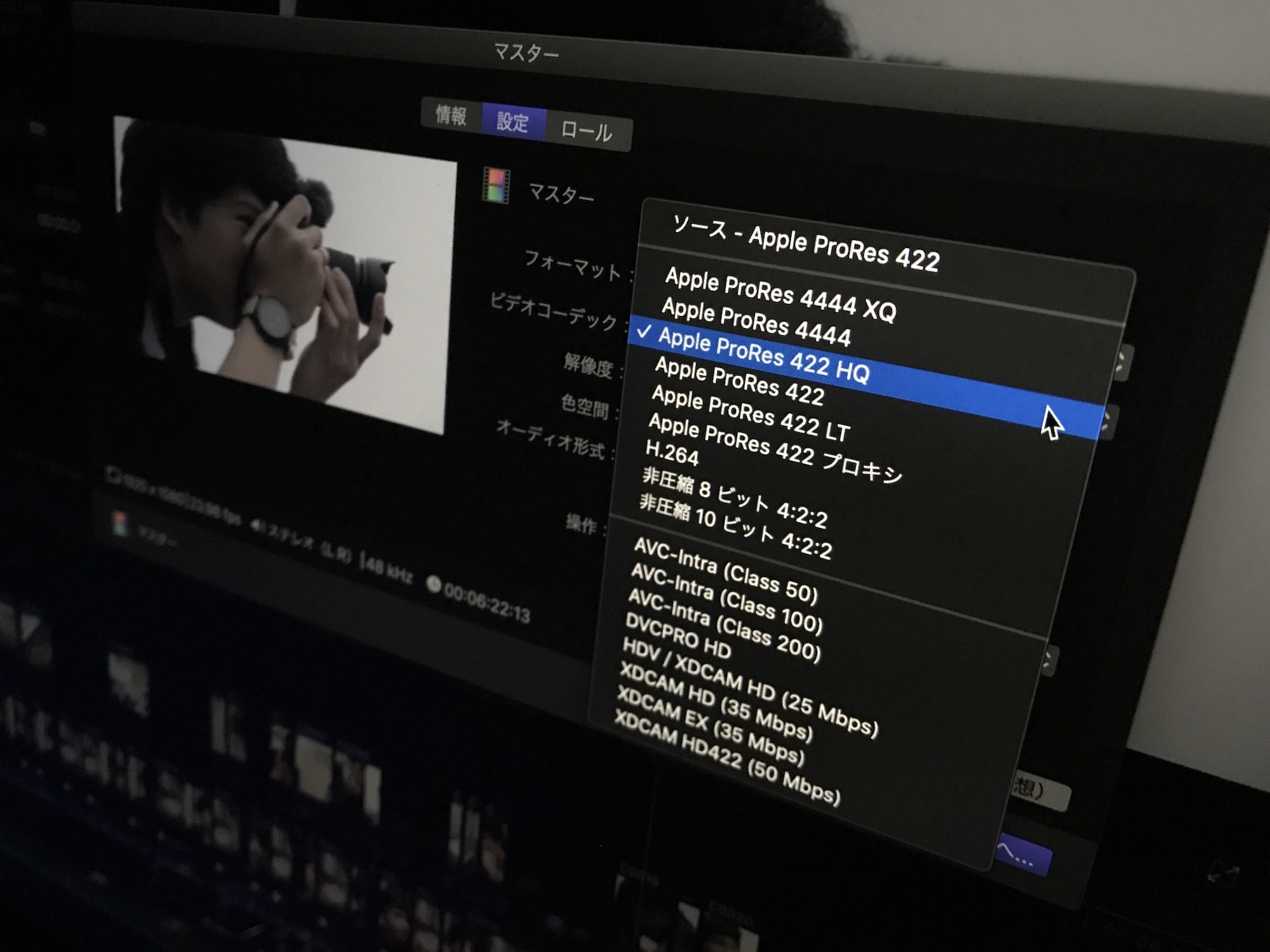
先ほどのエラーではイメージバッファに原因があり、パソコンのメモリが関連しているのがわかるため、他のアプリでメモリを圧迫させない目的で、書き出しの中は他のアプリや操作を行わないことをおすすめします。
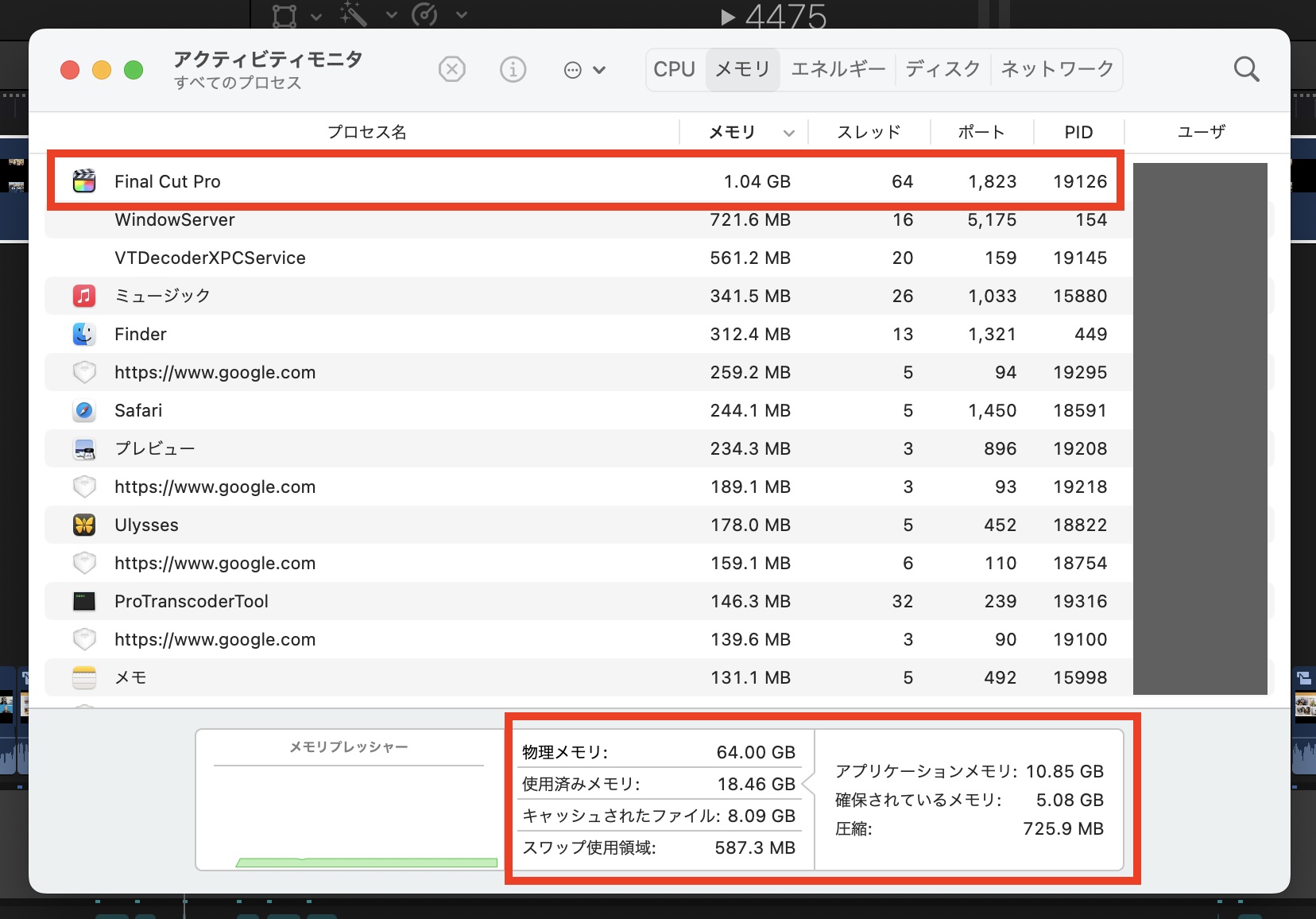
アクティビティモニタで確認して余裕がありそうな感じでもアプリの組み合わせによっては負荷が大きい場合があり、より速く問題なく書き出せるようにするためにもベストな対策方法の一つです。
3. 「デフォルト」で書き出す
Compressor設定や特定のコーデックでの書き出し時に失敗する場合は、Final Cut Proの初期書き出し設定である「ファイルを書き出す(デフォルト)」を使って書き出すことをおすすめします。
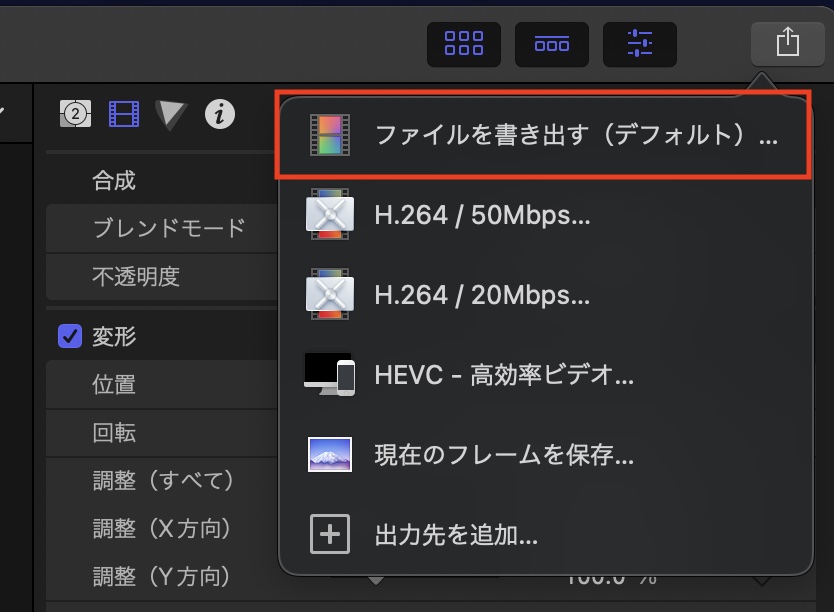
この書き出し設定はプロジェクト(タイムライン)のレンダリングで使われる、Apple ProRes 422などのコーデックがそのまま書き出し時利用されるので書き出しの成功率は上がるものの、高品質なコーデックであるためファイルサイズが大きくなってしまう点には注意が必要です。
納品時にH.264などのコーデックが指定してある場合は書き出し後、CompressorやAdobe Media Encoderなどのエンコーダを使用して再変換する必要があります。再変換という意味では二度手間ですが、一番ベストな解決策だと感じています。
4. 問題となる範囲のクリップを変換する
「3」の方法でも上手く行かない場合や全く同じフレームでエラーを起こす場合はクリップに原因がある可能性が高いです。
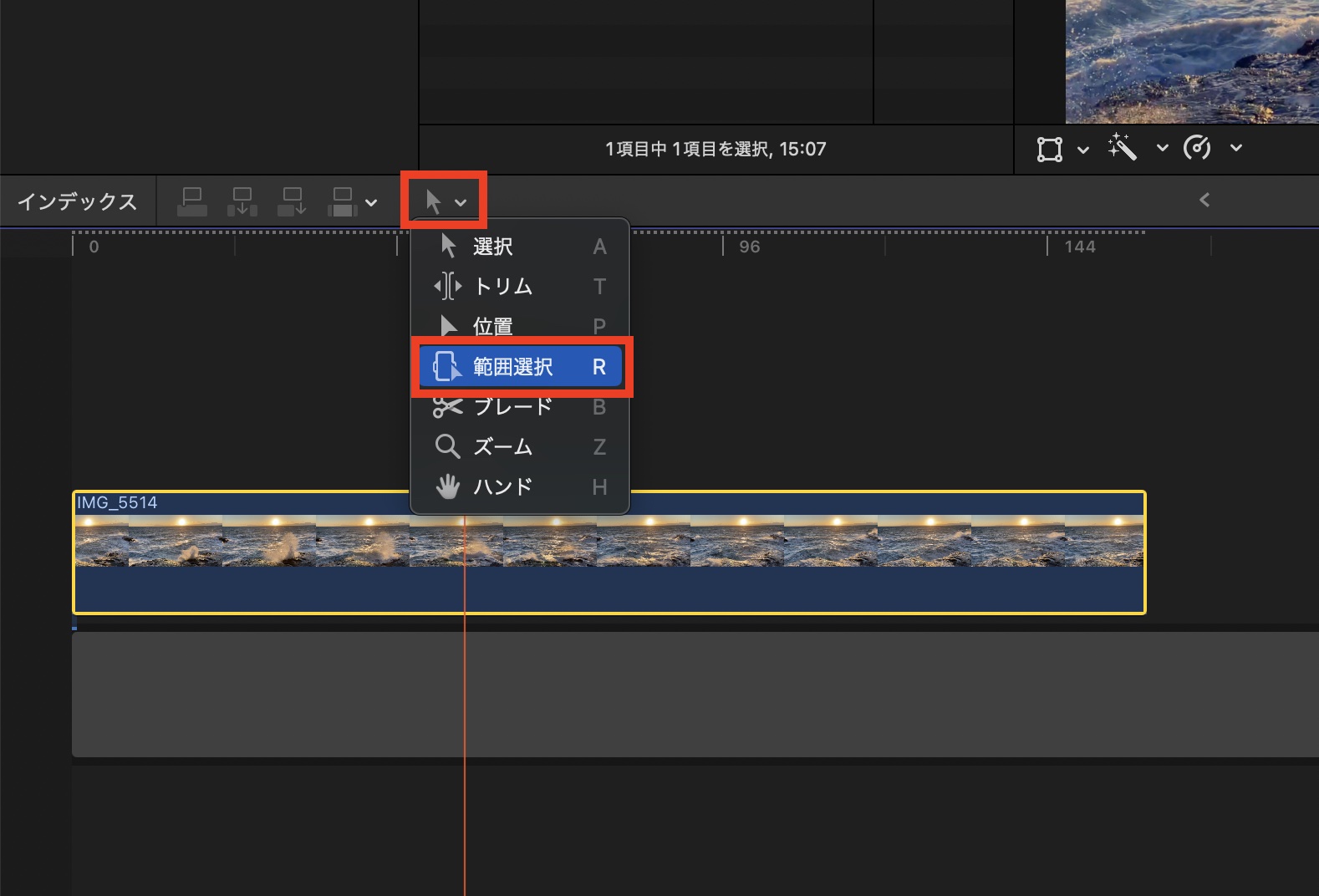
選択範囲モードに切り替え、エラーを起こしているクリップの±10フレームまたは±1秒の範囲を選択し、「共有」から「ファイルを書き出す(デフォルト)」を選択します。
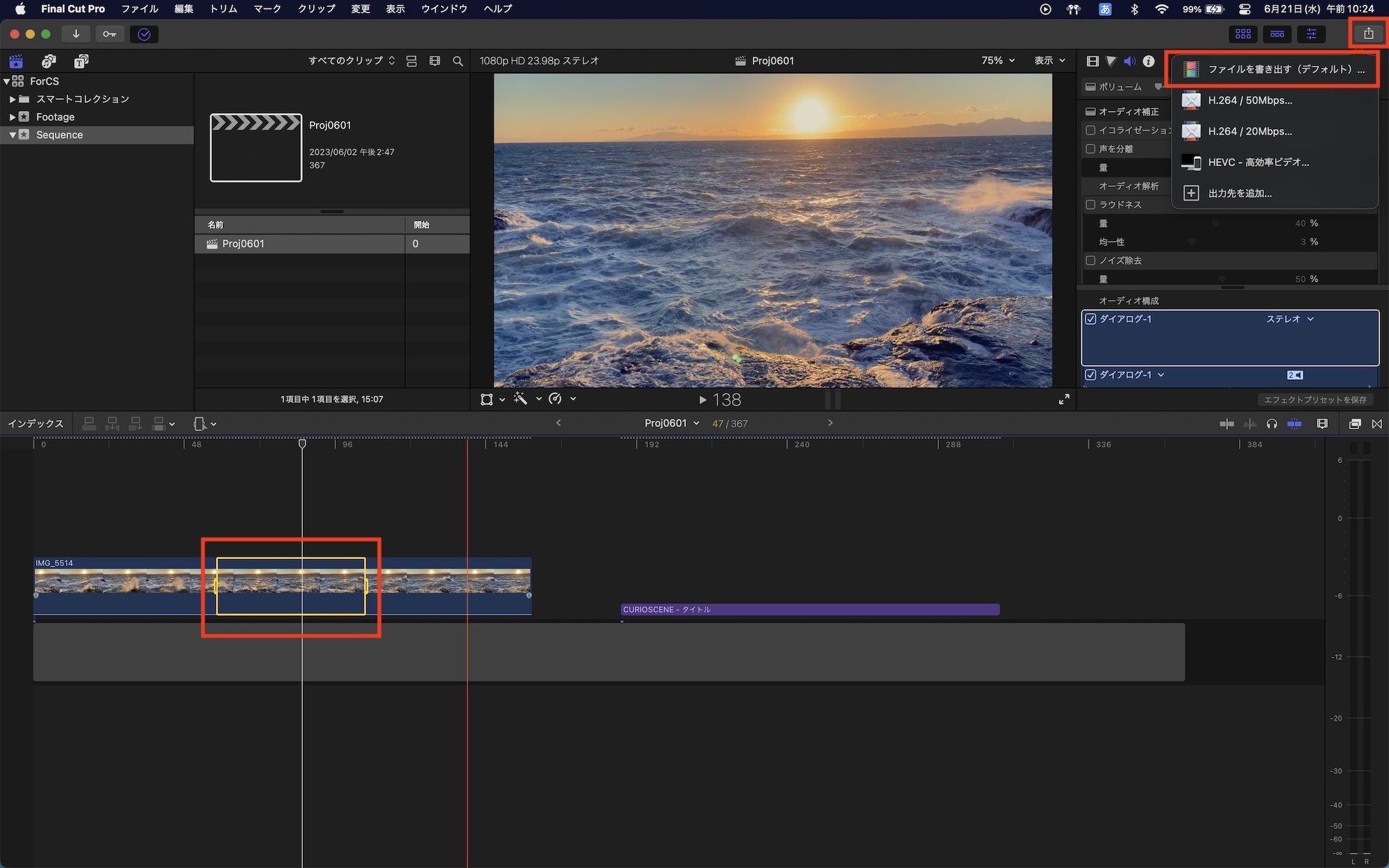
書き出し設定ではビデオコーデックを「Apple ProRes 422 HQ」または「Apple ProRes 422」にし、選択範囲を書き出します。
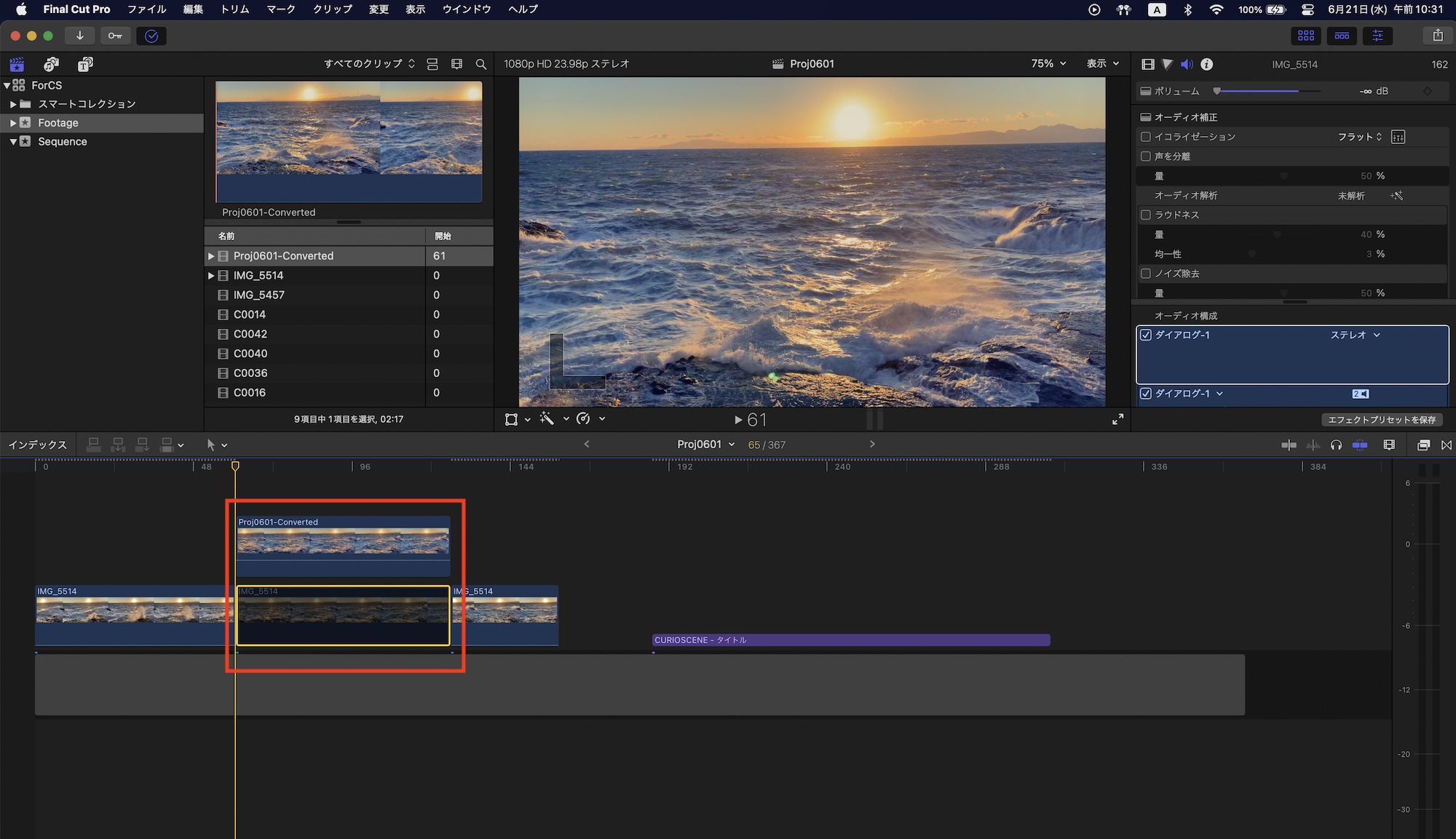
クリップを書き出した後はFinal Cut Proに読み込み、エラーとなっているクリップの真上に配置します。この際、元のクリップをトリムし「V」キーまたは右クリックで「無効にする」からクリップを無効化すると良いでしょう。
5. エフェクトやタイトルを調整する
「4」の方法でも上手く行かない場合は、クリップに適用されているエフェクトまたはクリップの上に配置しているジェネレータやタイトルが原因である可能性が高いです。
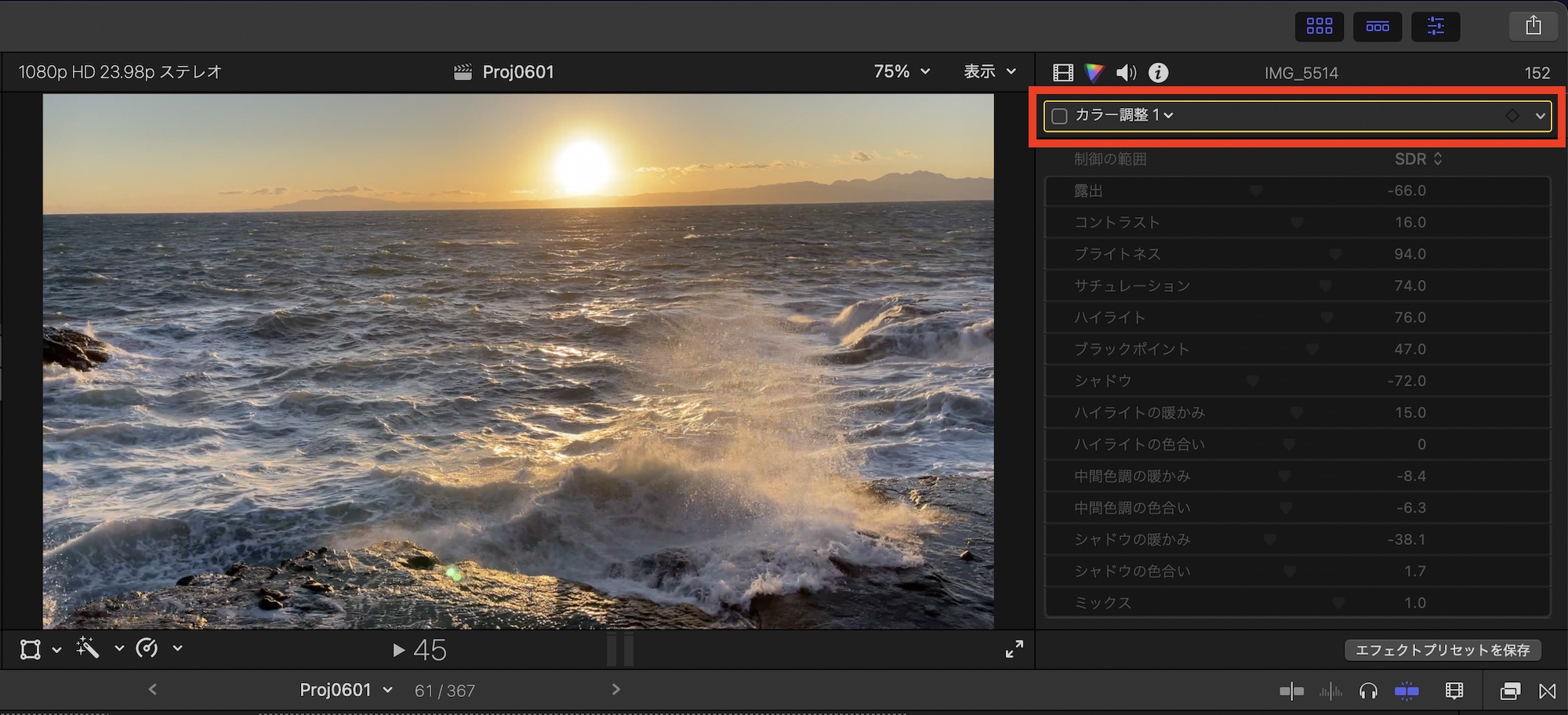
エフェクトやタイトルがある場合はオフにして書き出してみたり、原因となるフレームのみを取り除くことで対処出来るかもしれません。もしエフェクトやタイトルを取り除きたくない場合は、「現在のフレームを保存」からそのフレームのみを「PNG」形式で書き出し、書き出したフレームを上に配置するのも一つの手です。
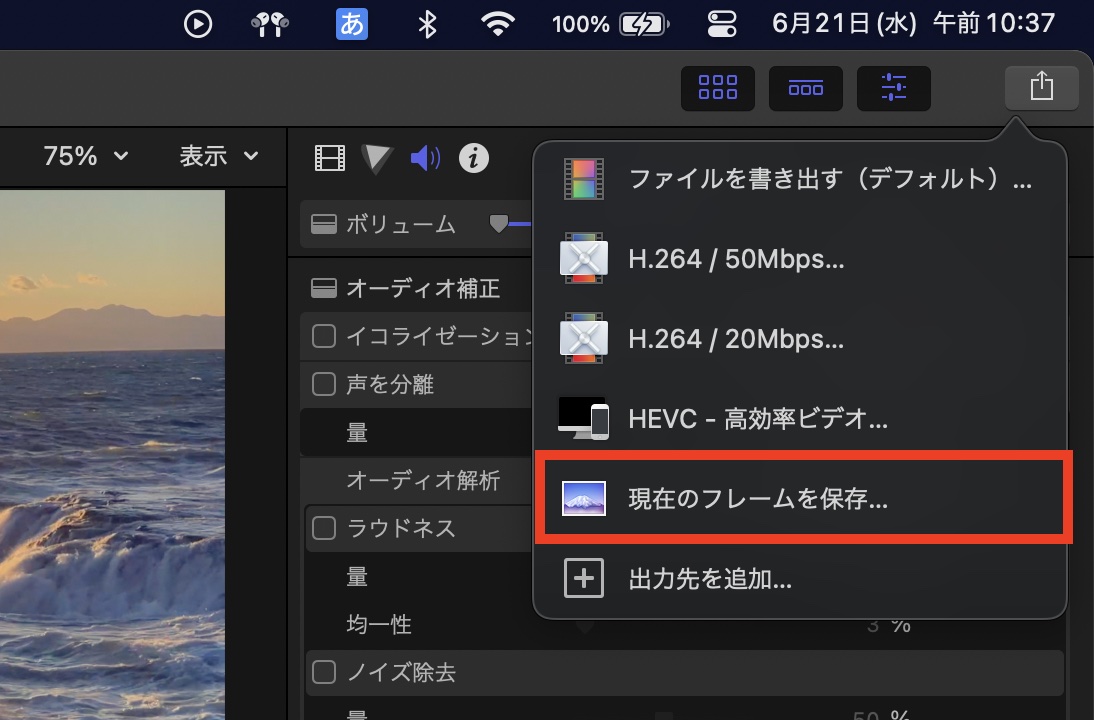
「現在のフレームを保存」はデフォルトで表示されていないので、Final Cut Proの設定にある「出力先」から一覧に追加するようにしてください。
Final Cut Proでの書き出しの失敗はビックリしてしまいますが、筆者の場合は2と3で紹介した方法をで書き出しに成功することが多い印象です。エフェクトを入れすぎたり、異なるフレームレートで編集したりすると書き出しに失敗する可能性もあるので、それらを注意しながら編集すると良いでしょう。
(MIKIO)




