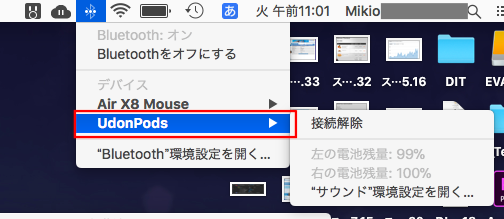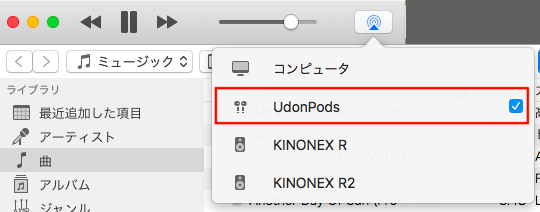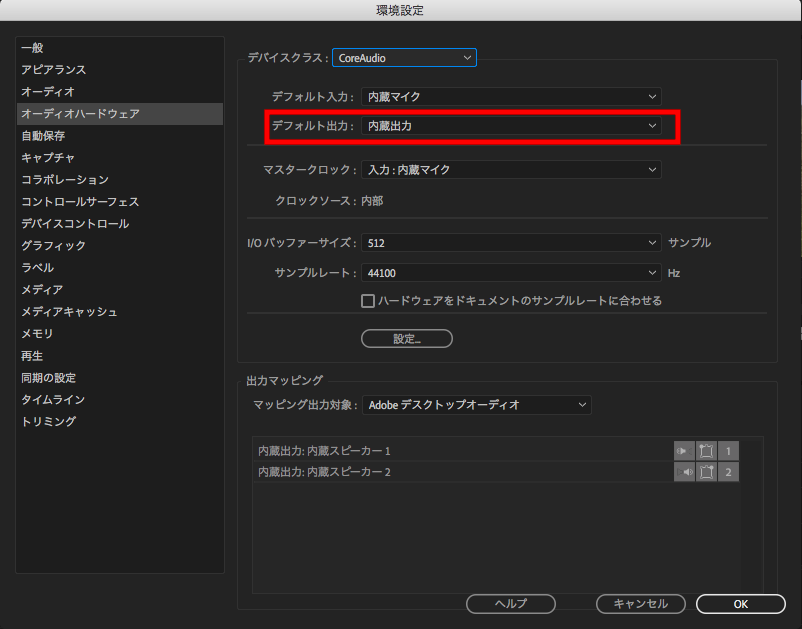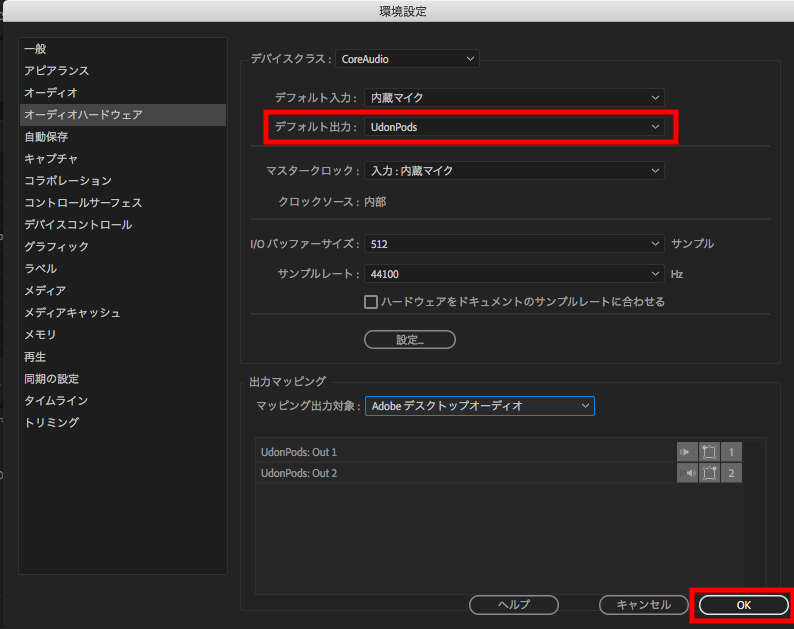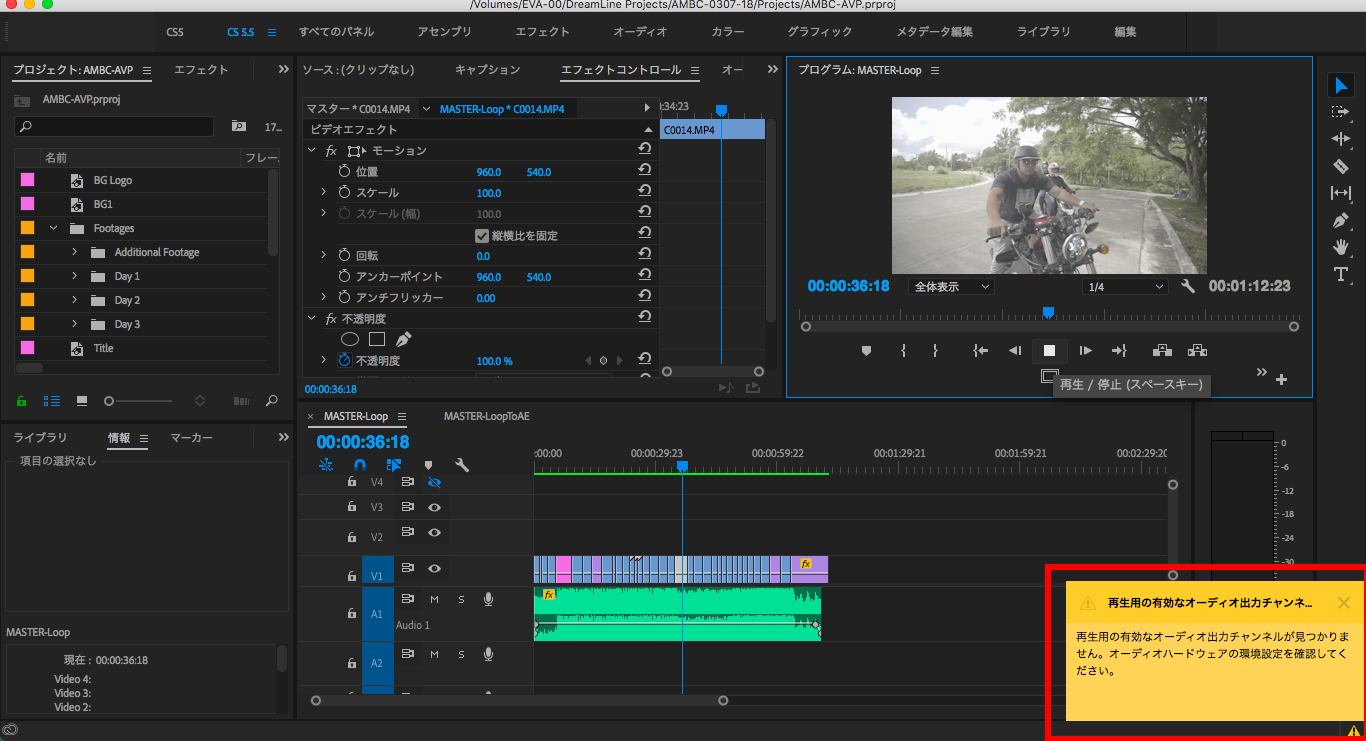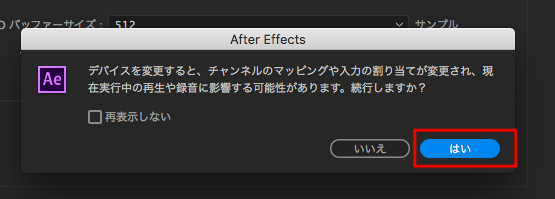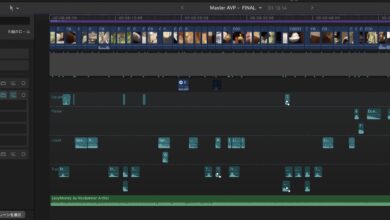AirPodsなどのワイヤレスヘッドホンをPremiere ProやAfter Effectsで使用する方法

Appleが販売するAirPodsのワイアレスイヤホンは同じiCloudアカントであればiPhoneやMacなどの複数デバイス間で共有できるため、便利ですよね。
筆者は特に音へのこだわりは無いので、EarPodsの時から普段音楽を聞く時や映像編集でオーディオをモニターする時に使っていおり、AirPodsにしてから同じように作業しています。
ワイヤレスになった事でケーブルへのわずらわしさが無くなったので便利だと感じているのですが、Adobe Premiere ProやAfter Effectsなどの編集アプリを使用する際はまず設定を変更してから使用する必要があります。
2016年にAppleからリリースされたEarPodsの後継モデルのAirPodsは「耳からうどん」と揶揄されつつも人気のある商品となり、しばらく品薄状態になっていました。
Bluetoothを使用したヘッドホンやイヤホンは昔からあるので技術的には特に新しいものではないものの、ケースを開けるだけでペアリングが完了したり、複数デバイスでの切り替えが簡単にできることから人気が出ました。

筆者もMacやiPhone、iPadを所有しているのでデバイス間の共有はとても便利だと感じていて、iPhoneで音楽聞いたらMacの映像編集で使用するようなイメージでやっています。
ただ注意しなくてはいけないのが、Macでのデバイスは簡単に切り替えられても、Adobe Premiere ProやAfter Effectsなどの編集アプリで使用する際は、アプリ内の設定を変更する必要があるということ。

これはAirPodsに限らず、他メーカーのBluethoothデバイスを使用する際は必要になってくるので、これらのデバイスの設定を紹介したいと思います。
AirPodsなどのワイヤレスデバイスの接続確認
まずはMac/WindowsのBluetooth設定から、AirPodsなどのワイヤレスイヤホン・ヘッドホンが接続されていることを確認します。筆者の場合はAirPodsを「UdonPods」の名前に設定してあるため、その名前が表示されています。
この状態であればiTunesやSpotify、YouTubeなどのメディアを再生する時は普通にワイヤレスデバイスから再生されます。
しかしAdobe Premiere Proなどの編集アプリを使用する際は、Bluetooth接続はされているものの音声はパソコンのスピーカーから流れてしまうので、アプリ内での設定を行う必要があります。
Adobe Premiere Pro

Bluetoothでの接続を確認した後はPremiere Proの設定を行います。「環境設定」> 「オーディオハードウェア」をクリックします。
設定画面で色々なオプションが出てきますが、基本的に「デフォルト出力」をクリックして、その中にあるBluetoothデバイスを選択すれば良いです。
もしAirPodsなどのデバイスや外付けマイクから収録したい場合は「デフォルト入力」の部分も変更しておくと良いでしょう。
また、Bluetoothデバイスが接続されていない状態でPremiere Proを開くと右下に「再生用の有効なオーディオ出力チャンネルが見つかりません」と出てくるので、上記の環境設定に戻って「内蔵出力」に変更し、Bluetoothを接続した後でまた変更をすると良いでしょう。最初から接続されてあれば、このエラーを回避することが出来ます。
Adobe After Effects
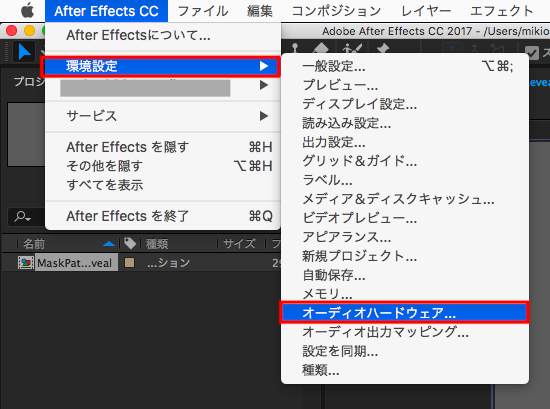
こちらもPremiere Proと基本的に同じ操作になります。位置が少しずれるものの、「環境設定」> 「オーディオハードウェア」を選択して、「デフォルト出力」の項目を接続中のデバイスに変更します。
警告が出てきますが、「はい」を選択で問題ありません。
ちなみにPremiere Proと違ってBluetoothに接続されていない場合はオーディオハードウェアのエラーが出てこないので、もしスピーカーから音がでないようであれば、上記の設定を疑ってみると良いでしょう。
アプリ内での設定が少々面倒になってきますが、ワイヤレスを普段から使う人にとってはかなり便利になると思うので、ぜひPremiere ProやAfter Effectsと一緒に使ってみてください。
(MIKIO)
Photos: Aaina Sharma, Harpal Singh,NeONBRAND