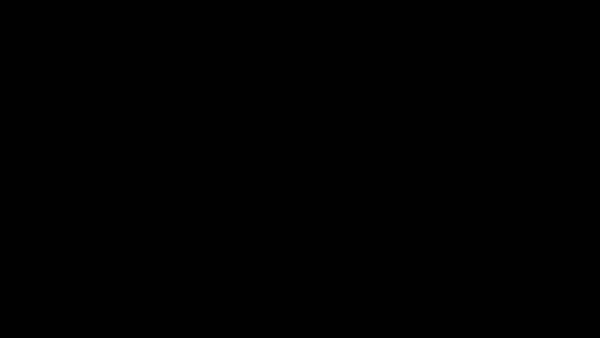[LumaFusion] Ver 2.3で搭載されたマルチクリップの選択とコピー機能の使い方

iPadやiOSデバイスで本格的な映像編集が行えるLumaFusionはiOSデバイスで使用可能な編集アプリの中でも数多くのツールが揃っているのが特徴的です。
Premiere Proなどの編集アプリに使い慣れている方は独特な操作になっているので少し戸惑ってしまいますが、バージョンアップを行うことでパソコンで編集するのと変わらないレベルになりつつあります。
2020年7月にリリースされたバージョン2.3ではパソコンでの映像編集でおなじみのクリップの複数選択に対応したほか、コピーペースト機能が強化されました。
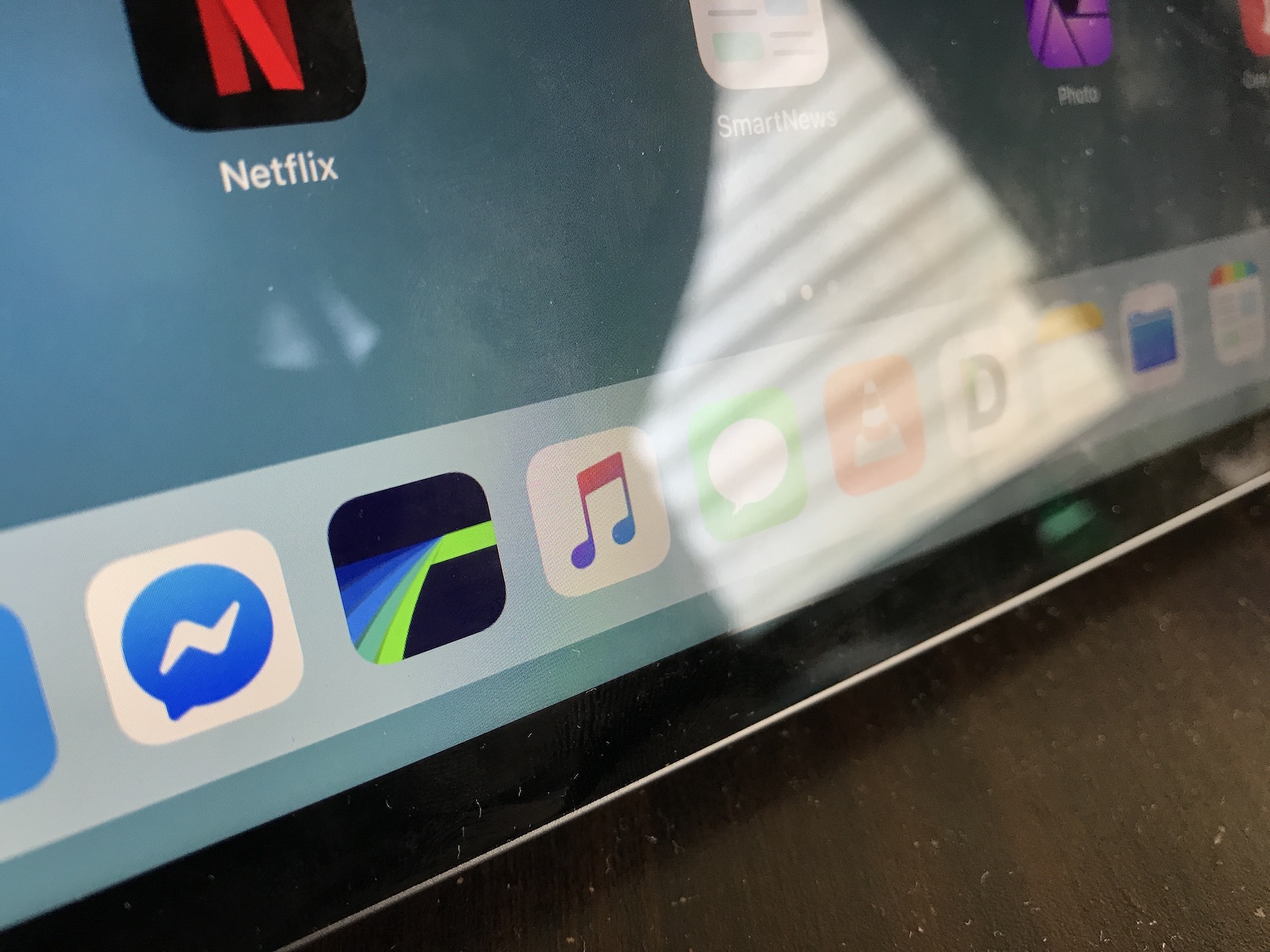
タイムライン上にあるクリップやBGMなどの素材をまとめて選択して移動したり、他のプロジェクトからクリップをコピーなどが行えるようになるため、編集の効率がグッと上がります。
今回の記事ではそんなLumaFusion Ver.2.3で搭載された新しい機能の使い方やワークフローなどを紹介していきたいと思います。
クリップの複数選択
これまでのLumaFusionではタイムライン上にあるクリップを一つずつしか選択することが出来ませんでした。

Premiere ProやFinal Cut Proといったパソコン向けの編集アプリでは「Shiftキー」を押しながら行える一般的な機能ではあるものの、LumaFusionはタッチスクリーンのデバイスで使用するモバイルアプリであるため、制限があったのかもしれません。

しかし、今回のアップデートでは選択機能が強化され、クリップをすべて選択や複数のクリップを選択してまとめてタイムラインの別の位置に動かすなどの操作が行えるようになりました。
範囲をドラッグして選択する
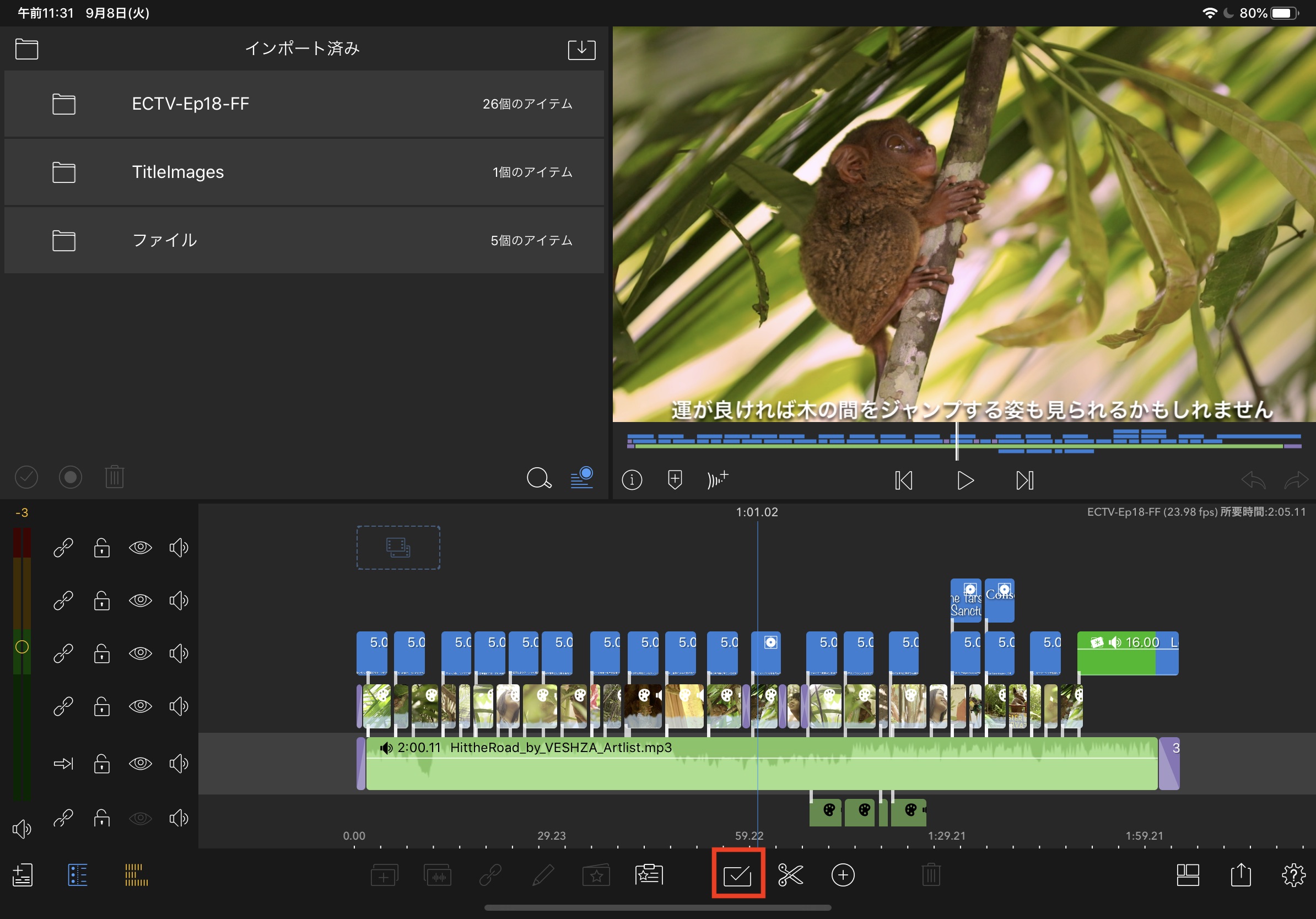
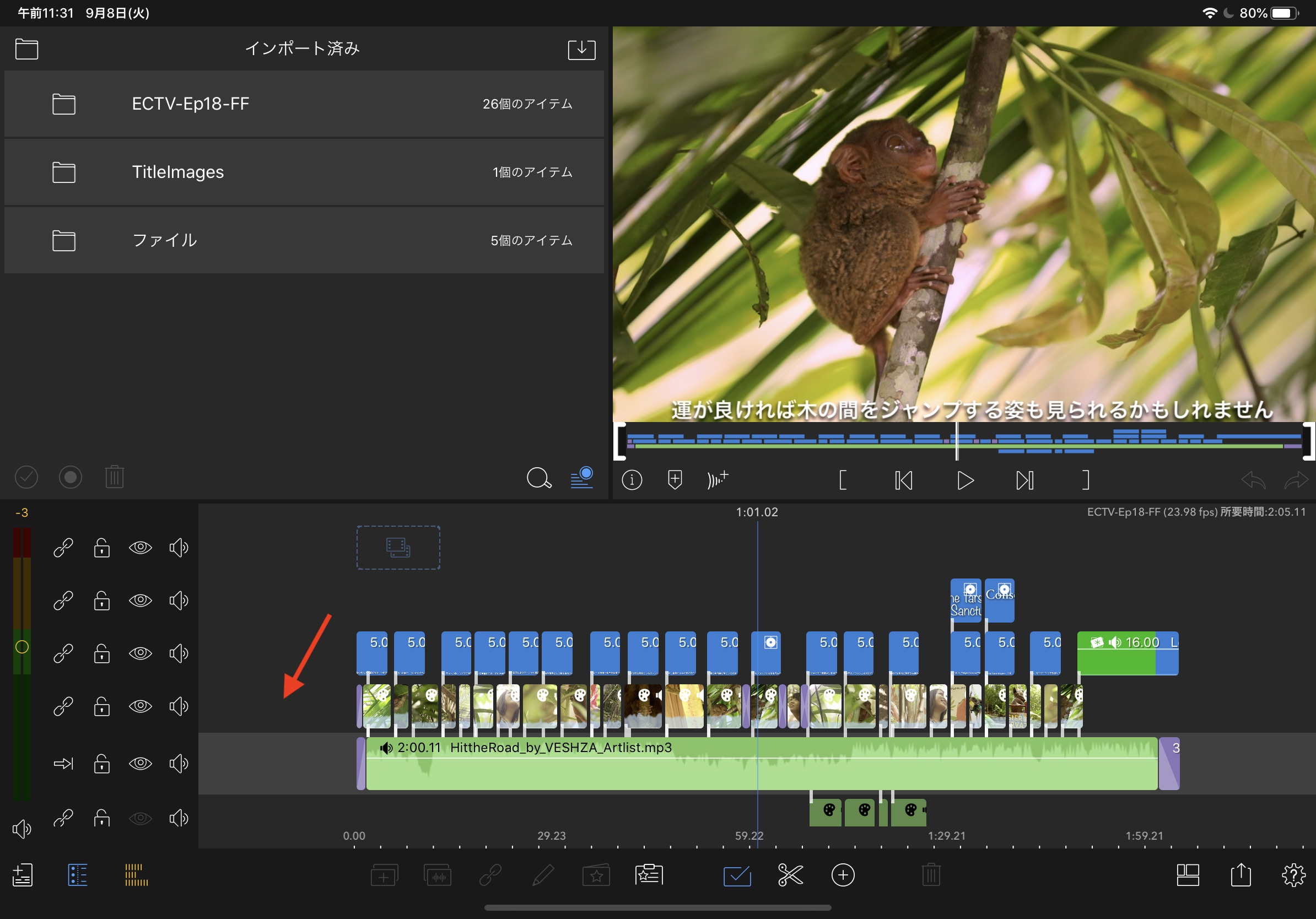
LumaFusionの下部中央にある複数選択アイコンをタップし、タイムラインの空いてるスペース部分から指またはApple Pencilを使ってドラッグすると白い枠線の選択範囲が現れます。
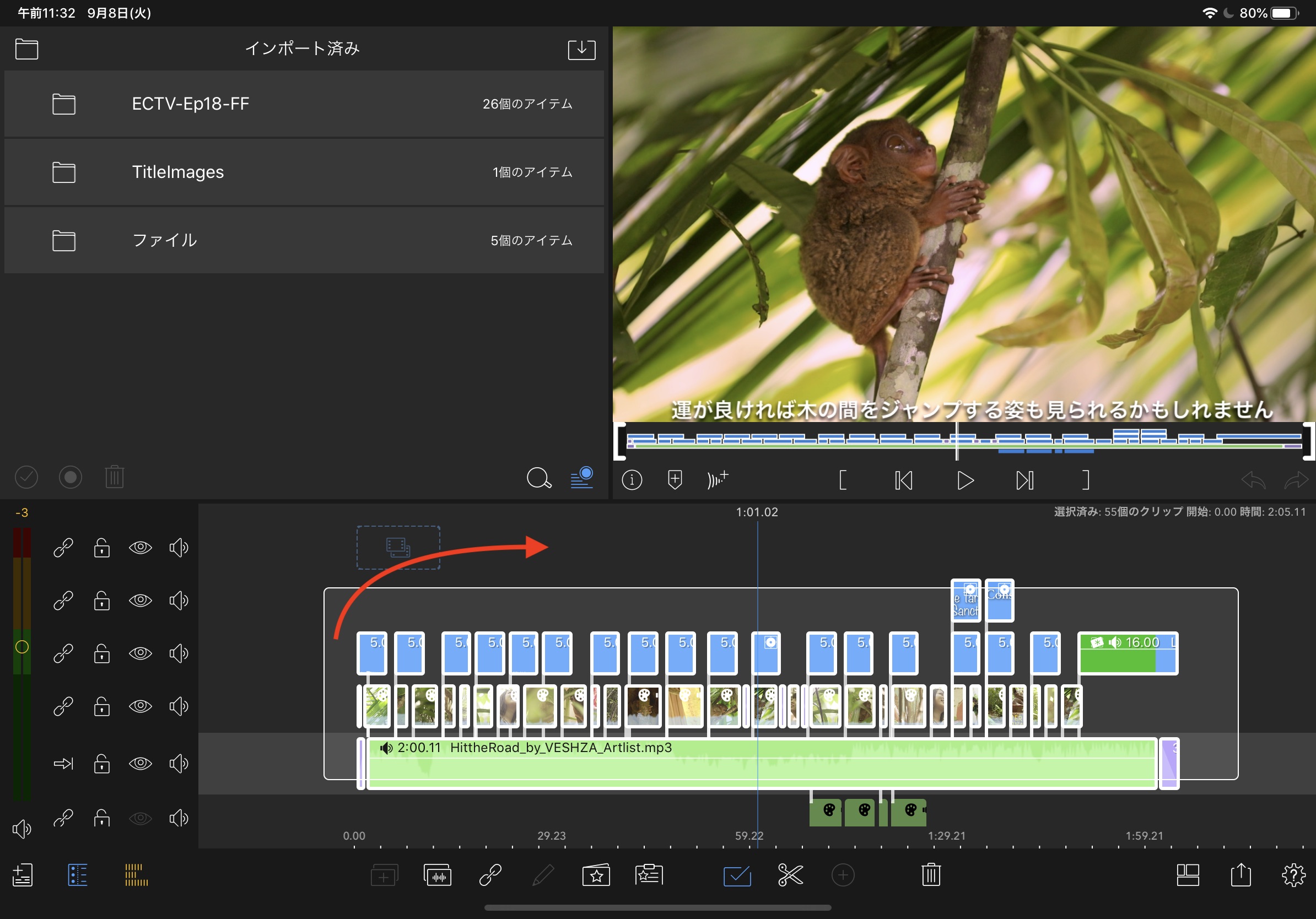
タイムラインに青い背景が追加されますが、これは「選択可能範囲」を表しているもの。実際に選択されているクリップは白くて太い枠線が出ているので、それを見ながら確認してください。
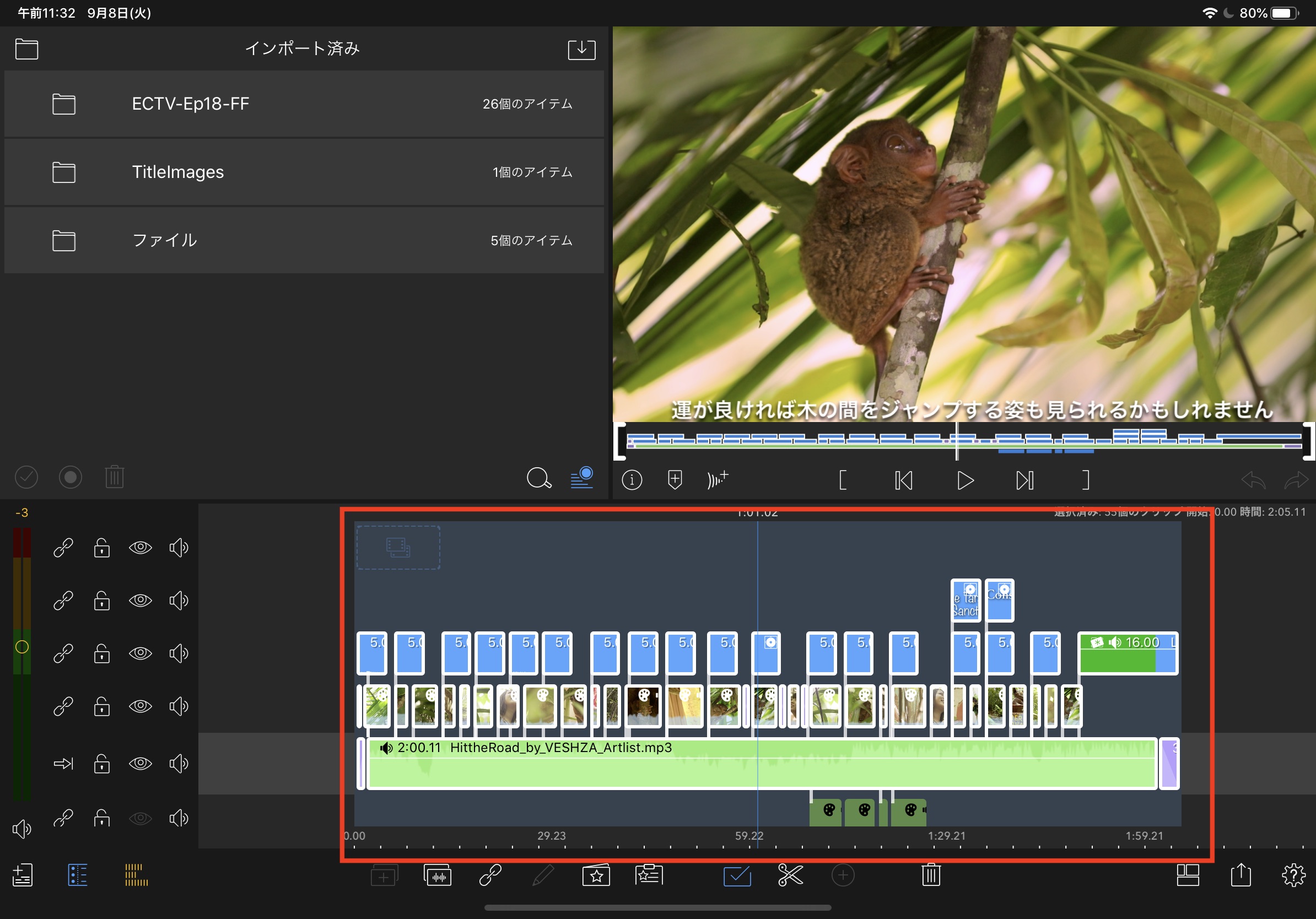
こちらはクリップをまとめて選択したい時などに便利なのでオススメです。
イン・アウトハンドルを使用する
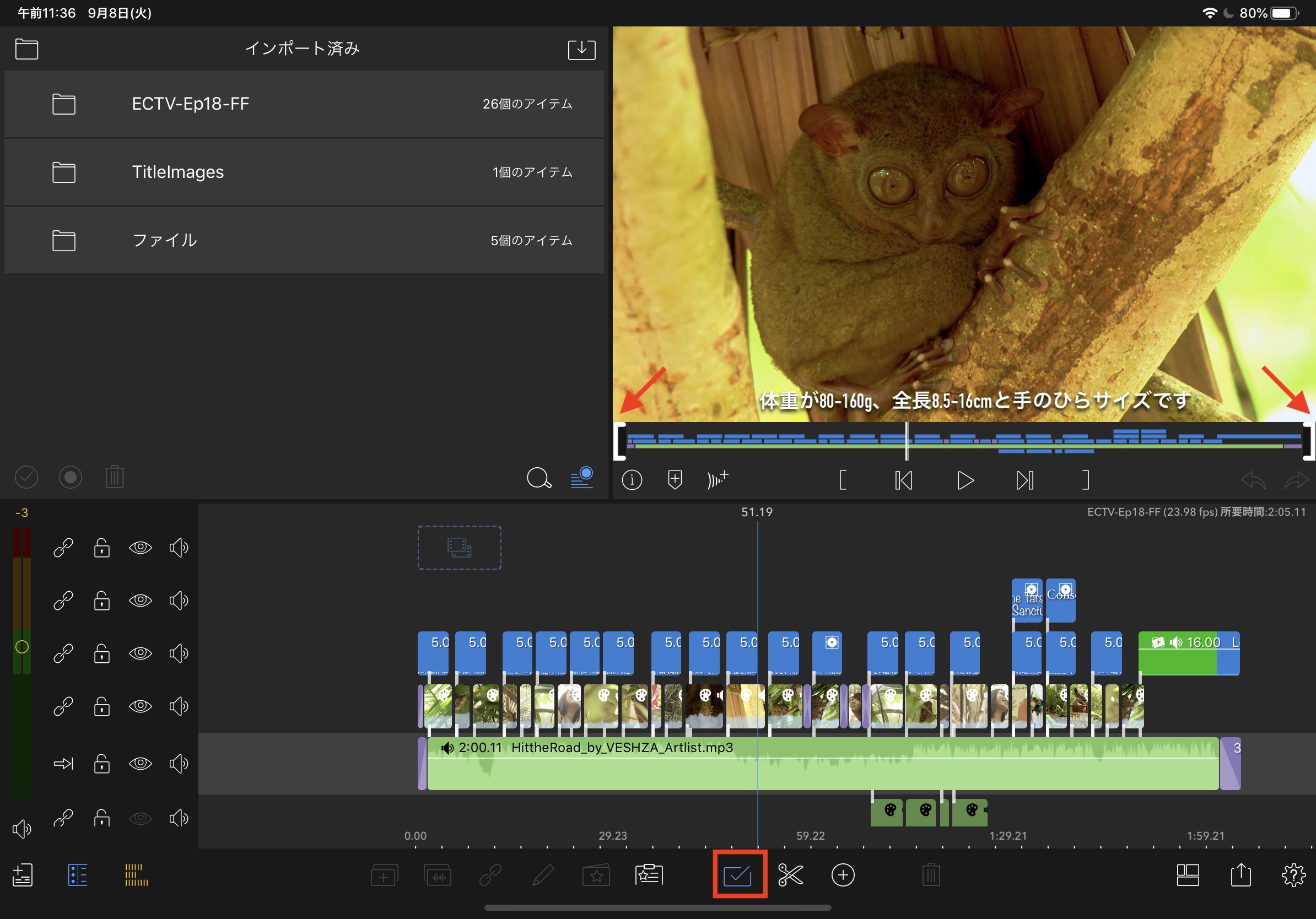
複数選択アイコンをタップすると、プレビューウィンドウの下に表示されているタイムラインナビゲーターにイン・アウトハンドルが表示されるようになります。

このイン・アウトハンドルを選択したい範囲にドラッグすると、その範囲にあるクリップが全て選択されます。
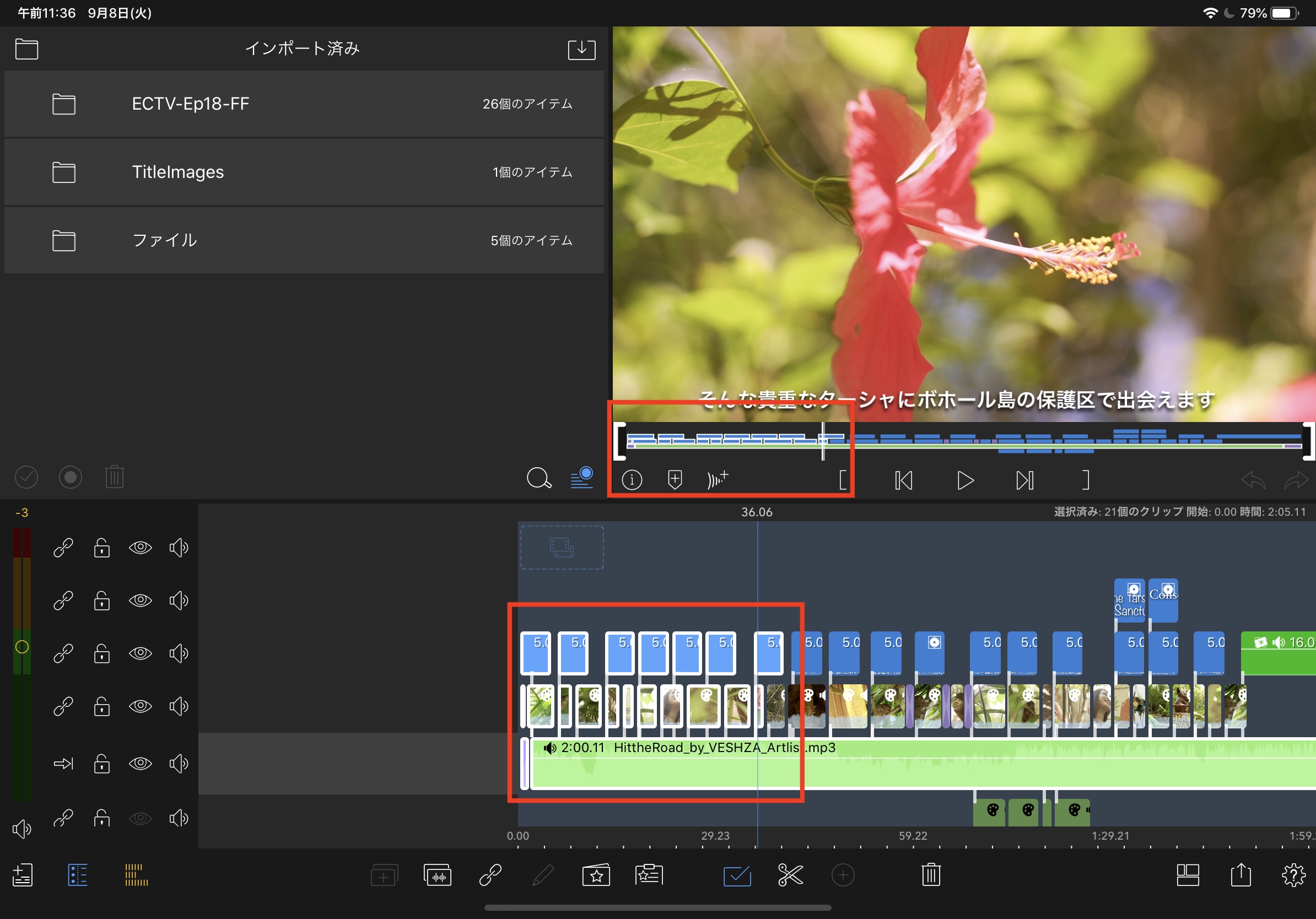
選択を解除したいクリップがある場合はそのクリップをタップします。
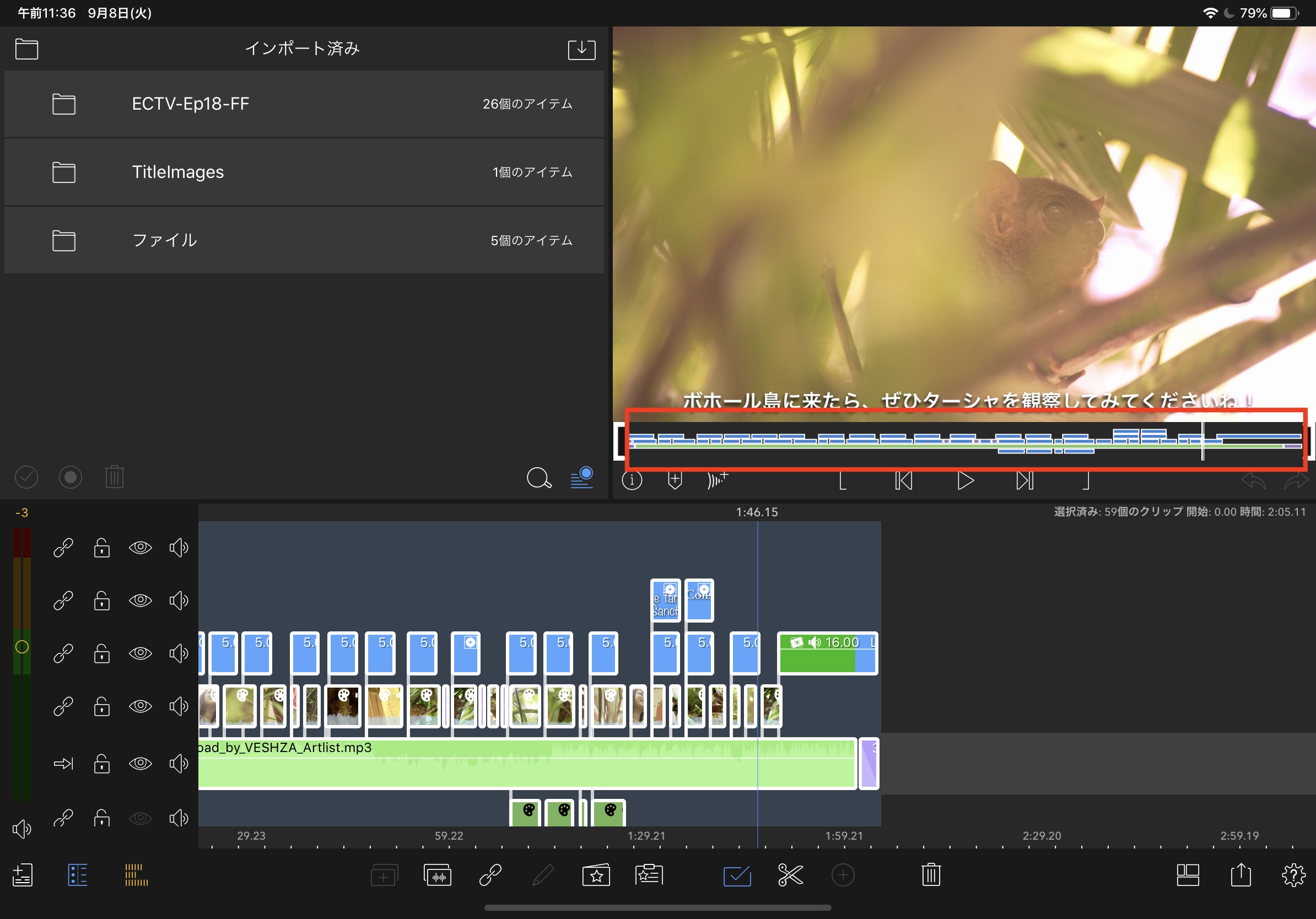
イン・アウトをリセットしたい場合はハンドルをダブルタップし、タイムライン全体を選択したい場合は選択を解除した上で、タイムラインナビゲーターをダブルタップすると良いでしょう。
タイムライン上で選択する
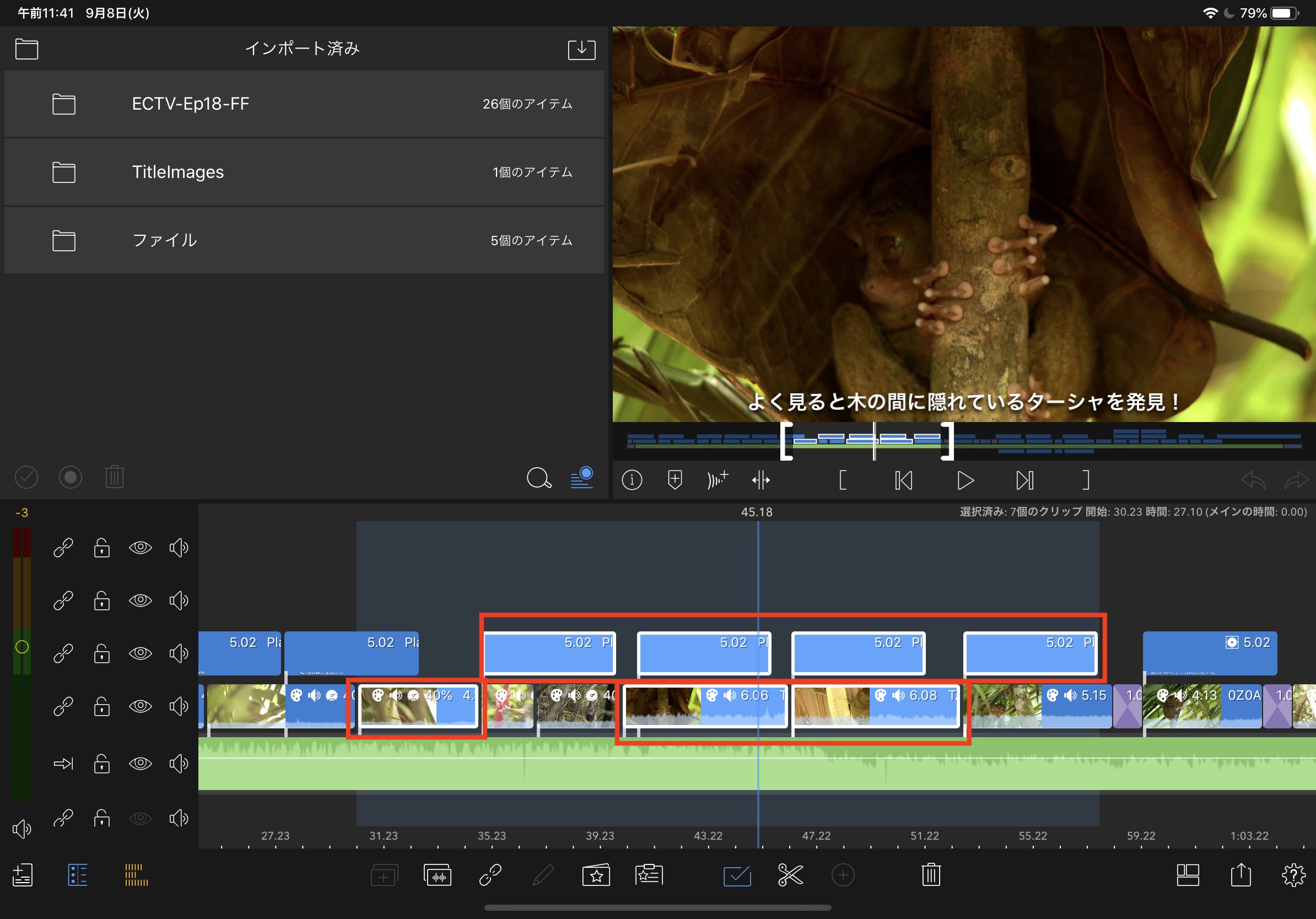
複数選択アイコンがオンになった状態で、タイムライン上にあるクリップをタップしていく方法でも行えます。
クリップやエフェクトなどのコピーとペースト
これまでのLumaFusionでもクリップのコピーは可能だったものの、プロジェクト越しだったり複数のクリップにまとめてペーストするといった操作が出来ませんでした。
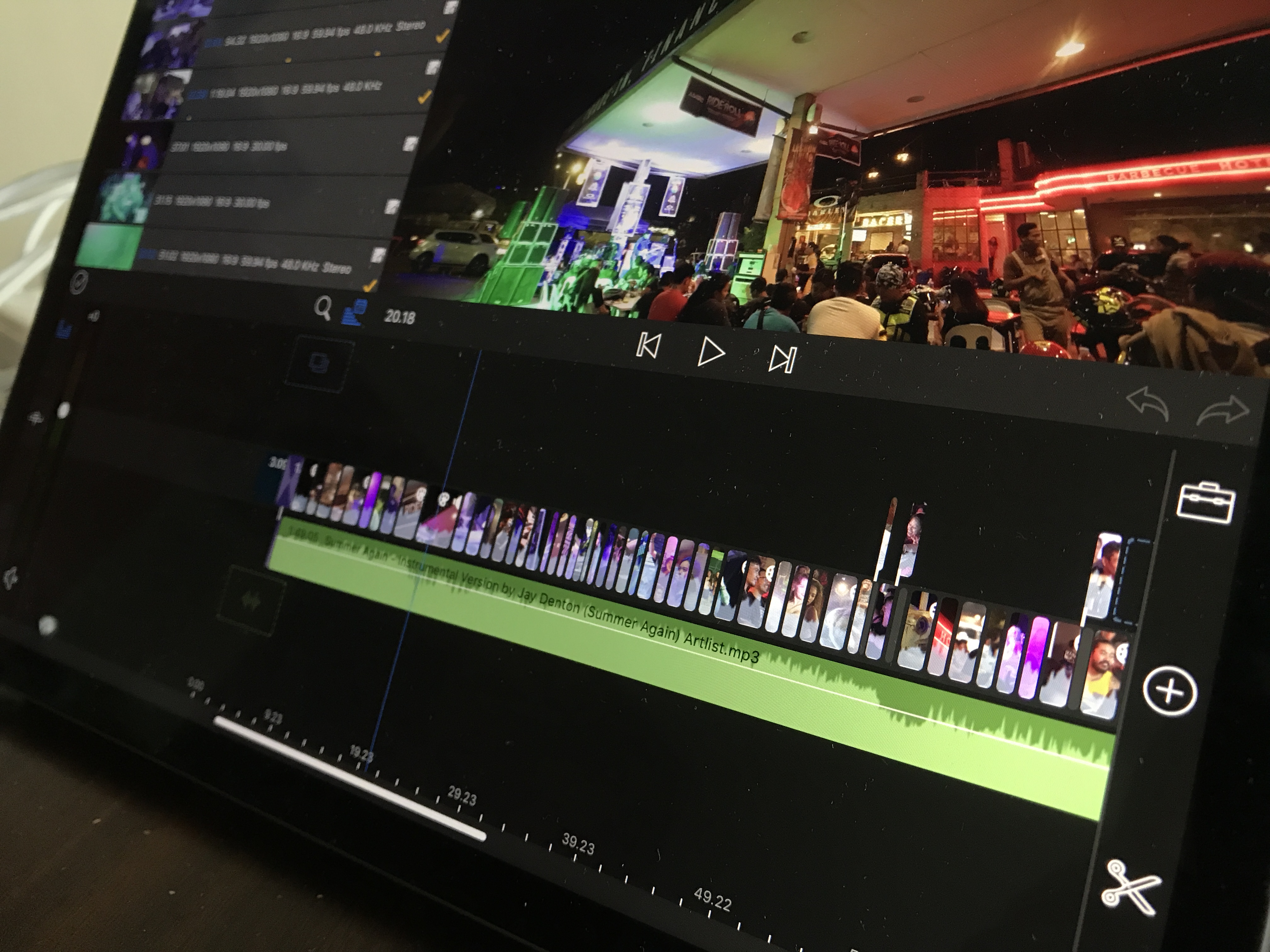
しかし、今回のアップデートでコピーの機能が強化されており、他のクリップで作成された色補正やオーディオエフェクト、スピードなどのエフェクトを別のクリップまたは複数のクリップにまとめてペーストすることが可能です。
別のプロジェクトにあるクリップをコピーする
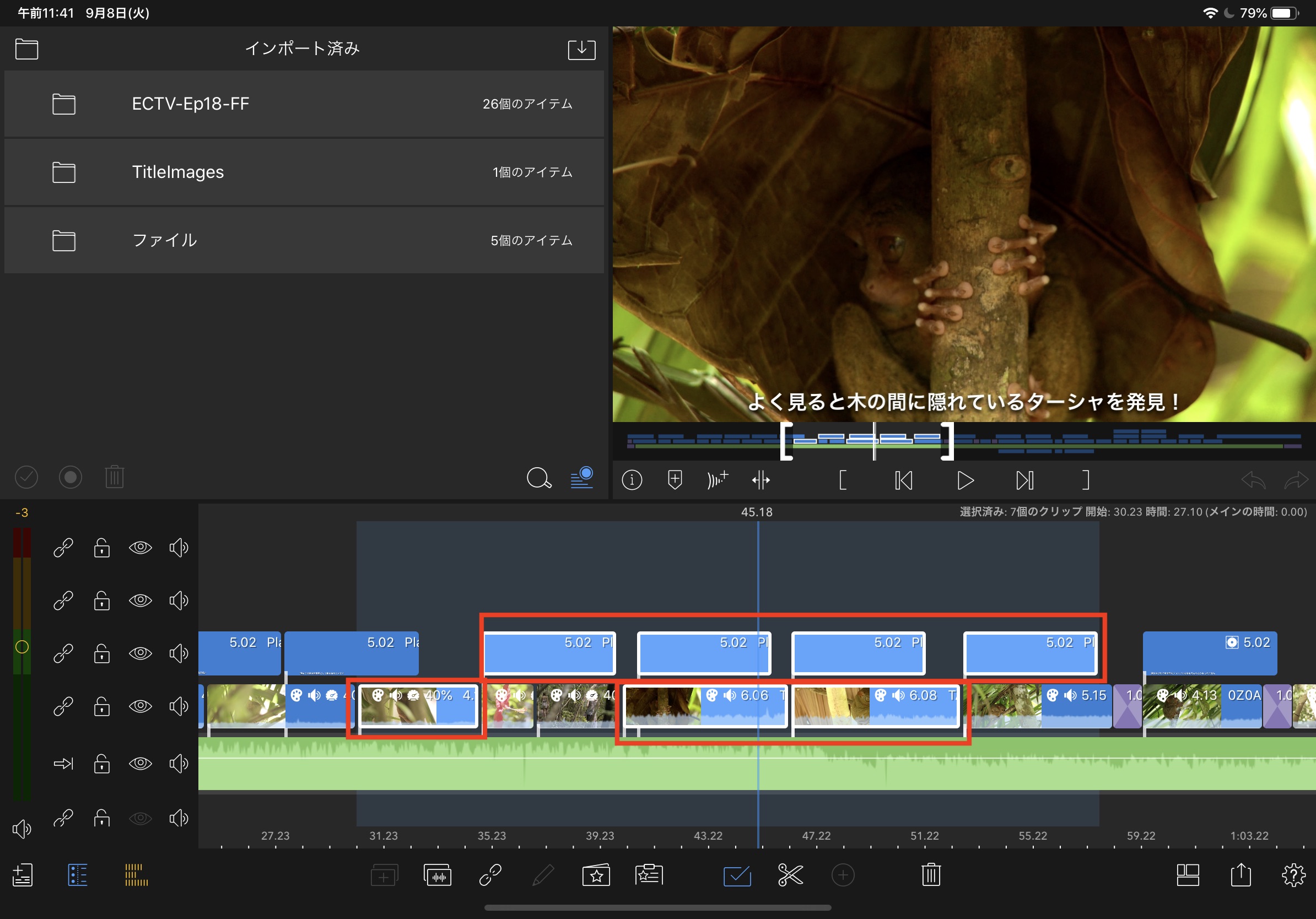
コピー元のプロジェクトを開き、コピーしたいクリップをタイムラインから選択してクリップボードのメニューから「コピー」をタップします。
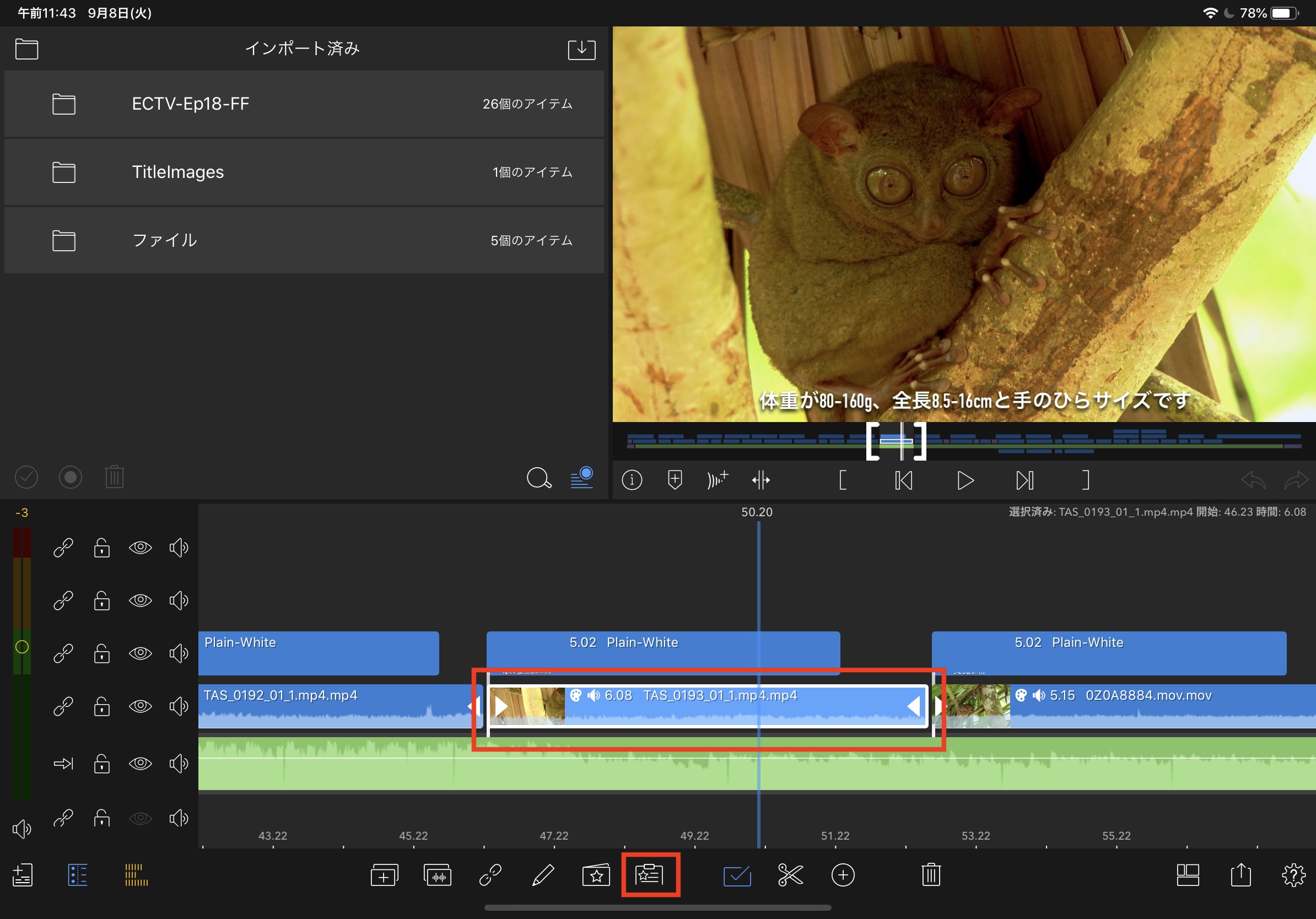
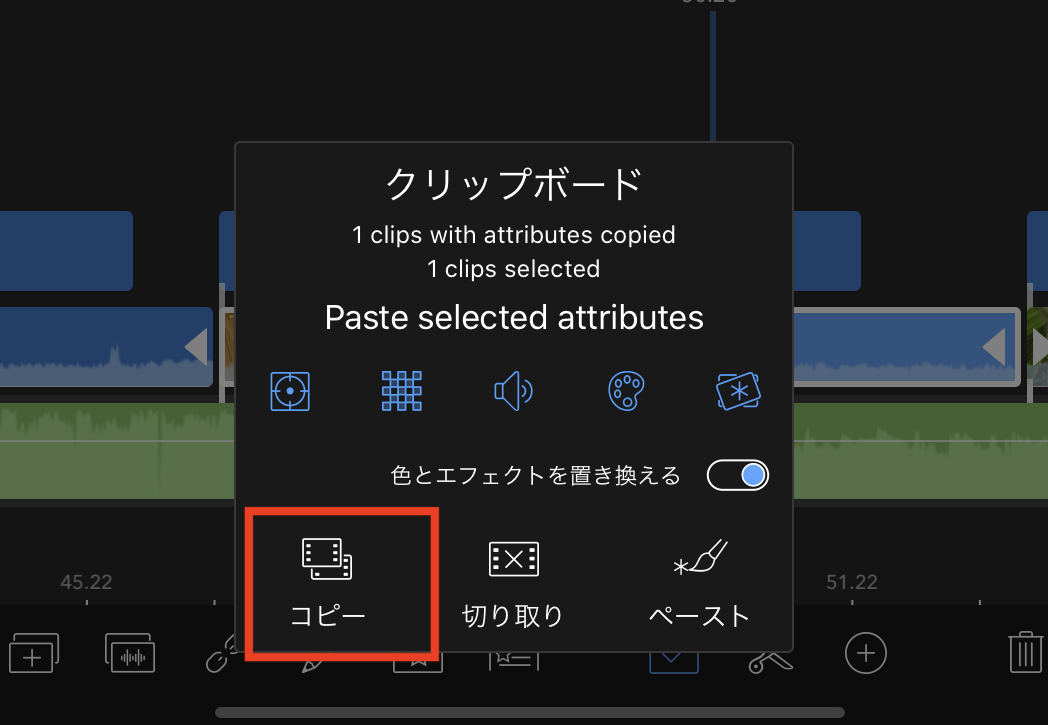
プロジェクト一覧からペースト先のプロジェクトを開くか、新しいプロジェクトを作成してクリップボードのメニューから「ペースト」をタップすれば反映されるようになります。
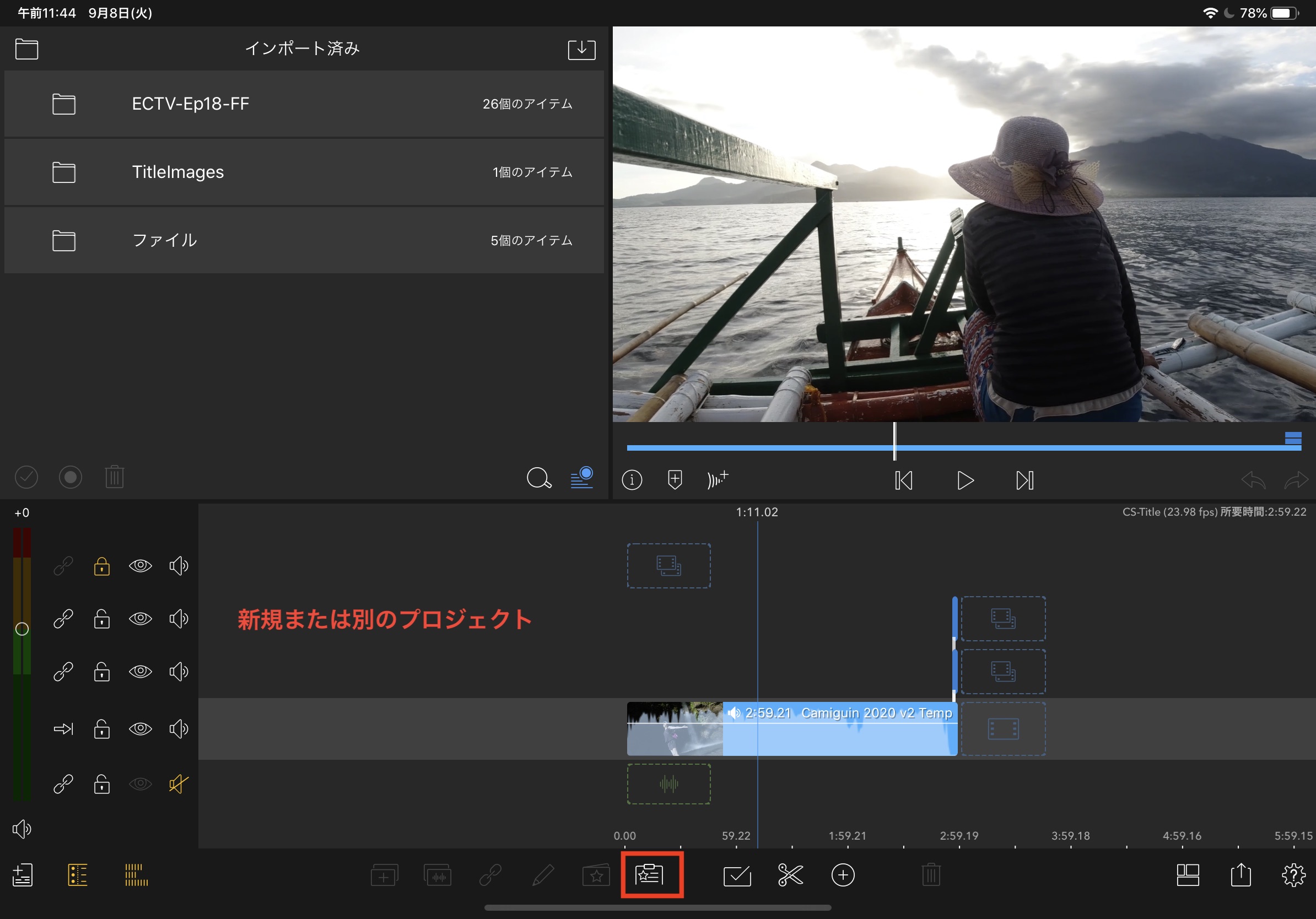
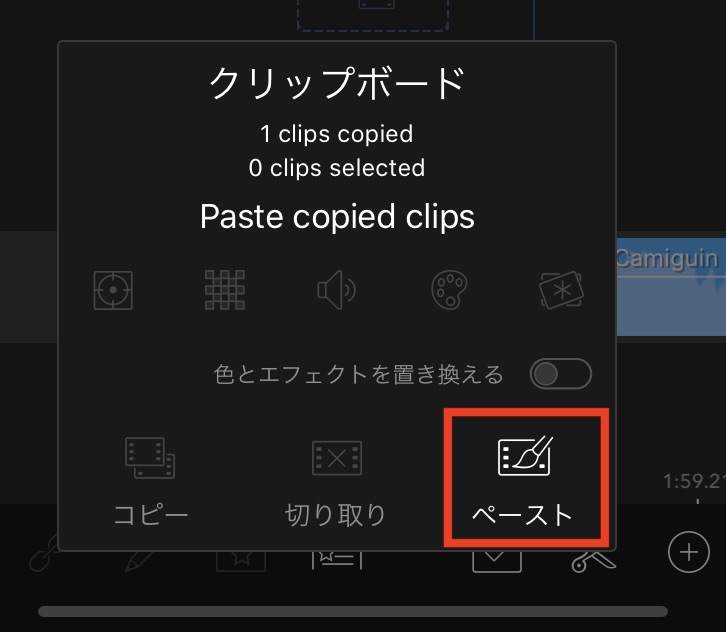
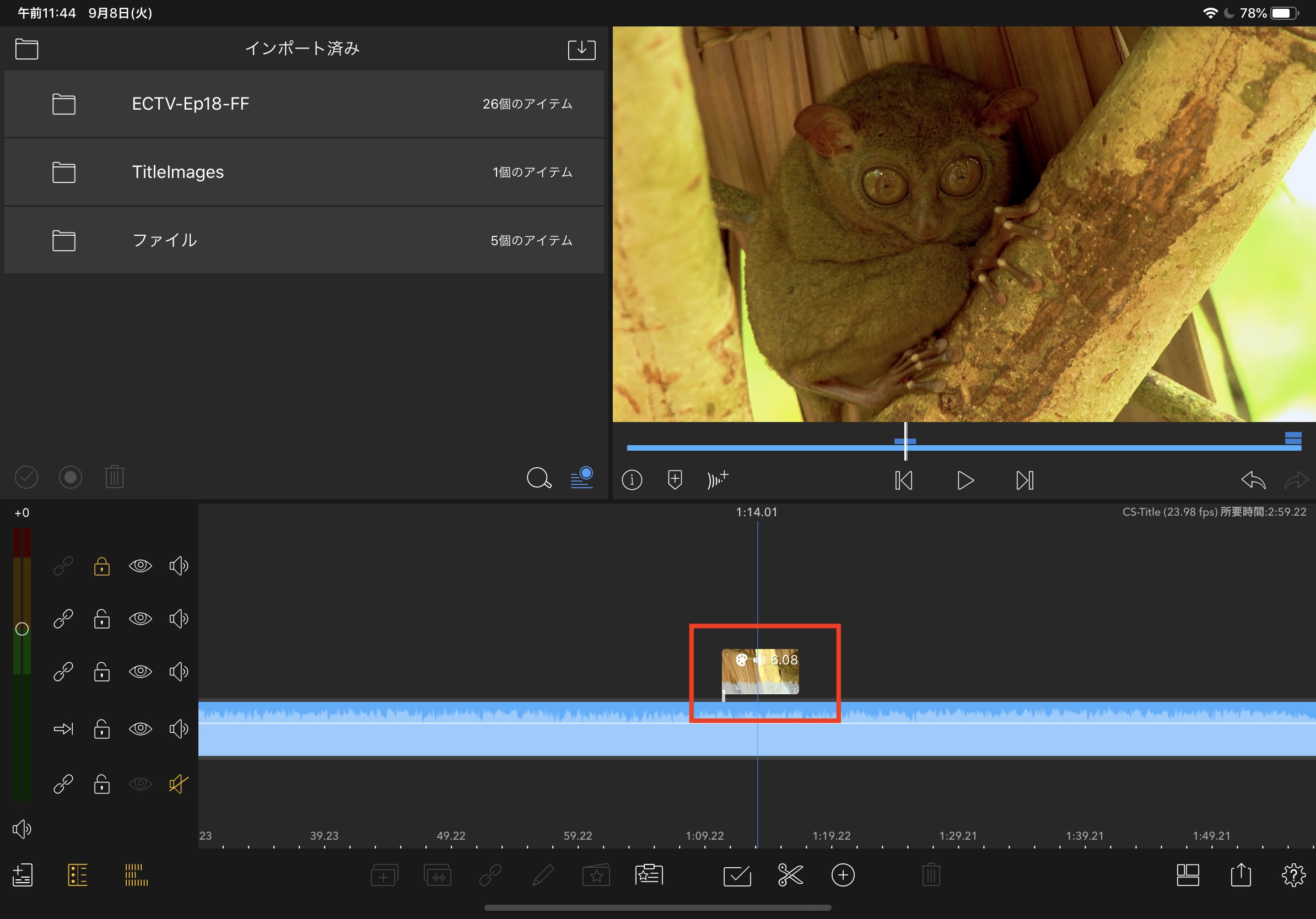
エフェクトをペーストする
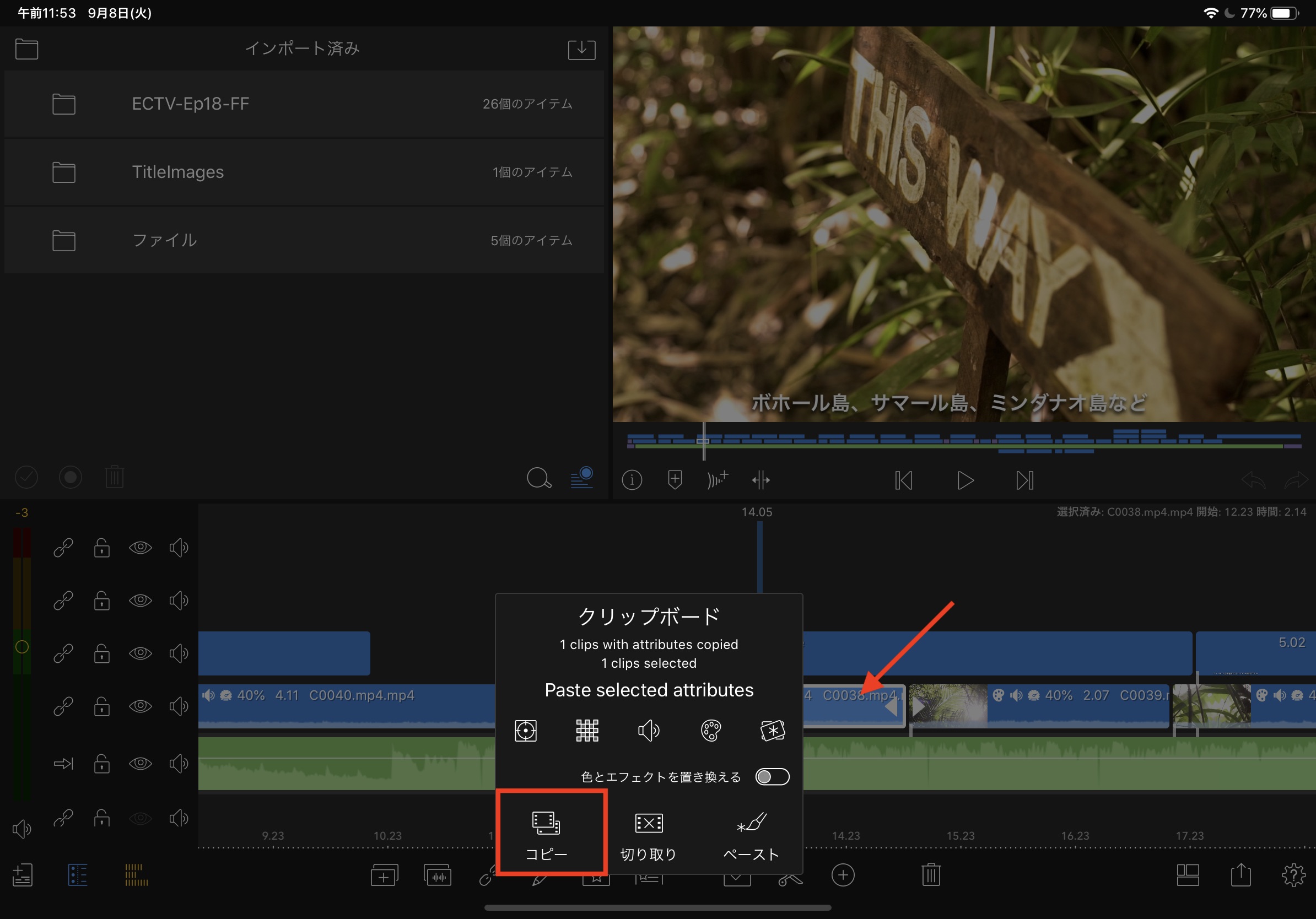
色補正など作成したエフェクトを別のクリップにペーストするには先程と同じようにコピー元のクリップを選択して、クリップボードアイコンの中にある「コピー」をタップします。
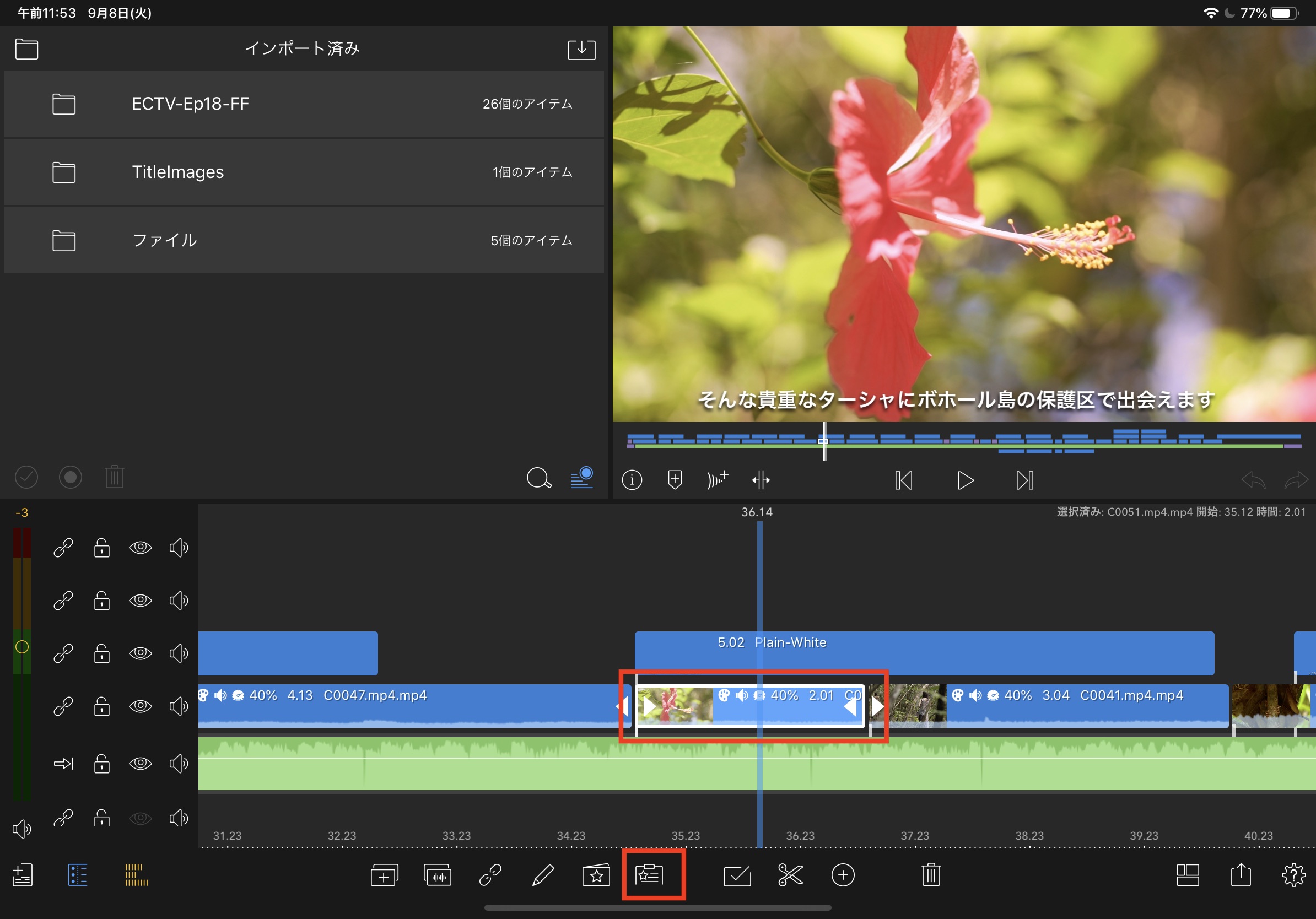
エフェクトをペーストしたいクリップを選択して、クリップボードのメニューを開きます。
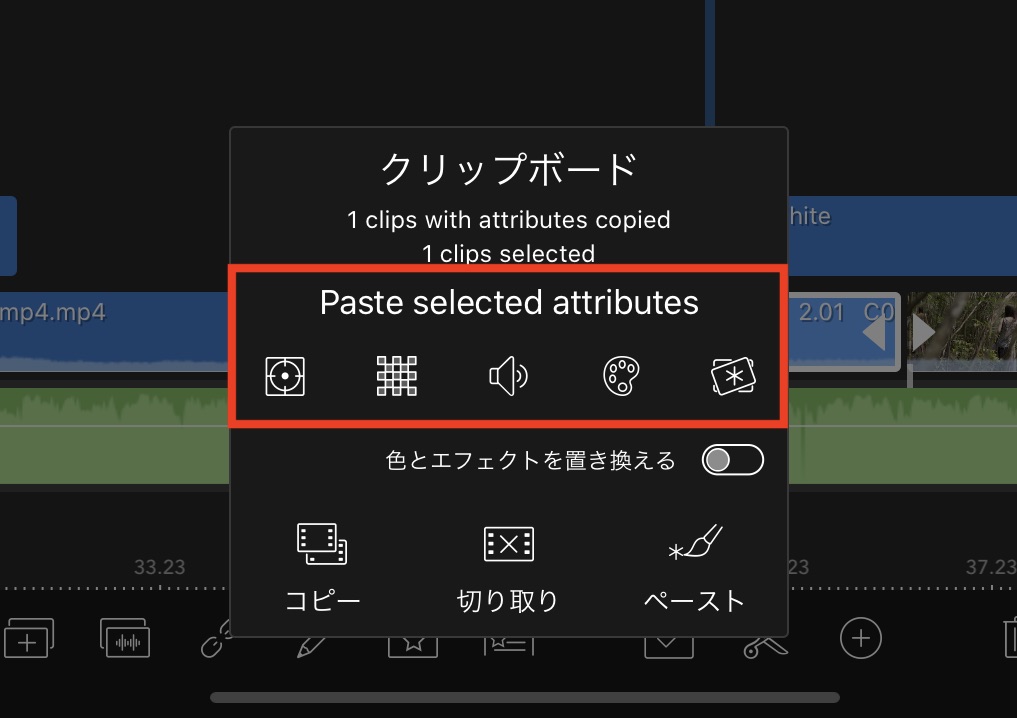
「Paste selected attributes」の項目ではペーストしたいエフェクトのアイコンを選択できます。左から「フレーム&フィット」、「ブレンディング」、「オーディオ」、「カラー」、「エフェクト」になっており、選択した要素のみをペーストすることが可能です。
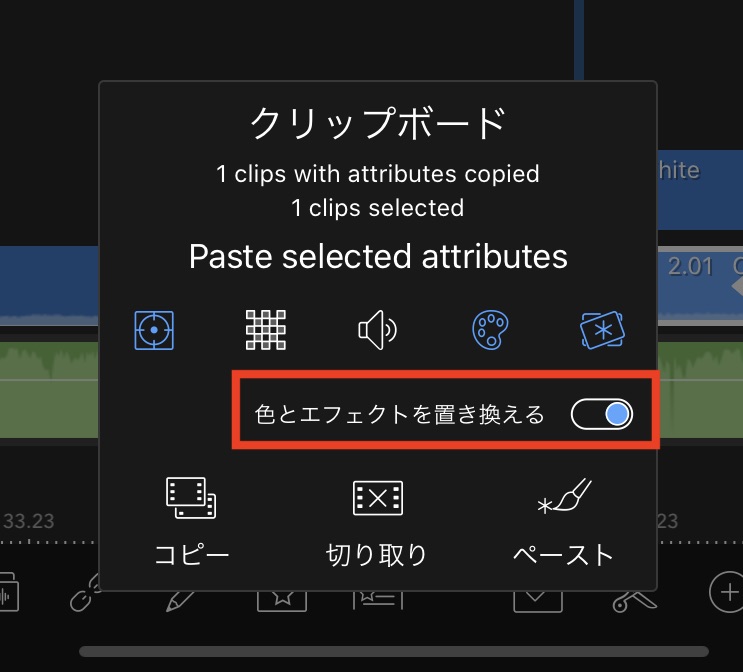
その下にある「色とエフェクトを置き換える」のオプションではペースト先のクリップがすでにエフェクトなどが追加されている場合にコピー元のエフェクトを上書きするか、しないかのオプションになります。
こちらは便利なオプションになりますが、仮にコピー元とペースト先のクリップにカラーが適用されている場合、「色とエフェクトを置き換える」のオプションがオフになっても上書きされてしまう場合があるので、注意しましょう。
キーボードを使ってより効率を上げる

今回紹介したクリップのコピーはキーボードのショートカットキーを使えばクリップボードメニューから操作を行う必要がないので、便利です。

「Command + C」でクリップのエフェクトをコピーし、別のクリップを選択して「Command + V」でペースト可能です。コピーした情報をクリアしたい場合は「Command + N」でできます。
なお、ペースト先のクリップを選択しない場合はクリップが複製されるので、操作には注意するようにしましょう。
パソコンに比べると少し手間のかかるLumaFusionでの複数選択やコピー・ペーストですが、今回のアップデートでより編集のスピードが上がると思います。ぜひ活用してみてくださいね!
(MIKIO)