[Premiere Pro] ワークスペースをカスタマイズして自分好みのインターフェイスにしてみよう!
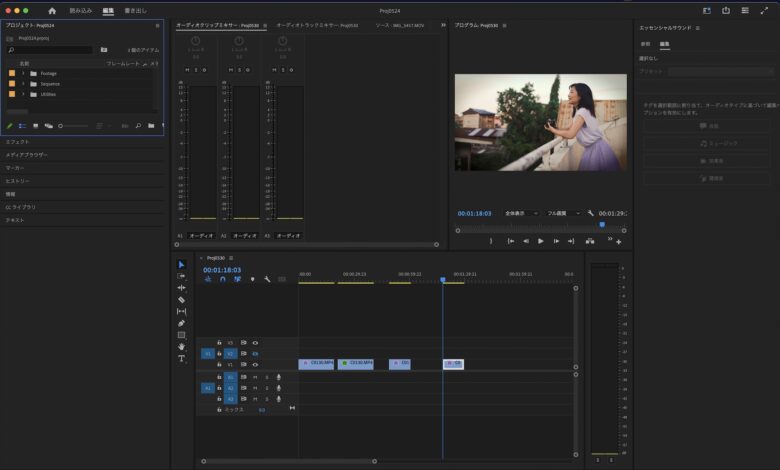
Adobe Premiere Proは映像編集や色補正、キーフレームアニメーションなど様々なツールが用意されており、一つの画面で必要な操作を行うことができるのですが、場合によっては不要なウィンドウを削除したり、自分好みのワークスペースに変更したいと考えている方もいるかもしれません。
下のワークスペースはPremiere Proを初回起動した時に表示されるデフォルトの「編集」のワークスペース。だいぶスッキリしているものの、編集で必要なパネルを追加したり、パネルを好きな位置に移動させることができます。
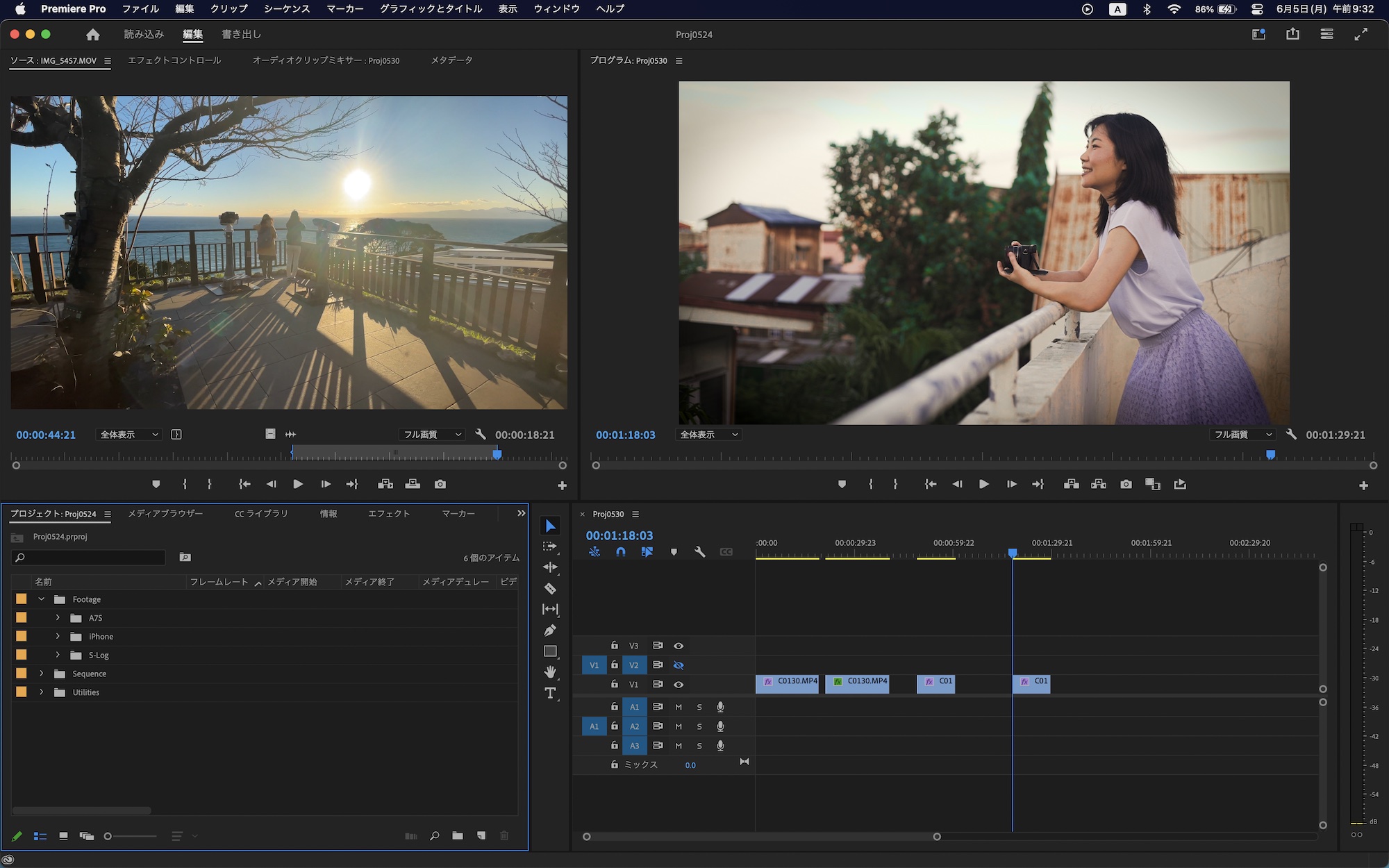
変更できる方法は主に2通りあり、1つは「ワークスペース」のプリセットから変更する方法、そしてもう1つはユーザーがワークスペースを自由に編集する方法となります。
ワークスペースのプリセットから変更する
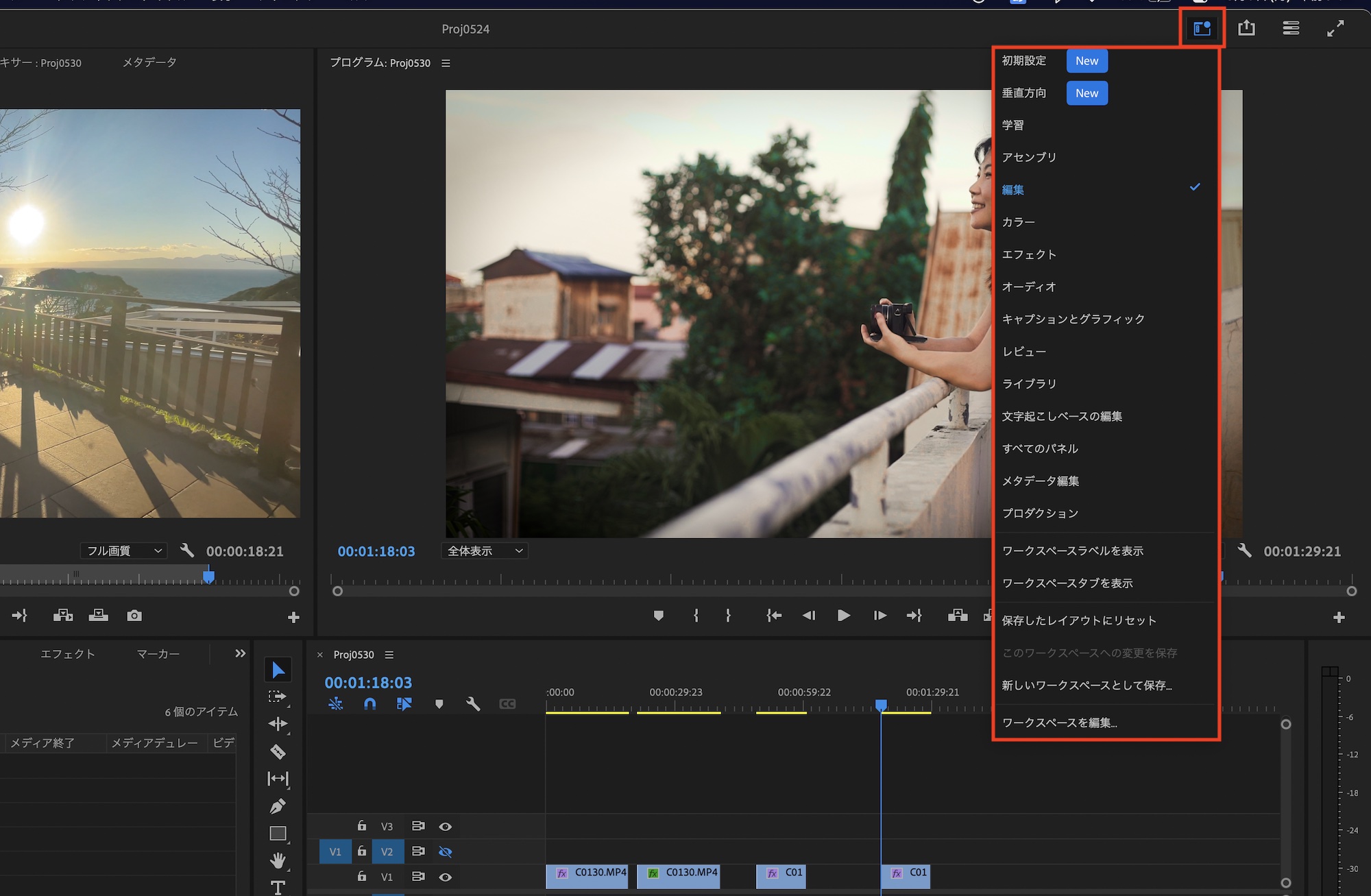
Premiere Proが用意しているワークスペースに変更するには、Premiere Proの右上にある「ワークスペース」のアイコンをクリックするか、上部メニュー「ウィンドウ」、「ワークスペース」のプリセットから選択します。
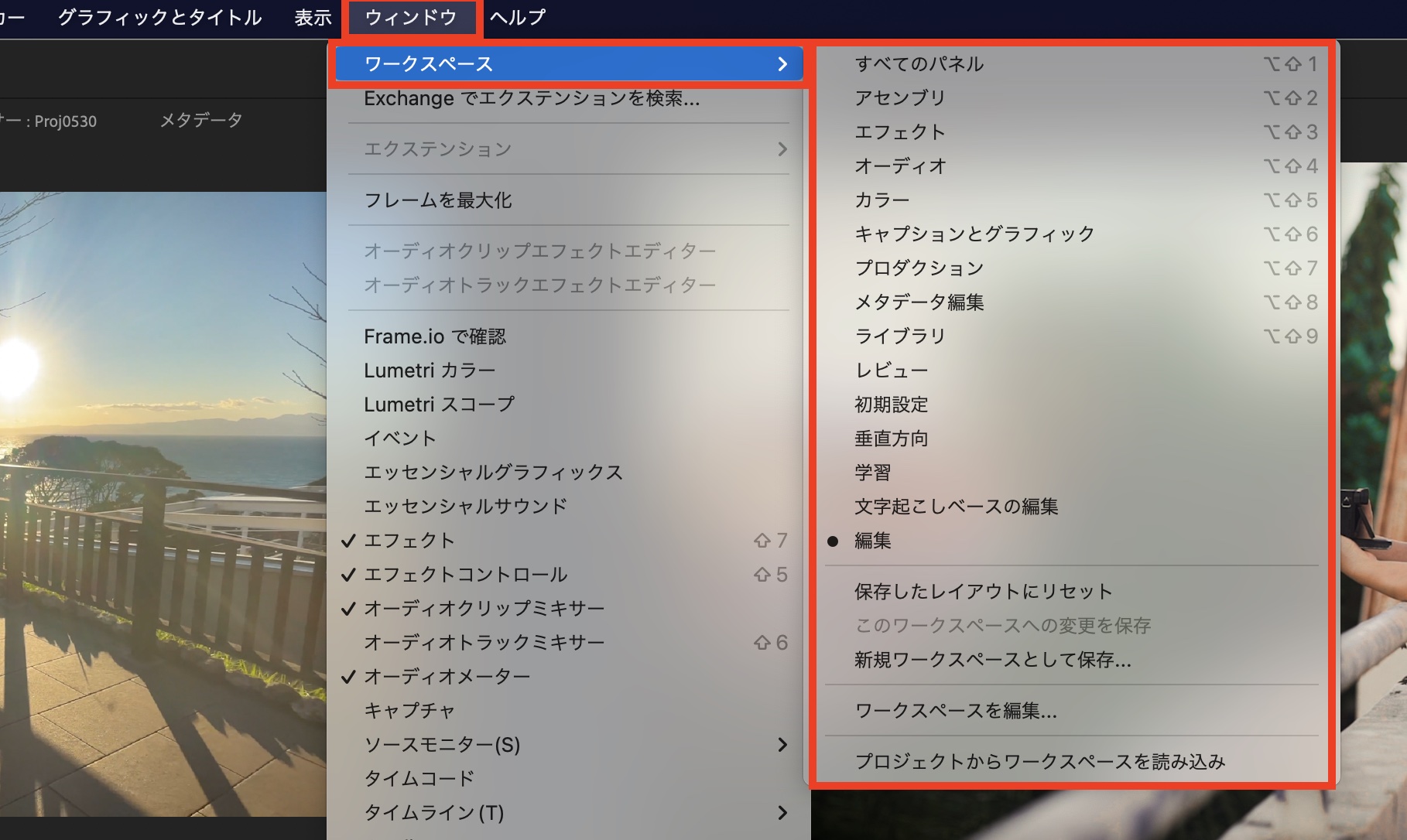
例えば、一覧にある「カラー」を選択してみると、「Lumetriカラー」と「Lumetriスコープ」が追加され、色補正とカラーグレーディングに特化したワークスペースに変わりました。
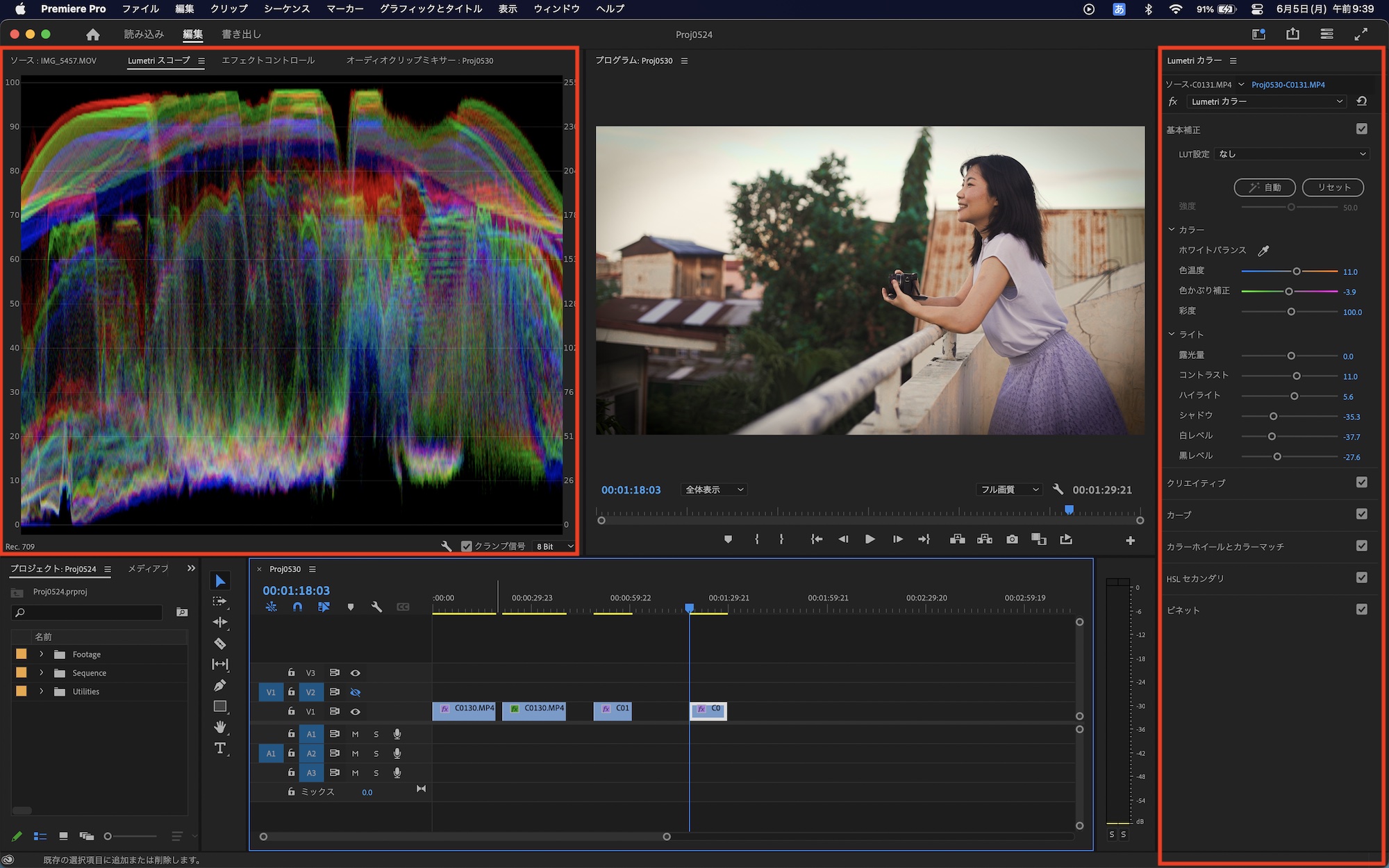
下は「オーディオ」にしたもの。左側に「エッセンシャルサウンド」あるなど、一部ウィンドウが追加されている事もありますが、基本的に元々あるウィンドウが別の場所に移動するだけです。そのため、ワークスペースを変更したからといって操作方法が変わることは無いので安心です。
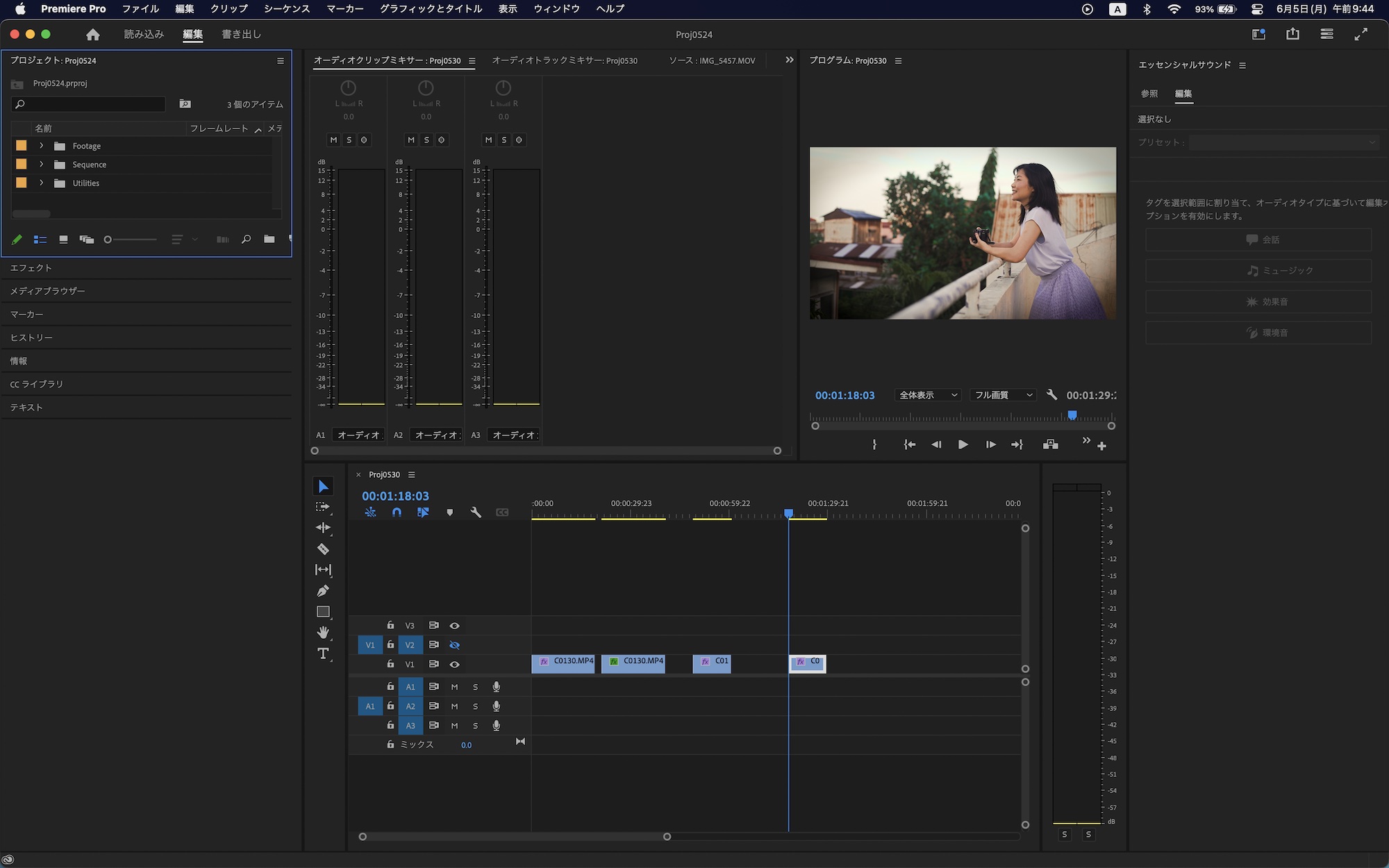
なお、設定したワークスペースはPremiere Proを次回起動した時にも設定が保持されます。
ワークスペースを編集する
「ワークスペース」のプリセットではなく、自分好みのワークスペースを作成したい場合はワークスペースに表示されているパネルを好きなエリアに動かしたり、パネルの表示・非表示を行うと良いでしょう。
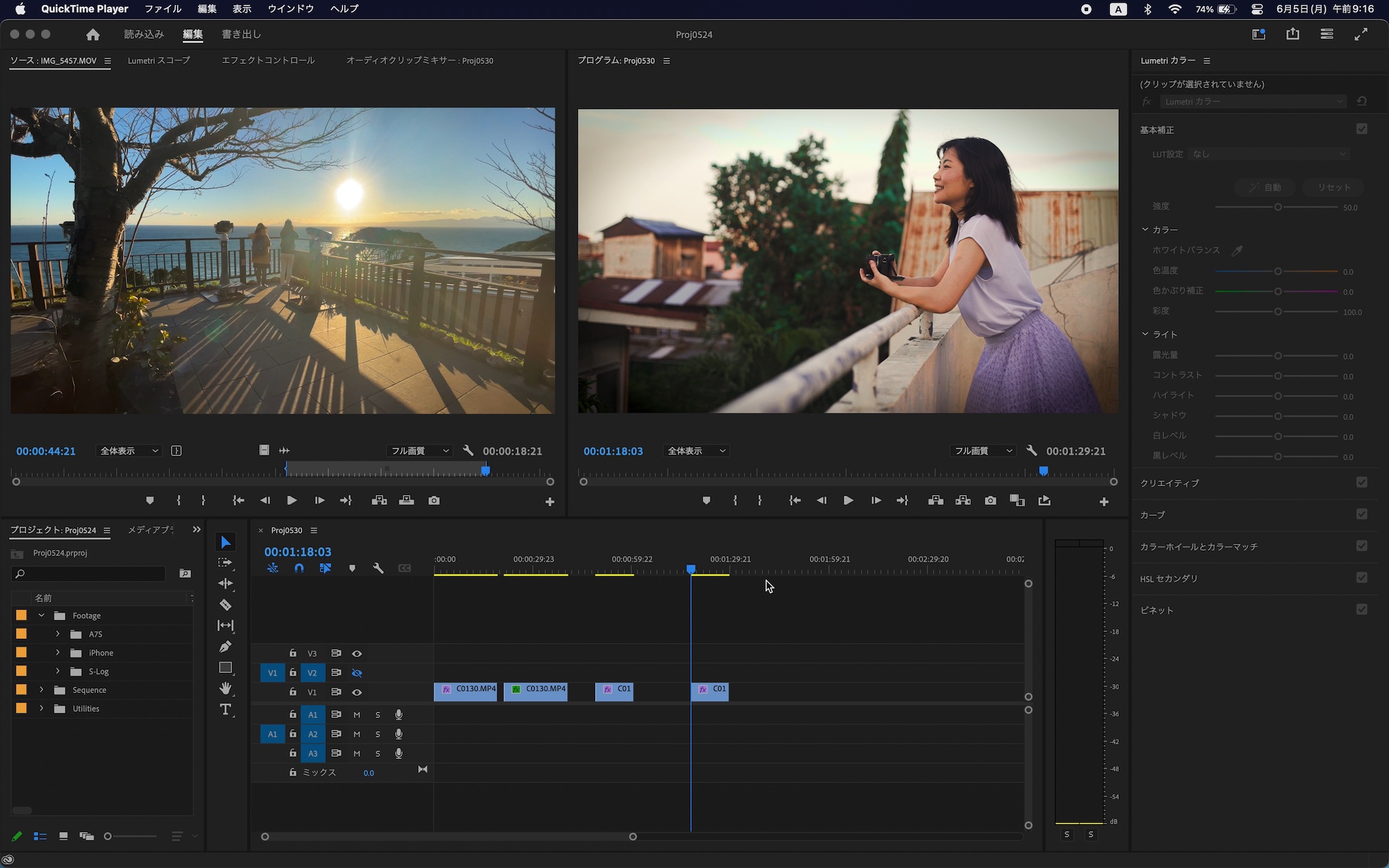
ワークスペースの左下にあるプロジェクトパネルを右上に動かしてみましょう。プロジェクトパネルのタブをドラッグすると、配置可能なエリアが紫色または緑色として表示されるので、配置するエリアを選択してパネルをドロップします。
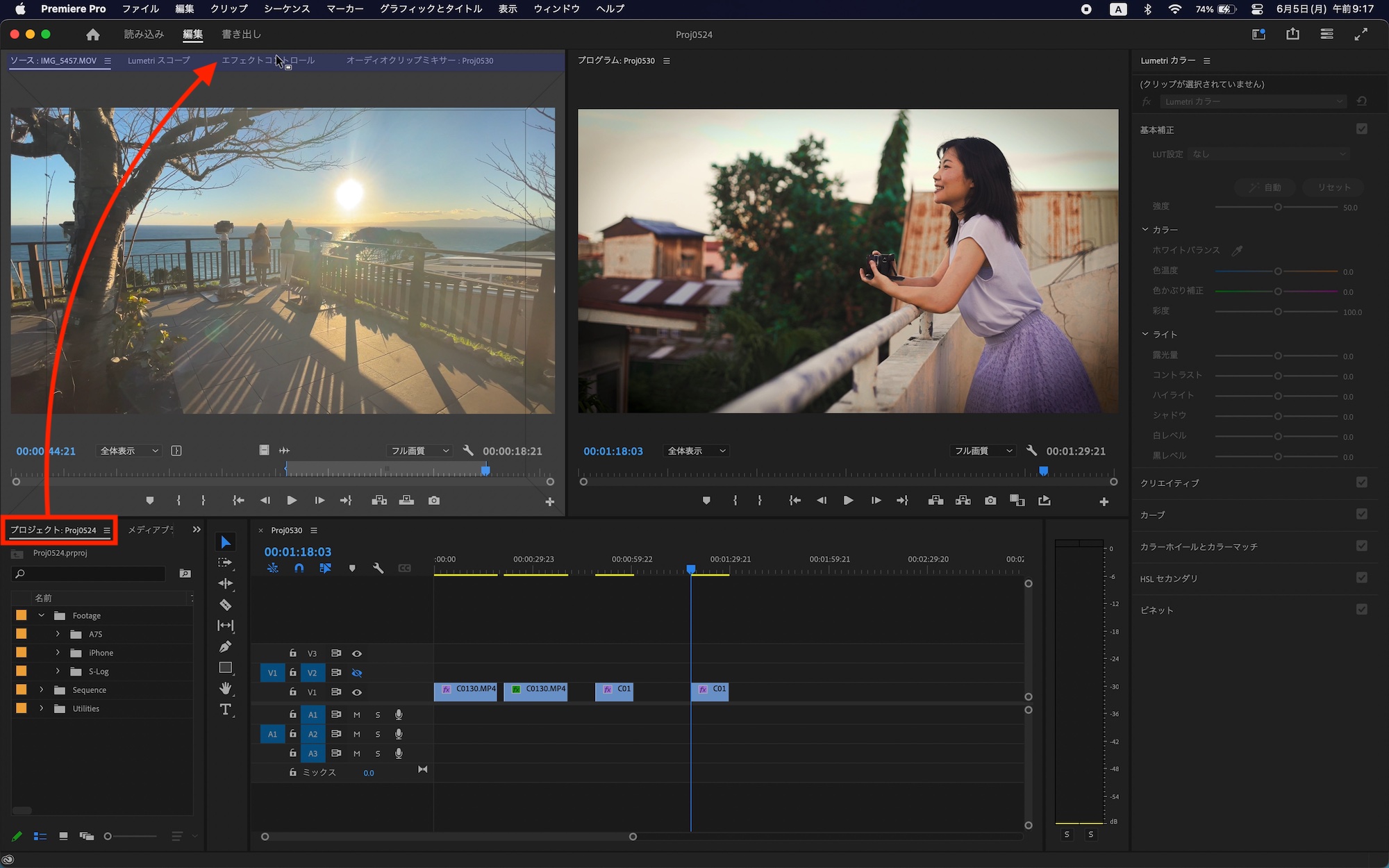
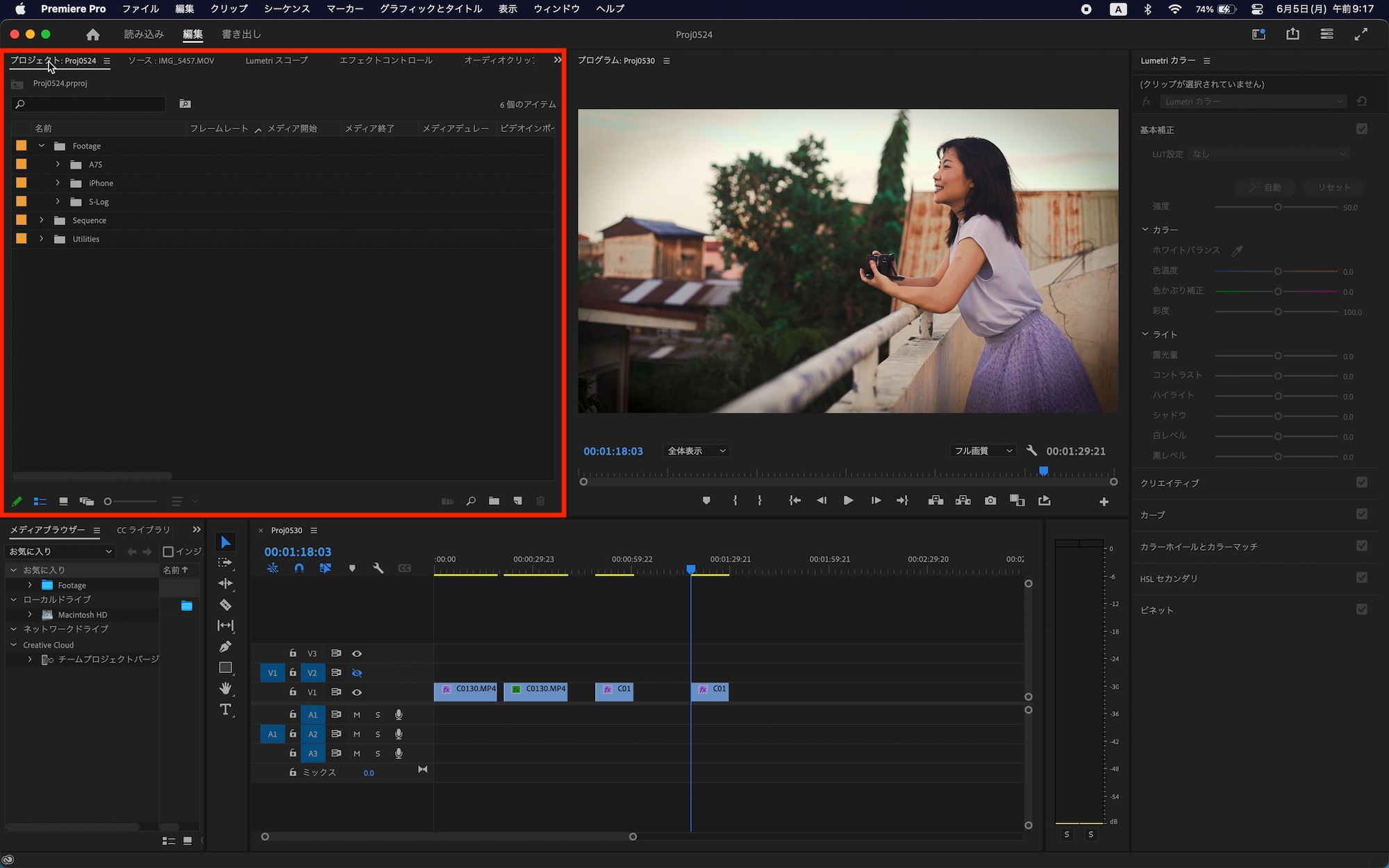
ドラッグする際に表示される紫色と緑色の範囲はパネルを配置できるという意味では同じですが、紫色の場合は上のようにすでに複数のパネルで構成されているグループの中に配置する場合のもの、対して緑色の場合はグループにはまだなっていない状態のパネルを配置した場合の色となります。
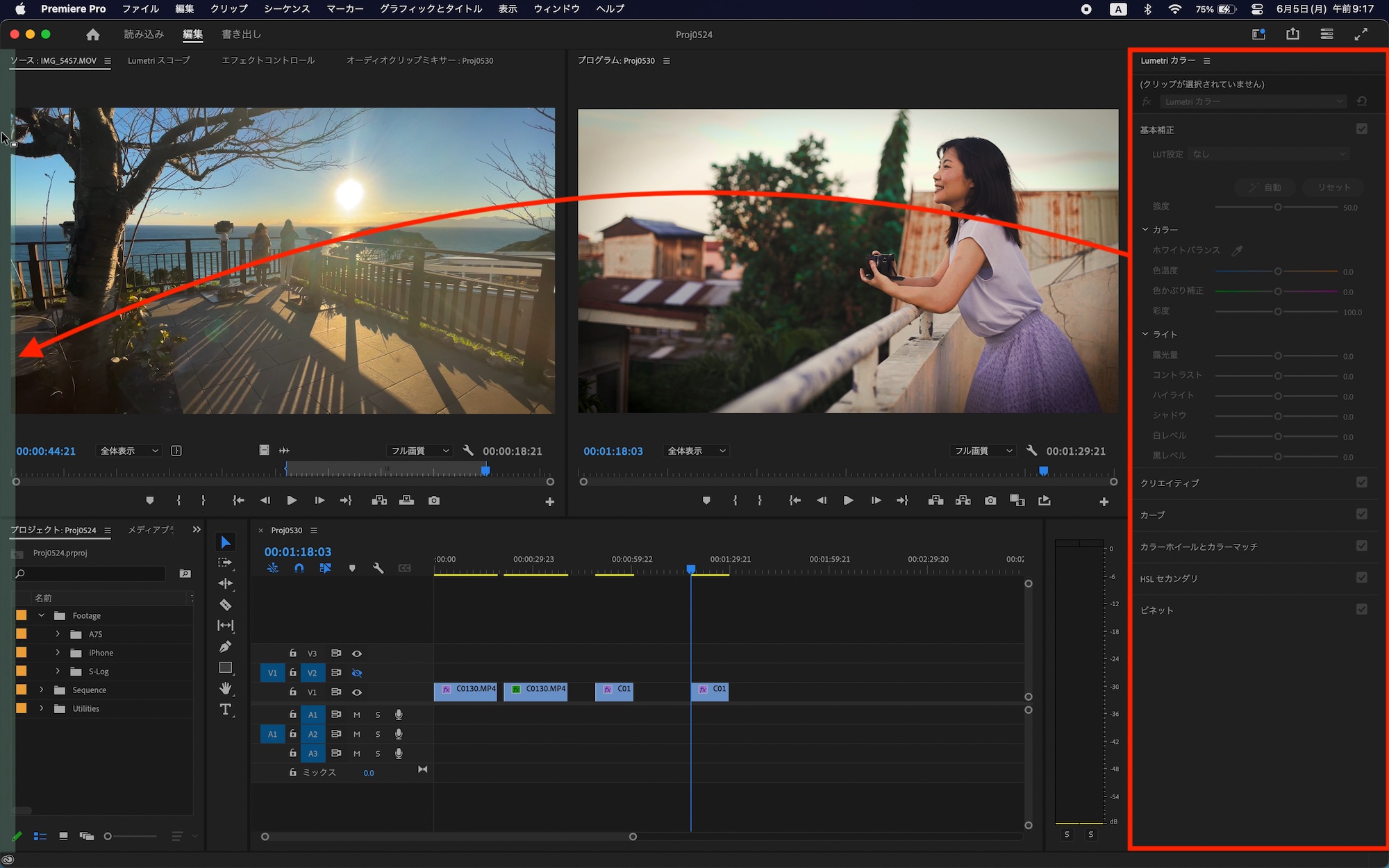
上の例では右側に表示されているLumetriカラーを左側に移動させたい例。一番左には何もパネルが表示されていないので、こちらは緑色で表示されています。
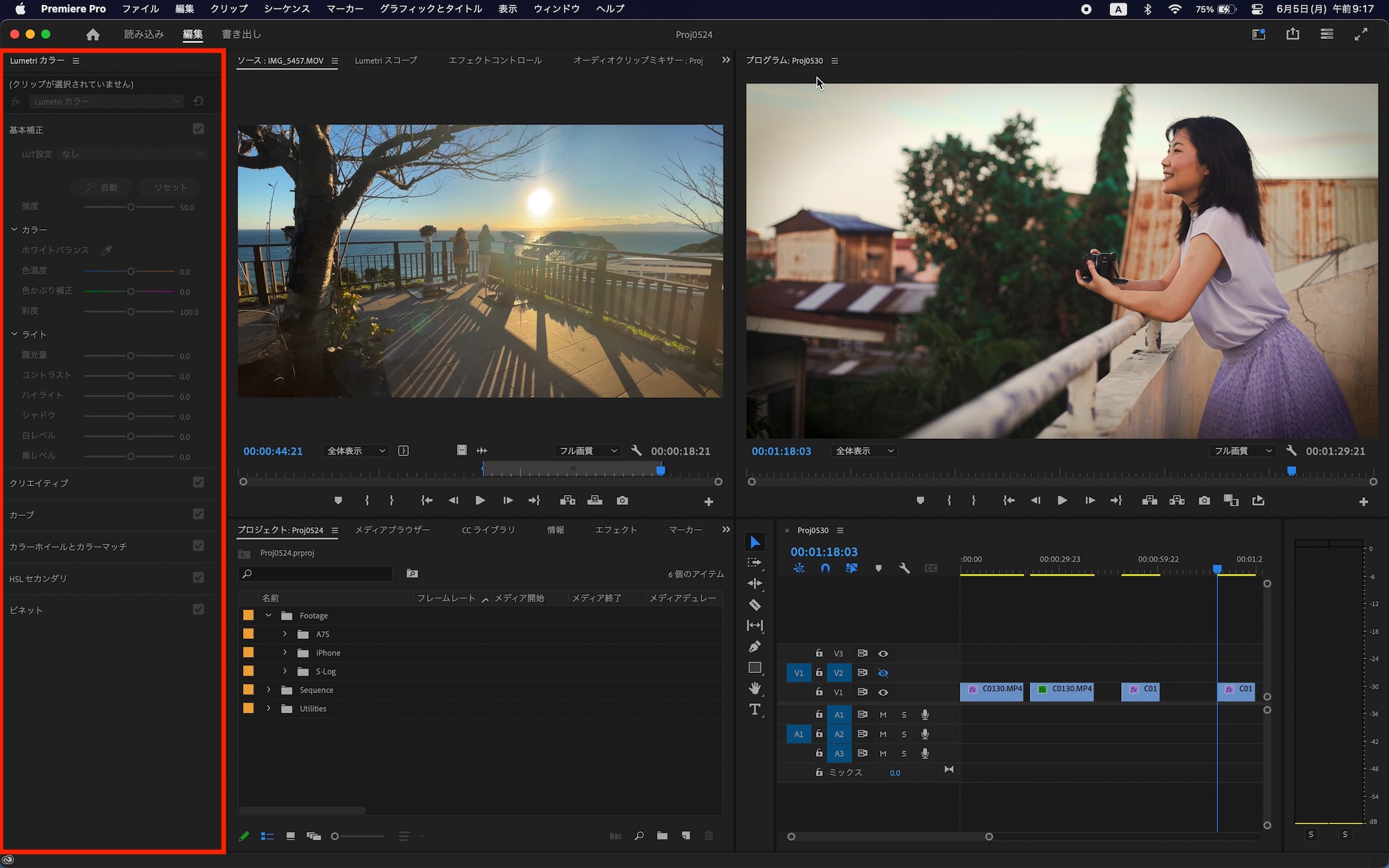
パネルの削除とドッキング解除
使わないパネルを削除するには、パネルのタブに表示されているハンバーガーアイコン(3つの横線)をクリックし、「パネルを閉じる」をクリックします。
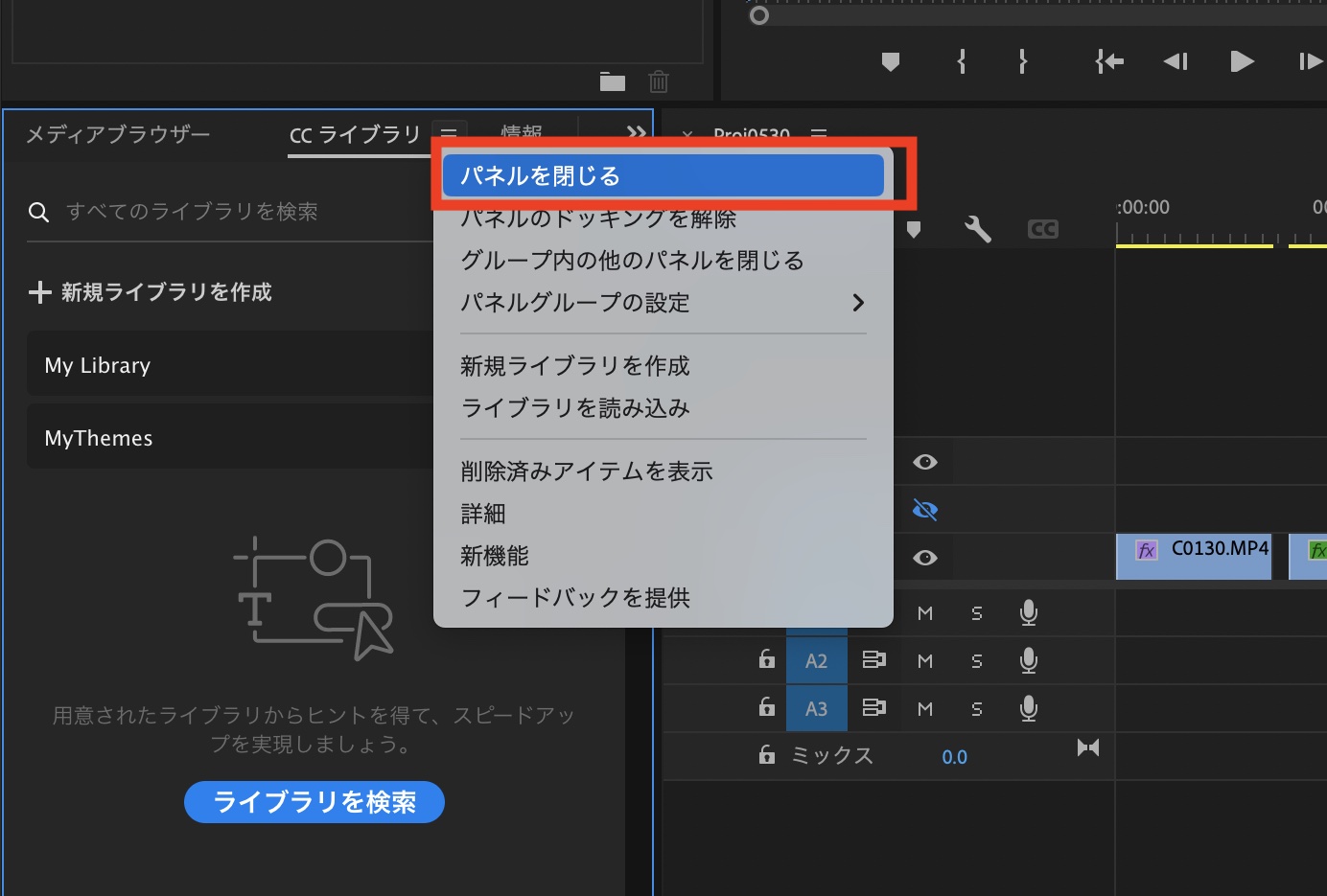
また、パネルを独立したウィンドウにする場合は「パネルのドッキング解除」をクリックすると、ウィンドウとして表示されるようになります。2つのディスプレイを使って編集する際などに便利になると思います。
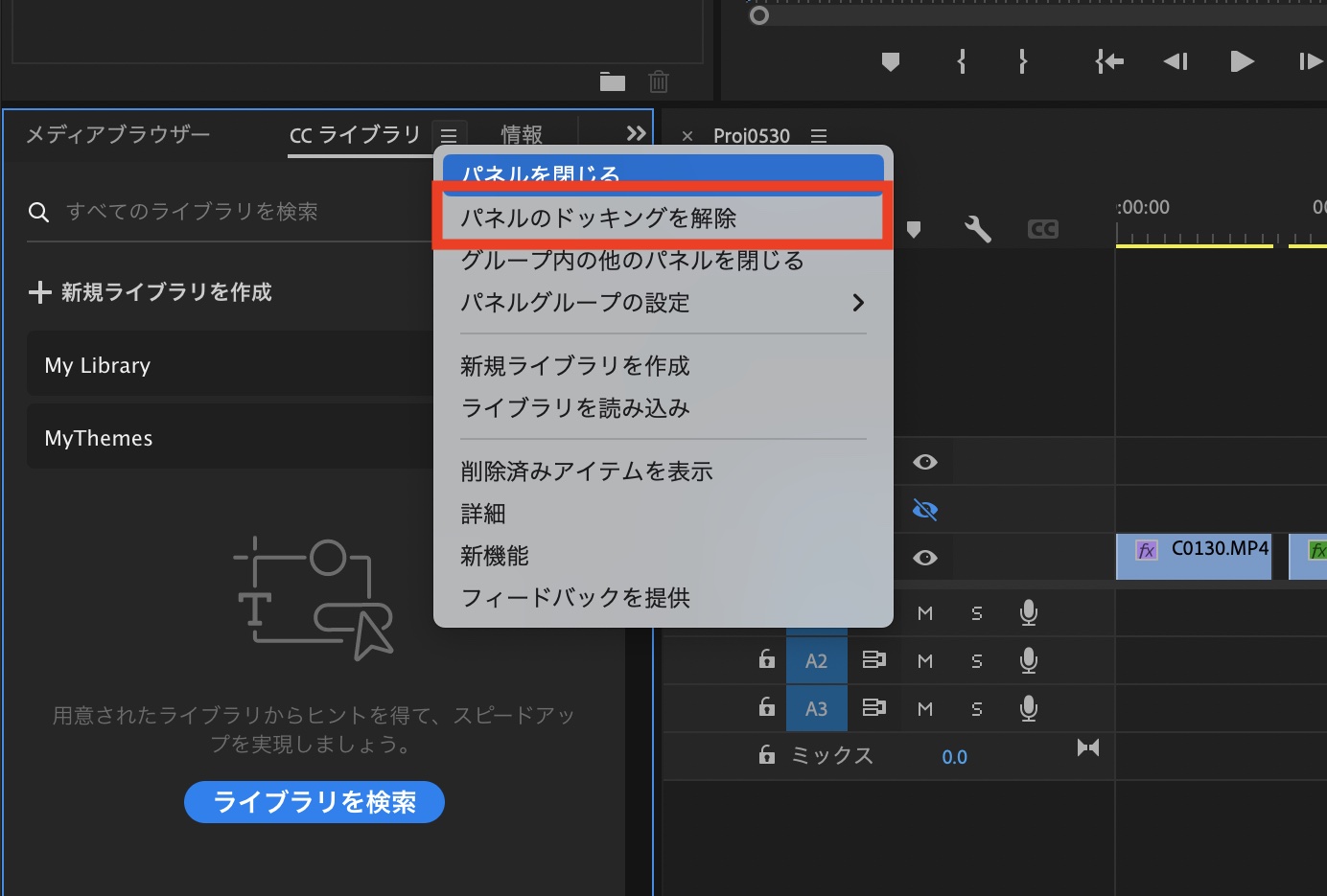
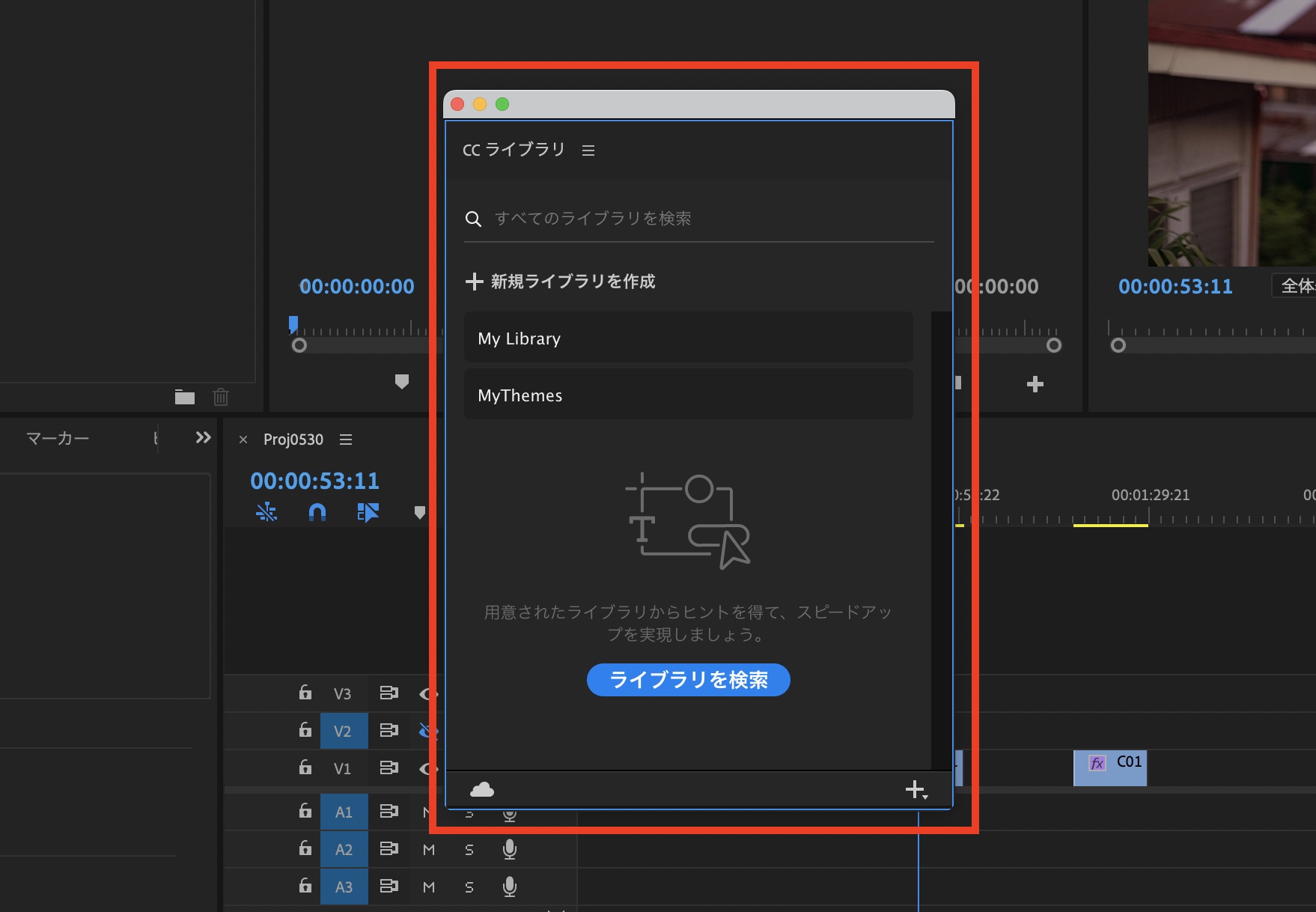
パネルの再表示
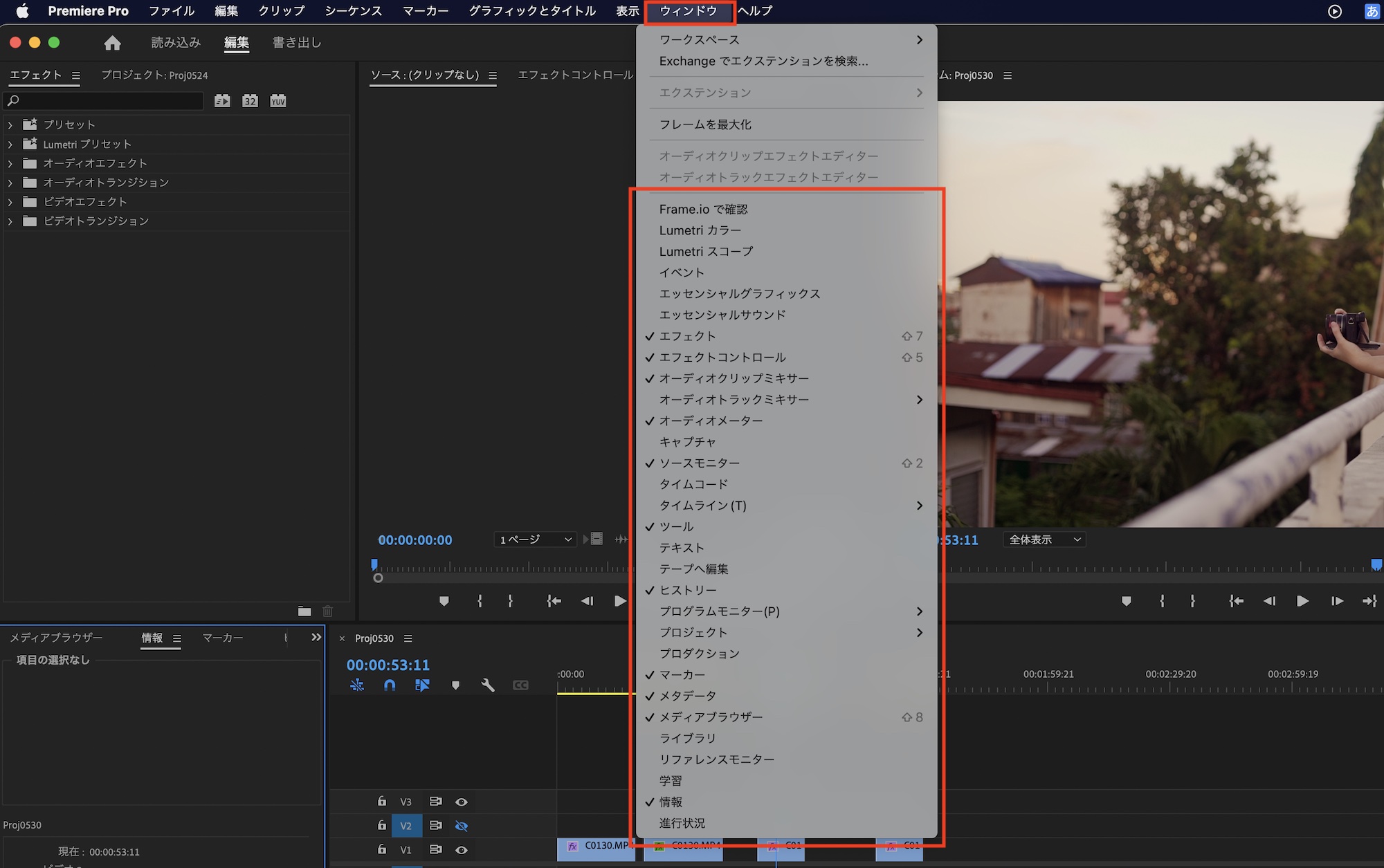
間違ってパネルを削除してしまったり、一度非表示にしたパネルを再表示させたい場合は、上部メニュー「ウィンドウ」のパネル一覧から選択すると良いでしょう。チェックが付いているものは現在表示されているパネルとなります。
パネルのサイズ変更
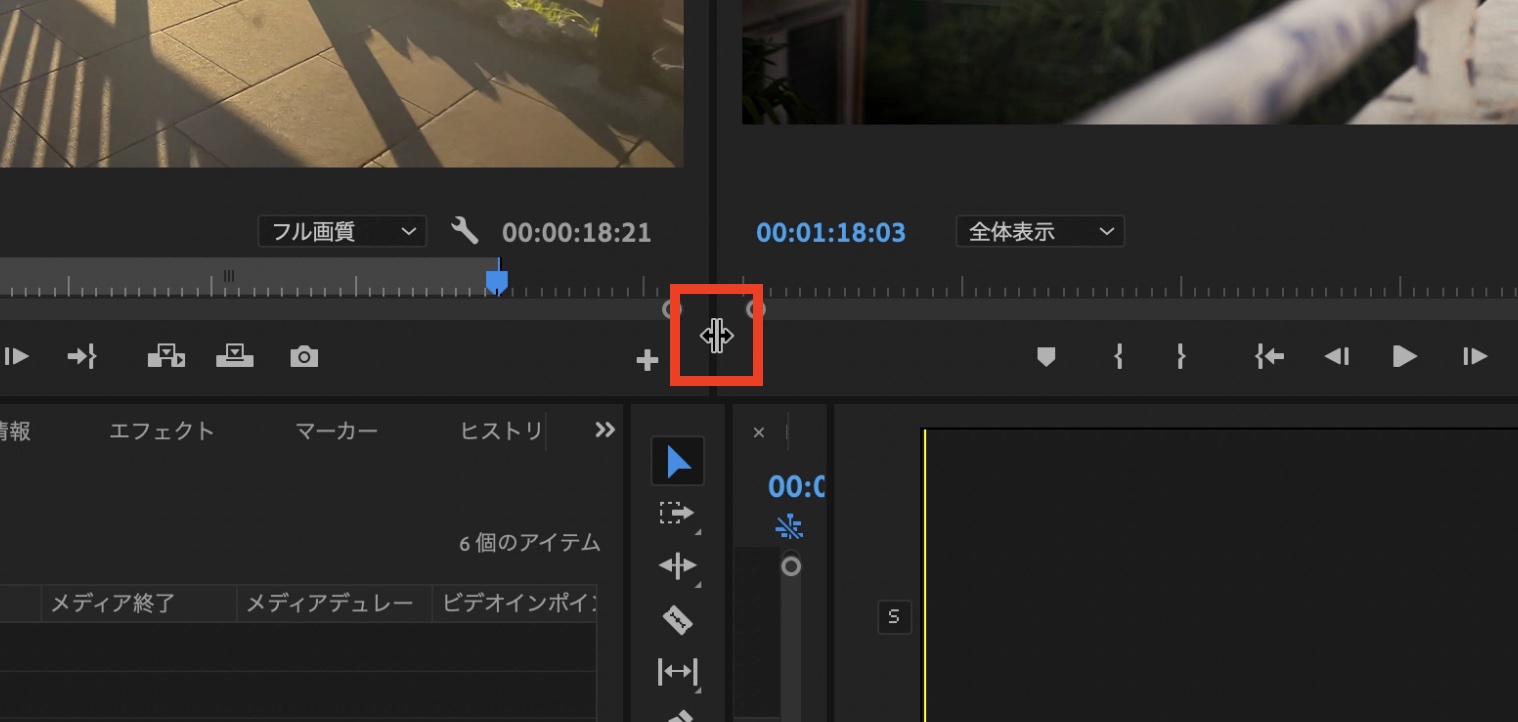
パネル同士の隙間をマウスオーバーし、カーソルの形が変わればパネルのサイズを変更できます。
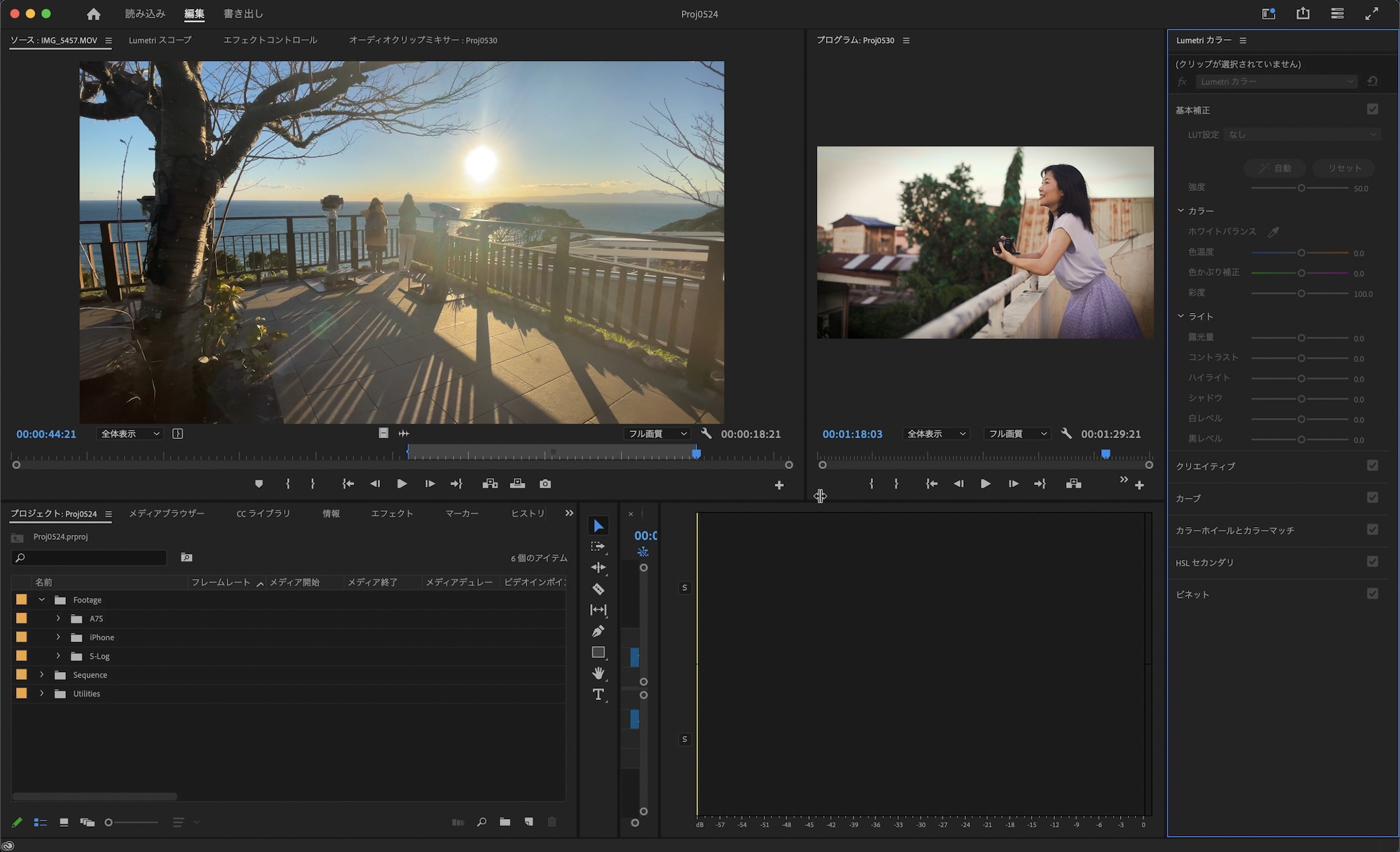
ワークスペースの保存
カスタマイズしたワークスペースをいつでも読み込めるように、ワークスペースを保存することも出来ます。下のものはPremiere Pro CS6の時のワークスペースを再現したもの。
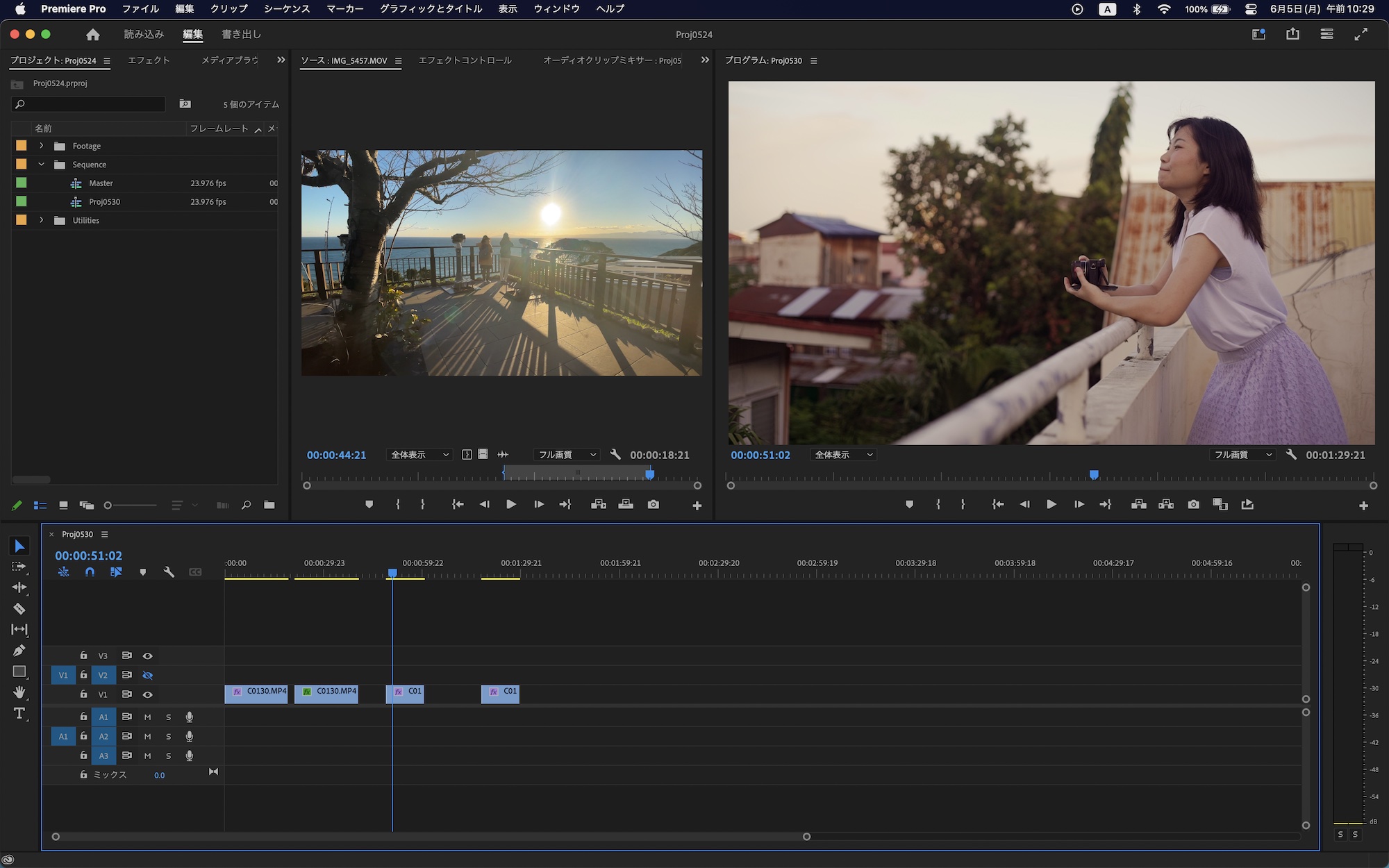
上部のエリアはプロジェクトパネルを追加し、下部のエリアはシーケンスがわかりやすくなるように中央に寄せて広くしてあります。
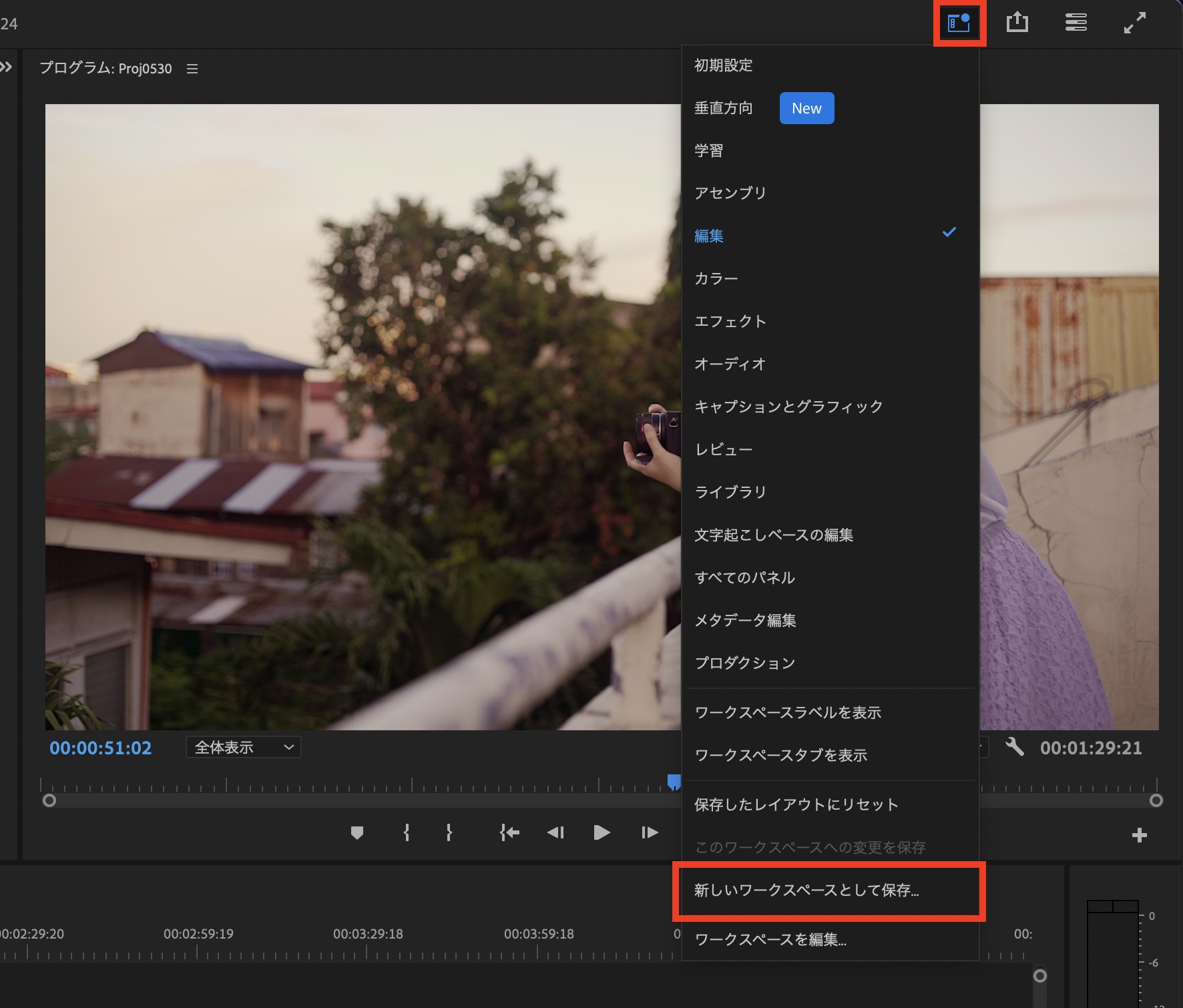
ワークスペースを保存するには右上のワークスペースアイコンをクリック、または上部メニュー「ウィンドウ」、「ワークスペース」の中にある「新規ワークスペースとして保存」をクリックします。
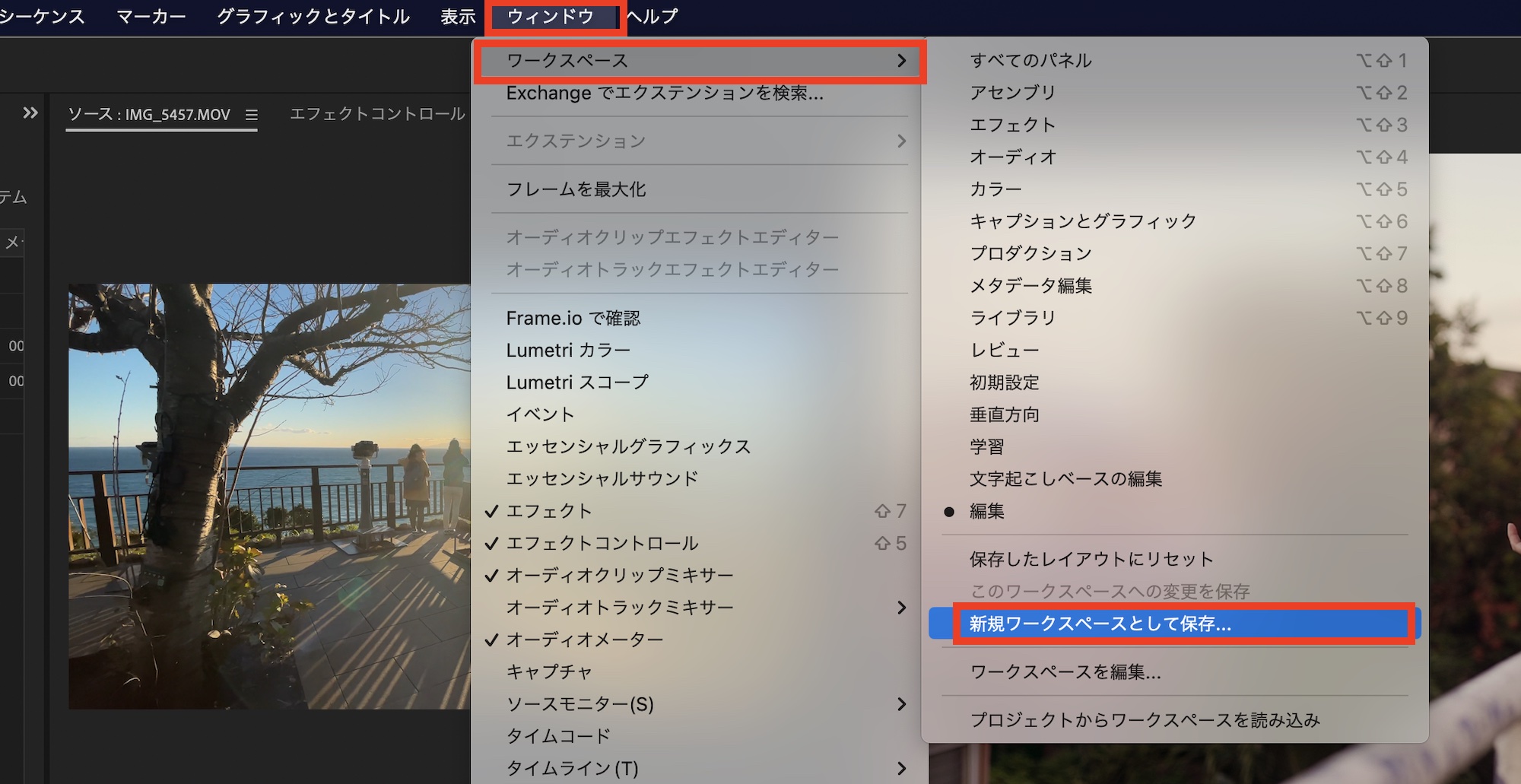
するとワークスペース名を求められるので、好きな名称を追加し「OK」をクリックします。
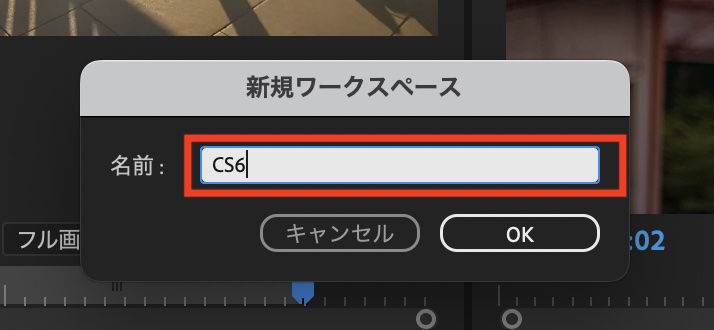
保存されたワークスペースはプリセットの中に一覧として表示されるようになります。
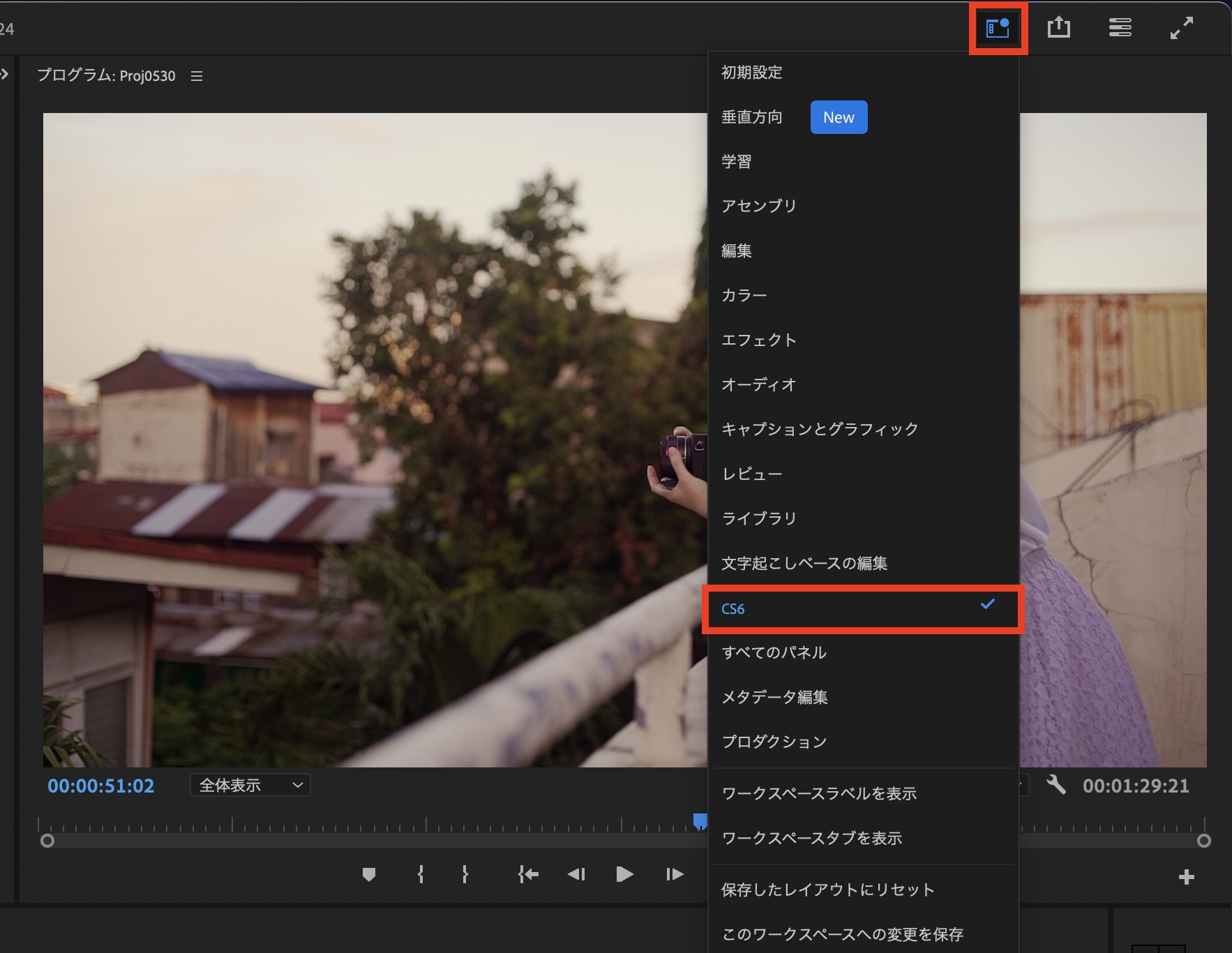
ワークスペースのリセット
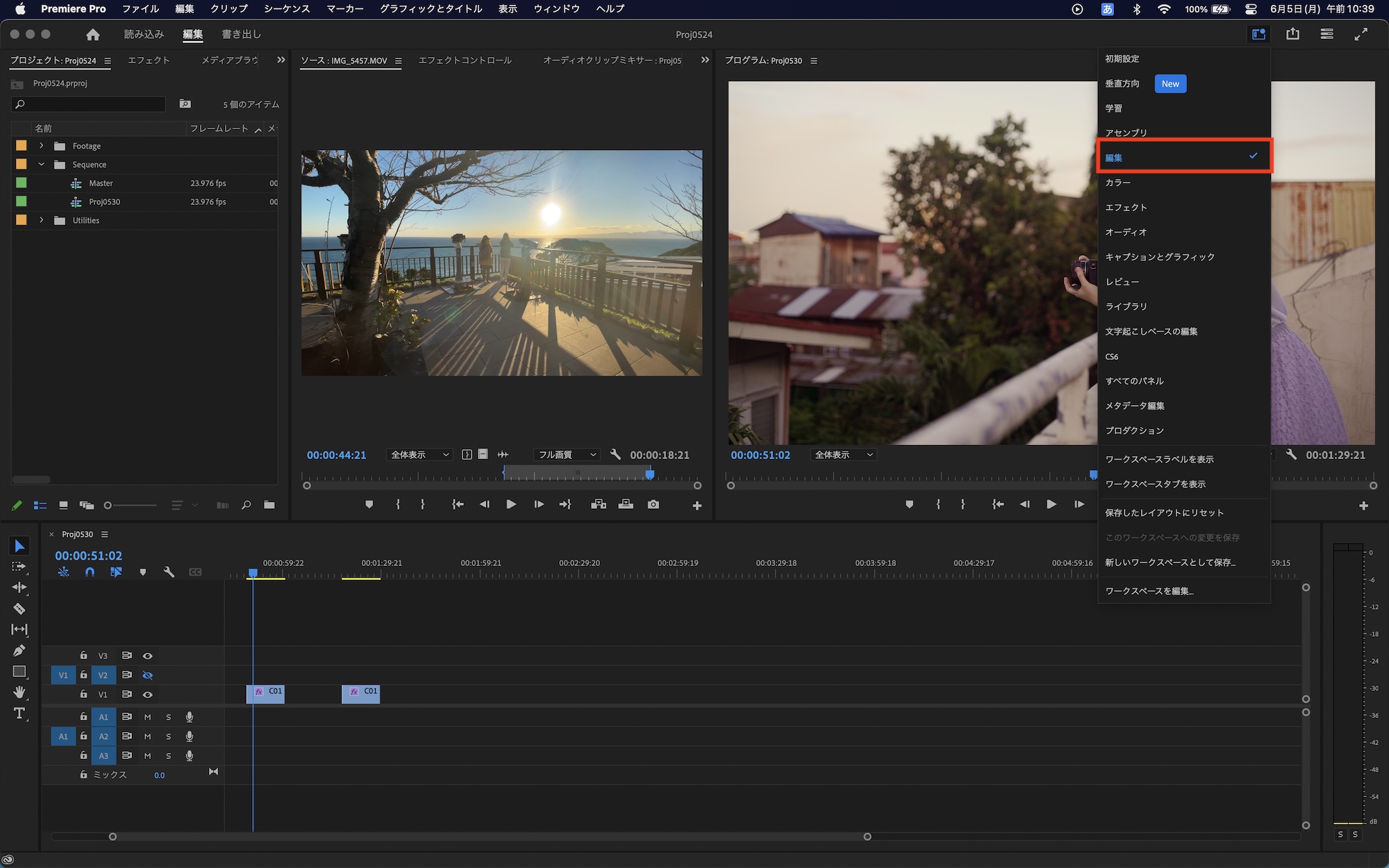
先ほど作成した「CS6」のワークスペースは「編集」のワークスペースを元にカスタマイズしたものです。今のままだと「編集」も「CS6」も全く同じワークスペースとなってしまうので、「編集」のワークスペースをリセットしましょう。
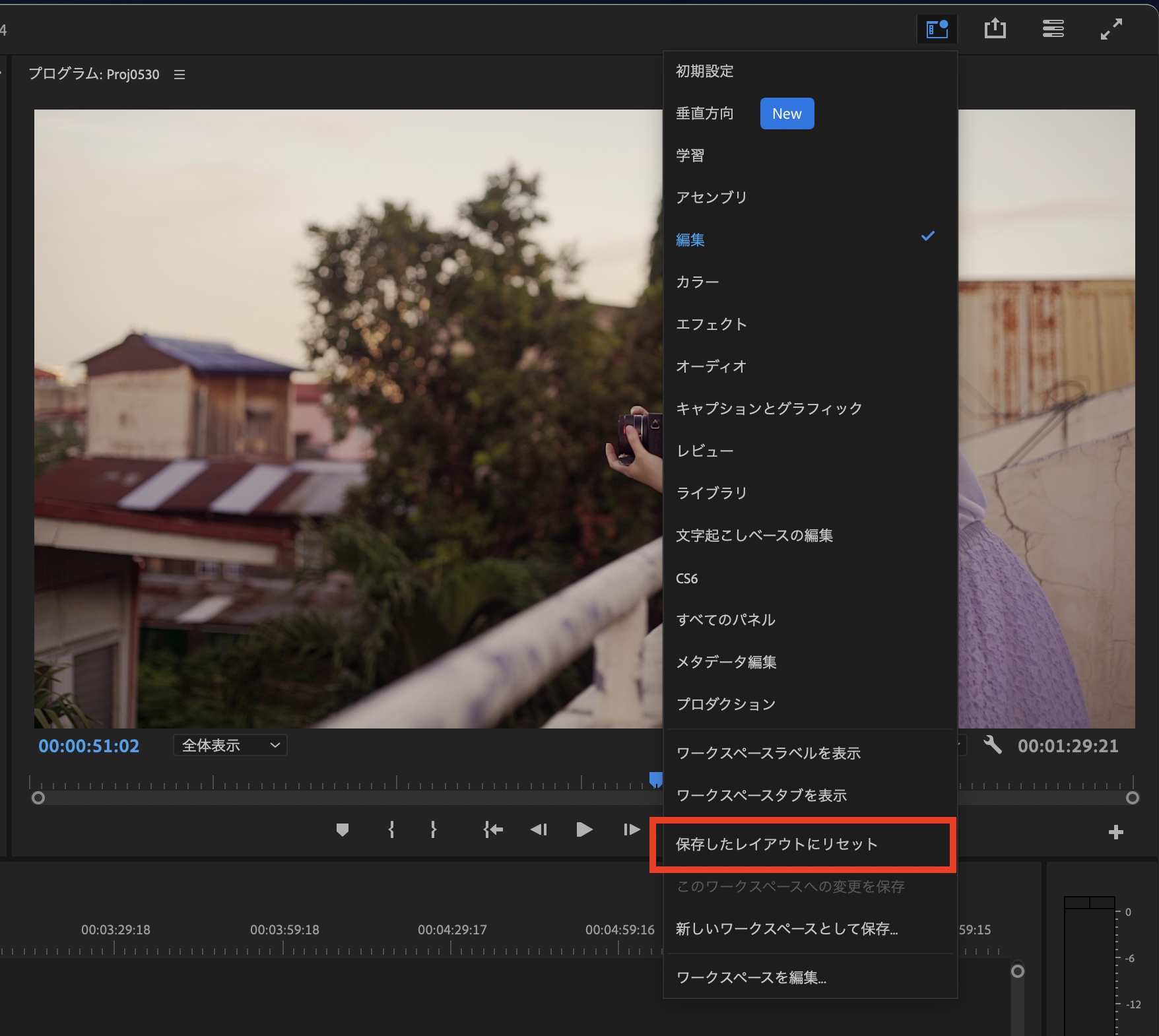
リセットするワークスペースが表示された上で、ワークスペースアイコンをクリックし、「保存したレイアウトにリセット」をクリックします。
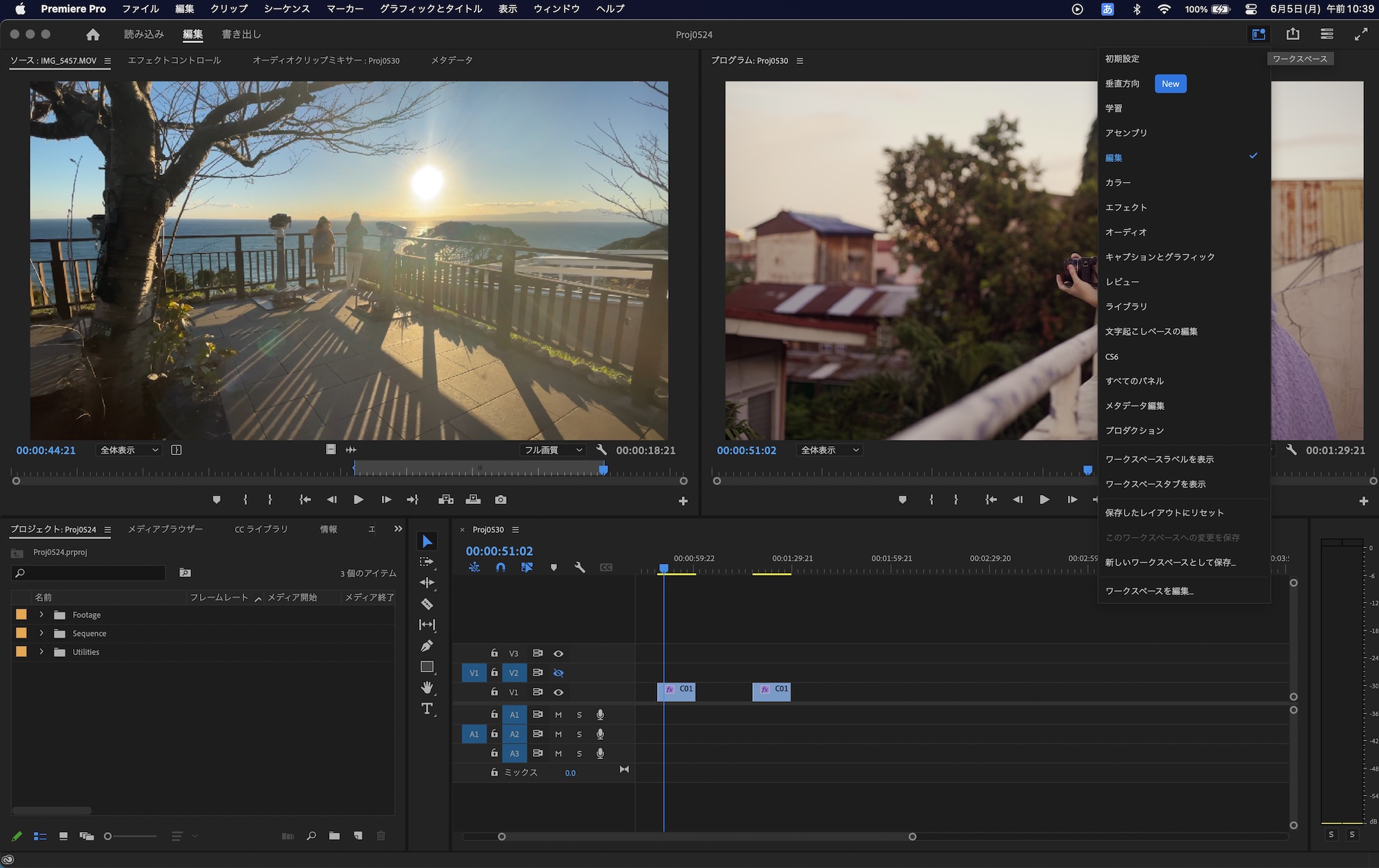
ワークスペースが保存された状態に戻るので、カスタマイズ後や間違ってパネルを削除してしまった場合などはこの様にリセットしてみてください。
ワークスペースの順序変更と削除
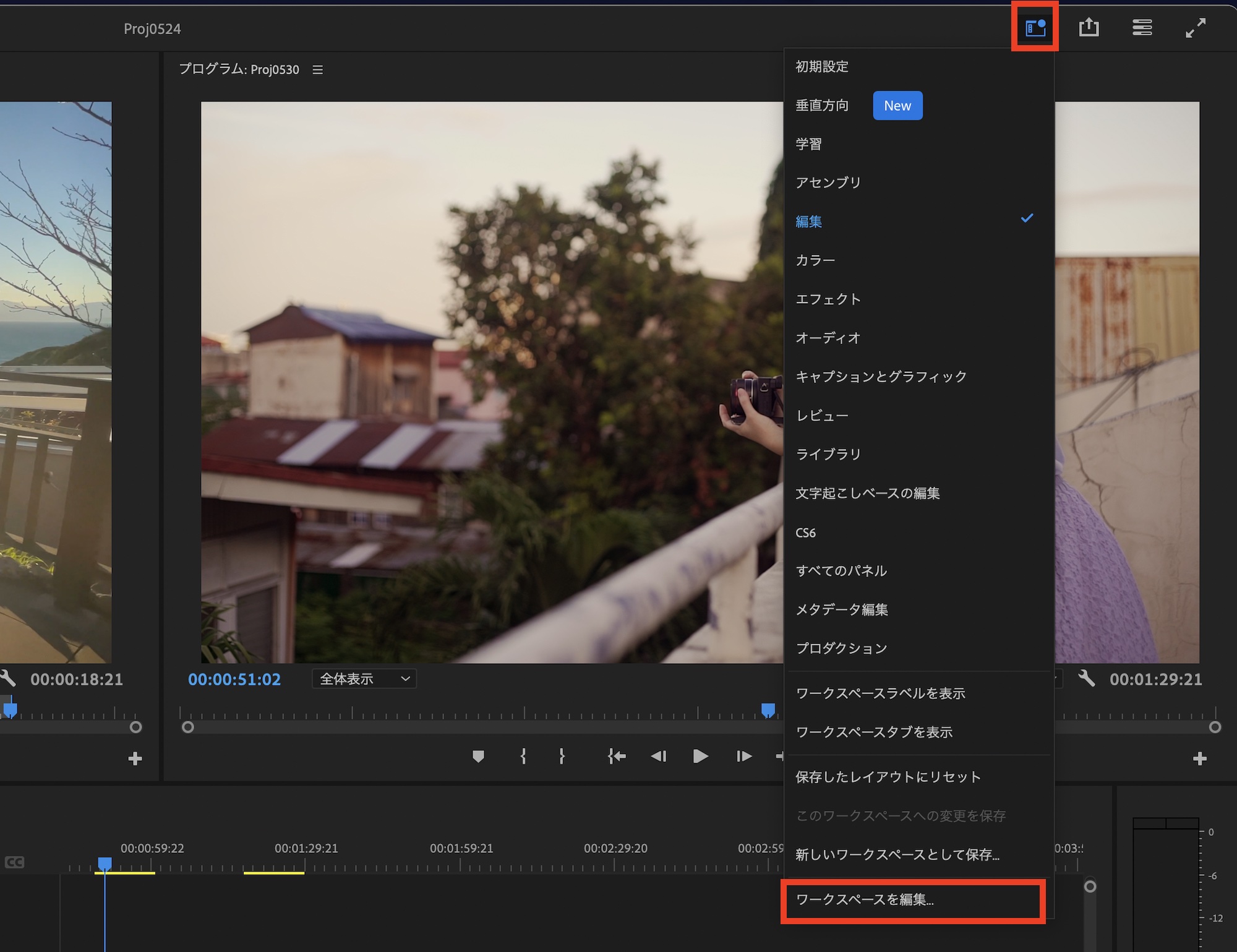
「ワークスペース」に表示されているプリセットは非表示にして、一覧をスッキリさせることが出来ます。ワークスペースアイコンをクリックし「ワークスペースを編集」を選択します。
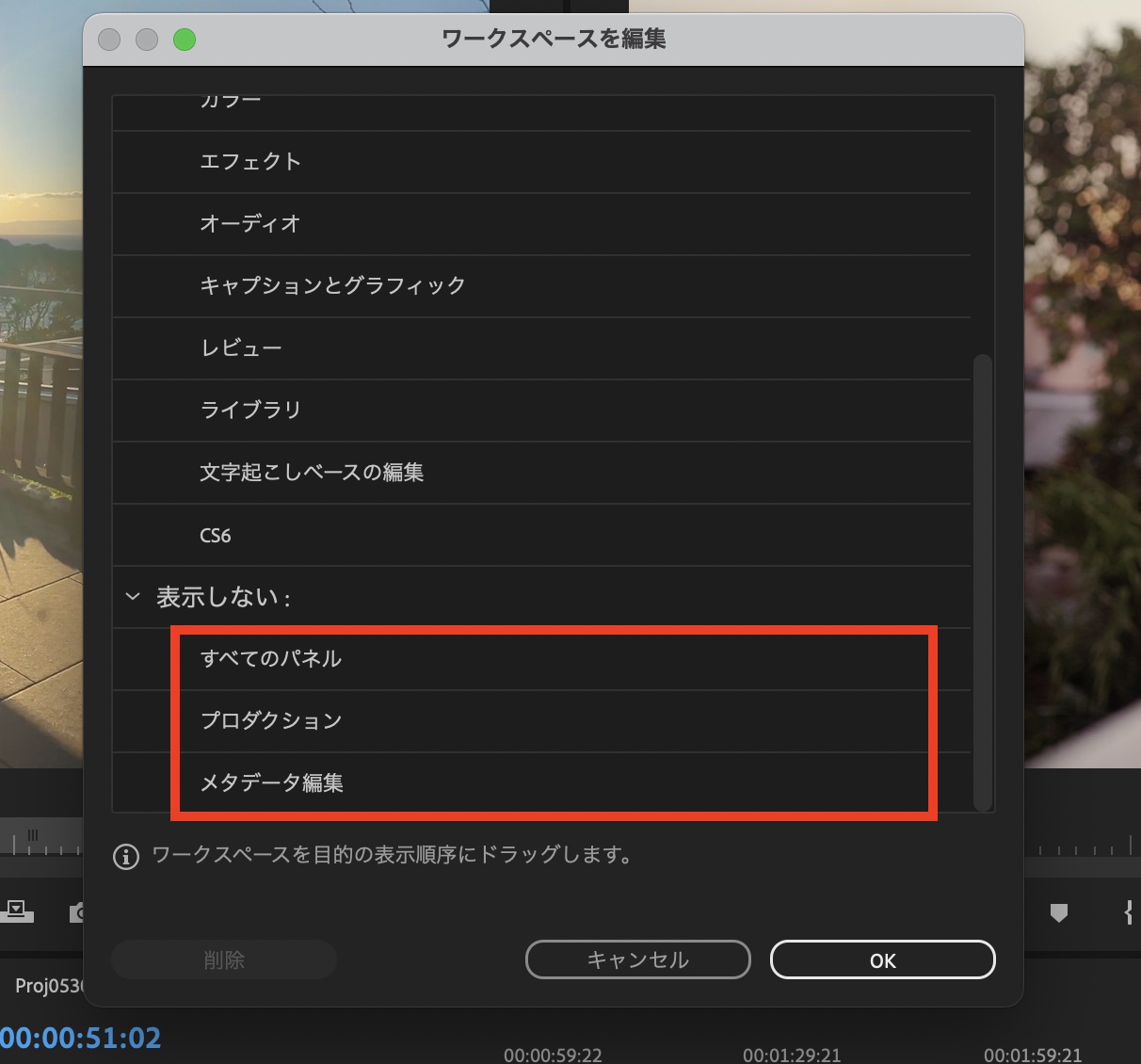
一覧で表示されいるワークスペース名を上下にドラッグして表示順を変更したり、「表示しない」の項目にドラッグすると、プリセットの一覧から非表示になります。上の例では「すべてのパネル」、「プロダクション」、「メタデータ編集」を「表示しない」の項目に追加すると、一覧に表示されなくなりました。
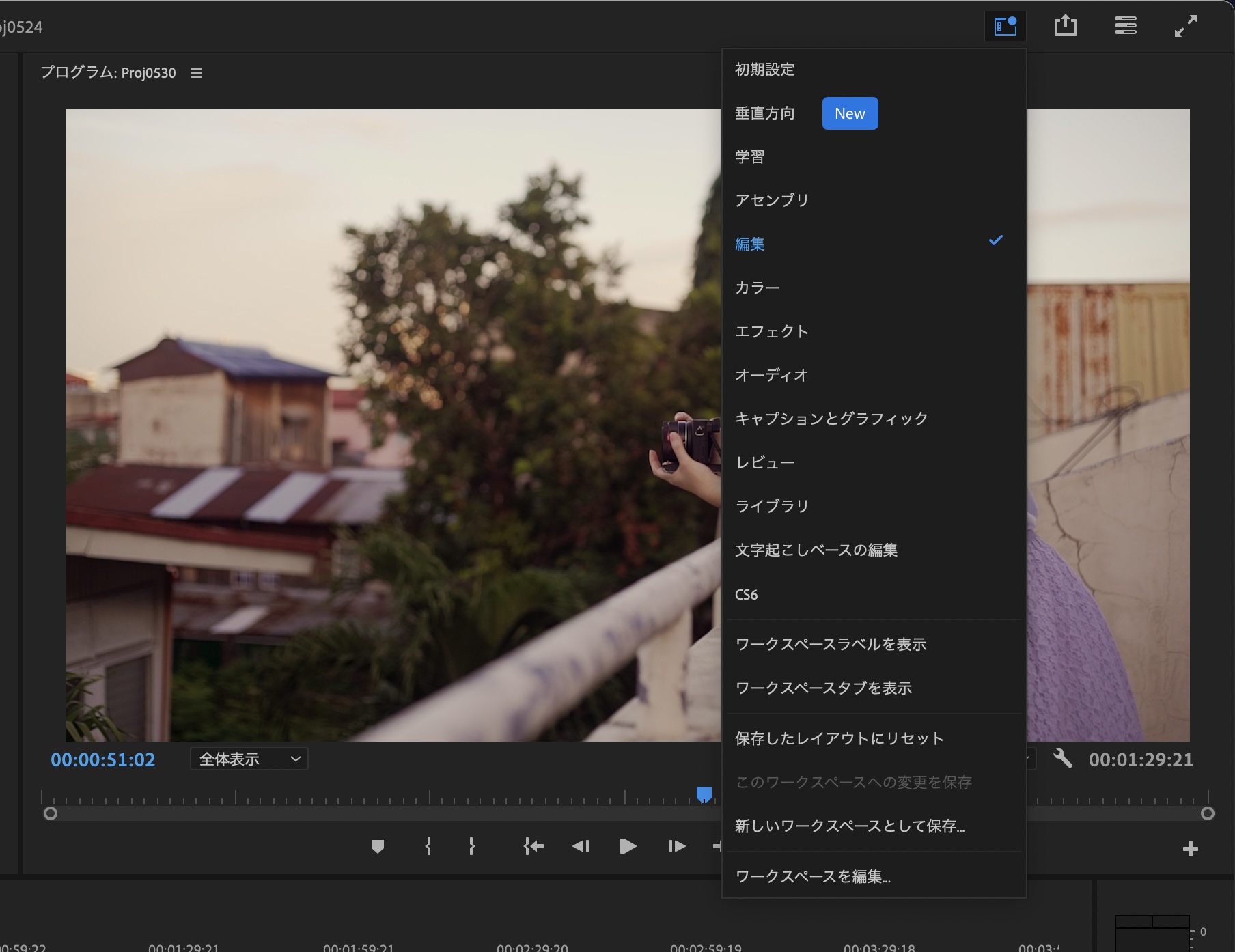
ユーザーが作成したワークスペースを削除するには、「ワークスペースを編集」でプリセット名を選択し「削除」をクリックすると削除されます。
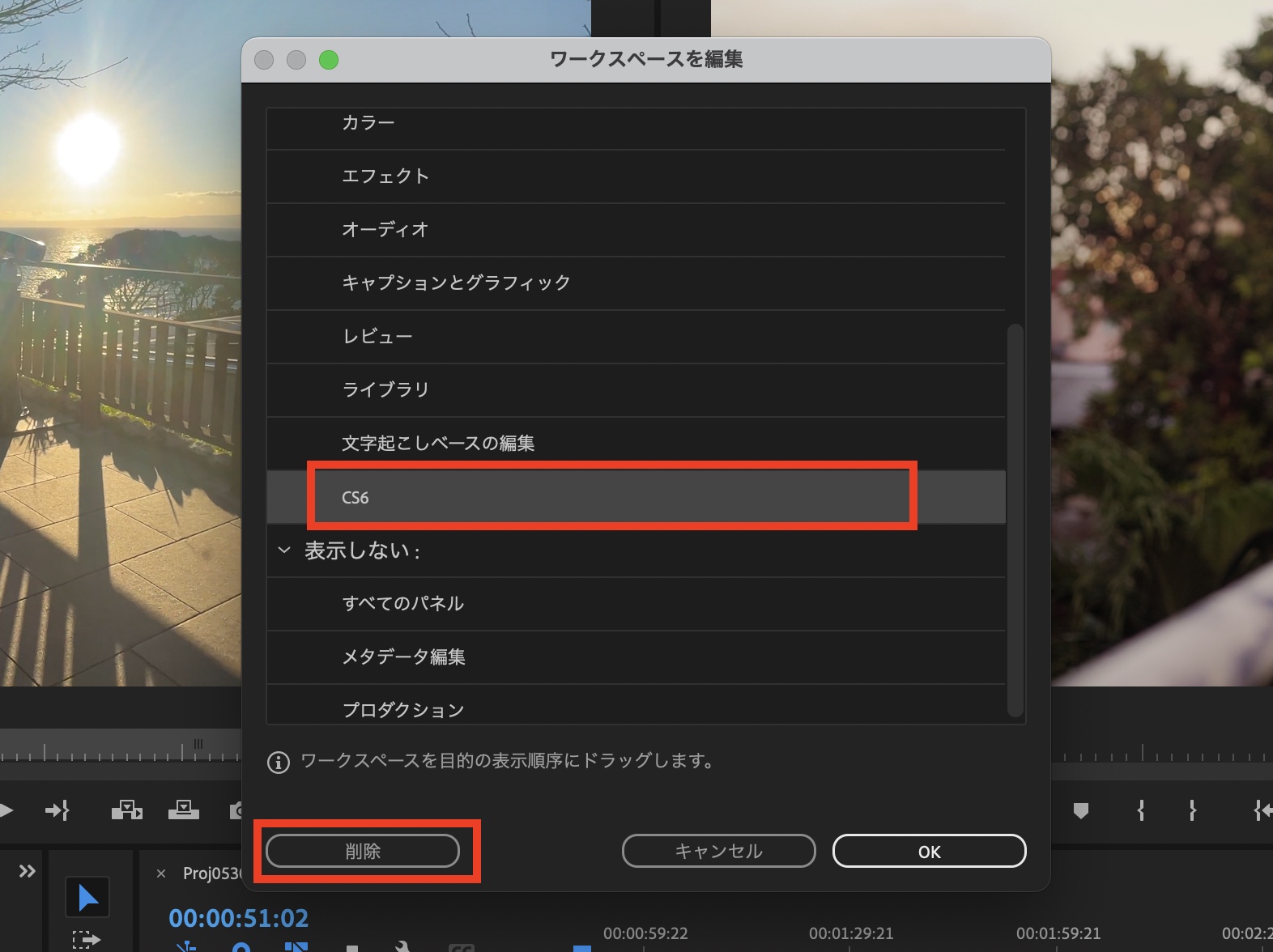
なお、ワークスペースの削除はユーザーが作成したもののみ可能で、Premiere Proが作成したプリセットは削除できません。
ワークスペースをカスタマイズすると画面もスッキリし、編集しやすくなるのでおすすめです。色補正やオーディオの編集に合わせて変更したり、使いやすくなるように自分好みのレイアウトを作成してみてください。
(MIKIO)



