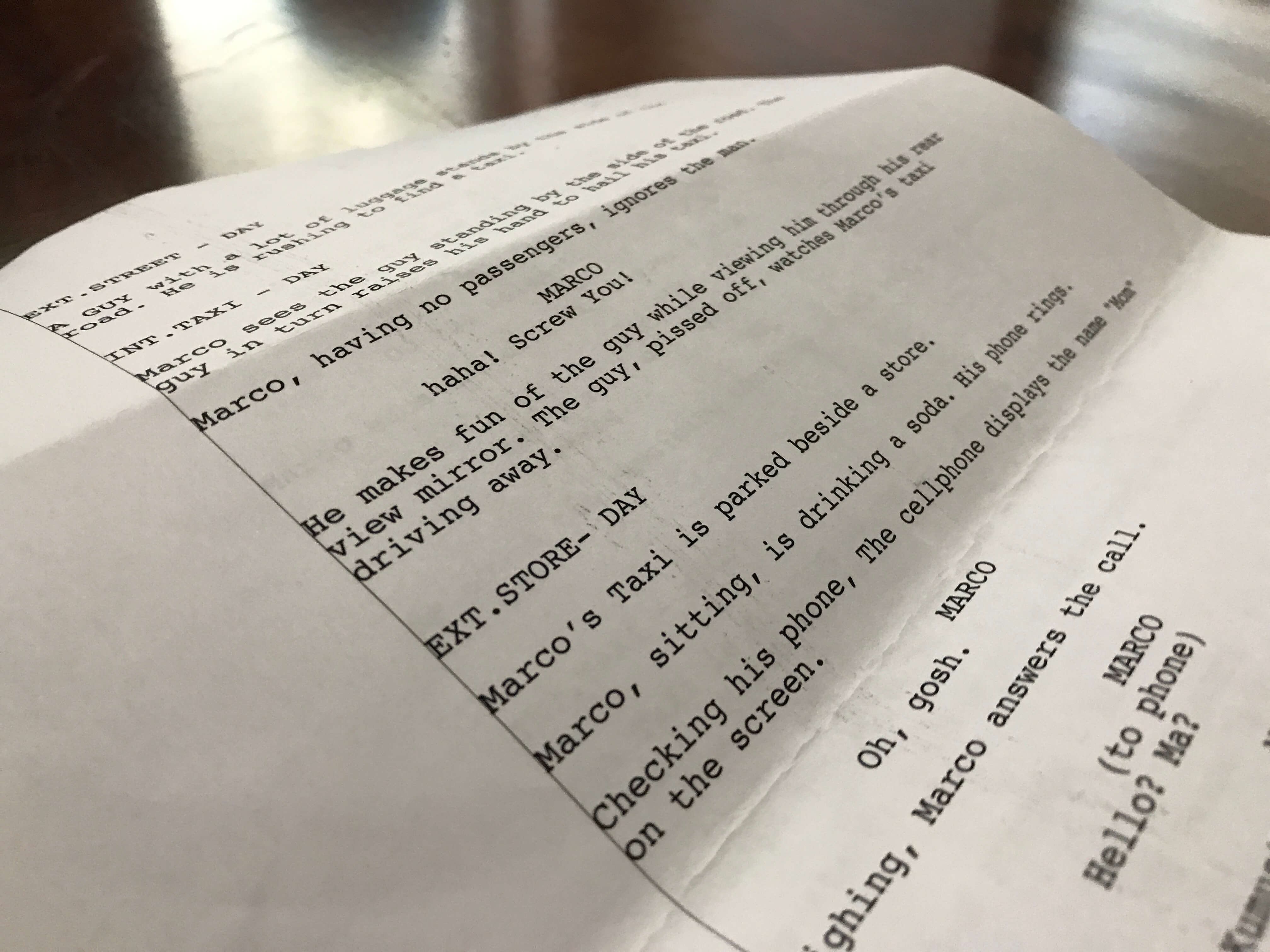[Motion 5] モーショングラフィックスを始める!新規プロジェクトとメディアの読み込み方
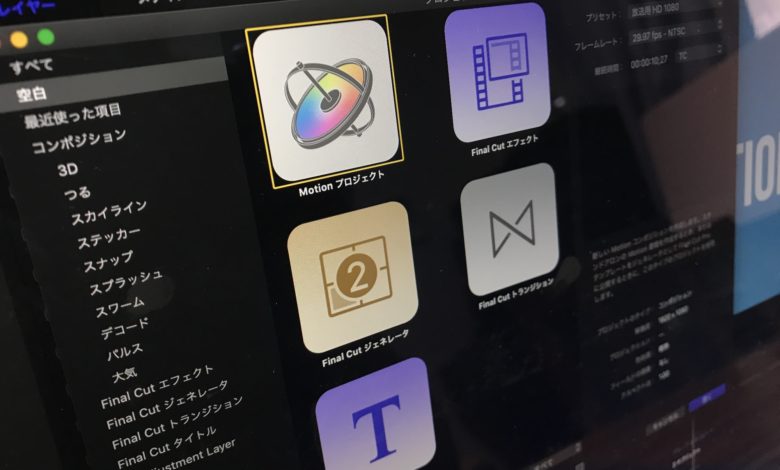
キュリオシーンではこれまでに様々なチュートリアル記事をご紹介してきましたが、新しくモーショングラフィックスやVFXといったデジタルコンポジットを得意とするApple Motion 5の使い方やテクニックも紹介していきたいと思います!
今回はそんなApple Motionの入手から新規プロジェクトやメディアの読み込みについて見ていきましょう。
Apple Motionは2004年にAppleが販売したデジタル合成のアプリで、今にいたるまで何回かアップデートを重ね、2020年現在はMotion 5をApp Storeで販売されています。
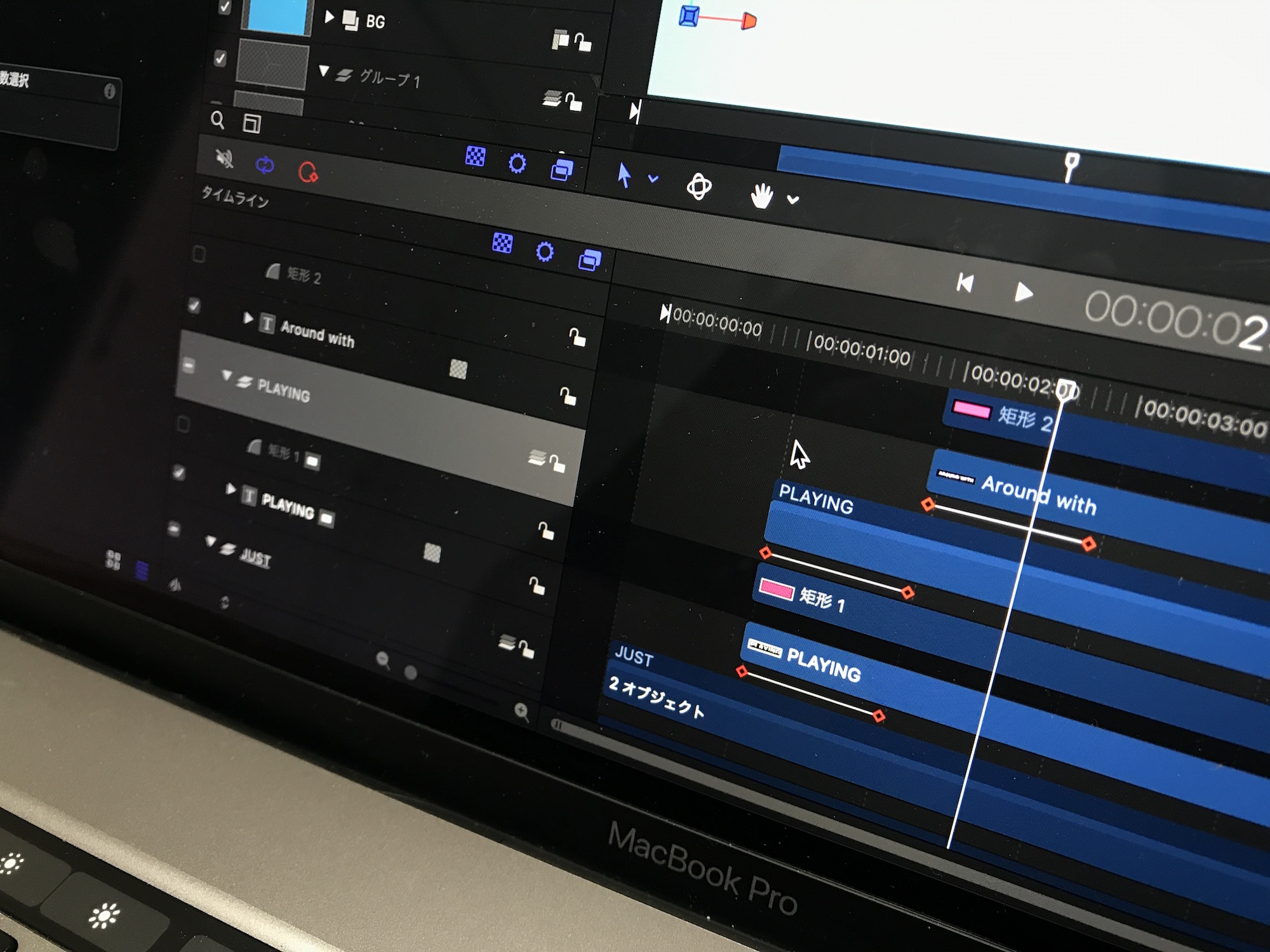
「モーショングラフィックスからVFXまで!Apple Motion 5ってどんなアプリなの?」 の記事でもあるように、Adobe After Effectsに比べると出来ることやツールが限られていますが、初心者にも優しい作りになっているのが特長です。

通常、テキストやシェイプを動かすにはキーフレームを使用するのですが、Apple Motionではより簡単に制御できる「ビヘイビア(Behavior)」が搭載されてあったり、レンダリングが速いことからサクサクと作業を進めたい方にはオススメです。
こちらの記事ではApple Motion 5の入手やプロジェクトの設定、メディアの読み込みについて詳しく紹介していきたいと思います。
Motion 5の入手
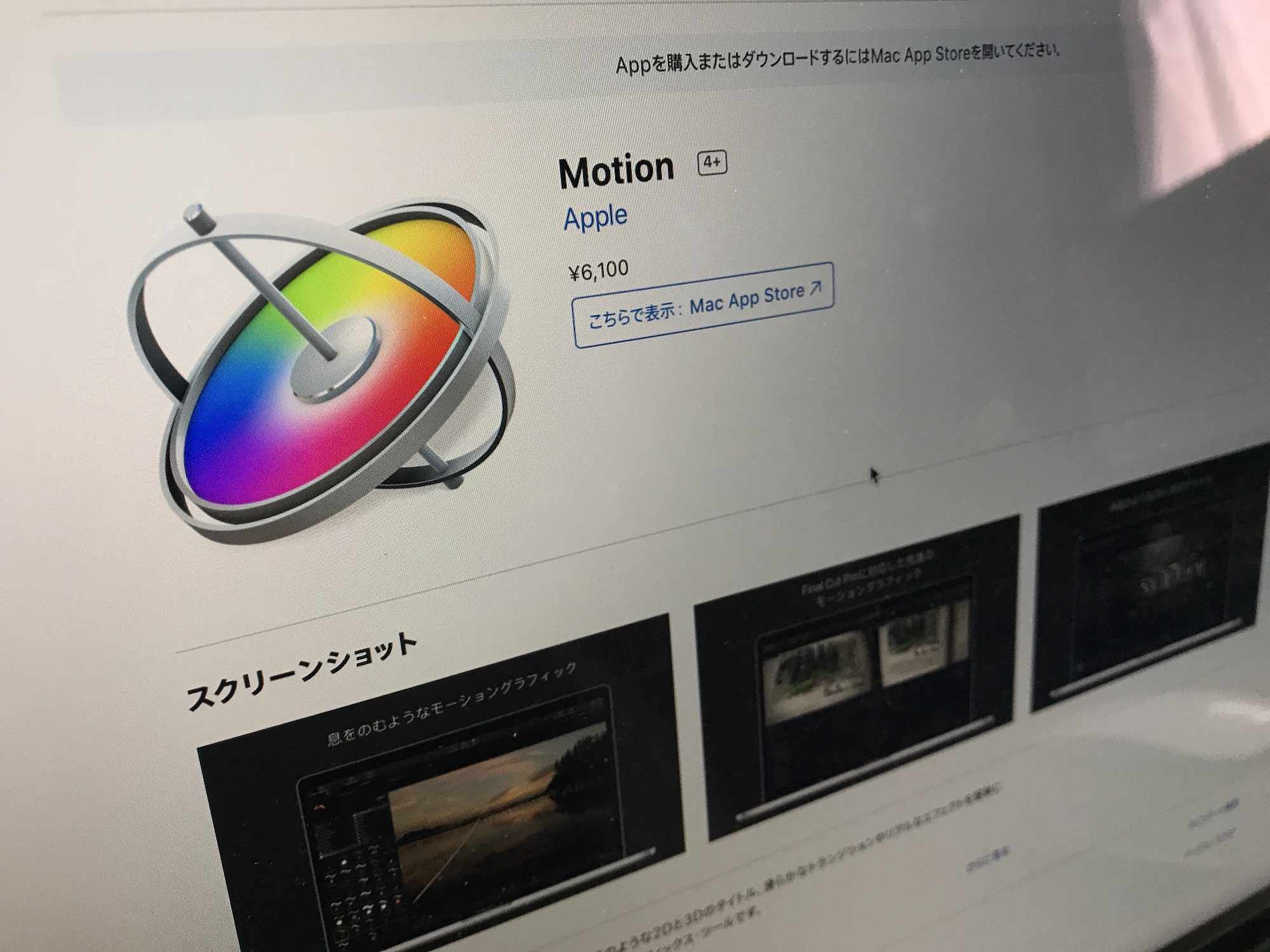
Apple Motion 5はApp Storeで入手することが出来ます。検索画面から「Motion」と調べるか、こちらのリンクをクリックするとApp Storeが起動します。価格は6,100円。

Motionの技術仕様のページを確認すると、少なくともmacOS 10.14.6(Mojave)、4GB RAM、Metal対応のGPUがあれば利用可能なので、After Effectsよりも敷居が高くないのが嬉しいところ。

現在市販しているMacの他にも最低ラインの4GB RAMがあればMotionを開けるので、MacBook Air 11インチなど古いモデルでも使うことが出来ます。
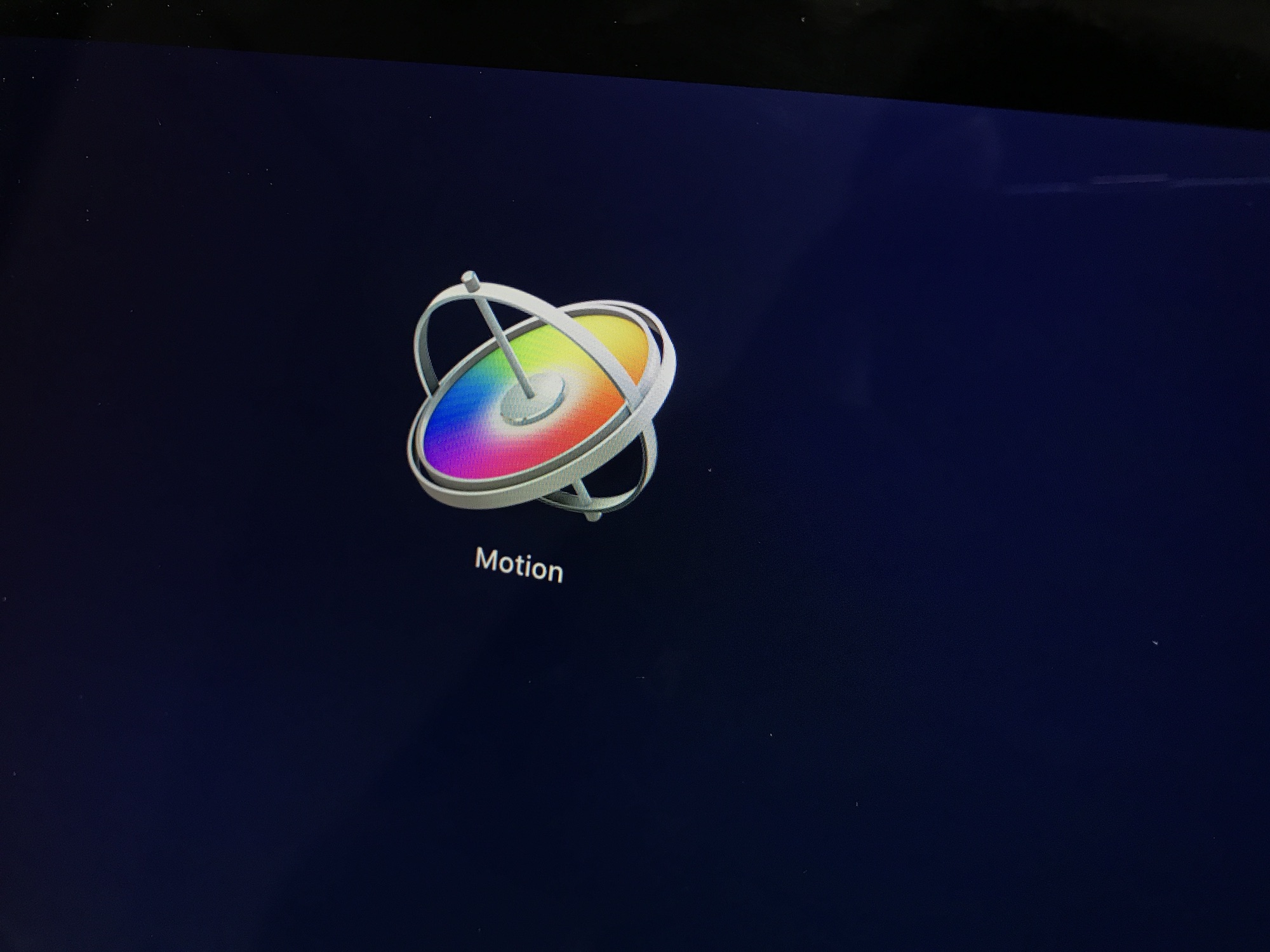
App Storeで購入ボタンをクリックすると、すぐにアプリのダウンロードが開始します。完了するまで待ちましょう。
プロジェクトブラウザ
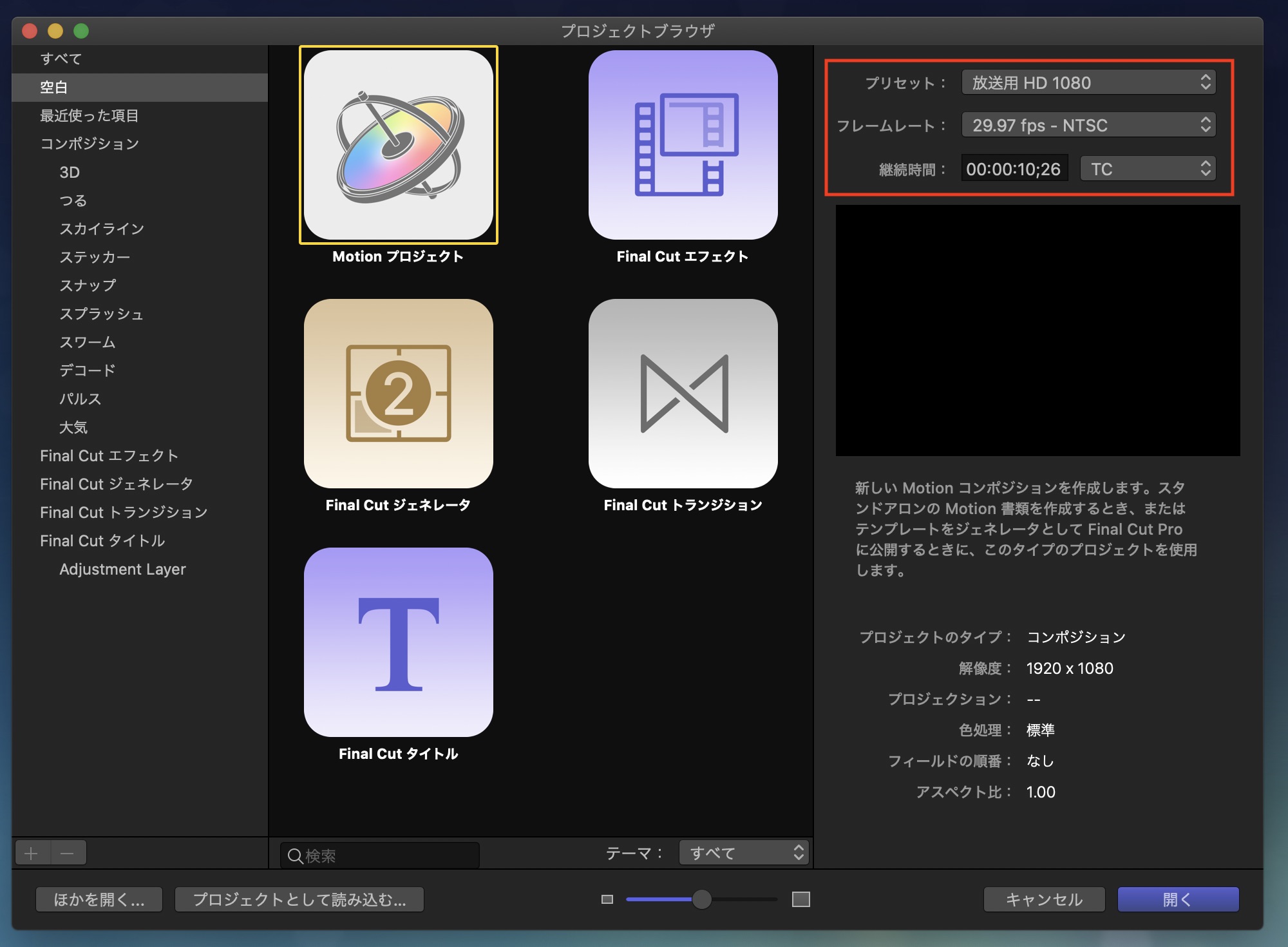
Motion 5を起動すると「プロジェクトブラウザ」が表示されます。After Effectsの「コンポジション設定」と同じもので、この画面から解像度、フレームレート、継続時間などの設定を行います。
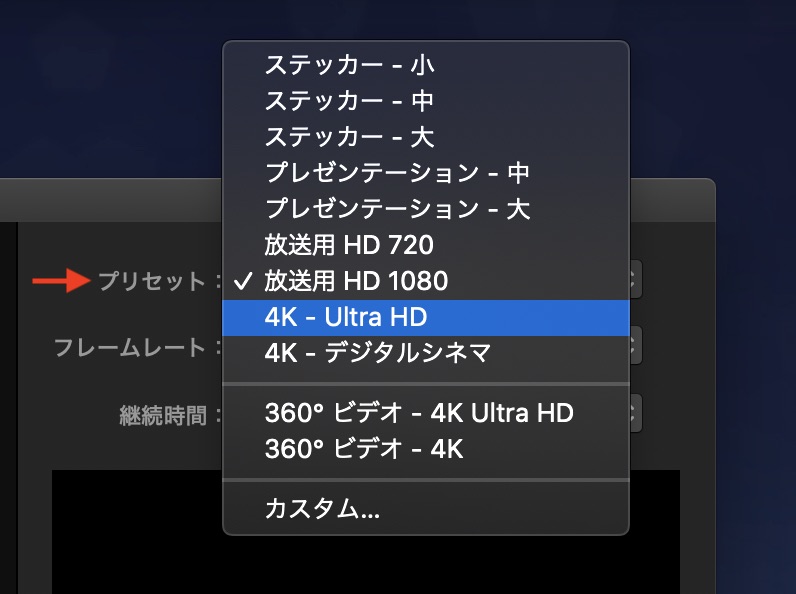
プリセットでは720HDから4K UHD、4K DCIのほか、360度カメラやプレゼンテーション向けの設定が用意されています。
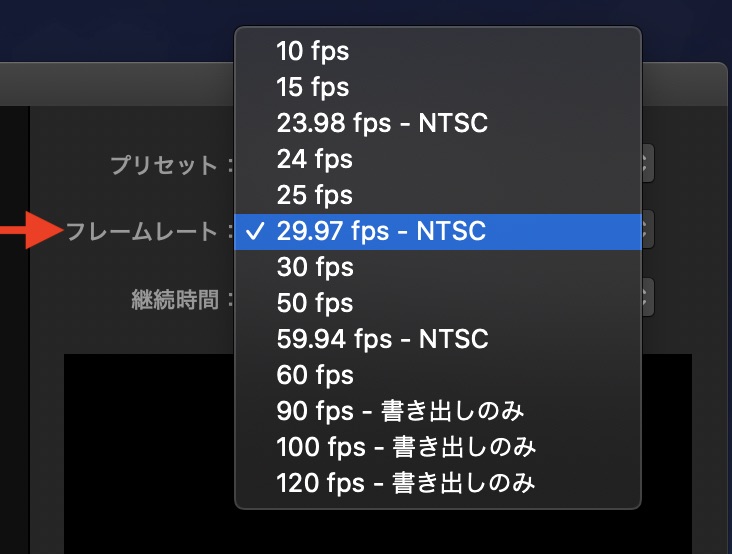
フレームレートでは10fpsから120fpsが用意されているので、使用するフレームレートに合わせて設定できます。
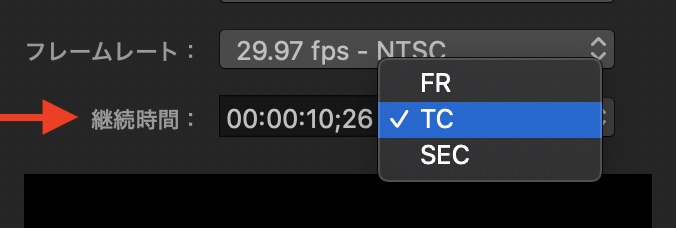
継続時間はプロジェクトの長さを設定します。横のドロップダウンメニューでは時間の表示方法「TC(タイムコード)」、「FR(フレーム)」、「SEC(秒)」から選択可能です。
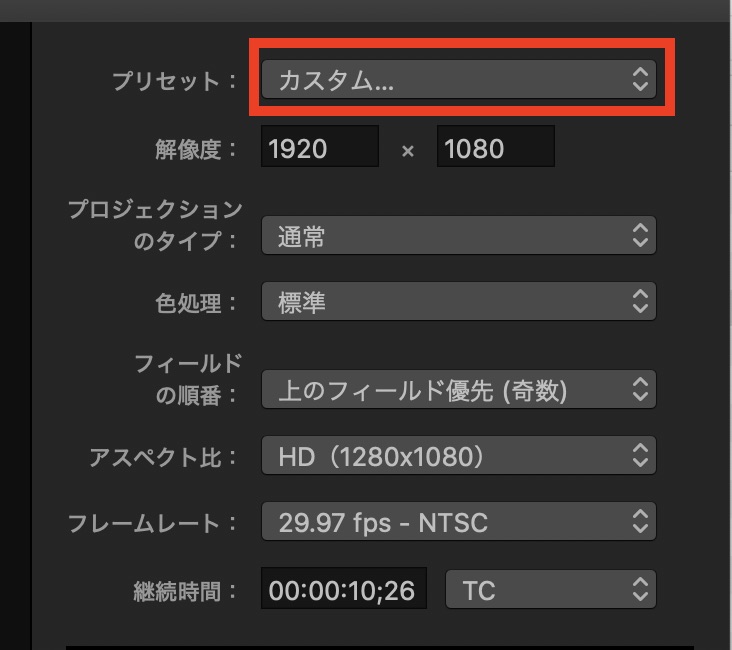
なお、プリセットに無い設定を使いたい場合はプリセットの項目から「カスタム」を選択するとより細かな設定を指定できます。
Final Cut Proテンプレート
プロジェクトの書き出しまでMotionで完結するのであれば、中央の画面にある「Motionプロジェクト」を選択して作業に取り掛かることが出来ますが、Final Cut Proで制御可能なモーショングラフィックスやトランジションなどを作りたい場合は「Final Cut Pro」と書かれたカテゴリを選択しましょう。
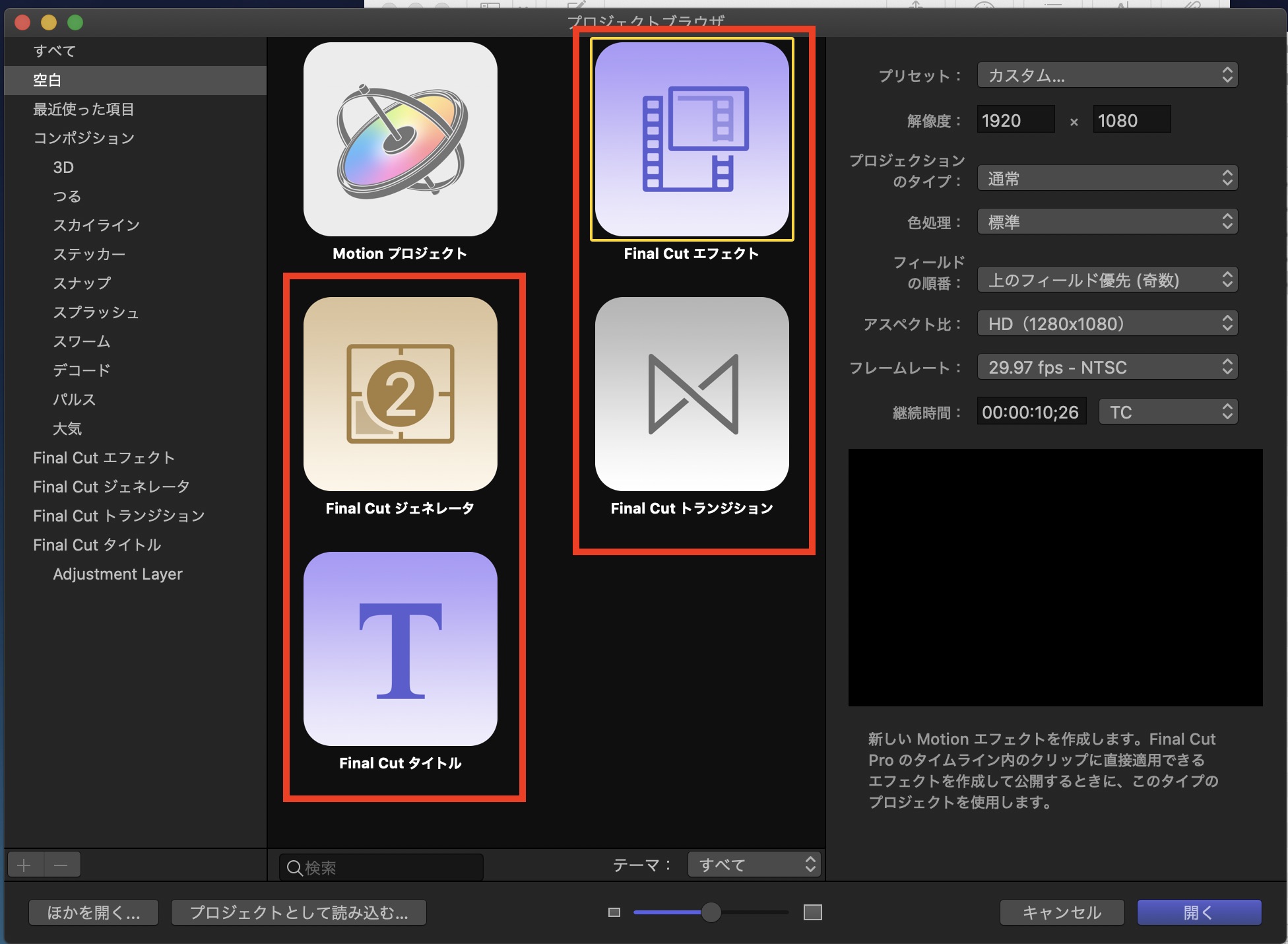
Motionで作成できるFinal Cut Proテンプレートは「エフェクト」、「ジェネレーター」、「トランジション」、「タイトル」が用意されています。こちらで作成されたプロジェクトは自動的にFinal Cut Proのメディアブラウザに反映されるようになります。
Motionテンプレート
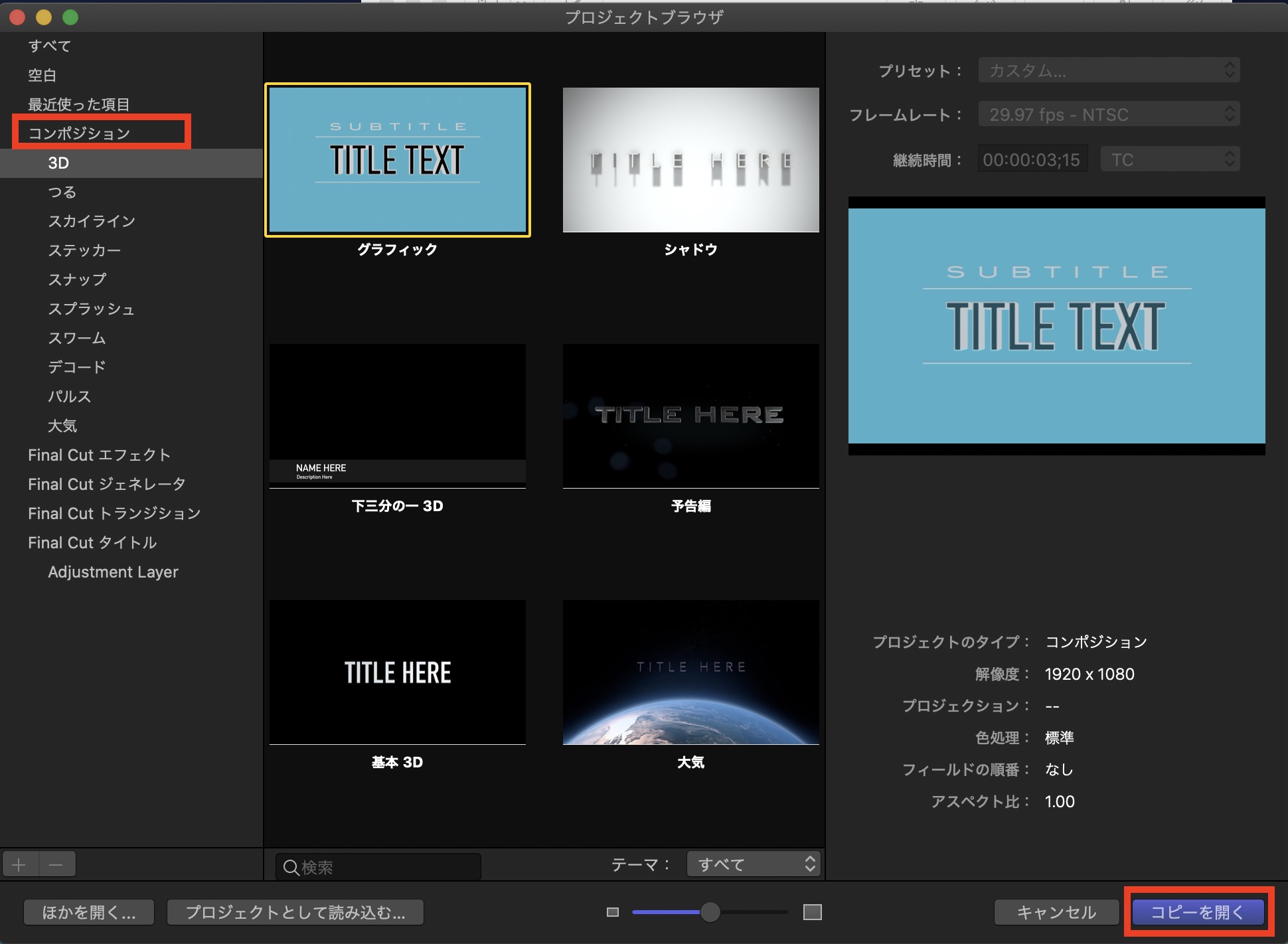
予め作成されたMotionテンプレートをカスタマイズ可能なオプションも用意されており、左側のサイドバーの「コンポジション」の項目からカテゴリ分けされたプロジェクトを参照できます。
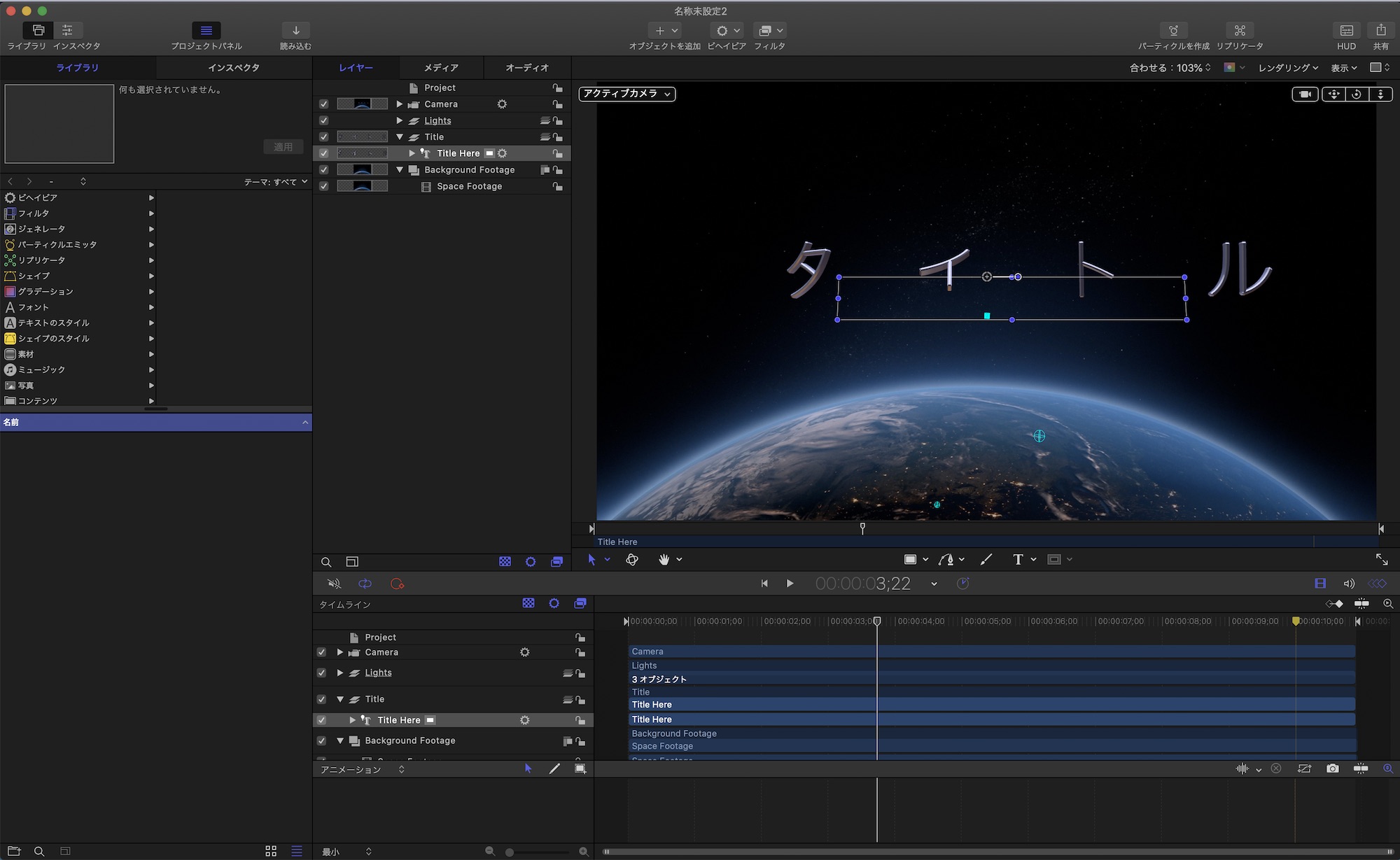
ブラウザ中央のサムネイルを選択して「コピーを開く」をクリックすればMotionが開きます。
Motion 5の画面
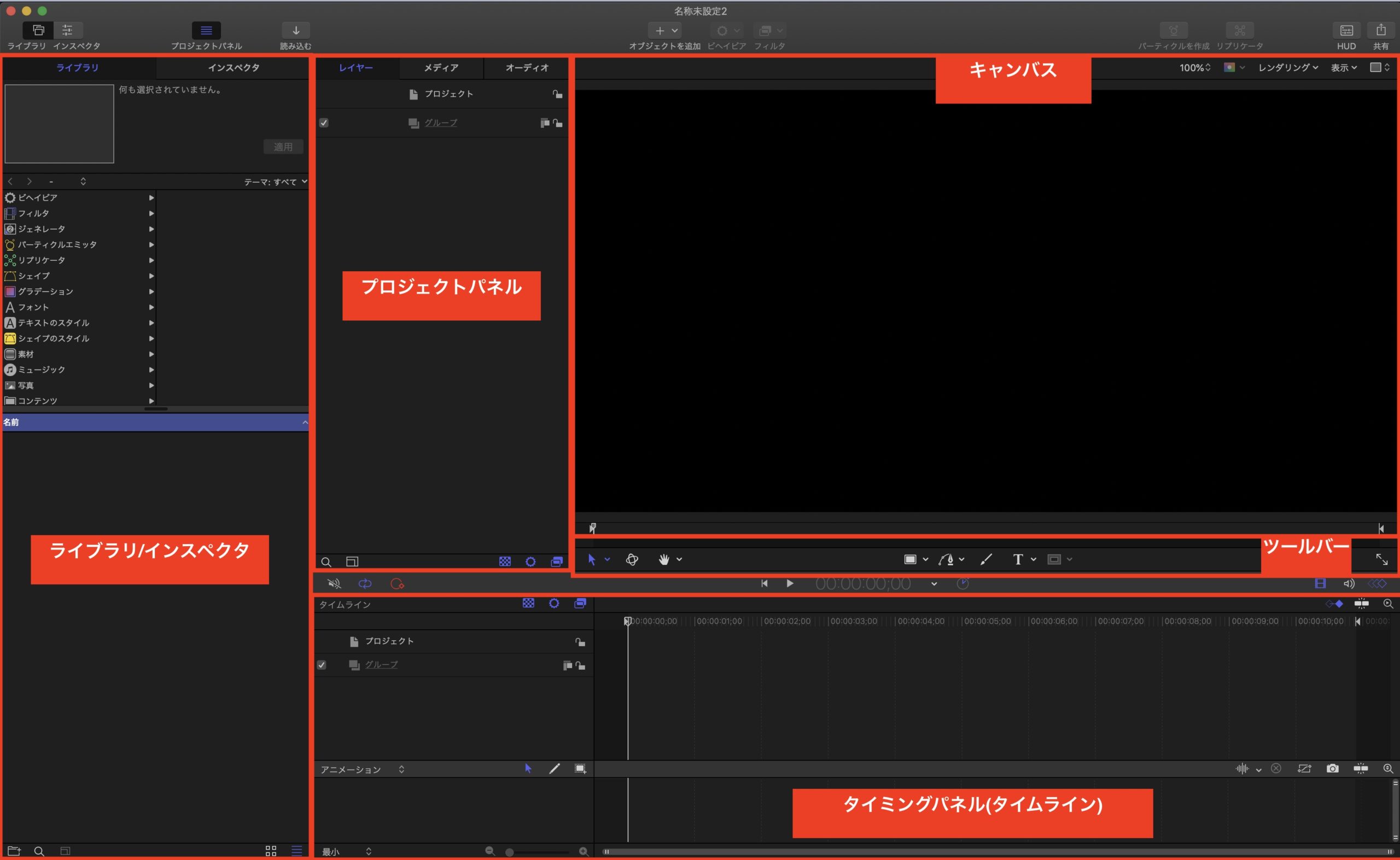
Motion 5では以下のようなワークスペースになっています。左から「ライブラリ・インスペクタ」、「プロジェクトパネル」、「キャンバス」、「ツールバー」、タイミングパネル(タイムライン)」。
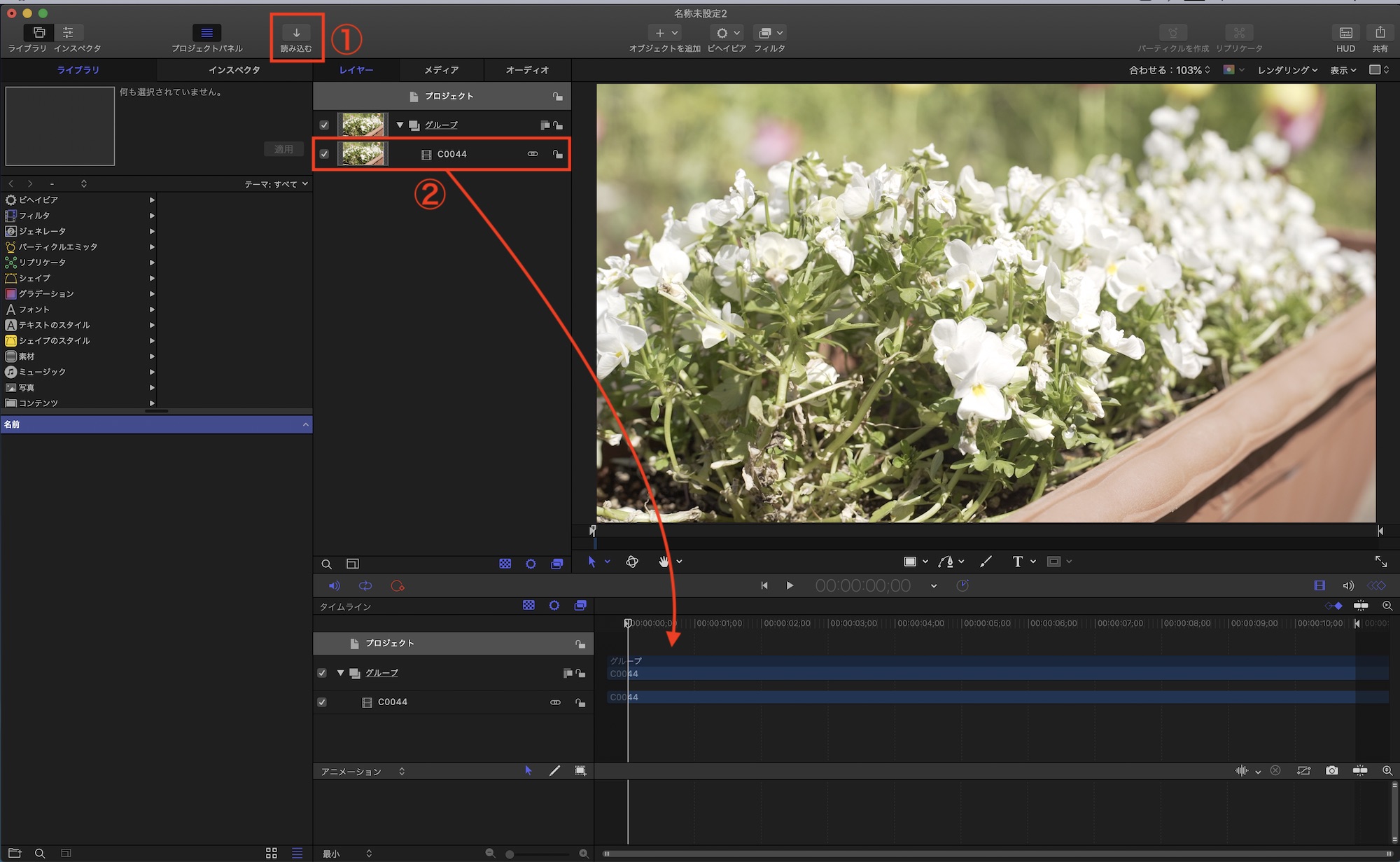
大まかな操作の流れとしては、プロジェクトパネルの「メデイア」または上部の「読み込む」アイコンからメディアを読み込み、タイムラインに追加。
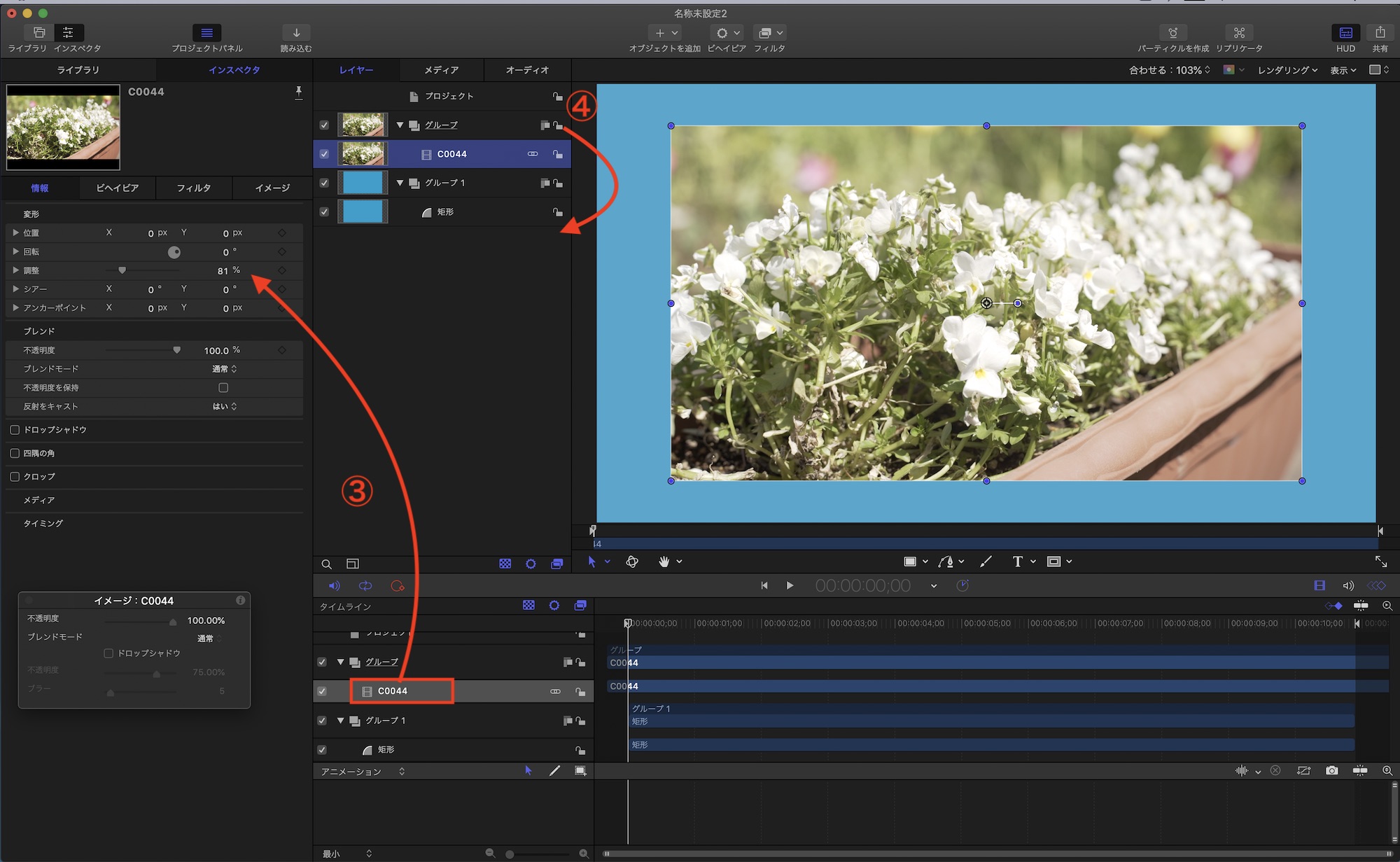
タイムライン上のメディアやオブジェクトを選択して「ライブラリ・インスペクタ」の項目からエフェクトやプロパティの調整を行い、レイヤーの調整は「レイヤー」の項目で行いながら「キャンバス」で確認するようなイメージです。
メディアの読み込み
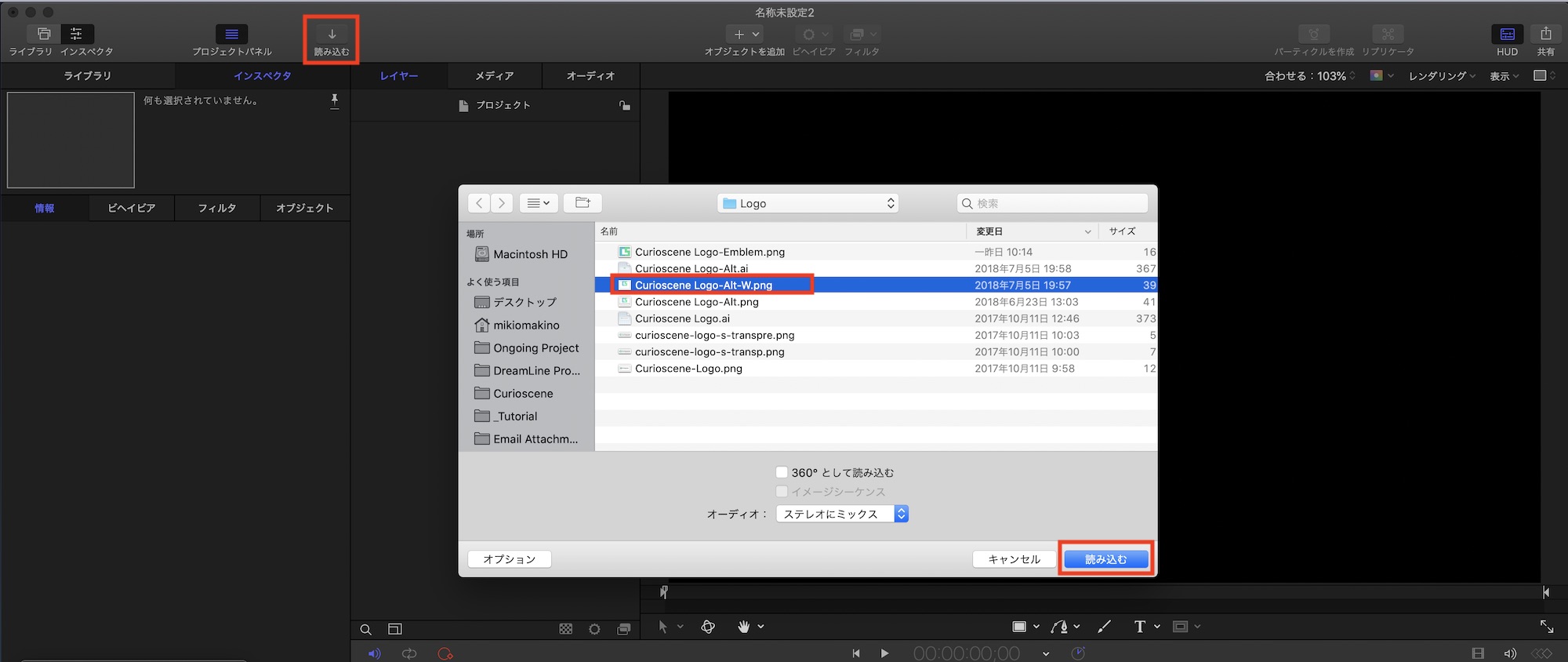
基本的に映像素材や写真などのメディアは上部にある「読み込む」アイコンをクリックしてファイルを選択して読み込みますが、Finderから直接キャンバスやタイムラインまたは「メディア」の項目にドラッグ・アンド・ドロップすることも出来ます。
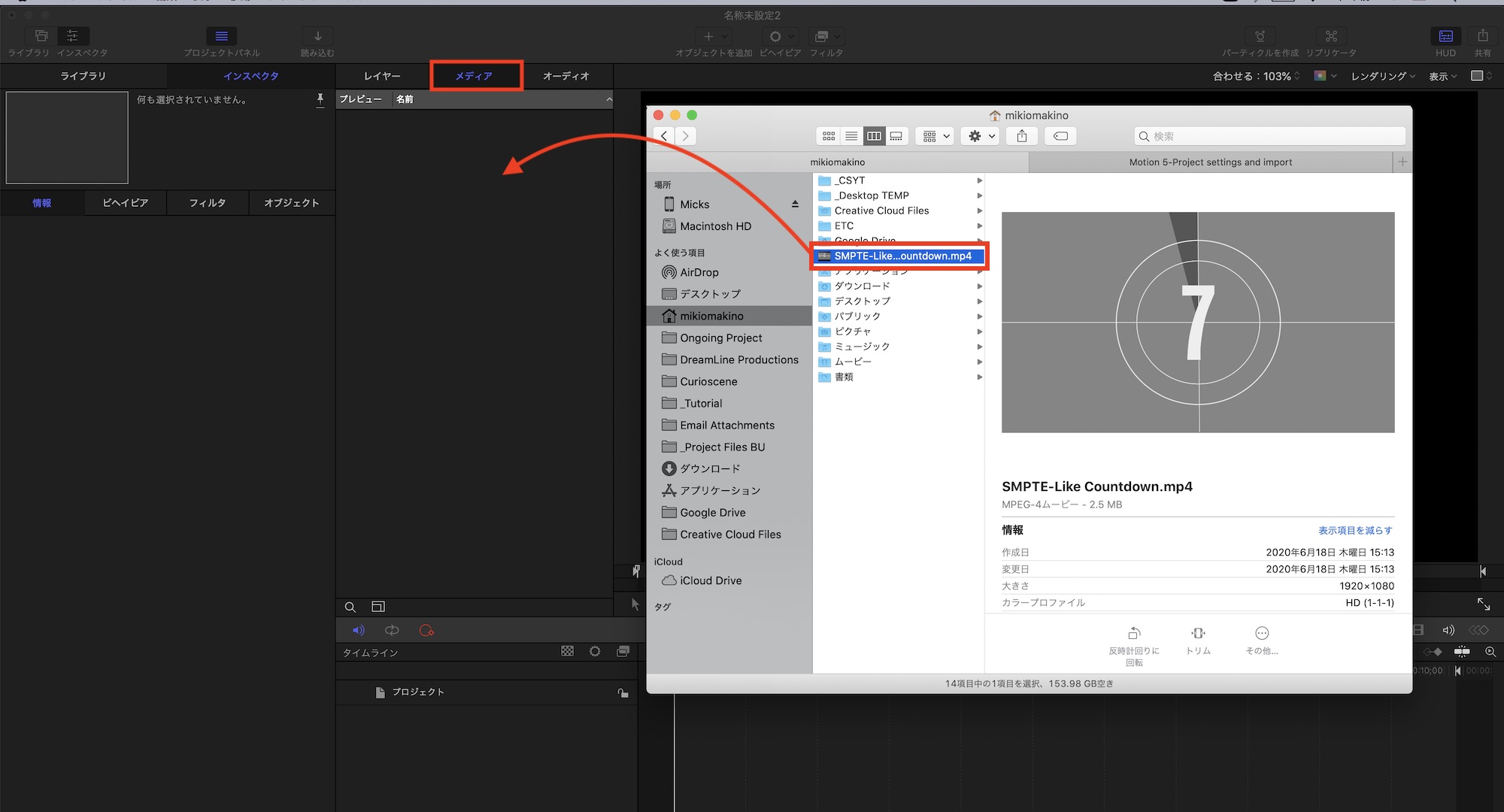
読み込まれた素材は全て「メディア」のタブで表示され、素材の使用状況やフレームレートなどの情報が表示されるようになります。
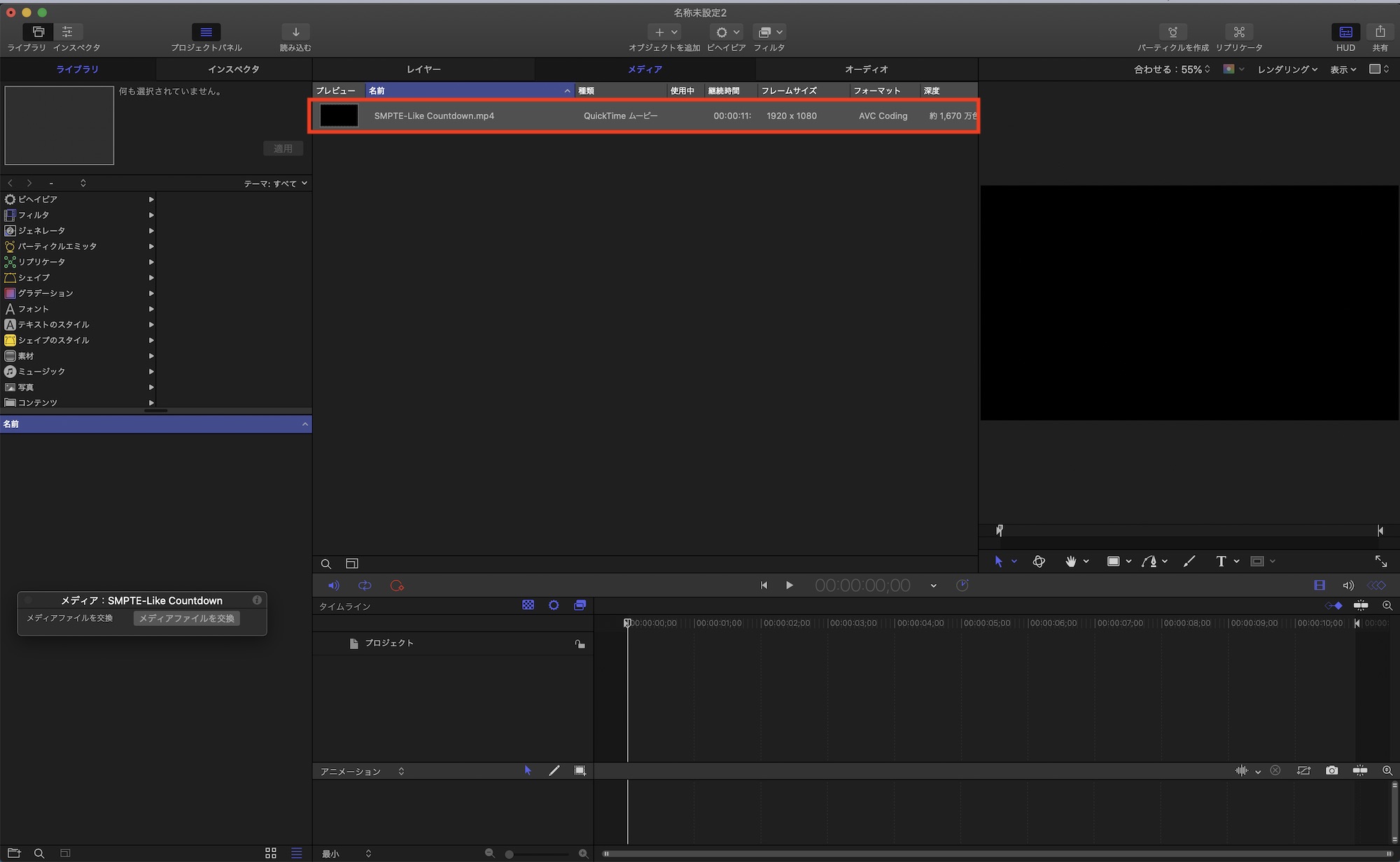
プロジェクトの設定変更
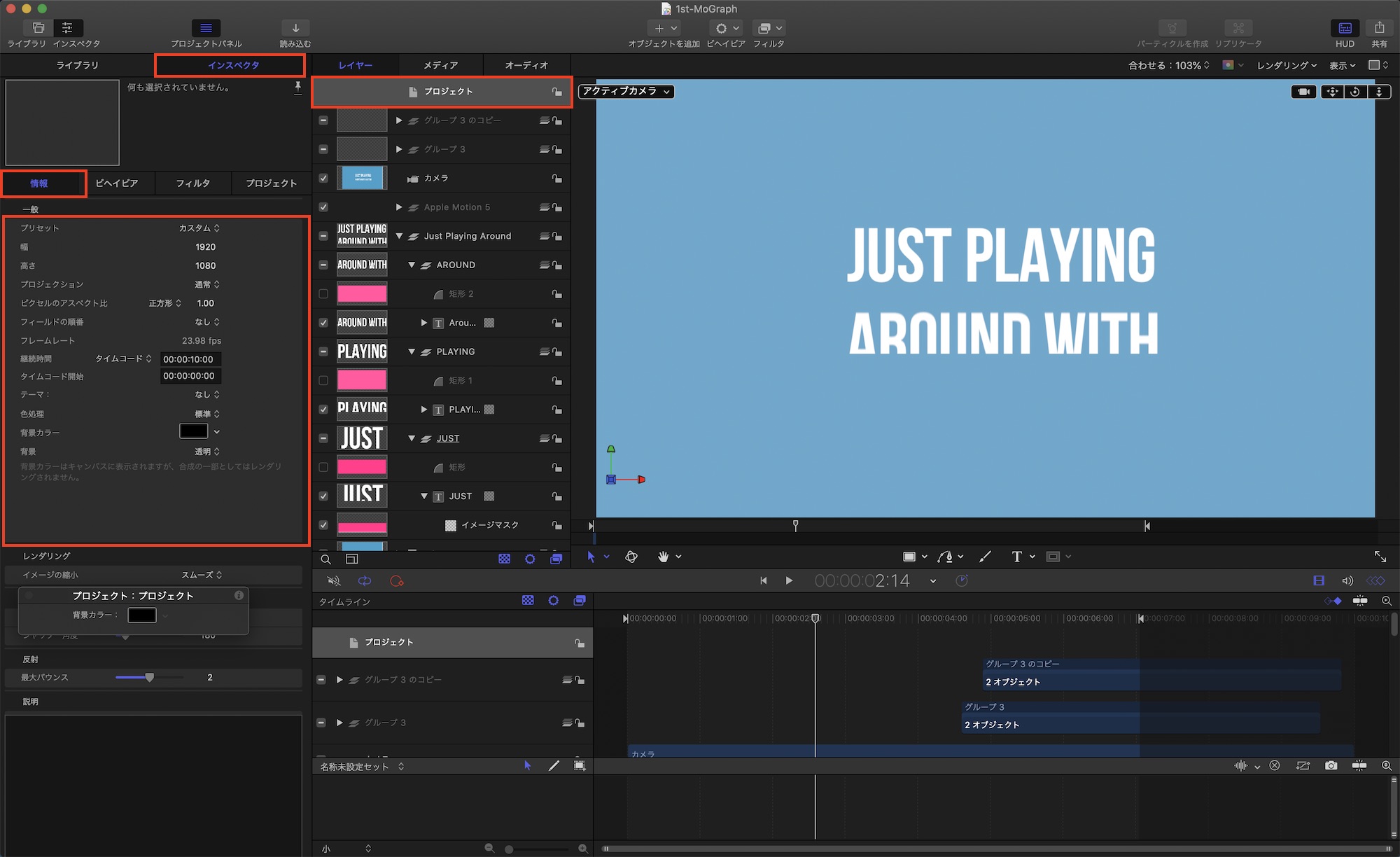
解像度などのプリセットを編集中に変更したい場合は「レイヤー」のタブに表示されている「プロジェクト」を選択して、「インスペクタ」の「情報」を開くと、プロジェクトの再設定を行うことが出来ます。
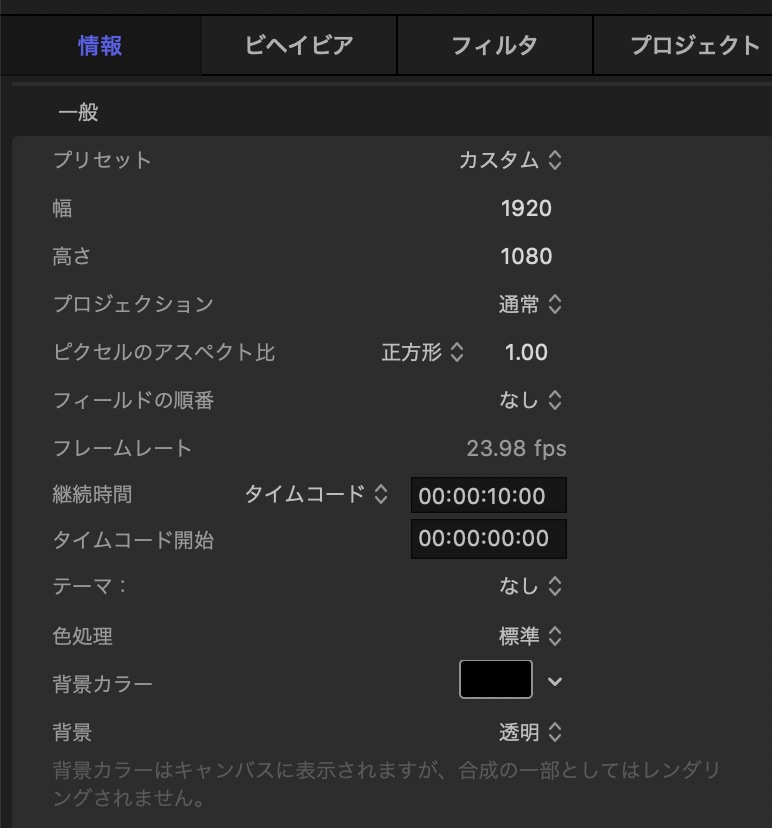
継続時間やフレームサイズ、色処理などを調整できるものの、フレームレートは設定できないので注意してください。
フレームレートを変更したい場合
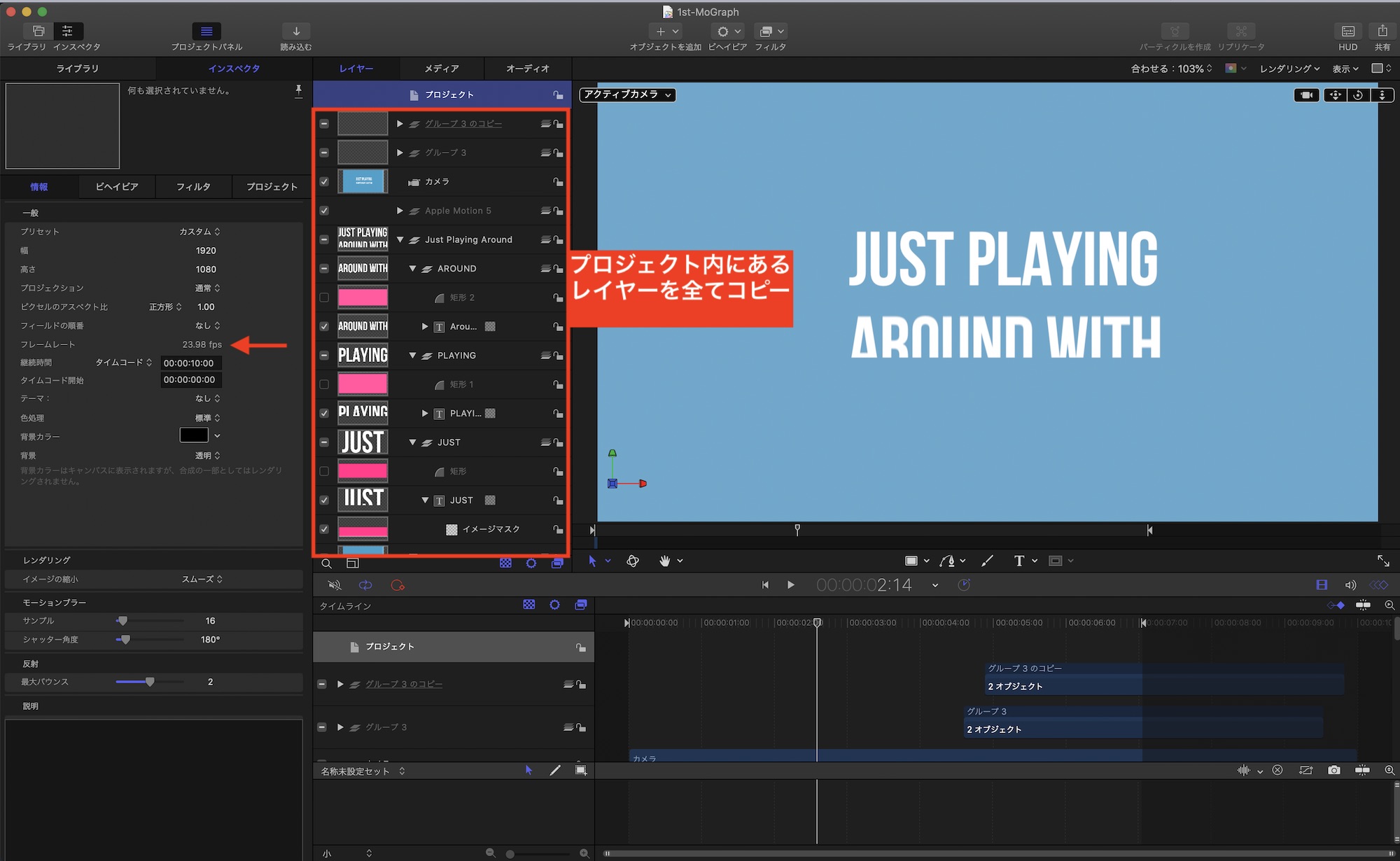
Motionプロジェクトのフレームレートを変更したい場合は作成済みのプロジェクトをコピーして新しいプロジェクトにペーストすることで対応できます。
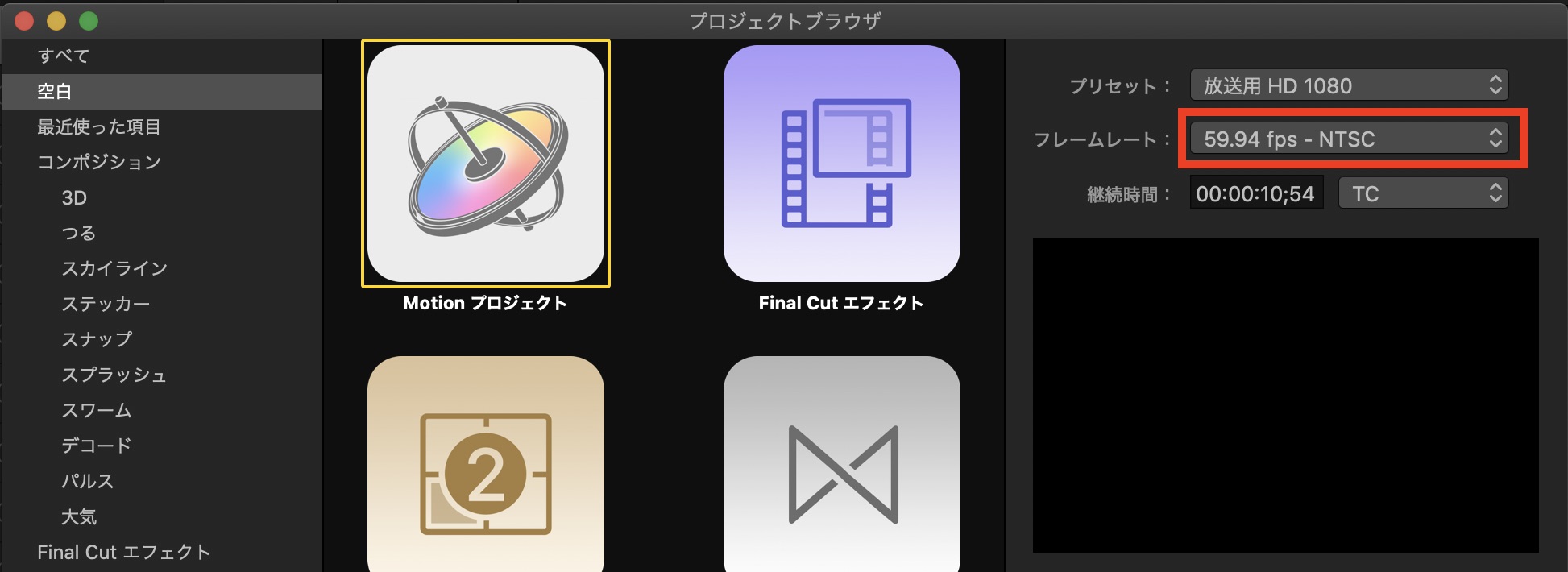
コピー元のプロジェクトでは23.976fpsになっていますが、「レイヤー」の「プロジェクト」内にある全てのレイヤーをコピーし、新しく作成した59.96fpsの「プロジェクト」にペーストするとフレームレートが変更されます。
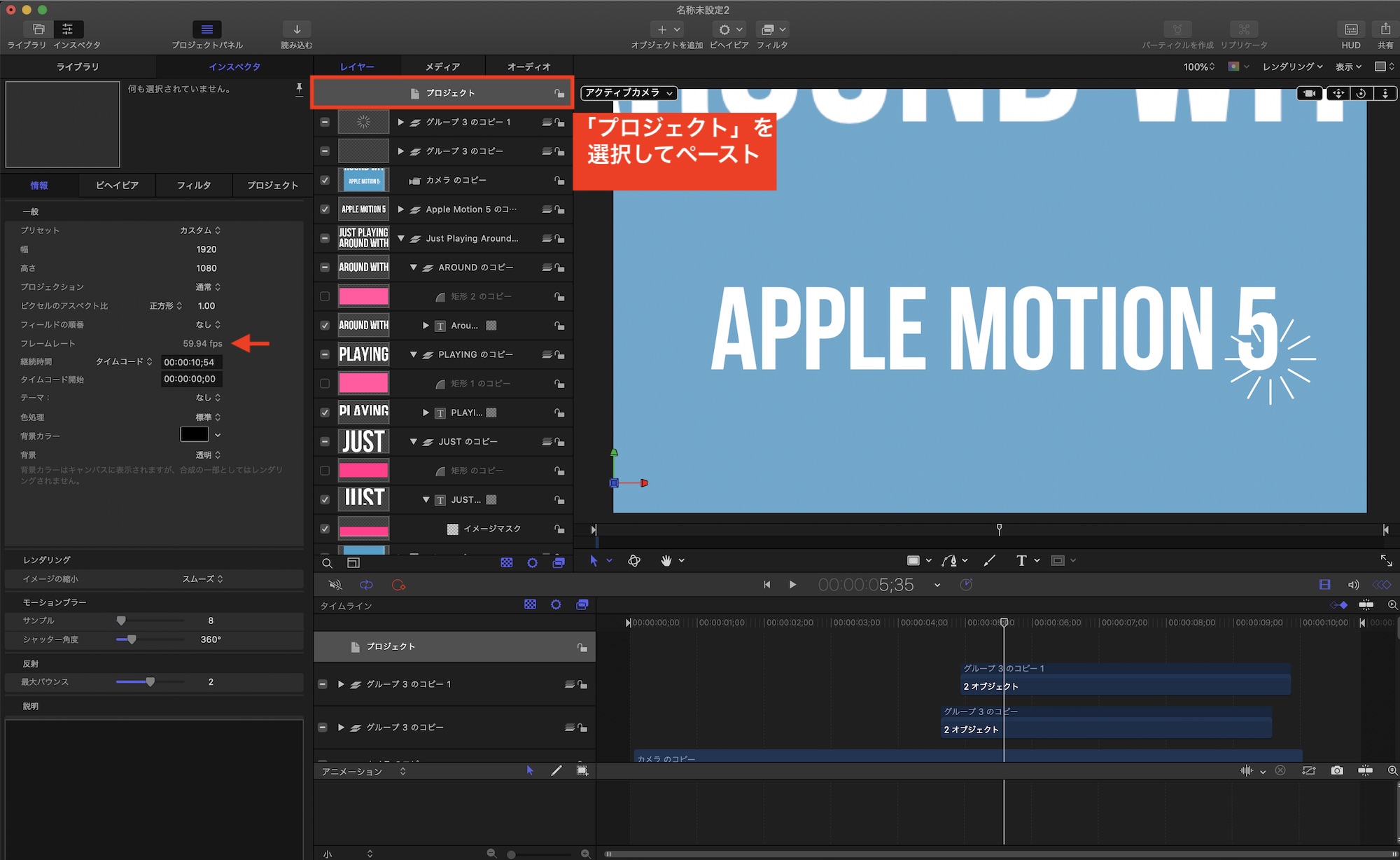
タイミングなどがずれる可能性がありますが、その際は必要に応じて修正すると良いでしょう。
プロジェクトの設定と素材の読み込みが終わればアニメーションを作っていくだけ!シェイプやテキストを追加する方法やビヘイビアを使った動かし方については、また別の機会で詳しく紹介していきたいと思います!
(MIKIO)